8 pași pentru a migra de la Shopify la WooCommerce
Publicat: 2022-11-01Shopify este o platformă magnifică dacă doriți să începeți rapid magazinul dvs. online. Cu toate acestea, pe măsură ce începeți să vă extindeți afacerea online, veți începe să observați deficiențele platformei găzduite.
Dacă afacerea ta are nevoie de ceva diferit, nu strica să cauți alte opțiuni. WooCommerce devine un plugin din ce în ce mai popular care vă poate ajuta să construiți un magazin de comerț electronic de la zero.
Tot ce trebuie să faceți este să instalați pluginul și să faceți modificările după cum credeți de cuviință. Cu WooCommerce, vă puteți controla complet magazinul și puteți schimba totul, de la taxe la diferite metode de expediere. De asemenea, puteți adăuga sute de mii de produse gratuit. De aceea, cu timpul, mulți proprietari de magazine de comerț electronic trec de la Shopify la WooCommerce.
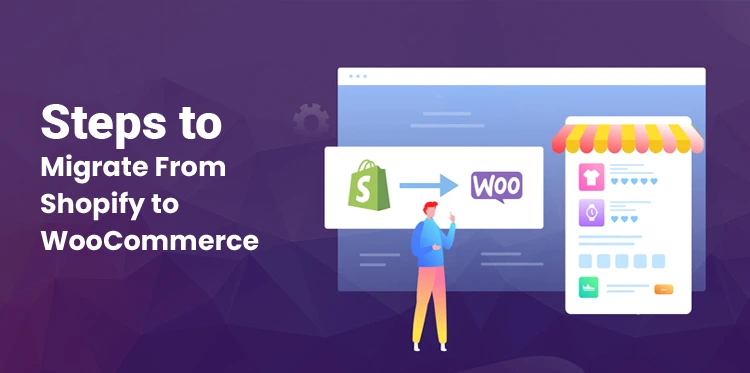
De ce întreprinzătorii iau în considerare mutarea magazinului lor de la Shopify la WooCommerce?
WooCommerce este un software open-source și vă permite să creați orice magazin de comerț electronic pe WordPress. Puteți adăuga orice număr de produse în magazinul dvs. fără a plăti nicio taxă de procesare pentru a vinde produsele.
Va trebui să plătiți pentru taxele de găzduire dacă utilizați împreună WordPress și WooCommerce, dar nu sunteți legat de nicio platformă anume. Prin urmare, puteți alege o platformă care se potrivește nevoilor dvs. de afaceri.
Lucruri de luat în considerare înainte de a migra de la Shopify la WooCommerce
Ori de câte ori vă gândiți să migrați un site web de la o platformă la alta. Trebuie să luați în considerare mulți factori, astfel încât să nu vă confruntați cu probleme mai târziu. De exemplu, va trebui să luați în considerare lucruri precum găzduirea, copierea de rezervă a datelor și multe altele.
1. Găsirea unei gazde web prietenoase cu WordPress
Dacă v-ați gândit să treceți la o combinație de WooCommerce și WordPress, ar trebui să găsiți și o gazdă web care să fie prietenoasă cu platforma CMS.
WordPress este unul dintre cele mai populare CMS la nivel mondial și de aceea vei găsi multe opțiuni atunci când vine vorba de alegerea următoarei gazde web. Vă rugăm să vă asigurați că partenerul de găzduire pe care îl alegeți este optimizat pentru WordPress.
Ar trebui să alegeți o gazdă web care are caracteristici precum:
- Stocare SSD
- Optimizare pentru trafic mare
- Backup-uri automate care au loc zilnic
- Asistență 24/7 și eliminarea programelor malware
- Certificare SSL gratuită
Este recomandat să faceți cercetări înainte de a vă decide asupra unui singur furnizor de găzduire. Dacă sunteți în căutarea unui furnizor de găzduire de renume, acesta va enumera serviciile pe care le vor oferi.
Puteți verifica dacă oferă sau nu serviciile enumerate mai sus. Dacă compania pe care o alegeți este de renume, atunci magazinul dvs. de comerț electronic va avea performanțe mai bune.
2. Creați o copie de rezervă pentru magazinul dvs. Shopify
Ori de câte ori intenționați să faceți o mulțime de modificări în magazinul dvs. de comerț electronic, este o idee bună să faceți o copie de rezervă a tuturor datelor în prealabil. Unul dintre principalele dezavantaje ale utilizării Shopify pentru a vă alimenta magazinul de comerț electronic este că nu oferă nicio funcționalitate de rezervă.
Puteți exporta datele produsului în format CSV, ceea ce vă va ajuta în timpul procesului de migrare. Cu toate acestea, nu puteți face backup pentru designul și funcțiile magazinului. Dacă doriți acces real la funcționalitatea de rezervă, va trebui să apelați la Shopify App Store.
Cu ajutorul acestei aplicații, veți găsi funcționalități de bază de backup și funcții precum backup-uri înapoi. Chiar și cu aplicații precum Rewind Backups, nu veți putea crea o copie exactă a magazinului dvs. Shopify. De asemenea, nu puteți utiliza aceste aplicații pentru a migra magazinul dvs. Shopify.
În general, migrarea magazinului dvs. Shopify la WooCommerce nu implică niciun risc. Cu toate acestea, ar trebui să creați o copie de rezervă a magazinului dacă apare vreo problemă în timpul procesului. Este întotdeauna o idee bună să rămâneți în siguranță. La urma urmei, acest lucru vă va afecta întreaga afacere.
Cum să migrați de la Shopify la WooCommerce în 8 pași
Acum că v-ați decis asupra unei gazde web, este timpul să începeți procesul de migrare. În acest proces, veți migra toate produsele și aspectul site-ului dvs. la WooCommerce. Cu toate acestea, înainte de a ajunge la asta, trebuie să configurați WordPress.
Pasul 1: Configurați WordPress
Există trei moduri de a instala WordPress, dar totul depinde de tipul de gazdă web pe care o alegeți. Dacă alegeți o gazdă WordPress gestionată, aceasta va configura automat CMS-ul pentru dvs., odată ce începeți crearea site-ului. Dacă instalarea directă a WordPress nu este o opțiune, ar trebui să verificați cpanelul furnizorului dvs. de găzduire.
Aici veți găsi mulți instalatori de software, care vă vor permite să configurați WordPress în câteva minute. Dacă niciuna dintre opțiuni nu vă sună bine, atunci puteți oricând să configurați manual WordPress.
Puteți descărca software-ul de pe WordPress.org. De asemenea, vine cu un program de instalare de cinci minute, care vă ghidează prin întregul proces, odată ce încărcați fișierele pe server.
Pasul 2: Instalați WooCommerce
Odată ce puteți instala WordPress, aveți acces complet la tabloul de bord al acestuia. Puteți verifica aspectul site-ului și conținutul disponibil pe site. Obiectivul dvs. principal este să migrați un magazin Shopify la WooCommerce.
De aceea, trebuie să instalați pluginul WooCommerce. Pentru a face acest lucru, accesați secțiunea de pluginuri, faceți clic pe adăugare nou, apoi tastați WooCommerce. WooCommerce va fi primul rezultat, faceți clic pe butonul Instalați acum.
După finalizarea instalării, faceți clic pe butonul de activare. Acest lucru va activa WooCommerce pe site-ul dvs. WordPress. Acum puteți începe să publicați produse și să le vindeți pe site-ul dvs. web.
Cu toate acestea, aveți deja o gamă largă de produse în magazinul dvs. Shopify. Deci, să vă mutăm catalogul de la Shopify la WooCommerce.
Pasul 3: Exportați produse din Shopify
Cu Shopify vă puteți exporta întregul catalog de produse în format CSV. Acest fișier conține toate slug-urile, titlurile, etichetele, prețurile, categoriile și variantele produselor pe care intenționați să le migrați. Pentru a începe procesul de export, accesați secțiunea de produse, apoi faceți clic pe toate produsele.
Această pagină vă va afișa toate produsele din magazinul dvs. Shopify. De asemenea, aveți opțiunea de a exporta sau importa date aici. Deoarece doriți să exportați aceste date în afara Shopify, ar trebui să faceți clic pe butonul de export.
Shopify vă va întreba despre ce produse doriți să exportați. Faceți clic pe toate produsele și selectați CSV pentru Excel, numere sau alte programe de calcul. După ce faceți clic pe butonul de export produse, Shopify va colecta date despre toate produsele dvs. și vi le va trimite printr-un e-mail.
Deoarece inventarul dvs. poate fi destul de mare, va dura timp pentru a compila datele. Aceasta înseamnă că poate fi necesar să așteptați să sosească e-mailul. Cu cât inventarul dvs. este mai mare, cu atât vă va dura mai mult timp pentru a primi e-mailul.
Când veți primi în sfârșit e-mailul, acesta va conține un link pentru a descărca fișierul CSV care conține toate informațiile despre produse. Salvați fișierul în sistem, deoarece aveți nevoie de el pentru a finaliza procesul de migrare.
Pasul 4: importați produsele Shopify în WordPress
Lucrul bun despre importul de produse din Shopify este că nu trebuie să construiți un magazin WooCommerce de la zero. WooCommerce plus WordPress sunt extrem de puternici și atunci când obțin un catalog de produse deja existent, site-ul tău va deveni o platformă puternică.
Există două moduri de a importa produsele Shopify în WooCommerce. O metodă este cu ajutorul importatorului de produse încorporat Woo-Commerce. Cealaltă metodă este cu ajutorul unui serviciu de migrare. Să acoperim ambele opțiuni, începând cu cea care vă poate economisi bani.
Utilizați importatorul de produse WooCommerce
WooCommerce este un instrument puternic dintr-un motiv și unul dintre aceste motive este că vine cu un instrument care vă permite să importați fișiere CSV. La pasul anterior ați descărcat întregul catalog al produselor dvs. Shopify în format CSV.
Deci, acum, tot ce trebuie să faceți este să importați același fișier cu ajutorul WooCommerce Product Importer. Dezavantajul acestui pas este că veți importa doar datele despre produse. Cu toate acestea, alt istoric al magazinului, cum ar fi istoricul comenzilor, imaginile, recenziile vor fi lăsate la Shopify.
Într-un fel, începeți magazinul de la capăt cu același inventar pe care îl aveați în Shopify. Va trebui să reconstruiți relația cu clienții și să creșteți imaginea magazinului dvs. de la zero. Dacă acesta nu este un dealbreaker pentru dvs., să începem procesul.
Accesați tabloul de bord WordPress, faceți clic pe instrumente și apoi importați. Căutați opțiunea de produse WooCommerce (CSV) și faceți clic pe butonul Run Importer. Apoi, WooCommerce vă va cere să alegeți fișierul pe care doriți să îl importați. Vă amintiți fișierul pe care l-ați descărcat de pe Shopify?
Fișierul respectiv trebuie selectat aici. Există, de asemenea, o opțiune de actualizare a produselor existente cu SKU potrivit. Lăsați această opțiune nebifată, deoarece porniți de la o piesă curată. După aceea, există multe opțiuni pentru a potrivi datele despre produse din fișierul CSV cu câmpurile WooCommerce.
Parcurgeți lista și gândiți-vă ce date doriți în magazinul dvs. WooCommerce și ce date doriți să omiteți. Trebuie să fiți atenți aici, deoarece poate fi problematic dacă selectați nu importați într-un câmp de date de care aveți nevoie ulterior.

Când sunteți sigur de alegerile dvs., rulați importatorul și procesul se va finaliza în câteva minute. Dacă procesul de import este finalizat, veți primi notificarea că produsele au fost importate în WooCommerce. Faceți clic pe opțiunea de vizualizare a produselor și veți putea verifica toate produsele care au fost importate.
Vă puteți lua timp pentru a vă examina inventarul și a vă asigura că toate produsele din magazinul dvs. Shopify fac acum parte din magazinul dvs. WooCommerce. WooCommerce nu va importa imaginile produselor, va trebui să faceți acest lucru manual.
Înainte de a face acest lucru, ar trebui să vă asigurați că informațiile despre produs sunt corecte. Dacă lipsesc date despre produse, puteți oricând să repetați acest proces până când toate câmpurile de date se potrivesc.
Utilizarea importatorului WooCommerce este simplă, dar necesită administrare de la administratorul WordPress. Dacă ați gestionat anterior un magazin Shopify mare cu mii de produse, aceasta va fi o sarcină agitată.
Utilizați un serviciu terță parte pentru a migra datele Shopify către WooCommerce
Migrarea de la Shopify la WooCommerce este o nevoie comună în lumea comerțului electronic. De aceea, multe companii oferă servicii care simplifică acest proces. Avantajul utilizării acestor servicii este că puteți migra date care nu sunt posibile cu ajutorul fișierelor CSV.
Un astfel de serviciu util este Cart2Cart. Puteți conecta Shopify la WooCommcerce cu acest instrument și apoi migrați fiecare punct de date. Acest serviciu oferă un număr limitat de migrari gratuite. Cu toate acestea, dacă doriți să accesați migrațiile în bloc, va trebui să plătiți.
Prețurile variază în funcție de nevoile dvs. Dacă doriți să importați date despre clienți, date despre comandă și postări pe blog, trebuie să plătiți mai mult. Migrarea unui magazin Shopify complet cu 100 de produse la WooCommerce vă va costa aproximativ 120 USD.
Pentru a începe să utilizați Cart2Cart, tot ce trebuie să faceți este să vă înscrieți la serviciul lor. Odată ce faci asta, vei avea acces la tabloul de bord al acestora, de acolo poți alege cărucioarele sursă și destinație. Sursa este Shopify, iar destinația este WooCommerce.
Dacă în viitor doriți să migrați de la WooCommerce pe o altă platformă, puteți utiliza și această platformă. Pentru ca importatorul Cart2Cart să funcționeze, trebuie să generați o cheie API Shopify. Reveniți la Shopify și faceți clic pe ecranul de aplicații.
Derulați în partea de jos și faceți clic pe linkul care citește gestionarea aplicațiilor private. Cu toate acestea, trebuie să activați dezvoltarea aplicațiilor private în Shopify pentru a face acest lucru. Faceți clic pe butonul de activare a dezvoltării aplicației private. Dacă ați făcut deja acest lucru, nu vă deranjați.
Shopify vă va avertiza să nu partajați această cheie API cu terțe părți nedemne de încredere. Confirmați alegerile și veți fi creat o aplicație privată. Crearea unei aplicații private va crea o cheie API la care Cart2Cart are nevoie de acces pentru a finaliza transferul.
Setați un nume pentru aplicația dvs. și introduceți adresa de e-mail. Citiți permisiunile și acordați acces aplicației la toate permisiunile disponibile din listă. Ar trebui să utilizați opțiunea „citește și scrie” atunci când este disponibilă și doar „acces în citire” dacă prima opțiune nu este disponibilă.
În mod normal, nu ar trebui să acordați permisiunea completă unei aplicații. Cu toate acestea, atâta timp cât nu partajați cheia API cu părți nedorite și ștergeți aplicația mai târziu, totul va fi bine.
Apoi, selectați cea mai recentă versiune a API-ului pentru cărți web. Faceți clic pe salvare pentru a crea aplicația și a confirma opțiunile. Odată ce aplicația este live, parola acesteia va fi disponibilă pentru a fi vizualizată pe ecranul de detalii. Copiați și inserați cheia API în meniul de migrare Cart2Cart, împreună cu adresa URL a magazinului dvs.
Odată gata, toată munca grea s-a terminat. Configurarea coșului țintă este mai ușoară, trebuie doar să introduceți detaliile contului WordPress. După ce v-ați autentificat, configurarea destinației dvs. a fost finalizată. Dacă acreditările dvs. sunt corecte, instrumentul vă va întreba ce date doriți să transferați.
Puteți selecta datele pe care doriți să le mutați, dar nu finalizați acest pas în grabă. Gândiți-vă cum doriți să arate viitorul magazin WooCommerce și apoi faceți clic pe datele dorite.
După aceea, Cart2Cart vă va conduce la un ecran care vă va anunța că procesul a avut succes. Veți avea opțiunea de a merge la magazinul WooCommerce și de a vedea singur rezultatele.
Pasul 5: îndreptați-vă domeniul către WooCommerce
Acum aveți deja un magazin WooCommerce complet operațional cu toate produsele și alte date necesare. Cu toate acestea, întregul proces nu a fost finalizat. Mai trebuie să faci multe lucruri, cum ar fi actualizarea înregistrărilor domeniului, astfel încât acestea să trimită către noua ta gazdă. În acest moment, domeniul tău este încă îndreptat către Shopify și nu poți înregistra un domeniu nou.
Pentru că atunci va trebui să obțineți trafic online de la zero. Dacă faci asta, îți vei pierde baza de clienți. Procesul de schimbare a site-ului către care direcționează un domeniu variază în funcție de serviciul pe care îl utilizați pentru a-l gestiona.
Dacă utilizați un registrator de domenii, va trebui să actualizați înregistrările acolo. Procesul de a face același lucru diferă în funcție de registrator. Puteți solicita asistență pentru registratorul de domenii în acest sens.
Dacă ați înregistrat domeniul direct prin Shopify, va trebui să editați setările DNS de pe platformă.
Pasul 6: Configurați-vă permalinkurile WordPress
WordPress vă oferă autoritatea de a vă decide structura URL. Același lucru este valabil și pentru produsele WooCommerce. Adresa URL a magazinului dvs. WordPress WooCommerce va arăta ceva asemănător
yourwoocommercestore.com/?p=534
Astfel de domenii în mod implicit nu par ușor de utilizat. Nu vă favorizează brandul și eforturile dvs. de SEO vor fi zadarnice. Deci, trebuie să modificați structura URL.
Pentru asta, trebuie să mergi la setări>permalink-uri>permalink-uri produse și apoi să selectezi opțiunea la alegere. Se recomandă să utilizați o structură standard. Cu acesta, o adresă URL a produsului WooCommerce va apărea astfel.
yourwoocommercestore.com/product/sample-name
O astfel de adresă URL oferă utilizatorului informații despre produsul pe care îl vede și va ști la ce să se aștepte. În general, acest lucru îmbunătățește experiența utilizatorului și activitățile SEO ale site-ului dvs. De asemenea, va trebui să adăugați slug care descrie produsul în detaliu, odată ce structura dvs. URL apare astfel.
Slug ajută la SEO site-ului dvs. După ce ați făcut modificările, nu uitați să le salvați. Este important să alegeți o structură de permalink atunci când începeți un magazin WooCommerce. Schimbarea mai târziu a permalink-ului afectează sănătatea site-ului și SEO.
Odată ce ați terminat cu procesul de migrare, setarea unei structuri de permalink ar trebui să fie prioritatea dvs. principală. Odată ce această sarcină este finalizată, veți avea mai puține bătăi de cap pe drum.
Pasul 7: Alegeți aspectul de design al magazinului dvs
Dacă ați verificat site-urile WooCommerce, veți ști că acestea arată diferit față de magazinele bazate pe Shopify. După finalizarea procesului de migrare, trebuie să vă cunoașteți prioritățile. Vrei ca tranziția să fie ușoară pentru clienții tăi existenți?
În acest caz, va trebui să recreați designul magazinului dvs. Shopify cu ajutorul temelor WooCommerce. Când faci asta, clienții nu vor ști că nimic despre site-ul tău s-a schimbat. Pe de altă parte, există întotdeauna tentația de a îmbunătăți experiența utilizatorului.
WordPress oferă mai multe opțiuni de personalizare în comparație cu Shopify. Cu WordPress, aveți acces la mai multe plugin-uri pentru crearea de pagini care funcționează fără efort cu WooCommerce. Poți lua orice drum, dar trebuie să decizi ce contează pentru tine.
Pasul 8: Configurați setările WooCommerce
Importarea produselor în WooCommerce și selectarea aspectului de design al magazinului dvs. este doar începutul. Înainte de a putea începe efectiv să vindeți pe WordPress, trebuie să configurați următoarele setări WooCommerce:
- Opțiuni de plată și livrare
- Setări de securitate
- Opțiuni de notificare prin e-mail
- Setările produsului
- Setări de impozitare
Dacă ați fost cel care a setat magazinul Shopify, atunci v-ați aminti aceste setări și ar trebui să fie ușor să le configurați din nou. Cu toate acestea, cu WooCommerce aveți mai mult control asupra modului în care vă configurați magazinul online. WooCommerce oferă, de asemenea, un ghid despre cum să configurați aceste setări de afaceri.
După ce aceste setări au fost configurate, ar trebui să verificați câteva pluginuri WooCommerce suplimentare care vă pot face magazinul și mai puternic.
Concluzie
Migrarea de la Shopify la WooCommerce necesită multă muncă. Nu numai că vă migrați întregul produs de la o platformă la alta, dar, odată ce ați făcut acest lucru, trebuie să proiectați și întregul magazin de la zero.
Cu toate acestea, mulți antreprenori se gândesc să o facă, deoarece WooCommerce le oferă mai mult control asupra modului în care își conduc afacerea. De asemenea, nu trebuie să plătiți nicio taxă de procesare inutilă cu WooCommerce. De asemenea, noi funcții sunt adăugate întotdeauna la plugin, ceea ce înseamnă că magazinul dvs. va fi mereu actualizat cu cele mai recente tendințe.
