Cum să vă migrați site-ul la o nouă gazdă fără panică
Publicat: 2017-10-03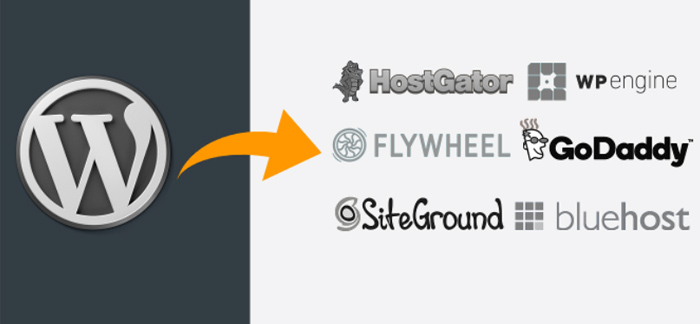
Când decideți pentru prima dată să începeți un site WordPress, există câteva lucruri pe care trebuie să le faceți. Trebuie să configurați un cont de găzduire, să cumpărați un nume de domeniu, să instalați WordPress și să vă configurați site-ul. La un an după ce toate acestea au fost făcute și site-ul tău merge bine, primești un e-mail prin care îți amintește că îți reînnoiești contul de găzduire. Există totuși o problemă: costurile de reînnoire sunt mult mai mari decât înregistrarea din nou pentru un cont nou. Singura cale de ieșire din această situație este „migrarea WordPress”.
Migrarea unui site WordPress poate fi un proces obositor , mai ales dacă sunteți nou în ecosistem. Gestionarea unui site include sarcini de rutină, cum ar fi adăugarea de conținut și personalizarea site-ului dvs., în timp ce efectuați și copii de siguranță. A aceste sarcini sunt foarte diferite în ceea ce privește know-how-ul necesar pentru a muta un site WordPress.
Ceea ce face ca migrarea WordPress să fie o sarcină atât de complexă, este faptul că o serie de lucruri pot merge prost în timpul procesului. (De aceea este important să aveți o copie de rezervă a site-ului înainte de a începe migrarea). Site-ul trebuie, de asemenea, monitorizat constant pe parcursul procesului.
Cum să vă mutați site-ul WordPress
Există câțiva factori care ar putea ajuta să determinați cum este experiența dvs. de migrare:
- Cunoștințe necesare
- Efort necesar
- Timp luat
- Eficiență (sau acuratețe)
Pe baza acestor factori, puteți alege să efectuați o migrare WordPress în două moduri:
- Migrați manual site-ul WordPress
- Migrați site-ul folosind un plugin WordPress, cum ar fi Migrate Guru.
Fiecare proces are avantajele și dezavantajele sale, dar compromisul depinde de cât de importanți sunt factorii de mai sus pentru tine.
Migrați manual site-ul WordPress
Pentru a migra manual site-ul dvs. WordPress, trebuie să efectuați următorii pași (explicați în codexul WordPress):
1. Faceți o copie de rezervă a întregului site
Puteți face acest lucru manual sau printr-un instrument, cum ar fi un plugin de backup WordPress, cum ar fi BlogVault. Site-urile WordPress constau din 2 părți principale: fișiere și o bază de date. Ambele părți sunt la fel de importante și trebuie făcute copii de rezervă înainte de a face orice modificare (sau a muta) site-ul dvs. WordPress. Pentru a face backup site-ului, trebuie să copiați fișierele prin FTP și baza de date, importată prin phpMyAdmin.
2. Faceți o copie de rezervă a bazei de date
După ce fișierele dvs. sunt plasate în siguranță pe computerul local, trebuie să exportați baza de date WordPress. Veți avea nevoie și de acces la cPanels.
- Conectați-vă la cPanel
- Navigați la secțiunea Baze de date
- Deschideți phpMyAdmin
- Alegeți fila Export
- Selectați o metodă
- Alegeți un format
- Faceți clic pe butonul Go pentru a salva baza de date pe computer
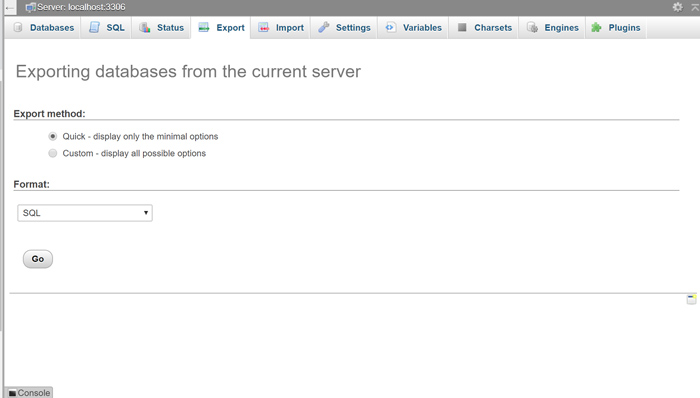
3.) Creați o nouă bază de date pe noua gazdă
Pentru a vă muta site-ul într-un domeniu nou, va trebui să creați o nouă bază de date pentru serviciul de găzduire în care vă mutați. Aceasta înseamnă, de asemenea, crearea unui nou utilizator MySQL cu o parolă sigură.
Deschideți cPanel pe gazdă nouă
- Navigați la baza de date MySQL
- Creați o nouă bază de date
- Creați un nou utilizator MySQL
- Adăugați un cont de utilizator nou în baza de date nou creată cu toate privilegiile selectate
- Copiați numele bazei de date, numele de utilizator și parola
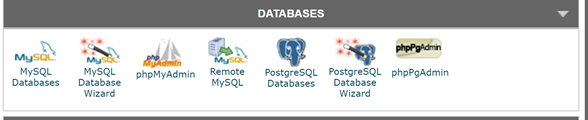
Notă: După ce ați făcut acest lucru, păstrați în siguranță numele bazei de date, noul nume de utilizator MySQL și parola.
- Editați fișierul wp-config.php pentru a reflecta noile modificări ale bazei de date
Va trebui să schimbați numele bazei de date, numele de utilizator al bazei de date și parola utilizatorului bazei de date.
a.) Deschideți folderul WordPress pentru care ați făcut backup anterior.
b.) Faceți o copie a fișierului wp-config.php în cazul în care faceți ceva greșit
c. ) Deschideți fișierul wp-config.php și găsiți următorul cod:
define('DB_NAME', 'your_database_name');
/*Numele de utilizator al bazei de date MySQL */
define('DB_USER', 'numele_de_utilizator');
/*Parola bazei de date MySQL */
define('DB_PAROLA', 'parola_dvs');d.) Schimbați numele bazei de date, numele de utilizator și parola cu cele nou create
e.) Salvați modificările
5. Efectuați o altă copie de rezervă
Asigurați-vă că această copie de rezervă nu suprascrie copia de rezervă anterioară. Această copie de rezervă ar trebui să conțină toate noile modificări aduse bazei de date. Urmați aceiași pași ca cei menționati la Pasul 1.
6. Importați Backup-ul pe noul domeniu
După aceasta, va trebui să mutați fișierele și baza de date în noul domeniu prin FTP și, respectiv, phpMyAdmin. Urmați pașii de mai jos:
A. Conectați-vă la contul dvs. FTP
b. Găsiți folderul WordPress sau public_html
c. Încărcați întregul folder WordPress de pe computer
- Conectați-vă site-ul la noul domeniu
Când aveți linkuri externe pe site-ul dvs., acestea se pot rupe atunci când le mutați pe un domeniu nou. Acesta este motivul pentru care este important să actualizați linkurile pentru a indica noul domeniu. Puteți face acest lucru fie manual, fie printr-un plugin precum Better Search and Replace sau Search and Replace. - Actualizați (sau redirecționați) DNS-ul dvs
Va trebui să vă actualizați setările DNS, astfel încât acestea să trimită către noul server în loc de cel vechi. Puteți obține detaliile necesare de la registratorul de domenii.
Avantajele și dezavantajele unei migrări manuale WordPress
De aceea există și alternative. Există servicii de migrare oferite de gazde web și pluginuri de migrare WordPress.
Migrați site-ul WordPress cu Migrate Guru
Pluginurile de migrare, pe de altă parte, sunt instrumente care simplifică semnificativ procesul de migrare manuală pentru dvs. Există destul de multe plugin-uri de migrare WordPress disponibile în depozit. În timp ce procesele lor variază ușor, toate funcționează pe principiul de bază de a efectua o copie de rezervă, de a o muta în noua locație și de a oferi automat o căutare și înlocuire, astfel încât adresele URL să poată fi rescrise.
De dragul ilustrației, vă vom conduce prin procesul de migrare a site-ului dvs. WordPress cu Migrate Guru, un plugin de migrare WordPress care este excelent pentru mutarea site-urilor WordPress mari.
Condițiile preliminare pentru utilizarea Migrate Guru
Migrarea unui site cu Migrate Guru vine cu câteva cerințe prealabile simple:
- Un nou cont de găzduire cu un domeniu care are WordPress instalat și cunoștințe despre directorul în care ați instalat WordPress (Ați fi selectat acest lucru când ați configurat un domeniu pe noul cont de găzduire)
- Pluginul WordPress Migrate Guru instalat pe site-ul pe care doriți să îl mutați
Odată ce Migrate Guru este instalat pe site-ul sursă
Instalați și activați pluginul Migrate Guru pe site-ul pe care doriți să îl mutați.
Puteți face acest lucru conectându-vă la site-ul pe care doriți să îl mutați (site-ul sursă), navigând la „Plugin-uri” și făcând clic pe „Adăugați nou”. Tastați „Migrate Guru” în bara de căutare și faceți clic pe „Install Now”.
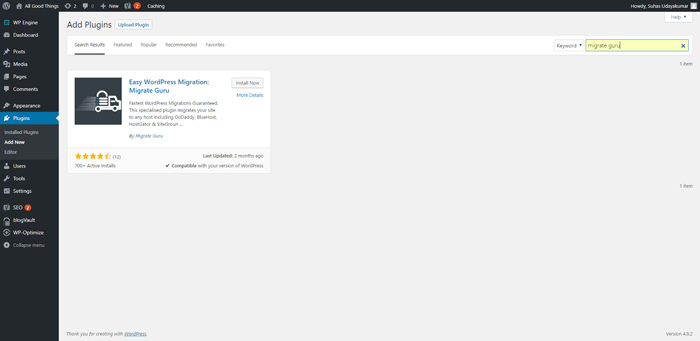
Odată instalat, activați pluginul.
Folosind Migrate Guru
Pasul 1: Alegeți gazda către care doriți să migrați, prin Migrate Guru
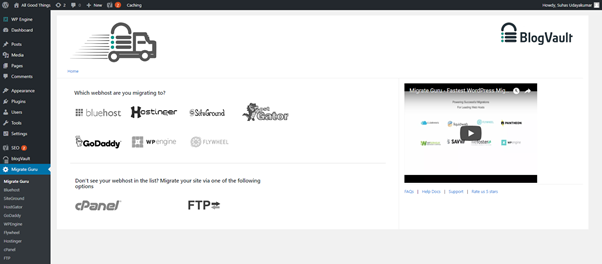 a.) Dacă gazda dvs. de destinație se află pe lista de gazde a lui Migrate Guru, alegeți una dintre ele.
a.) Dacă gazda dvs. de destinație se află pe lista de gazde a lui Migrate Guru, alegeți una dintre ele.
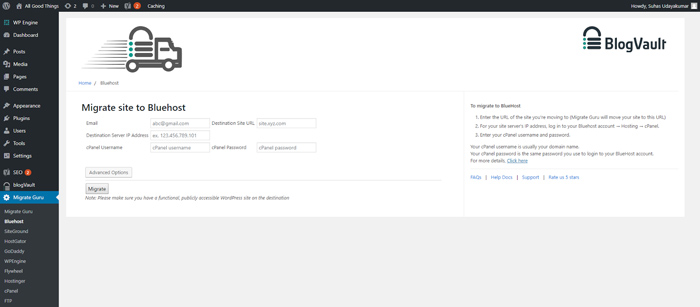 b.) Dacă nu vă puteți vedea gazda în listă, puteți alege să vă mutați site-ul prin FTP sau cPanel, în funcție de opțiunea pentru care aveți acreditările
b.) Dacă nu vă puteți vedea gazda în listă, puteți alege să vă mutați site-ul prin FTP sau cPanel, în funcție de opțiunea pentru care aveți acreditările
Dacă selectați FTP în loc de o gazdă, iată ce ar trebui să vedeți:
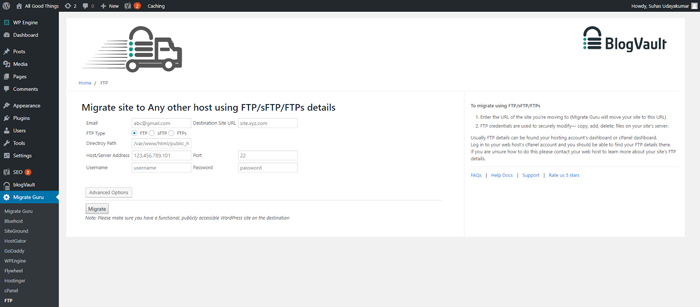
Vi se vor cere următoarele detalii:
- Adresă de e-mail: adresa de e-mail la care veți primi e-mailuri care detaliază progresul migrării
- Adresa URL a site-ului de destinație: adresa URL a domeniului în care vă mutați site-ul
- Tip FTP: asigurați-vă că știți ce protocol folosește gazda dvs. – FTP, SFTP sau FTPS. Dacă introduceți un protocol greșit, Migrate Guru vă va solicita să îl schimbați.
- Adresă gazdă/server: aceasta ar trebui să fie pe cPanelul contului dvs. de găzduire.
- Nume de utilizator și parolă FTP
Dacă selectați cPanel în loc de gazdă, acestea sunt detaliile care vi se vor solicita:
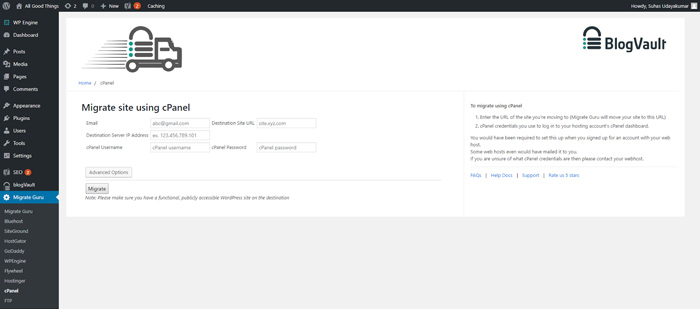
- Adresă de e-mail: adresa de e-mail la care veți primi e-mailuri care detaliază progresul migrației dvs.)
- Adresa URL a site-ului de destinație: adresa URL a domeniului în care vă mutați site-ul
- Nume de utilizator și parolă cPanel
Notă:
Dacă site-ul dvs. este autentificat HTTP, faceți clic pe „Opțiuni avansate” și introduceți numele de utilizator și parola pentru site-ul sursă și destinație. Acestea sunt necesare NUMAI dacă fie site-ul în curs de mutare, fie site-ul de destinație este „https://” în loc de „http://”. Dacă adresele URL ale fiecăreia încep cu „https://”, acestea sunt autentificate HTTP. Aceste acreditări pot fi preluate din jurnalele de server ale site-ului. Unele gazde de site-uri oferă aplicații în cPanel care facilitează răsfoirea în jurnalele respective.
Pasul 2: completați formularul, faceți clic pe „Migrați”
După ce aveți toate detaliile necesare, completați formularul Migrate Guru și faceți clic pe butonul „Migrați”.
Procedând astfel, veți ajunge la un ecran de progres în timp real, unde puteți vedea cât de mult s-a încheiat procesul de migrare și cât a mai rămas.
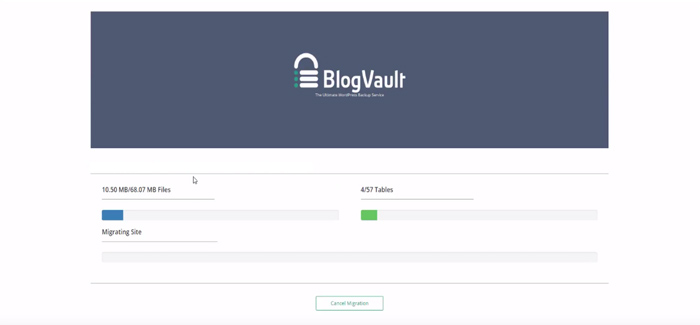
Migrate Guru vă va trimite o notificare prin e-mail care confirmă că procesul de migrare a început. Între timp, veți fi, de asemenea, direcționat către un ecran care prezintă progresul în timp real al migrării site-ului dvs. Link-ul pentru același lucru poate fi găsit și în notificarea prin e-mail.
Odată ce procesul de migrare este finalizat, veți primi un alt e-mail de la Migrate Guru care vă anunță despre migrarea reușită și linkul către site-ul migrat.
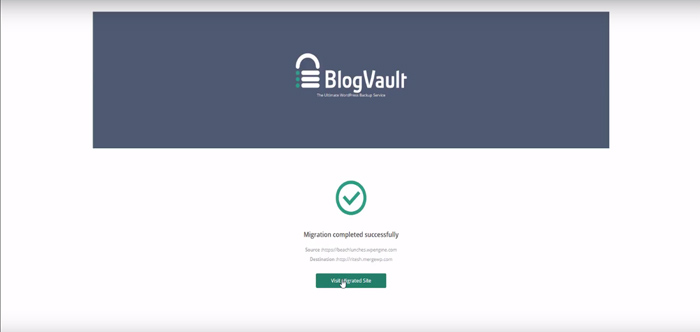
O notă prietenoasă: după ce ți-ai mutat site-ul
După ce migrarea s-a încheiat, este important să redirecționați DNS-ul site-ului dvs. către locația în care a fost mutat. Este nevoie de aproximativ 4 ore pentru ca acest lucru să se întâmple.
Pentru majoritatea conturilor de găzduire, puteți edita setările DNS din cPanel, sub o variantă a „Setări DNS”.
Notă:
Acest link ar trebui să vă ajute cu detaliile pentru Bluehost
Migrarea WordPress poate fi o durere mai ales dacă sunteți nou în ecosistem sau nu sunteți familiarizat cu procesele necesare. Cu toate acestea, deținerea unui plugin de migrare WordPress, cum ar fi Migrate Guru, reduce semnificativ timpul și efortul necesar pentru a vă muta site-ul fără niciun timp de nefuncționare.

