Cum să remediați eroarea WordPress din folderul temporar lipsă
Publicat: 2023-01-31Întâmpinați eroarea de lipsă a folderului temporar WordPress pe site-ul dvs.?
În această postare vă vom spune ce cauzează, apoi vă vom oferi instrucțiuni pas cu pas care vă vor învăța cum să o reparați.
Ca o explicație de bază, este o eroare WordPress comună cauzată de setările PHP incorecte în mediul dvs. de găzduire. Apoi, vă împiedică să încărcați orice fișiere pe site-ul dvs. WordPress, ceea ce înseamnă că nu puteți adăuga funcționalități noi și nici nu puteți actualiza niciunul dintre software-ul instalat pe site-ul dvs.
Deci, dacă întâmpinați eroarea „lipsează un folder temporar” pe site-ul dvs. WordPress, trebuie să o remediați imediat.
Din fericire, soluția pentru această eroare specială este simplă. Tot ce trebuie să faceți este să accesați backend-ul site-ului dvs. și să adăugați un cod la un fișier de configurare.
Aceasta poate părea o sarcină descurajantă, dar nu vă faceți griji. Vă vom ghida la fiecare pas.
Să începem.
Ce cauzează eroarea WordPress temporară lipsă a folderului?
După cum am spus la început, eroarea „lipsește un folder temporar” apare de obicei atunci când încercați să încărcați o nouă imagine, plugin sau temă pe site-ul dvs. WordPress. De asemenea, puteți întâlni eroarea în timpul unei actualizări de plugin sau teme, deoarece actualizările implică și încărcarea de noi fișiere și foldere pe site.
Eroarea este rezultatul setărilor PHP incorecte pe serverul dvs. de găzduire. O anumită setare PHP impune ca fișierele încărcate pe site-ul dvs. web să fie stocate într-un folder temporar înainte de a fi transferate în locația lor reală.
Este posibil să fi eliminat accidental folderul sau WordPress nu poate găsi folderul din cauza unei erori de rețea sau dintr-un alt motiv.
Concluzia este că WordPress nu poate încărca fișiere pe site-ul dvs. dacă nu poate accesa folderul temporar.
Deci, ceea ce trebuie făcut este să adăugați folderul temporar pe site-ul dvs. sau să vă asigurați că folderul este găsit în locația potrivită și poate fi accesat de WordPress.
În secțiunea următoare, vom arăta cum să implementăm cele de mai sus și cum să remediați eroarea WordPress din folderul temporar lipsă.
Cum să remediați eroarea din folderul temporar lipsă din WordPress
Pentru a remedia eroarea WordPress din folderul temporar lipsă, trebuie să efectuați următorii pași:
- Accesați fișierele de pe server folosind cPanel File Manager sau FTP
- Găsiți și deschideți fișierul wp-config.php
- Adăugați un fragment de cod în fișierul wp-config.php
- Asigurați-vă că folderul wp-content are permisiunile corecte pentru fișiere
Când se termină pasul 4, ar trebui să puteți încărca fișiere și să vă actualizați pluginurile și temele. Dar înainte de a începe să vă scufundați în pași, trebuie să faceți o copie de rezervă a site-ului dvs. După cum am spus anterior, pentru a remedia eroarea, va trebui să accesați backend-ul site-ului dvs., să deschideți un fișier WordPress și să adăugați un fragment de cod.
Accesarea fișierelor WordPress este riscantă. Un singur pas greșit poate duce la blocarea site-ului dvs. Pentru a vă proteja site-ul, faceți o copie de rezervă. Este plasa ta de siguranță. Dacă lucrurile merg prost, puteți utiliza backup-ul pentru a vă pune site-ul în funcțiune în cel mai scurt timp.
Și după ce ați făcut o copie de rezervă, puteți începe cu primul pas de mai jos.
Pasul 1: Accesați managerul de fișiere
Site-ul dvs. WordPress este format din fișiere și foldere. Aceste fișiere și foldere sunt stocate pe serverul dvs. de găzduire. Le puteți accesa prin contul dvs. de găzduire sau folosind software-ul FTP. Vă vom arăta cum.
Accesați managerul de fișiere prin contul de găzduire
Majoritatea furnizorilor de găzduire permit accesul la fișierele și folderele WordPress prin intermediul Managerului de fișiere cPanel.
Nu toate gazdele folosesc cPanel, dar sunt șanse destul de mari să o facă gazda dvs.
Pentru a accesa fișierele și folderele WordPress, trebuie să vă conectați la contul de găzduire și să accesați cPanel . Locația exactă a cPanelului diferă de la găzduire la găzduire, dar ar trebui să o găsiți pe tabloul de bord de găzduire:
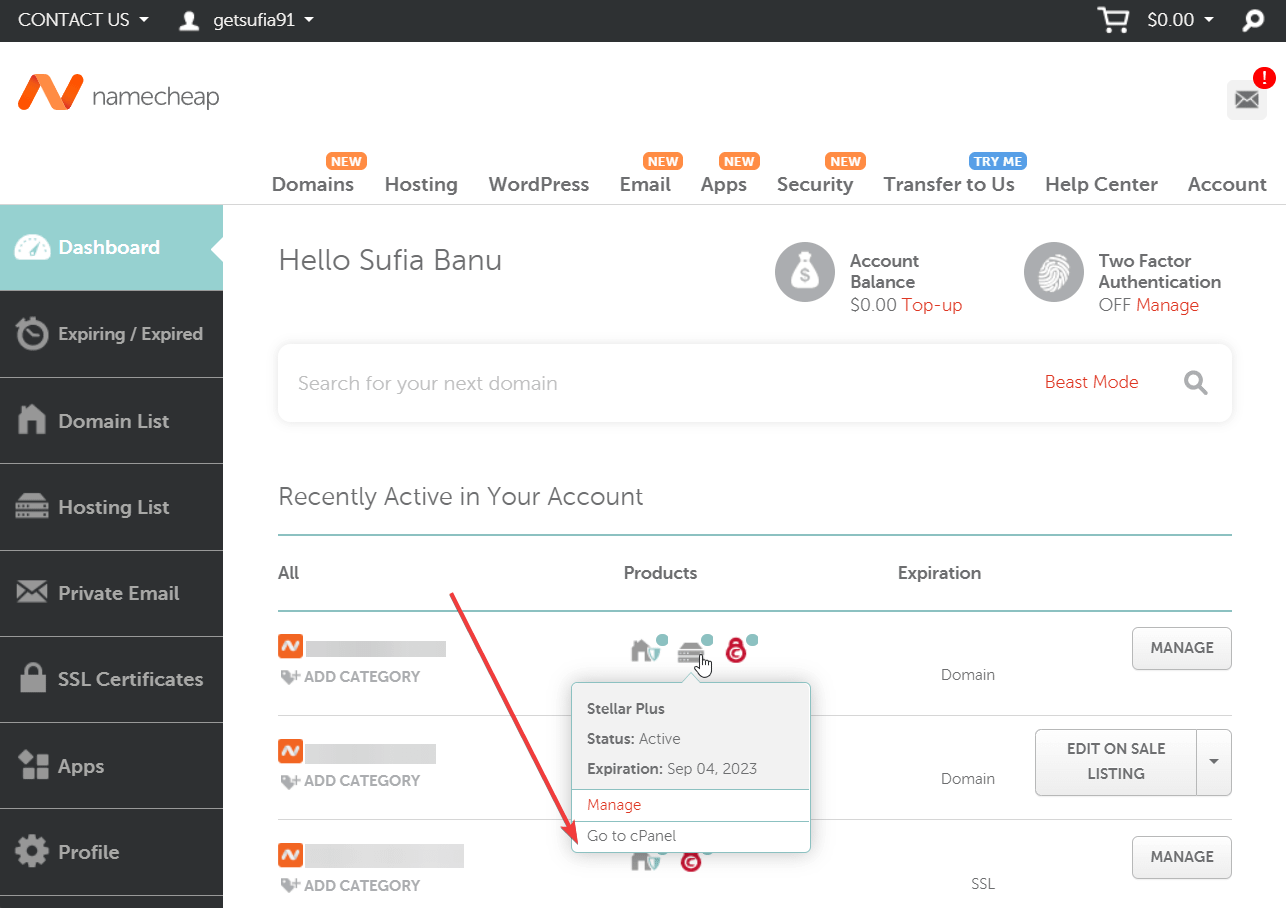
Apoi, pe pagina cPanel, derulați în jos la secțiunea Fișier și selectați Manager fișiere :
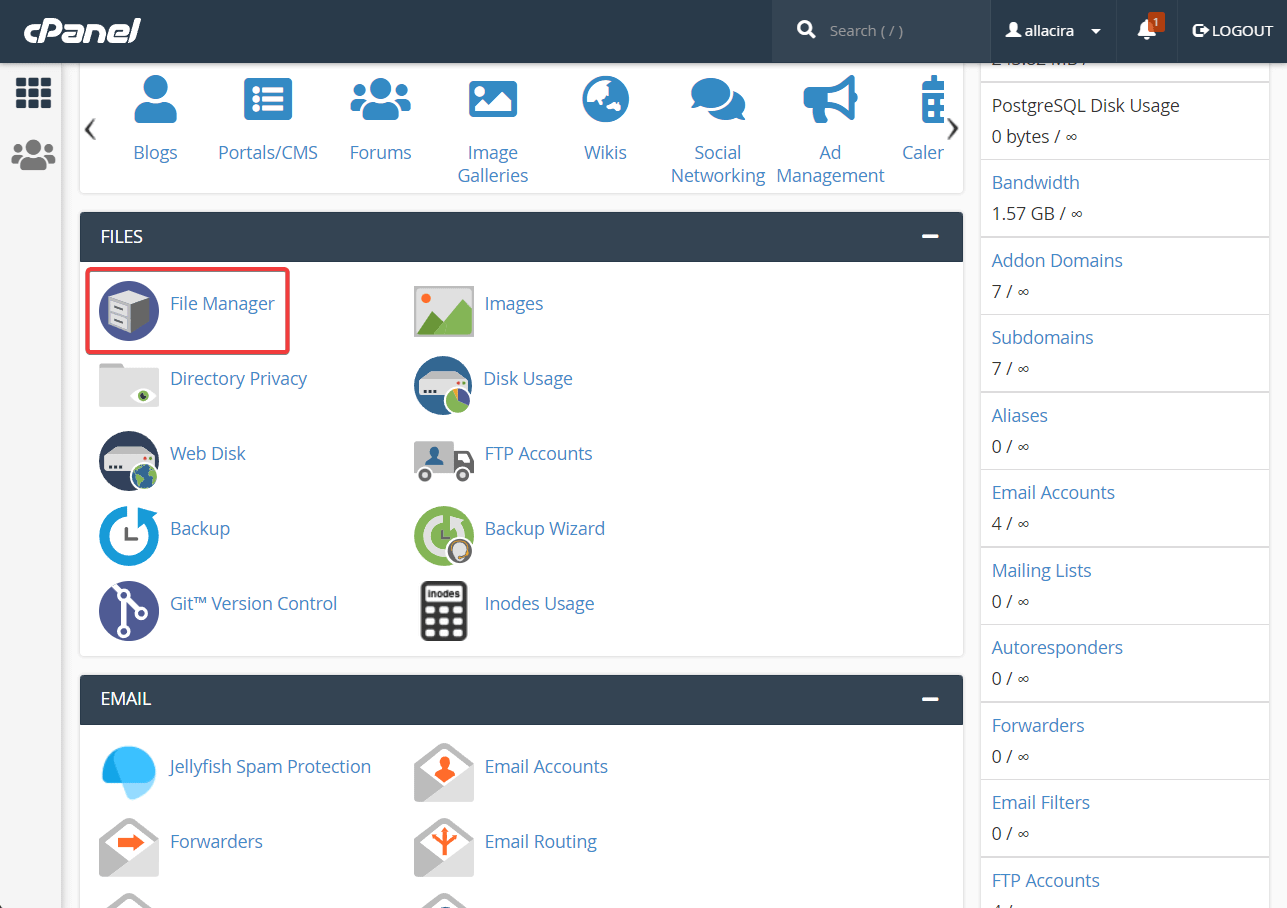
Dacă nu găsiți cPanel, înseamnă că furnizorul dvs. de găzduire nu acceptă cPanel.
Serviciile de găzduire care nu acceptă cPanel oferă de obicei un fel de instrument intern personalizat. De exemplu, Hostinger oferă hPanel care vă oferă acces la Managerul de fișiere.
Deci, dacă nu vedeți cPanel-ul în contul dvs. de găzduire, înseamnă că furnizorul dvs. de găzduire oferă un instrument personalizat. Trebuie să aflați ce este acel instrument și cum îl puteți accesa. Consultați documentația oficială de ajutor de la serviciul dvs. de găzduire sau cereți echipei de asistență prin e-mail sau chat pentru a vă ajuta să identificați instrumentul care vă permite să accesați Managerul de fișiere.
Dacă ajungeți să reușiți să accesați cu succes Managerul de fișiere, atunci nu ezitați să treceți la pasul doi.
Alternativ, dacă nu reușiți sau pur și simplu nu doriți să mergeți pe ruta contului de găzduire, atunci încercați ruta FTP de mai jos.
Accesați managerul de fișiere prin client FTP
FTP înseamnă File Transfer Protocol, iar clientul FTP este un software care vă permite să vă conectați de la distanță la serverul site-ului și să accesați fișierele și folderele WordPress.
Există mai mulți clienți FTP din care să alegeți. Folosim FileZilla deoarece este cel mai popular client FTP și este ușor de utilizat.
Descărcați și instalați FileZilla pe computerul dvs. local.
Apoi, deschideți software-ul. Veți vedea o fereastră care va apărea pe ecran:
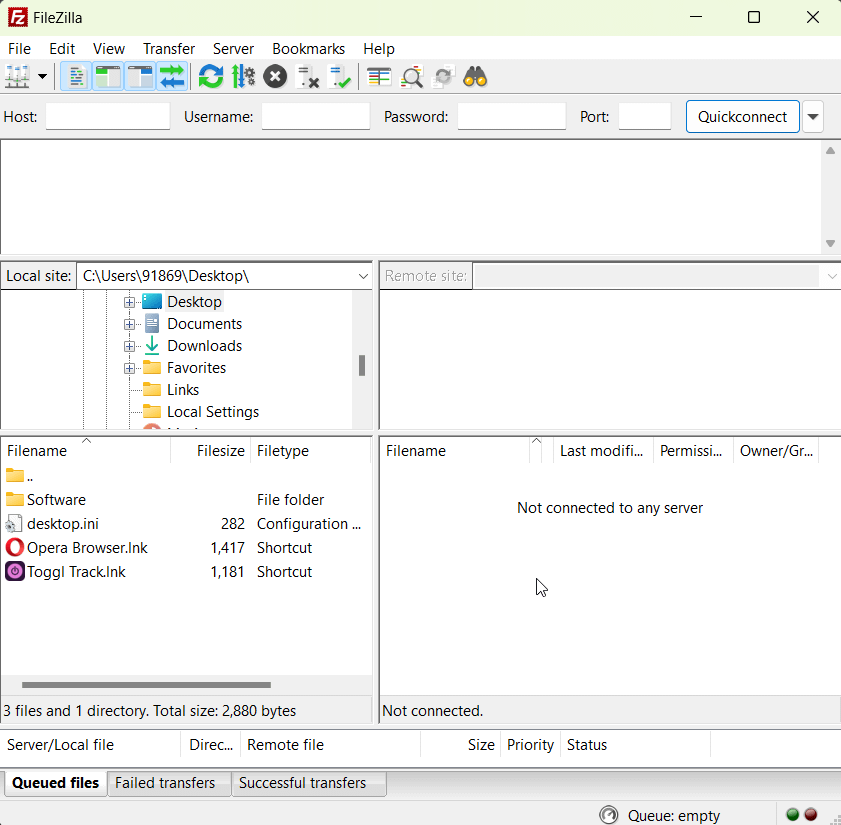
Partea de sus a ferestrei are casete în care va trebui să introduceți gazda FTP, numele de utilizator, parola și portul:

De obicei, puteți găsi acreditările FTP în e- mailul de bun venit al furnizorului dvs. de găzduire sau pe tabloul de bord de găzduire.
Locația exactă este greu de spus, deoarece ar diferi de la găzduire la găzduire. Dar puteți folosi documentația oficială publicată de furnizorul dvs. de găzduire pentru a afla unde sunt stocate acreditările dvs. FTP.
Alternativ, puteți vorbi cu echipa de asistență și puteți căuta ajutor pentru a vă găsi acreditările FTP.
Când aveți acreditările dvs. FTP, introduceți-le în FileZilla și apăsați butonul Quickconnect . FileZilla se va conecta la backend-ul site-ului dvs. și veți vedea un panou în partea dreaptă a ecranului populat cu foldere .
Acestea sunt foldere WordPress situate în Managerul de fișiere al serverului dvs. de găzduire. Datorită clientului FTP, acum puteți accesa folderele WordPress din File Manager fără a fi nevoie să mergeți pe ruta cPanel.

După ce panoul din dreapta se completează cu folderele WordPress, treceți la pasul al doilea.

Dacă doriți un ghid mai detaliat aici, consultați postarea noastră completă despre utilizarea FTP cu WordPress.
Pasul 2: Localizați și deschideți wp-config.PHP
Managerul de fișiere conține o mulțime de dosare, dintre care unul conține site-ul dvs. Se numește folderul public_html .
Căutați public_html în Managerul de fișiere. Când îl găsiți, faceți clic pe folder pentru a obține acces la fișierele din interiorul folderului. Dosarul public_html conține un fișier numit wp-config.php . Va trebui să găsiți fișierul și să-l deschideți.
Localizați și deschideți wp-config.php prin cPanel
Dacă ați accesat File Manager prin cPanel, veți găsi folderul public_html în meniul situat în partea stângă a ecranului:
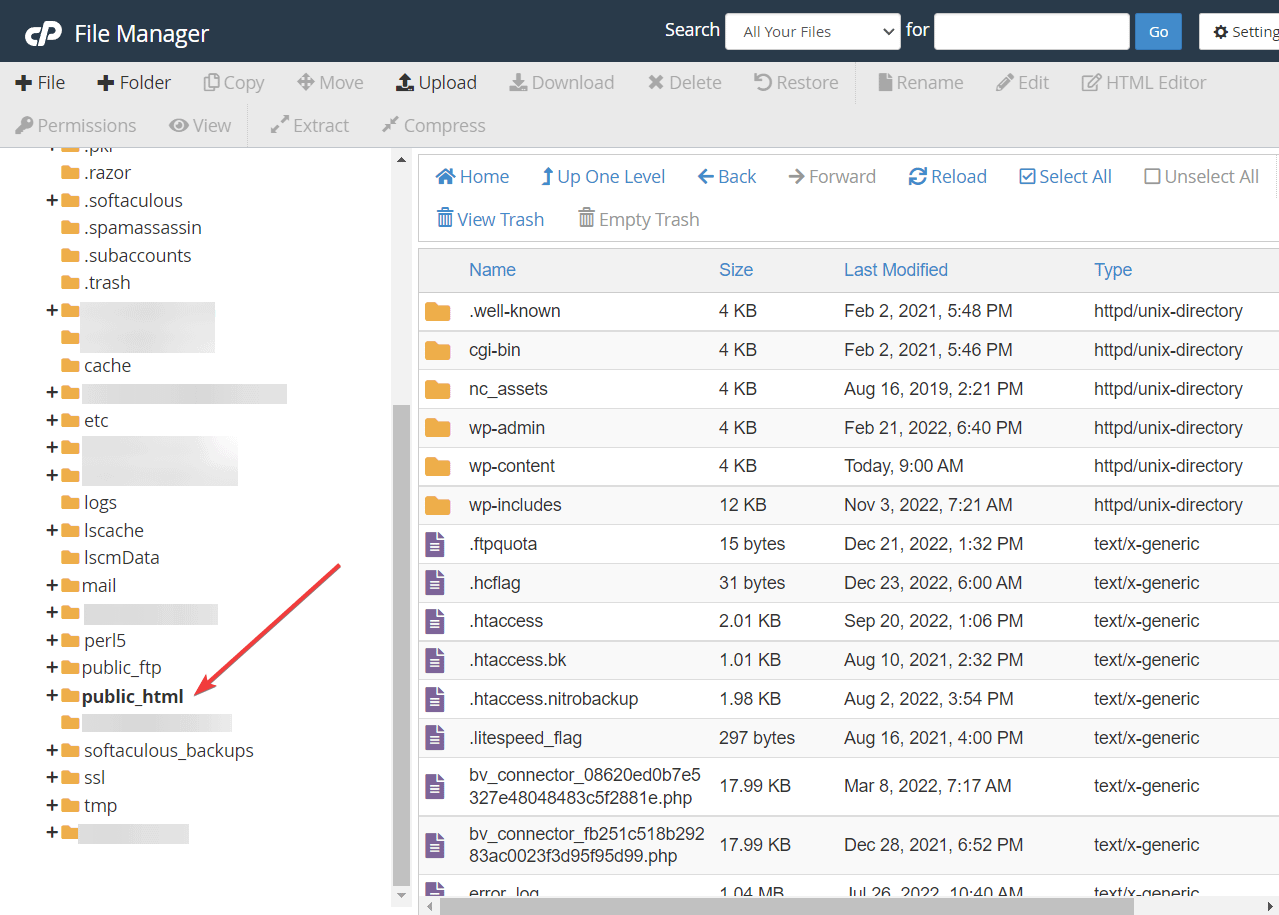
Selectați folderul. De îndată ce faci asta, fișierele din folderul public_html vor apărea în partea dreaptă a ecranului. Treceți la acele fișiere, derulați în jos și căutați wp-config. Când îl găsiți, faceți clic dreapta pe fișier și selectați Editați .
Fișierul wp-config se va deschide într-o altă fereastră.
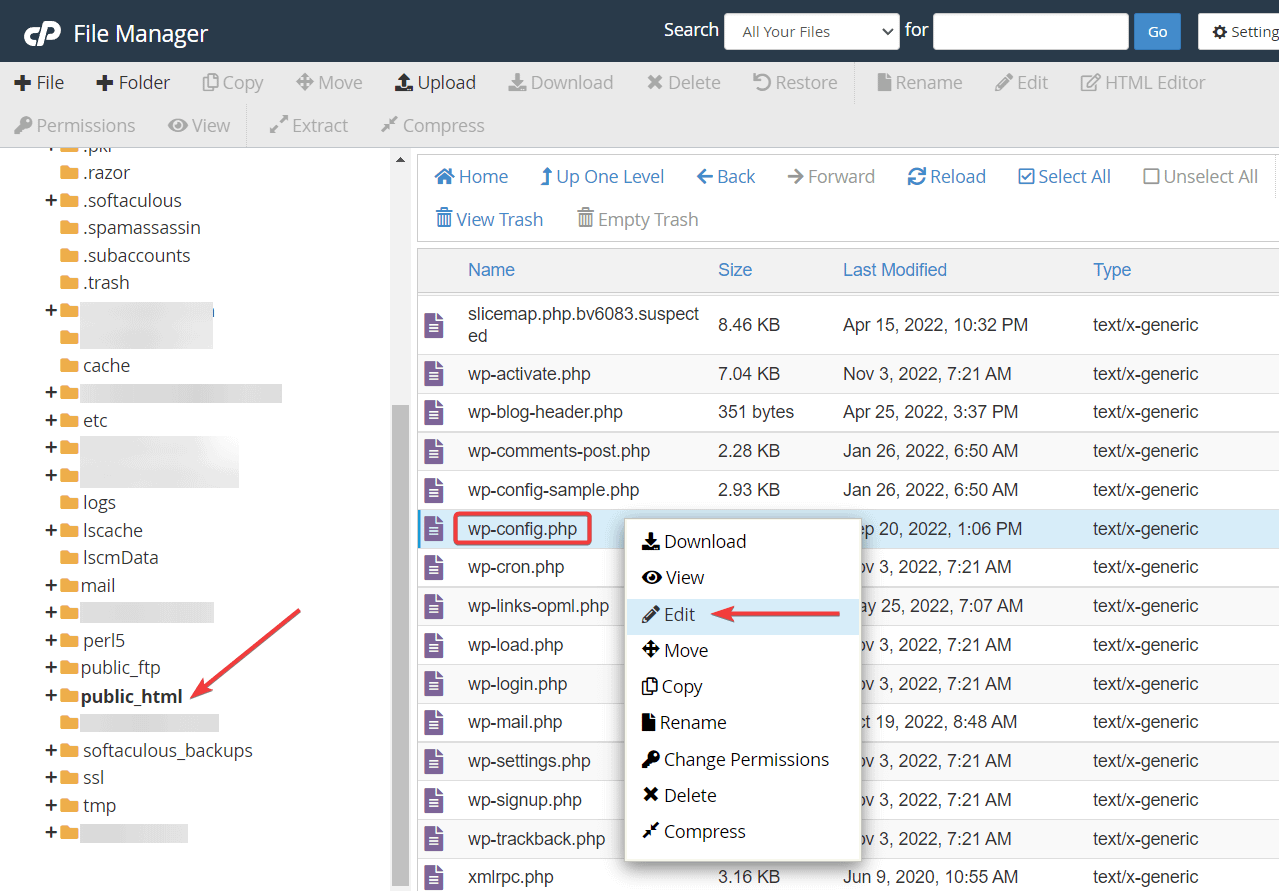
Localizați și deschideți wp-config prin FileZilla (FTP)
În fereastra FileZilla, veți observa două panouri în partea dreaptă a ecranului. Panoul de sus este populat cu foldere de pe serverul dvs. de găzduire. În acel panou, va trebui să găsiți folderul public_html , care conține fișierele și folderele site-ului dvs. WordPress.

Panoul de jos este populat cu fișiere și foldere din interiorul folderului public_html.
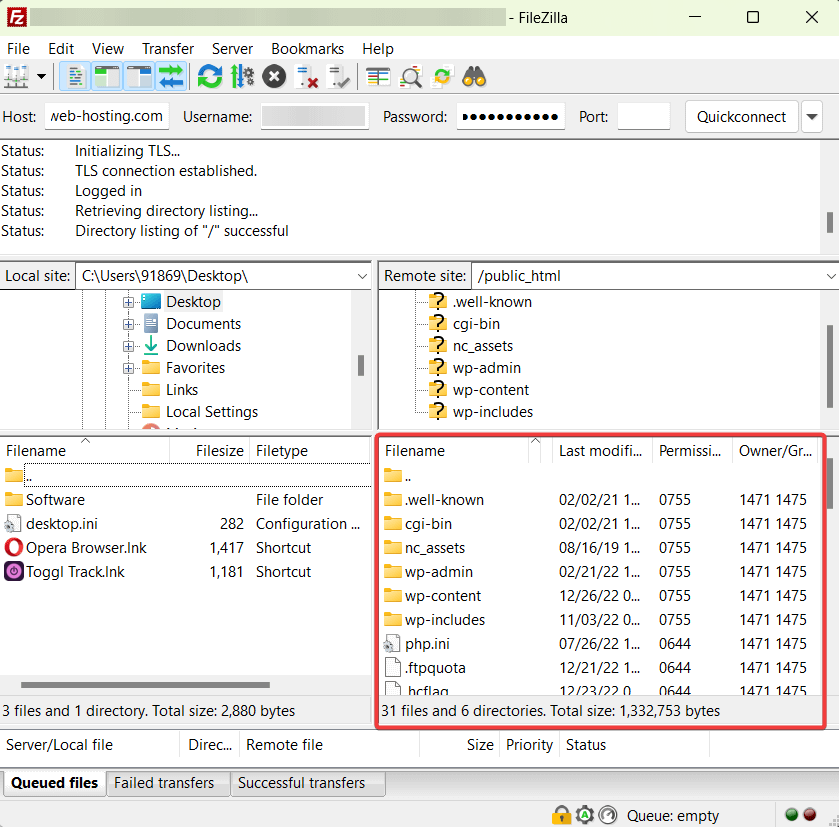
wp-config.php este un fișier și va fi localizat în panoul de jos. Derulați prin panou și găsiți fișierul. După ce îl găsiți, faceți clic dreapta pe fișier și selectați Vizualizare/Editare :
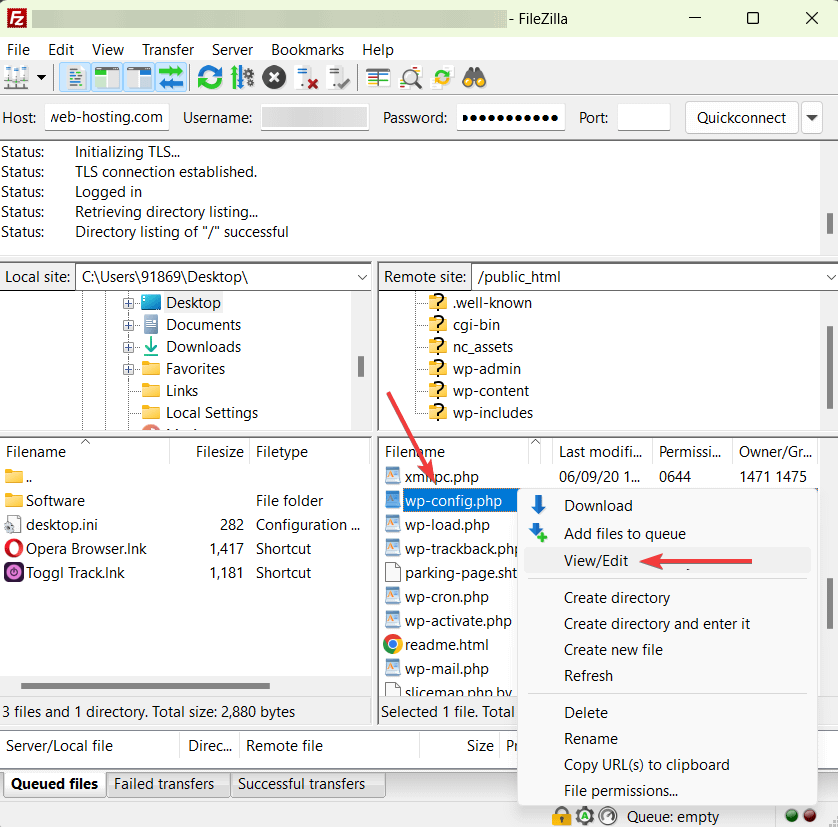
Fișierul va fi descărcat pe computerul local. Accesați pagina Descărcare și deschideți fișierul făcând dublu clic pe el.
Pasul 3: Adăugați un fragment de cod la wp-config.php
Pentru a remedia eroarea WordPress din folderul temporar lipsă, trebuie să adăugați un fragment de cod scurt la fișierul wp-config.php pe care tocmai l-ați descărcat.
Când ați deschis fișierul, ar fi trebuit să apară într-un editor de text. Derulați în jos în partea de jos a editorului și găsiți propoziția care spune That's all, stop editing! Happy publishing That's all, stop editing! Happy publishing .
L-am gasit? Acum adăugați următorul fragment de cod chiar deasupra acelei propoziții :
define('WP_TEMP_DIR',dirname(_FILE_). '/wp-content/temp/');
Asta e tot. Salvați și ieșiți din editor.
Dacă editați wp-config prin intermediul Managerului de fișiere cPanel, atunci ar trebui să vedeți un buton Salvare modificări în colțul din dreapta sus al ecranului. Selectați-l și apoi continuați să ieșiți din editor.
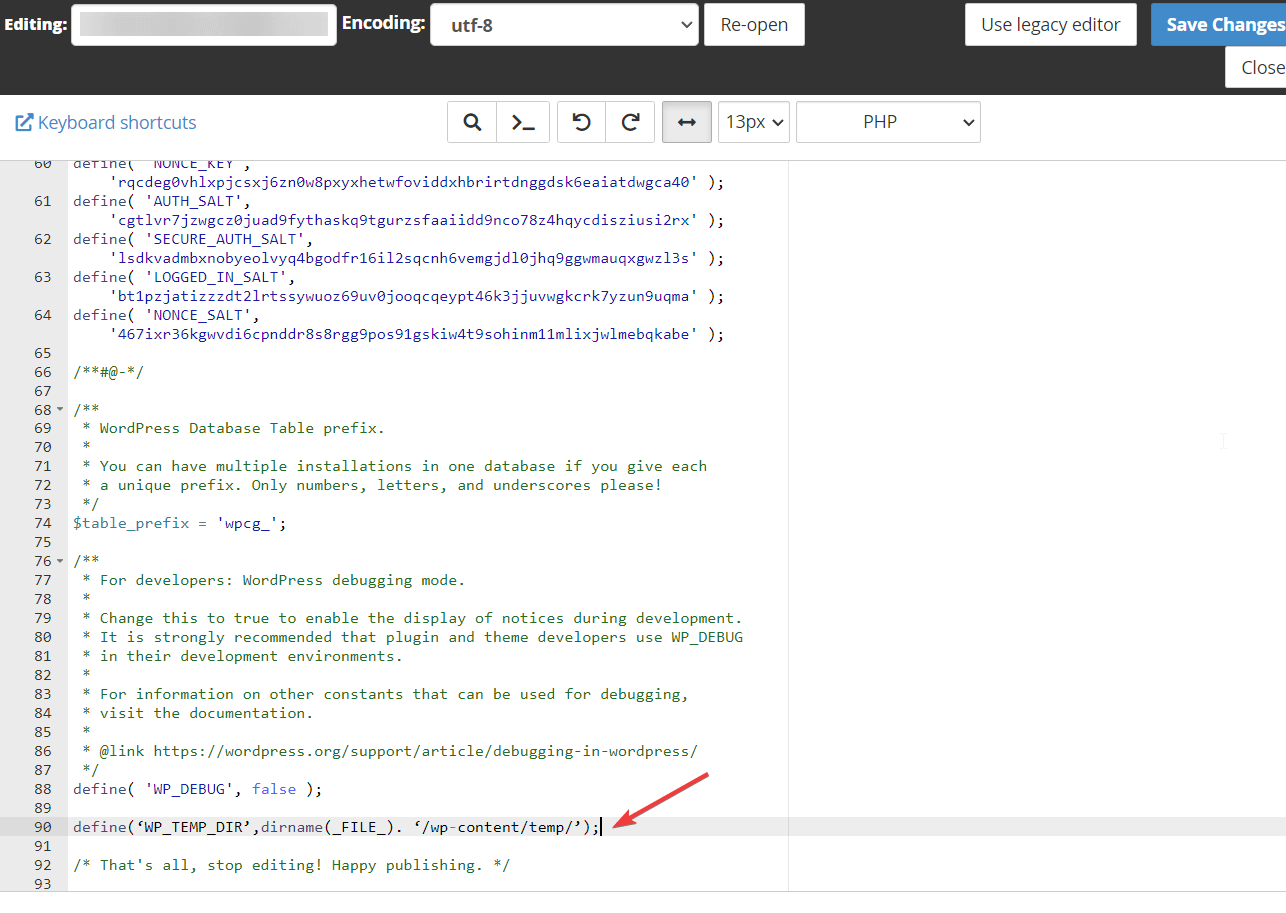
Dacă utilizați FileZilla pentru a edita fișierul wp-config, atunci salvați modificările pe care le-ați făcut în fișier apăsând Command + S pe Mac și Ctrl + S pe Windows .
Pasul 4: Asigurați-vă că folderul wp-content are permisiunea corectă de fișier
În secțiunea anterioară, ați adăugat un fragment de cod pe site-ul dvs. web pentru a informa WordPress despre locația folderului temporar. În această secțiune, veți verifica permisiunile pentru fișiere pentru a vă asigura că WordPress poate accesa folderul temporar.
Deschideți folderul public_html și accesați wp-content . Ar trebui să găsiți un folder numit temp în interiorul wp-content. Dacă nu există, atunci creați unul.
În Managerul de fișiere cPanel, ar trebui să vedeți o opțiune Folder cu un semn plus în partea de sus a ecranului. Selectați-l și continuați să denumiți folderul ca „temp”. Apoi apăsați butonul Salvare pentru a salva folderul în wp-content.
Pe FileZilla, faceți clic dreapta pe orice spațiu deschis din panoul din dreapta jos și selectați opțiunea Creare director . Denumiți folderul și salvați-l.
Apoi, faceți clic dreapta pe folderul temporar și selectați opțiunea Permisiune de fișier .
Imediat ce faci asta, va apărea o fereastră pop-up. În fereastra pop-up, treceți la Valoarea numerică și adăugați numărul „ 755 ” dacă conține orice altă valoare numerică:
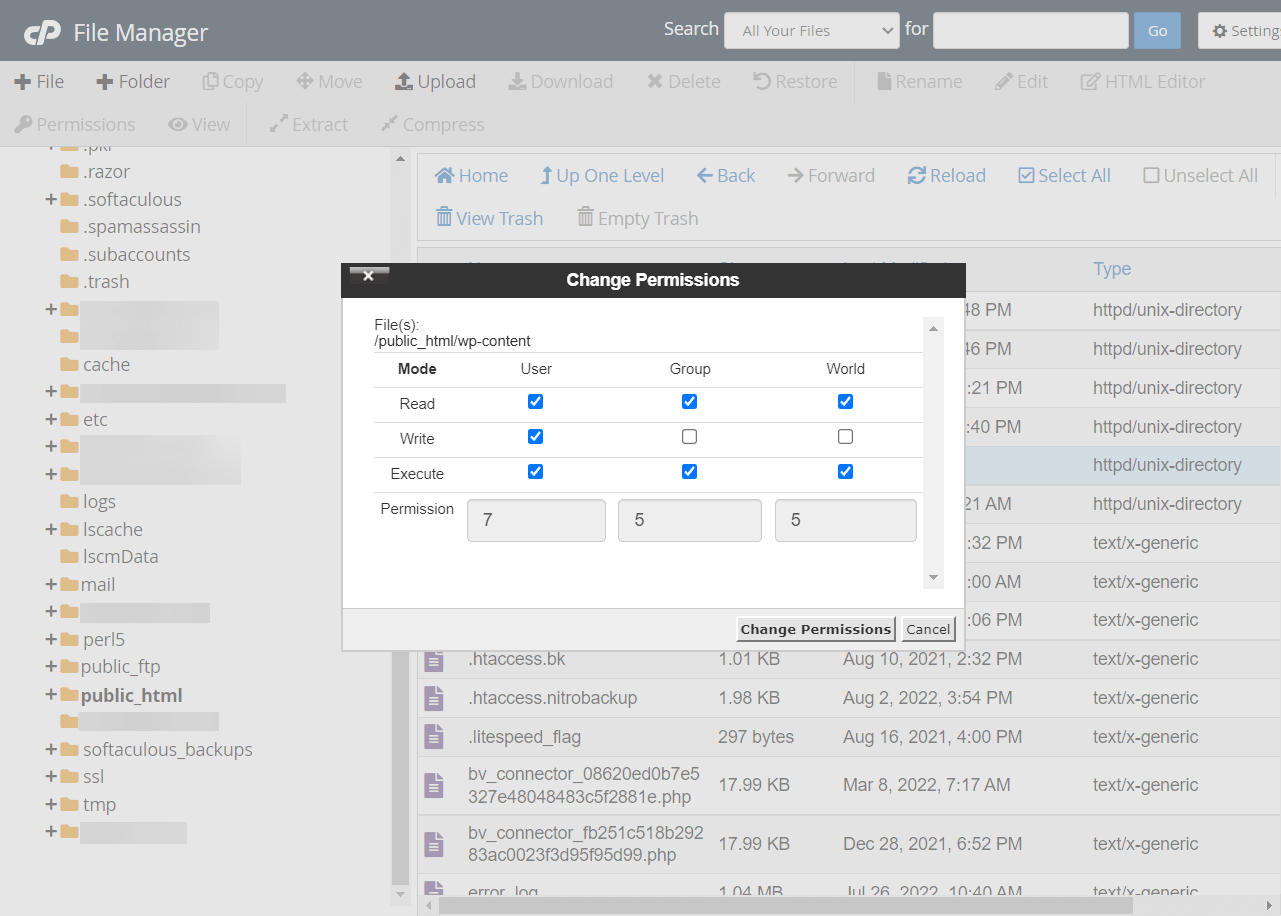
Asta e, oameni buni. Acest lucru ar trebui să remedieze eroarea WordPress din folderul temporar lipsă. Acum puteți continua să adăugați sau să actualizați fișiere pe site-ul dvs.
Remediați definitiv eroarea WordPress din folderul temporar lipsă
Eroarea WordPress din folderul temporar lipsă apare de obicei atunci când încercați să încărcați o nouă imagine, plugin, temă sau alt fișier pe site-ul dvs. WordPress. Poate apărea și atunci când actualizați pluginuri și teme, deoarece actualizările implică încărcarea fișierelor.
Urmând instrucțiunile de mai sus, acum ar trebui să puteți încărca fișiere pe site-ul dvs. WordPress. Dacă încă întâmpinați eroarea, atunci va trebui să solicitați asistență profesională de la furnizorul dvs. de găzduire sau să angajați un serviciu de întreținere WordPress pentru a o remedia pentru dvs.
Dacă întâmpinați alte probleme cu WordPress, asigurați-vă că consultați postarea noastră despre cele mai frecvente erori WordPress și despre cum să le remediați.
Mai aveți întrebări despre cum să remediați eroarea WordPress din folderul temporar lipsă? Spune-ne în comentarii!
