Cum să treci de la Weebly la WordPress
Publicat: 2024-01-11În timp ce Weebly oferă o modalitate simplă de a pune în funcțiune un site web, în cele din urmă, are sens să migrați către o platformă mai puternică precum WordPress. Cu toate acestea, fără experiență de codificare (sau de angajare a unui dezvoltator), este posibil să nu știți cum să treceți exact de la Weebly la WordPress.
Din fericire, există două moduri de a crea un nou site web WordPress cu toate datele tale Weebly. Cea mai rapidă metodă vă permite să automatizați procesul. Dar, de asemenea, puteți importa manual toate postările de blog, paginile și imaginile dvs. Weebly.
În această postare, voi arunca o privire la ceea ce aveți nevoie pentru a începe. Apoi, vă vom arăta două moduri de a converti Weebly în WordPress. Să ajungem la asta!
Ce ai nevoie înainte de a începe
Dacă doriți să transferați Weebly pe WordPress, există câteva lucruri pe care trebuie să le aveți la dispoziție înainte de a începe migrarea.
În primul rând, este important să vă configurați site-ul WordPress de bază, dacă nu ați făcut-o deja.
Site-ul dvs. WordPress va fi gol până când migrați asupra conținutului dvs. Weebly. Cu toate acestea, veți dori să aveți WordPress la loc înainte de a începe procesul de migrare.
Iată procesul de bază pentru a configura WordPress:
- Achiziționați găzduire web, ceea ce va alimenta software-ul WordPress. Spre deosebire de Weebly, WordPress nu are propria găzduire încorporată .
- Instalați software-ul WordPress pe găzduirea dvs. web.
- Accesați tabloul de bord WordPress pentru a configura setările de bază.
Pentru o modalitate ușoară de a începe și de a funcționa, vă recomandăm să utilizați găzduirea WordPress Bluehost. Nu numai că Bluehost este ușor de utilizat, dar va preinstala și WordPress pentru dvs., astfel încât site-ul dvs. să funcționeze imediat.
Dacă doriți mai mult ajutor, avem ghiduri complete despre cum să configurați WordPress pe Bluehost și despre cum să creați un site web WordPress.
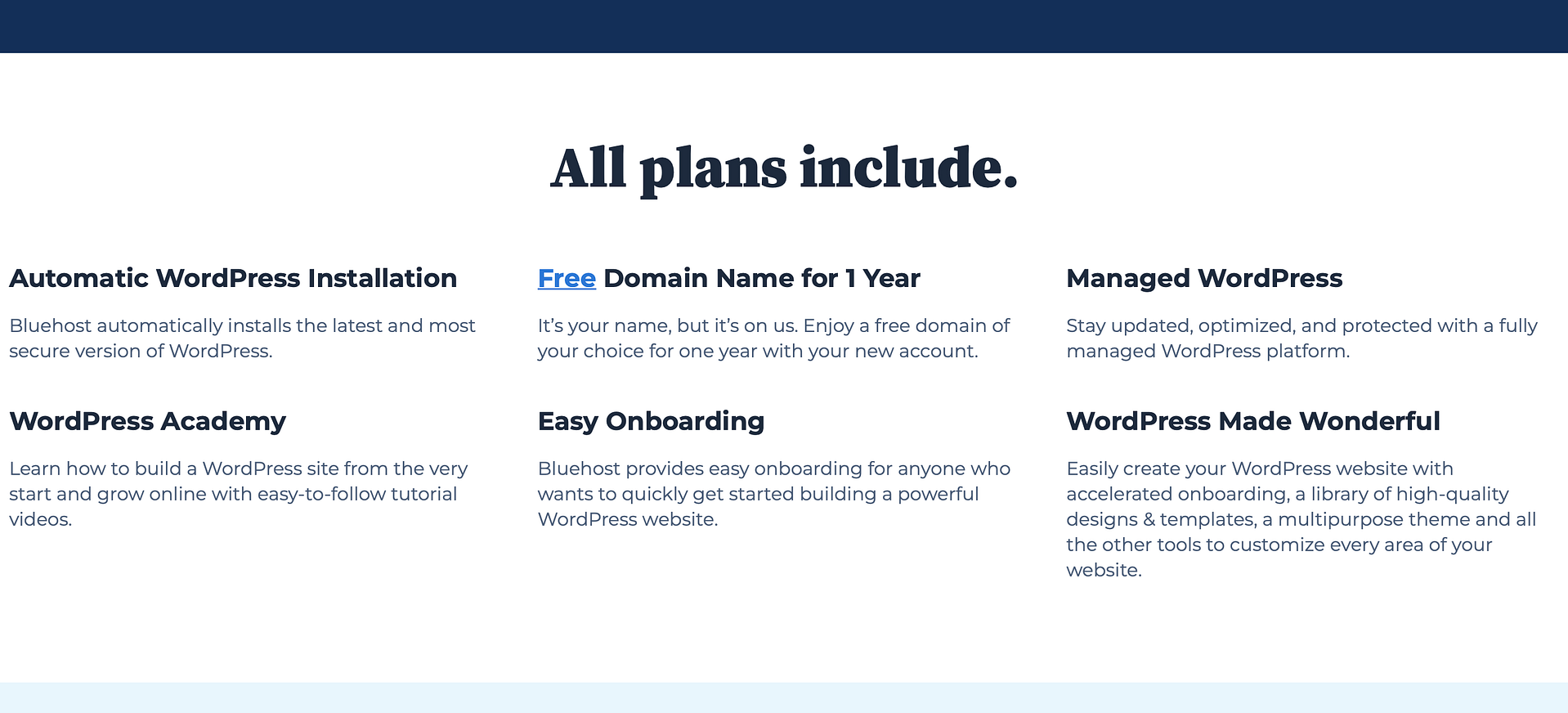
Dacă nu utilizați deja un nume de domeniu personalizat pentru site-ul dvs. Weebly (de exemplu, utilizați un subdomeniu precum site-ul.weebly.com în loc de site-ul dvs. ), atunci va trebui, de asemenea, să obțineți un nume de domeniu pentru site-ul dvs. Site WordPress.
Dacă utilizați Bluehost, vă va oferi un nume de domeniu gratuit pentru primul an și, de asemenea, configurați automat numele de domeniu pentru a funcționa cu site-ul dvs. WordPress.
Cum să treci de la Weebly la WordPress
Acum că ați pregătit totul, să aruncăm o privire la cum să convertiți un site Weebly în WordPress.
În această secțiune, vom analiza cum să migrați datele dvs. Weebly pe WordPress, care reprezintă cea mai mare parte a procesului de migrare ( deși vom acoperi și alți câțiva pași de întreținere mai târziu ).
Vă vom oferi două opțiuni aici. Puteți alege orice abordare vi se pare mai bună:
- Instrumentul de importare WeeblytoWP – aceasta este cea mai simplă opțiune și un punct de plecare excelent pentru majoritatea oamenilor.
- Migrare manuală – vă puteți muta manual conținutul cu puțină unsoare de cot și cu ajutorul unor instrumente în anumite locuri. Ar putea fi o opțiune bună dacă doriți puțin mai mult control asupra modului în care vă mutați datele de la Weebly la WordPress.
1. Migrați automat datele Weebly utilizând WeeblytoWP
Cel mai simplu mod de a trece de la Weebly la WordPress este să folosești importatorul gratuit WeeblytoWP, care este singura soluție completă pentru gestionarea migrării.
Pentru a începe, mergeți la importator și introduceți adresa URL a site-ului dvs. Weebly:
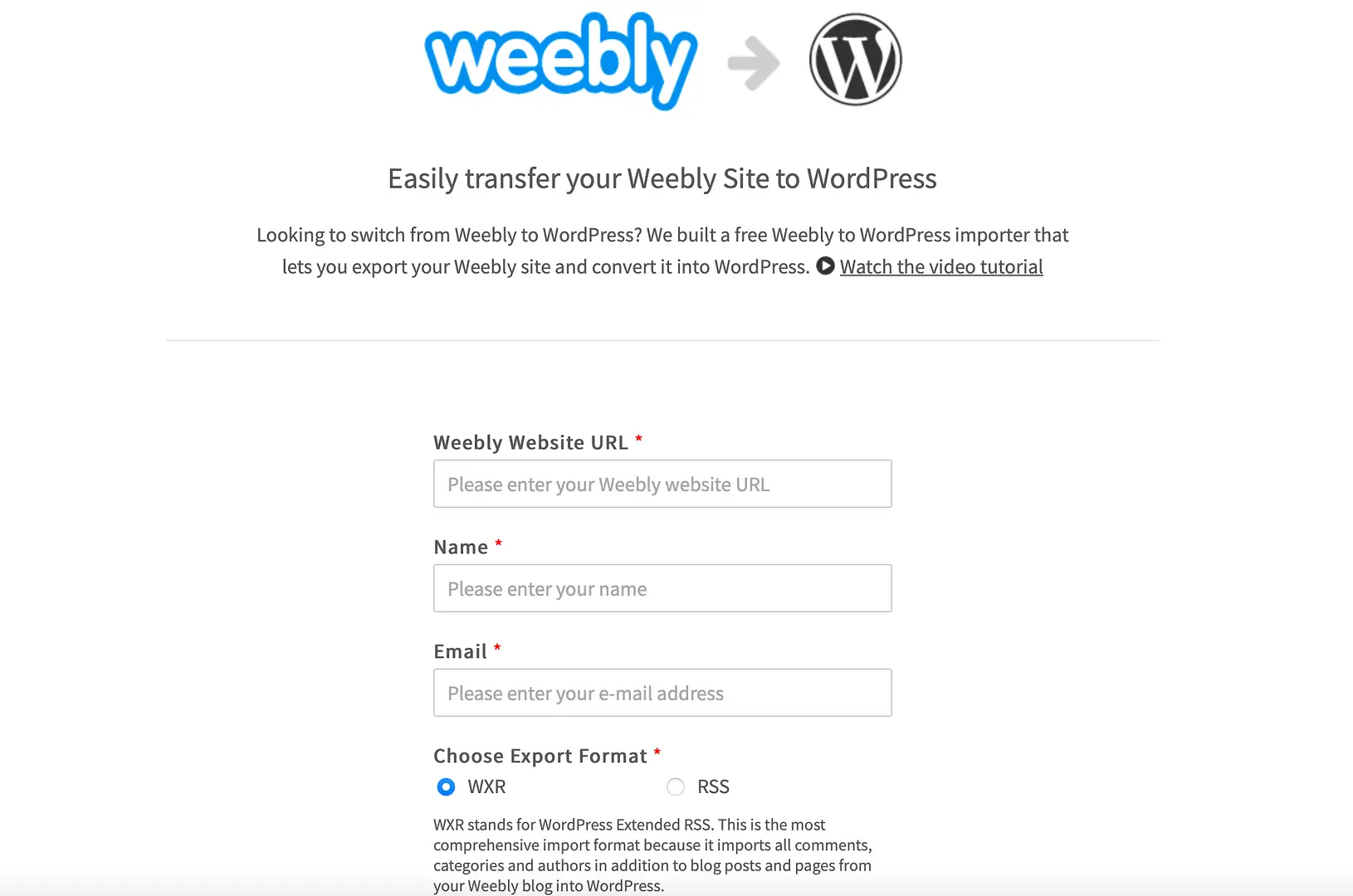
Apoi, introduceți numele și adresa de e-mail și alegeți un format de export. În mod implicit, acesta este setat la WXR și se recomandă să rămâneți cu această opțiune pentru a preveni problemele care apar mai departe.
În cele din urmă, alegeți dacă doriți să includeți pagini în export. Apoi, faceți clic pe Exportați site-ul meu Weebly . Când ați terminat, faceți clic dreapta pe butonul de descărcare și selectați Salvare link ca. Aceasta va descărca fișierul .xml (folosind formatul WXR) pe computer.
Acum, conectați-vă la tabloul de bord WordPress pentru a importa fișierul. Accesați Instrumente → Import și găsiți opțiunea WordPress în partea de jos a listei. Faceți clic pe Instalați acum → Executați importatorul :
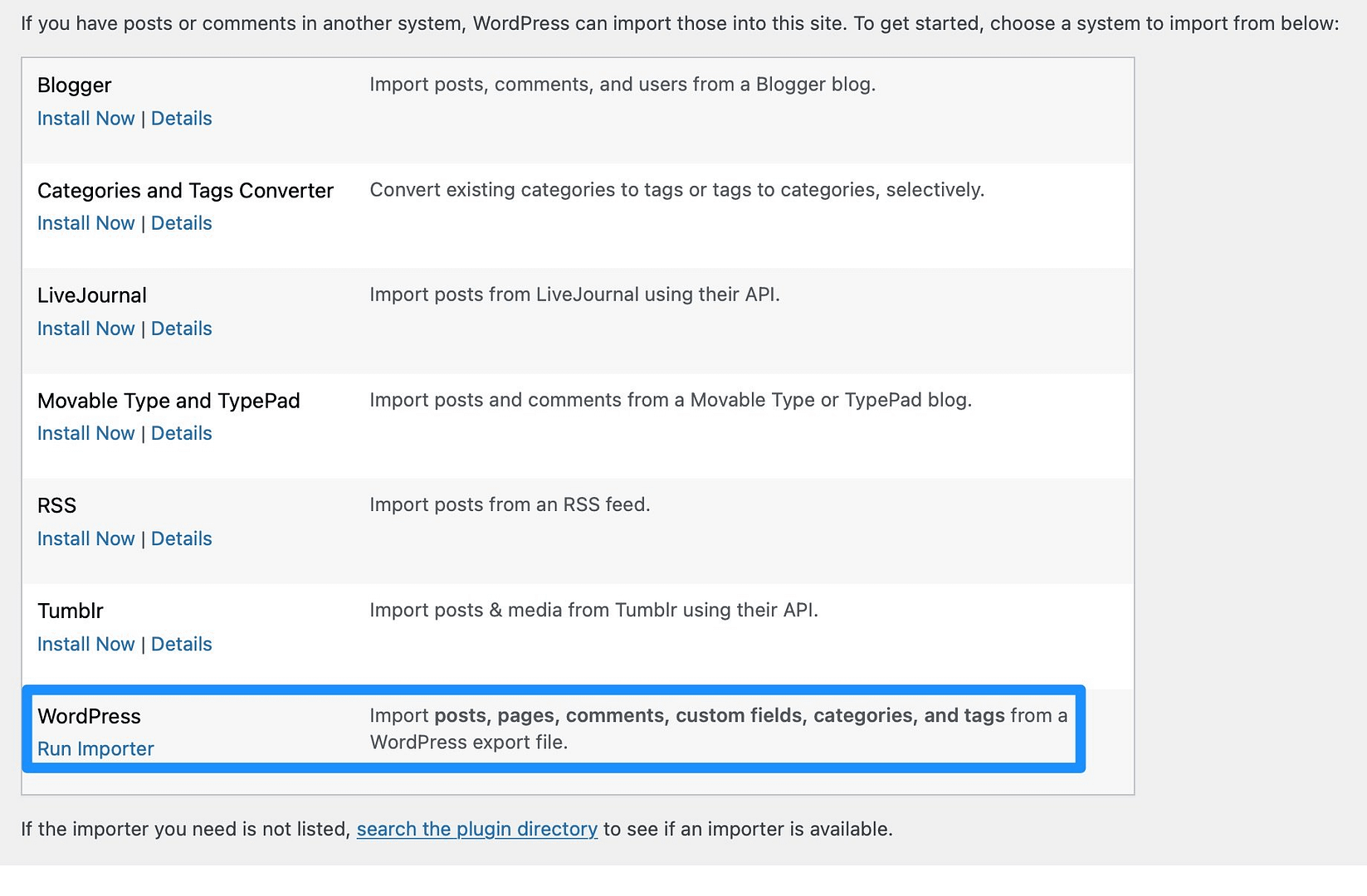
Alegeți fișierul de pe computer și faceți clic pe Încărcare fișier și import :
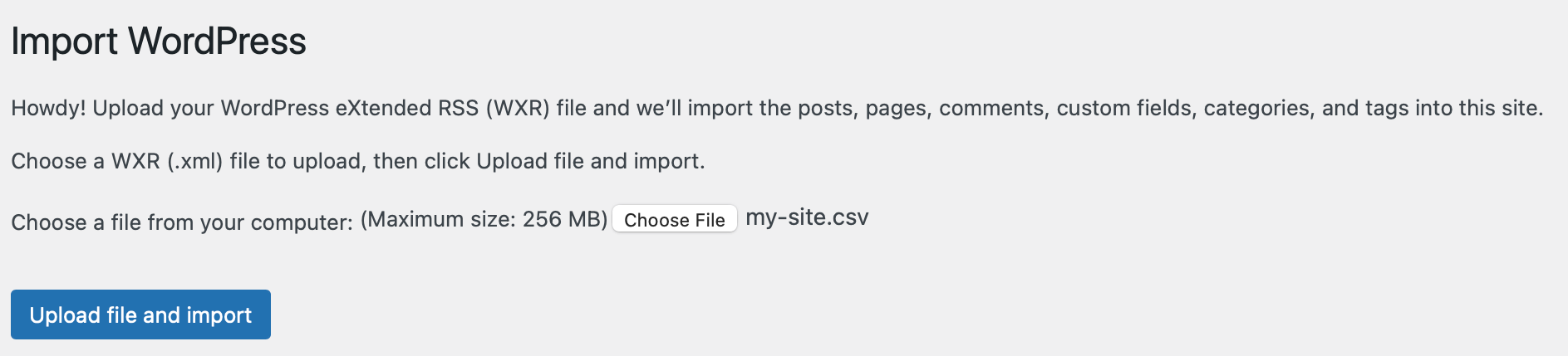
Pe ecranul următor, puteți atribui autori conținutului dvs. cu opțiuni pentru a importa un autor și a atribui postări unui autor existent. De asemenea, puteți descărca și importa fișiere atașate pentru a vă plasa imaginile Weebly în Biblioteca Media WordPress. Apoi, faceți clic pe Trimiteți .
În acest moment, WordPress va importa conținutul tău Weebly în baza de date WordPress. Veți vedea un mesaj de succes când procesul este finalizat.
2. Mutați manual de la Weebly la WordPress
Dacă nu doriți să utilizați instrumentul de import WeeblytoWP, puteți converti manual un site Weebly în WordPress folosind o varietate de instrumente. În acest fel, îți vei migra postările, paginile și imaginile de pe blog separat, oferindu-ți mai mult control asupra procesului.
Cum să importați postările de blog Weebly în WordPress
Dacă doriți să mutați postările de pe blog Weebly pe WordPress, puteți utiliza pluginul Feedzy. Acest lucru vă permite să preluați conținut din orice flux RSS și să îl importați ca postări de blog WordPress.
Notă – veți avea nevoie de versiunea premium a Feedzy pentru a face acest lucru .
Pentru a începe, va trebui să instalați și să activați pluginul în tabloul de bord WordPress. Apoi, accesați Feedzy → Import posts → New Import .
Aici, dați un nume importului dvs. și inserați adresa URL a feedului site-ului dvs. Weebly în caseta surse de flux RSS :
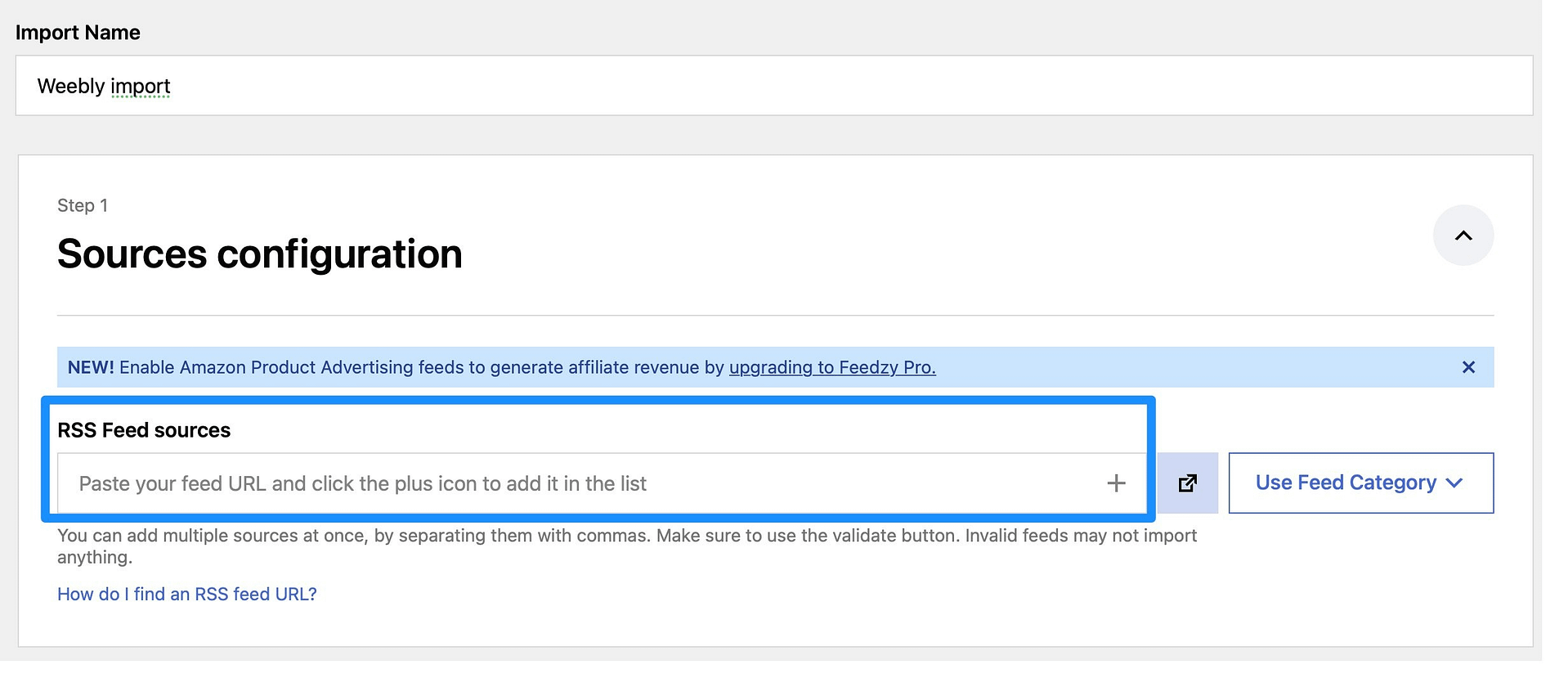
Acesta este de obicei domeniul tău Weebly urmat fie de rss , fie de feed . Faceți clic pe pictograma + pentru a adăuga feedul la import.
Dacă utilizați Feedzy Pro, puteți trece la secțiunea Filtre pentru a personaliza importul. Apoi, în secțiunea Conținutul hărții , puteți atribui elemente de feed valorilor corespunzătoare din baza de date WordPress:
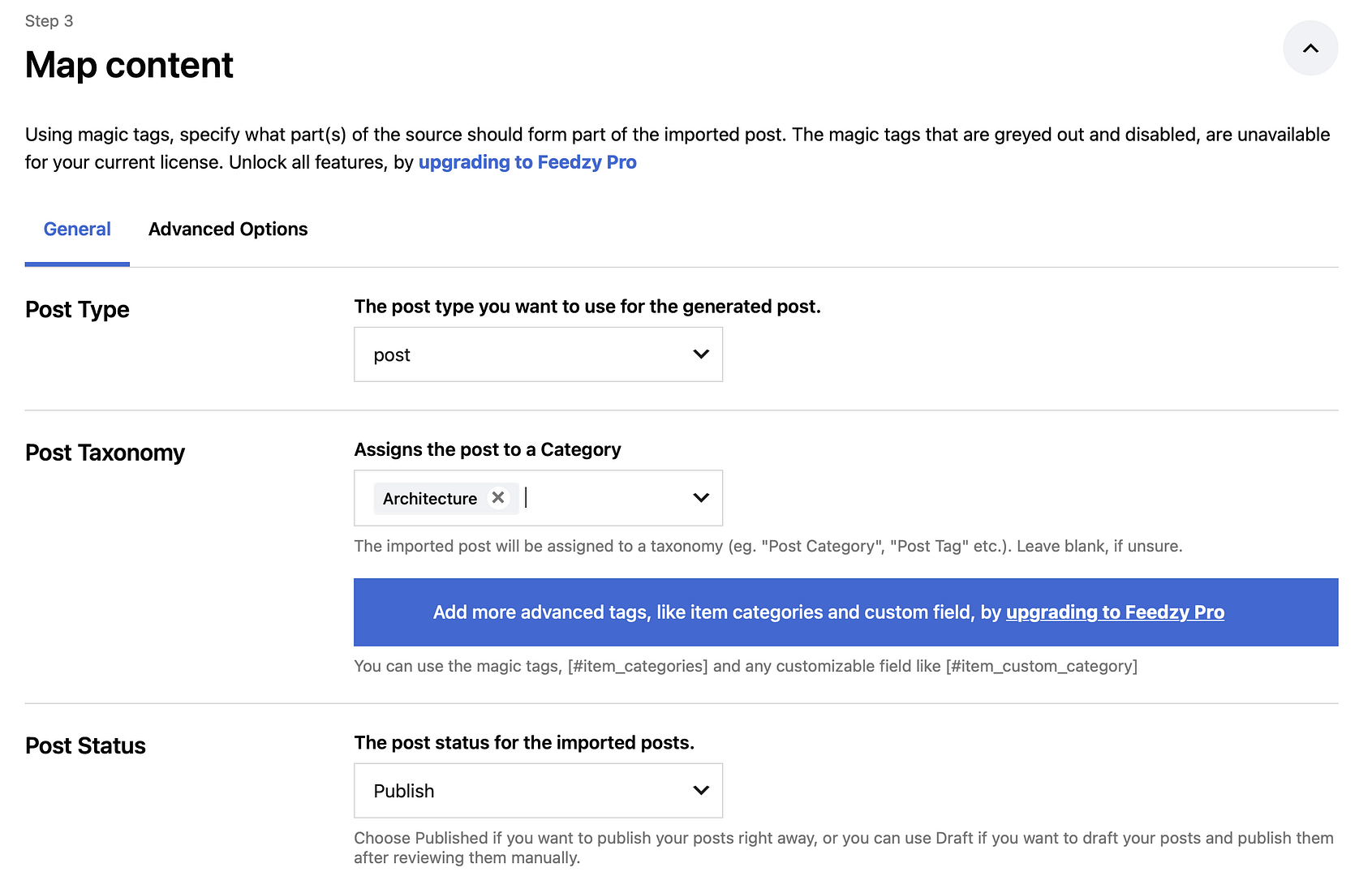
Puteți defini tipul postării, taxonomia postării și starea postării (schiță/publicată). Apoi, puteți insera etichete în câmpurile corecte.
Deci, ar trebui să arate cam așa:
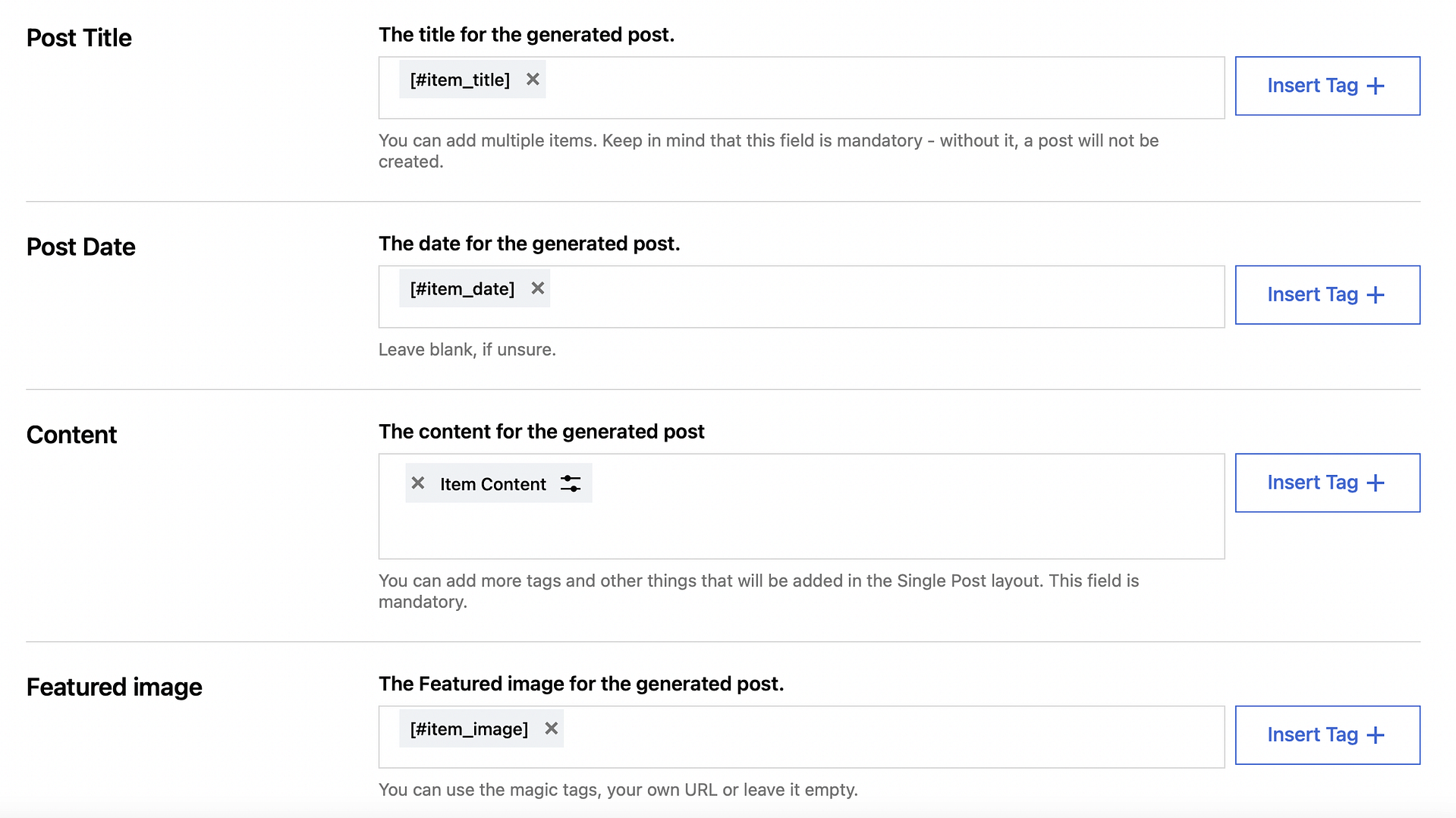
Acum, faceți clic pe Salvare și activare importul în partea de jos a paginii.
Pe pagina Importați postări , găsiți importul pe care tocmai l-ați creat. Aici, faceți clic pe Run Now pentru a începe importul:
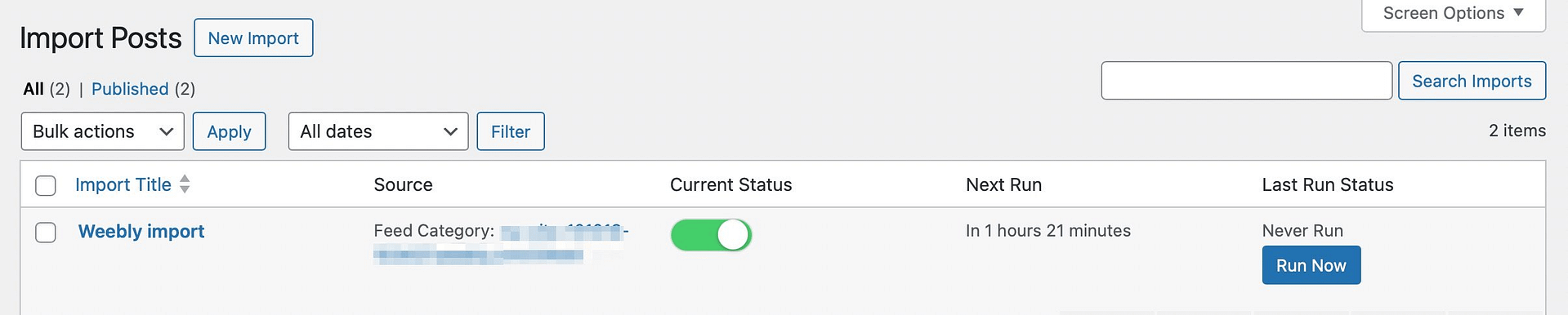
Când acest lucru este finalizat, mergeți la Postări → Toate postările pentru a verifica dacă postările dvs. de blog Weebly au fost importate cu succes.
Cum să copiați și să lipiți conținutul paginii din Weebly în WordPress
Acum că ți-ai importat postările de pe blog Weebly, s-ar putea să fie nevoie să-ți muți și paginile web. Din păcate, nu există instrumente automate care să faciliteze acest proces în procesul manual.
În schimb, va trebui să copiați și să lipiți manual paginile dvs. Weebly în WordPress una câte una. Cu toate acestea, vestea bună este că majoritatea site-urilor web au adesea mult mai puține pagini decât postările.
Tot ce trebuie să faceți este să deschideți editorul Weebly și să copiați tot conținutul pe care doriți să îl păstrați. Apoi, treceți la editorul WordPress și inserați conținutul pe ecran.
Dacă doriți mai mult control al designului decât ceea ce oferă editorul WordPress implicit, puteți instala un plugin de generare de pagini precum Elementor.
Cum să importați imagini din Weebly în WordPress
Dacă doriți să importați imagini din Weebly pe WordPress, puteți instala un plugin care face acest proces foarte rapid și ușor. Unul dintre cele mai bune plugin-uri pentru job este WP All Import (deși, veți avea nevoie de versiunea premium).
WP All Import oferă diferite moduri de a gestiona importurile de imagini. Cu toate acestea, cea mai simplă metodă este să importați imagini din adrese URL.
Deci, după ce ați instalat pluginul, accesați All Import → New Import și faceți clic pe Descărcați un fișier → Din URL :
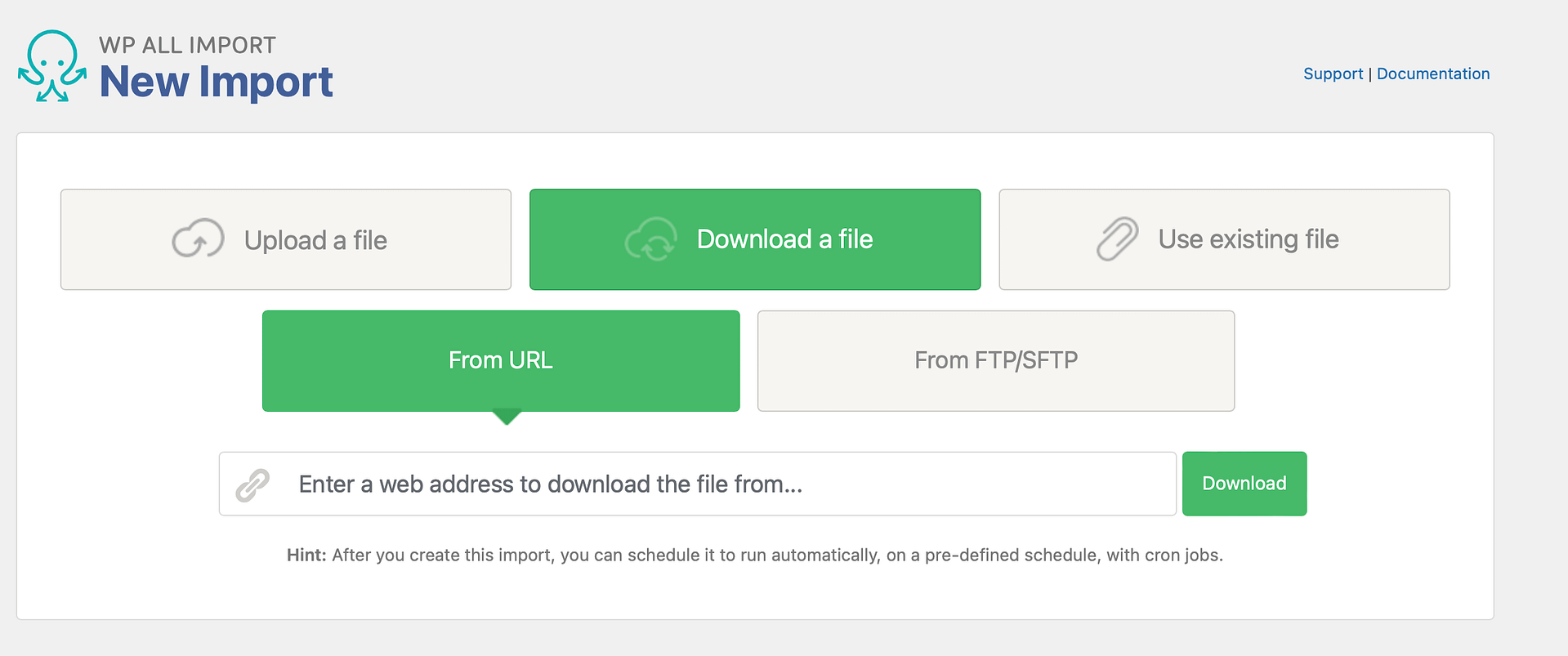
Acum, inserați adresa URL pentru site-ul dvs. Weebly și faceți clic pe Descărcare . Veți fi întrebat cum doriți să importați datele din fișier.
Selectați opțiunea (opțiunile) relevante și treceți la Pasul 2. Odată ce ajungeți la Pasul 3, puteți utiliza Instrumentul de import Drag & Drop.
Aici, mergeți la secțiunea Imagini și bifați caseta pentru a descărca imagini găzduite în altă parte:
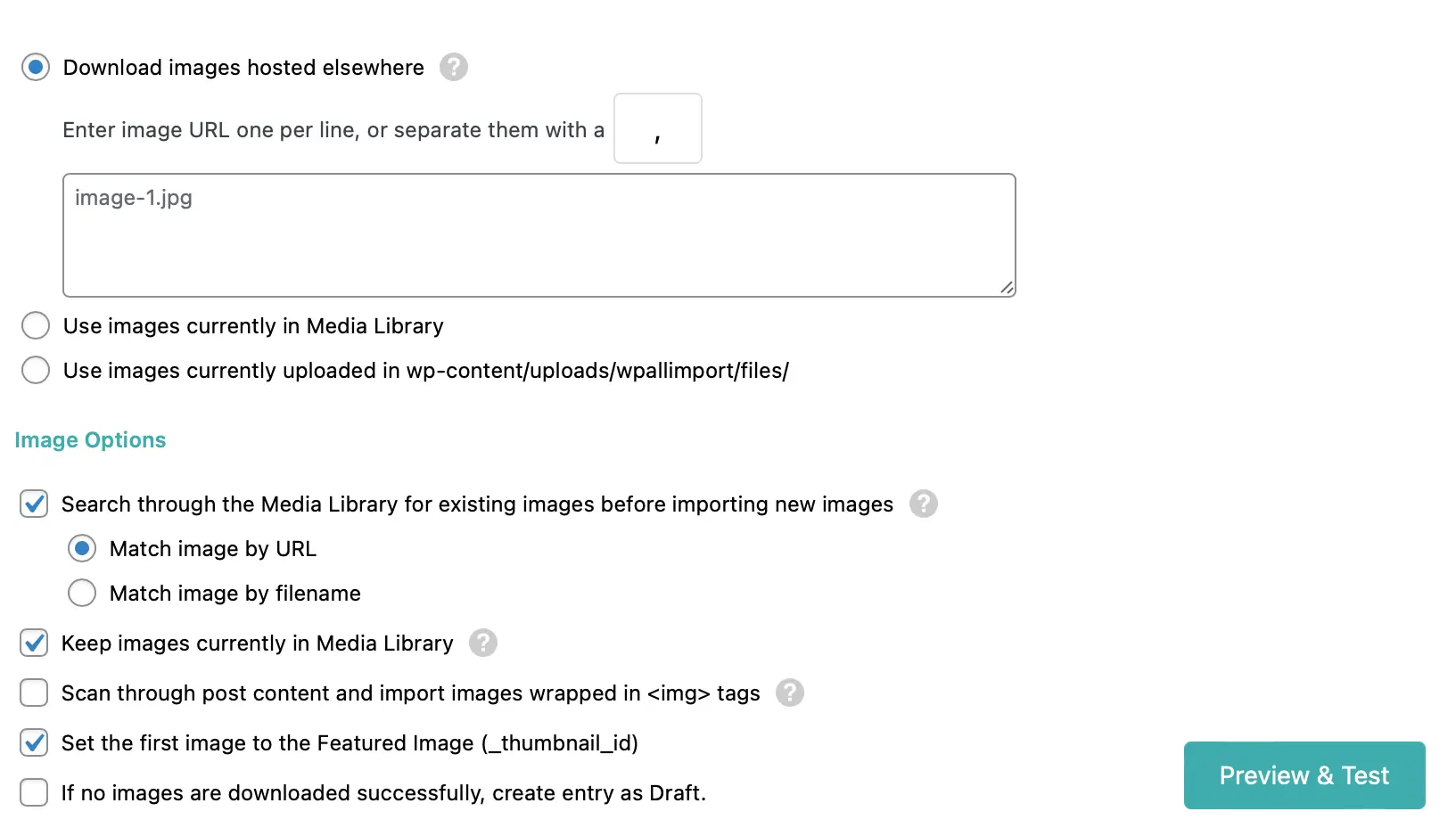
Apoi, trageți și plasați elementul sau atributele care conțin adresele URL ale imaginii sau numele fișierelor în caseta de text. Puteți introduce o imagine pe linie sau atribute separate de imagine folosind virgule.

Apoi, utilizați butonul Previzualizare și testare pentru a verifica adresele URL pe care pluginul le va folosi în timpul descărcării. Dacă totul pare în regulă, continuați cu Pasul 4 și personalizați importul folosind diferitele opțiuni.
Va trebui să dați importului dvs. un identificator unic înainte de a putea face clic pe Continuare . În acest moment, tot ce trebuie să faci este să selectezi Confirm & Run Import :
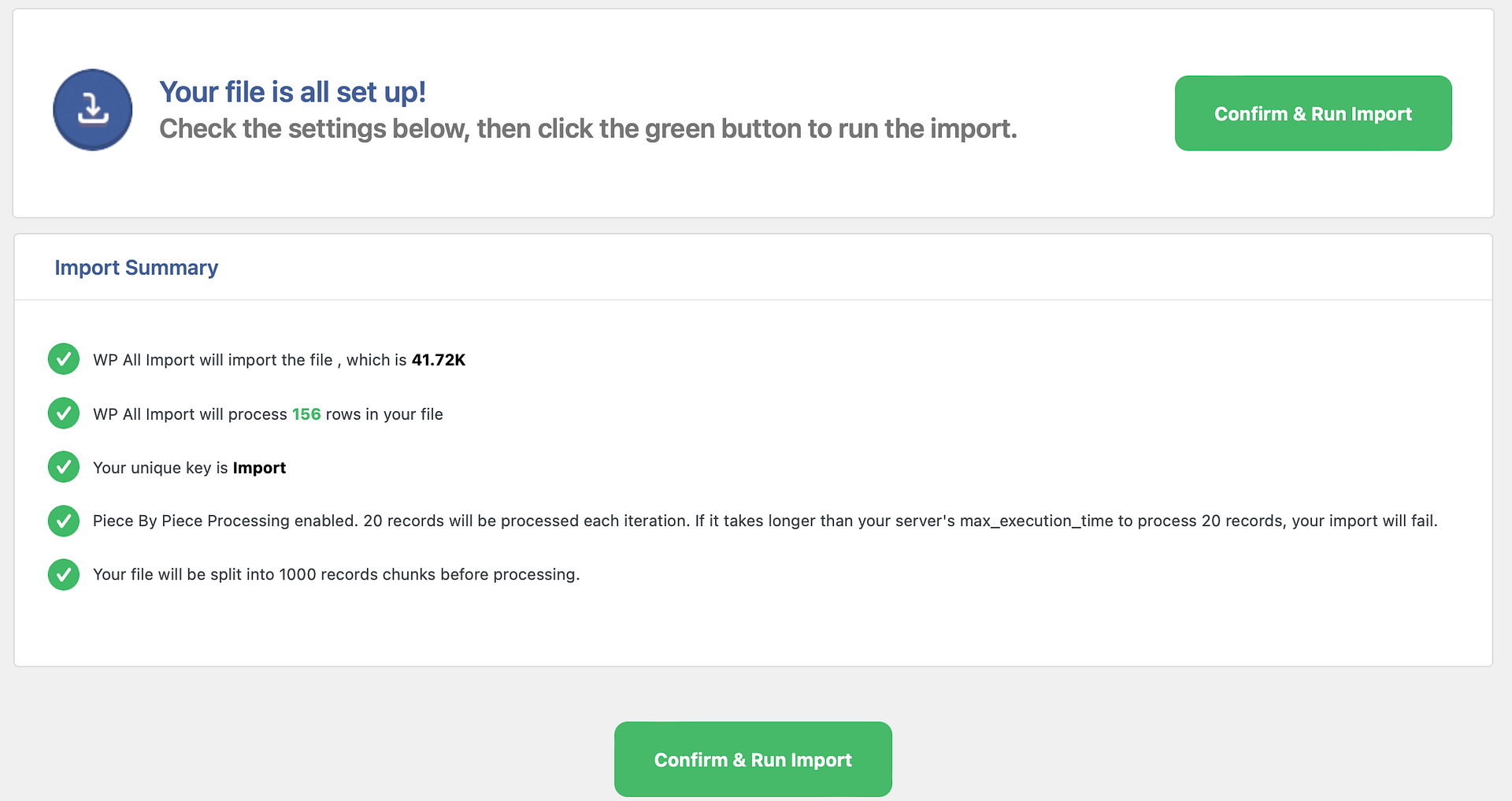
Pluginul vă va descărca imaginile Weebly și le va adăuga în Biblioteca Media.
Sarcini de finalizat după migrare
Deși v-ați transferat site-ul Weebly pe WordPress, iată câțiva pași importanți pe care trebuie să-i parcurgeți urmând procedura. Acestea se aplică indiferent de metoda pe care ați folosit-o pentru a vă muta conținutul Weebly.
1. Configurați redirecționări (dacă utilizați un subdomeniu Weebly) sau schimbați serverele de nume
Dacă site-ul dvs. rula pe un subdomeniu Weebly, va trebui să vă schimbați numele domeniului. Pentru a face acest lucru, conectați-vă la tabloul de bord Weebly și faceți clic pe Editare site .
Apoi, selectați Setări → SEO și găsiți secțiunea Cod antet :
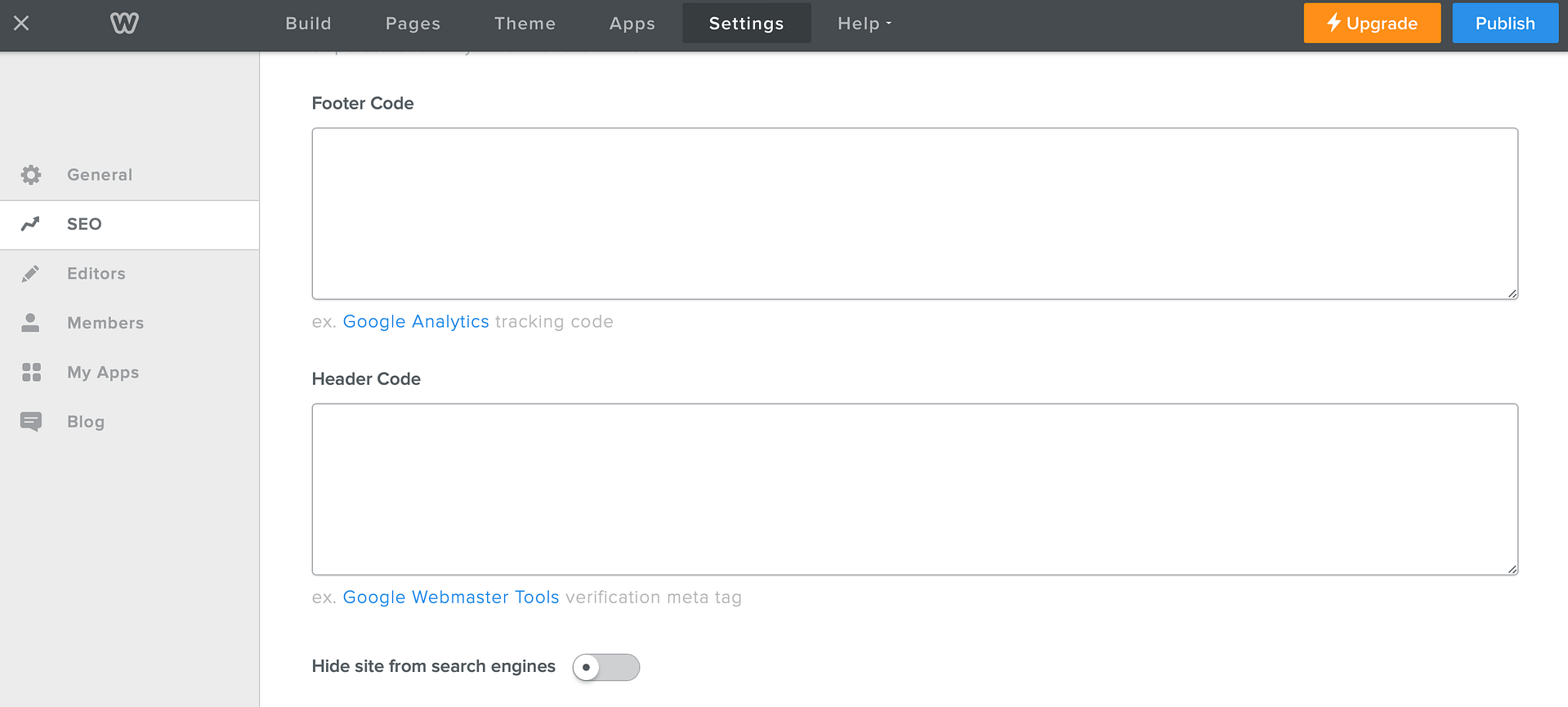
Aici, adăugați următoarea linie de cod: <meta http-equiv="refresh" content="0;url=http://YOURNEWDOMAIN.com/">
Desigur, va trebui să înlocuiți YOURNEWDDOAIN cu domeniul site-ului dvs. WordPress. Apoi, faceți clic pe Salvare → Publicare . Acum, dacă încercați să accesați site-ul dvs. Weebly, ar trebui să fiți redirecționat către noul dvs. site WordPress.
Cu toate acestea, dacă ați folosit un domeniu personalizat pentru site-ul dvs. Weebly și doriți să-l păstrați, accesați Site-ul > Domenii din tabloul de bord Weebly:
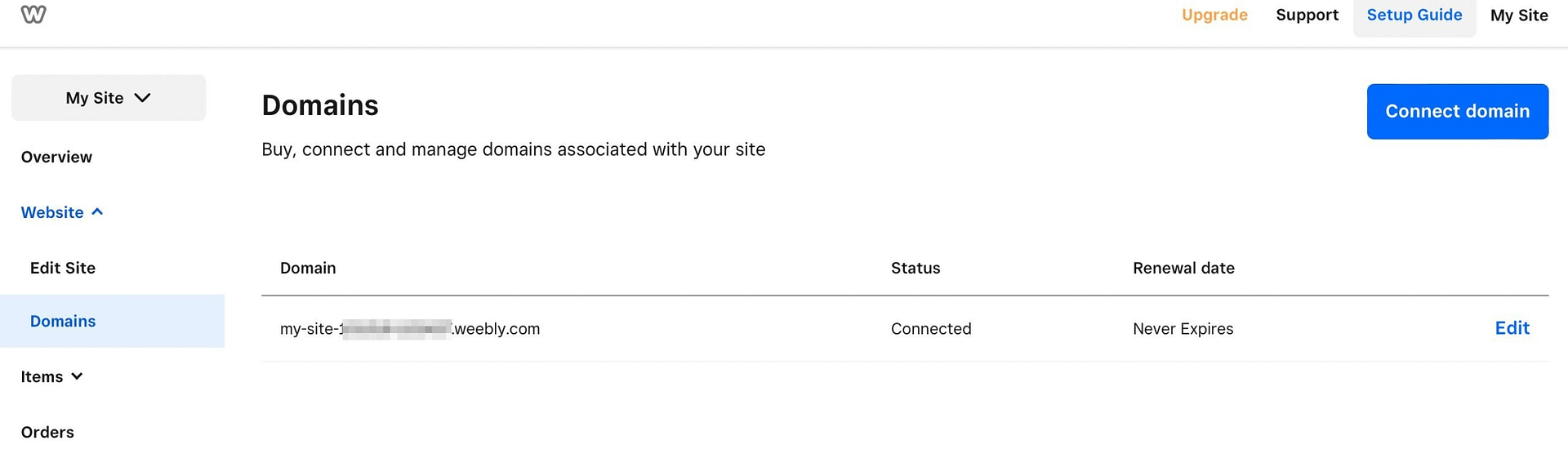
Găsiți domeniul relevant și faceți clic pe Editați .
Apoi, pe pagina Setări domeniului , selectați Modificare . Acum, trebuie să introduceți serverele de nume ale noului dvs. WordPress gazdă, astfel încât site-ul dvs. Weebly să trimită către noul dvs. server.
De obicei, puteți găsi adresele DNS ale noilor servere de nume conectându-vă la contul dvs. de găzduire web. Cu toate acestea, locația va varia în funcție de gazda dvs. web.
Dacă nu puteți găsi aceste informații, puteți oricând contacta gazda dvs. web pentru ajutor. În plus, este important să rețineți că modificările serverului de nume pot dura până la 48 de ore pentru a se actualiza.
2. Actualizați structura permalink WordPress pentru a se potrivi cu Weebly
Weebly folosește o structură URL pentru postări și pagini care este diferită de cea utilizată de WordPress. Prin urmare, va trebui să actualizați structura permalink WordPress pentru a evita servirea vizitatorilor pagini de eroare 404 atunci când încearcă să vă acceseze site-ul.
Pentru a face acest lucru pentru postările de pe blog, accesați Setări → Legături permanente în tabloul de bord WordPress. Selectați opțiunea Structură personalizată și introduceți /blog/%postname% în câmpul de text:
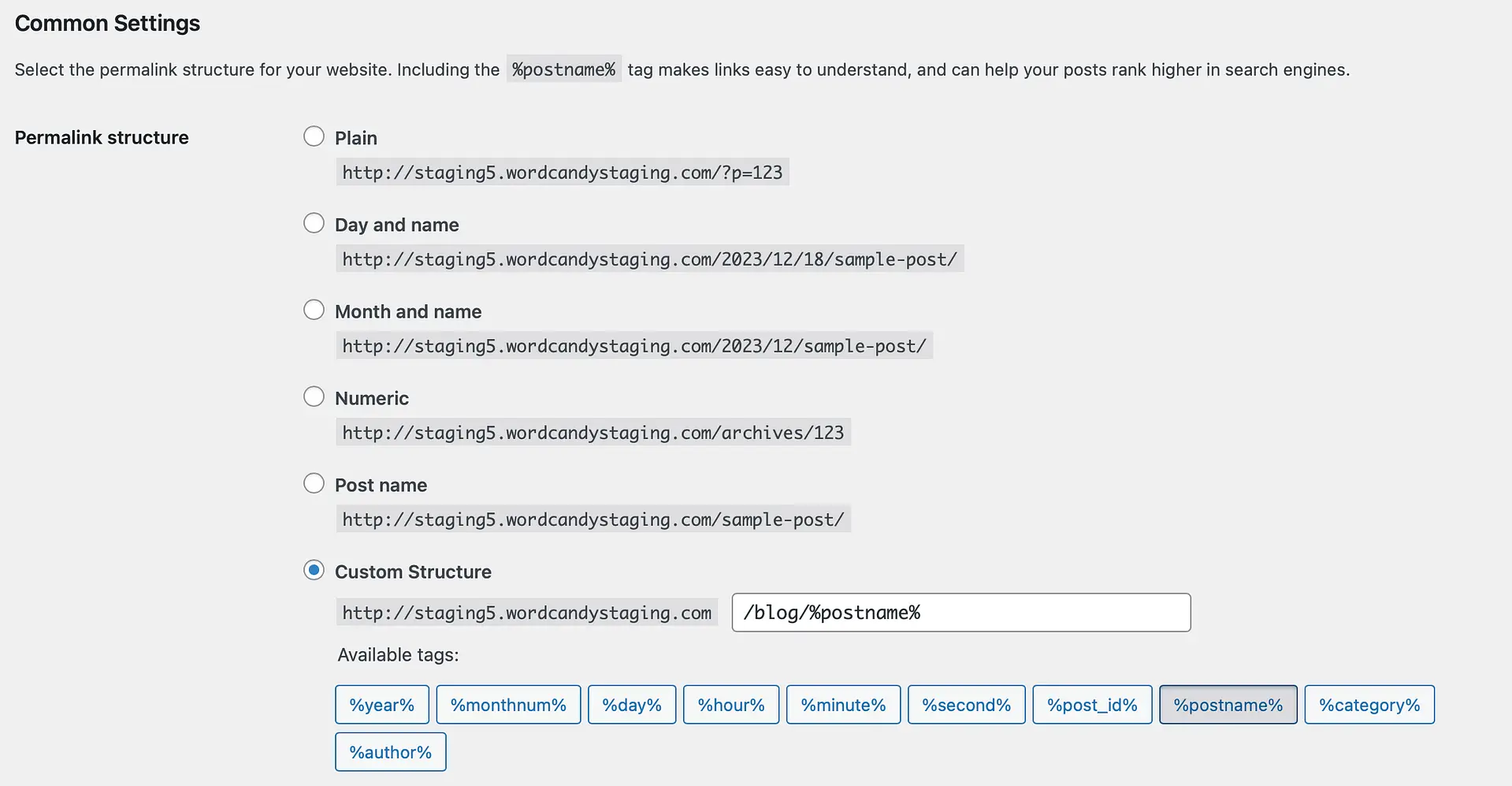
Apoi, faceți clic pe Salvare modificări pentru a vă actualiza permalinkurile. Cu toate acestea, pentru paginile dvs., va trebui să adăugați extensia .html la sfârșitul adreselor URL.
Cel mai simplu mod de a face acest lucru este să instalați pluginul Add Any Extension to Pages. Apoi, navigați la Setări → Adăugați orice extensie la pagini :
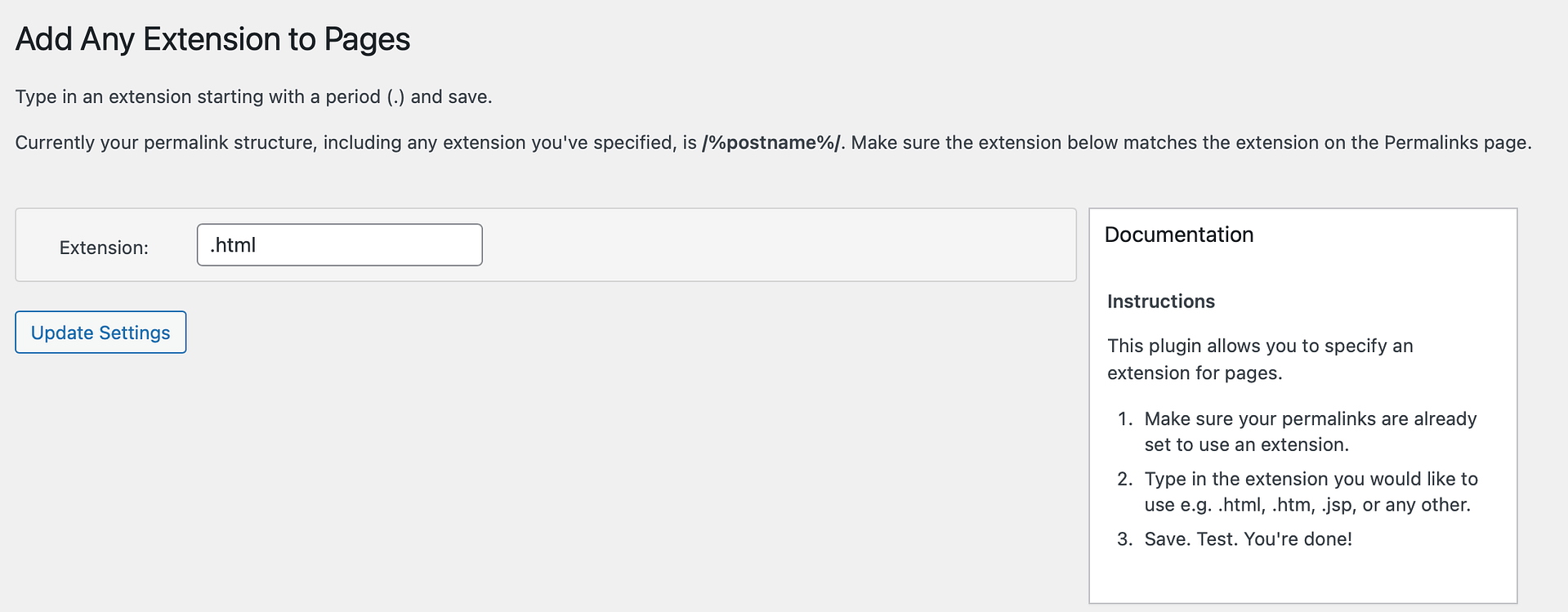
Aici, introduceți .html în câmpul Extensie și faceți clic pe Actualizare setări .
Acum, reveniți la ecranul Setări → Legături permanente și faceți clic pe Salvare modificări pentru ca noile extensii să funcționeze. În acest moment, toate paginile dvs. vor avea extensia .html adăugată la adresele URL.
3. Testează-ți site-ul web
Acum că ați migrat de la Weebly la WordPress, este timpul să vă asigurați că procesul a decurs fără probleme. Iată câteva verificări utile de efectuat:
- Asigurați-vă că toate paginile și postările dvs. au fost adăugate.
- Vizitați Biblioteca media pentru a verifica dacă imaginile dvs. au fost importate.
- Testați diverse linkuri, formulare și widget-uri.
- Deschideți pagini și postări pentru a vă asigura că nu returnează o eroare 404.
Dacă totul funcționează așa cum ar trebui, puteți începe să vă bucurați de flexibilitatea platformei WordPress. Prin urmare, este o idee bună să vă familiarizați cu editorul de blocuri și să instalați o temă WordPress frumoasă.
Concluzie
Pe măsură ce site-ul dvs. web crește, este posibil să aveți nevoie de o platformă mai flexibilă. Prin urmare, este logic să mutați Weebly la WordPress. Din fericire, puteți utiliza instrumentul automat WeeblytoWP pentru a exporta toate datele dvs. Weebly pe un nou site web WordPress.
Sau puteți utiliza pluginul Feedzy pentru a vă transfera postările de pe blog. Între timp, puteți copia și lipi conținutul paginii și puteți importa imagini folosind pluginul premium WP All Import. Apoi, va trebui să actualizați permalinkurile, să configurați redirecționări și să testați noul site web.
Aveți întrebări despre cum să vă migrați site-ul pe WordPress? Spune-ne în comentariile de mai jos!
