Cum să mutați un site web WordPress live într-un mediu local (2 metode)
Publicat: 2022-05-25Dacă sunteți un dezvoltator WordPress, probabil că doriți să configurați un mediu de dezvoltare local în care să vă puteți testa modificările înainte de a le împinge pe site-ul dvs. live. Cu toate acestea, s-ar putea să nu știți cel mai bun mod de a face acest lucru.
Există câteva moduri diferite de a muta un site WordPress live într-un mediu local. Cea mai bună opțiune va depinde probabil de nivelul dvs. de experiență, iar procesul de migrare ar putea dura doar câteva minute.
În această postare, vom discuta de ce ați putea dori să mutați un site web live într-un mediu de organizare. Apoi, vom împărtăși două moduri diferite de a vă migra site-ul. Să începem!
De ce ați putea dori să vă mutați site-ul web live în local
Există câteva motive pentru care ați putea dori să vă mutați site-ul WordPress live într-un mediu local. Motivul principal este de obicei în scopuri de dezvoltare și testare.
Cu un mediu de dezvoltare locală, puteți testa modificările aduse temei sau pluginurilor dvs. fără a vă afecta conținutul live. Acest lucru vă permite să experimentați liber, fără să vă faceți griji cu privire la distrugerea site-ului dvs.
În plus, este posibil ca planul dvs. de găzduire să nu aibă resurse suficiente (cum ar fi CPU sau memorie) pentru a rula WordPress local. În acest caz, poate fi util să folosiți un site de intermediar pe o gazdă alternativă înainte ca baza de date să fie creată și importată pe gazda locală.
În cele din urmă, unii dezvoltatori preferă să lucreze offline pe computerul lor local, deoarece este mai rapid decât lucrul pe un server la distanță. Acesta nu este neapărat un motiv pentru a vă muta site-ul live în local, dar este ceva de reținut.
Cum să mutați un site web WordPress live într-un mediu local (2 metode)
Acum că am stabilit câteva motive pentru a vă muta site-ul live, să vedem două metode pe care le puteți utiliza pentru o migrare de succes. Rețineți că pentru ambele metode, va trebui să creați un mediu server local. Puteți face acest lucru cu MAMP, WAMP sau XAMPP. Pentru acest tutorial, îl vom folosi pe acesta din urmă.
1. Utilizați un plugin
Cea mai rapidă și mai ușoară opțiune este utilizarea unui plugin. Duplicator este o alegere populară pentru migrarea site-urilor WordPress. Este gratuit și relativ ușor de utilizat, chiar dacă nu ești o persoană expertă în tehnologie:

Pentru a începe, instalați și activați pluginul pe site-ul dvs. WordPress live. Apoi, navigați la Duplicator > Pachete și selectați butonul Creare nou :
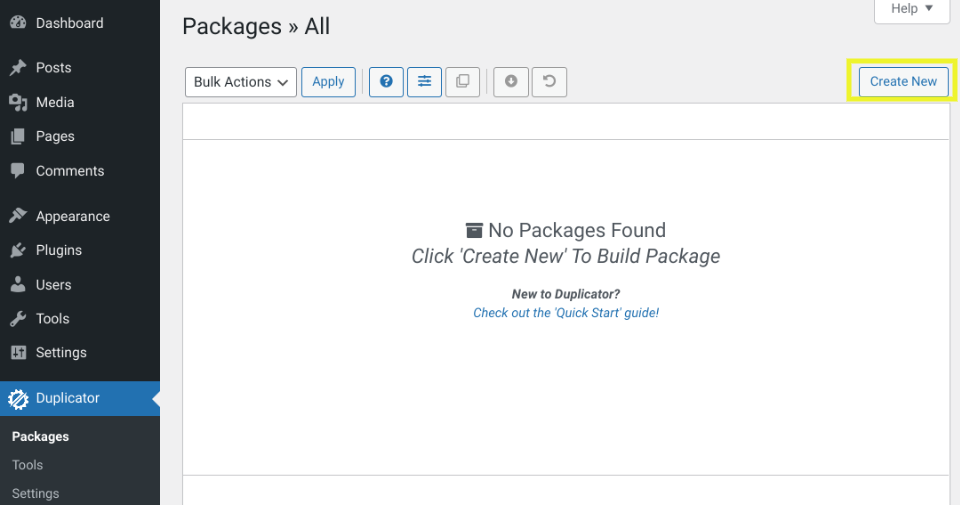
Pe ecranul următor, va trebui să alegeți dacă doriți să includeți fișiere sau directoare suplimentare. Faceți clic pe butoanele Next și Build pentru a continua.
Duplicator va crea un pachet al site-ului dvs. WordPress pe care îl puteți descărca pe computer. Va trebui să descărcați atât fișierele installer.php , cât și archive.zip :
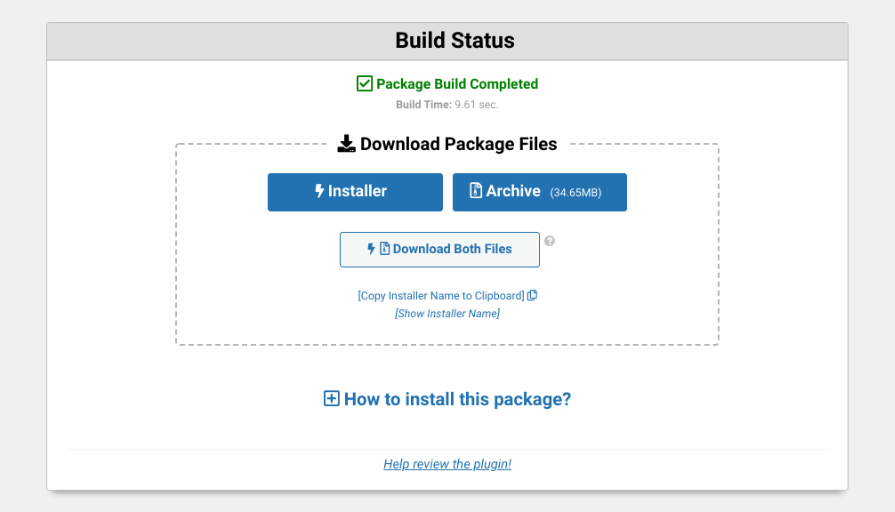
Acum, este timpul să încărcați fișierele pe serverul local și să rulați programul de instalare. Pentru a crea o nouă bază de date pentru site-ul dvs. în localhost, puteți utiliza phpMyAdmin sau puteți rula o interogare SQL în MySQL. Va trebui să notați numele, numele de utilizator și parola bazei de date.
Apoi, va trebui să creați un folder nou în folderul rădăcină al serverului local ( C:\xampp\www\ ) pentru noul dvs. site local. Deschideți folderul, apoi copiați și lipiți fișierele archive.zip și scriptul de instalare .
Apoi puteți accesa http://localhost/package/installer.php în browser pentru a rula scriptul de instalare Duplicator:
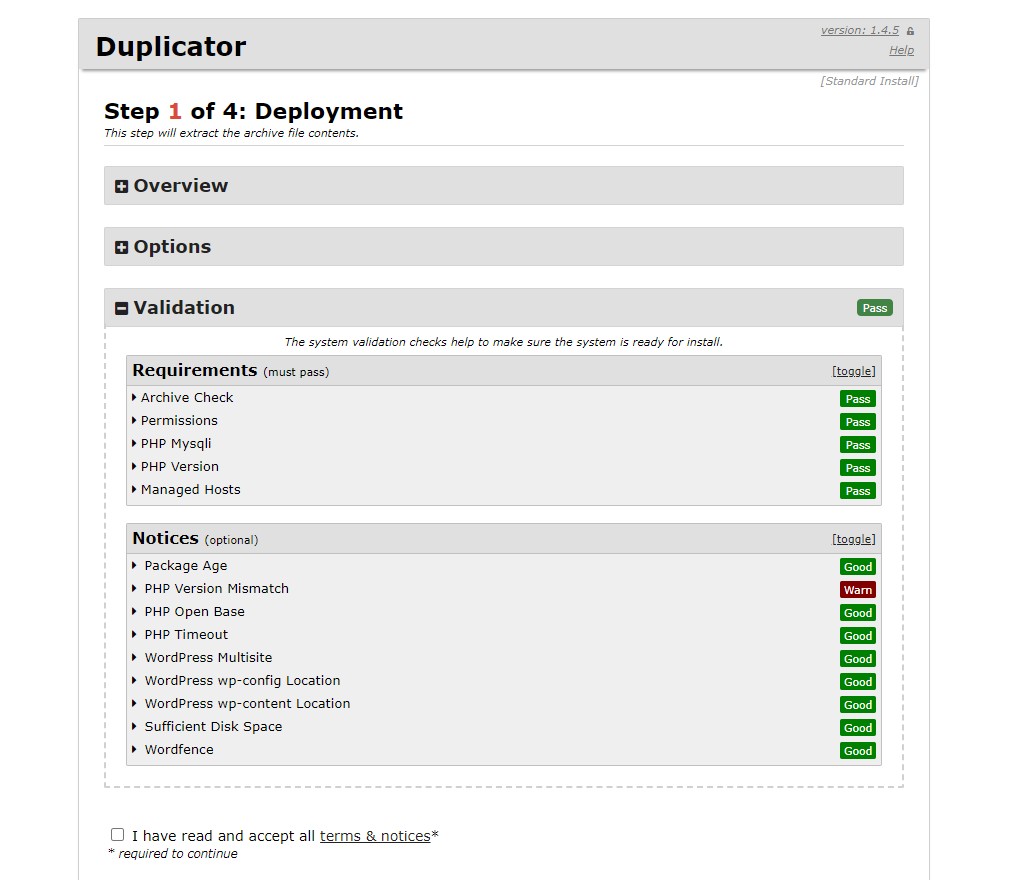
Aici puteți introduce detaliile bazei de date. După ce ați terminat, faceți clic pe butonul Următorul .
Dacă totul funcționează corect, ar trebui să vedeți un mesaj de succes. Faceți clic pe Următorul pentru a continua.
Pe următorul ecran, va trebui să introduceți un nou nume de utilizator și o parolă pentru site-ul dvs. WordPress. Apoi derulați în jos și selectați Instalare .

Duplicator va începe să migreze site-ul dvs. WordPress la localhost. Acest proces durează de obicei câteva minute. Când migrarea este finalizată, veți vedea un mesaj de succes:
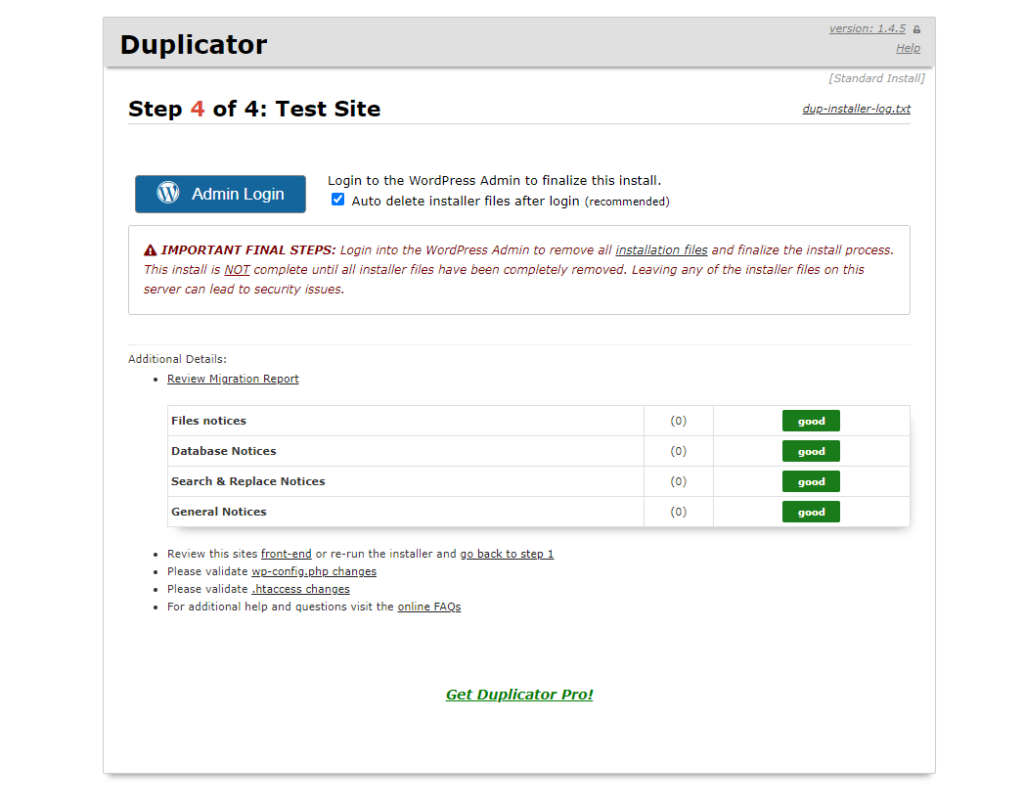
Faceți clic pe butonul Conectare administrator pentru a vă conecta la site-ul dvs. WordPress local. Acum ar trebui să vedeți site-ul dvs. WordPress live rulând pe localhost.
2. Exportați manual baza de date
De asemenea, puteți muta manual fișierele WordPress și baza de date de pe serverul live în mediul de dezvoltare local. Această metodă este recomandată dezvoltatorilor cu experiență care se simt confortabil să lucreze cu un client FTP (File Transfer Protocol) și phpMyAdmin.
Dacă nu sunteți familiarizat cu aceste instrumente, nu vă faceți griji! Vă vom ghida prin fiecare pas al procesului, astfel încât să puteți migra cu succes site-ul dvs.
Primul lucru pe care trebuie să-l faceți este să faceți o copie de rezervă a site-ului WordPress live. În acest fel, dacă ceva nu merge bine în timpul procesului de migrare, veți avea o copie de rezervă la care să apelați.
Pasul 1: Exportați baza de date WordPress
În primul rând, va trebui să exportați baza de date WordPress. Conectați-vă la cPanelul contului dvs. de găzduire și navigați la phpMyAdmin . Apoi, selectați baza de date pe care doriți să o exportați, urmată de butonul Export :
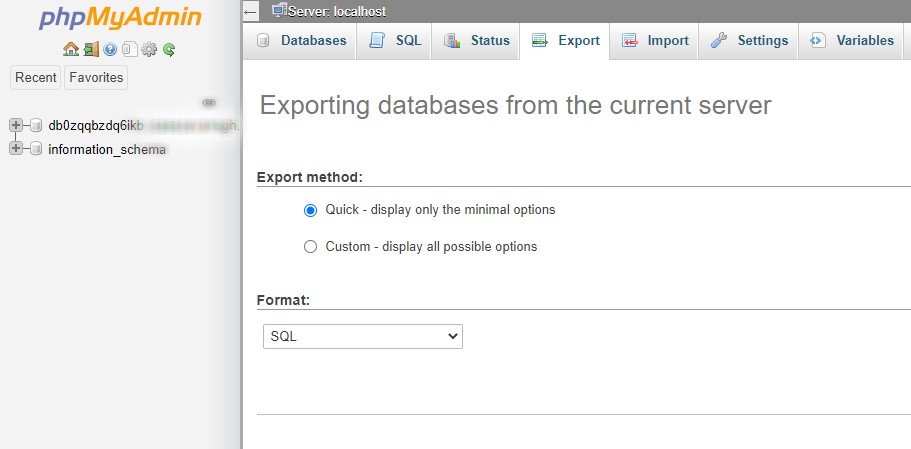
Puteți alege între metodele rapide sau personalizate. Faceți clic pe Go pentru a descărca fișierele bazei de date.
Apoi, puteți descărca fișierele WordPress folosind un client FTP sau un Manager de fișiere. În File Manager, puteți pur și simplu descărca folderul public_html . Dacă utilizați FTP, selectați toate fișierele din folderul rădăcină al site-ului dvs., apoi faceți clic dreapta și selectați Descărcare .
Pasul 2: Creați o nouă bază de date
Acum este timpul să creați un mediu de server local. Din nou, puteți face acest lucru folosind MAMP sau XAMPP.
După ce l-ați configurat, puteți adăuga un folder în interiorul C:\xampp\www\ pentru a vă pune site-ul local. Puteți copia și lipi fișierele WordPress aici.
De asemenea, va trebui să creați o nouă bază de date folosind phpMyAdmin. Puteți face acest lucru vizitând http://localhost/phpmyadmin/ . Apoi, selectați fila Bază de date, denumiți baza de date și selectați Go :
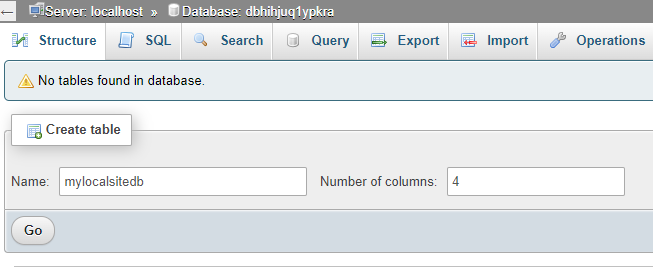
Apoi, selectați fila Import urmată de Alegeți fișier :
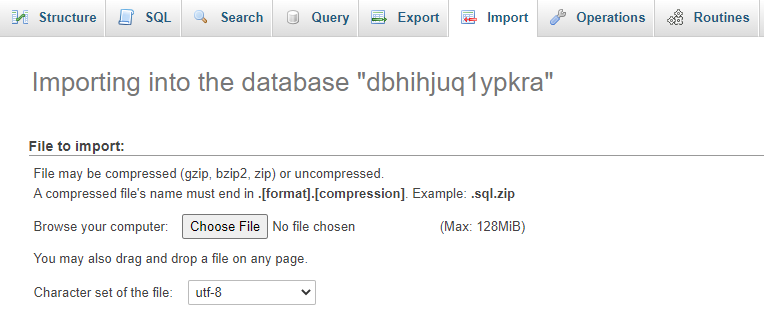
Apoi, încărcați fișierul de export al bazei de date pe care l-ați descărcat mai devreme și faceți clic pe butonul Go . PhpMyAdmin va dezarhiva și va importa baza de date WordPress.
Pasul 3: Actualizați fișierul wp-config
Ultimul pas este să vă actualizați fișierul wp-config.php . Navigați la folderul local de instalare WordPress și copiați și inserați fișierul wp-config.php într-un editor de text:
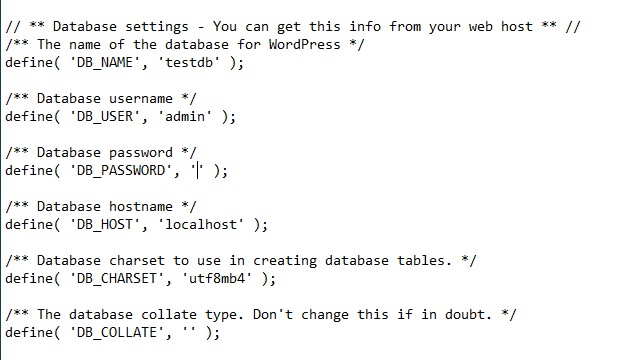
Va trebui să schimbați numele bazei de date cu noul nume al bazei de date creat cu phpMyAdmin. Apoi, puteți actualiza numele de utilizator și parola bazei de date (dacă utilizați una).
Asta e! Acum vă puteți accesa site-ul live în browserul local.
Concluzie
Mutarea site-ului WordPress live pe un server local este recomandată atunci când testați noi funcții sau editați fișierele. Poate preveni perioadele de nefuncționare inutile și poate minimiza șansele ca ceva să meargă greșit.
După cum am discutat în acest articol, există două metode pe care le puteți folosi pentru a muta un site live într-un mediu local:
- Utilizați un plugin precum Duplicator.
- Creați un mediu server local și exportați manual baza de date și fișierele.
Aveți întrebări despre mutarea unui site WordPress live în local? Anunțați-ne în secțiunea de comentarii de mai jos!
