Cum să mutați site-ul WordPress pe o nouă gazdă în 7 pași simpli
Publicat: 2024-02-20Doriți să oferiți site-ului dvs. o nouă casă? Mutarea site-ului dvs. WordPress pe o nouă gazdă poate părea o sarcină descurajantă, plină de provocări tehnice și riscul de nefuncționare.
Cu toate acestea, cu abordarea corectă, poate fi un proces fără probleme și simplu, care aduce diverse beneficii site-ului dvs.
Indiferent dacă căutați performanță îmbunătățită, securitate îmbunătățită sau asistență mai bună pentru clienți, migrarea la o nouă gazdă WordPress poate fi cheia pentru a debloca aceste avantaje.
În acest ghid pas cu pas, vă vom arăta cum să vă mutați site-ul WordPress într-o nouă gazdă cu ușurință și fără timp de nefuncționare.
Notă: Înainte de a începe, amintiți-vă că mulți furnizori de găzduire WordPress oferă un serviciu gratuit de migrare. Este posibil să nu fie listat pe site-ul lor, așa că trebuie doar să întrebați. De obicei, este gratuit, dar unii pot percepe o mică taxă.
Acestea s-au spus, să ne uităm la pașii pentru a muta WordPress pe un nou server de găzduire.
Pasul 1: Alegeți noua gazdă WordPress
Dacă sunteți blocat cu asistență pentru clienți slabă sau cu o gazdă web lentă, în ciuda îmbunătățirii vitezei și performanței WordPress, atunci este timpul să vă schimbați site-ul WordPress la o nouă gazdă.
Când căutați un nou serviciu de găzduire WordPress, este important să luați o decizie în cunoștință de cauză, astfel încât să nu trebuiască să schimbați din nou în curând.
La ce gazdă ar trebui să transfer site-ul meu WordPress?
Dacă nu sunteți sigur la ce gazdă să treceți, cel mai bine este să identificați furnizorii dvs. prioritari și de cercetare care excelează în acest domeniu.
Iată pe cine recomandăm:
- Dacă sunteți în căutarea unei găzduiri WordPress partajate, vă recomandăm să utilizați Bluehost. Sunt recomandate oficial de WordPress.org.
- Dacă sunteți în căutarea unei găzduiri WordPress gestionate, vă recomandăm să încercați WP Engine. Sunt cel mai popular furnizor de servicii gestionate din industrie.
- Pentru cea mai rapidă găzduire WordPress, vă recomandăm Kinsta. Sunt o companie de găzduire WordPress de top, cu servere mai rapide și servicii excelente pentru clienți.
- În cele din urmă, pentru furnizorii de găzduire în cloud pentru WordPress, recomandăm DreamHost.
După ce ați achiziționat noua găzduire, nu instalați WordPress. Vom face asta mai târziu.
În prezent, noul tău cont de găzduire WordPress ar trebui să fie complet gol, fără fișiere sau foldere în directorul tău principal.
Pasul 2: Instalați și configurați pluginul Duplicator pentru migrare
Mai întâi, instalați și activați pluginul Duplicator pe site-ul web pe care doriți să îl migrați. Pentru mai multe, vedeți cum să instalați un plugin WordPress.
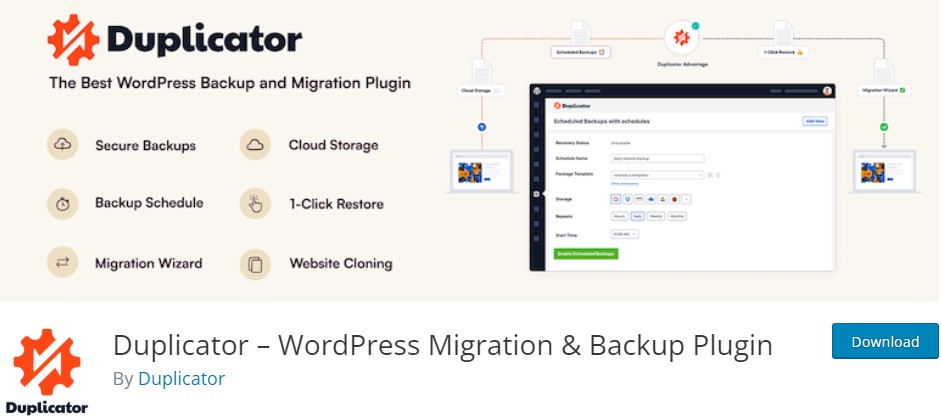
Duplicator este cel mai bun plugin de migrare WordPress disponibil pe piață. De asemenea, acceptă backup-uri programate automate, stocare în cloud, recuperare cu un singur clic și migrări inteligente.
Odată ce Duplicator este instalat și activ, accesați Duplicator » Pachete din zona dvs. de administrare WordPress.
Apoi, faceți clic pe butonul Creați nou din colțul din dreapta sus.
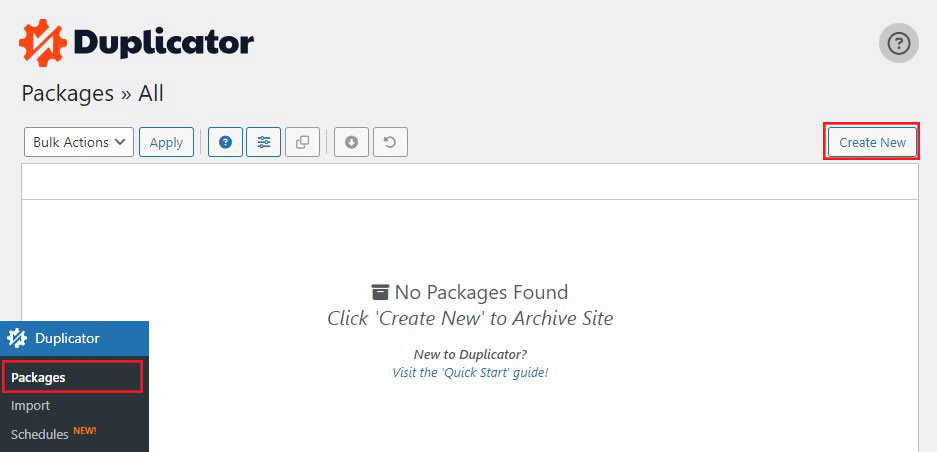
Aceasta va afișa expertul de backup al Duplicatorului.
Pe pagina următoare, puteți da un nume pentru backup sau faceți clic pe butonul Următorul pentru a continua.
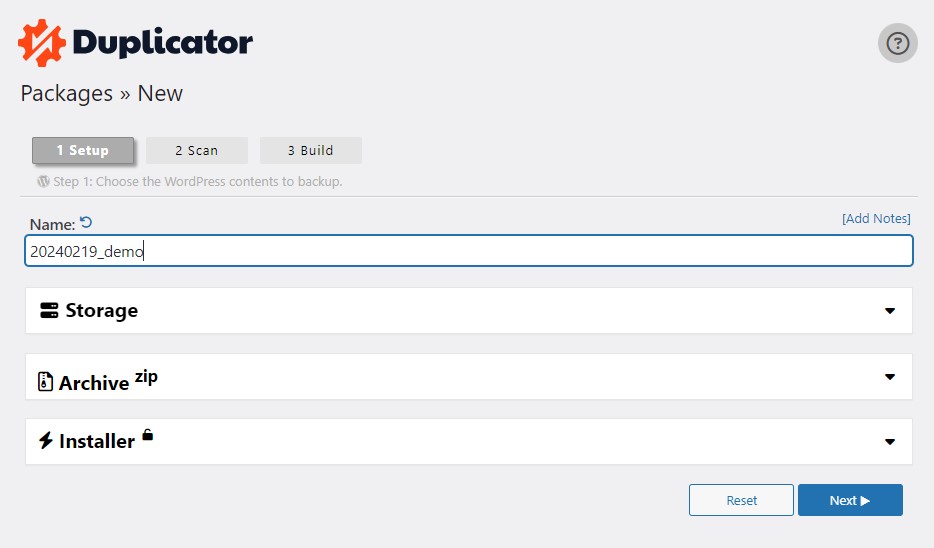
Apoi, Duplicator vă va scana sistemul pentru a se asigura că totul este în ordinea pregătirii pachetului.
Asigurați-vă că rezultatele scanării sunt corecte (totul ar trebui să indice „Bine”), apoi faceți clic pe butonul Construire .
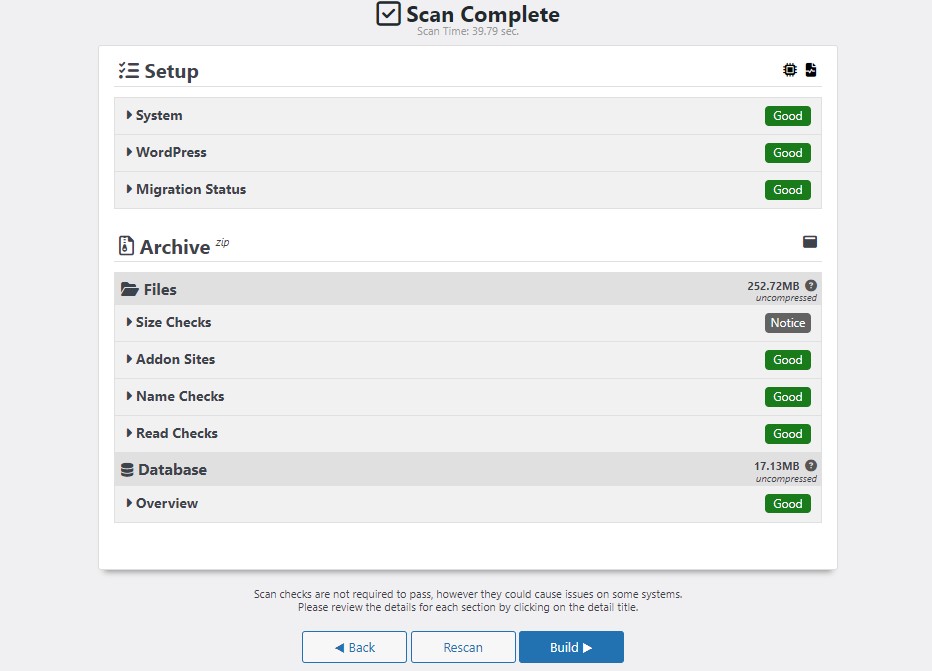
Procesul poate dura câteva minute, așa că păstrați fila deschisă în timp ce pluginul își face treaba.
Când s-a terminat, veți vedea un mesaj de tip Package Build Completed. Veți găsi trei butoane dedesubt. Unul este să descărcați programul de instalare, al doilea este să descărcați fișierul arhivă zip, iar al treilea este să descărcați ambele fișiere cu un singur clic.
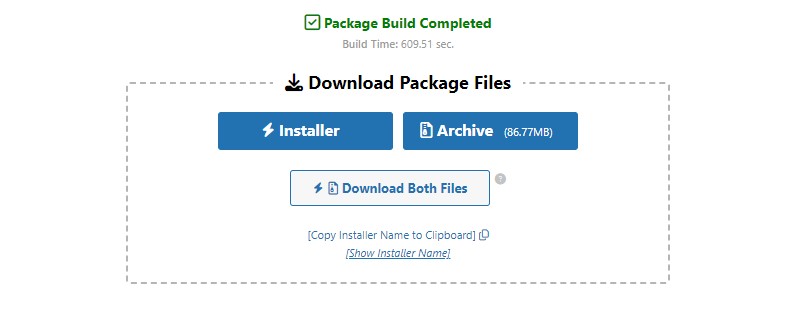
Pur și simplu faceți clic pe butonul Descărcați ambele fișiere .
Fișierul de arhivă este o copie a întregului site web, în timp ce fișierul de instalare automatizează procesul de instalare.
Pasul 3: Importați site-ul dvs. WordPress pe noua gazdă
După ce ați descărcat atât fișierele de arhivă, cât și fișierele de instalare, următorul pas este să le trimiteți noului dvs. furnizor de găzduire web.
Puteți face acest lucru conectându-vă la noul dvs. server web folosind FTP.
Când vă conectați la clientul dvs. FTP, introduceți de obicei numele de domeniu al site-ului dvs. ca gazdă.
Cu toate acestea, deoarece numele dvs. de domeniu indică în continuare vechea gazdă, trebuie să vă conectați stabilind adresa IP sau numele de gazdă a serverului dvs.
Aceste informații sunt accesibile prin panoul de control al noului cont de găzduire.
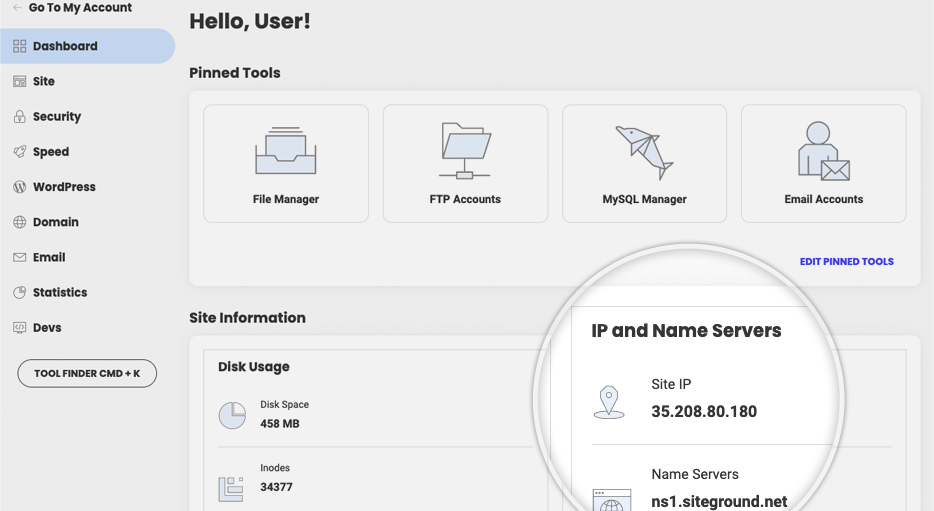
Dacă nu puteți găsi aceste informații, contactați noul furnizor de găzduire web pentru ajutor.
Folosind clientul FTP, încărcați installer.php și arhivați fișierele .zip în directorul rădăcină al site-ului dvs. web.
Acesta este de obicei folderul /username/public_html/.
Din nou, dacă nu sunteți sigur, contactați compania de găzduire a site-ului dvs.
Asigurați-vă că directorul rădăcină este complet gol. Când vă înscrieți pentru un serviciu de găzduire web, unii dintre ei vor instala automat WordPress.
Dacă aveți deja instalat WordPress în directorul rădăcină, mai întâi trebuie să îl ștergeți.
După aceea, încărcați fișierul zip de arhivă și installer.php în directorul rădăcină al site-ului dvs.
Pasul 4: Actualizați fișierul Hosts pentru a evita timpul de nefuncționare
După ce ați încărcat ambele fișiere pe noul dvs. server, accesați fișierul installer.php într-un browser.
În mod normal, acest fișier poate fi accesat printr-un URL ca acesta:
http://www.example.com/installer.php
Cu toate acestea, această adresă URL vă va direcționa către vechea gazdă web și va avea ca rezultat o eroare 404. Acest lucru se datorează faptului că numele dvs. de domeniu indică în continuare vechea gazdă web.
În mod normal, alți ghiduri vă vor spune să vă actualizați serverele de nume de domeniu și să le îndreptați către noul dvs. furnizor de găzduire. Cu toate acestea, acest lucru este greșit.
Dacă faceți acest lucru chiar acum, vizitatorii dvs. vor vedea un site web stricat în timp ce îl migrați.
Vă vom arăta cum să vizualizați temporar noul site pe computer fără a vă afecta vechiul site.
Acest lucru se face prin fișierul hosts al computerului dvs.
Fișierul hosts poate fi folosit pentru a atribui nume de domenii unor adrese IP specifice. Cu alte cuvinte, vă permite să vă păcăliți computerul să creadă că pagina web s-a mutat atunci când nu.
Să ne uităm la cum să creați o intrare pentru numele dvs. de domeniu în fișierul hosts, astfel încât să fie legată de noul dvs. furnizor de găzduire.

Efectuarea acestor ajustări vă va permite să accesați fișierele de pe noul dvs. server folosind numele dvs. de domeniu, în timp ce alții vor continua să acceseze site-ul dvs. prin vechea gazdă. Acest lucru oferă timp de funcționare 100%.
Creați o intrare pentru numele dvs. de domeniu în fișierul Hosts
Primul lucru pe care trebuie să-l faceți este să găsiți adresa IP a noului dvs. furnizor de găzduire web.
Pentru a găsi acest lucru, accesați tabloul de bord cPanel și faceți clic pe opțiunea de extindere a statisticilor din bara laterală din stânga. Adresa serverului dvs. va fi afișată ca adresă IP partajată.
De exemplu, pe Hostinger, puteți vedea adresa IP a serverului dvs. în fila cu informații despre planul de găzduire.
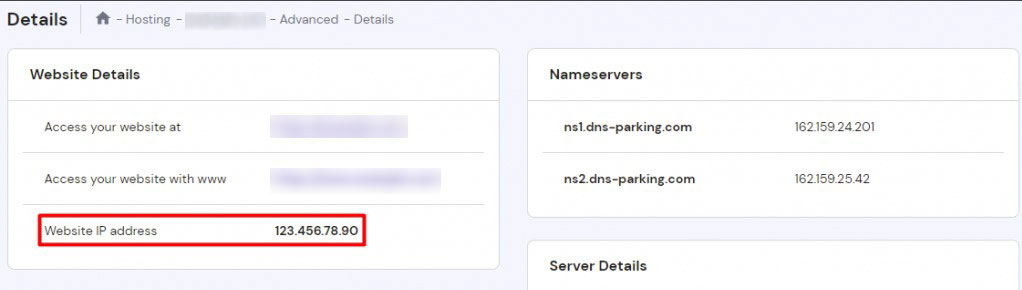
Dacă utilizați un computer Windows, va trebui să deschideți aplicațiile Notepad cu drepturi administrative.
Pur și simplu faceți clic pe butonul Start și apoi căutați aplicația Notepad. Faceți clic dreapta pe pictograma aplicației Notepad și selectați Executare ca administrator .
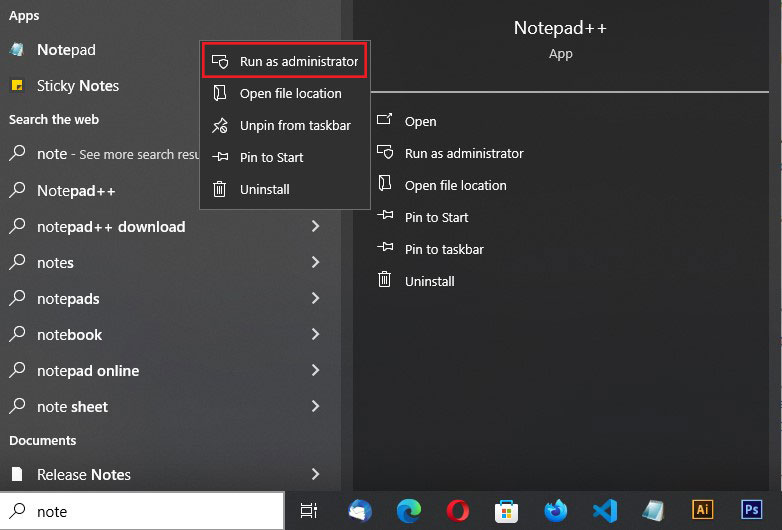
Se va afișa o solicitare Windows UAC și trebuie să faceți clic pe Da pentru a lansa Notepad cu privilegii administrative.
Acum, accesați Fișier » Deschideți pe ecranul Notepad și apoi navigați la folderul C:\Windows\System32\drivers\etc. De aici, selectați fișierul hosts și deschideți-l.
Dacă utilizați un Mac, utilizați aplicațiile Terminal și executați următoarea comandă pentru a edita fișierul gazdă:
sudo nano /private/etc/hosts
După ce deschideți fișierul hosts, trebuie să introduceți adresa IP pe care ați copiat-o, urmată de numele domeniului dvs. Ca aceasta:
192.168.1.22 www.example.com
Înlocuiți adresa IP cu adresa IP copiată de cPanel și example.com cu propriul nume de domeniu.
După ce ați terminat, salvați modificările.
Acum vă puteți accesa fișierele de pe noul server introducând numele domeniului în computer.
Important: După ce ați finalizat migrarea (pasul 6), nu uitați să anulați modificările pe care le-ați făcut fișierului gazdă.
Pasul 5: Crearea bazei de date MySQL pe noua ta gazdă
Înainte de a rula programul de instalare pe noua gazdă, trebuie să creați o bază de date MySQL în noul dvs. cont de găzduire.
Accesați panoul cPanel al noului dvs. cont de găzduire, derulați în jos la secțiunea Baze de date și faceți clic pe pictograma Baze de date MySQL .
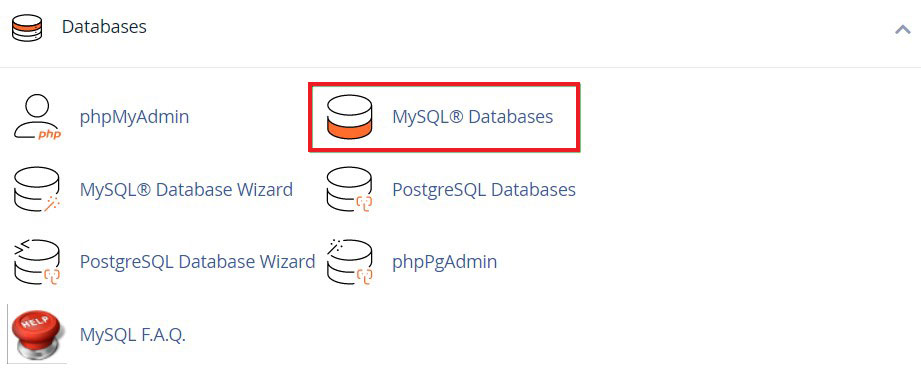
Veți vedea un câmp pentru crearea unei noi baze de date.
Pur și simplu introduceți numele bazei de date și faceți clic pe butonul Creare bază de date .
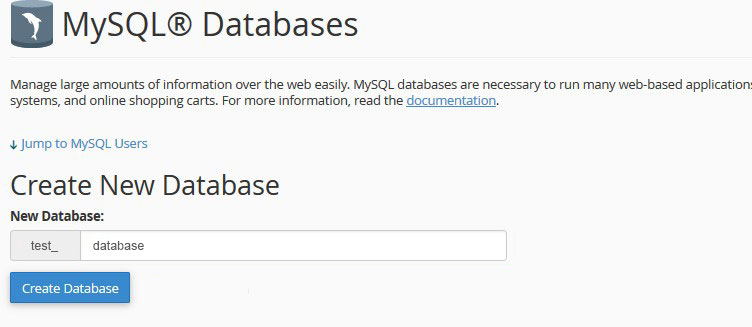
După ce ați creat baza de date MySQL, ar trebui să derulați în jos la secțiunea MySQL User.
Apoi, introduceți un nume de utilizator și o parolă pentru noul dvs. utilizator și faceți clic pe opțiunea Creare utilizator .
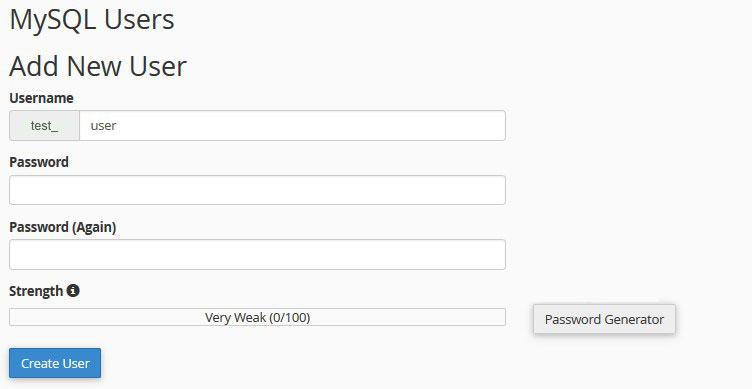
După aceea, trebuie să adăugați acest utilizator la bazele de date. Acest lucru va acorda numelui de utilizator pe care tocmai l-ați creat acces complet la acea bază de date.
Puteți face acest lucru derulând în jos la secțiunea Adăugați utilizator la baza de date . Pur și simplu alegeți utilizatorul bazei de date pe care l-ați creat din meniul derulant de lângă utilizator, selectați baza de date și faceți clic pe butonul Adăugați .
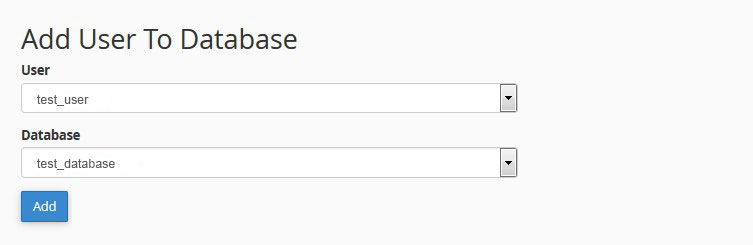
Baza de date este acum gata să lucreze cu WordPress. Amintiți-vă numele bazei de date, numele de utilizator și parola. Veți avea nevoie de aceste informații pentru următorul pas.
Pasul 6: Începeți procesul de migrare a duplicatorului
Acum suntem gata să începem procesul de instalare. Pur și simplu introduceți următoarea adresă în fereastra browserului dvs. Înlocuirea example.com cu numele dvs. de domeniu:
http://www.example.com/installer.php
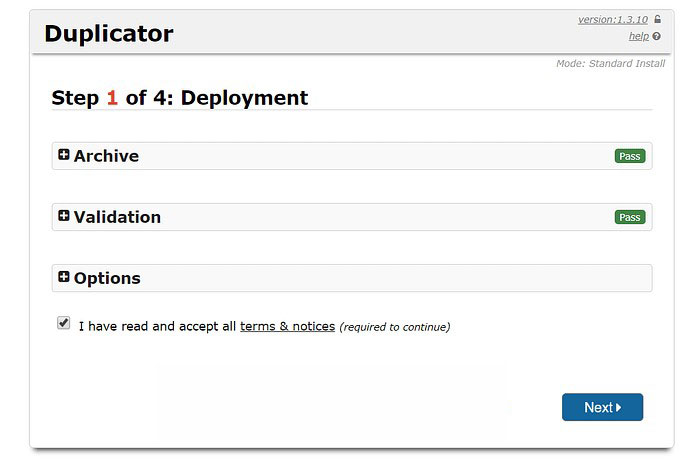
Instalatorul va efectua câteva verificări și va afișa Pass lângă testele de arhivă și validare.
Pentru a continua, bifați caseta de selectare a termenilor și condițiilor și faceți clic pe butonul Următorul .
Acum vi se va cere să introduceți numele de gazdă MySQL, numele bazei de date, numele de utilizator și parola.
Gazda dvs. este cel mai probabil localhost. După aceea, veți introduce detaliile bazei de date pe care ați creat-o la pasul anterior.
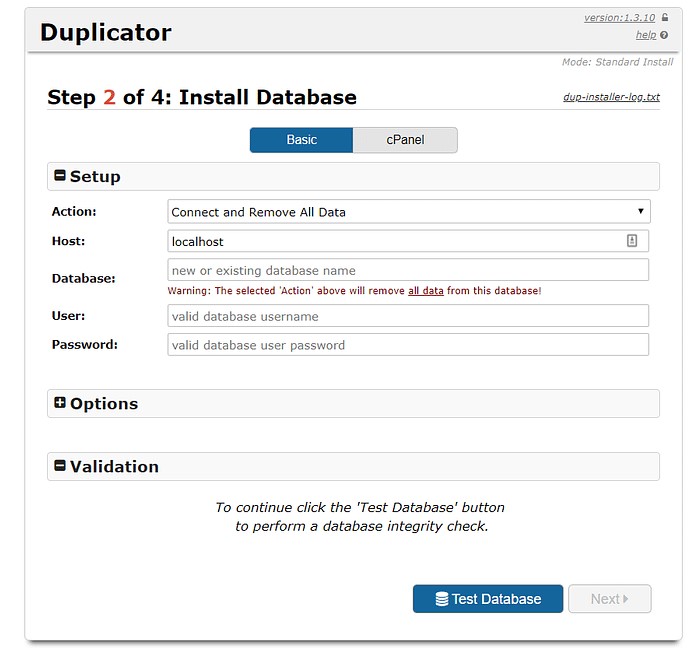
Apoi, Duplicatorul trebuie să verifice dacă se poate conecta la baza de date și să finalizeze instalarea.
Pur și simplu faceți clic pe butonul Validare din partea de jos pentru a continua.
Dacă Duplicator se poate conecta, rezultatele testului vor apărea ca Pass.
Acum puteți bifa caseta termeni și notificări și faceți clic pe butonul Următorul .
Acum, Duplicator va începe să importe baza de date WordPress din fișierul zip de arhivă în noua bază de date.
Apoi, vă va solicita să actualizați adresa URL sau calea site-ului. Deoarece nu schimbați numele de domeniu, NU TREBUIE să faceți nicio modificare aici.
Faceți clic pe butonul Următorul pentru a continua.
Duplicatorul va rula ultimul pas și va afișa butonul de conectare.
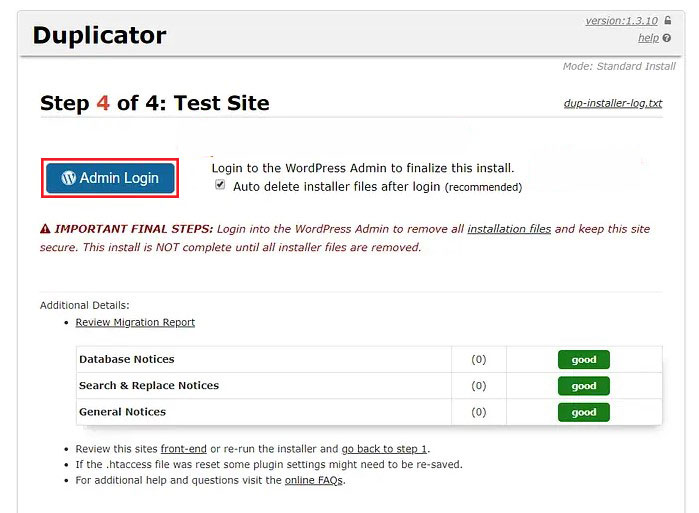
Acum vă puteți conecta la site-ul dvs. WordPress pe noua gazdă pentru a vă asigura că totul funcționează corect.
Pasul 7: Actualizați-vă serverele de nume de domeniu (DNS)
După ce ați încărcat fișierele pe noua gazdă, va trebui să modificați setările serverului de nume de domeniu pentru a indica noua adresă de server. Dacă nu faceți acest lucru, setările DNS vor indica în continuare vechea dvs. gazdă.
Registratorul dvs. de domeniu va avea toate informațiile de care aveți nevoie pentru a face acest pas, dar rețineți că poate dura până la 48 de ore pentru ca domeniul dvs. să se propagă corect. Evitați să faceți modificări site-ului dvs. în acest timp, deoarece acestea vor fi făcute pe versiunea veche!
Felicitări, site-ul dvs. a fost migrat cu succes și acum știți cum să mutați site-ul WordPress pe o nouă gazdă!
Pentru mai multe, consultați aceste alte resurse utile:
- Cum să construiți un site web WordPress
- Cum să treci de la Blogger la WordPress în pași simpli
În cele din urmă, urmăriți-ne pe Facebook și Twitter pentru a fi la curent cu cele mai recente articole WordPress și legate de blogging.
