Remediați cu ușurință eroarea „Comanda MySQL nu a fost găsită” (3 pași)
Publicat: 2022-12-08MySQL este un sistem open source de gestionare a bazelor de date (DBMS) utilizat de multe aplicații web și site-uri web. În acest articol, vă vom arăta cum să remediați mesajul de eroare „Comanda MySQL nu a fost găsită”.
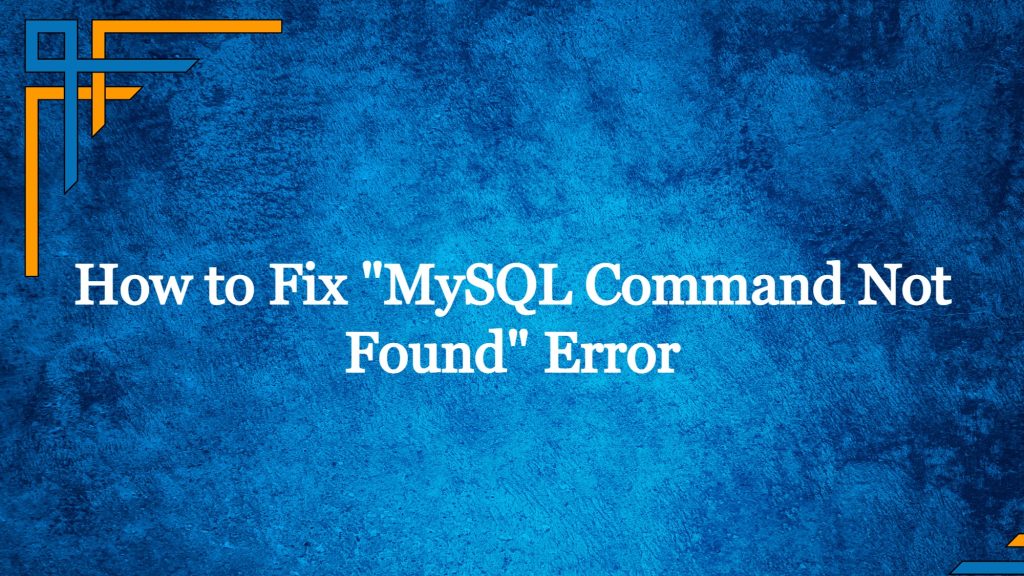
Cuprins
Care este eroarea MySQL Command Not Found?
Dacă primiți eroarea „mysql: command not found” când încercați să rulați comanda mysql , înseamnă că comanda mysql nu se află în calea sistemului dumneavoastră. Acest lucru se poate întâmpla dacă comanda mysql nu este instalată pe sistemul dumneavoastră sau dacă comanda mysql este instalată, dar directorul care conține binarul mysql nu este inclus în calea sistemului dumneavoastră.
Pentru a remedia această eroare, puteți încerca următorii pași:
Citiți și: Cum să optimizați performanța bazei de date WordPress
Pasul 1: Verificați dacă MySQL este instalat pe sistemul dvs
Verificați dacă MySQL este instalat pe sistemul dvs.: Pentru a verifica dacă MySQL este instalat pe sistemul dvs., puteți rula următoarea comandă:
which mysql Dacă MySQL este instalat, această comandă va imprima calea către binarul mysql . Dacă comanda nu afișează nimic, înseamnă că MySQL nu este instalat pe sistemul dvs., motiv pentru care primiți eroarea „mysql command not found”.
Pasul 2: Instalați MySQL dacă nu este instalat
Dacă MySQL nu este instalat, atunci trebuie să instalați pentru a rezolva eroarea „mysql command not found”, instalarea MySQL este ușor diferită în funcție de sistemul de operare, am menționat detaliile de instalare pentru Ubuntu și Redhat.
Instalați MySQL pe Ubuntu
Pentru a instala MySQL pe Ubuntu, puteți utiliza managerul de pachete apt . Managerul de pachete apt este inclus în mod implicit pe Ubuntu și este utilizat pentru a instala, actualiza și gestiona pachetele software în sistem.
Pentru a instala MySQL folosind apt , urmați acești pași:
- Actualizați indexul pachetului: Înainte de a instala MySQL, ar trebui să actualizați indexul pachetului pentru a vă asigura că aveți acces la cele mai recente versiuni ale pachetelor software disponibile. Pentru a actualiza indexul pachetului, executați următoarea comandă:
sudo apt updateAceastă comandă poate dura ceva timp pentru a finaliza, în funcție de numărul de pachete care trebuie actualizate.
- Instalați MySQL: După actualizarea indexului pachetului, puteți instala MySQL folosind comanda
apt. Pentru a face acest lucru, rulați următoarea comandă:
sudo apt install mysql-serverAceasta va instala serverul MySQL și toate dependențele necesare pe sistemul dumneavoastră.
- Porniți serviciul MySQL: După instalarea MySQL, va trebui să porniți serviciul MySQL pentru a începe să îl utilizați. Pentru a porni serviciul MySQL, executați următoarea comandă:
sudo systemctl start mysqlAcest lucru va porni serviciul MySQL și îl va permite să pornească automat ori de câte ori sistemul este pornit.
- Setați parola root pentru MySQL: După pornirea serviciului MySQL, va trebui să setați o parolă pentru utilizatorul root MySQL. În mod implicit, utilizatorul root nu are setată o parolă, așa că va trebui să setați una înainte de a vă putea conecta la serverul MySQL.
Pentru a seta parola de root pentru MySQL, executați următoarea comandă:
sudo mysql_secure_installationAceasta va porni asistentul de configurare a parolei root MySQL, care vă va ghida prin procesul de setare a parolei pentru utilizatorul root.

- Conectați-vă la MySQL: După setarea parolei root, vă puteți conecta la serverul MySQL folosind comanda
mysql. Pentru a vă autentifica, executați următoarea comandă:
mysql -u root -pAceasta vă va solicita parola pentru utilizatorul root. Introduceți parola pe care ați setat-o la pasul anterior pentru a vă conecta la serverul MySQL.
După autentificare, veți fi la promptul de comandă MySQL, unde puteți rula comenzi MySQL pentru a vă gestiona bazele de date și a efectua alte sarcini.
Rețineți că aceste instrucțiuni sunt specifice Ubuntu și este posibil să nu funcționeze pe alte distribuții Linux. Dacă utilizați o distribuție Linux diferită, ar trebui să consultați documentația pentru acea distribuție pentru a afla cum să instalați și să configurați MySQL.
Instalați MySQL pe un sistem bazat pe Redhat
Pentru a instala MySQL pe Red Hat, puteți utiliza managerul de pachete yum . Managerul de pachete yum este inclus în mod implicit pe Red Hat și este folosit pentru a instala, actualiza și gestiona pachetele software în sistem.
Pentru a instala MySQL folosind yum , urmați acești pași:
- Actualizați indexul pachetului: Înainte de a instala MySQL, ar trebui să actualizați indexul pachetului pentru a vă asigura că aveți acces la cele mai recente versiuni ale pachetelor software disponibile. Pentru a actualiza indexul pachetului, executați următoarea comandă:
sudo yum updateAceastă comandă poate dura ceva timp pentru a finaliza, în funcție de numărul de pachete care trebuie actualizate.
- Instalați MySQL: După actualizarea indexului pachetului, puteți instala MySQL folosind comanda
yum. Pentru a face acest lucru, rulați următoarea comandă:
sudo yum install mysql-serverAceasta va instala serverul MySQL și toate dependențele necesare pe sistemul dumneavoastră.
- Porniți serviciul MySQL: După instalarea MySQL, va trebui să porniți serviciul MySQL pentru a începe să îl utilizați. Pentru a porni serviciul MySQL, executați următoarea comandă:
sudo systemctl start mysqldAcest lucru va porni serviciul MySQL și îl va permite să pornească automat ori de câte ori sistemul este pornit.
- Setați parola root pentru MySQL: După pornirea serviciului MySQL, va trebui să setați o parolă pentru utilizatorul root MySQL. În mod implicit, utilizatorul root nu are setată o parolă, așa că va trebui să setați una înainte de a vă putea conecta la serverul MySQL.
Pentru a seta parola de root pentru MySQL, executați următoarea comandă:
mysql_secure_installationAceasta va porni asistentul de configurare a parolei root MySQL, care vă va ghida prin procesul de setare a parolei pentru utilizatorul root.
- Conectați-vă la MySQL: După setarea parolei root, vă puteți conecta la serverul MySQL folosind comanda
mysql. Pentru a vă autentifica, executați următoarea comandă:
mysql -u root -pAceasta vă va solicita parola pentru utilizatorul root. Introduceți parola pe care ați setat-o la pasul anterior pentru a vă conecta la serverul MySQL.
După autentificare, veți fi la promptul de comandă MySQL, unde puteți rula comenzi MySQL pentru a vă gestiona bazele de date și a efectua alte sarcini.
Rețineți că aceste instrucțiuni sunt specifice Red Hat și este posibil să nu funcționeze pe alte distribuții Linux. Dacă utilizați o distribuție Linux diferită, ar trebui să consultați documentația pentru acea distribuție pentru a afla cum să instalați și să configurați MySQL.
Pasul 3: Remediați comanda MySQL negăsită prin adăugarea la calea sistemului
Adăugați binarul mysql la calea sistemului dumneavoastră: dacă MySQL este instalat, dar comanda mysql încă nu este găsită, înseamnă că directorul care conține binarul mysql nu este inclus în calea sistemului dumneavoastră. Puteți adăuga binarul mysql la calea sistemului dumneavoastră modificând variabila de mediu PATH .
Pentru a face acest lucru, puteți rula următoarea comandă, înlocuind <mysql_bin_dir> cu directorul care conține binarul mysql :
export PATH=$PATH:<mysql_bin_dir> De exemplu, dacă binarul mysql se află în directorul /usr/local/mysql/bin , puteți rula următoarea comandă:
export PATH=$PATH:/usr/local/mysql/bin După ce rulați această comandă, ar trebui să puteți rula comanda mysql fără a primi eroarea „mysql: command not found”.
Rețineți că variabila de mediu PATH este resetată de fiecare dată când deschideți un nou terminal, așa că va trebui să rulați această comandă export fiecare dată când deschideți un nou terminal pentru a putea rula comanda mysql .
Concluzie
Am discutat despre eroarea „mysql command not found” și am discutat despre diferite moduri de a rezolva această eroare în diferite sisteme de operare.
Dacă aveți întrebări suplimentare, nu ezitați să le întrebați în secțiunea de comentarii de mai jos.
