Cum să organizați produsele WooCommerce după marcă
Publicat: 2021-02-06Doriți să adăugați mărci în magazinul dvs., dar nu sunteți sigur cum să o faceți, deoarece WooCommerce nu oferă o astfel de opțiune în mod implicit? Nu-ți face griji! În acest ghid, vă vom arăta diferite moduri de organizare a produselor WooCommerce după marcă.
Cu peste 5 milioane de utilizatori activi, WooCommerce este unul dintre cele mai bune instrumente pentru a crea și gestiona un magazin online. În mod implicit, oferă mai multe funcții care facilitează sortarea și gestionarea magazinului dvs. Cu toate acestea, îi lipsesc opțiunile care să permită proprietarilor de magazine să-și organizeze produsele în funcție de mărci, ceea ce poate fi un dealbreaker pentru unii utilizatori.
Vestea bună este că există o soluție pentru asta, dar înainte de a trece în ea, să înțelegem mai întâi de ce ar trebui să-ți organizezi produsele după marcă.
De ce să organizați produsele după mărci în WooCommerce?
Indiferent dacă ne dăm seama sau nu, mărcile ne influențează deciziile. Sunt o reprezentare a calității și a încrederii câștigate de-a lungul timpului. Unele mărci chiar au un cult. Clienții lor au un atașament special față de acea marcă specifică și nu vor opta niciodată pentru o marcă rivală – în special pentru o marcă rivală. De exemplu, Apple are clienți foarte fideli care cumpără doar produse Apple și, de obicei, nici măcar nu se gândesc să cumpere telefoane sau laptopuri de la orice altă marcă.
Mai mult decât atât, fanii îndrăgostiți ai unui brand nu sunt interesați doar de produse, ci și de produsele pe care acel brand specific le lansează. Urmând același exemplu, clienții Apple vor căuta în mod special telefoane, laptopuri Apple și așa mai departe.
Lucrul cu mărcile este esențial pentru întreprinderile de comerț electronic, deoarece vă permite să îmbunătățiți experiența clienților și să vă creșteți vânzările. Din punctul de vedere al clientului, este o experiență grozavă să aterizezi pe un magazin online care oferă posibilitatea de a organiza produsele după marcă.
Din păcate, WooCommerce nu vine cu o astfel de opțiune din cutie. Din fericire, cu WordPress, totul este posibil! În acest ghid, vă vom arăta opțiunile implicite de sortare pe care le oferă WooCommerce, precum și diferite moduri de a vă organiza produsele după marcă .
Opțiuni de sortare implicite în WooCommerce
Sortarea produselor într-un anumit mod vă permite să evidențiați anumite produse, aducându-le în partea de sus a paginii. Astfel, poți atrage atenția clienților tăi afișând cele mai atractive produse în partea de sus a paginii.
WooCommerce vine cu șase opțiuni de sortare diferite și puteți selecta oricare dintre ele ca metodă de sortare implicită. Aceste opțiuni includ:
- Sortare implicită (sortare personalizată + nume) : Sortează produsele după nume, în mod implicit, permițându-vă în același timp să sortați manual produsele. Acest lucru este util atunci când doriți să evidențiați mai multe produse care nu se potrivesc unui singur criteriu.
- Popularitate (vânzări): sortează articolele după numărul de vânzări în ordine descrescătoare. Acest lucru va aduce articolele dvs. cele mai vândute în partea de sus a paginii.
- Evaluare medie: sortează produsele după evaluarea medie de sus în jos. Acest lucru este util atunci când doriți să vă evidențiați produsele cel mai bine cotate.
- Sortare după Cele mai recente: plasează cele mai recente produse în partea de sus. Puteți folosi această opțiune pentru a prezenta noile dvs. colecții clientului.
- Sortare după preț (asc, desc): sortează produsele în funcție de prețul lor. Puteți alege să le sortați în ordine crescătoare (de la cel mai mic la cel mai mare) sau descrescător (de la cel mai mare la cel mai mic).
Acum că știți toate opțiunile de sortare pe care le oferă WooCommerce, să vedem cum să selectați și să aplicați aceste opțiuni.
Selectați o metodă de sortare implicită în WooCommerce
1) Mai întâi, accesați tabloul de bord WordPress și navigați la Aspect > Personalizare .
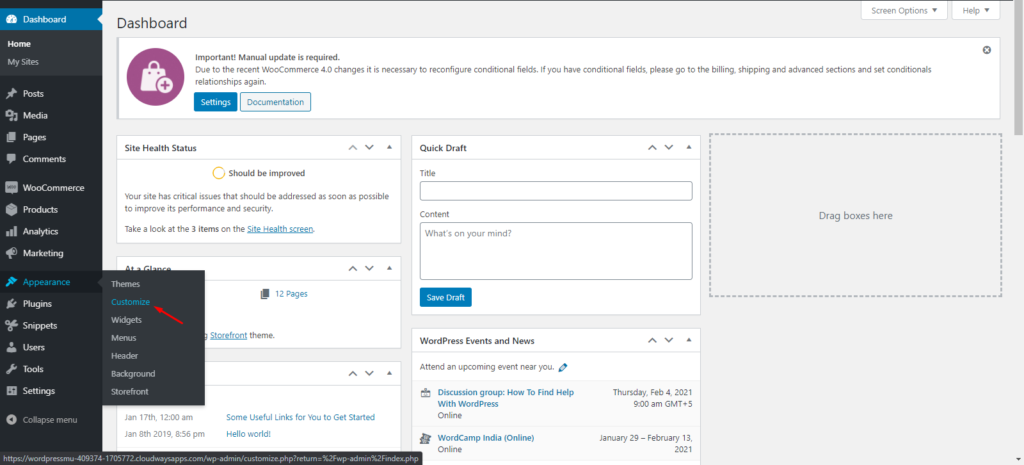
2) Din lista de opțiuni de personalizare, accesați WooCommerce > Catalog de produse .
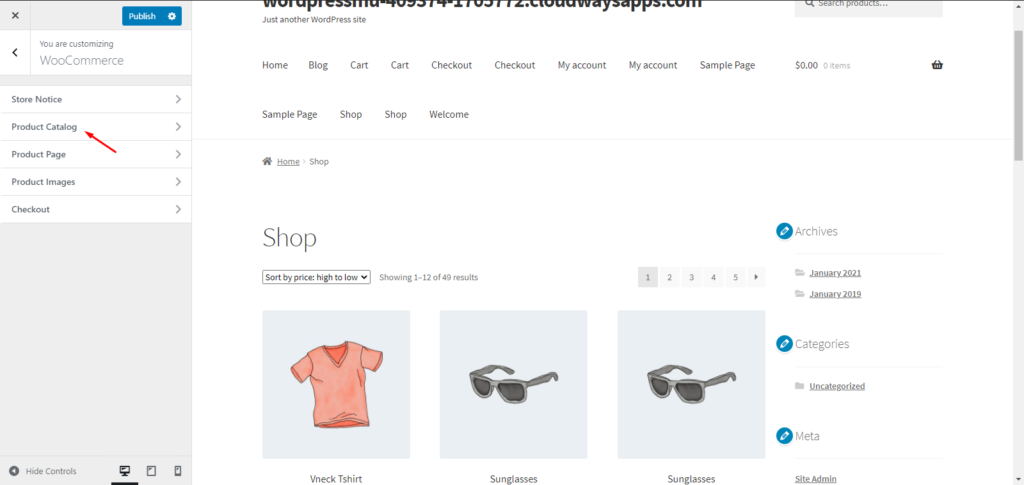
3) Sub setările Catalogului de produse , găsiți opțiunea Sortare implicită a produselor . Faceți clic pe meniul derulant și selectați metoda de sortare dorită. În cazul nostru, vom selecta opțiunea implicită. Apoi, faceți clic pe Publicare pentru a salva modificările.
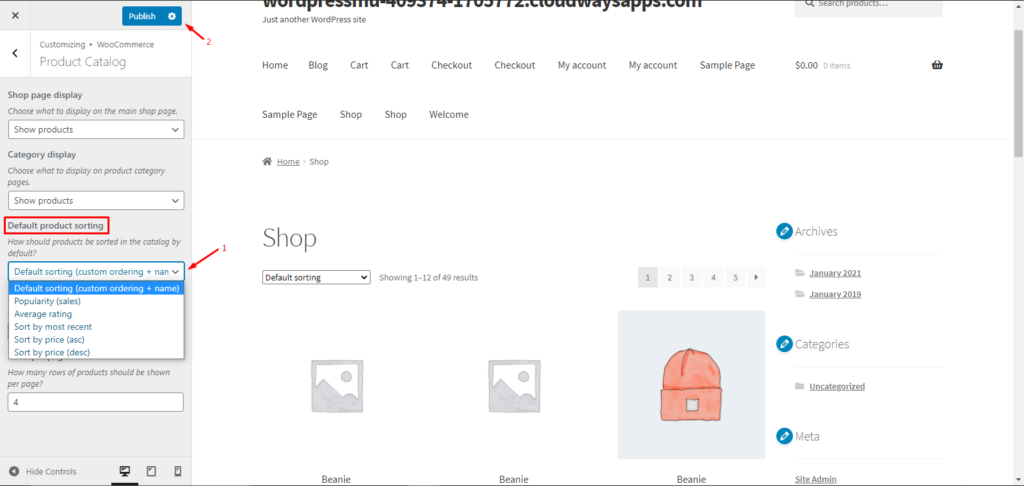
Asta e! Acum v-ați organizat cu succes produsele folosind opțiunile de sortare ale WooCommerce.
Sortare personalizată a produselor în WooCommerce
Acum să vedem un alt exemplu și să învățăm cum să aplicăm sortarea personalizată.
1) În primul rând, alegeți opțiunea Sortare implicită (Comandare personalizată + nume) din setările catalogului, așa cum este explicat mai sus. În mod implicit, va sorta toate produsele după numele lor, dar îl puteți schimba.
2) Apoi, în tabloul de bord WordPress Admin , accesați Produse > Toate produsele și selectați opțiunea Sortare .
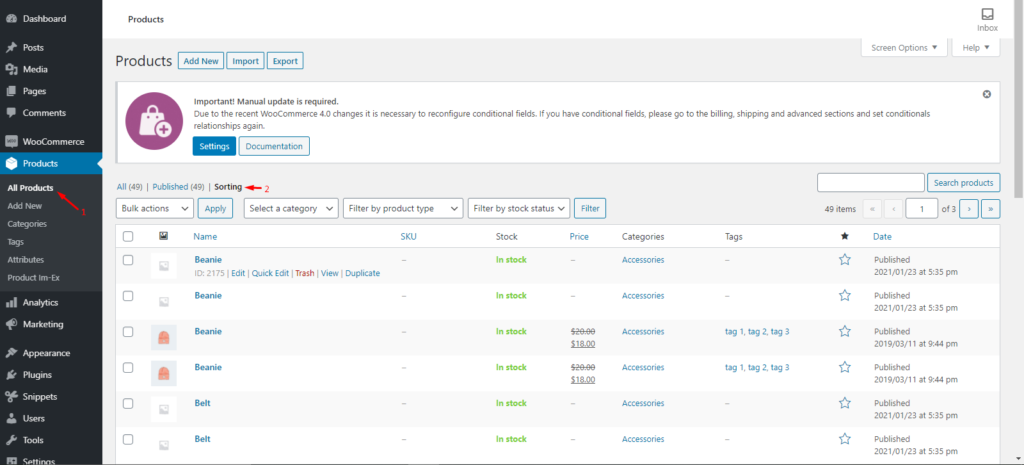
3) Plasați cursorul peste un produs și faceți clic și trageți-l pentru a-i schimba poziția. Rețineți că ordinea produselor va determina poziția lor pe partea din față, așa că rearanjați-le într-un mod care să aibă sens pentru magazinul dvs. În mod similar, puteți re-comanda toate celelalte produse.
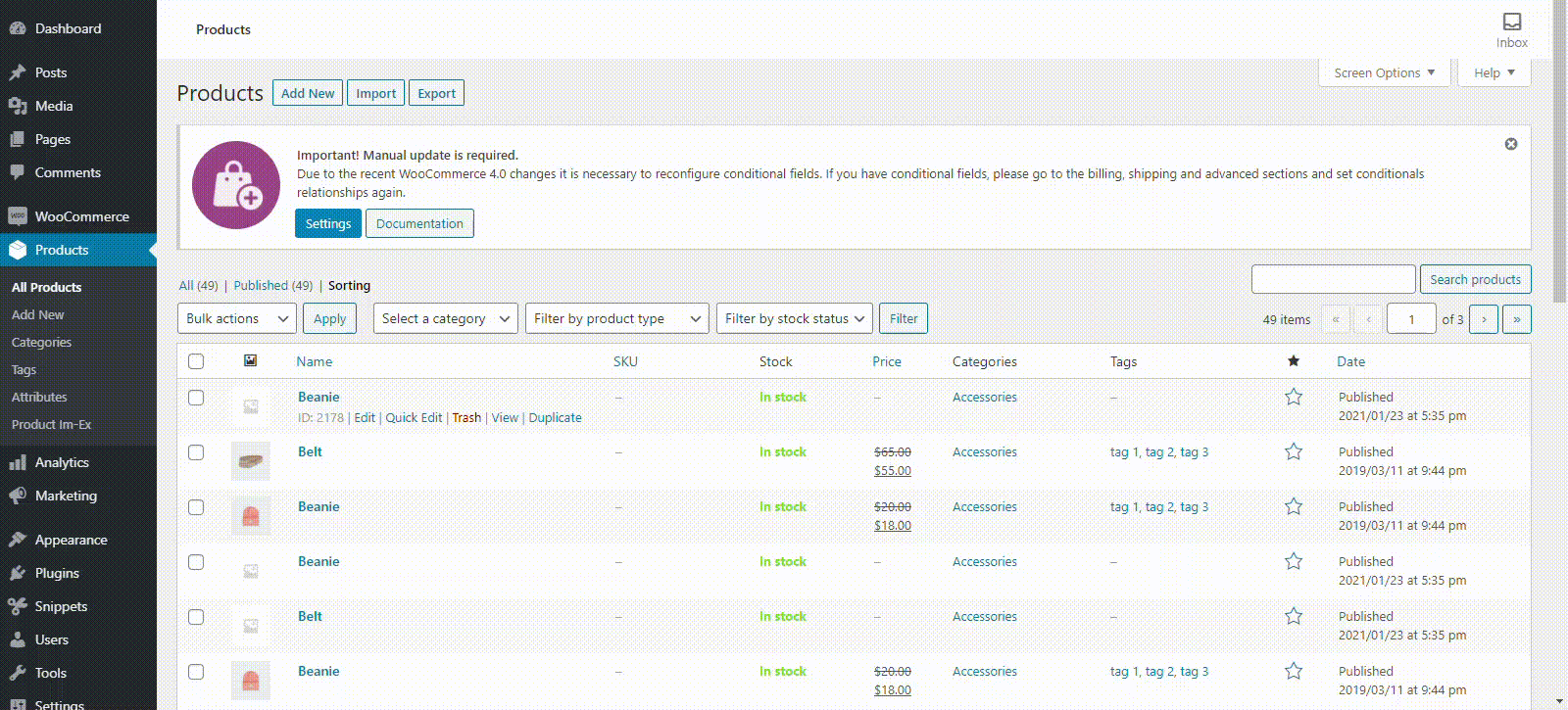
Felicitări! Acum sunteți familiarizat cu toate metodele implicite de sortare pe care le oferă WooCommerce.
Dacă doriți să aveți mai multe opțiuni și să puteți organiza produsele WooCommerce după marcă, va trebui să utilizați un plugin. Să vedem cum se face.
Cum să organizați produsele WooCommerce după marcă
Există mai multe instrumente pentru a organiza articolele după marcă. Pentru această demonstrație, vom folosi un plugin gratuit dezvoltat de Quadlayers numit Perfect Brands pentru WooCommerce .
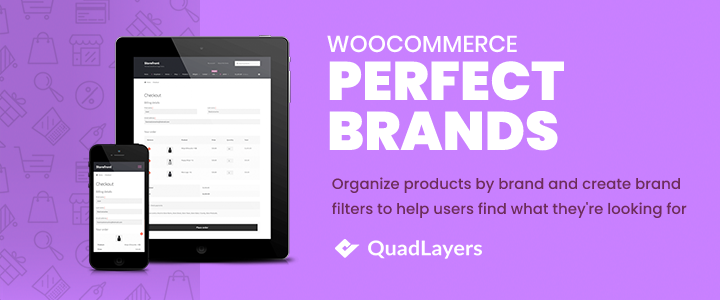
Acest plugin are peste 40.000 de descărcări active și vă permite să configurați și să gestionați mărcile în mai multe moduri. Unele dintre lucrurile pe care le puteți face cu acest plugin sunt:
- Atribuiți mărci produselor dvs
- Adăugați un banner pe pagina de atribute a mărcilor
- Adăugați un link către fiecare pagină de marcă
- Filtrați produsele după marcă – widget-uri pentru a afișa mărcile ca un meniu derulant sau o listă (nume de mărci sau sigle ale mărcii)
- Afișați mărcile în buclele de produse
Acum haideți să ne aprofundăm în procesul de organizare a produselor după marcă folosind pluginul.
Organizați produsele după marcă cu Perfect WooCommerce Brands
Pasul 1: Descărcați și instalați pluginul
1) Să începem prin descărcarea și activarea pluginului. Accesați WordPress Admin Dashboard, navigați la Plugins > Add New și căutați Perfect Brands pentru WooCommerce . Apăsați Instalare acum și după ce instalarea a reușit, activați pluginul.
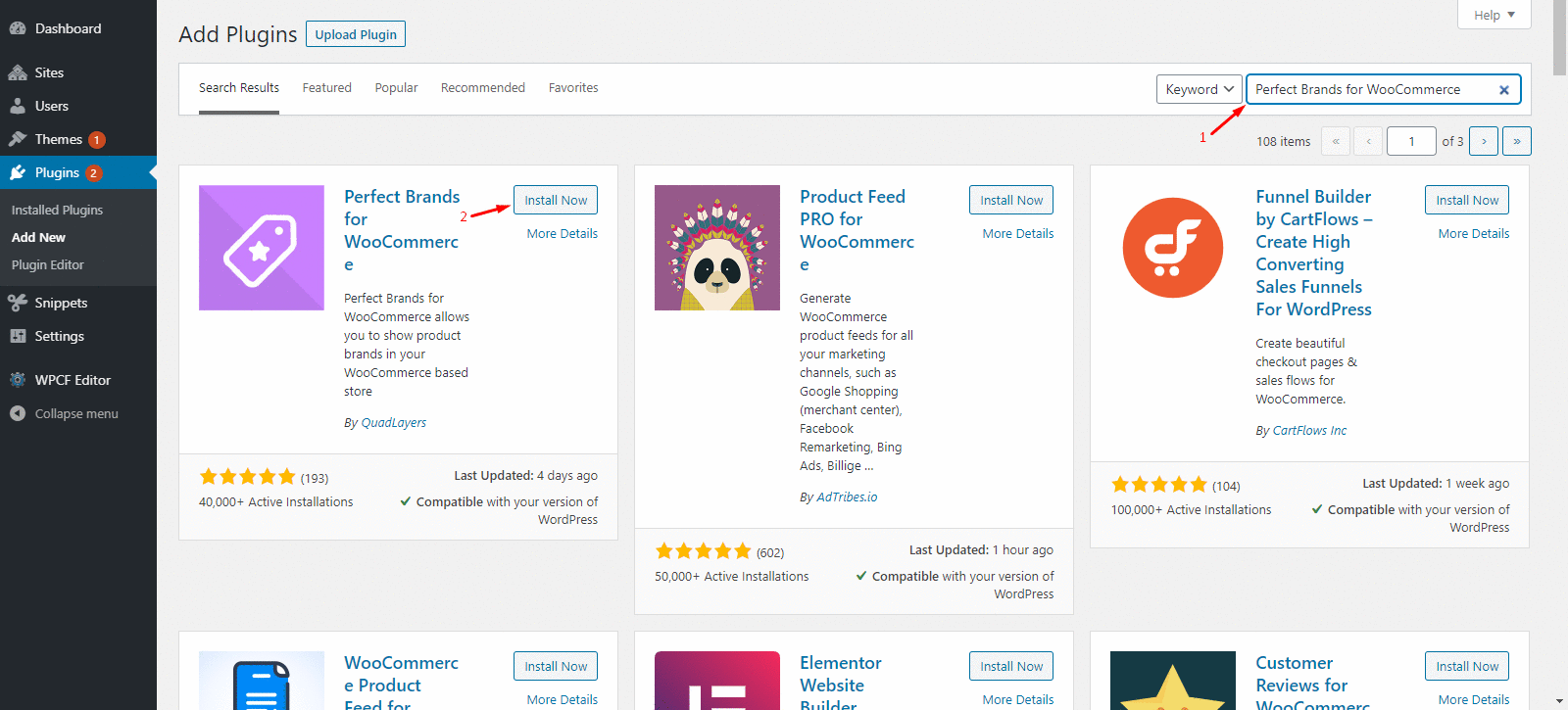
2. După aceea, accesați WooCommerce > Setări > Mărci. Acolo vei putea modifica setările pentru toate mărcile tale în orice moment.
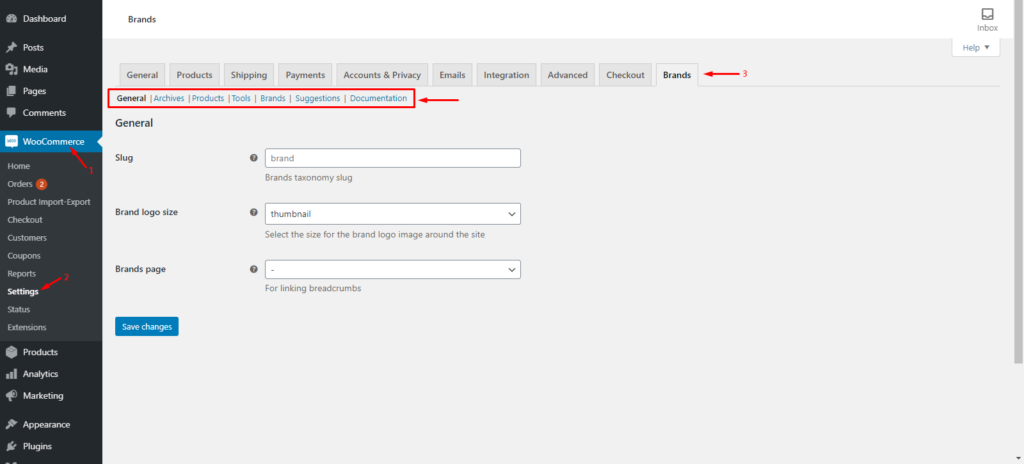
Acum este timpul să creăm mărcile.
Pasul 2: Creați o marcă nouă
1.În tabloul de bord de administrare WordPress, navigați la Produse > Mărci . Veți găsi secțiunea Adăugați o marcă nouă în jumătatea stângă a paginii.
2. Completați toate câmpurile obligatorii și faceți clic pe butonul Adăugați o marcă nouă pentru a salva modificările. Marca dvs. va apărea acum în lista mărcilor din jumătatea dreaptă.
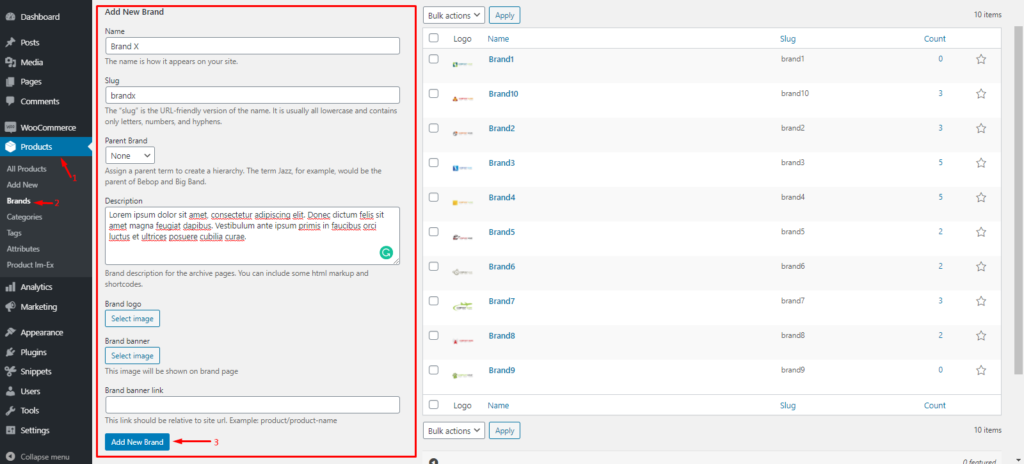
Odată ce v-ați creat mărcile, trebuie să atribuiți mărci produselor dvs.
Pasul 3: Atribuiți mărci unui produs
1. În tabloul de bord administrativ, accesați Produse > Toate produsele . Apoi, plasați cursorul peste un produs căruia doriți să îi atribuiți o marcă și dați clic pe Editați .
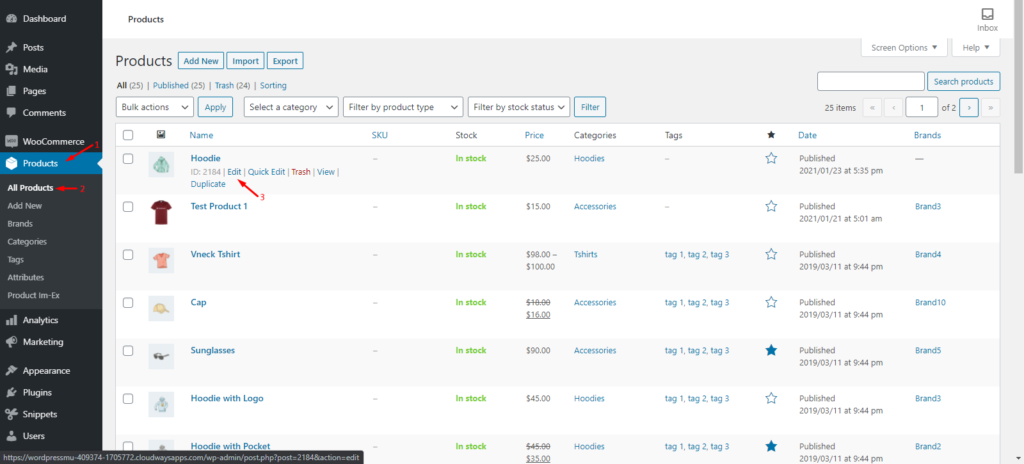
2. În pagina Editare produs , găsiți secțiunea Mărci din extrema dreaptă și selectați marca sau mărcile pe care doriți să le atribuiți acestui produs. Alternativ, puteți adăuga o nouă marcă și aici. După ce ați terminat, apăsați butonul Actualizare pentru a salva modificările.
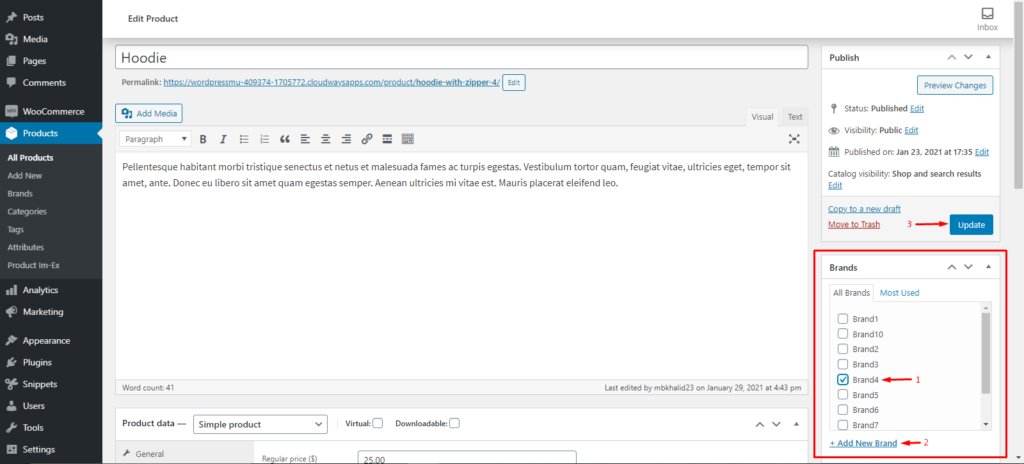
Asta e! Ați creat cu succes mărci noi și ați adăugat mărcile atribuite produselor dvs. Nu uitați să repetați procesul pentru a adăuga mărci la toate articolele pe care le vindeți.
Pentru următorii pași, vom lucra cu shortcodes. Deci, înainte de a intra în asta, să vedem cum să adăugați coduri scurte la o pagină sau o postare WordPress.
Cum să adăugați coduri scurte la o pagină sau o postare WordPress
1. În tabloul de bord WordPress Admin, navigați la pagina sau postarea în care doriți să adăugați codul scurt. Faceți clic pe pictograma + din stânga sus, căutați „ cod ” în bara de căutare și selectați widget-ul shortcode . Vei vedea că widget-ul va apărea automat pe postarea/pagina ta.

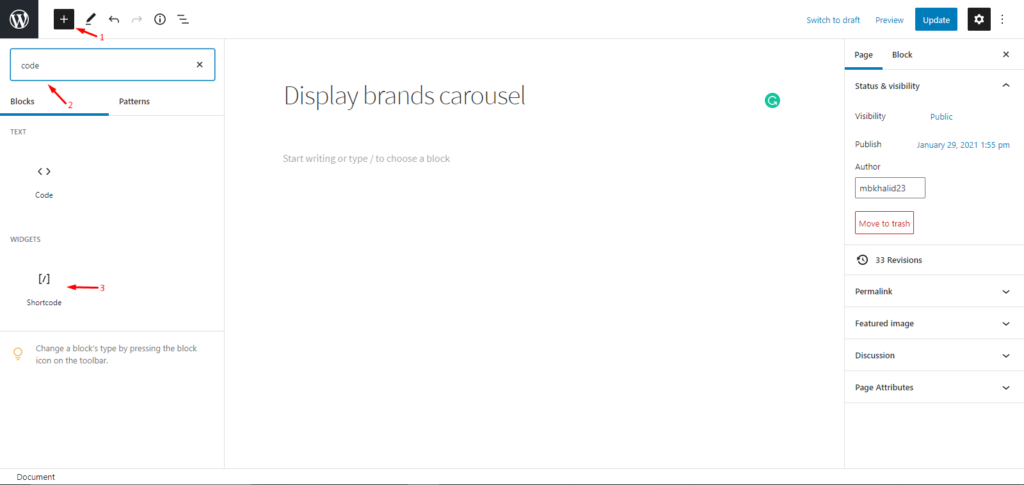
2. Apoi, inserați codul scurt în widget și faceți clic pe Actualizare pentru a salva modificările. Asta e tot, e la fel de simplu ca asta.
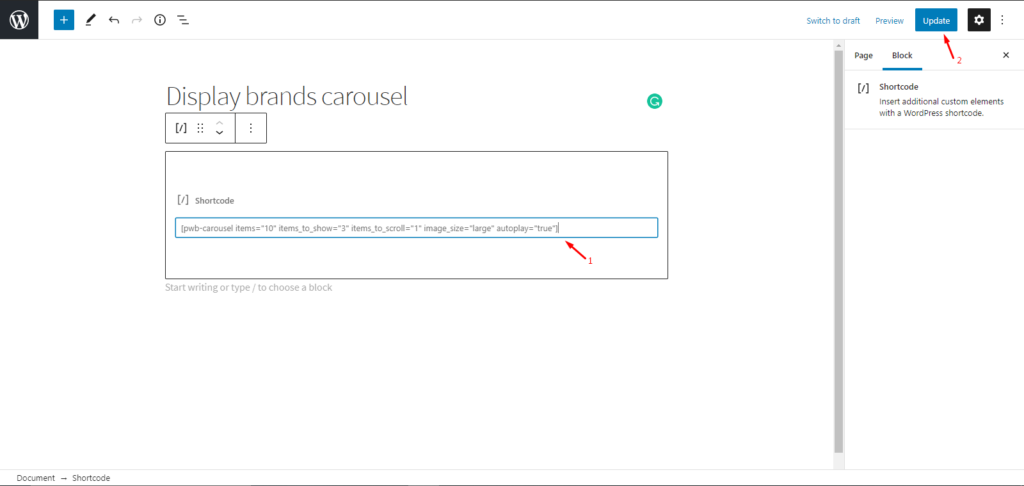
Puteți face mult mai multe cu shortcodes. Pentru mai multe informații, consultați ghidul nostru complet despre codurile scurte WooCommerce.
Acum să vedem diferite moduri de a afișa mărcile folosind codurile scurte pe care Perfect Brands le oferă.
Organizați produsele după marcă cu Perfect WooCommerce Brands
Există mai multe moduri prin care vă puteți organiza produsele WooCommerce cu Perfect Brands:
- Afișează caruselul mărcii
- Afișați carusel de produse după marcă
- Produse ale unor mărci specifice
- Afișați toate mărcile
- Lista mărcilor AZ
- Afișați mărci pentru un anumit produs
Pentru toate cazurile, vom folosi coduri scurte pentru a organiza produsele.
1. Afișați caruselul mărcii
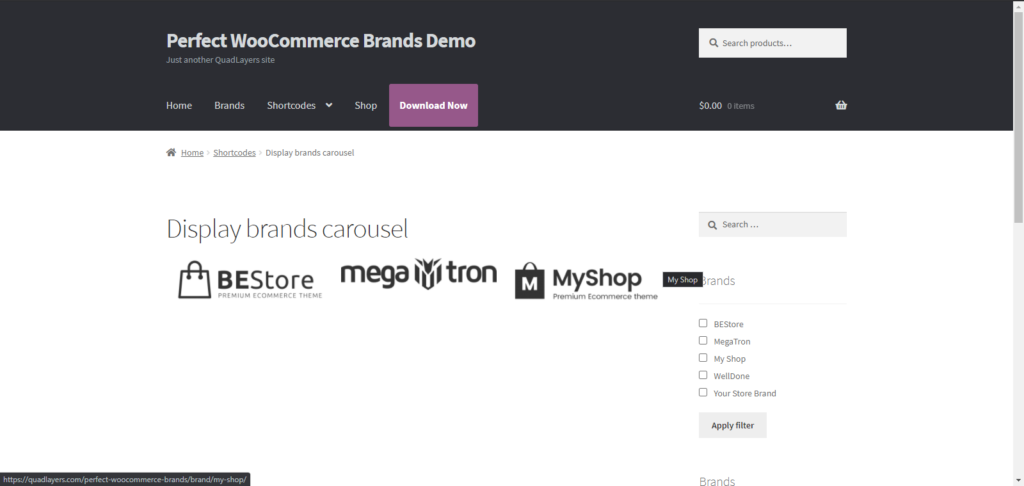
Un carusel de mărci afișează un glisor care include toate mărcile. Pentru a afișa un carusel de marcă, trebuie doar să copiați și să inserați următorul cod scurt în pagina/postarea dorită, așa cum este explicat în secțiunea anterioară:
[ pwb-carousel items="10" items_to_show="5" items_to_scroll="1" image_size="thumbnail" autoplay="true" ]În plus, puteți adăuga, edita sau modifica parametrii codului. Codul scurt pentru carusel de brand de afișare ia următorii parametri.
- „articole” [int / prezentate] Numărul total de mărci
- „items_to_show” [int] Numărul de mărci pe pagină
- „items_to_scroll” [int] Numărul de mărci de defilat de fiecare dată
- „image_size” [miniatură / mediu / mare / complet / dimensiune personalizată] Dimensiunea imaginii de marcă
- „redare automată” [adevărat / fals] Redare automată a caruselului
- „săgeți” [adevărat / fals] Afișează sau ascunde săgețile de navigare
- „hide_empty” [true / false] Ascundeți mărcile care nu au produse asociate
De exemplu, să presupunem că vrem să schimbăm dimensiunea imaginii la medie și să adăugăm săgeți de navigare pentru a permite utilizatorului să navigheze manual. Pentru a realiza acest lucru, vom modifica parametrii respectivi din shortcode. Noul shortcode va arăta astfel:
[pwb-carousel items="10" items_to_show="5" items_to_scroll="1" image_size=" medium " autoplay="true" arrows="true"]pwb-carousel items="10" items_to_show="5" items_to_scroll="1" image_size=" medium " autoplay="true" arrows="true"]
După cum vă puteți imagina, posibilitățile sunt nesfârșite. Pur și simplu modificați codul cât de mult doriți, după cum doriți.
2. Afișați Carusel de produse după marcă
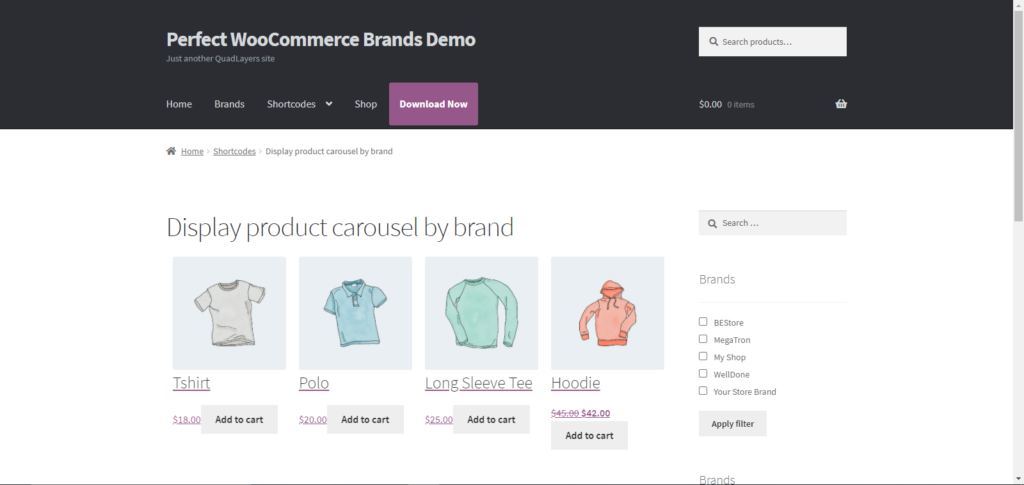
Perfect WooCommerce Brands vă permite să afișați un carusel glisor al tuturor produselor unui anumit brand folosind următorul cod scurt:
[ pwb-product-carousel brand="all" products="10" products_to_show="5" products_to_scroll="1" autoplay="true" ]Codul ia următorii parametri:
- „brand” [toate / brand slug]
- „produse” [int] Numărul total de produse
- „products_to_show” [int] Numărul de produse pe pagină
- „products_to_scroll” [int] Numărul de produse de defilat de fiecare dată
- „redare automată” [adevărat / fals] Redare automată a caruselului
- „săgeți” [adevărat / fals] Afișează sau ascunde săgețile de navigare
În același mod, puteți edita codul scurt pentru a se potrivi nevoilor dvs.
3. Afișați produse cu o anumită marcă
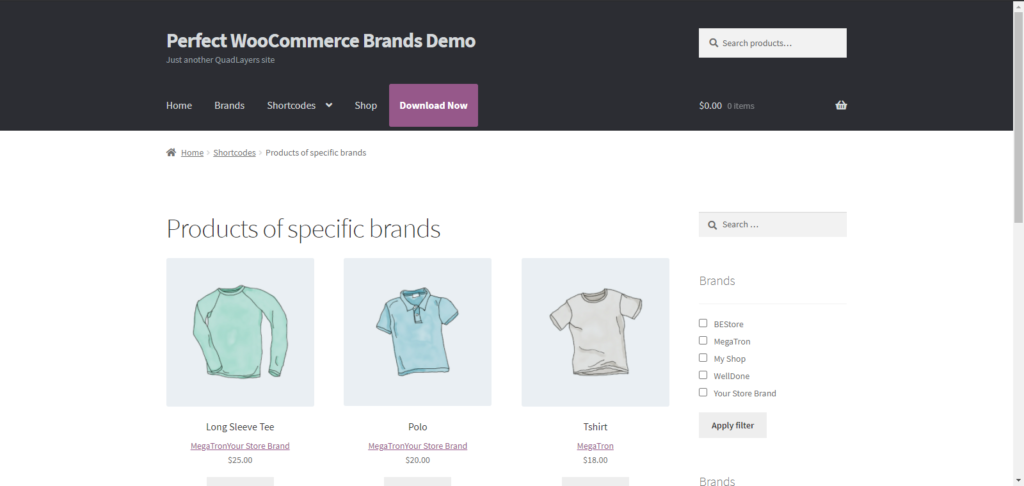
Utilizați acest cod scurt pentru a afișa produse care sunt asociate cu una sau mai multe mărci. Acest shortcode este practic o extensie a shortcode-ului implicit al produsului.
[ products brands="brand-slug" ]Parametrii săi sunt:
- „brands” [marci separate prin virgulă] – Afișați produsele asociate cu aceste mărci
- Parametri moșteniți din codul scurt WooCommerce [ produse ].
4. Afișați toate mărcile
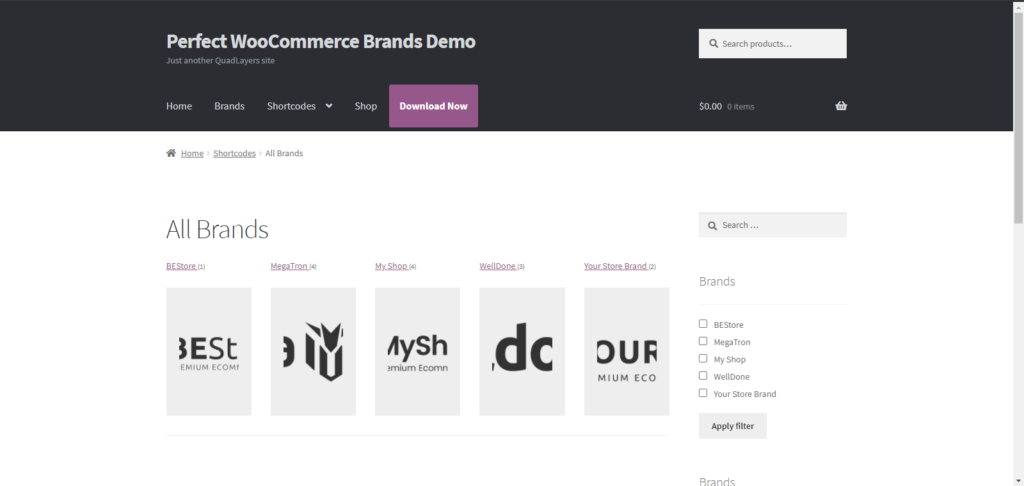
Puteți folosi următorul cod scurt pentru a afișa o listă a tuturor mărcilor împreună cu siglele acestora.
[ pwb-all-brands per_page="10" image_size="thumbnail" hide_empty="true" order_by="name" order="ASC" title_position="before" ]Parametrul pe care îl puteți modifica în acest cod este:
- „poziție_titlu” [înainte/după/niciuna]
5. Afișați Lista mărcilor AZ
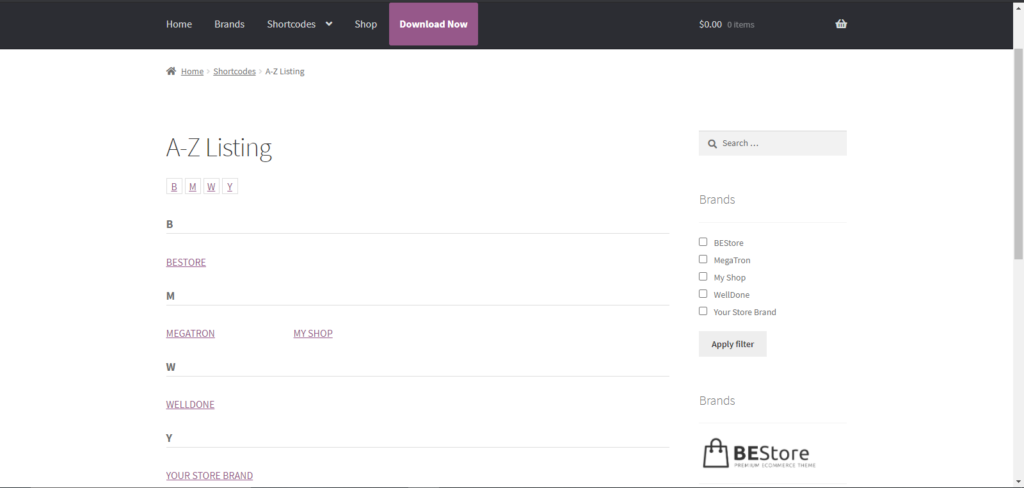
Puteți folosi acest cod scurt pentru a afișa toate mărcile într-o listă ordonată alfabetic.
[ pwb-az-listing ]6. Afișați mărci pentru un anumit produs
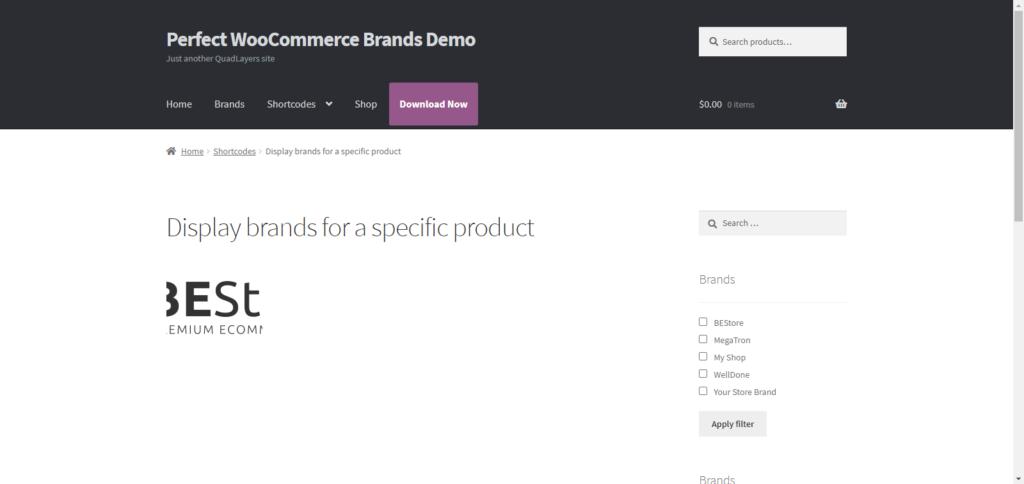 Cu acest shortcode, puteți afișa mărcile unui anumit produs. Dacă „ product_id ” este gol, shortcode-ul va încerca să obțină această valoare de la sine.
Cu acest shortcode, puteți afișa mărcile unui anumit produs. Dacă „ product_id ” este gol, shortcode-ul va încerca să obțină această valoare de la sine.
[ pwb-brand product_ image_size="thumbnail" ]În plus, puteți modifica parametrii acestui cod:
- „product_id” [int / empty] – Afișați mărcile pentru acest produs
- „as_link” [adevărat / fals] – Afișează imaginea mărcii sau un link text
- „image_size” [miniatură / mediu / mare / dimensiune completă / personalizată] – dimensiunea imaginii de marcă
Felicitări! Acum sunteți familiarizat cu mai multe moduri de a vă organiza produsele WooCommerce în funcție de marcă. Pentru mai multe informații despre aceasta, consultați pagina de documentație a pluginului.
Dar asta nu este tot! Puteți adăuga un filtru de marcă în magazinul dvs. și puteți ajuta clienții să găsească rapid produsele pe care le caută. Acest lucru va îmbunătăți experiența clienților și vă va ajuta să vă creșteți vânzările.
Cum să filtrați produsele după marcă
Perfect WooCommerce Brands vine cu widget-uri încorporate care vă permit să filtrați produsele după mărci folosind fie un meniu derulant, fie o listă de mărci. Puteți adăuga cu ușurință oricare dintre acestea în zona dvs. de widgeturi urmând acești pași simpli.
1) În tabloul de bord de administrare WordPress, navigați la Aspect > Widgeturi. Găsiți widget-urile derulant și Listă de mărci și trageți și plasați-le în zona de widget dorită. Pentru această demonstrație, le vom adăuga în bara noastră laterală.
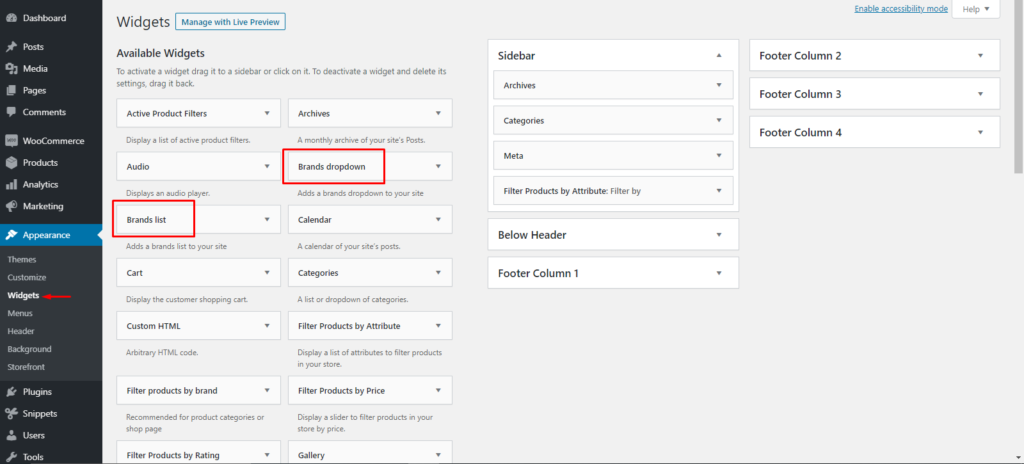
2) Apoi navigați la interfața magazinului dvs. și veți vedea ambele widget-uri în acțiune. Puteți alege să adăugați unul sau ambele dintre aceste filtre.
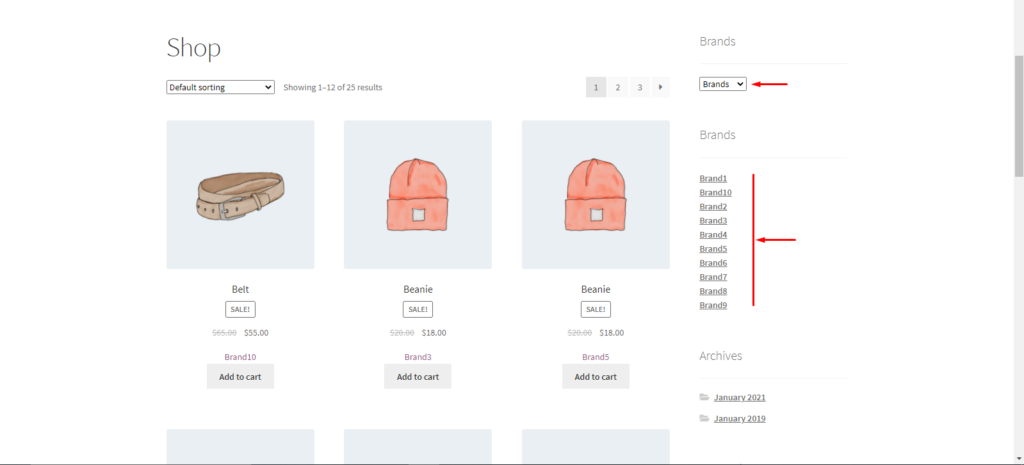
Asta e! Așa este cât de ușor este să adaugi filtre de marcă în magazinul tău online cu Perfect WooCommerce Brands.
Concluzie
Una peste alta, lucrul cu mărcile este esențial pentru magazinele de comerț electronic pentru a îmbunătăți experiența clienților și pentru a le crește vânzările. Chiar dacă WooCommerce oferă doar opțiuni de sortare, în acest ghid, v-am arătat diferite modalități de a vă organiza produsele după marcă. Ca rezumat, în această postare am abordat:
- Opțiuni de sortare implicite în WooCommerce, inclusiv sortarea personalizată
- Cum să creați și să atribuiți mărci folosind Perfect WooCommerce Brands
- Instrucțiuni pas cu pas despre cum să organizați produsele WooCommerce după brand
- Cum să adăugați coduri scurte la o pagină sau o postare WordPress
- Șase moduri diferite de a afișa mărci folosind coduri scurte din pluginul Perfect Brands for WooCommerce
- Cum să adăugați filtre (lista de mărci și meniul drop-down) la pagina magazinului dvs
În cele din urmă, vă recomandăm să consultați ghidul nostru pentru a afla mai multe despre cum să adăugați filtre de produse AJAX în WooCommerce.
Ați încercat să adăugați mărci în magazinul dvs. WooCommerce? Ce metoda ai folosit? Spune-ne experiențele tale în secțiunea de comentarii de mai jos!
