Ce este un fișier .prn și cum se deschide?
Publicat: 2022-12-21Doriți să știți ce este un fișier .prn și cum să îl deschideți? Un fișier cu o extensie care se termină în PRN v-a adus aici.
Un număr limitat de aplicații acceptă doar extensia .prn. Fișierele .prn sunt de obicei fișiere de date în loc de documente sau media, ceea ce înseamnă că nu pot fi vizualizate.
Acest articol va explica un format de fișier .prn, cum să îl deschideți, să îl convertiți într-un fișier PDF, să îl deschideți pe Windows și Mac și să îl creați.
Ce este un fișier PRN?
Un fișier în format PRN este generat prin selectarea opțiunii „Print to File” din caseta de dialog Print. Fișierele în acest format pot conține imagini, texte, diagrame, tabele și orice alt conținut care poate fi tipărit.
Imprimanta oferă, de asemenea, instrucțiuni, cum ar fi modul de utilizare a tăvii imprimantei, numărul de pagini necesare pentru imprimare și alte informații relevante. Fișierele PostScript (PS) sunt, de asemenea, similare cu aceste tipuri de fișiere.
Este posibil să imprimați fișiere PRN pe Mac OS X pur și simplu făcând clic și trăgând fișierul pe pictograma imprimantei de pe desktop.
Utilizatorii Windows ar trebui să facă clic dreapta pe fișier și să selecteze „ Microsoft Office Document Imaging ” din meniul contextual.
Există, de asemenea, posibilitatea deschiderii fișierelor PRN prin linia de comandă Windows, care poate fi accesată prin opțiunea „ Runtare ” din meniul Start.
Nu este recomandat să deschideți și să convertiți manual astfel de fișiere, deoarece acest lucru poate duce la deteriorare sau corupție.
Cum se deschide un fișier PRN?
Pentru a deschide un fișier .prn, trebuie să îl trimiteți la o imprimantă. Urmați acești pași pe Windows:
- Deschideți linia de comandă Windows.
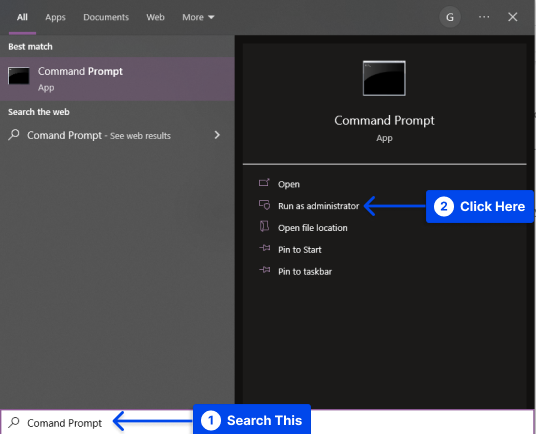
- Introduceți această comandă în ea, având în vedere că utilizați o imprimantă în rețea sau conectată prin USB.
copy/b yourfilename.prn \\yourcomputername\yourprinternameNotă : Rețineți, totuși, că un fișier PRN poate fi tipărit în mod adecvat numai dacă a fost creat de o imprimantă compatibilă cu a dvs.
Puteți imprima o copie a documentului cu Apple Preview atunci când utilizați un fișier PRN pe Mac. Când întâmpinați dificultăți la deschiderea fișierelor PRN în Preview, le puteți deschide schimbând extensia lor în .ps.
Conținutul unui fișier PRN poate fi vizualizat folosind orice editor de text, cum ar fi Microsoft Notepad, Apple TextEdit sau software-ul GitHub Atom.
Cu toate acestea, deoarece fișierele PRN sunt create în diferite formate pentru a fi utilizate cu mai multe dispozitive, nu poate exista nicio garanție că informațiile din fișierul dvs. PRN vă vor fi de ajutor.
În plus, nu ar trebui să editați fișierul PRN, deoarece acest lucru ar putea face documentul neimprimabil.
Cum se convertesc fișierele PRN în PDF-uri?
Fișierele PRN, alias fișierele de imprimantă, sunt generate automat de imprimantele Postscript. Aceste imprimante sunt de obicei imprimante laser care decodifică informații/texte/documente trimise acestora și salvează informațiile în fișiere PRN.
Deoarece nu puteți face mare lucru cu fișierele PRN, conversia lor în fișiere PDF mai ușor de utilizat poate avea sens, iar Adobe Reader le poate citi.
Urmați acești pași pentru a o face rapid:
- Realizați un document într-un program de procesare de text sau foaie de calcul.
- Imprimați documentul terminat pe imprimanta postscript.
Veți crea un fișier PRN când apăsați butonul de imprimare. Înainte de a apăsa butonul de imprimare, asigurați-vă că fiecare detaliu pe care doriți să îl modificați este schimbat în fila Proprietăți imprimante.
Puteți face acest lucru aici pentru a imprima fișierul în tonuri de gri sau orizontal în loc de vertical.
- Faceți clic pe butonul Imprimare și este creat fișierul dvs. PRN. Locația fișierului va fi importantă în pasul următor; notează unde l-ai salvat.
- Deschideți meniul Windows Explorer și mergeți la locația fișierului PRN .
- Faceți clic dreapta pe fișier și așteptați să apară meniul derulant.
- Alegeți opțiunea „ Redenumire ” din partea de jos a meniului și ștergeți numele extensiei „ .prn ”.
- Înlocuiți extensia de fișier cu o extensie de fișier PostScript: „ .ps ”.
- Faceți clic în afara casetei cu numele fișierului pentru a salva modificările.
- Deschideți Adobe Acrobat și faceți clic pe opțiunea „ Fișier ” din meniu.
- Faceți clic pe opțiunea „ Creați PDF ” din meniul derulant „ Fișier ”.
- Alegeți „ Din fișier ” în următorul meniu. În noua fereastră, vi se va cere să răsfoiți hard diskul și să căutați fișierul pe care doriți să îl convertiți în PDF.
- Găsiți fișierul .ps pe care l-ați creat recent și selectați-l.
- Faceți clic pe butonul „ Deschidere ” în noua fereastră. În acest fel, un fișier PDF va fi creat și deschis automat pentru dvs.
- Faceți clic pe „ salvare ca ” în meniul principal pentru a salva fișierul PDF oriunde doriți.
Folosind această metodă, ați convertit cu succes un fișier PRN într-un document PDF.

Deschideți fișierul PRN pe Windows
Urmați acești pași pentru a deschide un fișier .prn pe Windows:
- Găsiți un fișier PRN în Windows OS File Explorer .
- Faceți dublu clic pe fișier pentru a rula aplicația corespunzătoare.
Dacă o aplicație nu poate deschide fișierul PRN și vi se solicită în schimb un mesaj care spune că „Windows nu poate deschide un fișier”, atunci,
- Căutați o aplicație care poate deschide fișierul.
Dacă cunoașteți o aplicație care poate deschide fișiere PRN, atunci,
- Lansați aplicația și vedeți dacă există o opțiune Fișier->Deschideți meniul principal.
Dacă nu cunoașteți nicio aplicație care deschide fișiere PRN, atunci,
- Căutați online interogări „ Vizualizator PRN ”, „aplicație pentru deschiderea fișierului PRN” sau „deschidere fișier PRN”.
- Instalați aplicația pe care ați găsit-o și verificați dacă poate deschide fișierul PRN.
Deschideți fișierul PRN pe Mac OS
Urmați acești pași pentru a deschide un fișier .prn pe Mac:
- Găsiți un fișier .prn în Mac OS Finder .
- Faceți dublu clic pe fișier pentru a rula aplicația corespunzătoare.
Notă : Puteți face clic pe „ Căutare App Store ” pentru a găsi aplicații compatibile cu fișierele PRN dacă un fișier PRN nu poate fi deschis într-o aplicație Mac OS, primind în schimb un mesaj de eroare care spune „ Nu există nicio aplicație setată pentru deschiderea fișierului . ”
- Selectați opțiunea „ Alegeți aplicația… ” din caseta de eroare. Dacă cunoașteți aplicația Mac OS care poate funcționa ca deschidere de fișiere PRN, asociați extensia de fișier și deschideți fișierul PRN în ea.
- Încercați să căutați online interogări „ Vizualizator PRN ”, „ aplicație pentru a deschide fișierul PRN ” sau „ deschideți fișierul PRN ” dacă nu cunoașteți aplicația care funcționează ca deschizător de fișiere PRN.
- Instalați aplicația și verificați dacă poate deschide un fișier PRN.
Cum se creează un fișier PRN?
Crearea fișierului PRN este un proces simplu. Pentru a începe acest proces, este necesar să deschideți caseta de dialog Print a programului dvs. În meniul Fișier, veți găsi de obicei o opțiune pentru imprimare.
Urmați acești pași pentru a face acest lucru:
- Alegeți imprimanta pe care o folosește destinatarul .
- Bifați opțiunea Print to file .
- Setați celelalte opțiuni de imprimare.
- Faceți clic pe butonul OK .
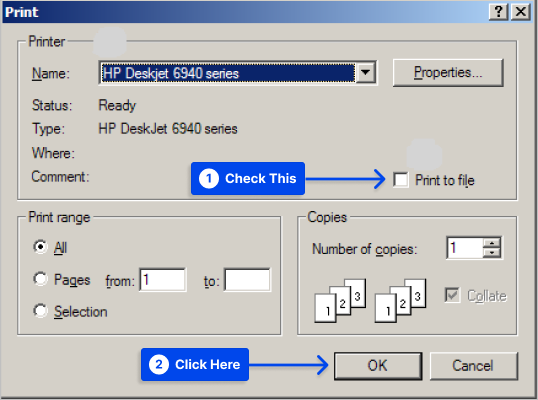
Un punct important de reținut în ceea ce privește fișierele PRN este că nu puteți face mare lucru cu ele decât să le imprimați.
Încercarea de a face dublu clic ar avea ca rezultat Windows să se plângă că nu poate identifica aplicația corespunzătoare. Folosind Notepad sau alt editor, veți vedea galimă la deschiderea fișierului PRN.
Concluzie
Acest articol a explicat un fișier .prn, cum să îl deschideți, să îl convertiți într-un fișier PDF, să îl deschideți pe Windows și Mac și să îl creați.
Vă mulțumim pentru timpul acordat citirii acestui articol; suntem încântați să o împărtășim cu voi. Dacă aveți întrebări sau comentarii, vă rugăm să le lăsați în secțiunea de comentarii.
Paginile noastre de Facebook și Twitter sunt actualizate în mod regulat cu conținut nou. Vă rugăm să ne urmăriți acolo pentru a rămâne la curent.
