Cum să publicați datele Google Sheets pe un site web WordPress
Publicat: 2021-11-04În timp ce foile de calcul erau odinioară domeniul contabililor și al altor profesii axate pe numere, lumea modernă este diferită. Acum, există o mulțime de aplicații pentru o foaie de calcul (sau 20) și puteți găsi chiar și companii întregi care rulează pe ele. Microsoft Excel este un standard tipic, dar Google Sheets oferă o experiență care este, fără îndoială, mai bună. În plus, utilizând pluginuri, puteți publica și date Google Sheets pe site-ul dvs. WordPress.
Acest lucru înseamnă că puteți lua informațiile pe care le aveți și le puteți publica fără muncă suplimentară. Tot ce ai nevoie sunt două plugin-uri și câteva minute. Odată ce ambele sunt la locul lor, puteți afișa date din Foi de calcul Google care arată nativ și elegant alături de conținutul dvs.
În această postare, vă vom arăta cum să publicați datele Google Sheets pe site-ul dvs. WordPress. Cu toate acestea, înainte de aceasta, vom discuta motivele pentru care ați dori să faceți acest lucru și cum ar putea arăta o abordare manuală.
De ce ați dori să publicați datele Google Sheets pe site-ul dvs
Desigur, există o mulțime de avantaje ale utilizării Foi de calcul Google în primul rând. Este bazat pe cloud, deci este accesibil oriunde. Există o mulțime de caracteristici și funcționalități familiare, mai ales dacă sunteți un expert în Microsoft Excel. În plus, puteți profita și de Google Apps Scripts pentru a îmbunătăți funcționalitatea foilor de calcul și aproape să le transformați în aplicații complete.
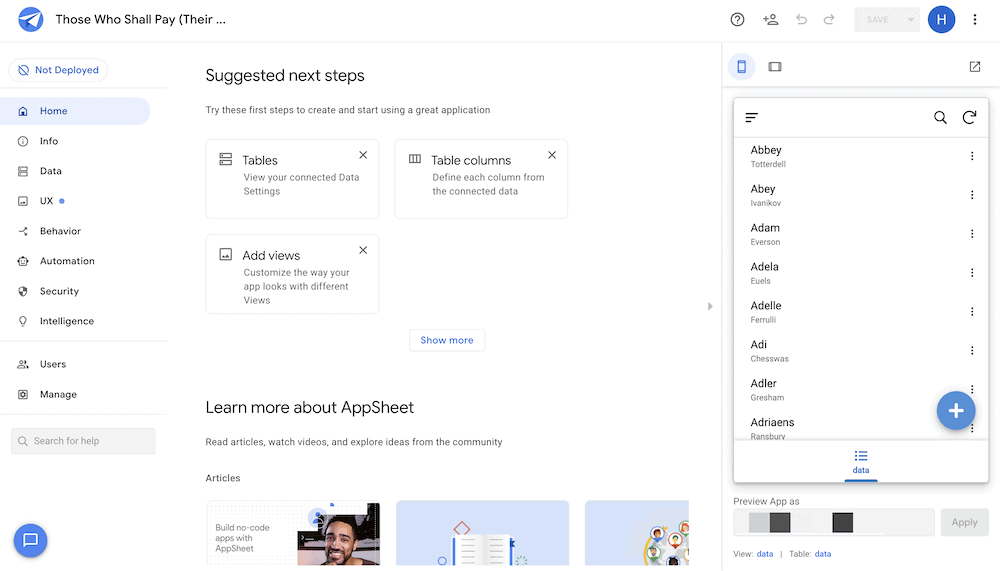
Cu toate acestea, există o serie de motive excelente pentru a utiliza, de asemenea, Foi de calcul Google cu WordPress. Acest lucru este valabil mai ales dacă aveți tendința de a utiliza tabele în postările și paginile dvs.:
- În timp ce Blocul de masă ți se potrivește nevoilor de bază, o foaie de calcul vă va permite să personalizați designul și aspectul independent de site-ul dvs.
- Nu va trebui să recreați datele din foaia de calcul în WordPress – le puteți încorpora în câteva secunde și puteți trece la alte sarcini.
- Foi de calcul Google este fantastic pentru seturi de date uriașe și va fi o alternativă binevenită la tabelele WordPress.
De asemenea, puteți să vă mutați într-o poziție în care să utilizați Foi de calcul Google pentru a actualiza tabelele WordPress. Acest lucru va fi de neprețuit dacă aveți date veșnic verzi în foaia de calcul.
Cum ați publica datele Google Sheets cu o abordare manuală (în 2 pași)
Dacă doriți să publicați date Google Sheets fără pluginuri sau alte instrumente, procesul este simplu. De fapt, există doi pași pentru a face acest lucru. Să ne uităm la ele.
1. Publicați foaia dvs. Google pe web
Prima sarcină este să vă asigurați că foaia dvs. Google este vizibilă. Faceți acest lucru prin opțiunea Fișier > Publicați pe web din Foi de calcul Google:
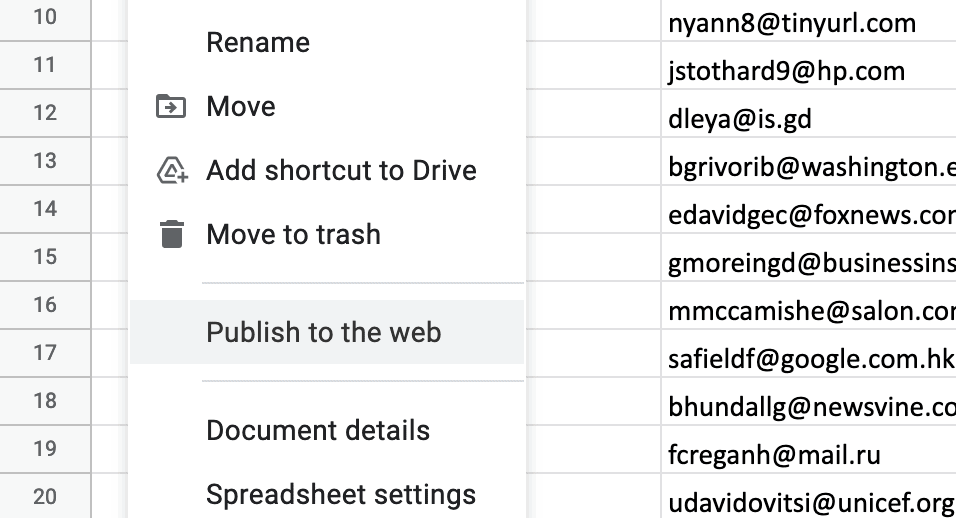
Aceasta va afișa o casetă de dialog care conține diverse opțiuni:
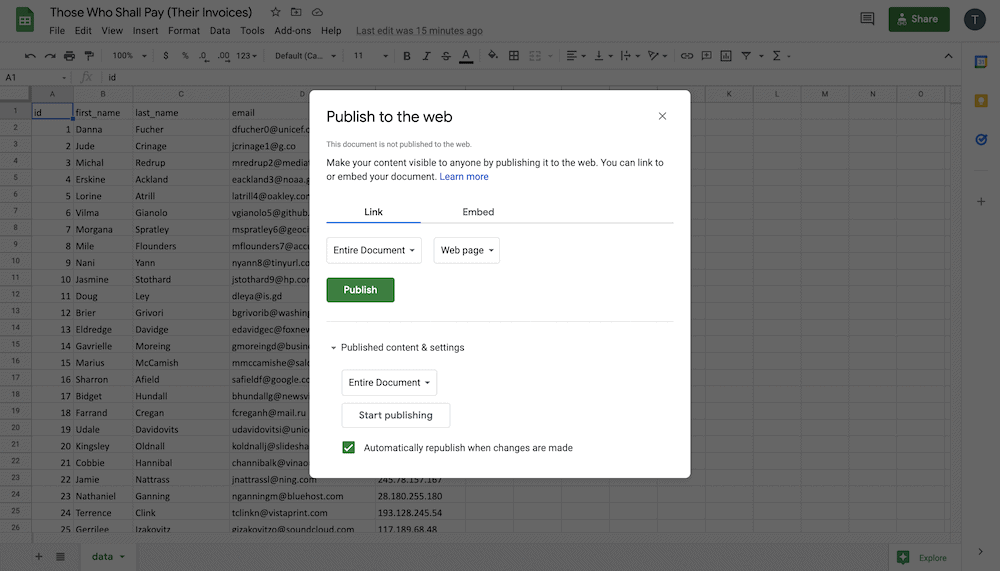
Pentru scopurile noastre, le putem ignora pe majoritatea. În schimb, faceți clic pe fila Încorporare , care vă va cere să alegeți un registru de lucru. După ce faceți acest lucru, faceți clic pe butonul Publicați :
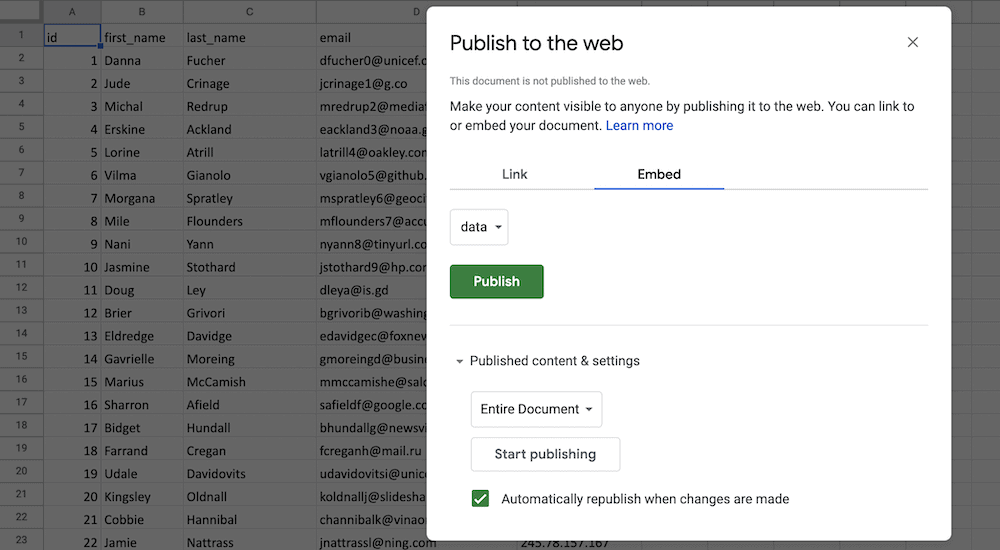
Acest lucru vă va afișa un fragment de cod pe care veți dori să îl copiați înainte de a vă îndrepta spre WordPress.
2. Lipiți codul Google Sheet în WordPress
În WordPress, alegeți postarea sau pagina pe care doriți să vă afișați foaia. Este o idee bună să tastați un substituent, astfel încât să îl puteți găsi în editorul de cod :
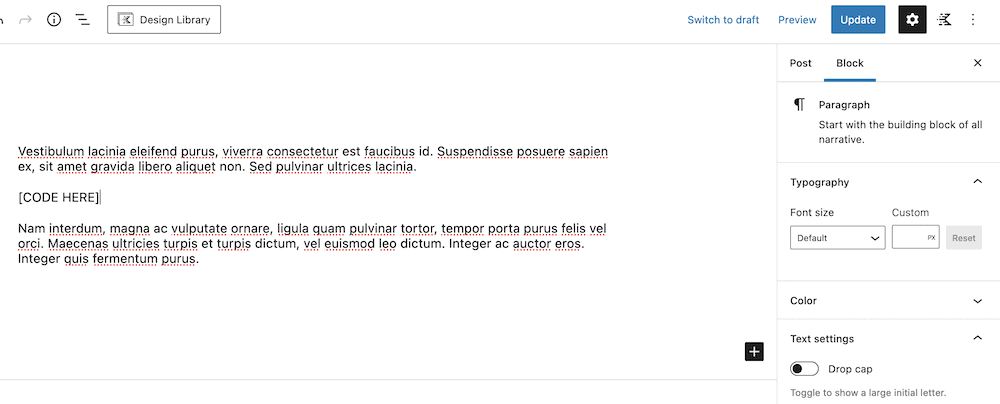
Apoi, consultați meniul Opțiuni din bara laterală din dreapta. Acest lucru vă va oferi șansa de a vizualiza și edita codul paginii:
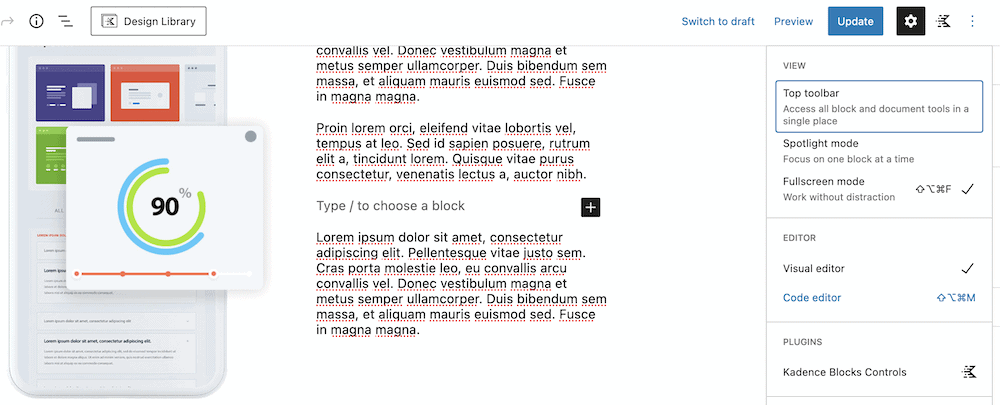
Aici, căutați substituentul de mai devreme, apoi înlocuiți-l cu codul de încorporare Google Sheets:
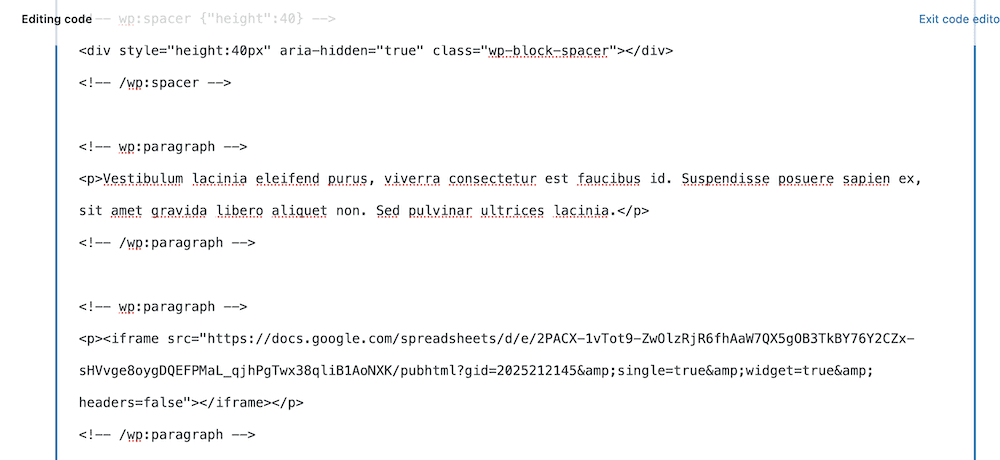
Odată ce faceți acest lucru, ieșiți din editorul de cod și veți vedea Foaia Google încorporată în conținut:
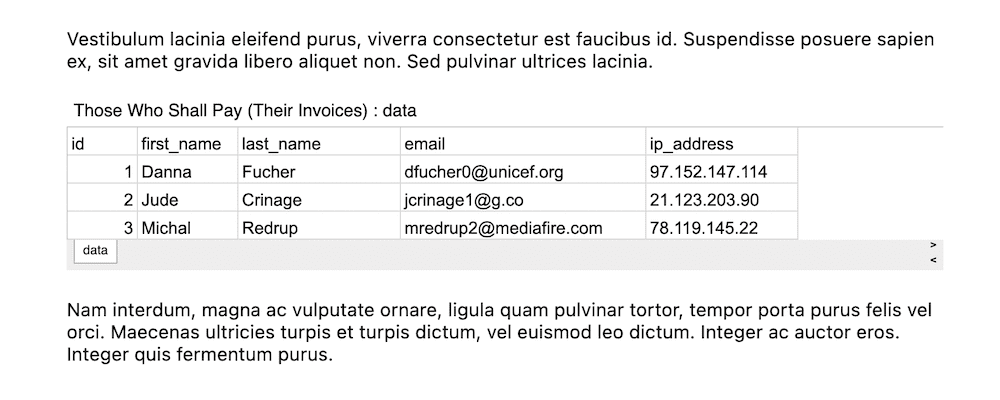
Dacă aruncați o privire pe partea frontală a site-ului dvs., veți vedea o reprezentare exactă a încorporarii în sine:
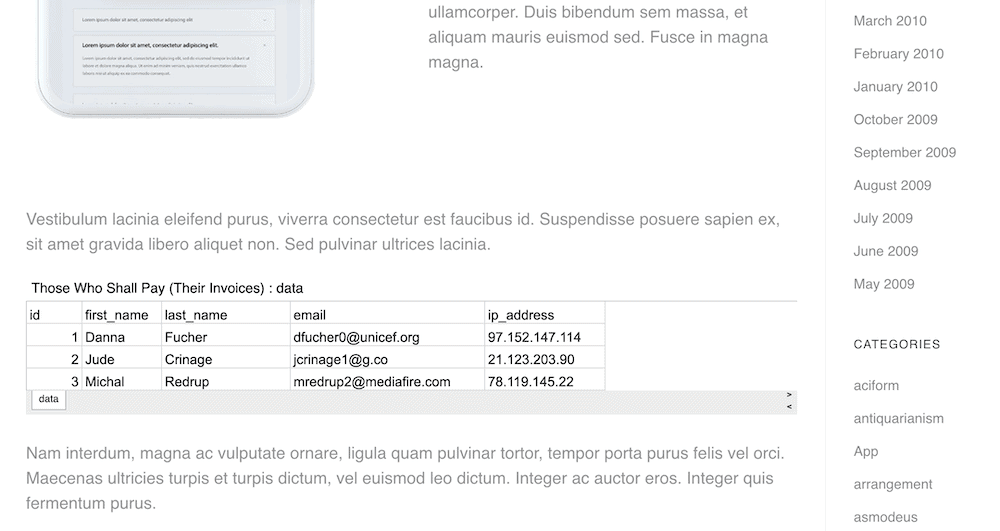
Acest lucru aduce câteva probleme despre care putem vorbi în continuare, despre motivul pentru care nu doriți să alegeți o abordare manuală.
De ce metoda manuală nu este cea mai bună modalitate de a publica date Google Sheets
Așadar, abordarea manuală de a publica datele Foi de calcul Google pe site-ul dvs. este ușor de realizat, dar are câteva dezavantaje majore. Pentru alte platforme, este posibil să nu fie o problemă. Cu toate acestea, pentru un sistem de management al conținutului (CMS) dinamic, adaptiv și modern, cum ar fi WordPress, un site va avea nevoie de mai mult.
De exemplu:
- Trebuie să vă bazați pe un fragment iFrame pentru a vă încorpora Foile de calcul Google. Dacă acesta este un termen nou pentru dvs., nu este important să înțelegeți detaliile tehnice. Cu toate acestea, știți că este echivalentul încercării de a pune o fotografie tipărită între două paragrafe dintr-un album de însemnări. Îl poți face potrivit, dar nu va fi o opțiune nativă.
- Nu există nicio modalitate de a modifica conținutul iFrame odată ce îl adăugați pe site. De fapt, puteți personaliza aspectul, dar veți avea nevoie de cunoștințe de codificare pentru a face acest lucru. Dacă nu ai această abilitate, averea ta s-a epuizat.
- „Codați greu” foaia Google pe site-ul dvs. Acest lucru poate cauza probleme în unele cazuri, iar modalitatea mai tipică este de a popula datele într-un mod dinamic.
Toate aceste trei puncte au o bază tehnică, iar acest lucru merită menționat din nou. În timp ce abordarea manuală vă permite să publicați datele Foi de calcul Google pe site-ul dvs., aproape că nu există nicio modalitate de a modifica prezentarea sau de a lucra cu acea foaie. Este un element static într-un site altfel dinamic. În schimb, veți dori să apelați la o soluție dinamică similară.
Ce poate face Google Drive Embedder pentru dvs. și site-ul dvs
Dacă trebuie să bateți un cui, nu alegeți o șurubelniță. Pluginul Google Drive Embedder este cel mai bun ciocan pentru cuiul în cauză.
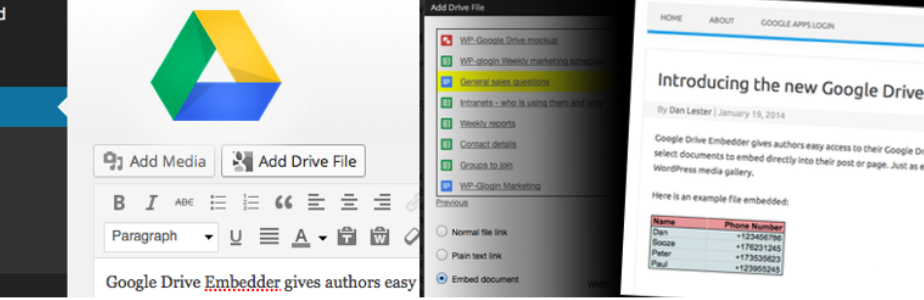
Pluginul vă permite să vă conectați la contul dvs. Google Drive și să lucrați cu documentele din interior. După cum dezvăluie numele, nu numai că aveți posibilitatea de a publica date Google Sheets, dar puteți încorpora aproape orice document în Google Drive.
Veți încorpora foile de calcul ca documente integrate și le veți afișa și cu un vizualizator interactiv. În funcție de setările dvs., puteți, de asemenea, să creați foi Google editabile. Acest lucru crește interactivitatea și face experiența o stradă cu două sensuri cu vizitatorii dvs.
În plus, există și o versiune premium a Google Drive Embedder. Aceasta vă oferă o modalitate de a răsfoi alte file din unitate, cum ar fi documentele marcate cu stea și partajate. De asemenea, veți putea încorpora dosare, calendare și multe altele.

Desigur, există și asistență completă și actualizări de plugin pentru un an de la achiziție. Pentru un preț de 19 USD pentru o licență pentru un singur site, veți obține o valoare și funcționalitate imense. De fapt, haideți să vă arătăm ce poate face pluginul, în continuare.
Cum să publicați datele Google Sheets pe un site web WordPress utilizând pluginul Google Drive Embedder (în 3 pași)
Există trei pași cheie între site-ul dvs. actual și unul care va afișa Foile de calcul Google. În timp ce prima ta sarcină este să te asiguri că ai pluginurile potrivite pentru job, de acolo poți lucra cu foile de calcul și le poți încorpora în WordPress.
Să începem cu procesul de instalare a pluginului.
1. Instalați și activați pluginul de conectare Google Apps și pluginul Google Drive Embedder
Dacă doriți să utilizați pluginul Google Drive Embedder, veți avea nevoie și de pluginul de conectare Google Apps. Acest lucru permite tuturor utilizatorilor să beneficieze de autentificare securizată atunci când se conectează la un site.
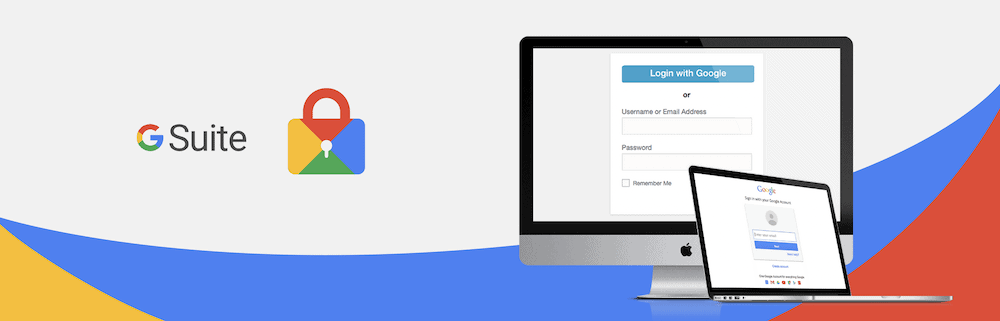
De asemenea, obțineți o cale mai rapidă pentru publicarea datelor dvs. Google Sheets, deoarece nu va trebui să treceți printr-o a doua fază de conectare. Este un plugin obligatoriu, așa că haideți să vă arătăm cum să îl instalați.
În primul rând, mergeți la ecranul Plugin-uri > Adăugați nou în WordPress:
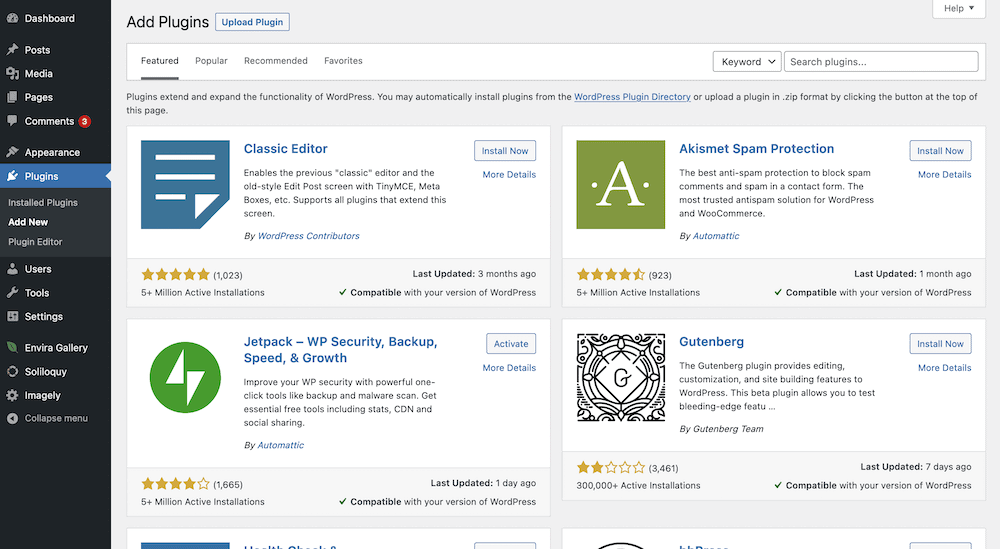
De aici, utilizați bara de căutare pentru a găsi pluginul de conectare Google Apps. Când apare, faceți clic pe Instalați acum :
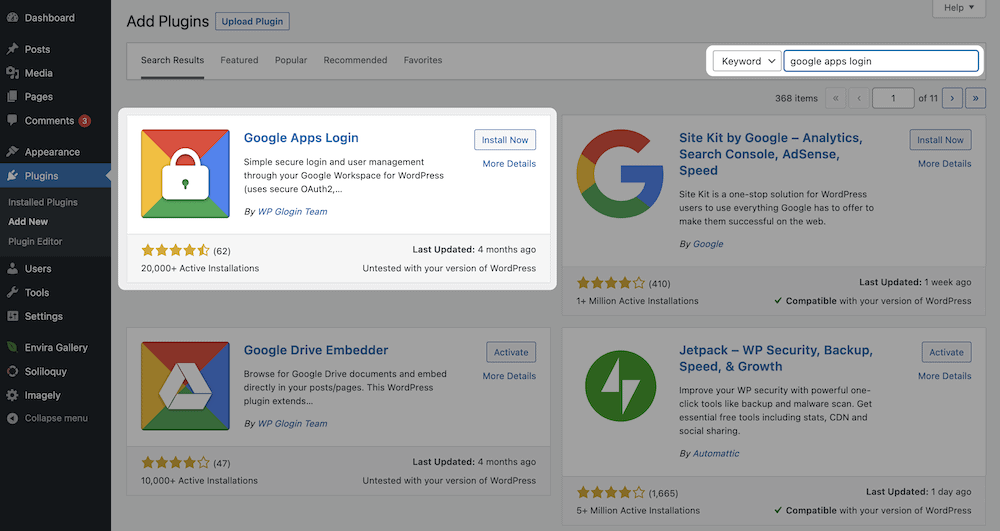
După câteva momente, butonul se va schimba în Activare . Ar trebui să faceți clic pe acesta pentru a finaliza procesul de instalare. De aici, navigați la ecranul Setări > Google Apps Login :
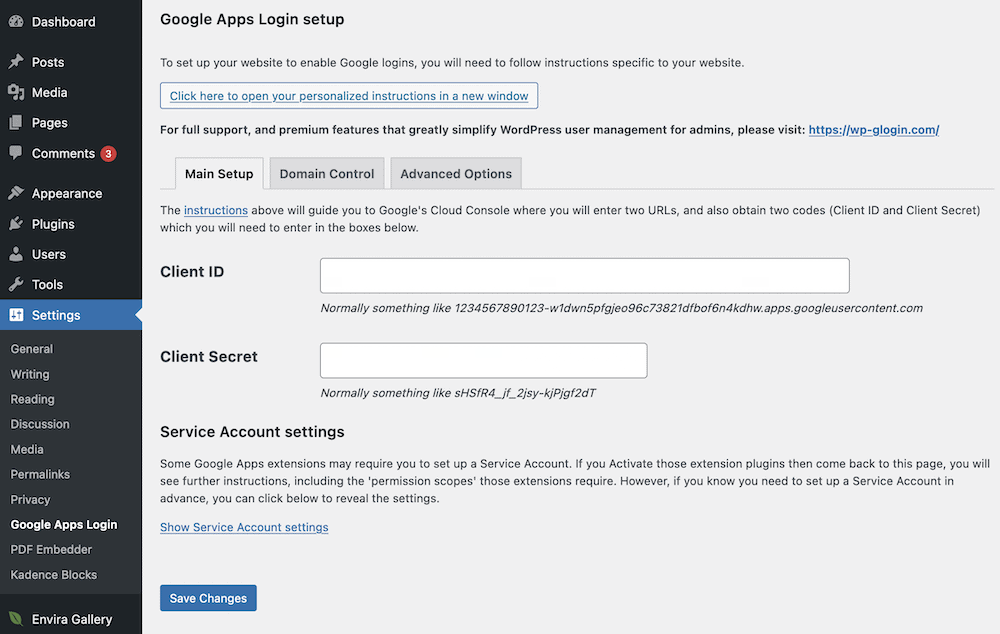
Sarcina dvs. aici este să vă conectați site-ul WordPress la contul dvs. Google Drive. Acoperim acest lucru în întregime în documentația noastră, așa că vă vom lăsa să parcurgeți acest lucru înainte de a începe să instalați al doilea plugin.
Procesul pentru pluginul Google Drive Embedder este același cu Google Apps Login. Și mai bine, nu trebuie să efectuați alți pași de configurare pentru acest plugin, deoarece este gata de rulare!
Cu toate acestea, dacă faceți upgrade la versiunea premium, vor exista câteva opțiuni suplimentare la pagina Setări > Google Drive Embedder . Pentru acest articol, veți putea realiza totul folosind versiunea gratuită.
2. Pregătiți-vă foile de calcul Google pentru WordPress
Desigur, trebuie să vă asigurați că vizitatorii dvs. vă pot vedea Foile de calcul Google. Aceasta înseamnă că veți dori să setați opțiunile de vizualizare corecte în documentul Google în sine. Pentru a face acest lucru, deschideți Google Sheet și faceți clic pe butonul verde Partajare din partea de sus a ecranului:
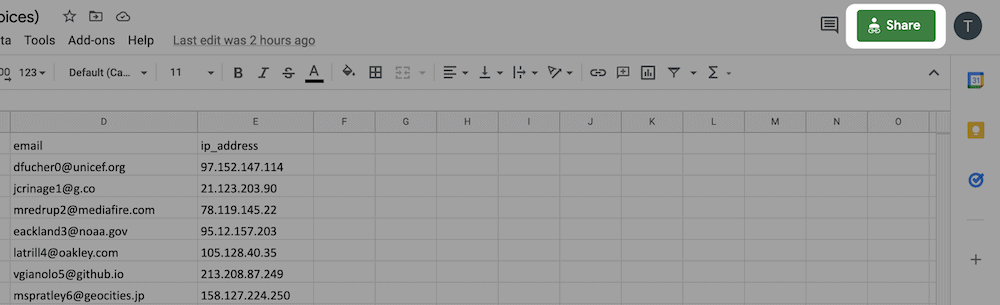
Aceasta va deschide un ecran de dialog, în care veți alege persoanele cu care partajați foaia și ce permisiuni au:
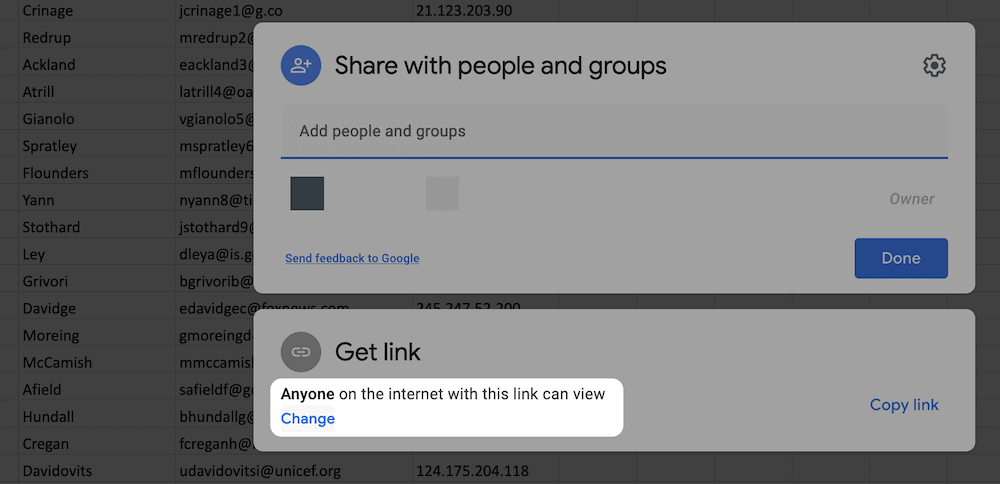
Deoarece aceasta va fi o încorporare publică, nu trebuie să specificați alte persoane cu care să partajați documentul. Cu toate acestea, veți dori să modificați permisiunile de vizualizare. Sfatul nostru este să selectați echivalentul „toată lumea poate vizualiza documentul”. Acest lucru îl protejează de modificări și oferă tuturor șansa de a vedea datele foii Google:
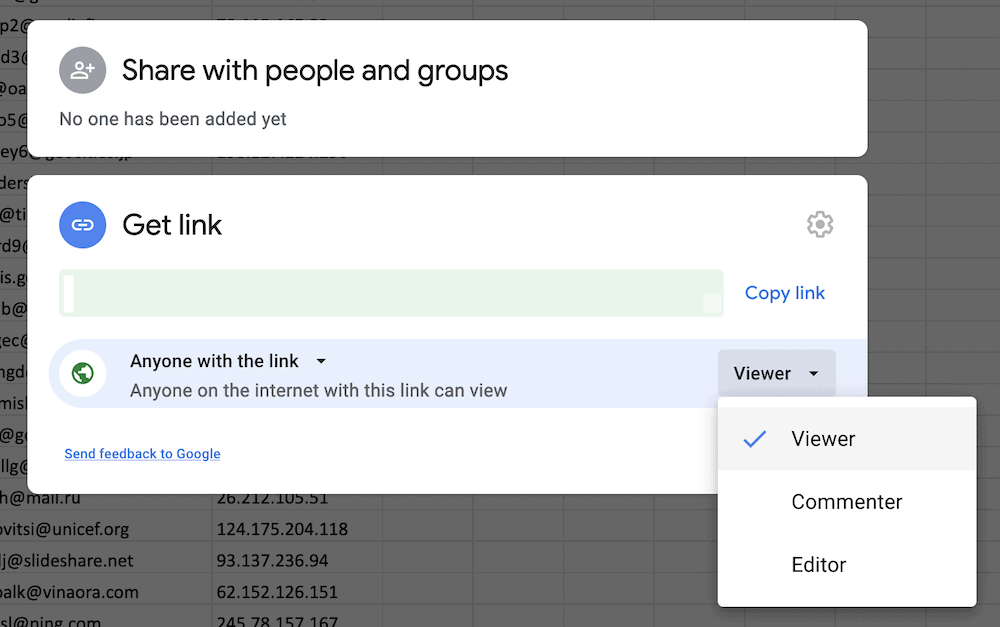
Când ați terminat, faceți clic pe Terminat și reveniți în WordPress.
3. Încorporați foaia Google în WordPress
În acest moment, va trebui să încorporați datele dvs. Google Sheets în WordPress. Pentru a face acest lucru, deschideți postarea sau pagina dorită și adăugați un nou bloc de încorporare Google Drive la conținutul dvs.:
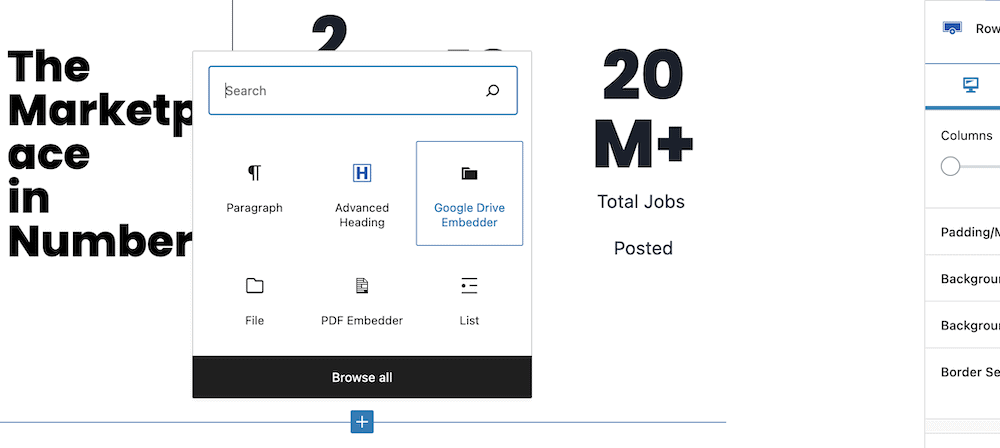
De aici, verificați opțiunile din bara laterală din dreapta. Veți vedea opțiunea Selectați fișierul Google :
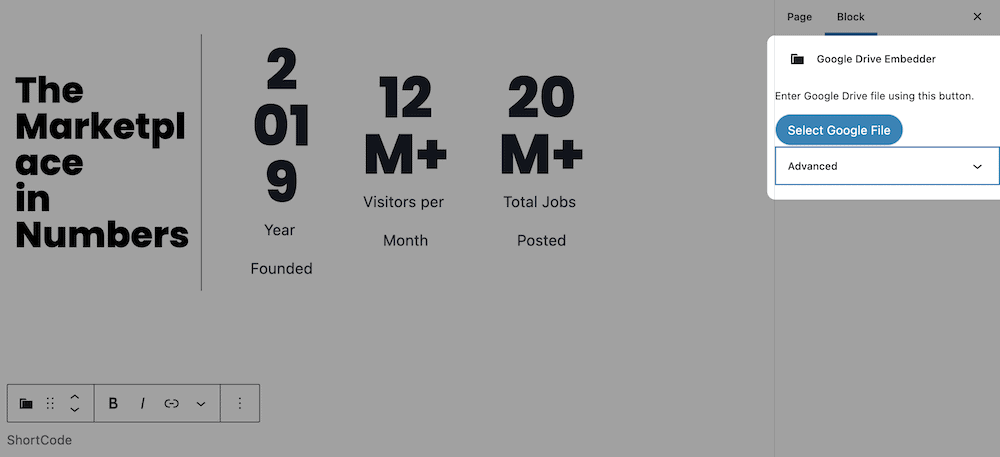
Acest lucru vă poate solicita să vă autentificați conexiunea cu serviciile Google:
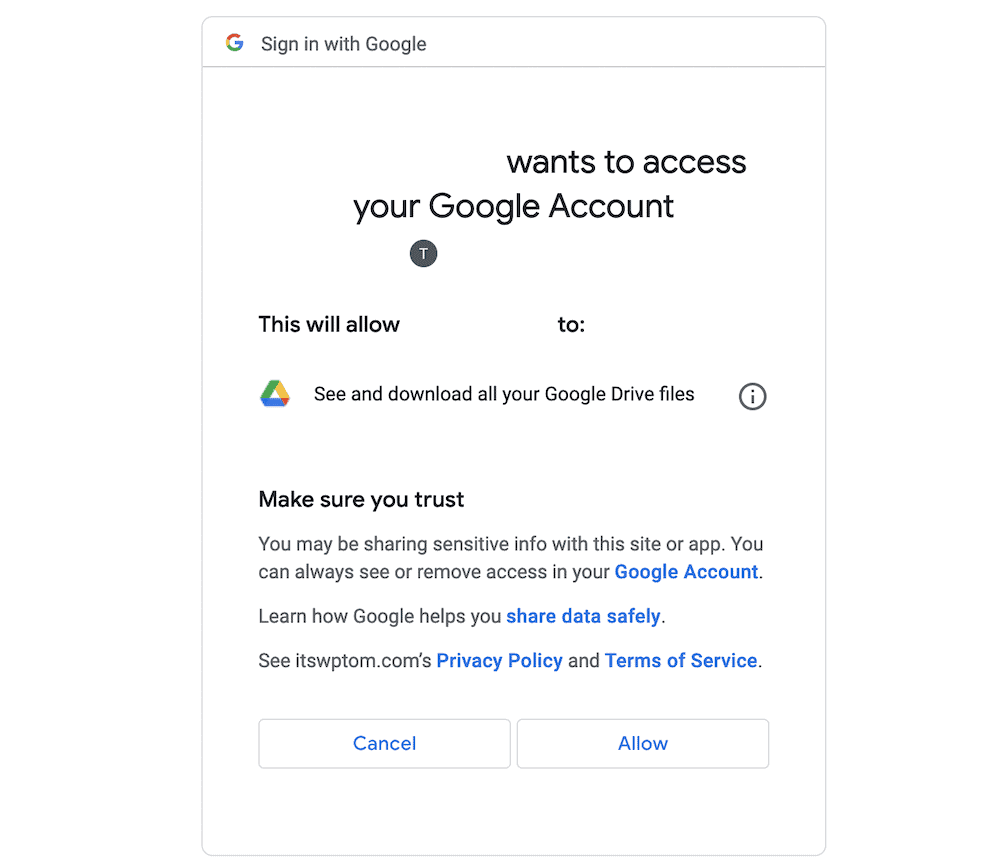
Cu toate acestea, puteți face clic afirmativ aici. Când terminați, ecranul va afișa un ecran de dialog în care veți alege Foile de calcul Google. Rețineți că vor exista și alte documente Google aici:
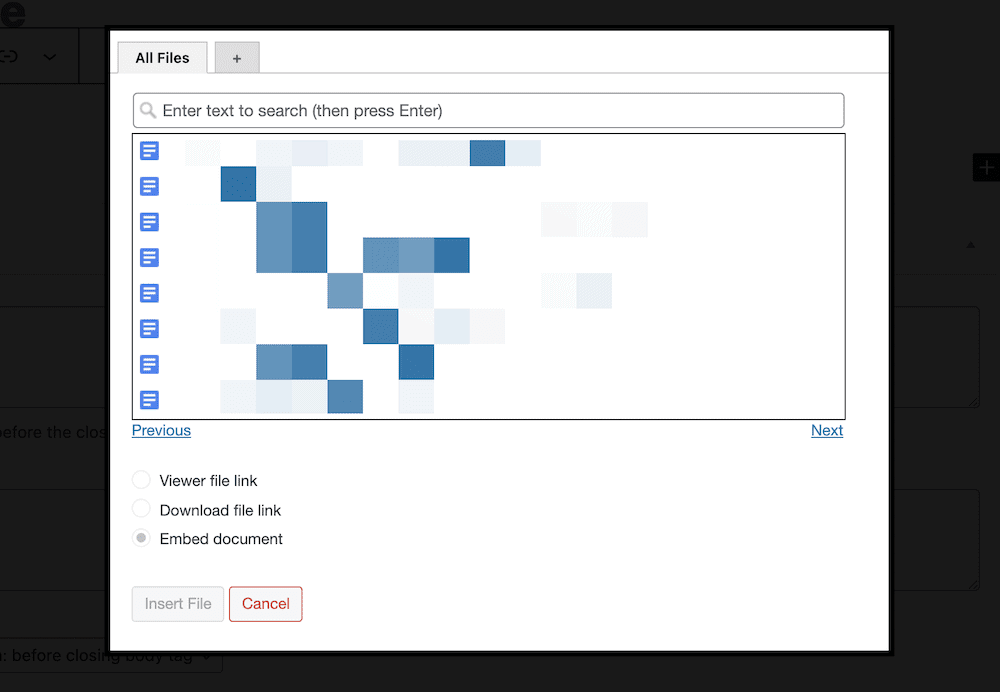
De aici, veți putea alege stilul de încorporare dintre cele trei opțiuni de buton radio. Pentru scopurile dvs., veți dori să selectați Încorporați documentul și să alegeți dimensiunile potrivite:
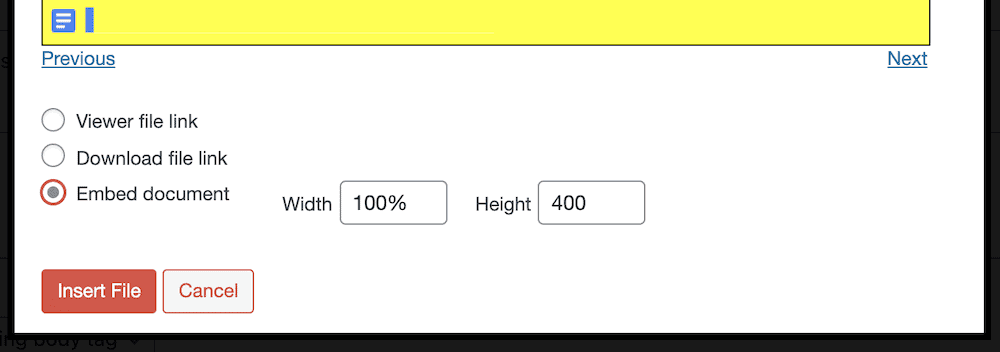
Pentru referință, opțiunea Vizualizare link la fișier permite unui vizitator să deschidă documentul într-o nouă fereastră de browser. Opțiunea Descărcare link fișier vă permite utilizatorilor să descarce fișierul în cauză.
Acest lucru este grozav dacă aveți documente pe care doriți să le distribuiți și să le afișați, deși veți dori totuși să fiți precaut în unele cazuri. Acesta este motivul pentru care vă recomandăm să păstrați permisiunile de vizualizare setate la Vizualizare , mai degrabă decât la Editare .
Chiar și așa, aveți o suită completă de opțiuni din care să alegeți în timp ce utilizați Google Drive Embedder, iar versiunea premium oferă mult mai multe funcționalități. Dacă sunteți un utilizator intens al documentelor Google Drive și doriți să afișați nu doar Foi de calcul Google, ci și Documente, Prezentări și multe altele, upgrade-ul premium este un raport calitate-preț fantastic.
În concluzie
Dacă sunteți convertit la Foi de calcul Google, veți ști cât de puternică poate fi platforma bazată pe cloud. În plus, ar trebui să știi deja ce poate face WordPress. Dacă aveți foi de calcul care ar beneficia de un loc pe site-ul dvs., puteți face treaba în câțiva pași.
Cu toate acestea, dacă utilizați pluginul Google Drive Embedder, puteți reduce timpul necesar publicării datelor Google Sheets în WordPress și puteți profita și de o serie de alte beneficii. Odată ce pluginul este configurat și instalat, puteți lucra cu datele ca și cum ar fi un aspect nativ al site-ului dvs. În plus, încorporarea este flexibilă și receptivă.
Cu o licență pentru un singur site pentru doar 19 USD pe an, aveți cea mai bună oportunitate de a publica date Google Sheets pe WordPress. În plus, oferim o garanție de rambursare a banilor de 14 zile – fără întrebări!
