Cum să salvați intrările din WPForms în Foi de calcul Google
Publicat: 2021-10-25Doriți să conectați WPForms la Google Sheets?
Conectarea formularelor dvs. WordPress la Foi de calcul Google vă oferă dvs. și echipei dvs. opțiuni mai flexibile pentru a sorta cu ușurință toate datele și intrările formularelor.
În acest articol, vă vom arăta cum să salvați intrările de formular din WPForms în Foi de calcul Google.
Creați formularul dvs. WordPress astăzi
Dar mai intai!
De ce să conectați formularele WordPress la Foi de calcul Google?
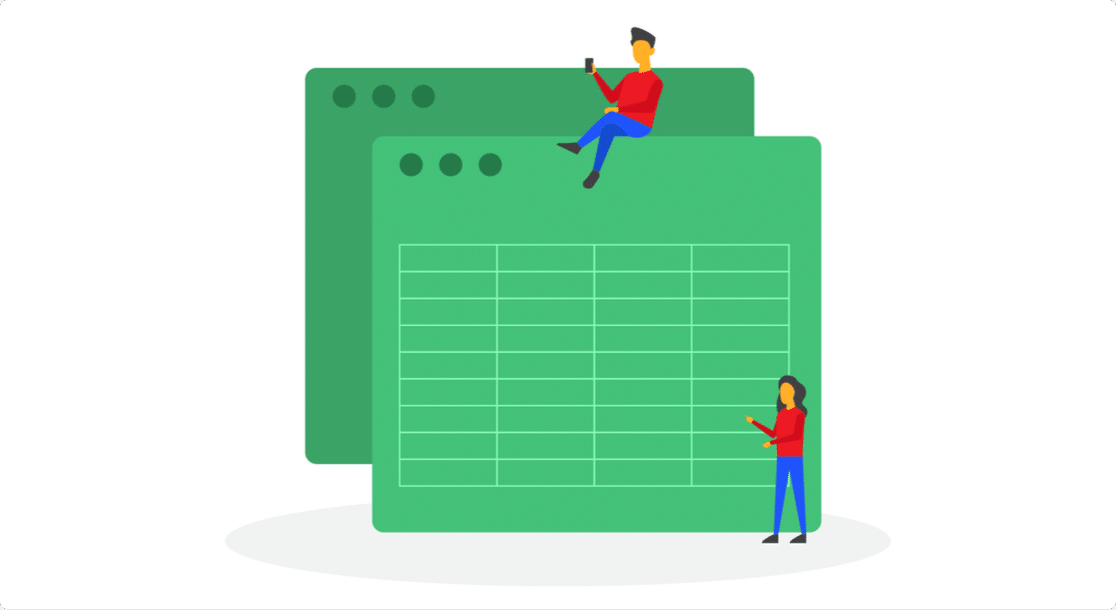
Câteva beneficii ale conectării formularelor WordPress la Foi de calcul Google sunt:
- Sortare ușor de gestionat : Foi de calcul Google oferă opțiuni simple de gestionare și sortare a datelor din formular.
- Colaborare ușoară în echipă : membrii echipei dvs. pot monitoriza cu ușurință intrările din formular. Nu trebuie să furnizați acreditări de conectare în tabloul de bord WordPress.
- Analiză rapidă a datelor : generați rapoarte personalizate pe baza datelor pe care vizitatorii dvs. le trimit și luați decizii informate rapid și ușor. De exemplu, dacă creați un sondaj, puteți interpreta cu ușurință intrările utilizatorilor conectându-le la Foi de calcul Google.
- Salvați automat intrările : nu trebuie să introduceți manual intrările din formular. Pur și simplu conectați formularul cu Foi de calcul Google și toate intrările vor fi salvate automat.
Cum îmi conectez formularele WordPress la Foi de calcul Google?
Puteți conecta cu ușurință formularele WordPress la Google Sheets cu WPForms. Este cel mai prietenos plugin de formular de contact pentru începători pentru WordPress, folosit de peste 5 milioane de site-uri web.
Versiunea Pro a WPForms oferă integrare directă cu Uncanny Automator. Acest plugin funcționează ca un conector între pluginurile WordPress și alte aplicații terță parte.
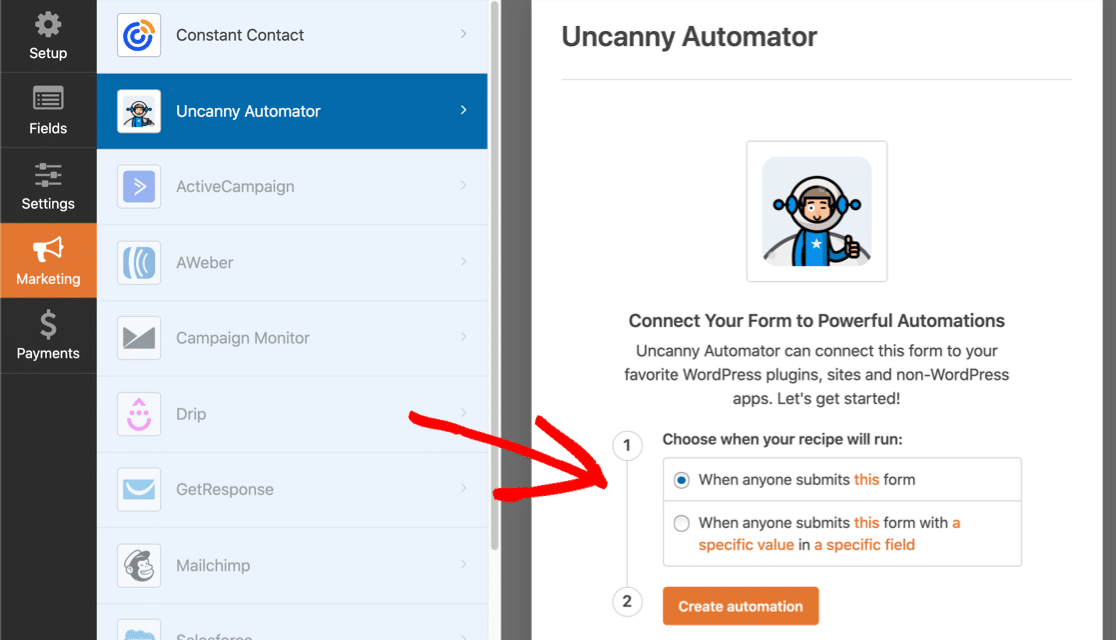
Și cu integrarea directă, puteți accesa și automatiza Uncanny Automator direct din tabloul de bord WPForms. Nu mai este nevoie să instalați și să activați pluginul separat.
Acum să vedem cum vă puteți conecta formularul WordPress la Google Sheets folosind WPForms.
Faceți clic aici dacă utilizați Microsoft Excel și trebuie să vedeți cum WPForms vă permite să exportați intrările de formular în Excel.
Cum integrez WPForms în Foi de calcul Google?
Urmați acești pași pentru a vă conecta formularele WordPress la o foaie de calcul Google.
Iată un cuprins dacă doriți să săriți înainte:
- Creați un formular WordPress folosind WPForms
- Creați și configurați foaia dvs. Google
- Activați pluginul Uncanny Automator
- Conectați Uncanny Automator la Contul dvs. Google
- Conectați WPForms la Google Sheets
Să începem.
Pasul 1: Creați un formular WordPress folosind WPForms
Pentru a adăuga intrările de formular la Google Sheets, primul lucru pe care trebuie să-l faceți este să instalați și să activați pluginul WPForms. Iată un ghid pas cu pas despre cum să instalezi un plugin WordPress.
După instalare, va trebui să creați un formular WordPress simplu.
WPForms include peste 300 de șabloane de formulare gata făcute. Deci, în loc să începeți de la zero, puteți alege orice șablon și puteți începe în câteva clicuri.
Pentru a vă crea formularul, accesați WPForms » Adăugare nou , denumiți formularul și selectați șablonul Formular de contact simplu.
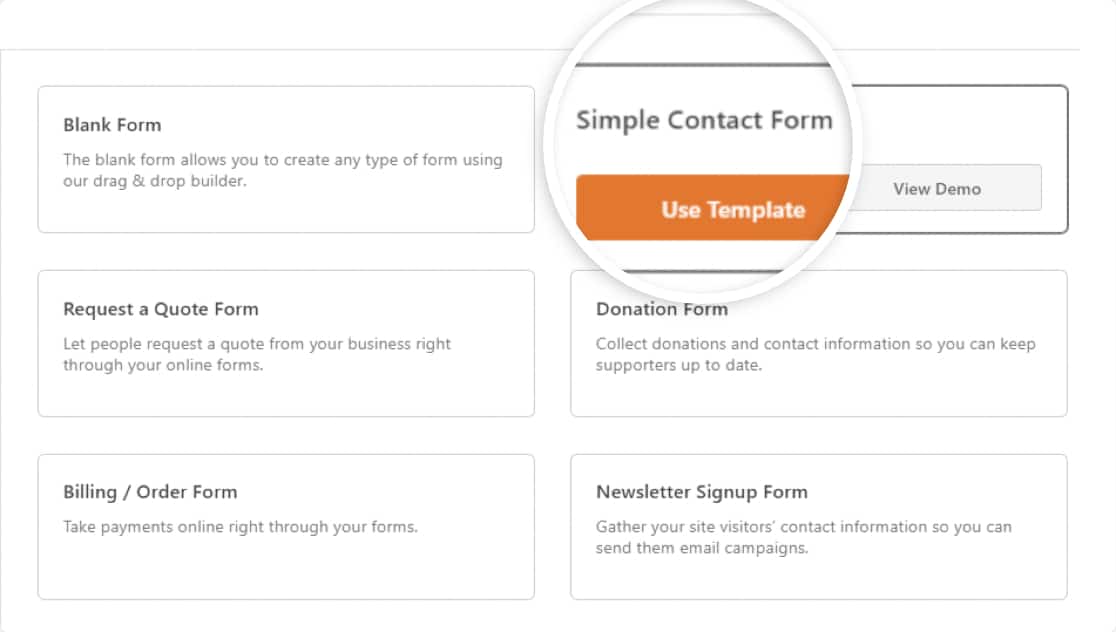
Iată formularul nostru simplu de contact:
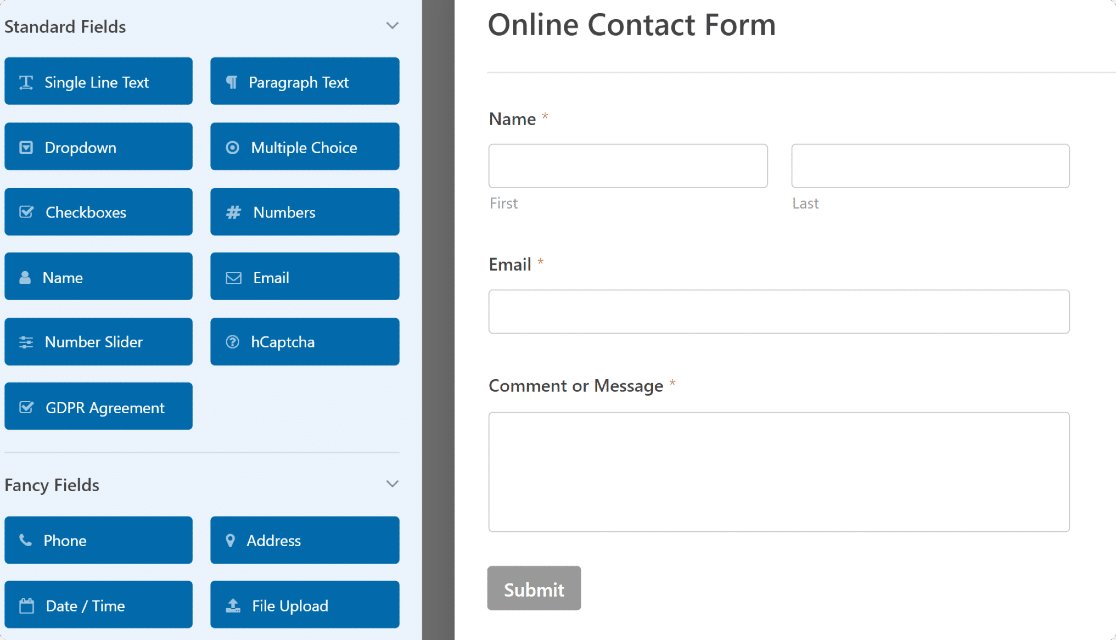
Dacă doriți, puteți adăuga mai multe câmpuri în formular trăgându-le din partea stângă în partea dreaptă.
După ce ați terminat cu personalizările formularului, treceți la pasul următor.
Pasul 2: Creați și configurați foaia dvs. Google
Acum trebuie să creați o foaie de calcul în Foi de calcul Google.
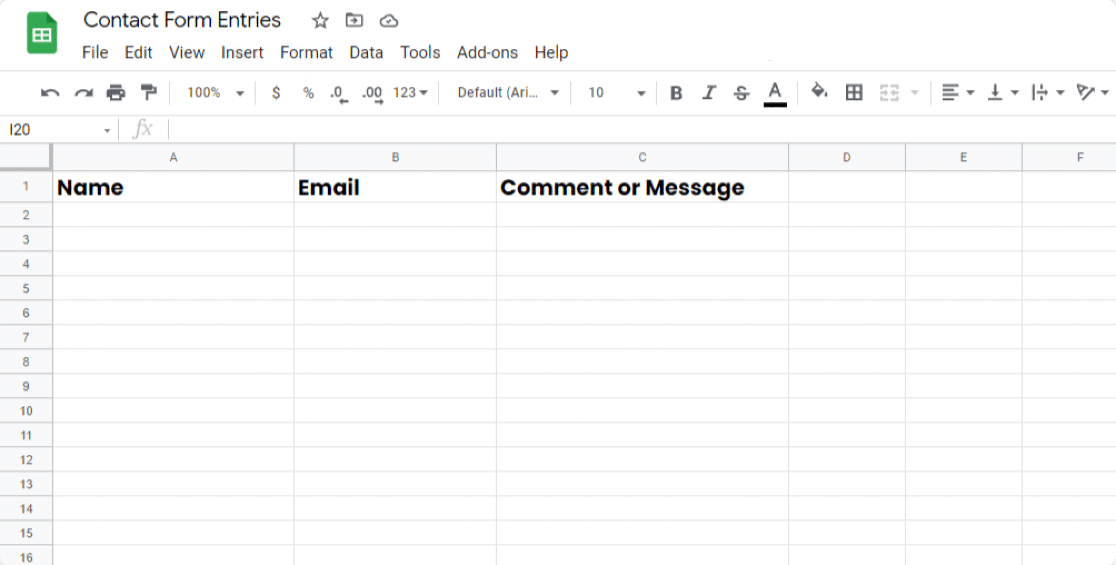
Configurați foaia de calcul pentru a se potrivi cu câmpurile din formularul dvs. WordPress. După cum puteți vedea în exemplul de mai sus, formularul nostru are 3 câmpuri: Nume , E-mail și Comentariu sau Mesaj . Deci, foaia noastră de calcul este configurată în același mod.
Acum că ați pregătit formularul și o foaie de calcul, este timpul să configurați pluginul Uncanny Automator pentru a conecta WPForms cu Google Sheets.
Pasul 3: Activați pluginul Uncanny Automator
Pentru a activa pluginul Uncanny Automator, în editorul de formulare, accesați Marketing » Uncanny Automator.
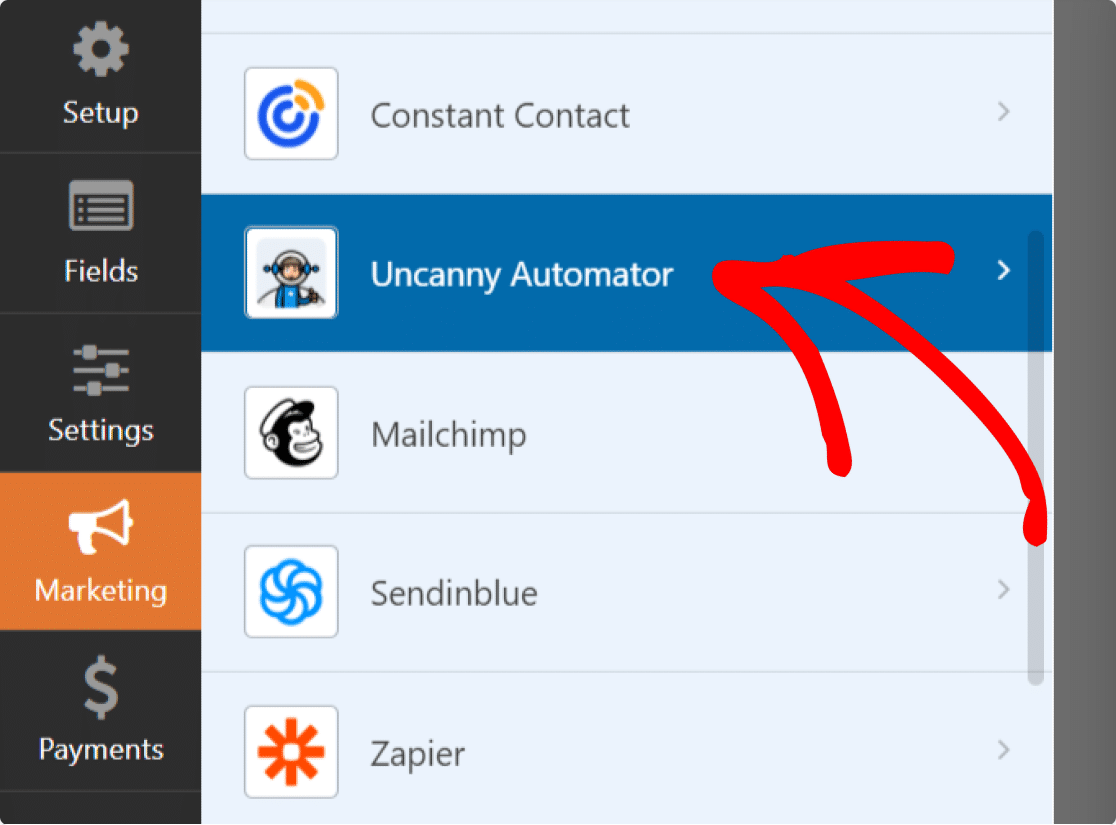
Apoi, faceți clic pe Instalați acum.
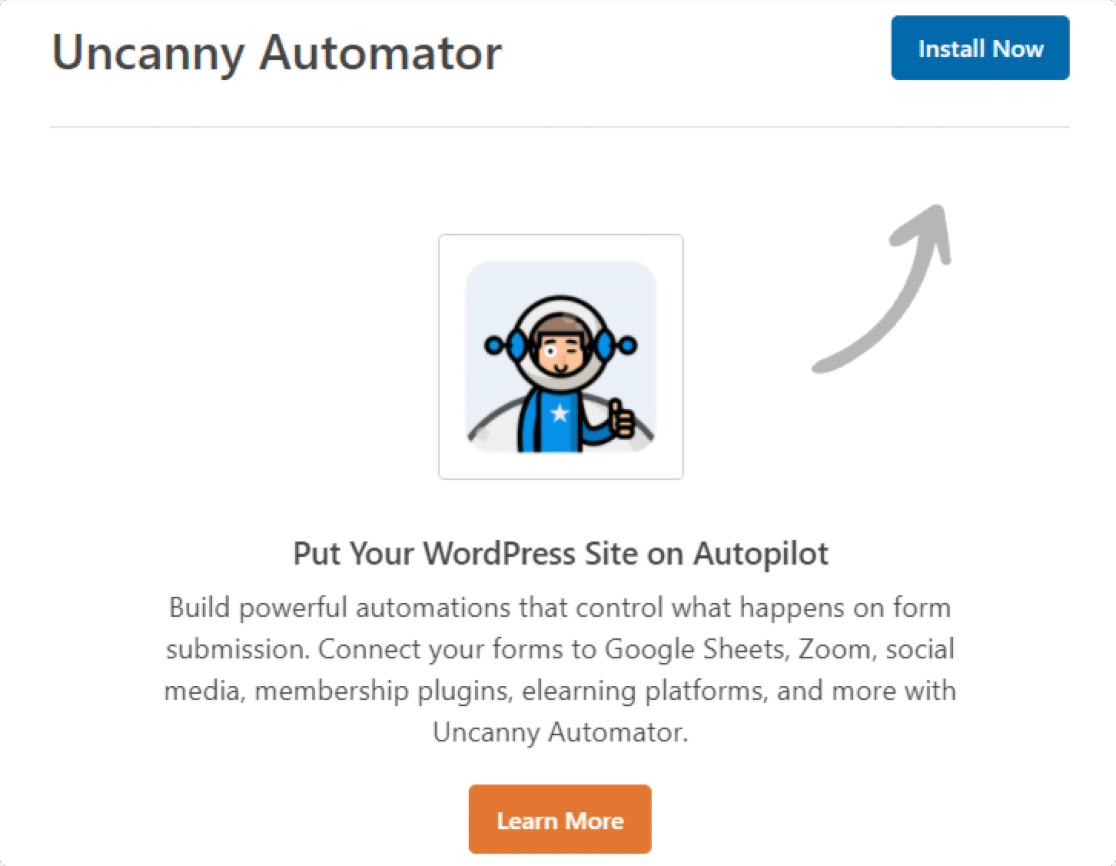
După ce ați instalat cu succes pluginul, va fi afișată o casetă pop-up cu un mesaj de confirmare.
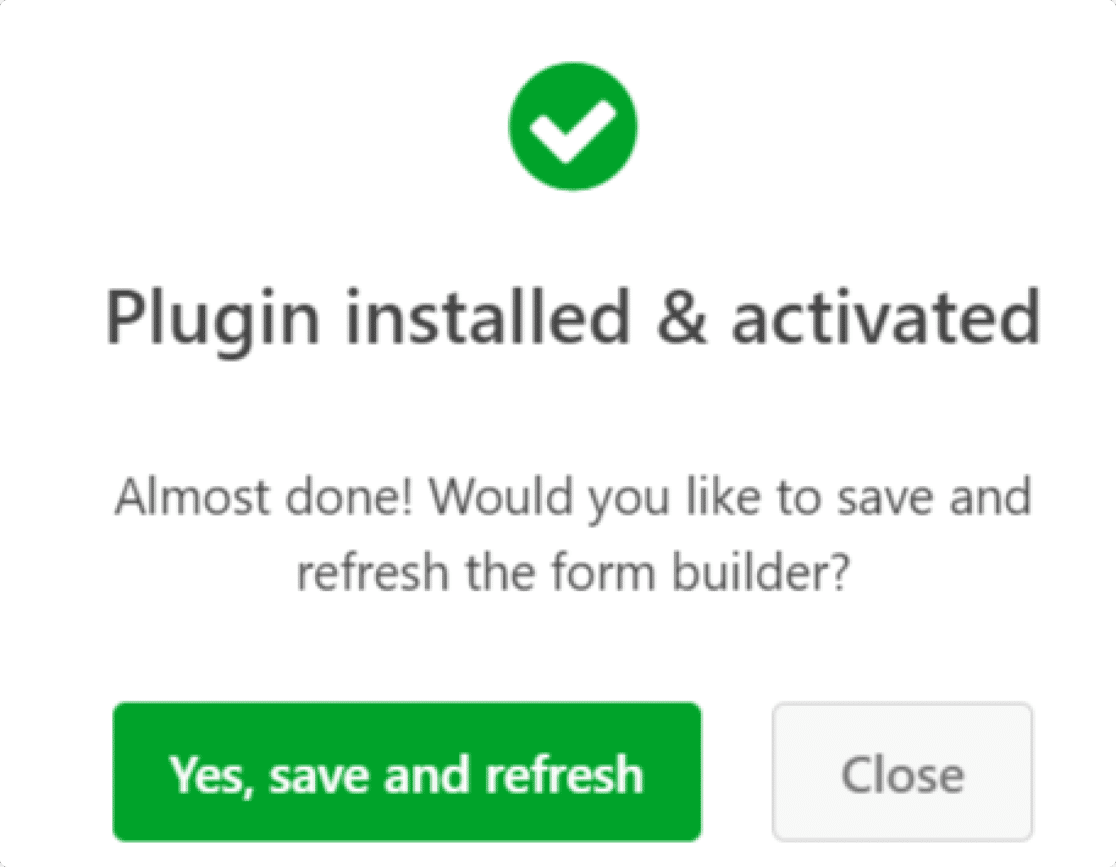
Faceți clic pe butonul verde Da, salvați și reîmprospătați .
Pasul 4: Conectați Uncanny Automator la Contul dvs. Google
După instalarea și activarea Uncanny Automator, trebuie să îl conectați la Contul dvs. Google.
Pentru a face asta, mai întâi, accesați Automator » Setări din tabloul de bord WordPress.
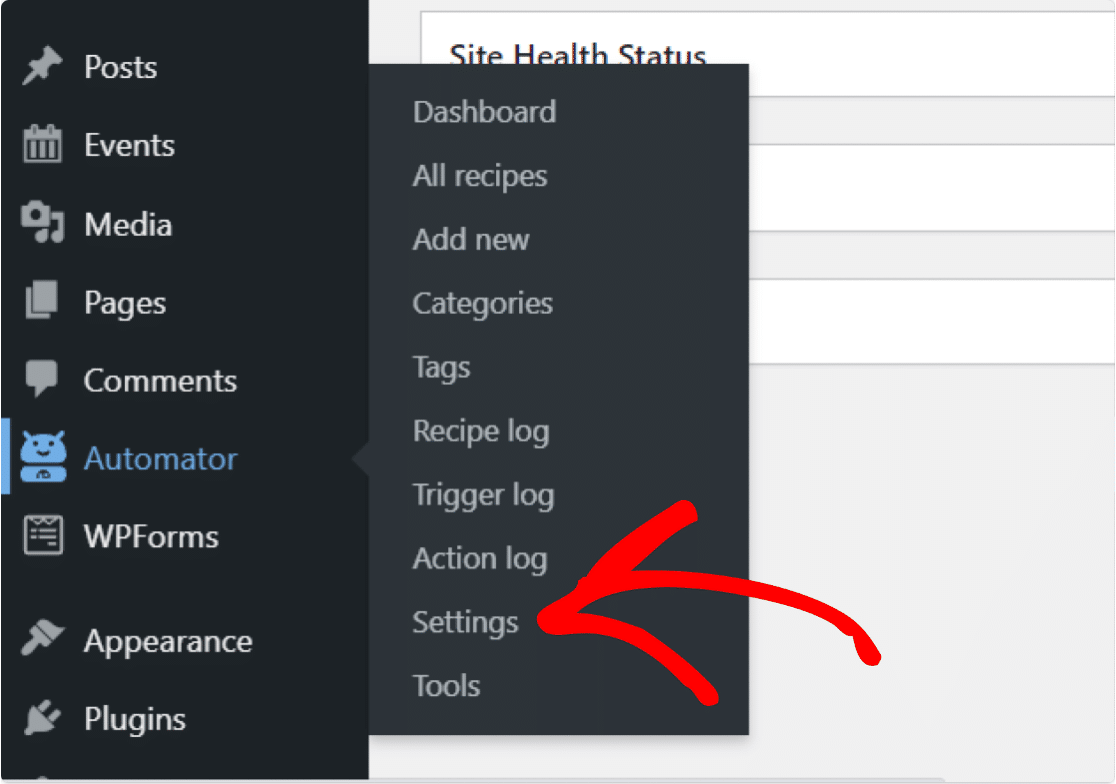
Aceasta va deschide pagina de setări a lui Uncanny Automator.
Selectați opțiunea Google din opțiunile filei din partea de sus și faceți clic pe butonul Conectați un cont.
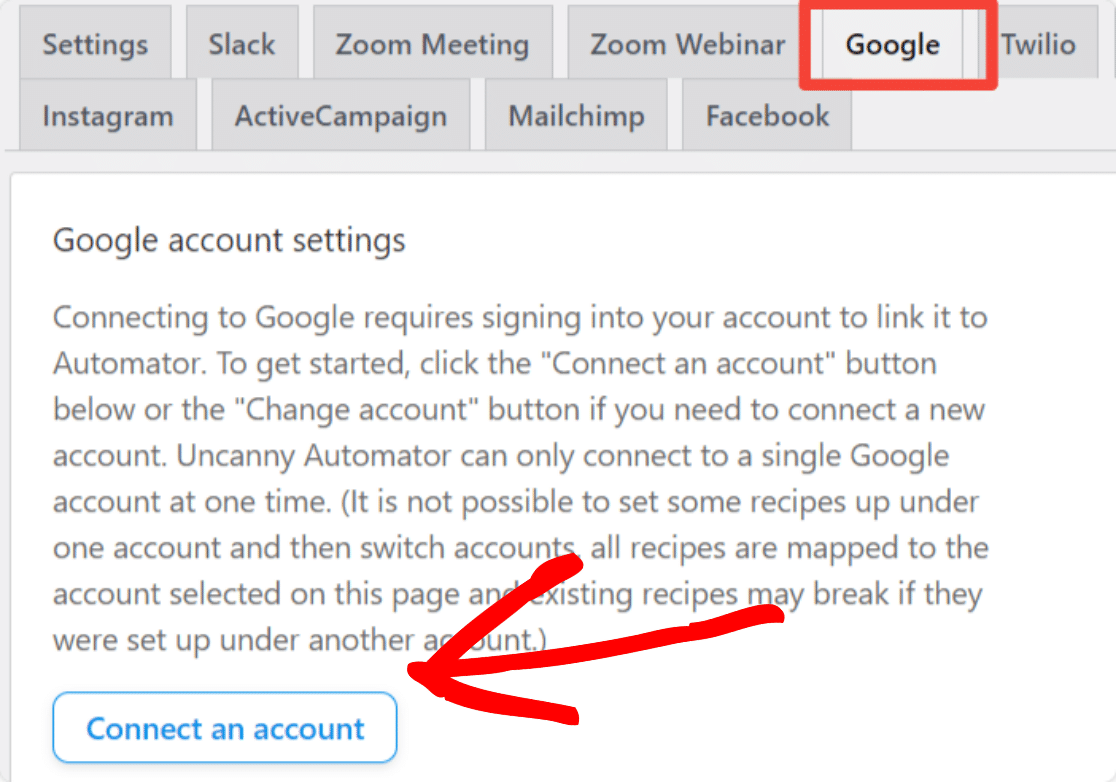
Acum trebuie să urmați pur și simplu procesul standard de autorizare Google.
Mai întâi, alegeți contul Google pe care doriți să îl utilizați. Apoi, faceți clic pe Continuare pentru a acorda lui Uncanny Automator permisiunea de care are nevoie.
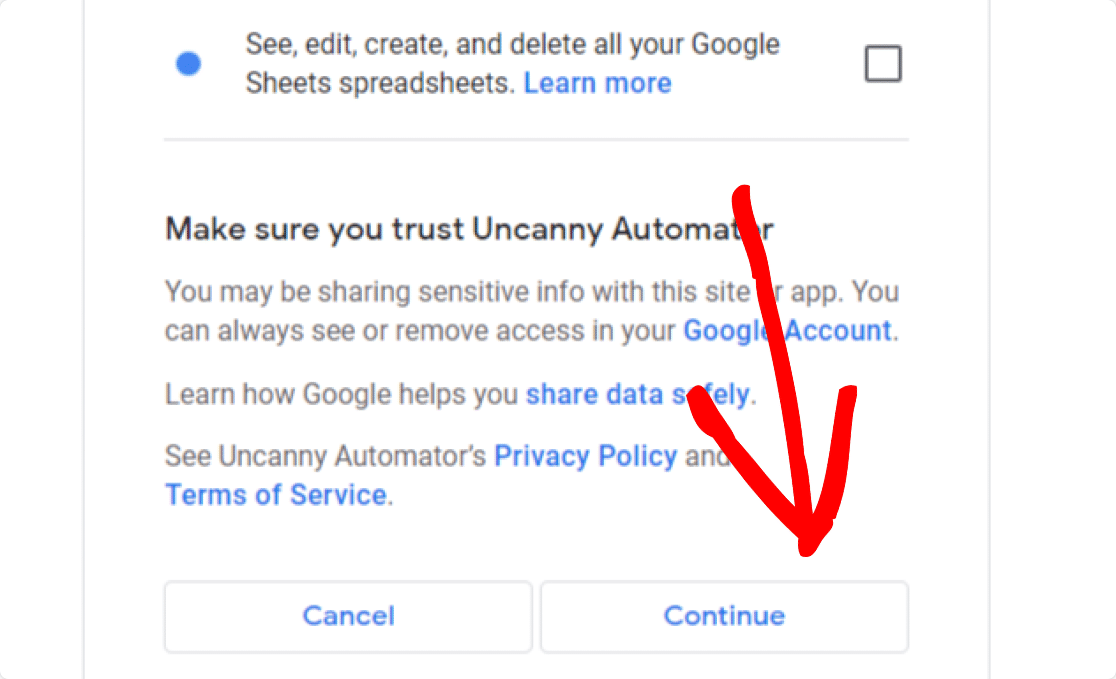

Când ați terminat, veți fi dus înapoi la tabloul de bord WordPress și veți vedea un mesaj de succes care arată astfel:
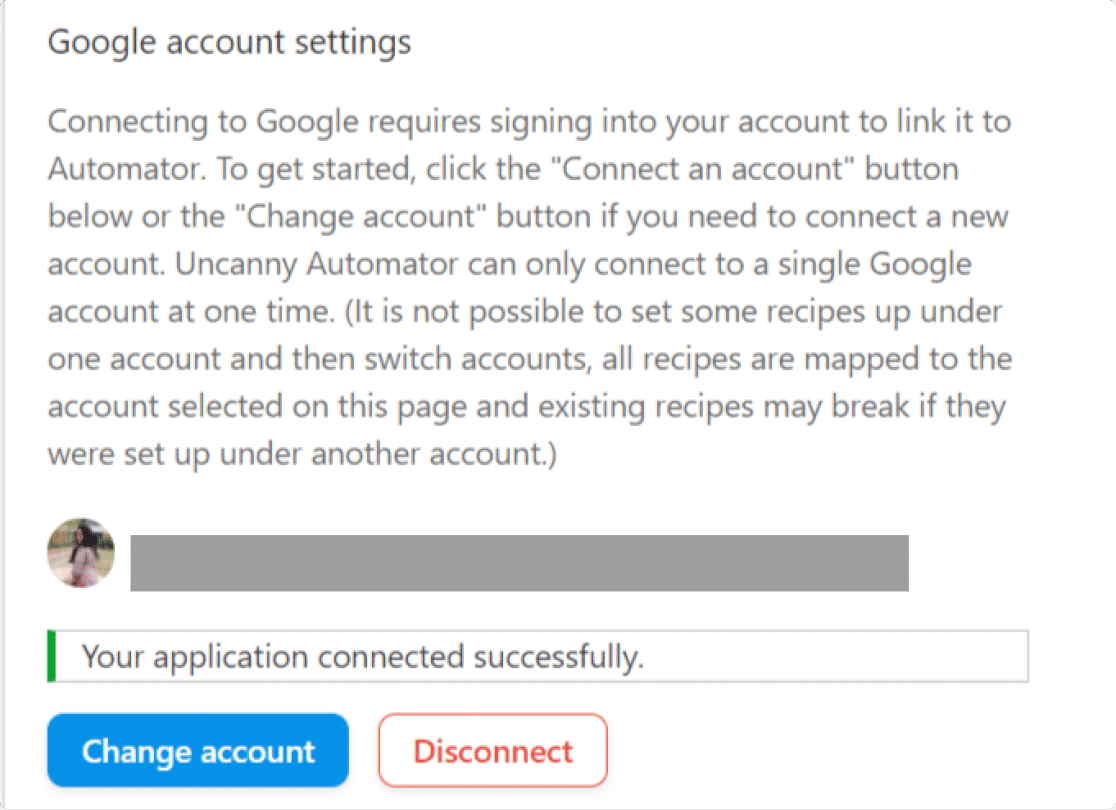
Perfect! Contul dvs. Google s-a conectat cu succes la Uncanny Automator.
Pasul 5: Conectați WPForms la Foi de calcul Google
Acum trebuie să conectați WPForms la Google Sheets folosind Uncanny Automator. Pentru a face asta, mai întâi trebuie să creați o nouă rețetă.
1. Creați o rețetă
Pentru a crea o rețetă nouă, în tabloul de bord WordPress, accesați Automator » Adăugați nou.
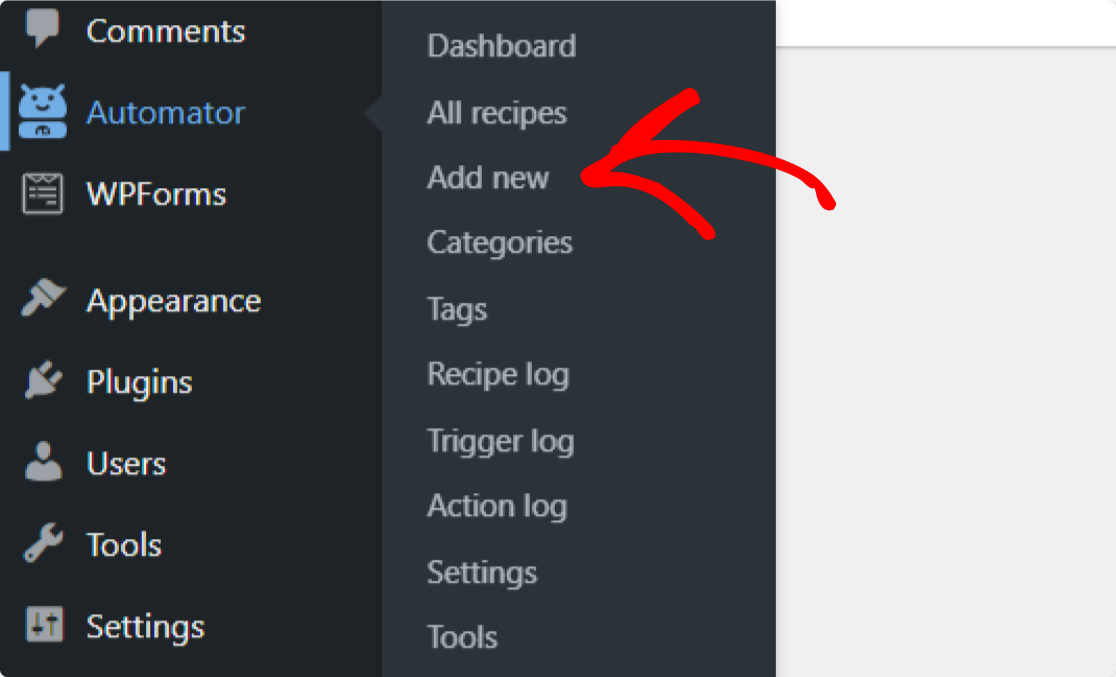
Apoi vi se va solicita să alegeți un tip de rețetă. Există 2 opțiuni:
- Utilizatori autentificați – Alegeți acest lucru dacă numai utilizatorii conectați vă completează formularele WordPress.
- Toată lumea – Alegeți acest lucru dacă vizitatorii deconectați și utilizatorii WordPress conectați vor completa formularele dvs.
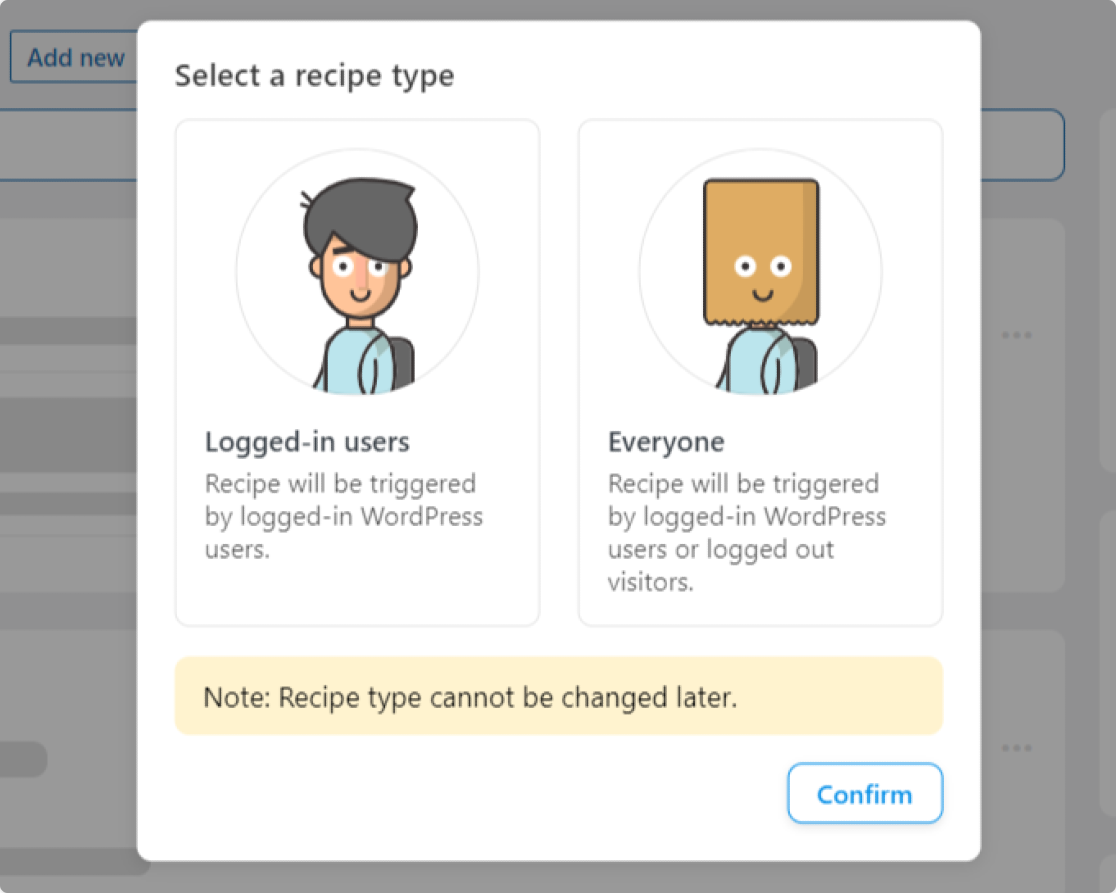
În cele mai multe cazuri, ar trebui să alegeți Toți , deoarece vizitatorii anonimi ai site-ului web vor fi cei care vă vor completa formularele de contact, formularele de înregistrare, formularele de buletin informativ etc.
Deci, selectați Toți și apoi faceți clic pe butonul Confirmare .
Pe această pagină, vă puteți denumi și rețeta pentru a vă ajuta să o amintiți mai ușor.
2. Alegeți declanșatorul dvs
Apoi, trebuie să alegeți declanșatorul pentru rețeta dvs. Selectați WPForms din lista de integrări.
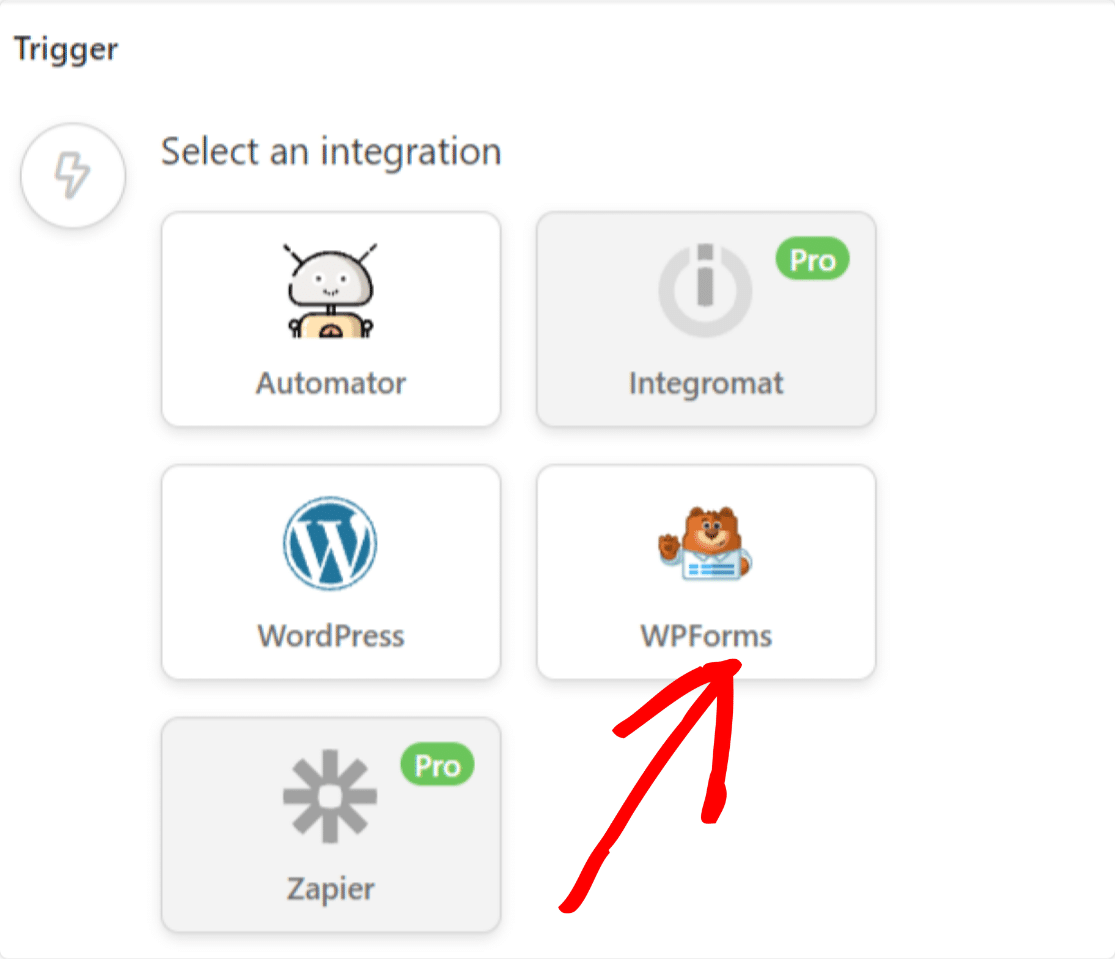
Acum veți vedea 2 opțiuni din care să alegeți:
- Se trimite un formular – Adăugați toate trimiterile WPForms la o anumită foaie de calcul în Foi de calcul Google.
- Un formular este trimis cu o anumită valoare într-un anumit câmp – Adăugați trimiteri numai dacă îndeplinesc criteriile (logică condiționată).
Pentru acest tutorial, vom selecta Un formular este trimis pentru a adăuga toate formularele trimise la o foaie de calcul Google Sheet.
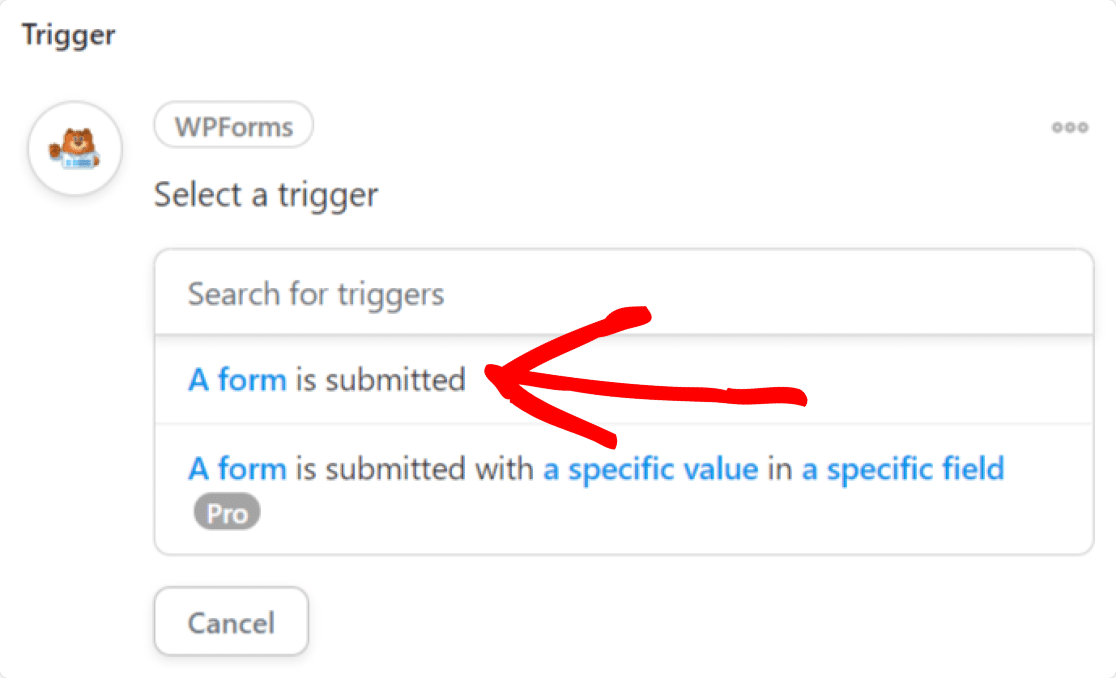
Următorul pas este să selectați formularul specific de pe site-ul dvs. pe care doriți să îl conectați cu Foi de calcul Google.
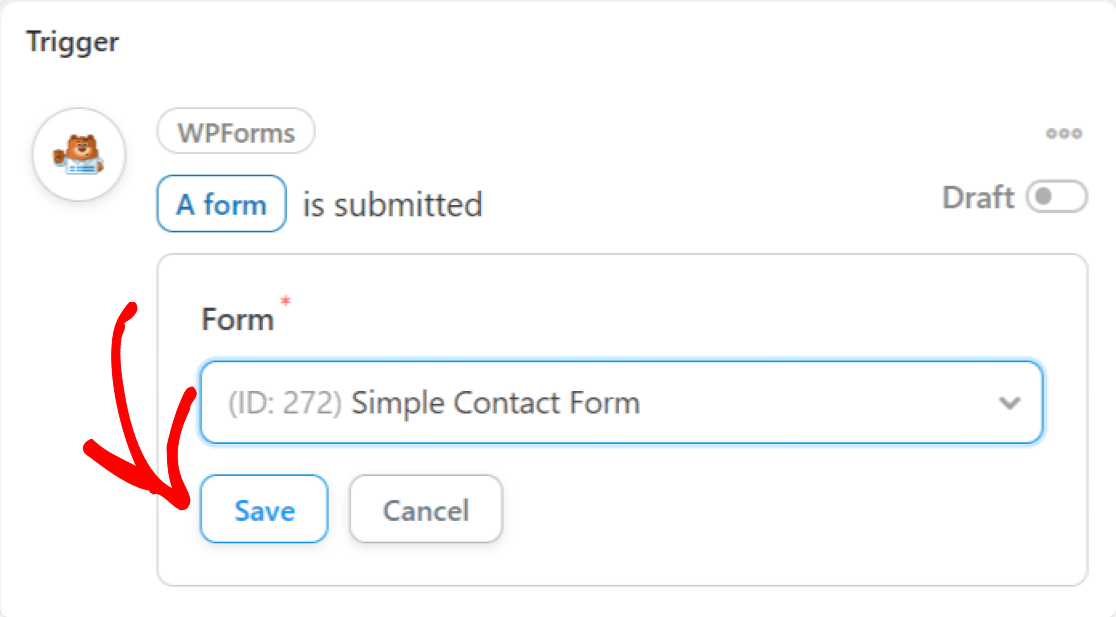
După ce ați selectat formularul pe care doriți să îl utilizați, faceți clic pe Salvare .
3. Configurați acțiunea dvs
După ce ați selectat declanșatorul, derulați puțin pagina în jos și faceți clic pe butonul Adăugați acțiune .
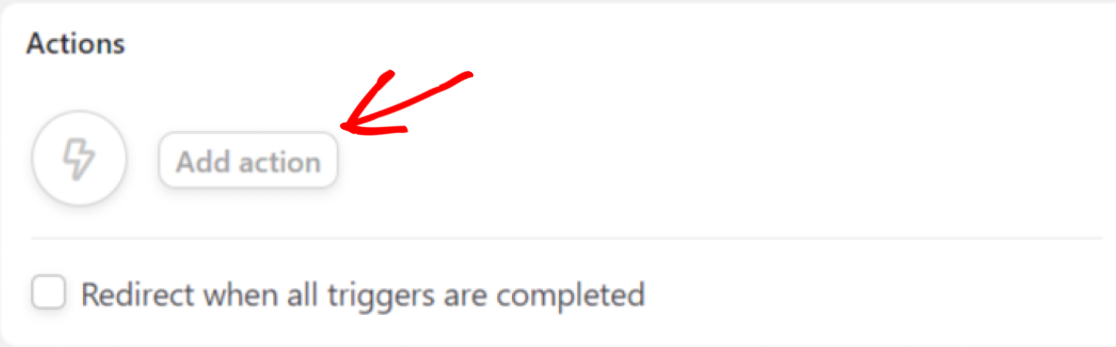
Apoi, Uncanny Automator vă va arăta o listă de integrări disponibile.
Alege Foi de calcul Google.
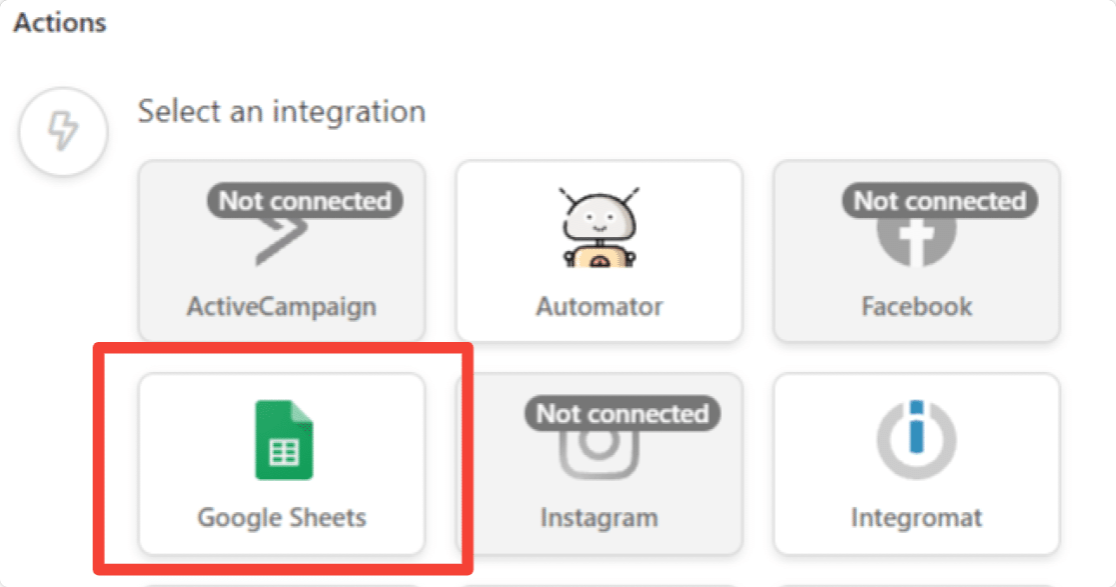
Acum selectați Creați un rând în Foaia Google :
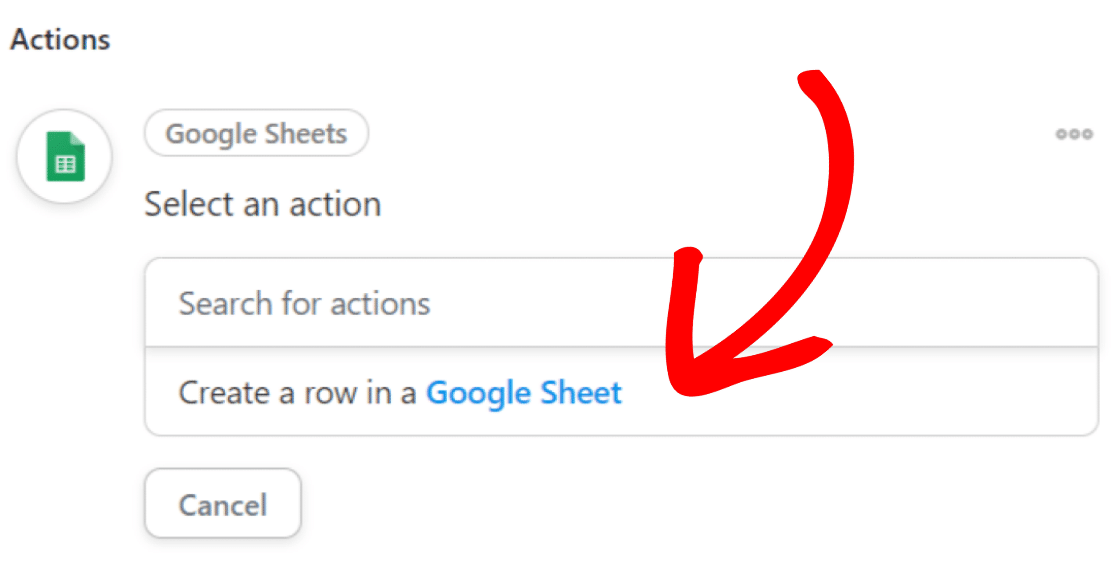
Apoi, alegeți foaia de calcul pe care ați creat-o pentru intrările de formular din meniul drop-down. Sau introduceți numele foii de calcul în bara de căutare pentru a o găsi.
După ce ați selectat foaia de calcul și foaia de lucru, faceți clic pe butonul Obțineți coloane .
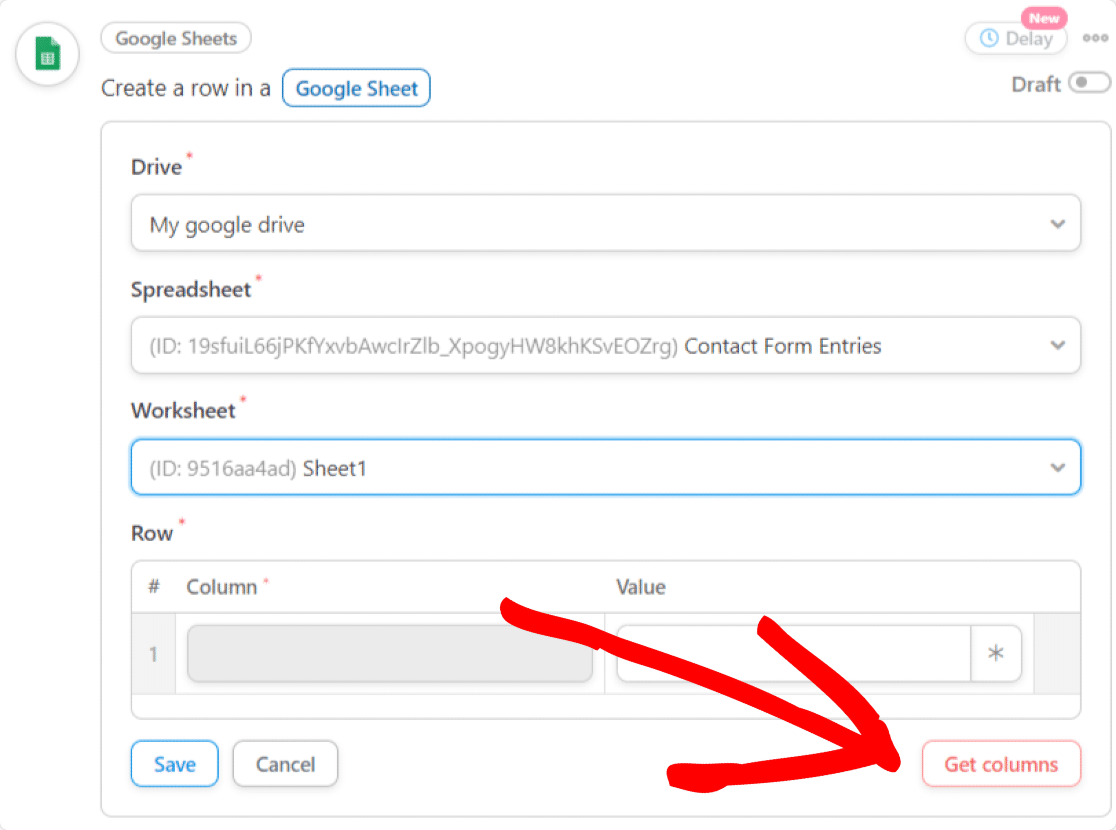
Acum vor apărea coloanele din foaia de calcul reală. Pentru a mapa câmpurile din formularul dvs. la coloanele din foaia de calcul, puteți introduce simboluri dinamice.
Lângă coloanele dvs., inserați câmpurile WPForms corespunzătoare din meniul drop-down.
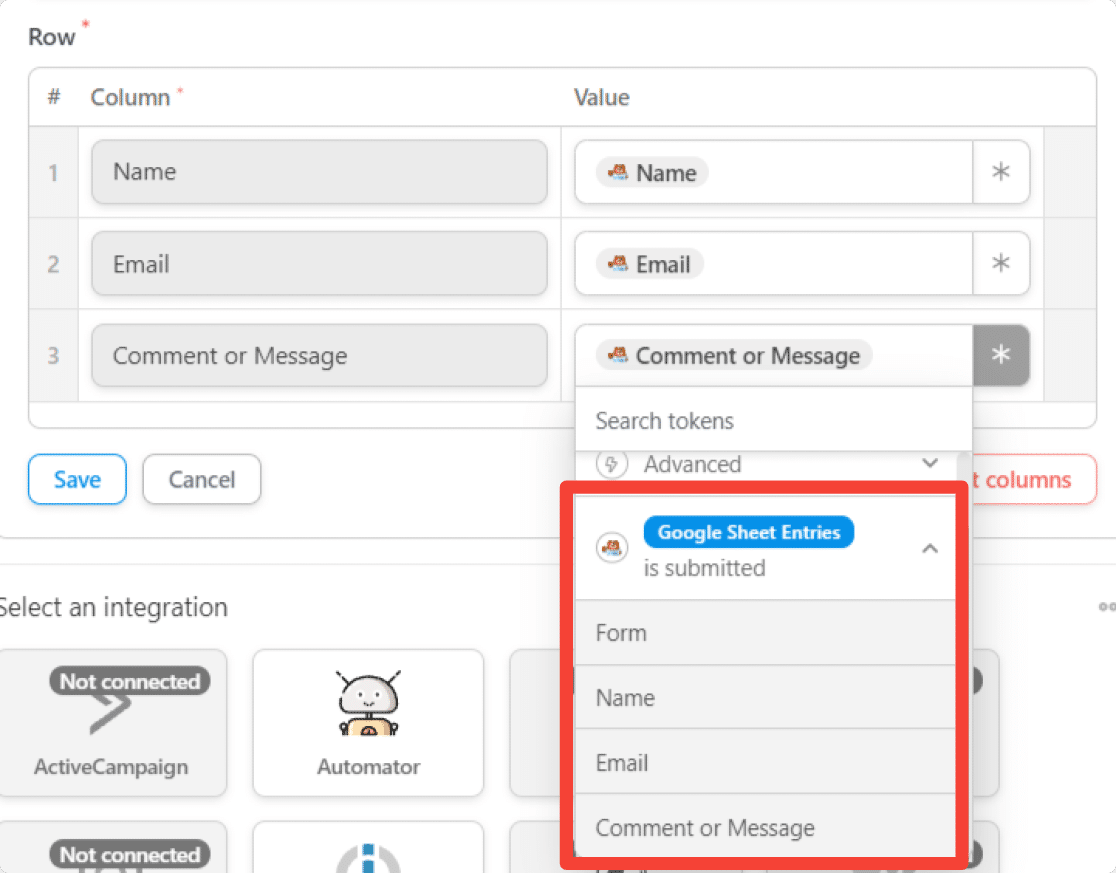
De asemenea, puteți adăuga simboluri comune, cum ar fi data și ora curente, numele rețetei și multe altele.
După ce ați terminat, ar trebui să arate cam așa:
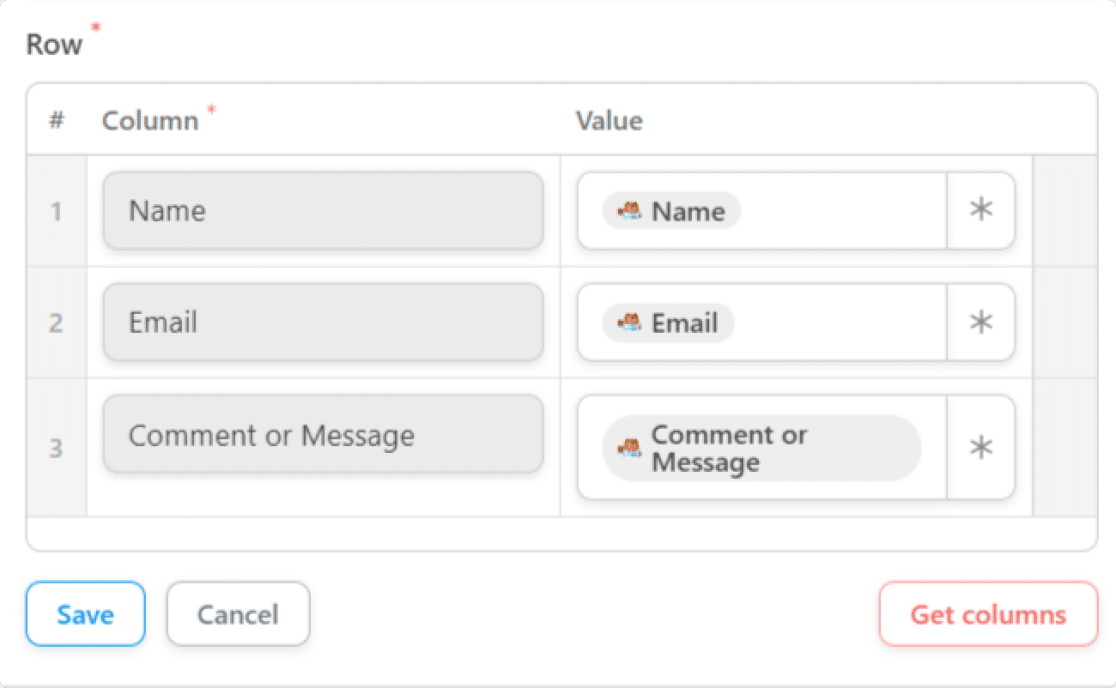
Faceți clic pe Salvare .
4. Publicați-vă rețeta
Acum este timpul să vă publicați rețeta, astfel încât să puteți începe automatizarea intrărilor în formular!
Pentru a vă activa automatizarea, faceți clic pe comutatorul din bara laterală:
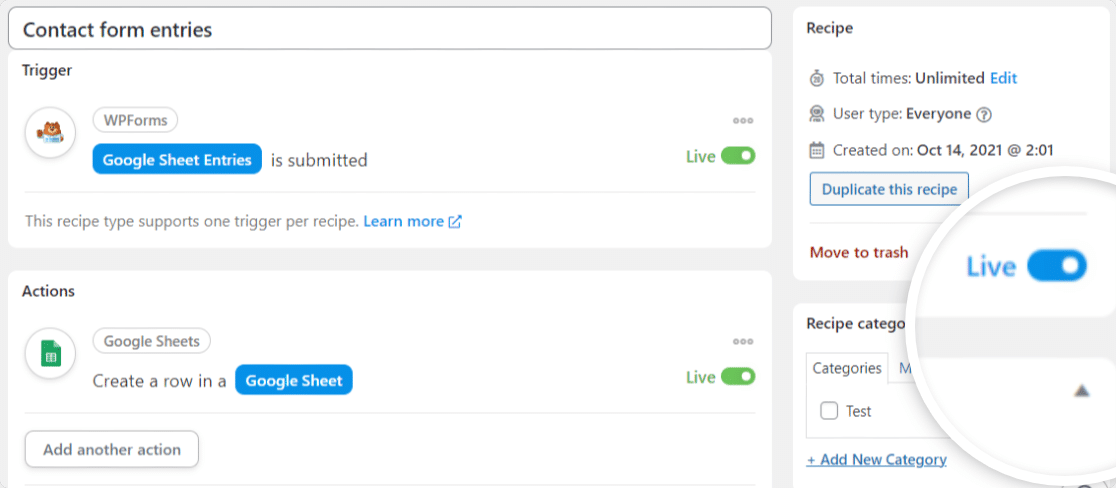
Asta e!
Acum vă puteți testa formularul.
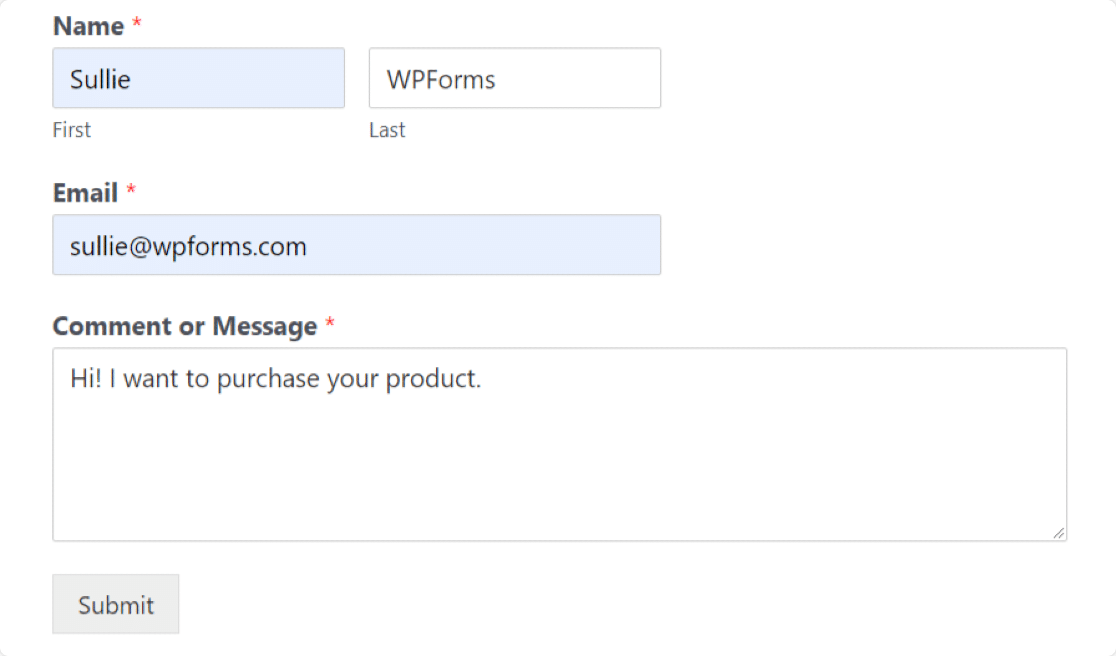
De îndată ce trimiteți formularul de testare, ar trebui să vedeți intrarea din formular adăugată în Foi de calcul Google instantaneu.
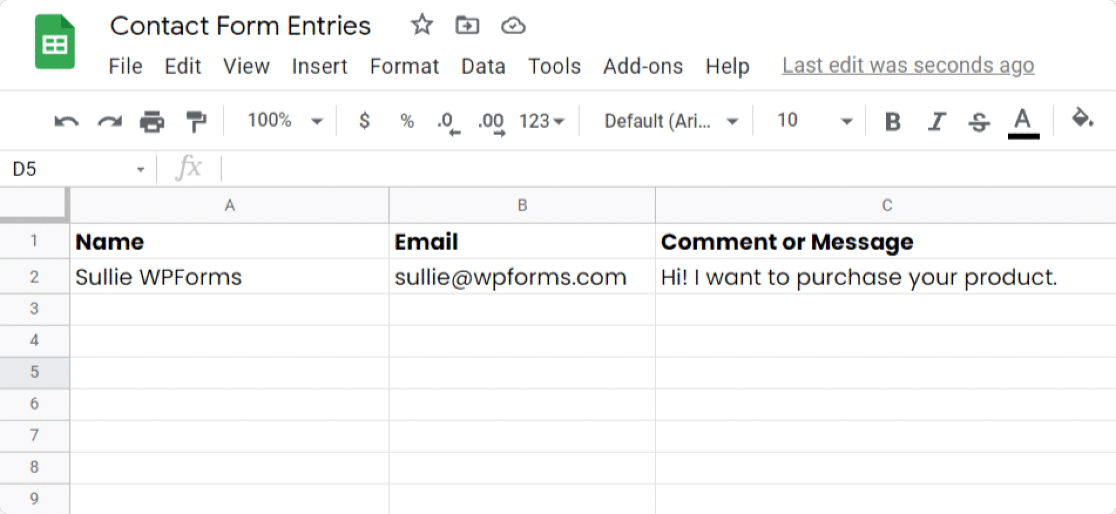
Felicitări! Tocmai v-ați conectat formularul WordPress cu Foi de calcul Google. Toate intrările viitoare vor fi adăugate la foaia de calcul specificată în Foi de calcul Google.
Următorul: Exportați intrările de formular WordPress în CSV
Știați că vă puteți exporta intrările de formular în mai multe formate? Consultați acest tutorial pas cu pas pentru a afla cum să exportați intrările de formulare WordPress în CSV.
De asemenea, știați că puteți permite utilizatorilor să previzualizeze o intrare de formular înainte de a o trimite? WPForms face acest lucru foarte ușor!
Doriți să încurajați trimiterea de formulare pe site-ul dvs.? Aflați cum să creați un formular de feedback pop-up în WordPress.
Ce mai astepti? Începeți cu cel mai puternic plugin de formulare WordPress astăzi. WPForms oferă o mulțime de șabloane de formulare frumoase prefabricate și funcții interesante pentru a crea formulare online puternice.
Dacă vă place acest articol, vă rugăm să ne urmăriți pe Facebook și Twitter pentru mai multe tutoriale gratuite WordPress.
