Programarea întâlnirilor cu Google Calendar: Cum se face
Publicat: 2022-08-01Mulți oameni folosesc aplicațiile Google în viața de zi cu zi din mai multe motive. Google are chiar și un calendar care le permite clienților să facă rezervări. Intenția designului este de a vă ajuta să vă maximizați fereastra de programare. Oamenii își pot rezerva întâlniri în funcție de programul pe care l-ați stabilit.
Programarea întâlnirilor cu Google Calendar este foarte ușoară. Chiar și colegii de muncă sau clienții care nu au un cont google pot programa intervale de întâlnire. De asemenea, programul previne conflictele de programare prin detectarea când aveți deja ceva programat.
Acest articol va discuta cum să programați întâlniri cu Google Calendar.
Ce este programul de întâlniri Google Calendar ?
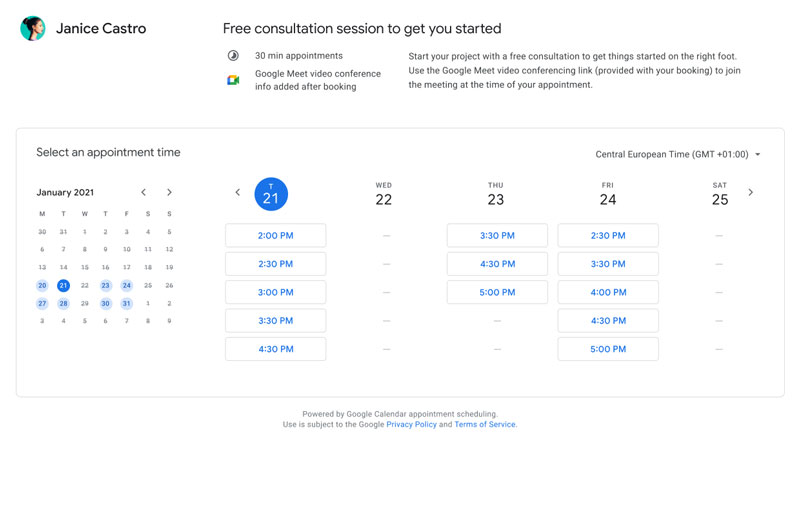
Funcția de programare a întâlnirilor din Google Calendar vă permite să creați programe de întâlniri. Oricine are o adresă de e-mail poate programa o întâlnire cu dvs. Tu stabilești zilele și orele la care ești disponibil. De asemenea, puteți crea intervale de timp tampon pentru a obține o pauză sau puteți stabili o limită pentru numărul de întâlniri pe care le aveți într-o zi.
Puteți crea mai multe pagini de rezervare de întâlniri. Pe fiecare pagină, puteți configura intervale de întâlnire și limitări pentru numărul de întâlniri în fiecare zi.
Numirile nu se limitează la întâlniri online prin Google Meet sau o aplicație de videoconferință. De asemenea, puteți programa o întâlnire personală sau un apel telefonic. Tu și clienții tăi primiți mementouri prin e-mail, notificări și e-mailuri de confirmare.
Datorită linkurilor care pot fi partajate, tu și clientul tău poți sări peste durerea de cap a trimiterii constante de e-mailuri atunci când planificați o întâlnire.
Pe drum, obiectivul este ca Programele de întâlniri să înlocuiască Sloturile pentru întâlniri. Motivul pentru aceasta este că funcția Programe de întâlniri este accesibilă publicului. Spațiile pentru întâlniri sunt limitate doar la persoanele din organizația dvs. Mai jos sunt câteva lucruri pe care trebuie să le știți despre Programele de programare S. Există, de asemenea, câteva motive pentru care ați putea lua în considerare utilizarea sloturilor pentru întâlniri.
Această ofertă Google nu este gratuită
Această funcție Google are un cost. Interfața de utilizator Google Calendar acționează ca o reclamă. După ce faceți clic pe butonul Programări de întâlniri, apare o fereastră pop-up care explică că aveți nevoie de un abonament pentru a continua.
Google Workspace Individual este numele abonamentului. Taxa lunară este de 8 USD. Acest abonament include și alte funcții în plus față de caracteristica Programări de întâlniri. De asemenea, vine cu apeluri Google Meet mai lungi și o opțiune de buletin informativ prin e-mail pentru contul tău Gmail. Este aproximativ echivalentul cu abonamentele Mailchimp, Zoom și Calendly. Dar utilizatorii Google Workspace plătesc mai puțin decât având abonamente separate la alte aplicații.
A rezuma:
- Numai abonații Google Workspace Individual au acces la funcția Programări de întâlniri.
- Un cont Google Calendar de la serviciu sau de la școală poate folosi atât Programele de întâlnire, cât și Programul S
- Programele de întâlniri nu sunt incluse în conturile Business Starter.
Cum să configurați un program de întâlniri cu Google Calendar
După ce aveți Google Workspace Individual, puteți începe să programați întâlniri cu Google Calendar. Calendar vă ajută pe dvs. și pe clienții dvs. să rămâneți organizați prin trimitere
- E-mailuri de actualizare a evenimentelor
- E-mailuri de confirmare
- E-mailuri de memento
- E-mailuri de anulare
Creați un orar de întâlnire
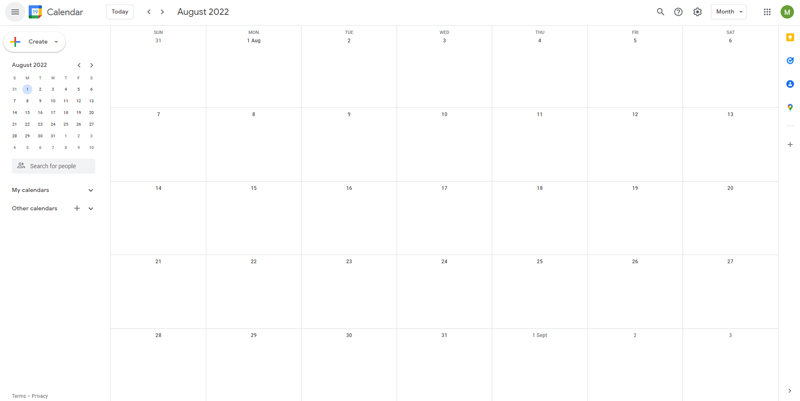
Pe computer, deschide Google Calendar.
În colțul din stânga sus, selectați creați.
Selectați Programul de întâlniri.
Creați un titlu. Acum oricine are linkul paginii de rezervare poate vedea titlul. Titlul va apărea și în calendarul dvs. pentru programare și rezervare.
În calendarul rezervării dumneavoastră, puteți alege durata întâlnirii. Puteți personaliza durata întâlnirilor pentru fiecare zi, în funcție de programul dvs.
Pentru a personaliza intervalul de timp al întâlnirilor, găsiți unde scrie „30 de minute” și faceți clic pe săgeata în jos.
Fiecare întâlnire trebuie să aibă o durată de minim 15 minute.
Acum puteți seta fereastra de programare sau intervalul de timp al intervalelor de întâlnire.
De asemenea, puteți seta datele de început și de încheiere pentru diferite întâlniri și puteți indica cu cât timp înainte clienții pot rezerva o întâlnire.
Disponibilitate generală
Aveți multă flexibilitate în programarea întâlnirilor cu Google Calendar. Puteți edita zilele individual. Pentru a adăuga o zi, puteți selecta simbolul plus. Pentru a elimina o zi, selectați simbolul cerc cu linia prin el. Dacă doriți să copiați un program, puteți utiliza pictograma de copiere.
Puteți crea o singură întâlnire sau întâlniri recurente.
Pentru a seta intervalul de timp pentru rezervarea întâlnirilor, accesați Fereastra de programare și faceți clic pe săgeata în jos.
Setările implicite permit oamenilor să rezerve o întâlnire cu 12 ore până la 60 de zile înainte.
Apoi selectați Următorul.
Aveți și opțiunea de a ajusta fereastra de programare. Cu opțiunea implicită, aveți o opțiune minimă de a rezerva întâlniri cu 12 ore înainte. Șaizeci de zile este numărul maxim de zile pe care o persoană le poate rezerva în avans. Dacă aveți nevoie de o notificare mai prealabilă a unei întâlniri sau dacă nu doriți să rezervați întâlniri până acum, puteți ajusta aceste setări.
Aveți, de asemenea, opțiunea de a ajusta setările pentru întâlnirile rezervate. Dacă doriți să adăugați ceva timp între întâlniri pentru o pauză, selectați Timp tampon și apoi alocați timpul dorit între fiecare întâlnire.
În aceste setări, puteți seta și un număr maxim de întâlniri pe zi, astfel încât să nu fiți suprarezervat.
După ce ați ajustat setările, nu uitați să salvați.
sfaturi
Puteți crea un program de întâlniri în orice interval orar care nu are deja un eveniment programat. Când faceți clic pe un interval orar gol, va apărea o fereastră. Faceți clic pe Programul de întâlniri. Adăugați disponibilitate la programul dvs. existent sau creați un nou program de întâlniri.

Calendarul Google previne , de asemenea , conflictele de programare . Odată ce răspundeți „da” sau „poate” unui eveniment, intervalul de timp respectiv nu va mai apărea ca disponibil pe pagina dvs. de rezervare.
Orice întâlniri noi vor apărea pe Google Calendarul dvs. principal.
Formularul de rezervare este setat să solicite automat un nume, un prenume și un e-mail. De asemenea, puteți adăuga mai multe câmpuri dacă aveți nevoie de mai multe informații. De exemplu, puteți adăuga un câmp pentru detalii de contact sau un titlu de post.
De asemenea, puteți adăuga mementouri pentru fiecare interval orar.
Editați - vă programul de programare _
Există câteva câmpuri pe care le puteți modifica în programul dvs. de întâlniri.
Setările implicite vă afișează numele și fotografia din contul dvs. Google. Puteți modifica aceste setări dacă doriți.
De asemenea, puteți indica locația întâlnirii. Opțiunile pentru aceasta includ
- Google Meet sau altă aplicație de videoconferință (pentru o sesiune online)
- Programare personală (indicați locația)
- Apel telefonic (necesită clientului să adauge informații de contact)
- Niciuna / urmeaza a fi decis ulterior.
Utilizați o descriere.
Opțional, puteți adăuga o descriere care va apărea pe pagina de rezervare. Această descriere va apărea și în confirmările prin e-mail pentru clienți.
Ar putea fi benefic pentru dvs. să includeți următoarele: o descriere a serviciului dvs., o notă despre mementourile prin e-mail sau un comentariu despre politica dvs. de confidențialitate.
Puteți edita câmpurile din formularul de rezervare. Setările implicite solicită deja clientului să furnizeze numele complet și adresa de e-mail. Puteți adăuga câmpuri suplimentare, cum ar fi solicitarea unui număr de telefon.
De asemenea, puteți selecta opțiunea de a trimite un memento prin e-mail. Acest lucru funcționează bine pentru a ajuta clientul să-și amintească programarea. Setările implicite le vor reaminti cu o oră sau o zi înainte. Dar puteți, de asemenea, să ajustați aceste setări pentru a trimite un memento prin e-mail în alt moment. Alegeți opțiunea Personalizată din caseta derulantă, apoi selectați Adăugare memento.
După ce ați terminat, selectați Salvare. Acum Google Calendar va afișa intervalele orare disponibile.
Cum se sincronizează programul tău de programare cu calendarul tău _ _ _
Programul întâlnirilor este setat să se sincronizeze automat cu Google Calendar . Programul dvs. și orice întâlniri rezervate vor apărea în calendarul dvs.
În mod implicit, programul este setat pentru a evita conflictele de programare. Când răspundeți „da” sau „poate” la un eveniment, Google Calendar vă va elimina disponibilitatea pentru intervalul orar respectiv. Această caracteristică funcționează în ambele sensuri; programul dvs. de disponibilitate se va adapta și pentru a rezolva evenimentele din calendarul dvs. principal.
Cum funcționează V isibilitatea programului de numire _ _
- Împărtășirea calendarului cu alte persoane nu le va permite să vadă programul dvs. de disponibilitate.
- Cei care au linkul către programul dvs. de disponibilitate vor putea vedea intervalele de timp în care sunteți disponibil.
- Dacă distribuiți doar linkul către pagina dvs. de rezervare, alții nu vor putea să vă vadă calendarul sau evenimentele programate.
Obțineți mai multe rezervări cu instrumentul potrivit pentru job
Să rămâi organizat niciodată nu a fost mai ușor, mai ales când ai un instrument cu integrarea Google Calendar și Outlook Calendar .
Acum puteți să vă gestionați afacerea și să vă dezvoltați marca cu un singur plugin WordPress puternic de rezervare, care vă menține toate întâlnirile la linie, clienții organizați și afacerea dvs. în plină expansiune.
Amelia este perfectă pentru proprietarii de afaceri care trebuie să-și eficientizeze experiența de rezervare atât pentru personalul lor, cât și pentru clienți.
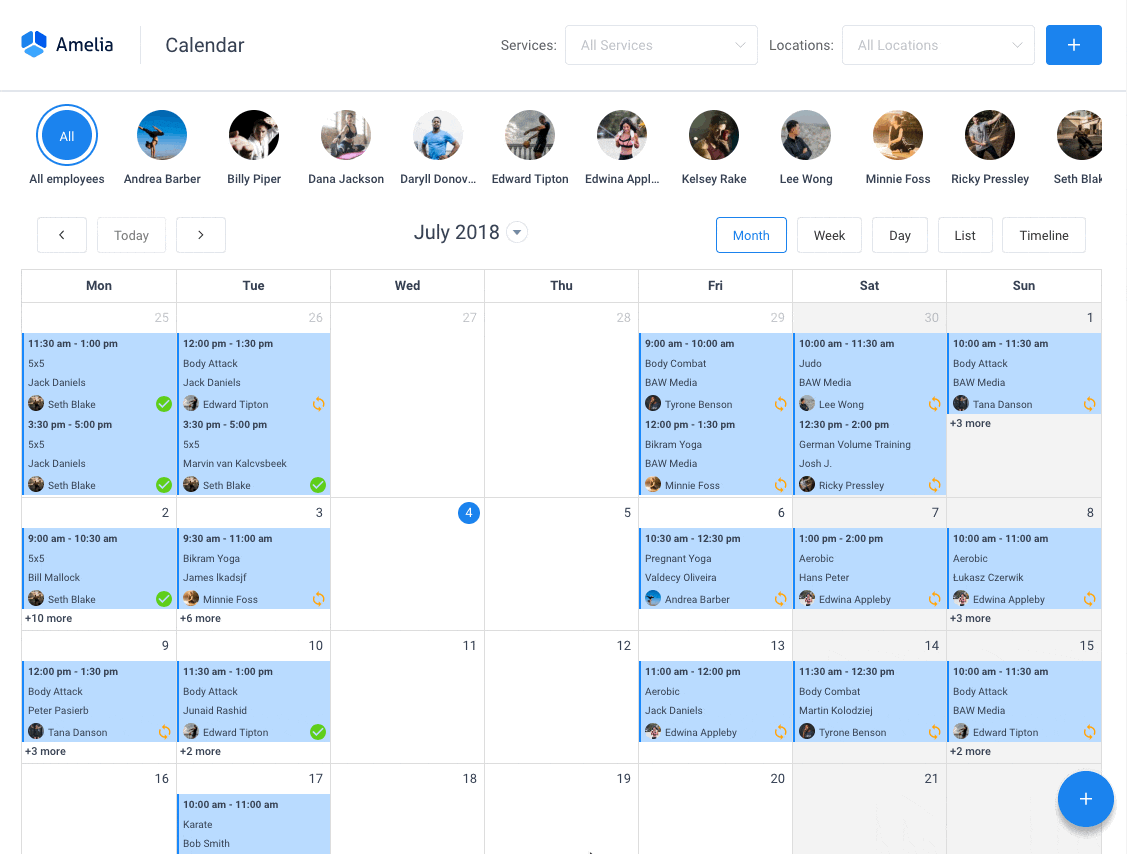
Amelia se ocupă de totul pentru tine, chiar și trimiterea automată de mementouri prin e-mail sau SMS clienților tăi. Neprezentări? Nu mai!
Pluginul de rezervare Amelia WordPress se adaptează la diferite industrii pentru o experiență fericită de rezervare online și pentru managementul angajaților.
Vrei să afli mai multe? Verificați caracteristicile extraordinare ale Ameliei pentru a vedea ce vă lipsește.
Programele de întâlniri Google Calendar vor înlocui spațiile pentru întâlniri
În trecut, oamenii aveau opțiunea de a programa întâlniri cu Google Calendar folosind Sloturi pentru întâlniri. Cu toate acestea, această funcție era disponibilă numai pentru cei din cadrul unei anumite organizații. De exemplu, un profesor l-ar putea folosi pentru a programa întâlniri în timpul orelor de birou. Totuși, doar cei care aveau un cont google pus la dispoziție de instituția la care a frecventat puteau accesa programul și rezervau întâlniri.
Acum, Programele de întâlniri permite oricărei persoane care are un e-mail să acceseze programul și să rezerve o întâlnire. Prin comparație, Slot-uri pentru întâlniri devine rapid învechit. Nu are atât de multe opțiuni pentru a ajusta setările, cum ar fi adăugarea de câmpuri personalizate sau un apel video.
Programele de întâlniri sunt disponibile pentru oricine are un cont Google sau e-mail . Dacă faceți upgrade la Google Workspace Individual, veți avea acces la un instrument de programare care este comparabil cu alte programe de programare, cum ar fi Calendly.
Dacă ți-a plăcut să citești acest articol despre programarea întâlnirilor cu Google Calendar, ar trebui să-l vezi pe acesta comparând cum să anulezi un eveniment în Google Calendar.
De asemenea, am scris despre câteva subiecte conexe, cum ar fi cum să adăugați sarcini în Google Calendar, să copiați un eveniment Google Calendar, un software de programare a calendarului, sloturi pentru întâlniri Google Calendar, încorporare Google Calendar, cum să trimiteți o invitație Google Calendar, cum să partajați Google Calendar cu altele și importul ical în Google Calendar.
