Cum să trimiteți un e-mail în masă în Gmail
Publicat: 2022-12-20Dacă conduceți o afacere online mică, cu resurse limitate de marketing, s-ar putea să aveți dificultăți să trimiteți e-mailuri în bloc consumatorilor dvs. Cu toate acestea, marketingul prin e-mail eficient este esențial pentru convertirea clienților și conectarea cu publicul dvs.
Din fericire, vă puteți îmbunătăți rapid și ușor strategia de marketing atunci când trimiteți un e-mail în masă în Gmail. Acest lucru este foarte accesibil și ușor de făcut, mai ales dacă sunteți deja familiarizat cu elementele de bază ale Gmail.
În această postare, vom prezenta modul în care e-mailurile în masă vă pot aduce beneficii strategiei de marketing și vom explora cum să trimiteți un e-mail în masă în Gmail. Să ajungem la asta!
O introducere în trimiterea de e-mailuri în masă
Un e-mail în masă (sau „e-mail în masă”) este un mesaj pe care îl trimiteți mai multor utilizatori simultan. E-mailurile în masă sunt esențiale pentru orice campanie cuprinzătoare de marketing prin e-mail.
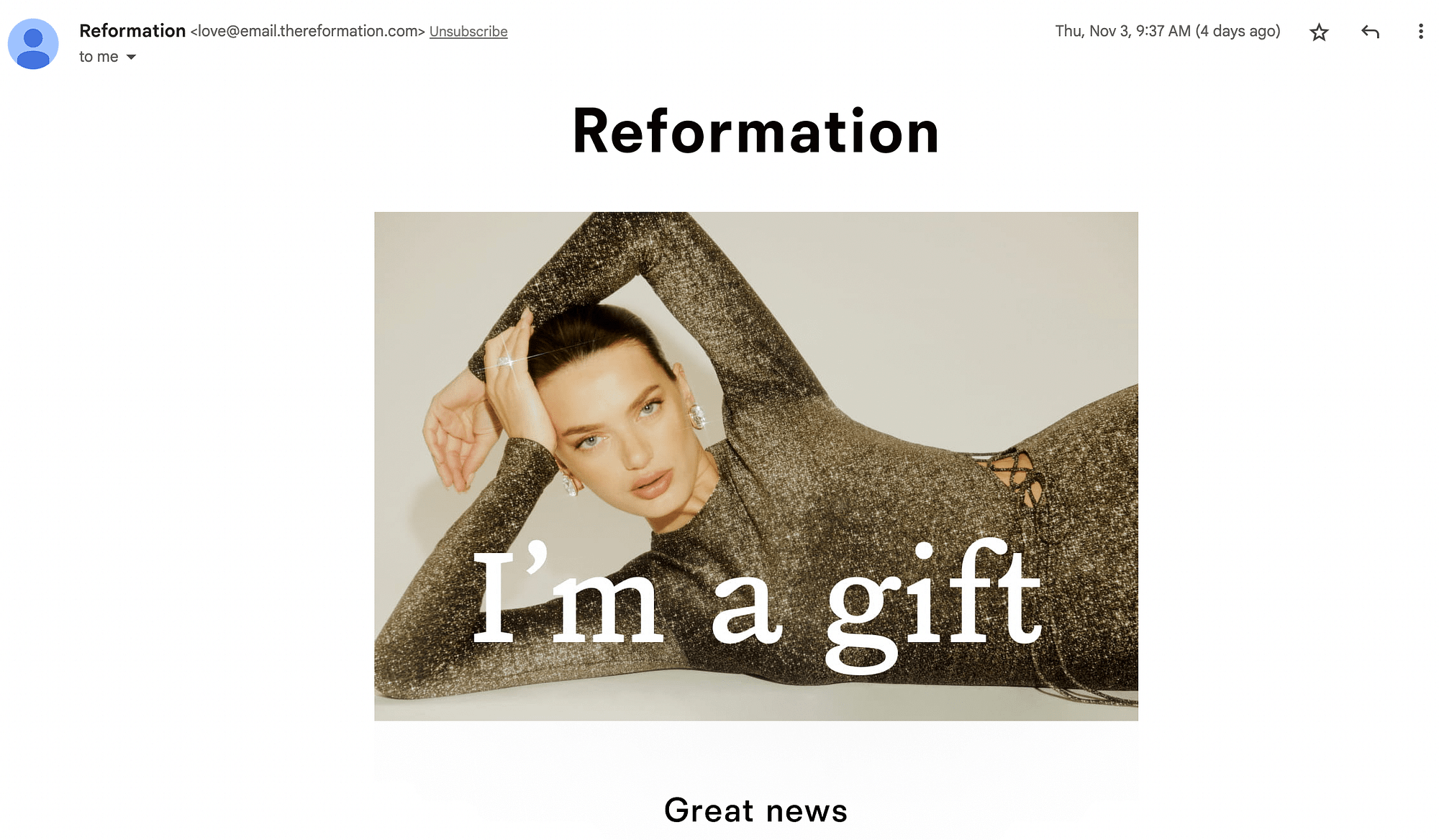
Cu această strategie, puteți viza utilizatorii în anumite puncte ale canalului de vânzări, pentru a crește conversiile și a crește profiturile. De asemenea, puteți utiliza e-mailuri în masă pentru a trimite buletine informative și anunțuri importante fără a contacta fiecare individ separat.
Beneficiile Gmail pentru trimiterea de e-mailuri în masă
Deși există o mulțime de instrumente pentru trimiterea de e-mailuri în bloc, Gmail oferă câteva beneficii unice. În primul rând, dacă utilizați deja Gmail pentru e-mailul personal, probabil că sunteți familiarizat cu interfața platformei. Acest lucru facilitează navigarea:
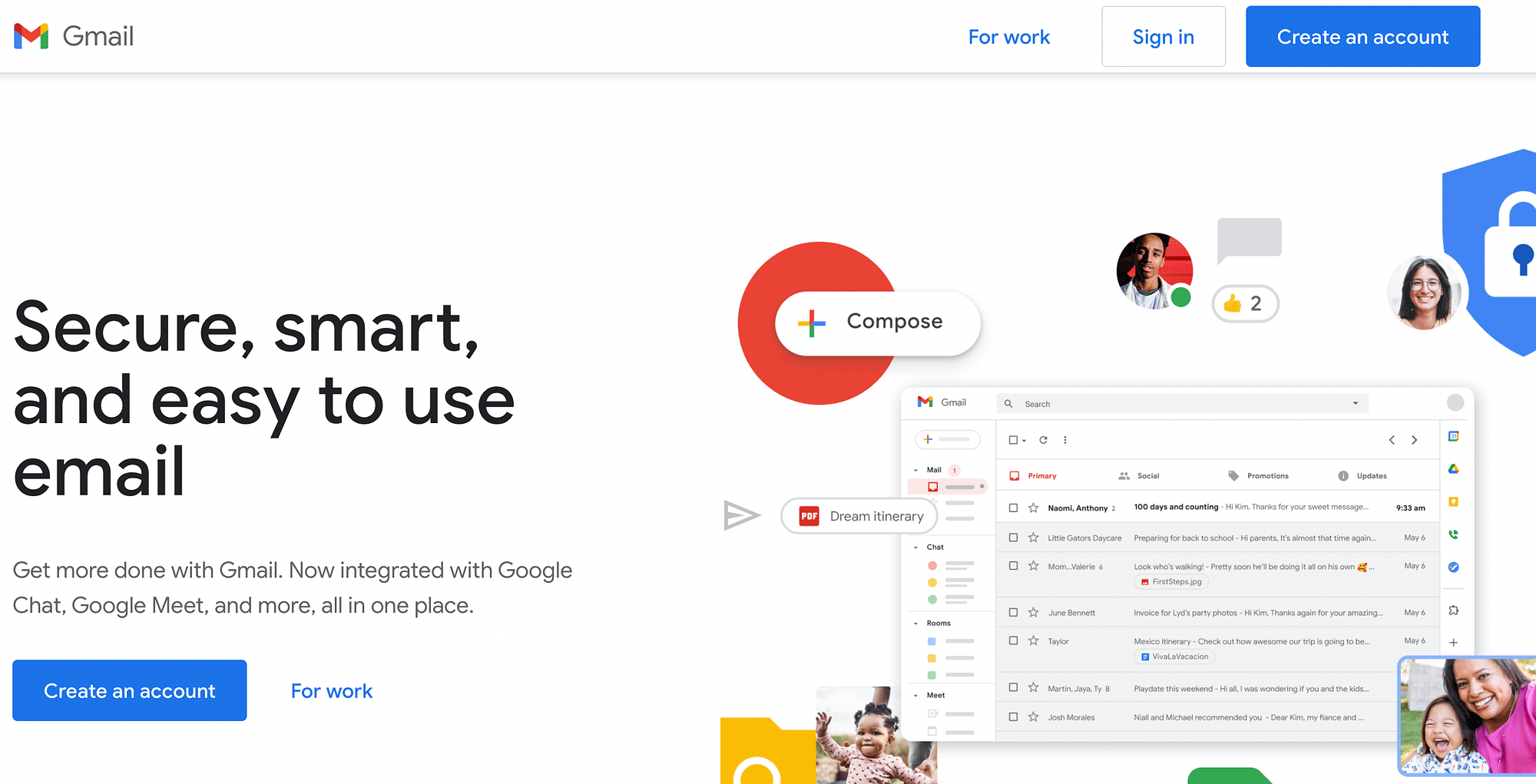
În plus, puteți face upgrade la Google Workspace pentru a accesa funcționalitatea extinsă pentru trimiterea de e-mailuri în masă. Prin urmare, aceasta este o opțiune fantastică pentru întreprinderile mici.
Cu toate acestea, vine cu limite. Un cont Gmail standard (gratuit) vă permite să trimiteți e-mailuri către 500 de destinatari pe zi. Alternativ, puteți contacta zilnic până la 1.500 de destinatari cu Google Workspace.
Cum să trimiteți un e-mail în masă în Gmail (2 metode)
Acum că am atins beneficiile acestei strategii de marketing, să învățăm două moduri de a face acest lucru cu Gmail:
- Folosind contul gratuit @gmail.
- Utilizarea unui cont Google Workspace plătit (care se bazează și pe interfața Gmail).
Metoda 1: gratuit @gmail.com – Cum să trimiteți un e-mail în masă în Gmail
Dacă doriți să utilizați serviciul gratuit Gmail pentru a trimite un e-mail în masă, aveți două opțiuni:
- Puteți utiliza gestionarea de contacte încorporată și puteți trimite e-mailuri folosind BCC.
- Puteți utiliza o extensie freemium precum Gmass sau Yet Another Mail Merge.
Pentru acest tutorial, ne vom concentra pe prima abordare, deoarece nu necesită să utilizați o extensie terță parte.
Dacă nu aveți deja unul, va trebui să vă creați un cont Gmail gratuit pentru această primă metodă.
Apoi, iată cum să trimiteți un e-mail în masă în Gmail folosind versiunea gratuită...
Pasul 1: Adăugați contactele dvs
După ce v-ați conectat la contul dvs. Gmail, introduceți „contacts.google.com” în bara de căutare. Acest lucru ar trebui să vă conducă la următorul ecran:
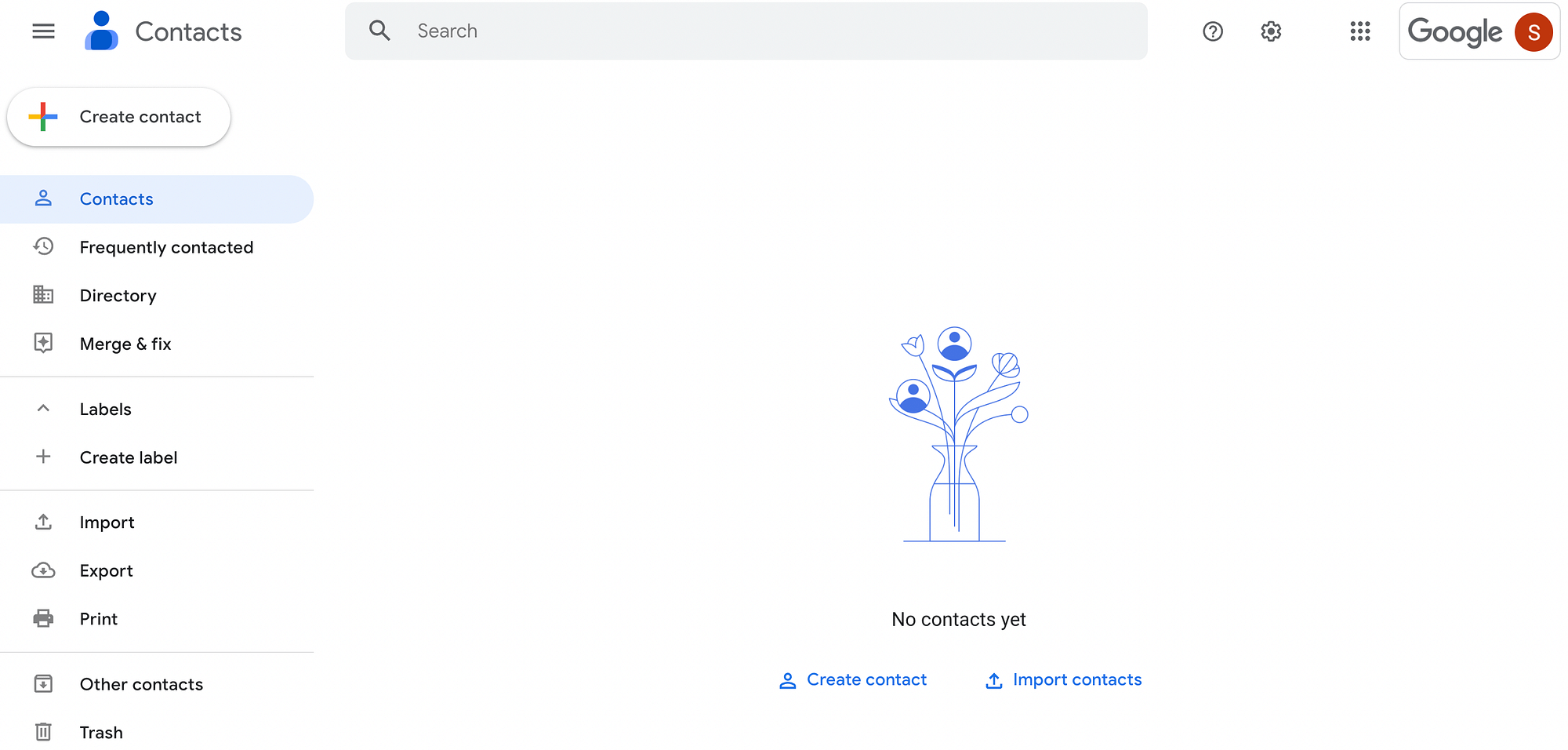
Ca alternativă, din ecranul principal Gmail, faceți clic pe pictograma grilă de aplicații Google din colțul din dreapta sus pentru a localiza aplicația Contacte :
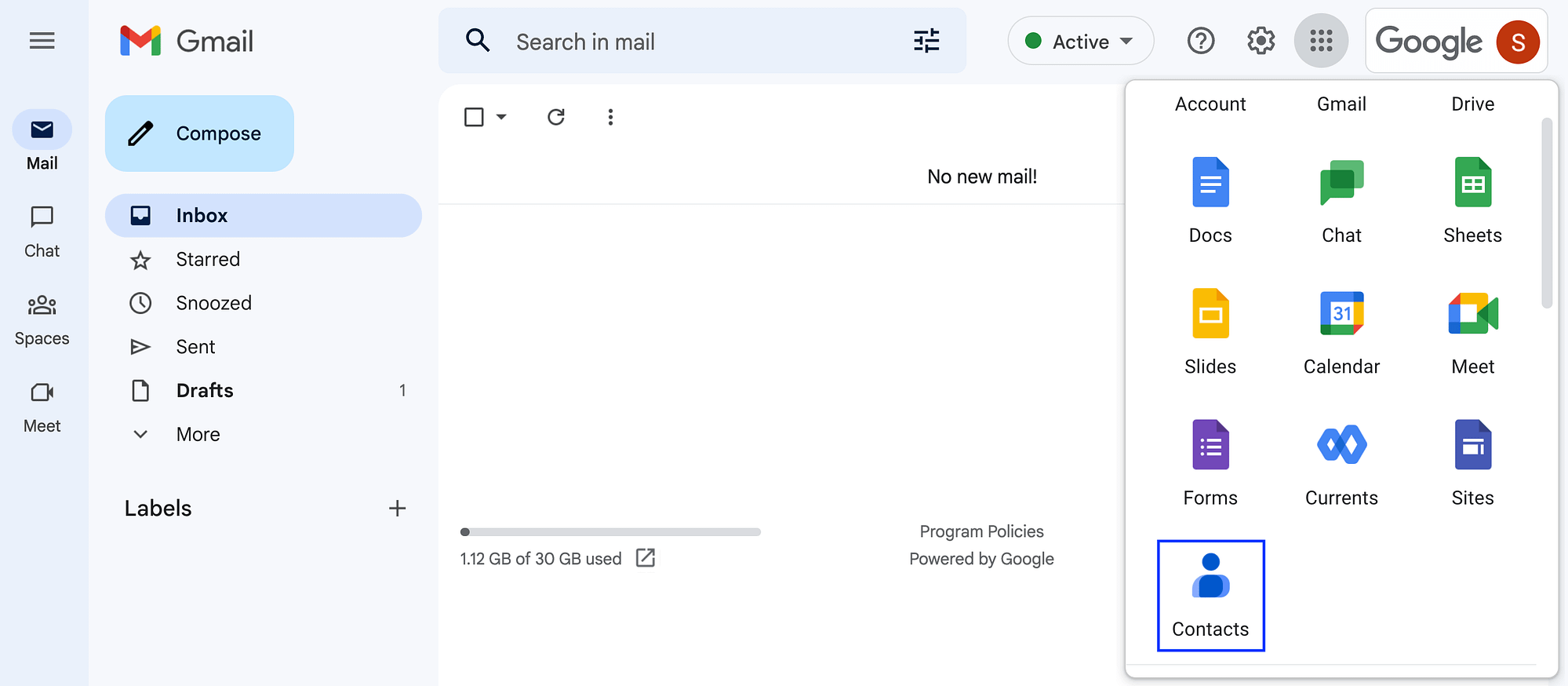
În continuare, aveți câteva opțiuni pentru a adăuga contacte. Puteți face clic pe Creare contact urmat de Creare contact :
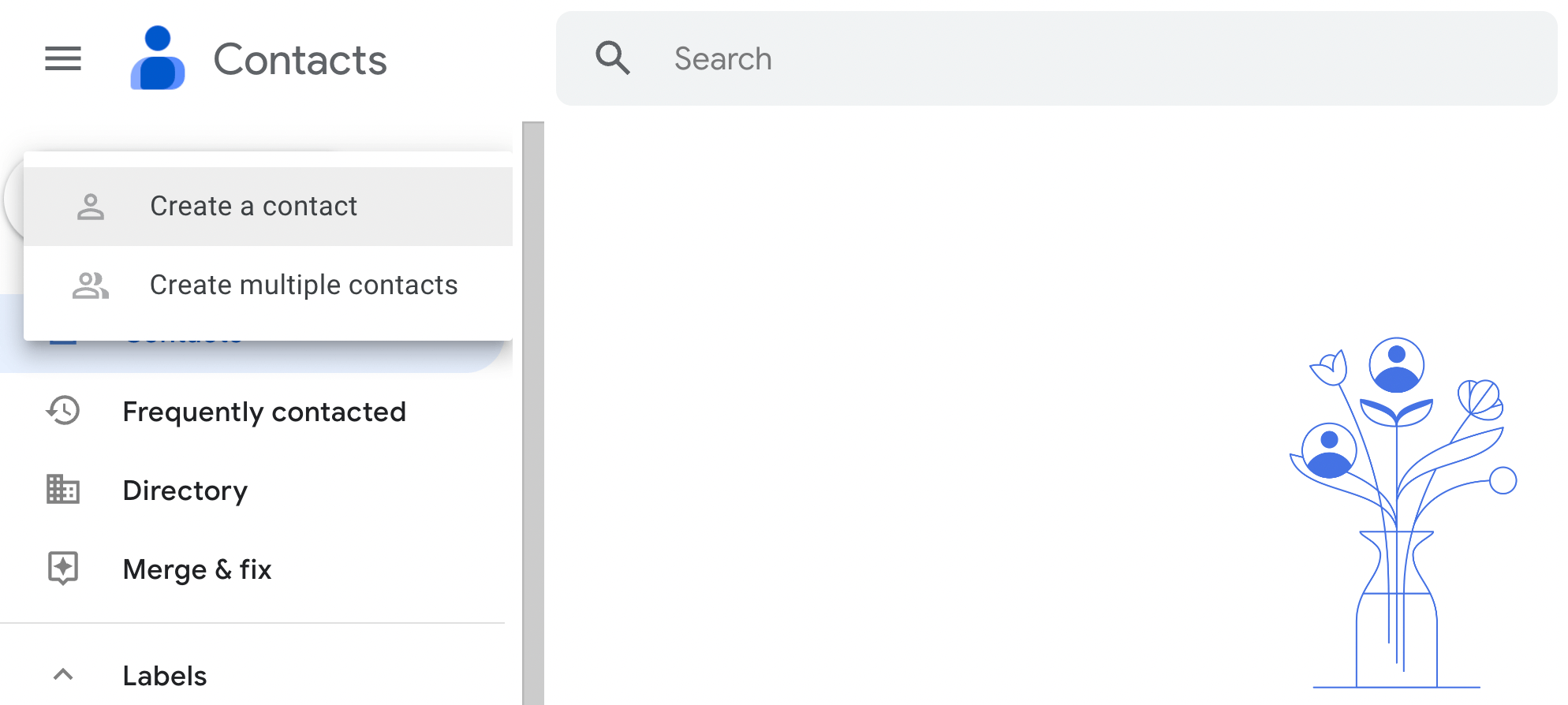
Pe pagina următoare, introduceți informațiile importante despre fiecare contact:
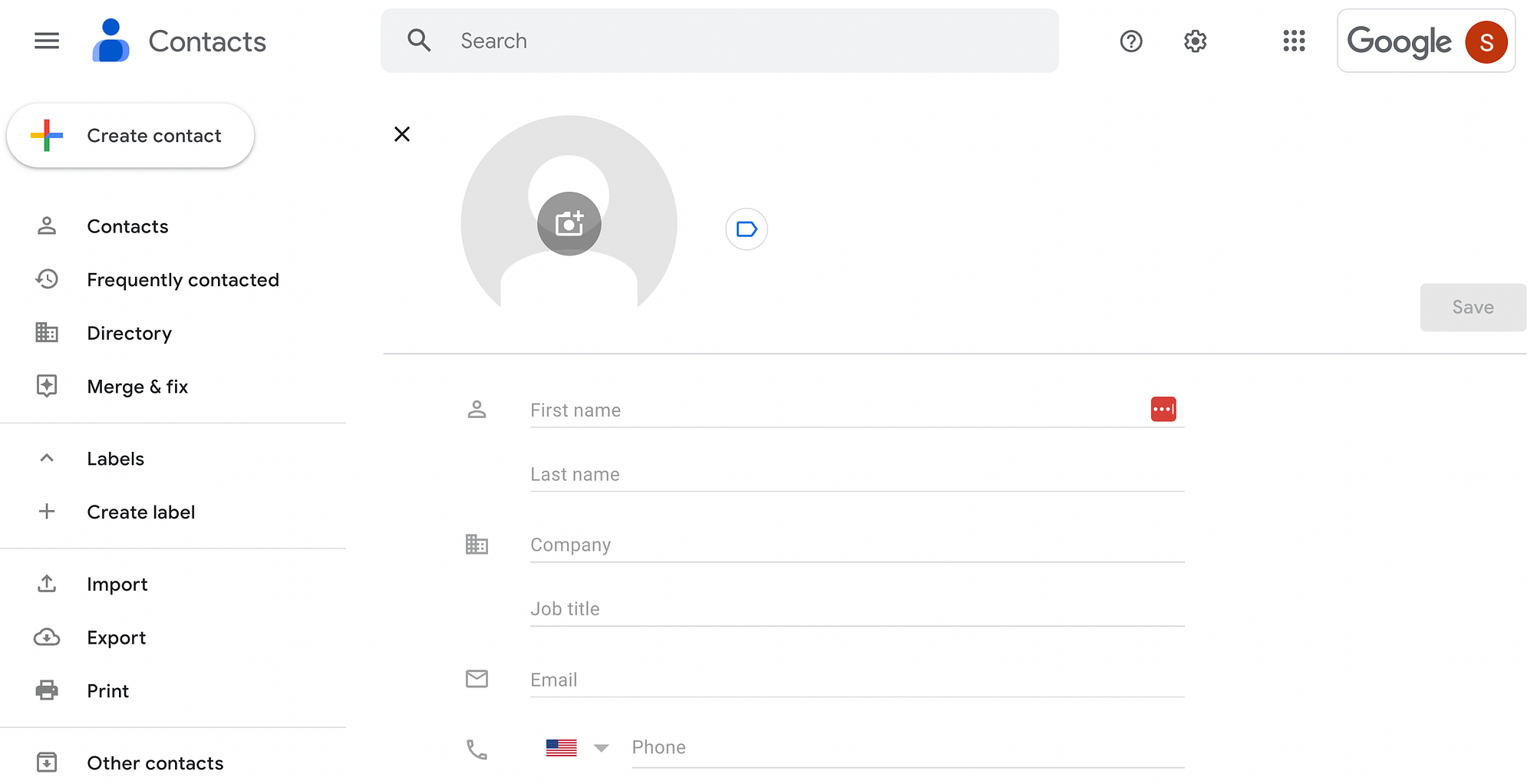
Vă recomandăm cel puțin să completați numele, prenumele și adresa de e-mail ale fiecărui destinatar. Cu toate acestea, dacă aveți multe adrese de introdus, adăugarea manuală a acestora poate fi consumatoare de timp. Deci, poate doriți să utilizați opțiunea Creați mai multe contacte .
Și mai bine, dacă aveți adresele de e-mail salvate într-un alt format de fișier, faceți clic pe Import în panoul din stânga:
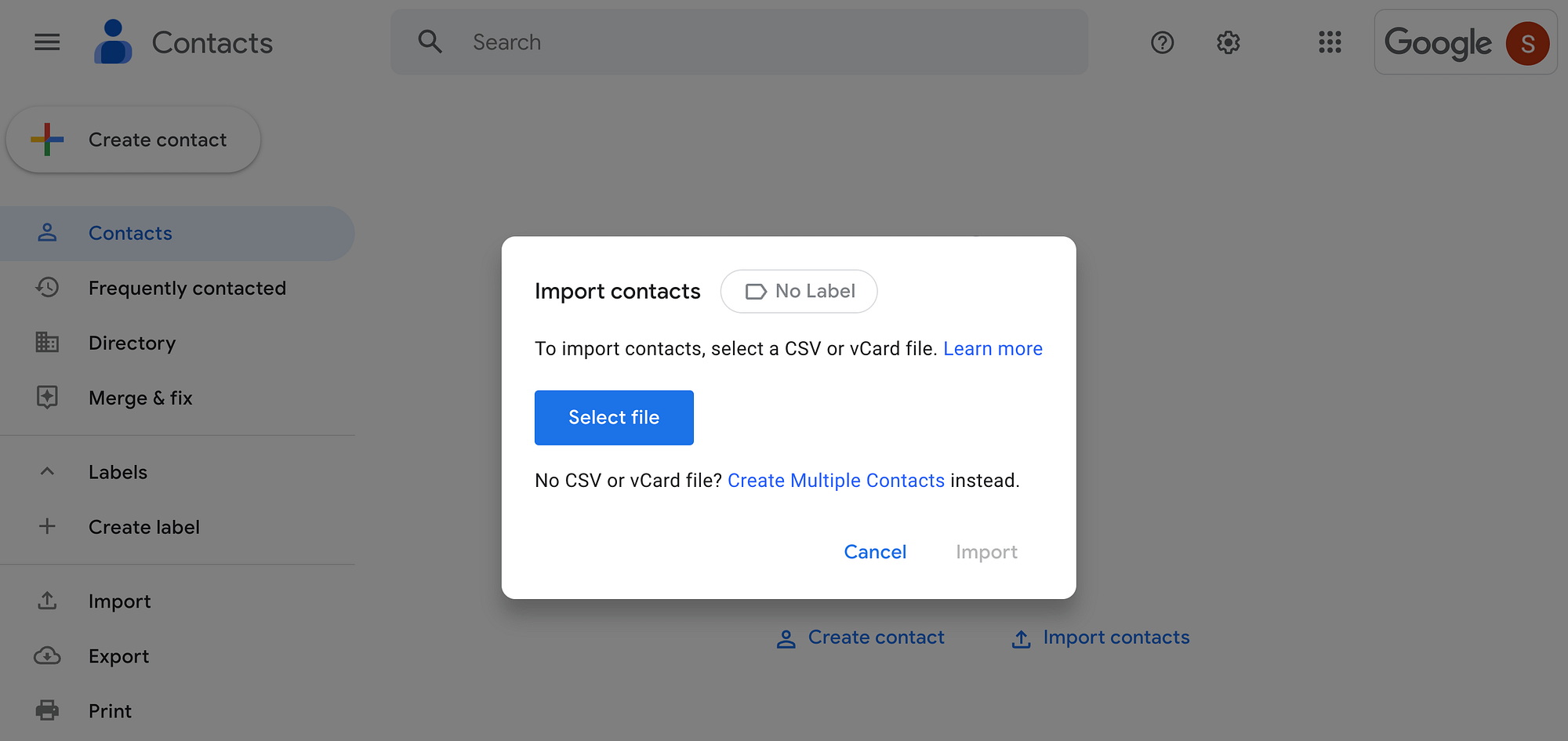
Aici, puteți adăuga un fișier CSV sau vCard.
Pasul 2: creați un grup de contacte (etichetă)
Apoi, va trebui să creați o „Etichetă” pentru persoanele dvs. de contact. Aceasta grupează anumite contacte, facilitând trimiterea de e-mailuri în masă.
Faceți clic pe Etichete în meniul din stânga, urmat de Creare etichetă :
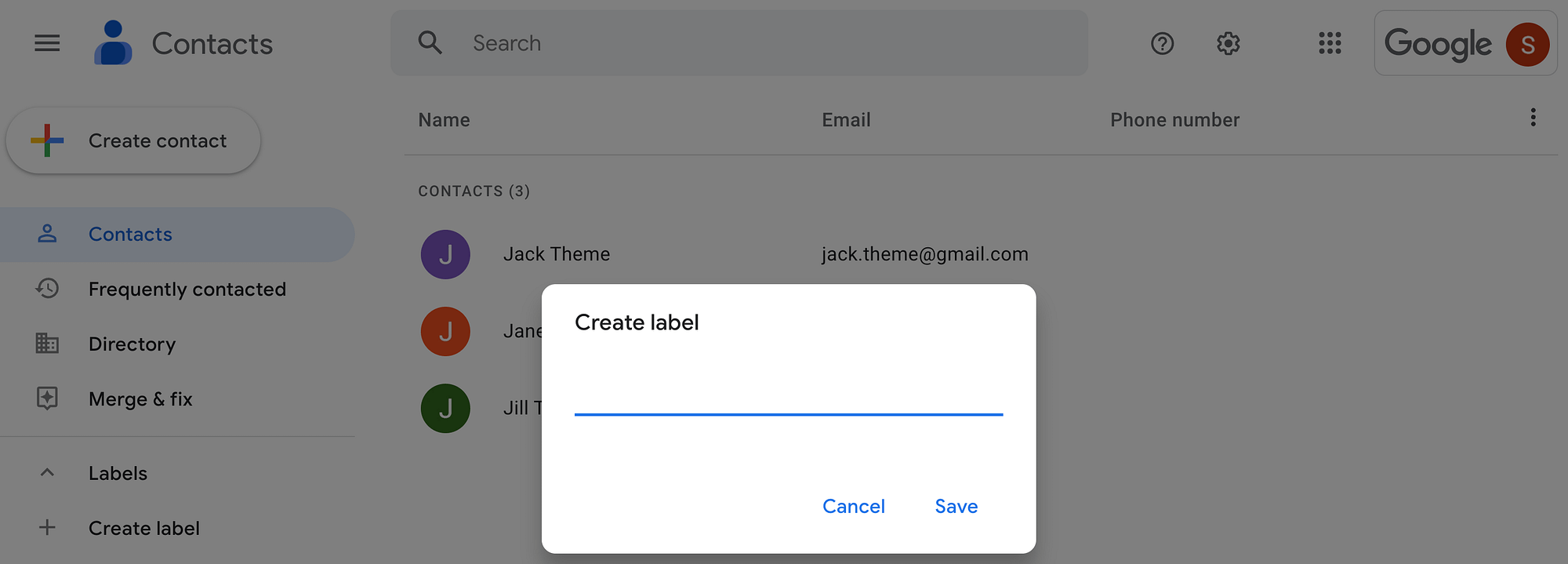
Dați etichetei dvs. un nume descriptiv. După aceea, ar trebui să vedeți noua etichetă imbricată sub meniul derulant Etichete din stânga. Puteți crea mai multe etichete pentru diferite segmente ale publicului dvs., dar pentru acest tutorial vom folosi doar una.
Acum, navigați la noua listă de persoane de contact . Plasați cursorul peste fiecare pe care doriți să le includeți în etichetă, selectând caseta din stânga:
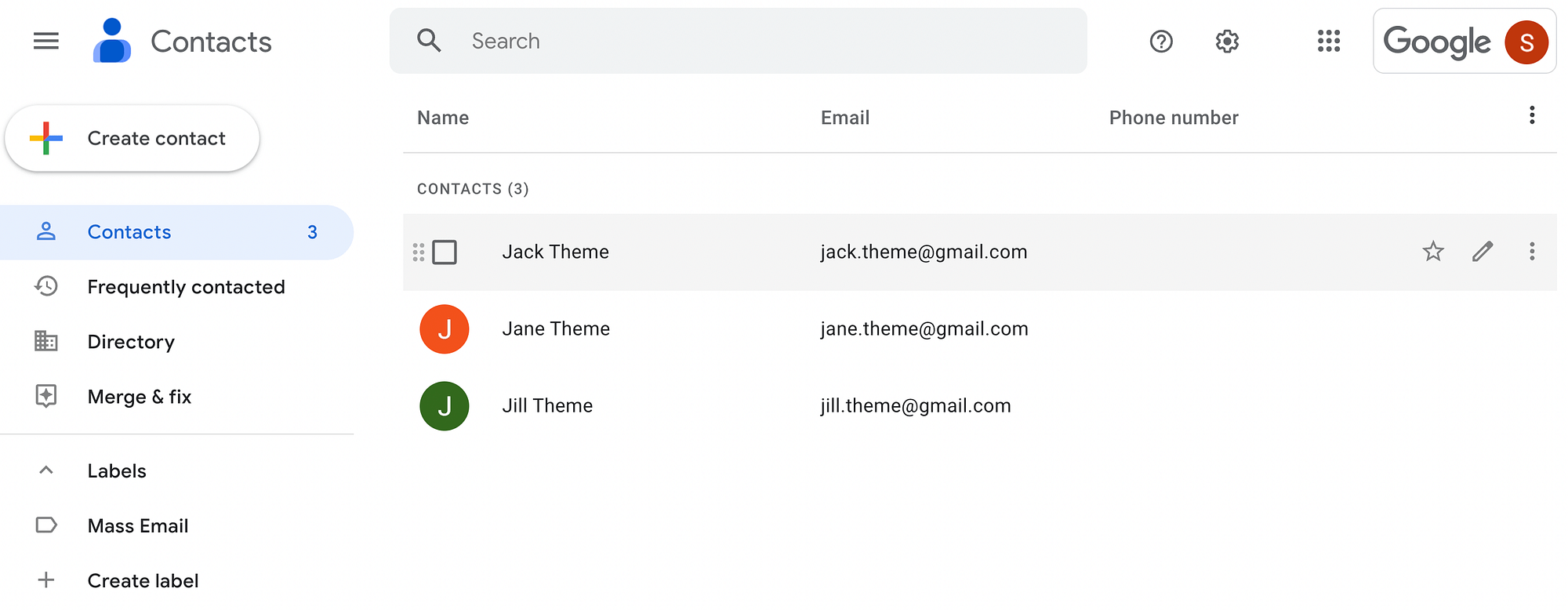
Un meniu orizontal ar trebui să apară deasupra listei de contacte. Faceți clic pe pictograma Gestionați etichetele :
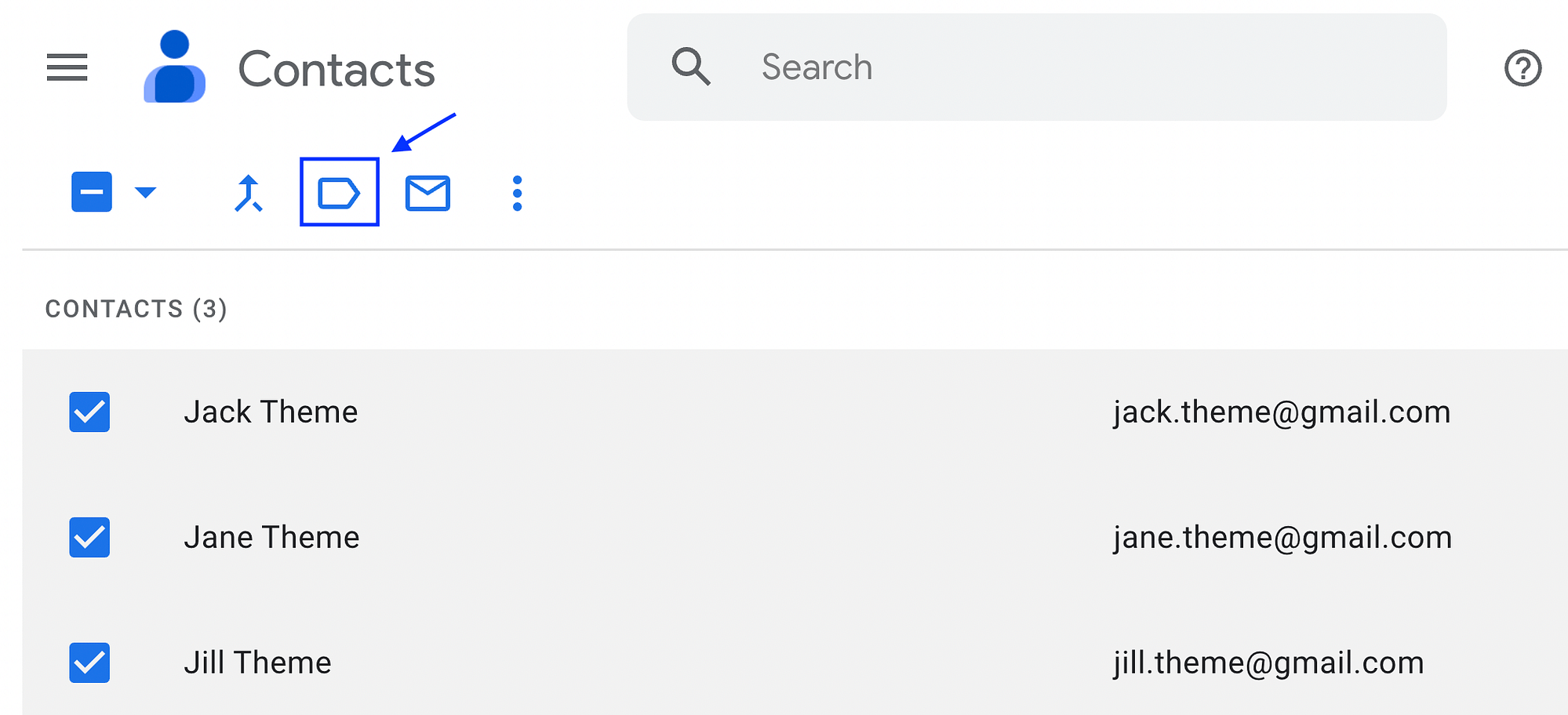
Selectați eticheta pe care tocmai ați creat-o, urmată de Aplicați :
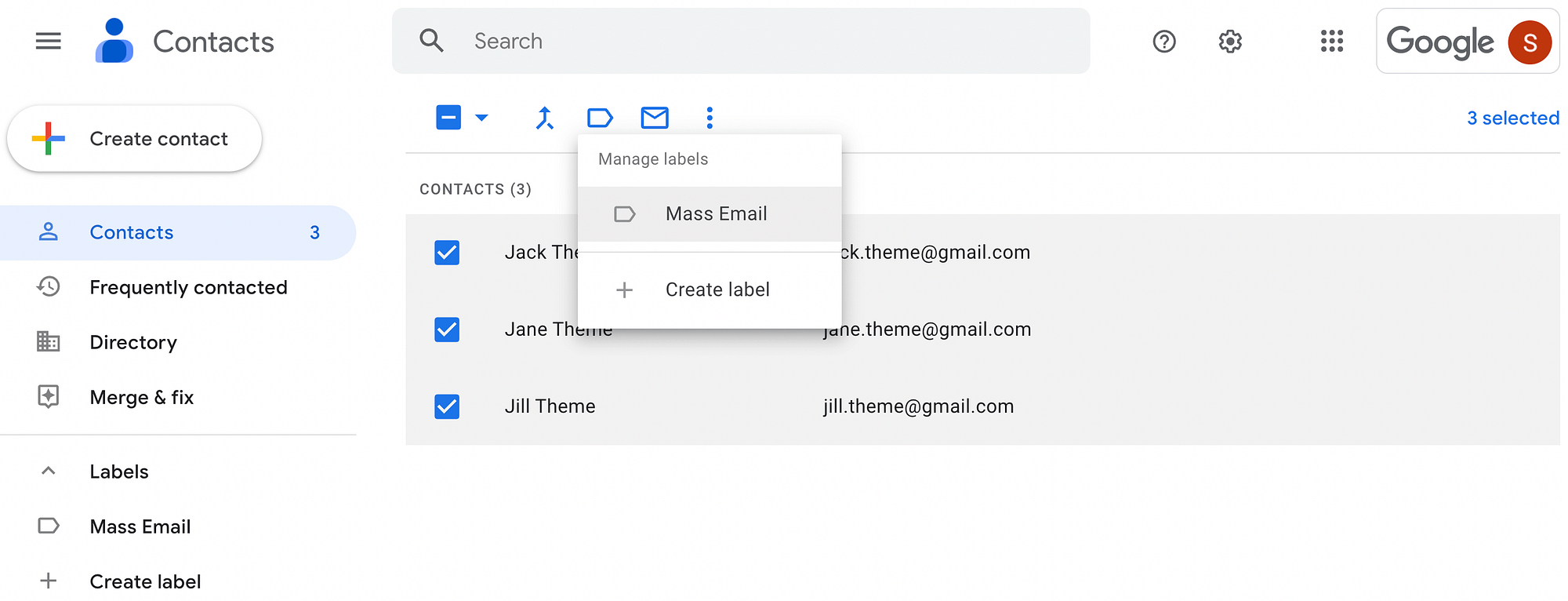
Această etichetă va servi drept listă de corespondență pentru e-mailurile dvs. în masă. Amintiți-vă că îl puteți utiliza numai pentru până la 500 de contacte din planul gratuit Gmail.
Pasul 3: Compuneți e-mailul în masă
Acum, sunteți gata să începeți să compuneți e-mailul în masă! Înainte de a începe, poate doriți să activați o funcție Gmail puțin cunoscută: șabloanele.
Pentru a face acest lucru, faceți clic pe pictograma roată de setări din colțul din dreapta sus al ecranului:
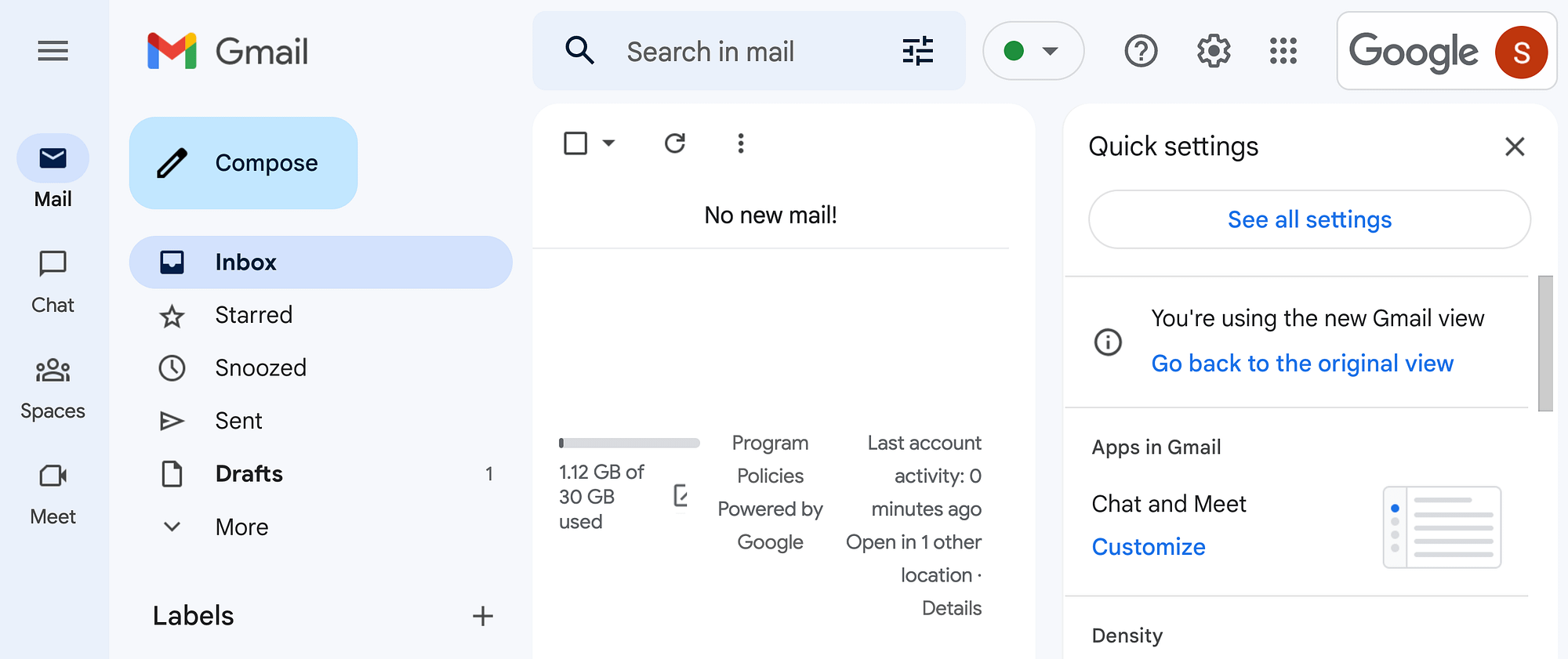
Selectați Vedeți toate setările și accesați fila Avansat . În mod implicit, toate setările avansate sunt dezactivate:
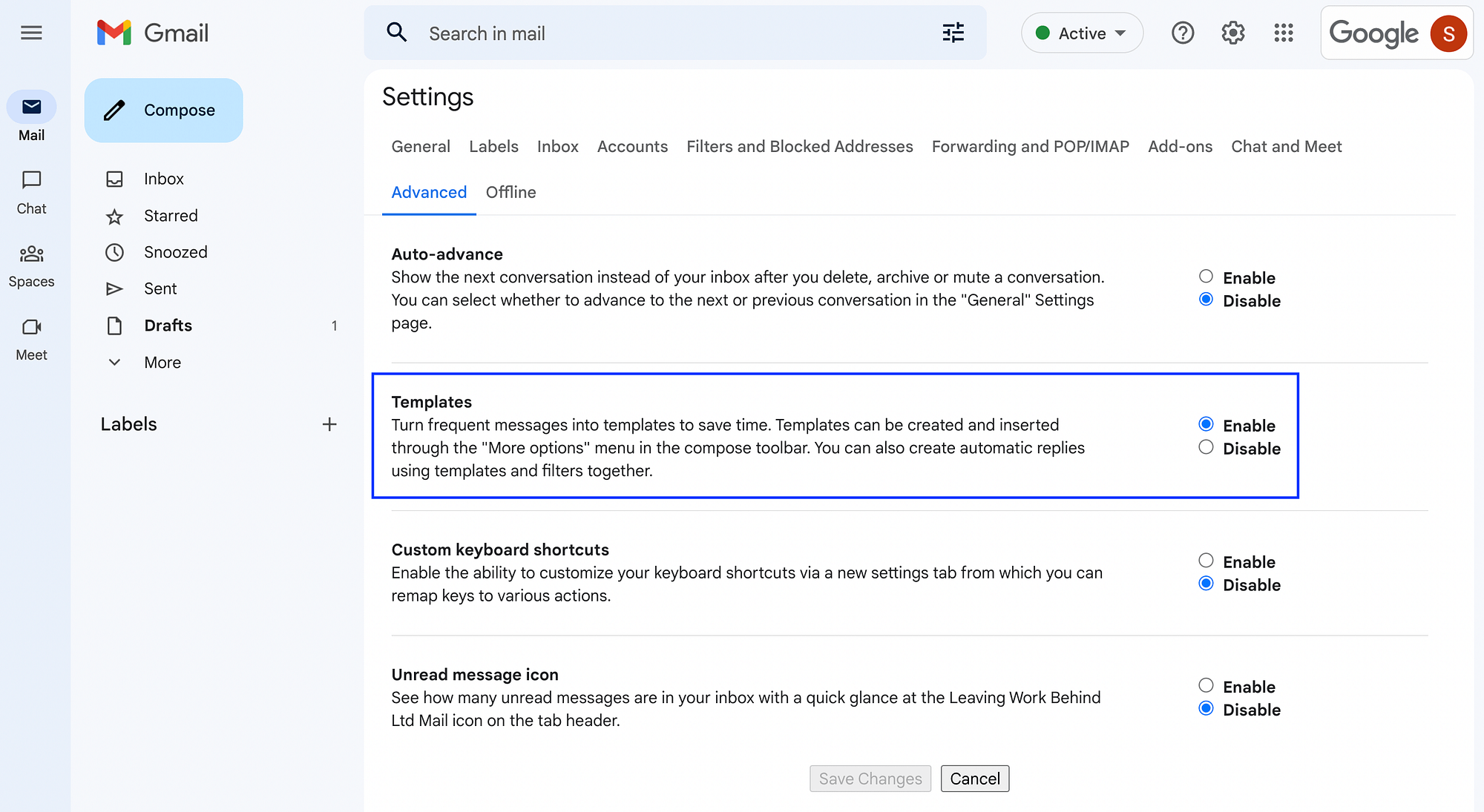
Sub Șabloane , selectați Activare . Nu uitați să faceți clic pe Salvare modificări când ați terminat.
Apoi, reveniți la pagina dvs. principală de Gmail și apăsați pe Scriere :
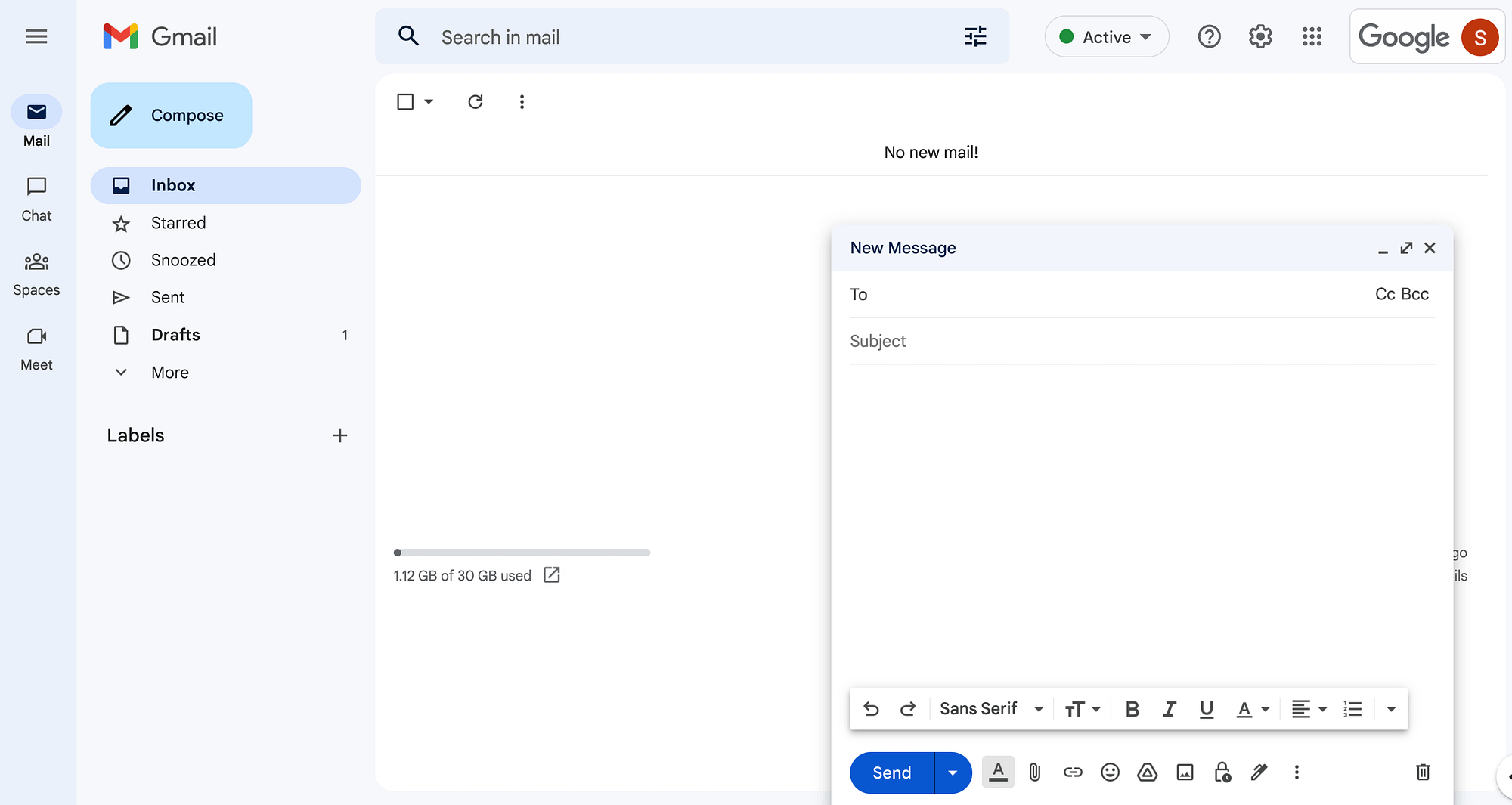
Aceasta va deschide o nouă schiță de e-mail. Scrie-ți e-mailul așa cum ai face de obicei sau alege un șablon preexistent.
Puteți face acest lucru din urmă selectând Mai multe opțiuni în meniul orizontal de sub schiță. De acolo, faceți clic pe Șabloane > Inserați șablon :
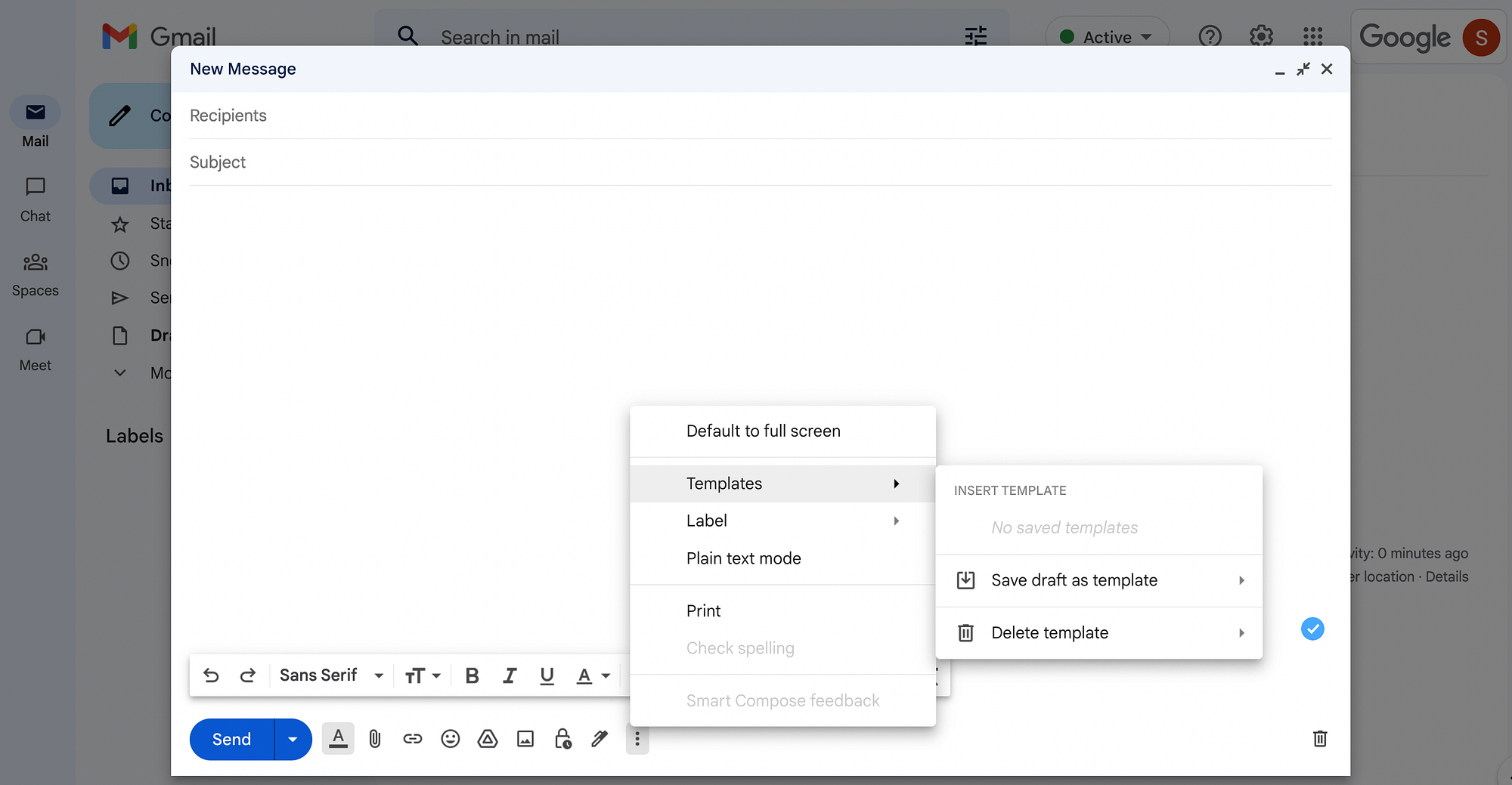
Pentru a vă personaliza e-mailul, puteți utiliza multe funcții disponibile în meniul orizontal de lângă butonul Trimitere .
De exemplu, puteți face clic pe prima pictogramă pentru a accesa toate opțiunile de formatare , cum ar fi fonturile, dimensiunea fontului, alinierea și multe altele:

Celelalte setări din acest meniu vă permit să inserați imagini, atașamente, o semnătură și chiar emoji:
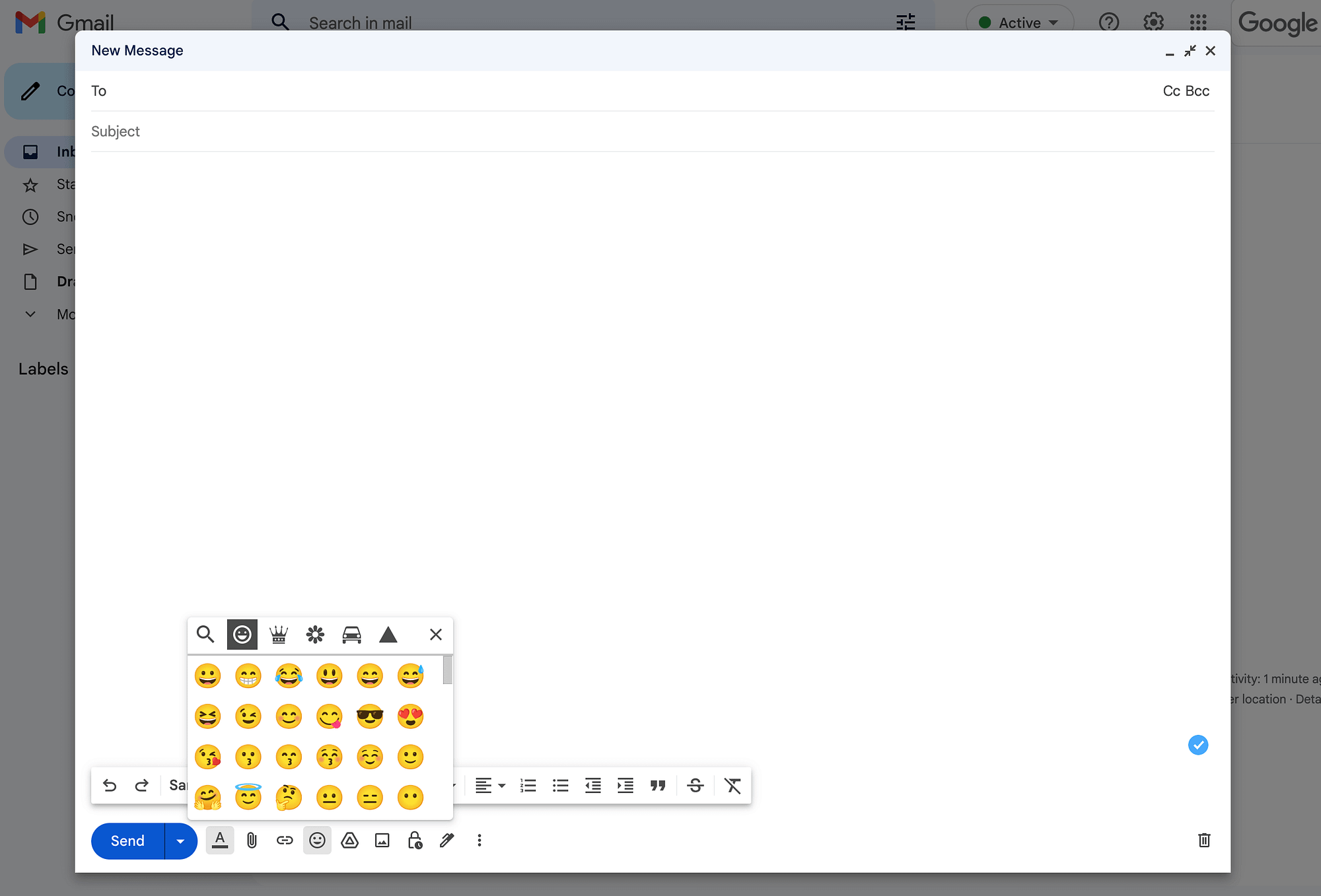
După ce ați terminat de compus e-mailul sau de modificat șablonul Gmail, vă recomandăm să îl corectați pentru a vă asigura că nu ați inclus greșeli de scriere sau erori.
Pasul 4: Alegeți-vă destinatarii și trimiteți e-mailul în masă
Deoarece ați creat deja o etichetă pentru a vă identifica lista de corespondență, adăugarea destinatarilor va fi simplă. Doar faceți clic pe Bcc în bara Către . Apoi, începeți să introduceți numele etichetei dvs., care ar trebui să se completeze automat:
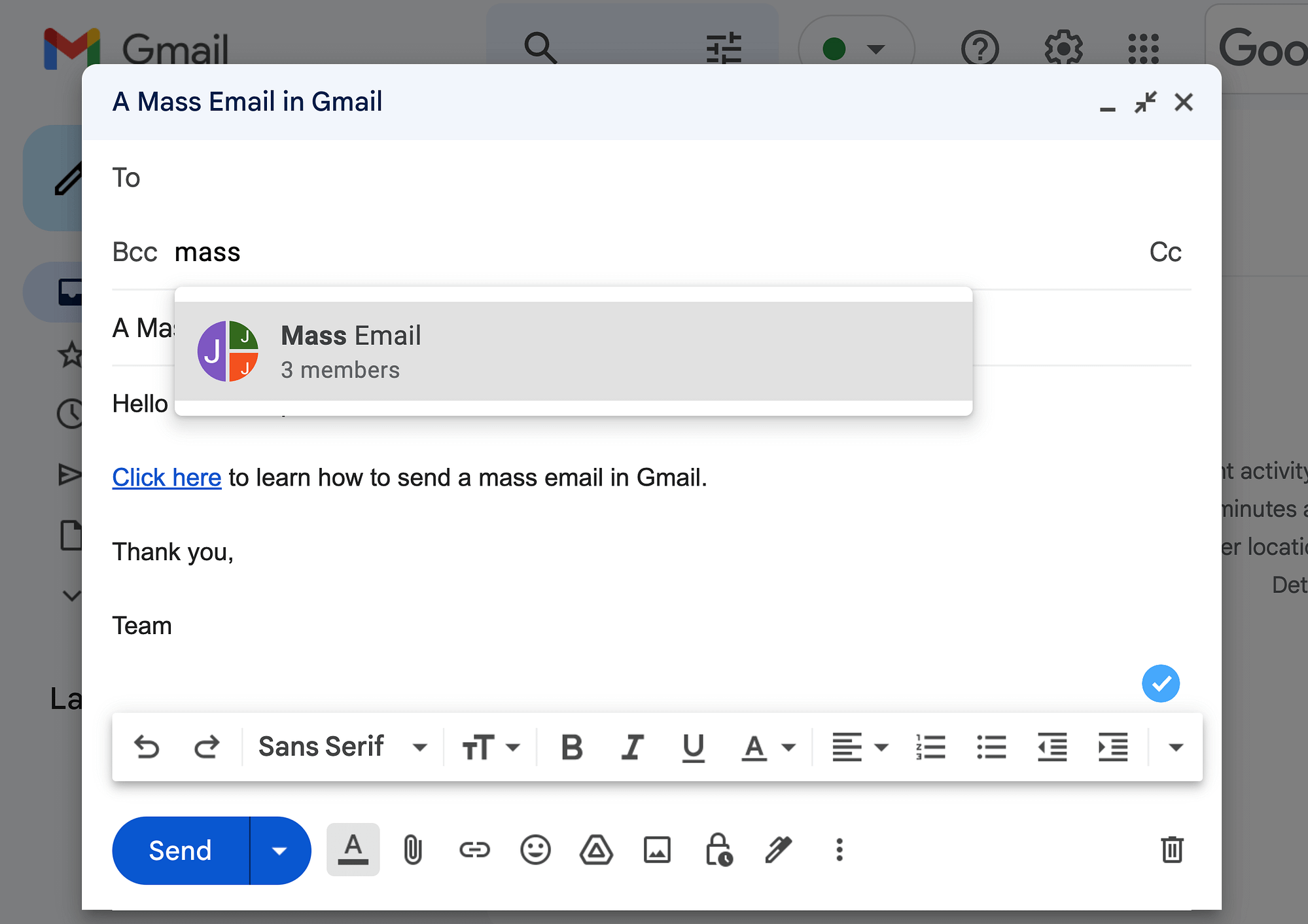
Ar trebui să puteți vedea numărul de membri imbricați sub această etichetă a listei de corespondență.
După ce ați selectat grupul, toți destinatarii dvs. vor apărea automat în bara Bcc :
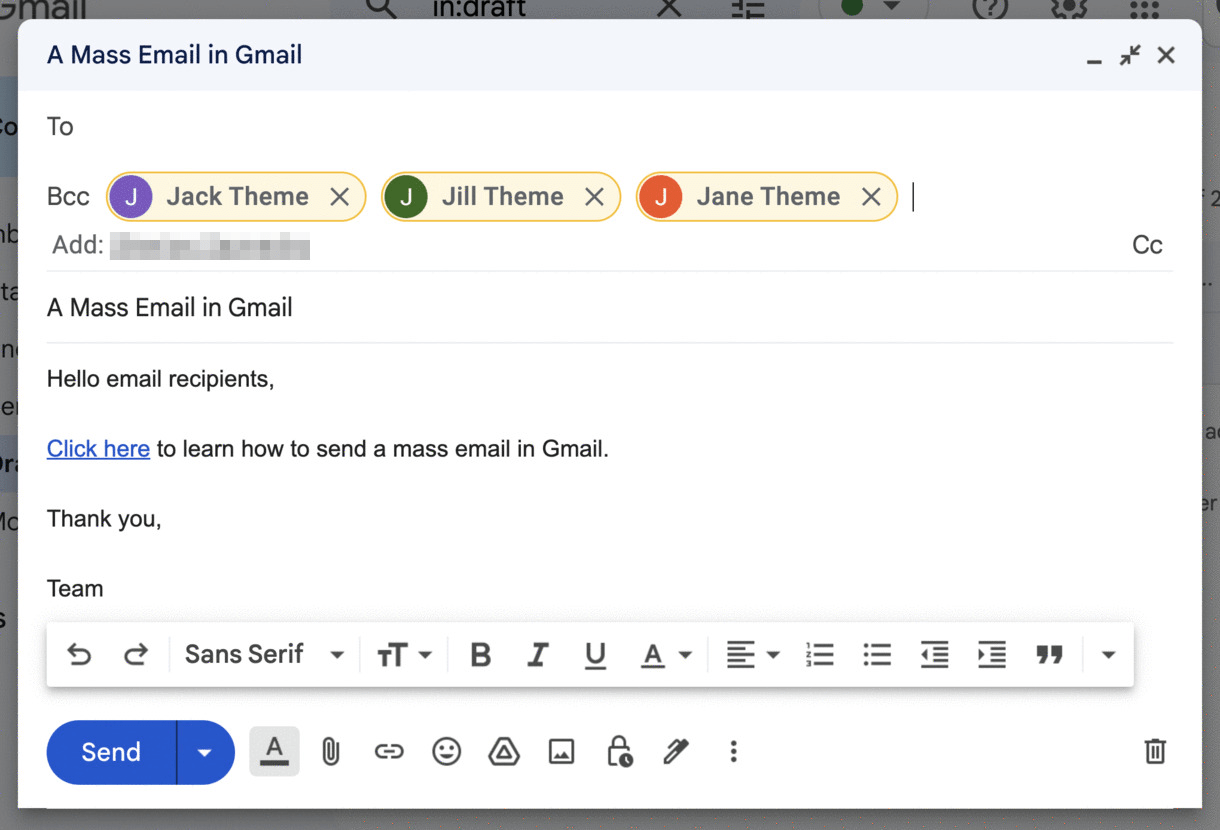
Nu uitați să utilizați câmpul Bcc și nu Către sau Cc . În caz contrar, veți dezvălui public toate adresele de e-mail din lista dvs.
Când sunteți gata, apăsați pur și simplu Trimitere sau săgeata de lângă acesta, urmat de Programare trimitere dacă doriți să programați mesajul pentru mai târziu:
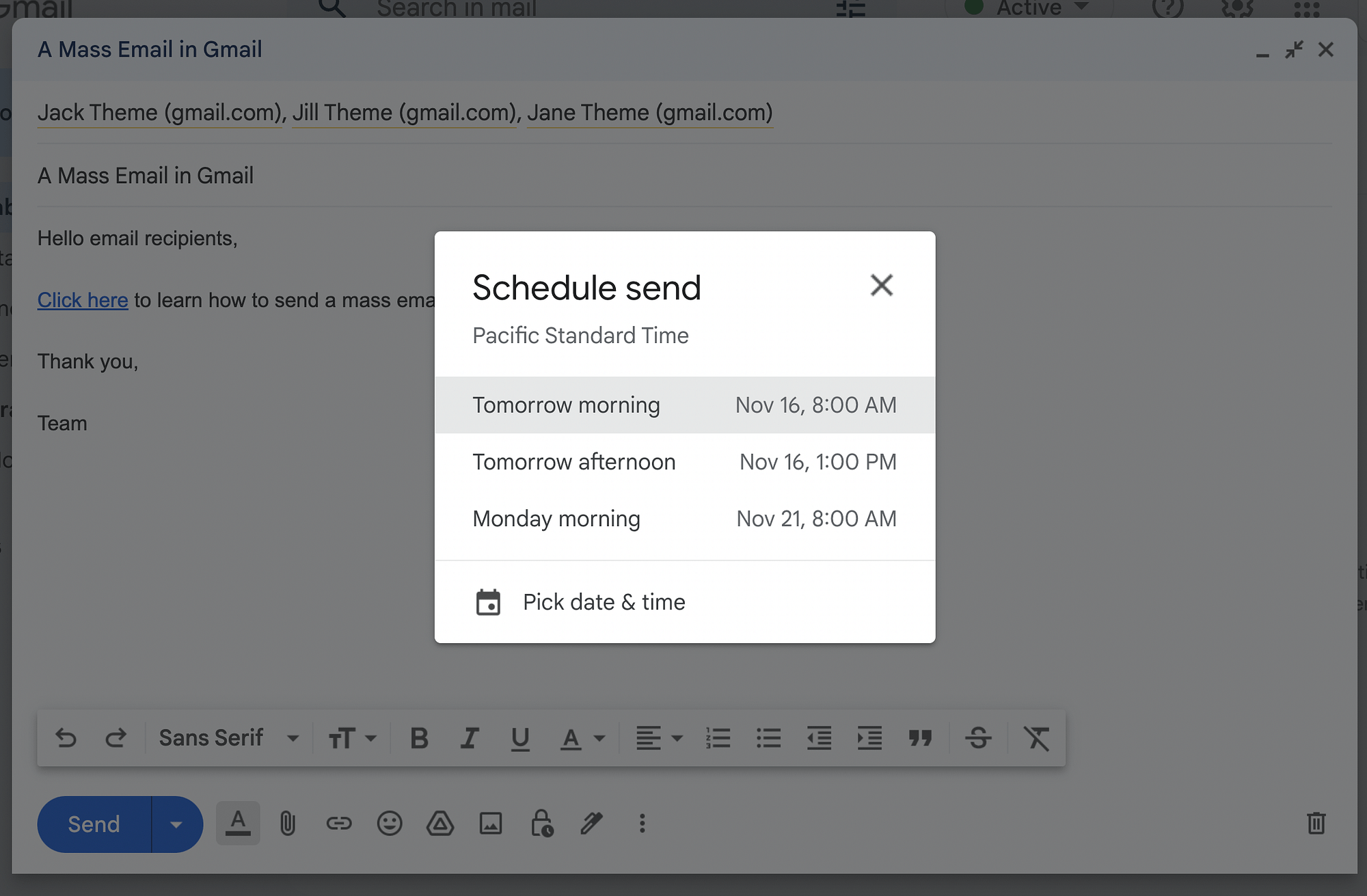
Veți vedea câteva preferințe comune de programare, cum ar fi Mâine dimineață și Mâine după-amiază . Alternativ, puteți selecta Alegeți data și ora dacă niciuna dintre opțiunile implicite nu funcționează. Apoi, puteți trimite e-mailul în masă!

Metoda 2: Google Workspace – Cum să trimiteți un e-mail în masă în Gmail
Pentru această metodă de trimitere a unui e-mail în masă în Gmail, va trebui să faceți upgrade la un plan Google Workspace Individual (sau la Business Standard și la planul superior pentru planurile de echipă). Veți putea folosi funcția de trimitere multiplă și veți putea trimite până la 1.500 de e-mailuri pe zi.
Pasul 1: Înscrieți-vă la Google Workspace
Pentru a începe, accesați site-ul web Google Workspace și selectați Începeți :
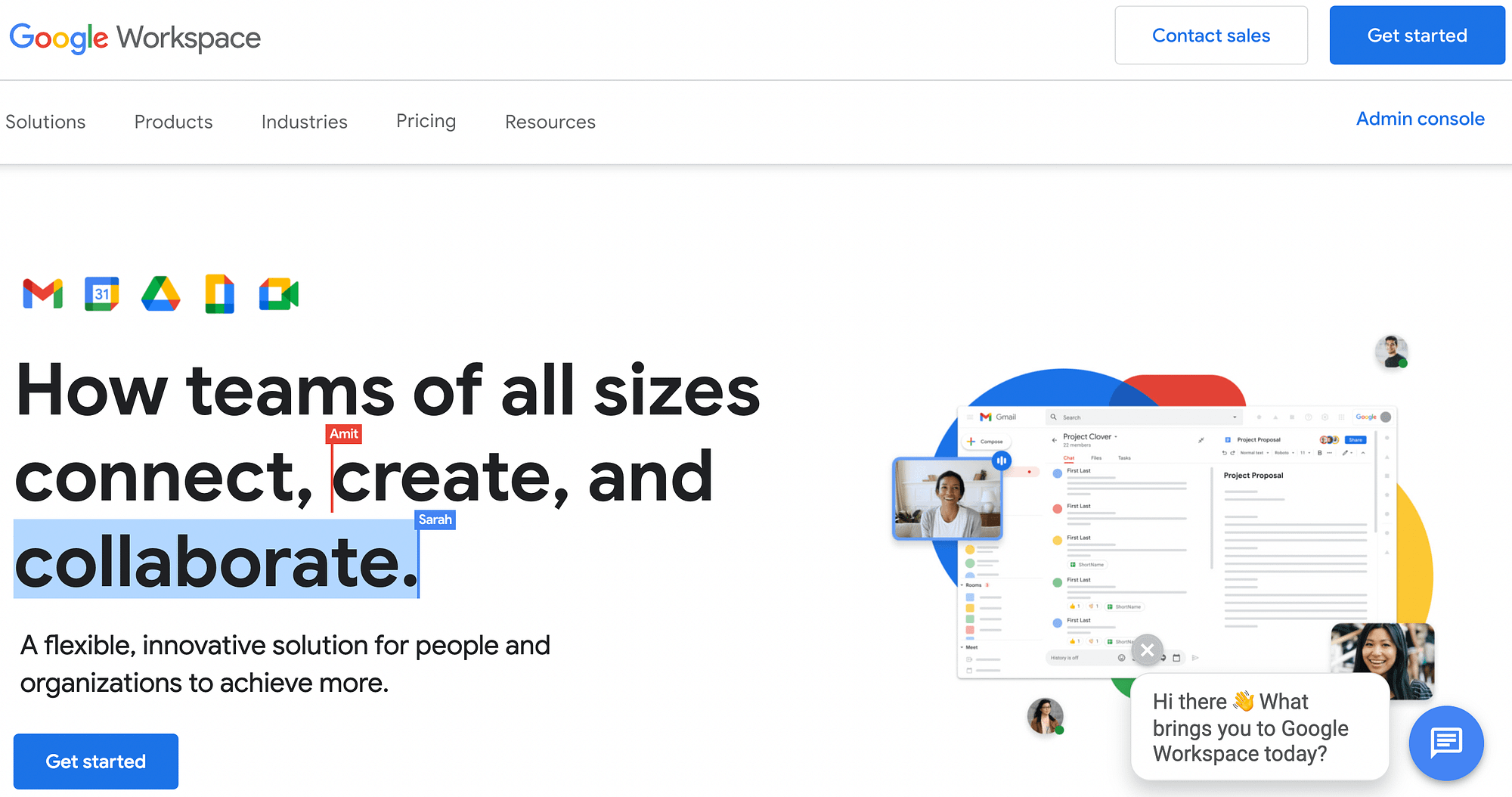
Vi se va solicita să furnizați numele și prenumele și adresa dvs. de e-mail actuală. După aceea, va trebui să selectați tipul pentru a descrie modul în care veți folosi contul:
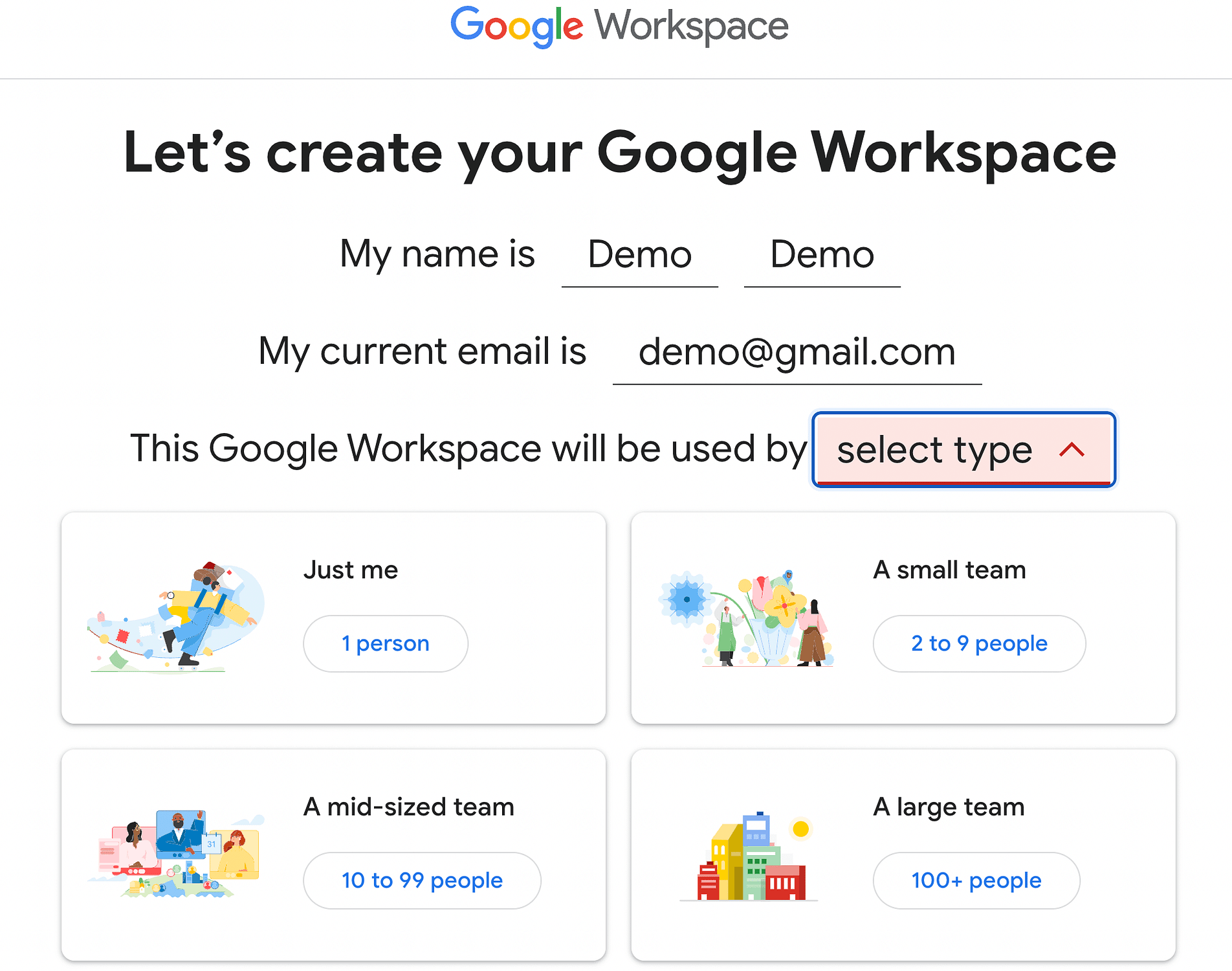
Pentru acest tutorial, vom alege Doar eu . Apoi, va trebui să specificați ce tip de e-mail doriți să utilizați cu Google Workspace. Selectați opțiunea Gmail :
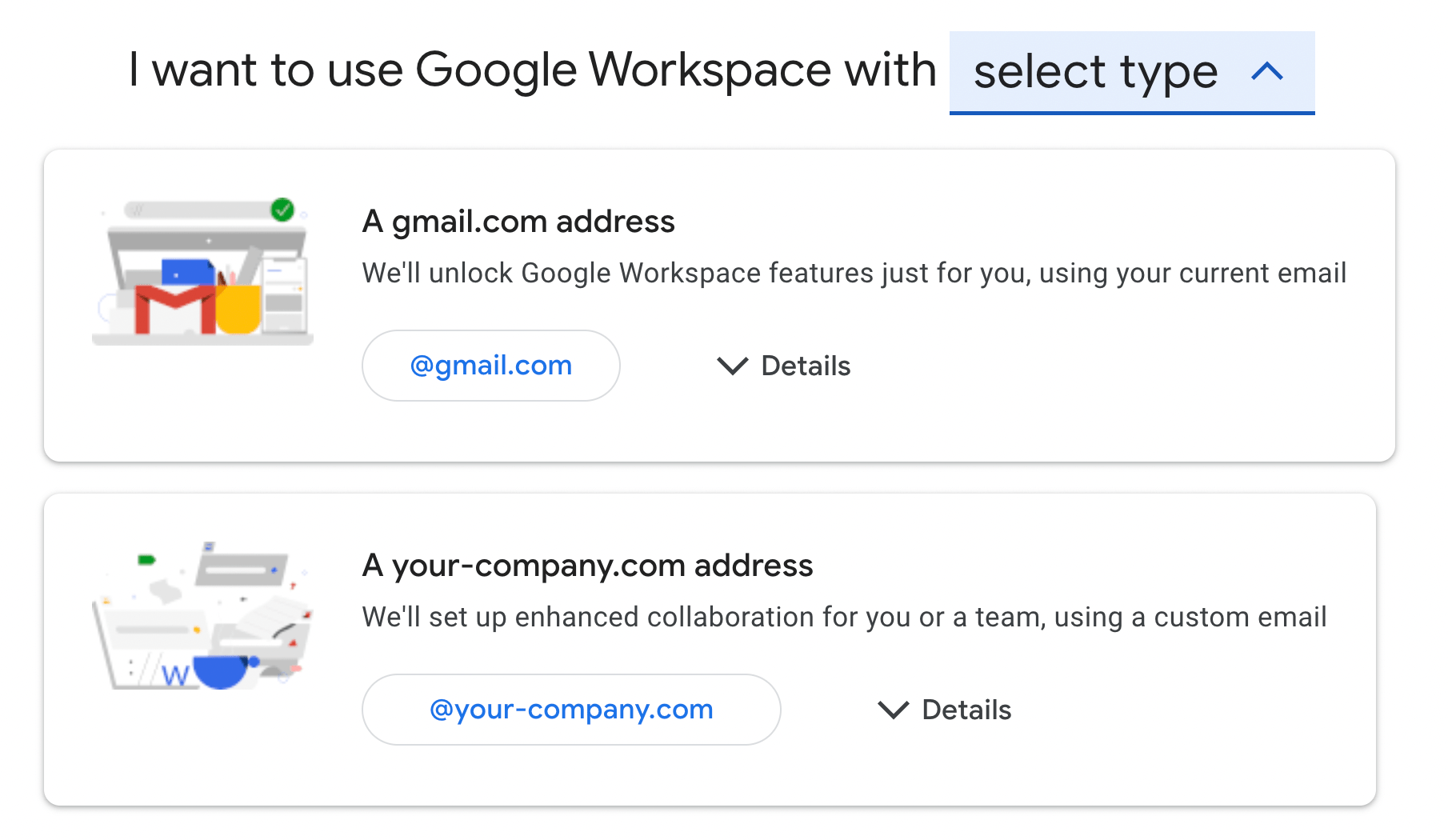
Pe pagina cu rezumatul comenzii, faceți clic pe Abonare . Poate fi necesar să configurați sau să vă verificați metoda de plată. După ce ați terminat, ar trebui să vedeți următorul ecran de confirmare:
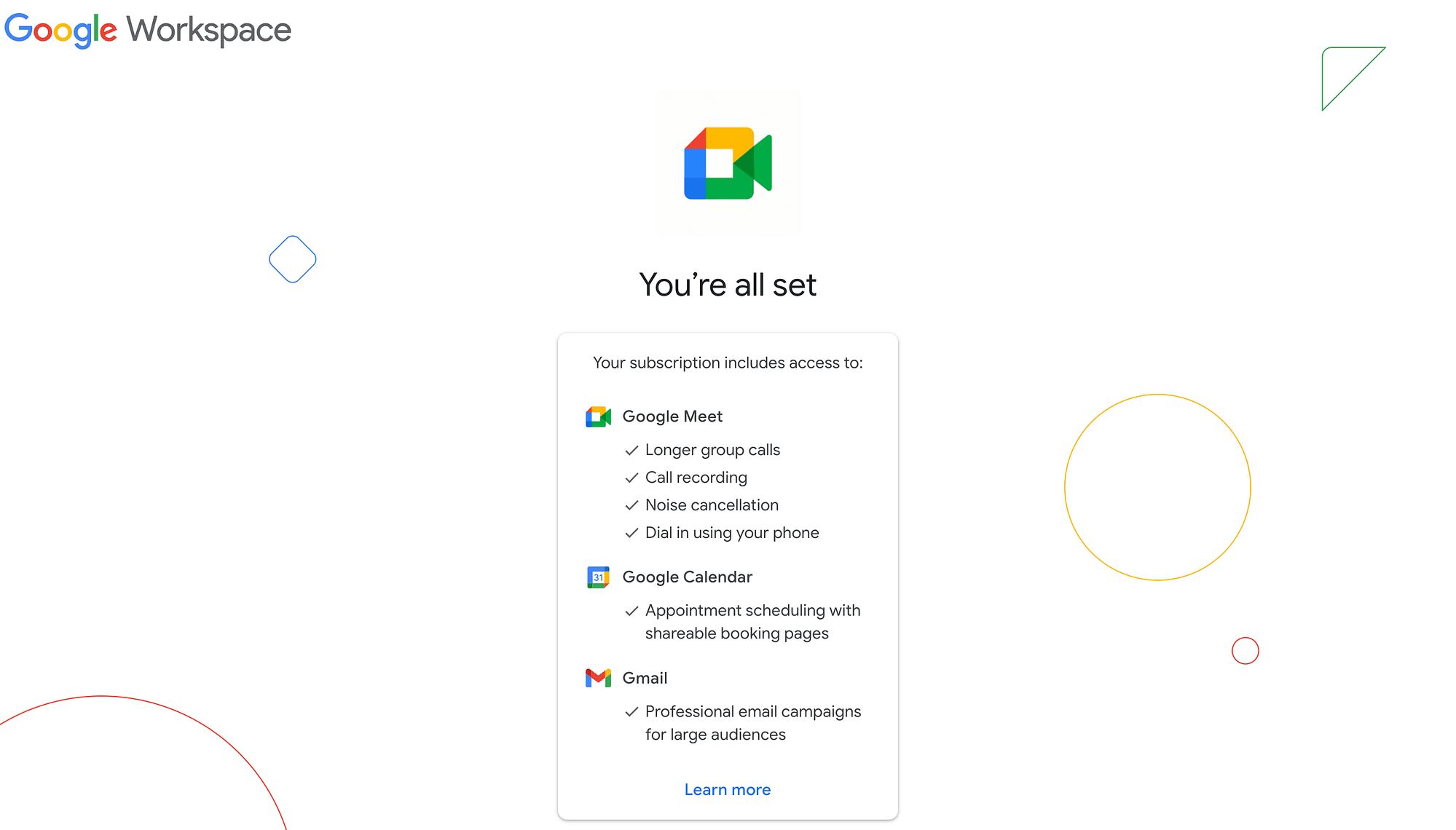
Asta înseamnă că ești pregătit pentru următorul pas.
Pasul 2: activați modul de trimitere multiplă
Acum este timpul să activați modul de trimitere multiplă, permițându-vă să trimiteți un e-mail în masă în Gmail. Pentru a face acest lucru, navigați la contul dvs. Gmail și faceți clic pe Compune .
Aceasta va deschide o schiță care afișează două noi acțiuni de e-mail în meniul orizontal de lângă butonul Trimite (marcat cu puncte albastre în captura de ecran de mai jos):
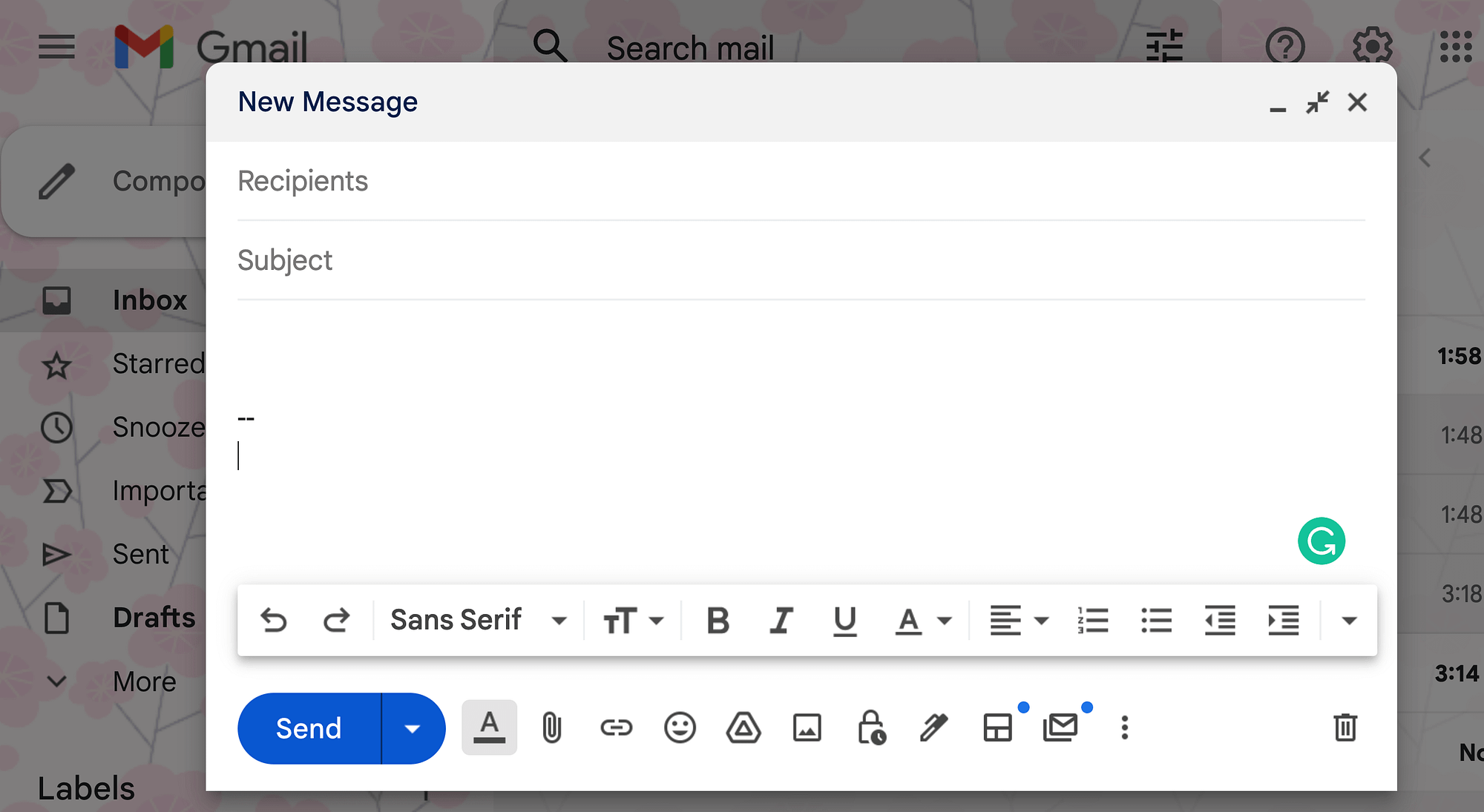
Când treceți cu mouse-ul peste aceste elemente noi, veți vedea că primul vă permite să alegeți aspectul , iar al doilea este Comutați modul de trimitere multiplă . Selectați-l pe acesta din urmă:
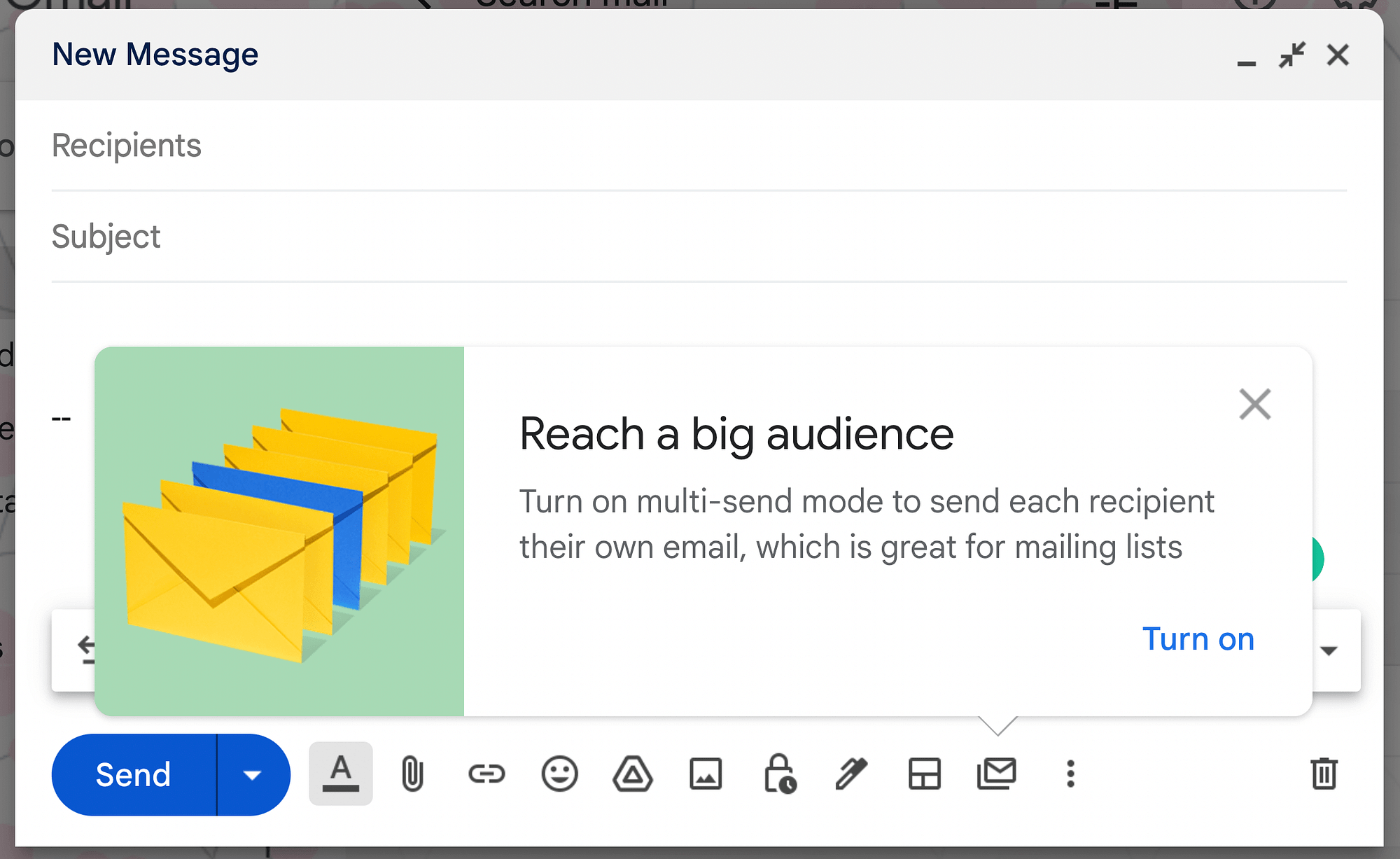
Alegeți Activați pentru a activa e-mailurile în masă în Gmail. Când faceți acest lucru, schița de e-mail se va transforma, afișând elemente de design violet și un buton Continuare în loc de Trimitere :
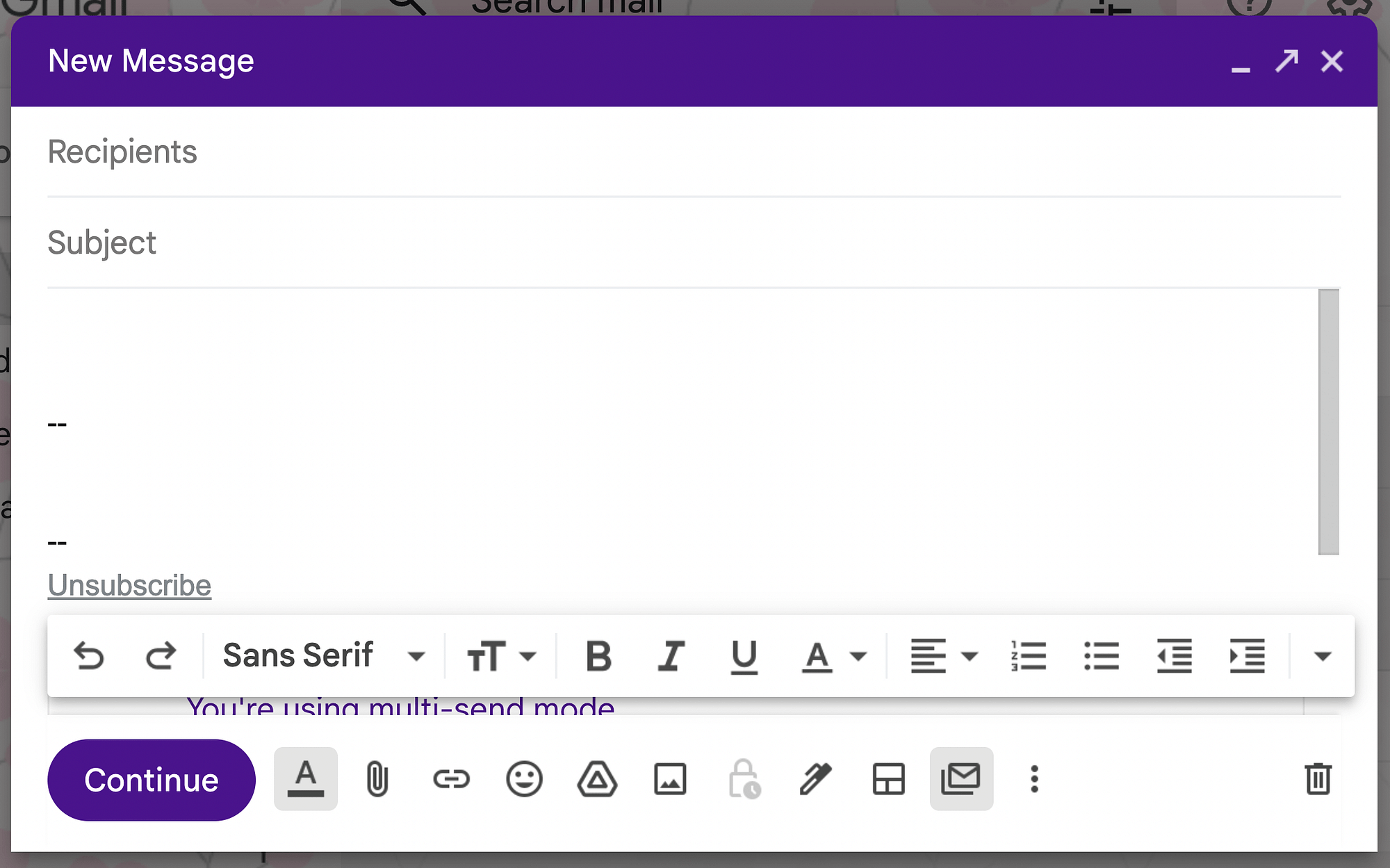
Acest aspect diferit vă poate împiedica să trimiteți accidental un e-mail în masă atunci când nu intenționați.
Pasul 3: redactați e-mailul în masă
Acum, sunteți gata să vă creați e-mailul în masă. Puteți crea mesajul de la zero, dar probabil ați beneficia de utilizarea avantajelor Google Workspace suplimentare.
Una dintre noile acțiuni de e-mail este funcția Alegeți aspectul . Oferă o bibliotecă de opțiuni de aspect pentru a începe:
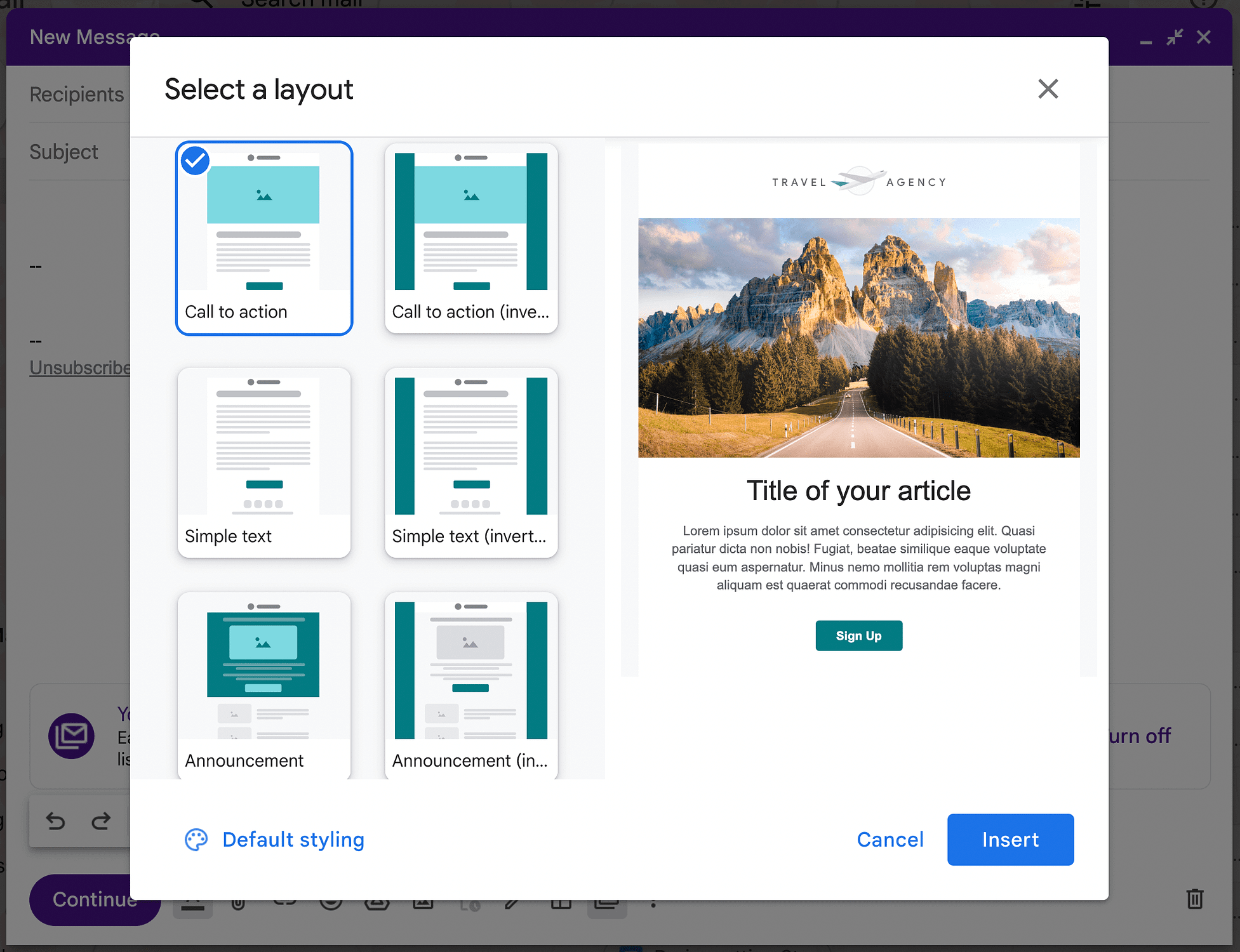
Puteți alege dintre aspecte pentru Apel la acțiune , Text simplu , Anunț , Buletin informativ și multe altele. Vom opta pentru un aspect clasic de Newsletter :
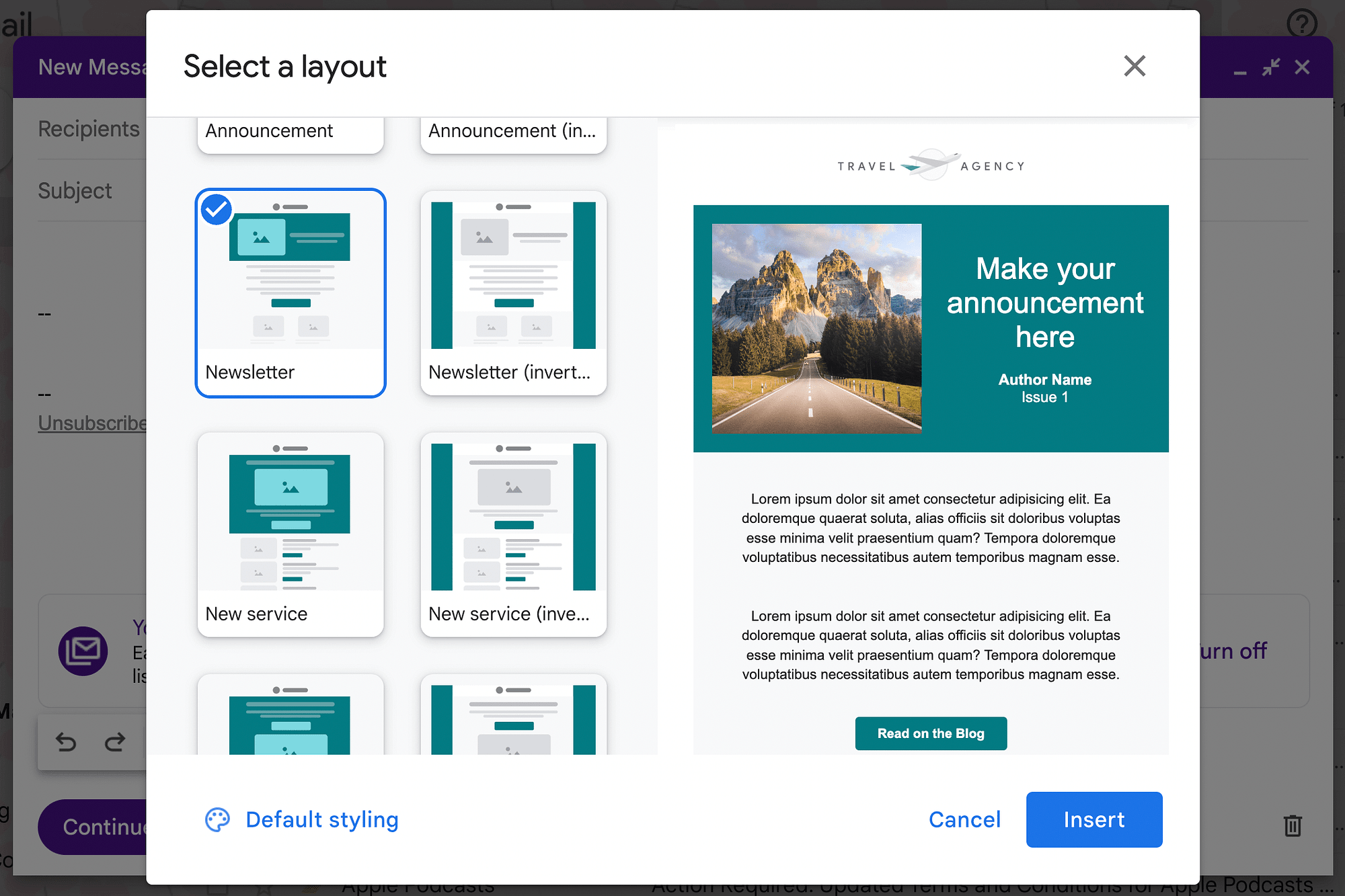
Înainte de a introduce aspectul, îi puteți modifica și aspectul. Pentru a face acest lucru, faceți clic pe Stil implicit de lângă pictograma paletei din colțul din stânga jos. Aceasta va deschide ecranul Editare preferințe de aspect :
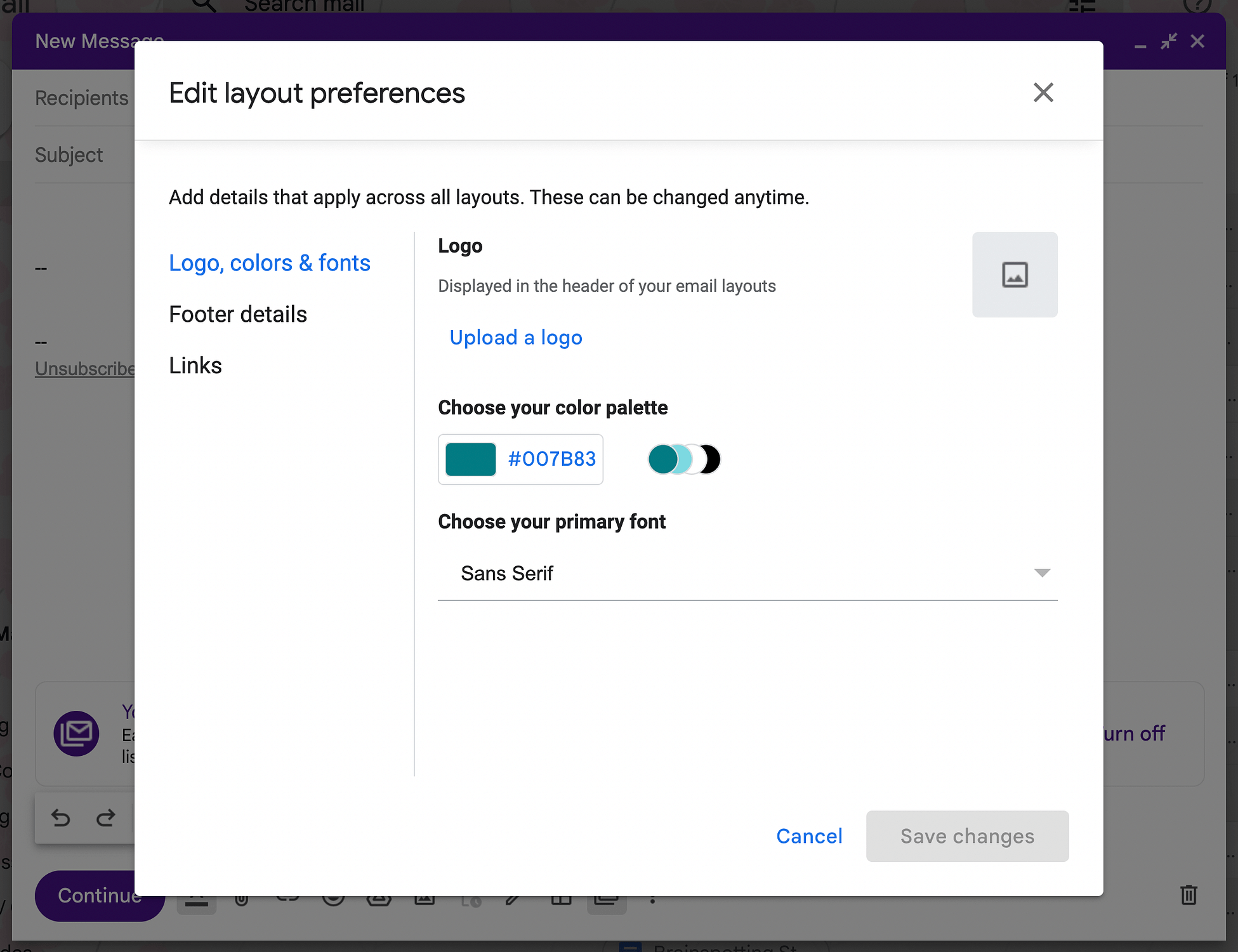
Aici puteți modifica elemente precum sigla, culoarea și fonturile . De exemplu, puteți modifica paleta de culori a aspectului pentru a se potrivi cu culorile mărcii dvs.:
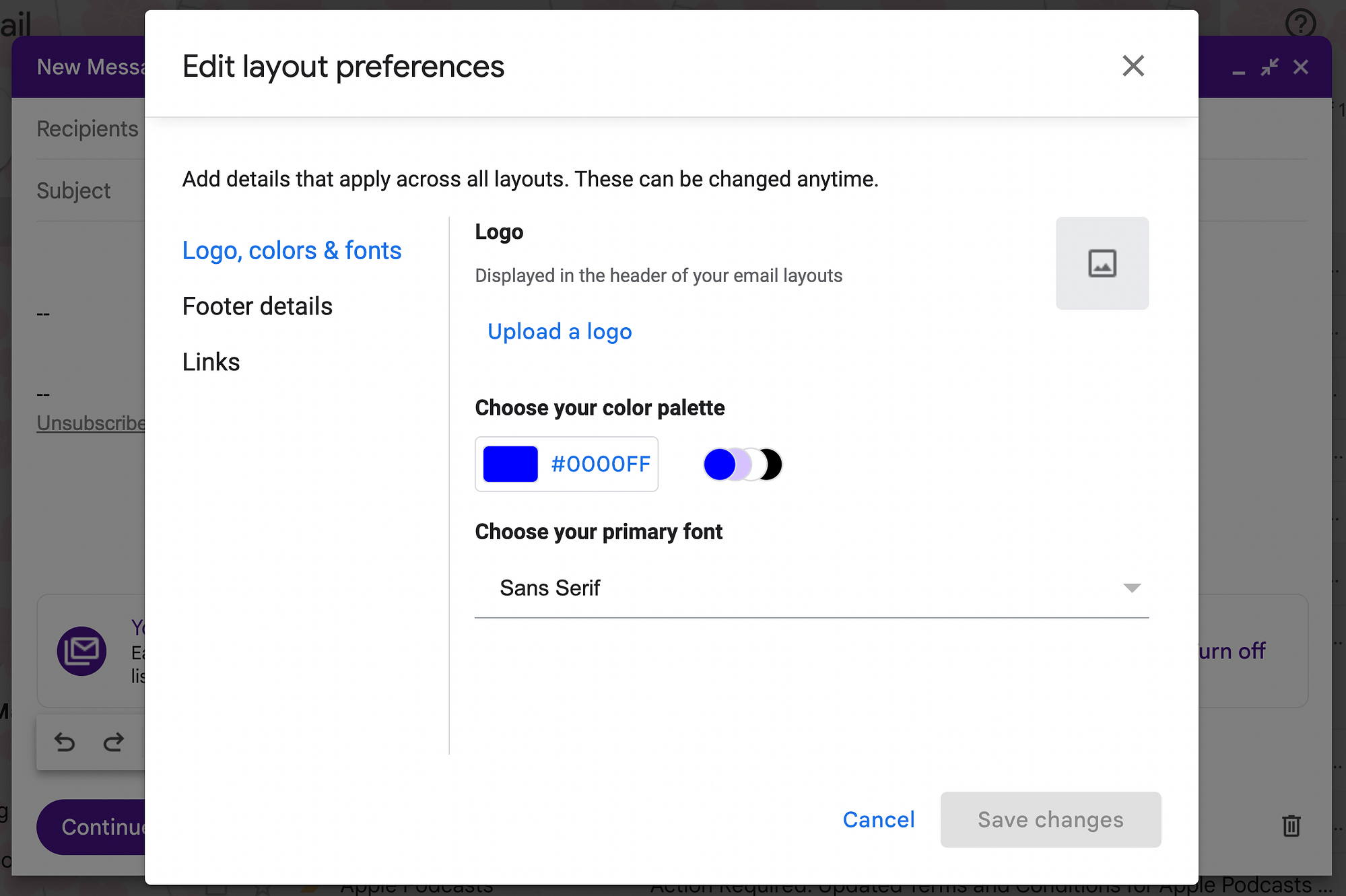
Faceți clic pe Detalii de subsol pentru a adăuga un subsol personalizat sau Link -uri pentru a include informații de contact și rețelele sociale:
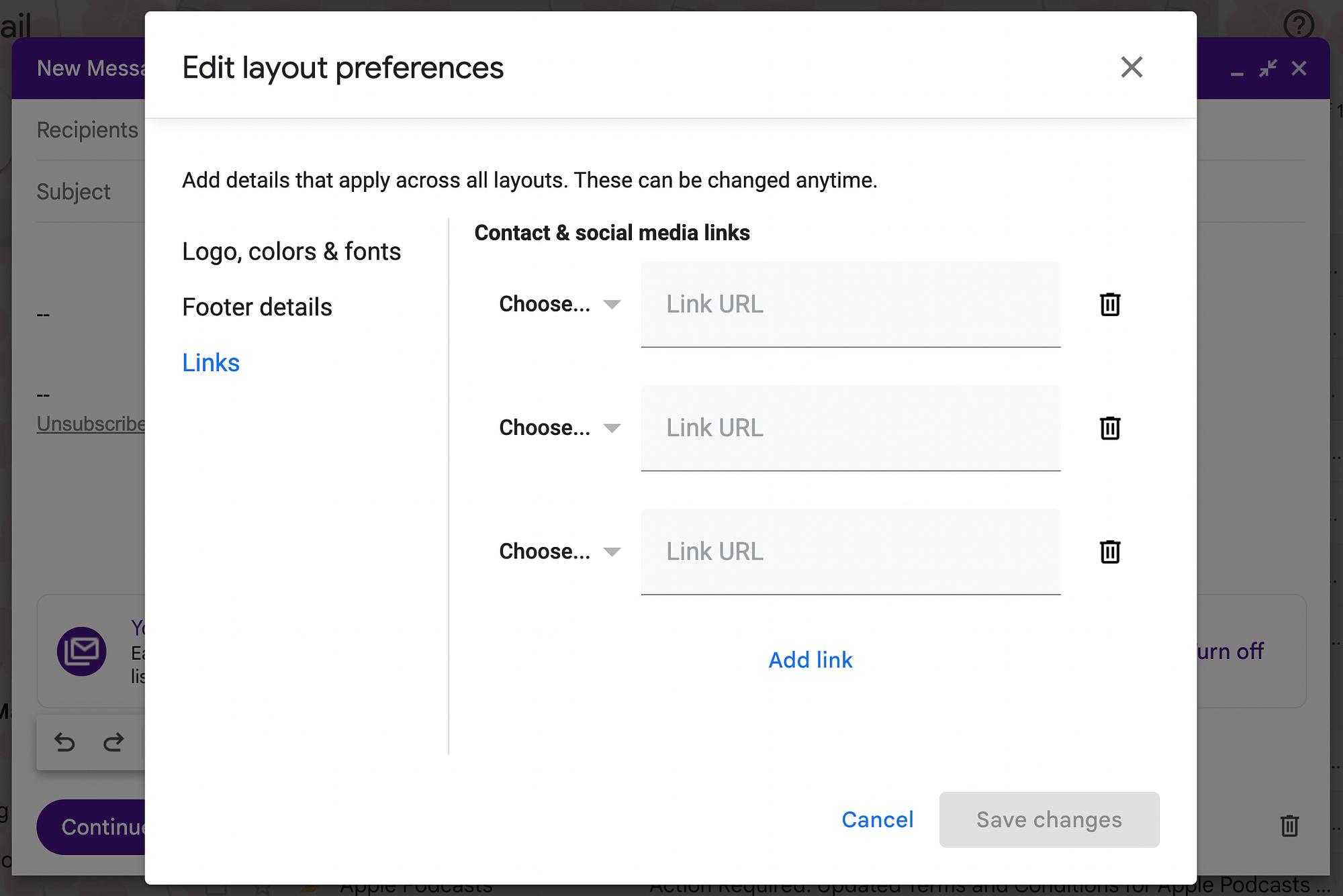
După ce sunteți mulțumit de selecțiile dvs., faceți clic pe Salvare modificări , urmat de Inserare . Iată cum arată noul nostru proiect de e-mail în masă:
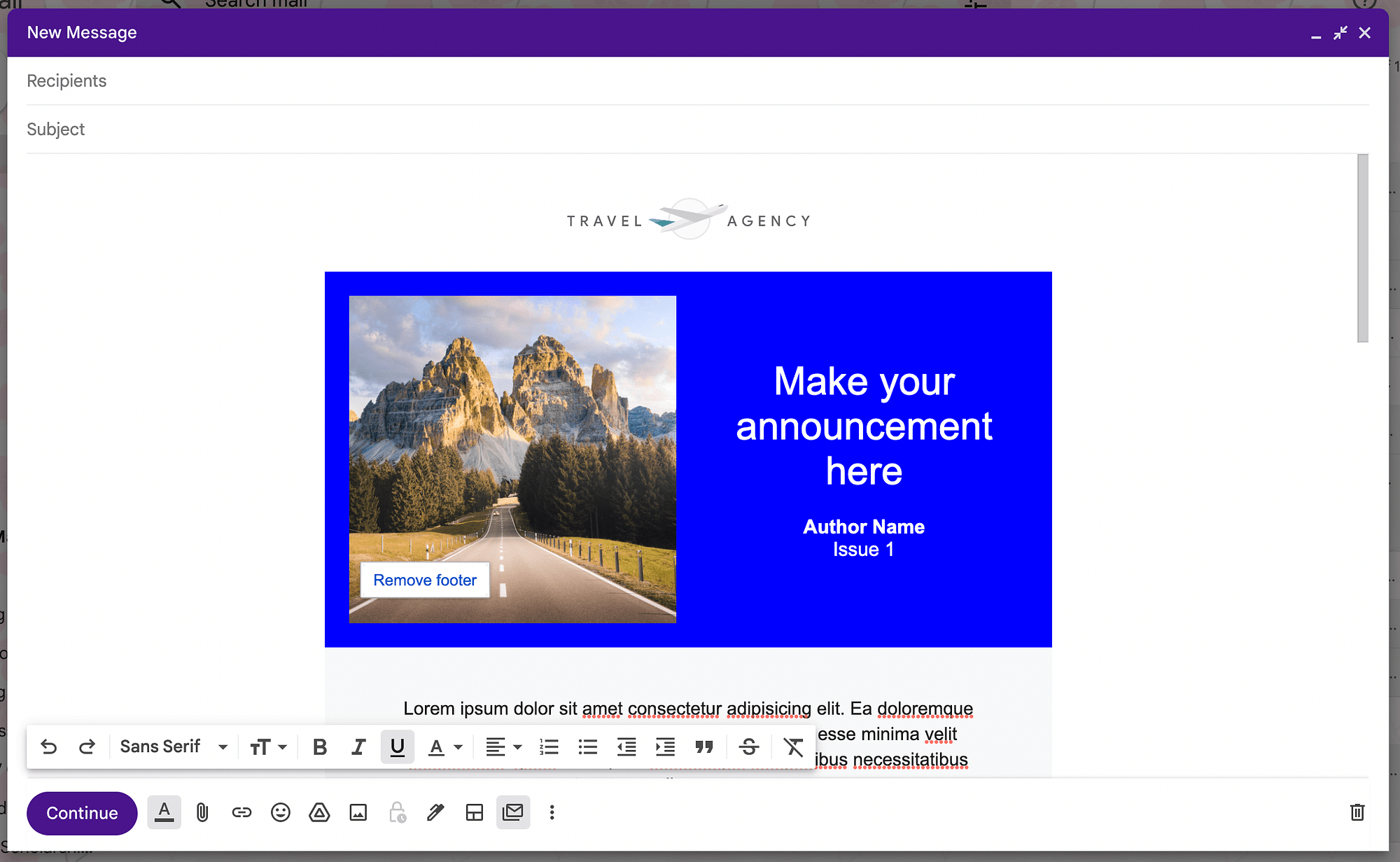
Apoi, continuați să personalizați diferitele elemente ale e-mailului dvs. Veți dori să eliminați toate informațiile de substituent și să le înlocuiți cu ale dvs. De asemenea, asigurați-vă că adăugați un subiect descriptiv.
Dacă doriți să adăugați o notă personală, puteți utiliza etichete de îmbinare a corespondenței pentru a include detaliile fiecărui utilizator. De exemplu, cu îmbinarea corespondenței, puteți utiliza etichetele @firstname și @lastname pentru a vă adresa automat utilizatorilor.
Pasul 4: Alegeți-vă destinatarii
Când ați terminat de personalizat e-mailul în masă, sunteți gata să îi alegeți destinatarii. Pur și simplu adăugați toți destinatarii în câmpul Către al schiței.
De asemenea, puteți utiliza o etichetă aici, așa cum am discutat în metoda anterioară. Rețineți că numărul maxim de destinatari într-un plan standard este de 1.500.
Cu toate acestea, puteți utiliza câmpul Către , iar caracteristica de trimitere multiplă va trimite fiecărui destinatar o copie separată a e-mailului dvs. în masă în mod implicit. Aceasta înseamnă că destinatarii vor fi ascunși, la fel ca atunci când utilizați câmpul Bcc .
Este important să rețineți că modul de trimitere multiplă vă permite doar să adăugați maximum o persoană în câmpul Cc sau Bcc . Oricine adăugat la unul dintre aceste câmpuri va fi copiat în fiecare mesaj individual trimis.
În cele din urmă, ați putea lua în considerare utilizarea grupurilor sau listelor atunci când trimiteți un e-mail în masă în Gmail. Acest lucru vă poate ajuta să vă simplificați și mai mult fluxul de lucru.
Pasul 5: Trimiteți e-mailul în masă
Când ați terminat de adăugat destinatarii pentru e-mailul dvs. în masă, faceți clic pe Continuare :
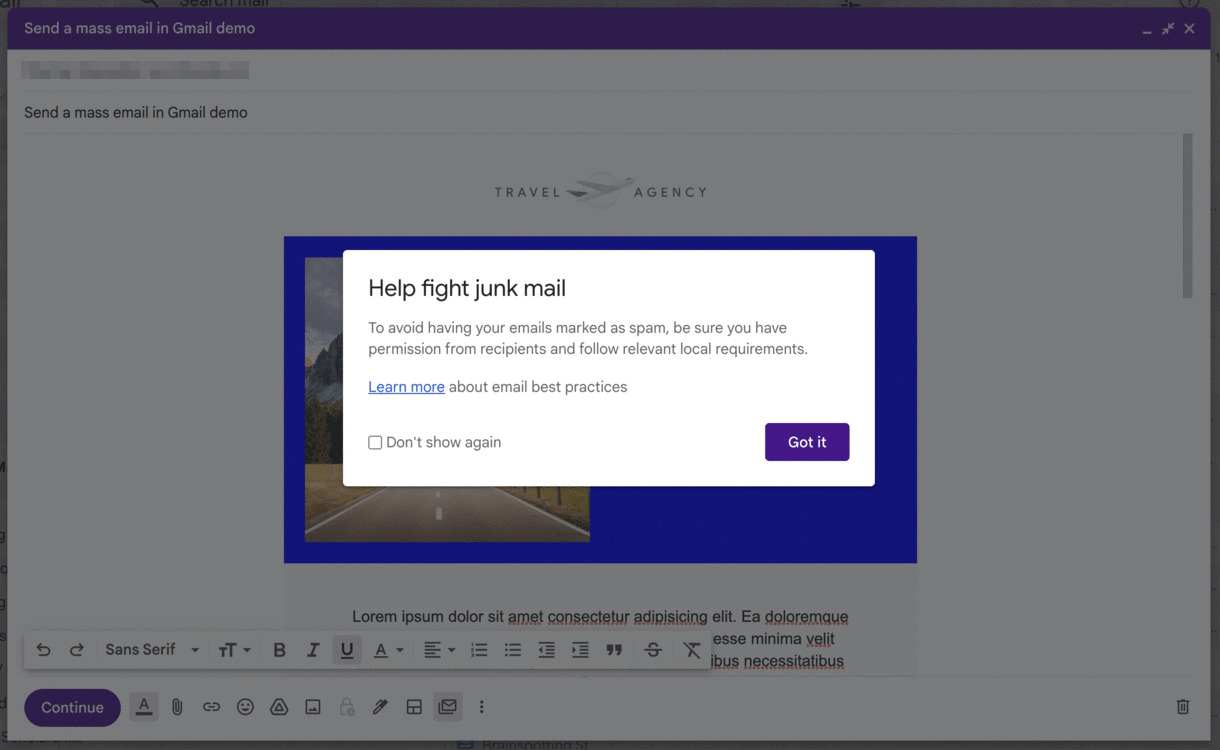
Ar trebui să vedeți o alertă despre cele mai bune practici pentru e-mail prima dată când faceți acest lucru. Fie dați clic pe Aflați mai multe , fie pe Nu afișa din nou .
În continuare, veți vedea ecranul Gata de trimitere :
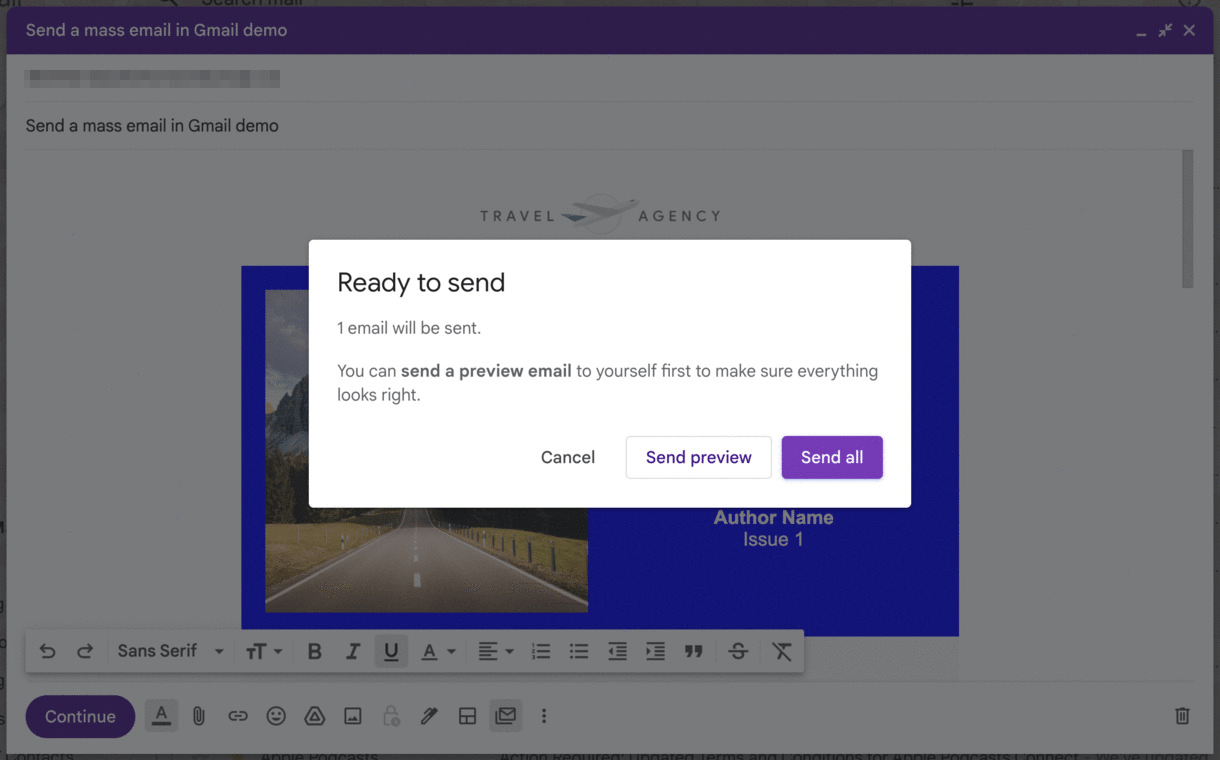
Aici, puteți trimite previzualizarea sau pur și simplu selectați Trimiteți tot pentru a finaliza procesul. Asta e! Acum ați trimis cu succes un e-mail în masă cu Gmail.
Când nu ar trebui să utilizați Gmail pentru a trimite e-mailuri în masă
După cum puteți vedea, trimiterea unui e-mail în masă în Gmail este foarte ușoară. Dacă conduceți o afacere mică, cum ar fi o florărie sau o companie de amenajare a teritoriului, Gmail ar trebui să aibă toate funcționalitățile de care aveți nevoie.
Cu toate acestea, există unele cazuri în care este posibil să aveți nevoie de o soluție mai robustă. Acest lucru se datorează faptului că limitele de trimitere ale Gmail sunt conservatoare. Dacă știți că veți dori să trimiteți mai mult de 1.500 de e-mailuri zilnic, ar trebui să luați în considerare utilizarea uneia dintre platformele tradiționale de marketing prin e-mail, cum ar fi Mailchimp sau Sendinblue.
În plus, încercarea de a trimite e-mailuri în masă din planul gratuit @gmail.com poate duce la marcarea e-mailurilor dvs. ca spam. Dacă suficienți oameni fac acest lucru, contul tău Gmail gratuit ar putea fi înghețat.
Alternativ, extensia Gmass Chrome este o alternativă viabilă, cu funcții adăugate. Funcționează în contul dvs. Gmail pentru a trimite e-mailuri în masă, pentru a sincroniza datele cu Foi de calcul Google, pentru a urmări valorile și multe altele. Puteți chiar să conectați Gmass la un furnizor terță parte de marketing prin e-mail.
Concluzie
Când conduceți o afacere modestă de comerț electronic, este posibil să nu aveți multe instrumente de marketing la dispoziție. Vestea bună este că puteți trimite cu ușurință un e-mail în masă în Gmail și puteți comunica cu mulți utilizatori simultan. În acest fel, puteți să vă promovați produsele, să distribuiți un buletin informativ și multe altele.
După cum am văzut, există două moduri de a trimite un e-mail în masă în Gmail. Puteți folosi un cont Gmail gratuit pentru a trimite până la 500 de e-mailuri pe zi. Alternativ, puteți face upgrade la Google Workspace Individual și puteți utiliza funcția de trimitere multiplă a Gmail. Acest lucru vă permite să trimiteți e-mailuri în masă către 1.500 de destinatari pe zi și să utilizați aspecte avansate.
Dacă doriți un instrument de marketing prin e-mail mai robust, care să nu distrugă banca, puteți consulta și colecția noastră de cele mai bune servicii gratuite de marketing prin e-mail.
Aveți întrebări despre cum să trimiteți un e-mail în masă în Gmail? Întrebați-ne în secțiunea de comentarii de mai jos!
