Cum să configurați prețurile dinamice în WooCommerce
Publicat: 2022-08-02Una dintre cele mai bune modalități de a vă încuraja clienții să cumpere mai multe produse este să configurați prețuri dinamice pe site-ul WooCommerce . WooCommerce ne permite să modificăm prețurile și chiar să creăm un cod de reducere pentru produse individuale. Cu toate acestea, editarea prețului individual pentru fiecare produs necesită foarte mult timp.
În plus, nu există astfel de funcții pentru a crea prețuri dinamice cu diverse reguli dinamice în WooCommerce în mod implicit. De aceea, în articolul de astăzi, vă vom arăta cum să le configurați pentru magazinul dvs. online. Dar înainte de a ne aprofunda în asta, să înțelegem mai bine ce este prețul dinamic împreună cu beneficiile sale pentru un site web WooCommerce.
Ce este prețul dinamic WooCommerce?
Prețul dinamic este o strategie de gestionare a prețurilor în care modificați prețul produselor pentru a crește vânzările pe site-ul WooCommerce.
De exemplu, puteți vedea o mulțime de oferte speciale oferite de Crăciun, Paște sau alte sărbători. Motivul principal de a oferi produse la prețuri reduse este acela de a vinde produsul clientului potrivit, la momentul potrivit, la prețul potrivit.
De asemenea, puteți utiliza această strategie pentru a vinde produse care nu mai sunt solicitate, stabilind prețuri reduse în orice alte zile obișnuite.
Iată câteva dintre celelalte exemple populare de prețuri dinamice:
- Cumpărați 5, obțineți 10%, Cumpărați 10, obțineți 20% reducere
- Cumpărați unul, obțineți o reducere de 50%.
- Obțineți o reducere (un anumit procent) la produsul Z dacă cumpărați produsul X
- Cumpărați 2, primiți 1 gratuit
Alternativ, puteți oferi anumitor membri VIP acces la oferte exclusive ca program de loialitate. Puteți face acest lucru cu ajutorul istoricului achiziționat al utilizatorilor înregistrați.
De ce să folosiți prețurile dinamice în WooCommerce?
După cum am văzut cum putem folosi prețurile dinamice într-o varietate de circumstanțe. Pe lângă vânzări și venituri, există o mulțime de alte motive pentru care poate doriți să luați în considerare adăugarea de prețuri dinamice pe site-ul dvs. WooCommerce.
Creșteți vânzările pentru un anumit produs
Toată lumea iubește reducerile și ofertele suplimentare. Oferirea de reduceri la produse care ar putea să nu fie cele mai vândute produse pe site-ul dvs. va atrage clienți. Puteți organiza o vânzare la lichidare dacă aveți scurt timp, dar doriți să scăpați de produsele care au fost în inventar de prea mult timp.
Învinge concurenții
Puteți studia și analiza oricând prețurile concurenței și puteți oferi reduceri sau reduce prețurile pe site-urile dvs. web. Să presupunem că compania Z percepe 100 USD pentru o pereche de cizme de iarnă, puteți seta prețul la 90 USD pentru a atrage clienți atenți la buget.
Analizați comportamentul clienților
Analizarea comportamentului consumatorului vă ajută pe termen lung. Cu ajutorul prețurilor dinamice, puteți analiza ce produse sunt cei mai dornici să cumpere consumatorii dvs. Împreună cu această analiză, puteți identifica câțiva factori cruciali și puteți face planuri viitoare de strategie de marketing.
Creșteți valoarea de viață a fiecărui client
Prețurile dinamice pot fi utilizate pentru a crește valoarea de viață a clientului, oferind clienților fideli reduceri exclusive, în plus față de creșterea veniturilor din comenzile personalizate. De exemplu, atunci când un client atinge anumite puncte de referință, puteți debloca prețuri unice.
Cum să configurați prețurile dinamice în WooCommerce
După cum am discutat mai devreme, WooCommers nu are funcțiile de stabilire a regulilor dinamice. De aceea, în această secțiune, vă vom arăta pas cu pas pentru a configura prețurile dinamice în WooCommerce folosind un plugin. Dacă căutați pluginuri de preț dinamic, veți ateriza pe mai multe opțiuni gratuite, freemium și premium.
Dar pentru acest tutorial, vom folosi pluginul Dynamic Precing With Discount Rules pentru WooCommerce . Este un plugin freemium care se referă la toate tipurile de reguli de reducere, inclusiv prețuri dinamice.
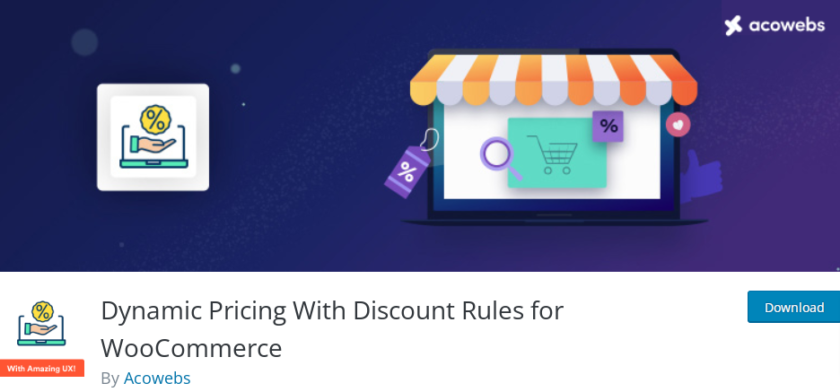
Pluginul afișează chiar și un tabel de prețuri pe pagina cu detaliile produsului. Puteți personaliza tabelul de prețuri pentru a se potrivi cu site-ul dvs. WooCommerce.
1. Instalați și activați regulile de stabilire a prețurilor dinamice cu reduceri
Pentru a începe instalarea, conectați-vă la tabloul de bord WordPress și selectați Plugin-uri > Adăugați nou . Veți fi redirecționat către pagina Adăugați pluginuri, unde puteți găsi o casetă de căutare în colțul din dreapta sus. Căutați „ Dynamic Pricing Acowebs ” în bara de căutare.
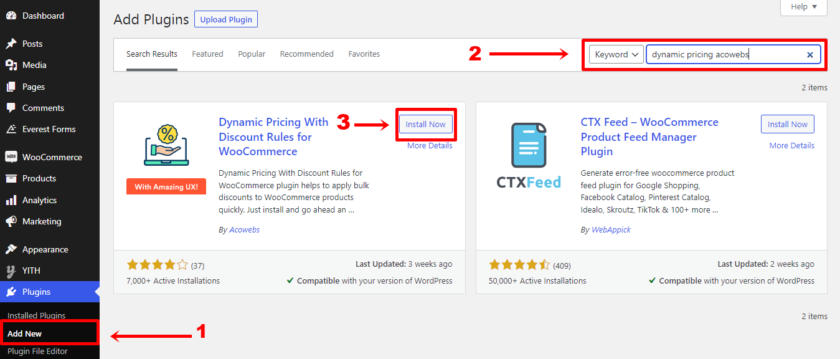
Faceți clic pe butonul „ Instalare acum” când sunt afișate rezultatele. În câteva secunde, pluginul va fi instalat. În acest moment, trebuie să faceți clic pe butonul „ Activare” pentru a activa pluginul pe site-ul dvs. web.
Dacă doriți să utilizați versiunea premium sau orice alt plugin premium, va trebui să instalați și să activați pluginul manual. Pentru mai multe informații despre acesta, vă rugăm să aruncați o privire la ghidul nostru detaliat despre cum să instalați manual un plugin WordPress.
2. Setați noi reguli dinamice de prețuri
Odată ce instalați și activați pluginul Dynamic Pricing With Discount Rules, următorul pas este să configurați regulile dinamice de preț.
Pentru asta, veți vedea un meniu recent adăugat Reguli de prețuri pe tabloul de bord WordPress. Navigați la opțiunea Reguli de preț și faceți clic pe „ Adăugați o regulă nouă” .
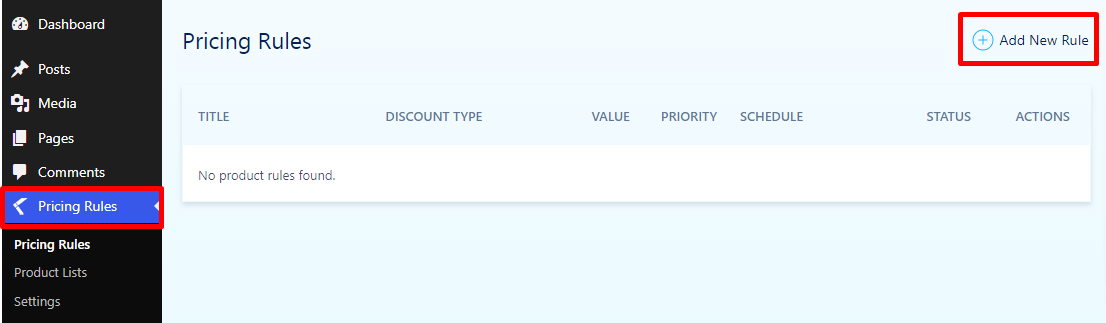
După ce faceți clic pe aceasta, veți ajunge în zona Setări Reducere de unde puteți începe să setați regula.
Primul lucru este să creați un nume de regulă pe pagina Setări Reducere. Nu uitați să activați „ Starea reducerii” cu ajutorul comutatorului de lângă acesta.
De asemenea, acest plugin vă permite să setați niveluri de prioritate pentru regulile dvs. în cazul instrucțiunilor care se suprapun. Dacă este prima dată când utilizați pluginul, setați Prioritatea la 1.
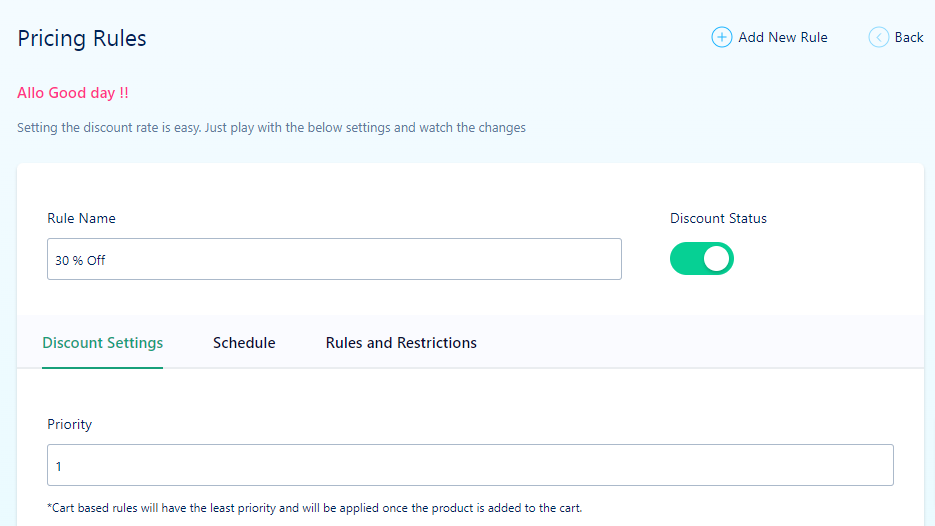
Mai jos, puteți decide să aplicați regula doar clienților înregistrați. Activați această setare dacă doriți să scădeți recompensele de loialitate, dar dacă doriți să oferiți prețuri dinamice extinse, atunci puteți să o lăsați așa cum este.
În continuare, avem o opțiune „Lista de produse” pe care o vom lăsa la „ Toate ” pentru moment și o vom reveni mai târziu și trecem direct la opțiunea Tip de reducere. Aceasta este o opțiune foarte importantă deoarece de aici putem defini regulile de preț pe baza unui produs, a unui coș sau a unei cantități.
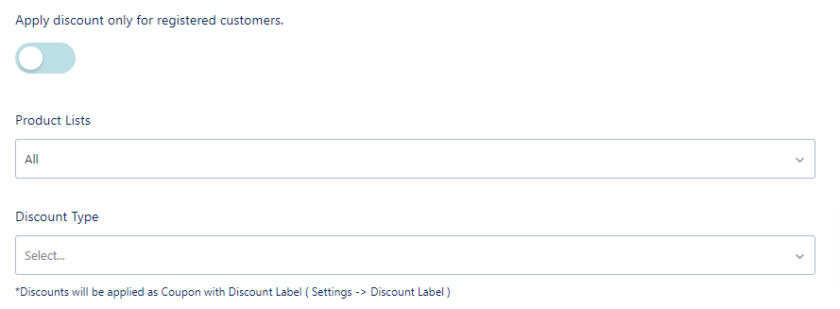

Pentru demonstrație, am setat Tipul de reducere la „ Reducere bazată pe cantitate ”. Va apărea o nouă secțiune în care putem configura reduceri la articolele generale ale coșului sau la produsele individuale. Aici am stabilit o regulă care oferă clienților o reducere fixă de 30% ori de câte ori cumpără două sau mai multe din același articol. Pentru a evidenția opțiunile noastre de achiziție în vrac, am activat opțiunea Afișare tabel de preț pe paginile noastre de produse.
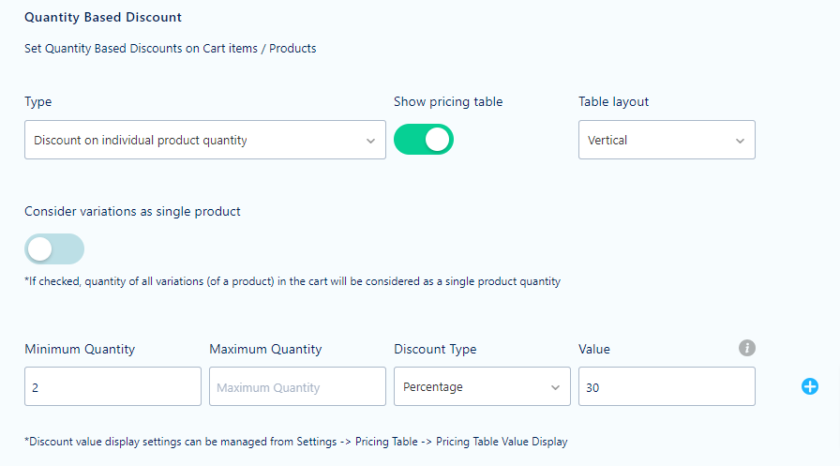
În plus, mai există două file pe pagina regulilor de preț. Una este fila „Programare”, care vă permite să setați reducerea pentru evenimente viitoare. Un altul este filele „ Reguli și restricții ” din care puteți seta o regulă și o puteți aplica într-o circumstanță predeterminată.
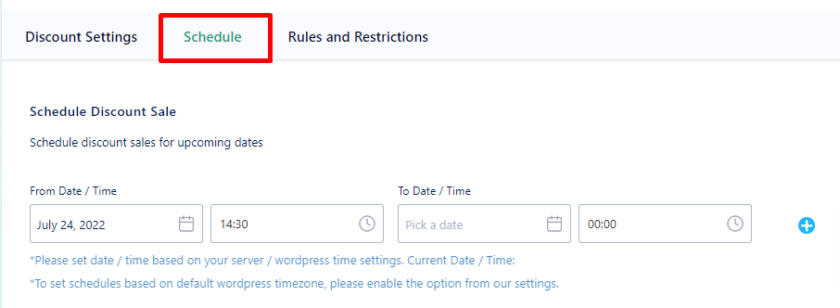
În plus, puteți dezactiva și prețul redus dacă produsul este la reducere. După ce ați configurat regula de preț, asigurați-vă că faceți clic pe butonul „ Publicare” .
Puteți oricând să adăugați sau să ajustați regulile de preț existente. Cu toate acestea, asigurați-vă că activați comutatorul Status pentru a activa regulile de preț.
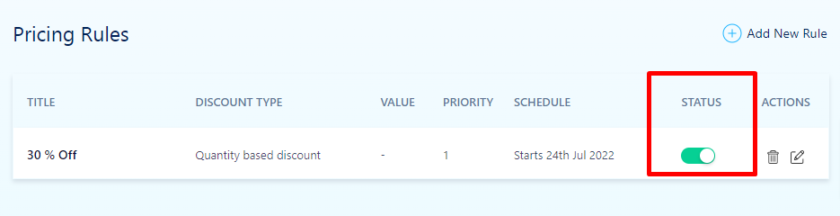
Mai devreme am omis lista de produse din pagina cu regulile de preț. Puteți vedea că avem o opțiune în setările pluginului ca „ Lista de produse ” dedicată aplicării reducerii la un anumit produs.
Pentru a adăuga o listă de produse, faceți clic pe Reguli de preț > Liste de produse și faceți clic pe „ Adăugați o listă nouă ”.
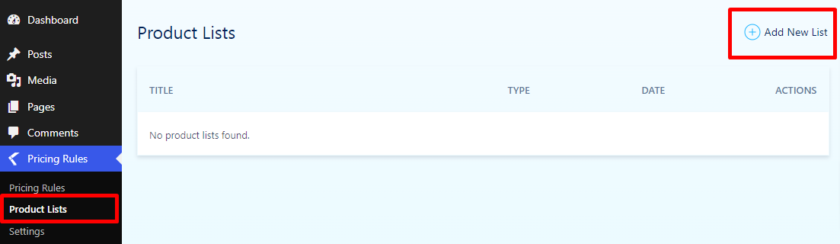
Dați un nume listelor de produse și selectați tipul împreună cu adăugarea produselor, tastând numele acestora pe câmp. După ce ați terminat, faceți clic pe butonul „ Publicare” .
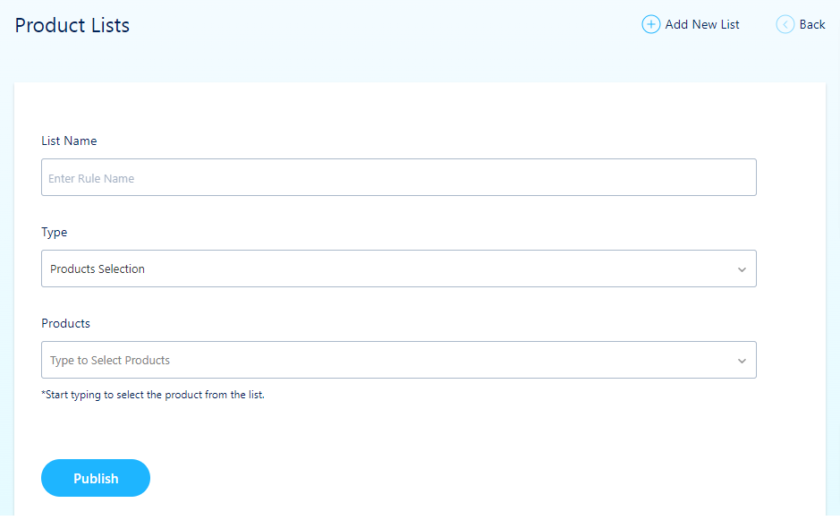
Toate listele create vor fi afișate în lista de produse în timp ce se creează o nouă regulă de preț.
3. Testați prețul dinamic pe front-end
Pentru a vedea dacă pluginul a funcționat sau nu, vă recomandăm să îl verificați imediat după configurare. Pentru aceasta, previzualizați oricare dintre produsele dvs.
Tabelul de prețuri din imaginea de mai jos arată că regula pe care am stabilit-o funcționează perfect.
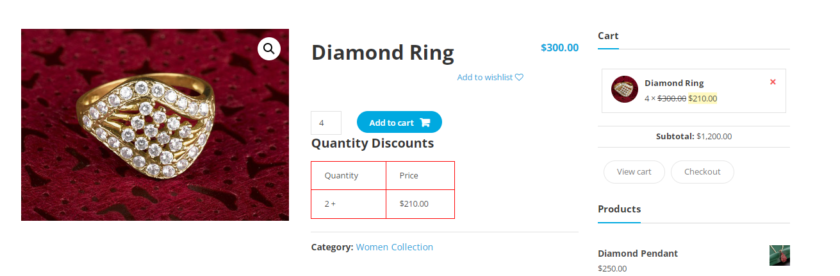
Puteți vedea suma redusă dacă vizualizați coșul.
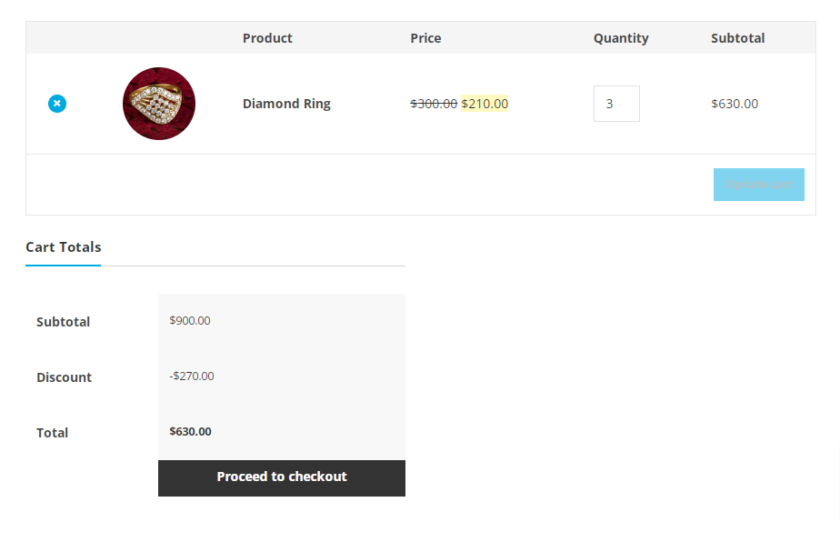
Dacă doriți să personalizați tabelul de prețuri, puteți face asta din Reguli de preț>Setări>Setări generale.
Si asta e. Este ușor să setați prețuri dinamice în WooCommerce.
Bonus: Schimbați prețurile WooCommerce în bloc
V-am prezentat deja una dintre cele mai simple modalități de a seta prețuri dinamice în WooCommerce. Dar, ca bonus, vom oferi și acest ghid pentru a schimba prețurile WooCommerce în bloc .
S-ar putea să doriți să modificați prețurile produselor dvs. WooCommerce, deoarece cursul de schimb din celelalte țări este ridicat, de aceea produsele dvs. sunt scumpe pe piața respectivă. De asemenea, ar putea exista și alte motive pentru a ajusta prețurile în WooCommerce.
În ciuda faptului că există mai multe moduri de a actualiza prețurile WooCommerce în bloc, vom folosi cea mai simplă și rapidă opțiune.
Dar înainte de asta, asigurați-vă că site-ul web WooCommerce este actualizat la cea mai recentă versiune și este configurat corect. Pentru a preveni orice conflict între teme sau pluginuri, vă recomandăm, de asemenea, să utilizați una dintre temele WooCommerce compatibile.
Acum tot ce trebuie să faceți este să accesați tabloul de bord de administrare WordPress. Apoi navigați la Produse > Toate produsele . Puteți fie să selectați produsele manual, fie să le selectați pe toate aplicând filtre. Odată ce produsele sunt selectate, faceți clic pe „ Editați” din meniul drop-down „Acțiuni în bloc” , apoi faceți clic pe „ Aplicați” .
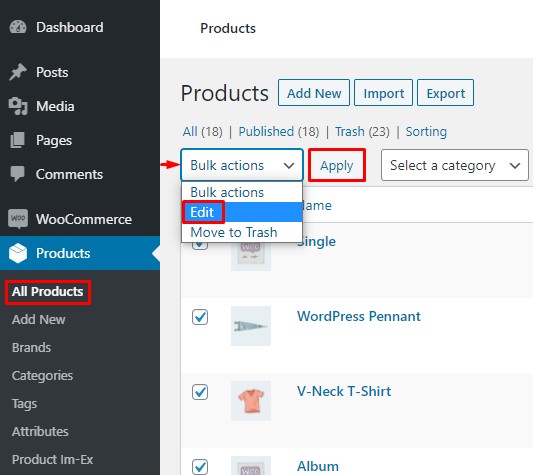
După ce faceți clic pe aceasta, va apărea o pagină de editare a produsului. De acolo, puteți modifica o varietate de atribute ale produsului, cum ar fi marca, categoria și multe altele. Accesați secțiunea Date despre produse și căutați opțiunile de preț și vânzare . Puteți actualiza prețurile produselor dvs. aici.
După ce ați modificat prețul, derulați în jos și apăsați butonul „Actualizare” .
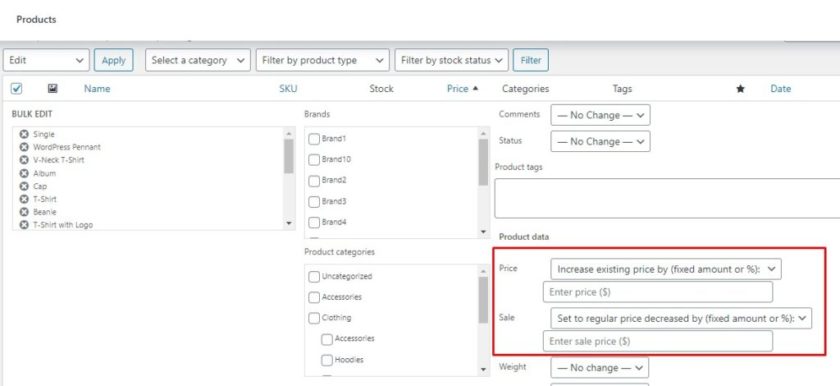
Cu acești pași simpli, prețurile produselor tale WooCommerce au fost acum ajustate cu succes în bloc.
Dar rețineți că această metodă funcționează numai pentru produse simple . Dacă vindeți produse variabile sau abonamente, atunci trebuie să vă bazați pe pluginuri terțe.
Puteți folosi pluginuri dedicate de editare a prețurilor în bloc, precum și un cod personalizat dacă nu doriți să instalați un plugin. Cu toate acestea, dacă nu sunteți confortabil să utilizați codul, consultați acest ghid detaliat cuprinzător pentru a găsi alte metode ușoare de a schimba prețurile WooCommerce în bloc.
Concluzie
Acest lucru ne duce la sfârșitul ghidului nostru despre cum să configurați prețurile dinamice în WooCommerce. Vă poate ajuta cu adevărat să creșteți veniturile magazinului dvs. online și să conduceți vânzările către anumite produse pe care ați dori să vă concentrați. În mâinile potrivite, devine un instrument excelent pentru marketing și pentru dezvoltarea afacerii dvs. de comerț electronic.
Scopul tuturor acestor strategii dinamice de stabilire a prețurilor este de a-ți încuraja clienții să cumpere mai multe și/sau să plaseze comenzi mai frecvente în magazinul tău.
V-am arătat cum să configurați prețurile dinamice cu versiunea gratuită a pluginului. Dar alte plugin-uri funcționează în același mod și s-ar putea să se potrivească mai bine nevoilor dvs., în funcție de tipurile de reguli de preț pe care doriți să le creați.
În mod similar, dacă doriți să vedeți mai multe ghiduri pentru începători despre generarea de vânzări și venituri pentru WooCommerce, atunci consultați aceste articole:
- Cele mai bune pluginuri WooCommerce Upsell
- Sfaturi pentru a optimiza rata de conversie WooCommerce
- Cum să creșteți vânzările și conversia WooCommerce
