Cum să configurați Google Analytics în WordPress (4 pași simpli)
Publicat: 2023-09-11Doriți să configurați Google Analytics pe site-ul dvs. WordPress?
Fiecare site ar trebui să aibă Google Analytics conectat pentru a obține informații despre performanța site-ului, comportamentul utilizatorilor și modelele de trafic. Acest lucru vă va ajuta să vă dezvoltați site-ul și să obțineți rezultate.
În acest ghid, vă vom ghida prin procesul de configurare a Google Analytics în WordPress.
Iată diferitele metode pe care le vom acoperi:
- Adăugați Google Analytics la WordPress cu MonsterInsights
- Adăugați Google Analytics la WordPress cu WPCode
- Adăugați Google Analytics la tema WordPress
Primele două metode folosesc pluginuri WordPress, iar ultima este în cazul în care o puteți face manual, deși nu vă recomandăm niciodată să faceți asta, deoarece este predispus la erori și riscuri.
Pentru ce este folosit Google Analytics?
În termeni simpli, Google Analytics este un instrument care vă ajută să înțelegeți cum interacționează oamenii cu site-ul dvs. Vă oferă informații despre lucruri precum câți oameni vă vizitează site-ul, de unde provin, ce fac pe site-ul dvs. și cât timp stau.
De asemenea, puteți vedea ce părți ale site-ului dvs. sunt populare și care ar putea necesita îmbunătățiri.
Iată o privire asupra tabloului de bord Google Analytics:
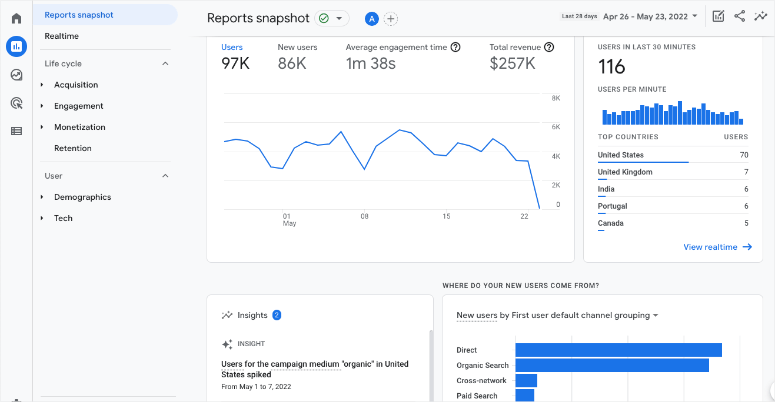
Aceste date sunt valoroase deoarece vă ajută să luați decizii în cunoștință de cauză pentru a vă îmbunătăți site-ul, pentru a crea conținut pe care vizitatorii dvs. le place, pentru a vă optimiza site-ul și, în cele din urmă, pentru a vă face prezența online mai eficientă.
Acum configurarea Google Analytics este puțin complicată, nu vom minți. Procesul implică copierea și inserarea unui ID de urmărire în codul HTML al site-ului dvs. web.
Dacă nu sunteți familiarizat cu codarea sau lucrul cu fișierele backend ale site-ului web, acest lucru ar putea fi riscant. Plasarea codului de urmărire într-o locație greșită sau greșelile în cod poate duce la probleme de urmărire sau chiar la distrugerea site-ului.
Din aceste motive, vă recomandăm o metodă mai sigură și aceasta este utilizarea unui plugin Google Analytics. Cel mai bun pentru a vă conecta site-ul WordPress este MonsterInsights.
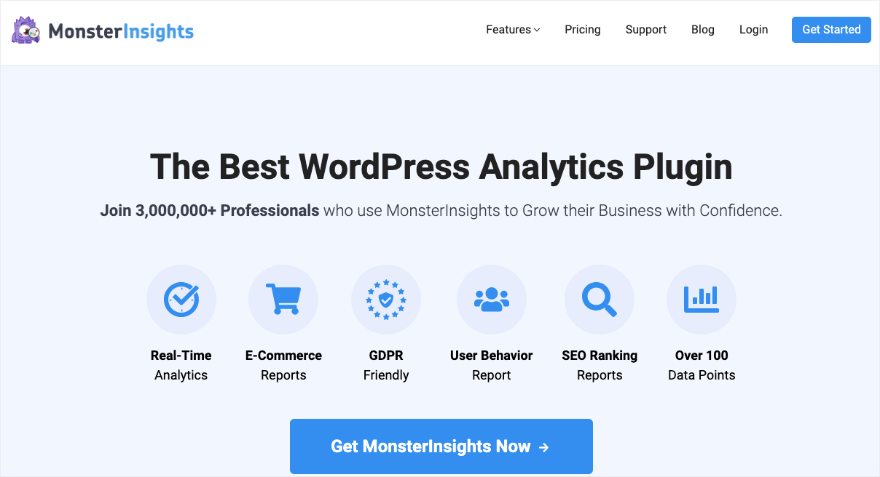
Cu MonsterInsights, nu trebuie să te încurci cu coduri complicate. Vă puteți conecta site-ul web la Google Analytics în doar câteva clicuri.
Odată ce sunteți conectat, obțineți un tablou de bord ușor de înțeles și ușor de înțeles, ceea ce face mai ușor să vedeți datele de performanță ale site-ului dvs. web.
Ceea ce ne place la acest plugin este că traduce datele Google Analytics într-un limbaj simplu, astfel încât să puteți înțelege rapid cum merge site-ul dvs.
De asemenea, oferă instrumente suplimentare pentru a vă ajuta să urmăriți lucruri precum conținut popular, clicuri și conversii, fără a fi nevoie să înțelegeți termeni de analiză complexi.
Dacă ați citit deja tutoriale complicate cu lucruri precum eticheta globală de site, managerul de etichete Google și teme pentru copii, nu mergem pe această cale. Această metodă este un proces automat, așa că omite toate acestea!
În acest tutorial, vă vom arăta mai întâi cum să configurați Google Analytics utilizând MonsterInsights, deoarece este mai sigur și mai ușor.
Vom acoperi, de asemenea, cum să o faceți manual dacă preferați să o adăugați fără un plugin. Să începem.
Adăugați Google Analytics la WordPress cu MonsterInsights
Acesta este de departe cel mai simplu mod de a vă conecta site-ul la Google Analytics. Pluginul se va ocupa de toate problemele tehnice pentru dvs., astfel încât să nu vă faceți niciodată griji că vă spargeți site-ul sau să faceți o greșeală.
Acum, dacă nu aveți deja un cont Google, trebuie să vă înregistrați pentru unul. Apoi vă puteți crea contul Google Analytics. Vă vom arăta cum.
Pasul 1: Înscrieți-vă la Google Analytics
Deschideți site-ul web Google Analytics și faceți clic pe butonul Începeți astăzi din colțul din dreapta sus al paginii.
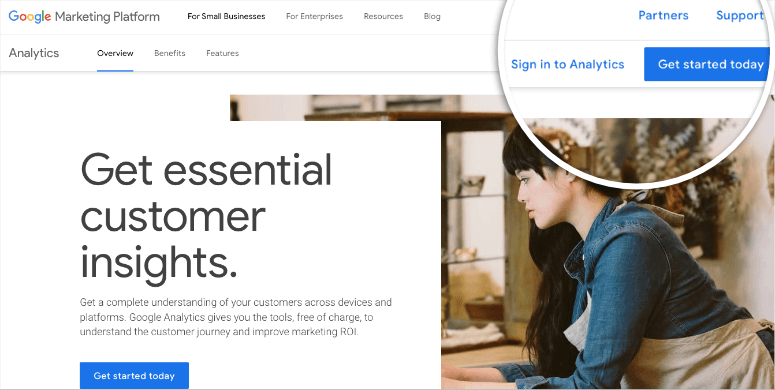
Acum, vă puteți conecta la contul dvs. Google și, odată terminat, faceți clic pe butonul Începeți măsurarea de pe ecranul următor.
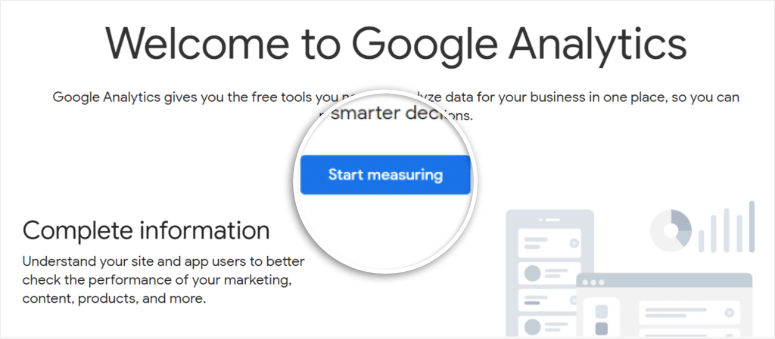
Va trebui să introduceți un nume de cont pentru contul dvs. Google Analytics.
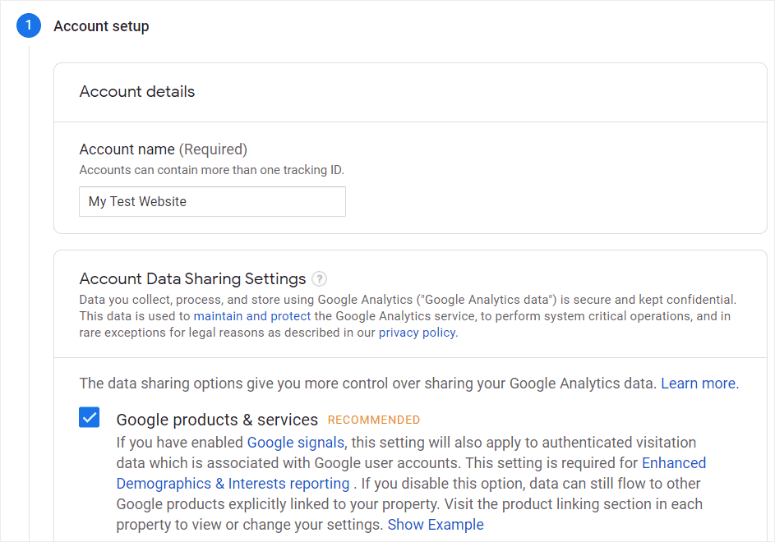
Acum vor apărea diferite setări de partajare a datelor. Bifați casetele dorite aici și apoi mergeți la pasul următor .
Acum veți vedea opțiuni pentru a adăuga detaliile proprietății site-ului dvs. Aceasta include numele site-ului, fusul orar de raportare și moneda.
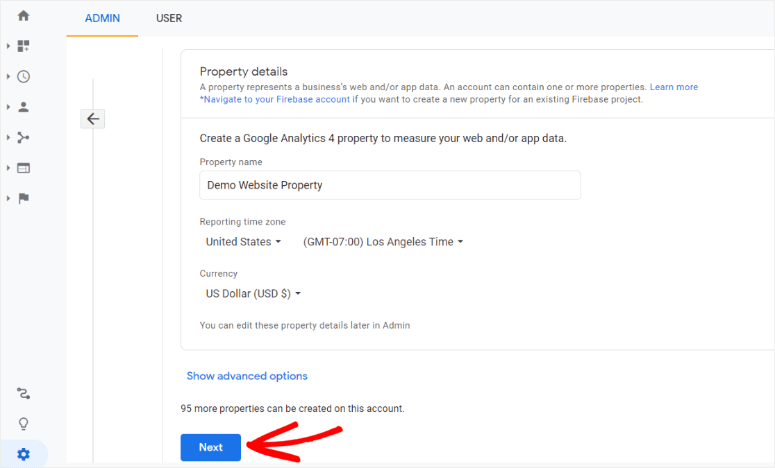
În pasul următor, introduceți informații despre afacerea dvs., cum ar fi industria și dimensiunea companiei dvs. și verificați toate modurile în care intenționați să utilizați Google Analytics pentru afacerea dvs.
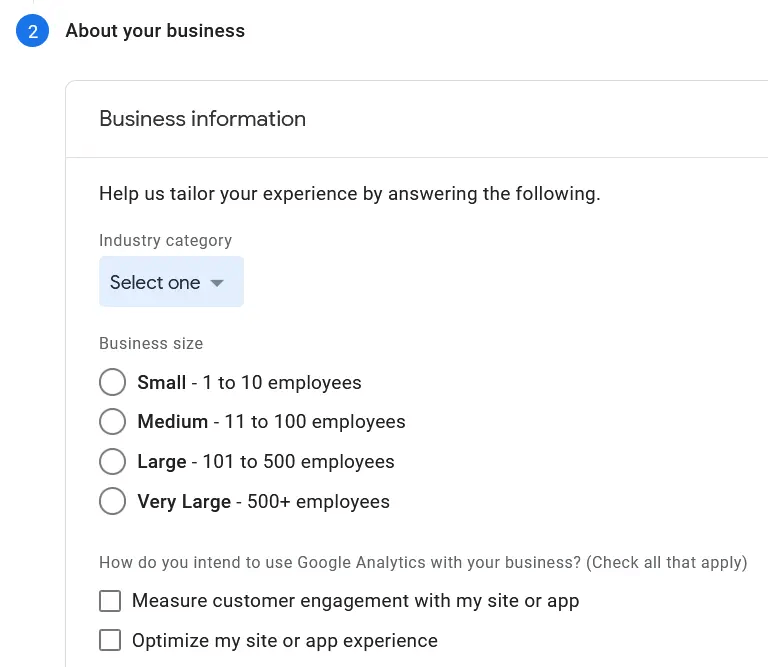
Când ați terminat, faceți clic pe butonul Creați . În fereastra pop-up care apare, puteți examina și accepta termenii și condițiile.
Acum, pentru a crea un flux web de date pentru site-ul dvs. WordPress, faceți clic pe butonul Web .
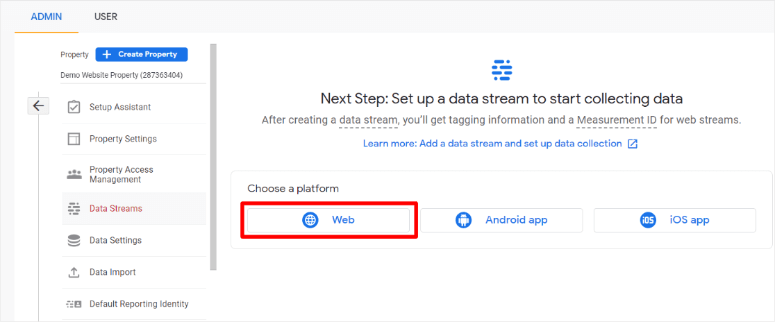
În pasul următor, introduceți adresa URL și numele site-ului dvs.
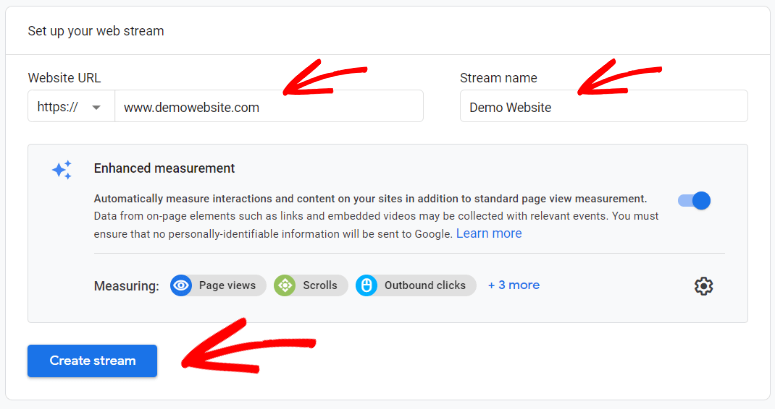
După crearea proprietății, veți primi un cod de urmărire. Acest cod este unic pentru site-ul dvs. și trebuie adăugat pe site-ul dvs. WordPress.
Ar arăta astfel: G-SV0GT32HNZ.
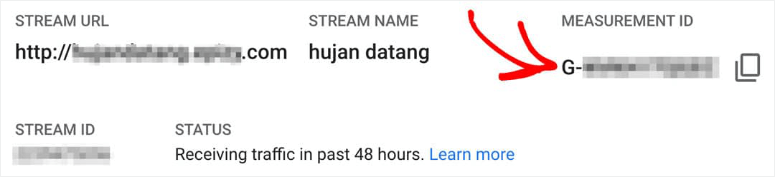
Dacă nu puteți găsi ID-ul dvs. de măsurare GA4 , accesați Administrator » Proprietate » Fluxuri de date . Faceți clic pe un flux de date. Veți vedea ID-ul dvs. de măsurare în detaliile fluxului după adresa URL a fluxului și Numele fluxului .
Faceți o copie a acestora pentru că veți avea nevoie de ele mai târziu.
Acum partea grea este gata! Ți-ai creat contul Google Analytics. Tot ce trebuie să faci este să-l sincronizezi cu site-ul tău web.
Pasul 2: Instalați MonsterInsights
Conectați-vă la tabloul de bord WordPress și accesați pagina Plugins » Adăugați nou .
Căutați „MonsterInsights” și apoi apăsați butonul Instalați acum și activați pluginul.
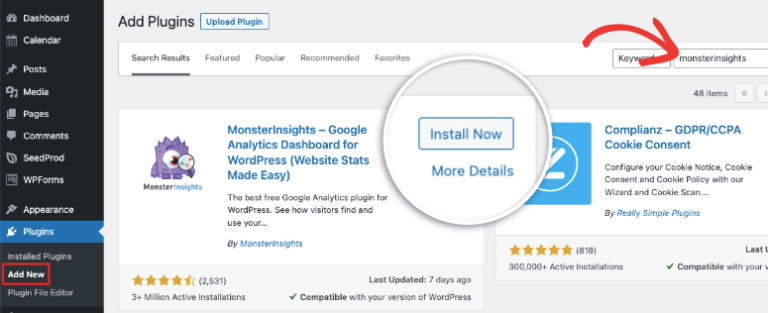
Pasul 3: Conectați-vă la Google Analytics
MonsterInsights lansează automat un asistent de configurare pe care îl puteți urmări. Pașii sunt foarte ușor de înțeles, așa că nu veți avea probleme aici.
De asemenea, puteți accesa aceleași opțiuni din Perspectivă » Setări pentru a vă autentifica blogul cu Google Analytics. Aici, faceți clic pe butonul Conectați MonsterInsights .
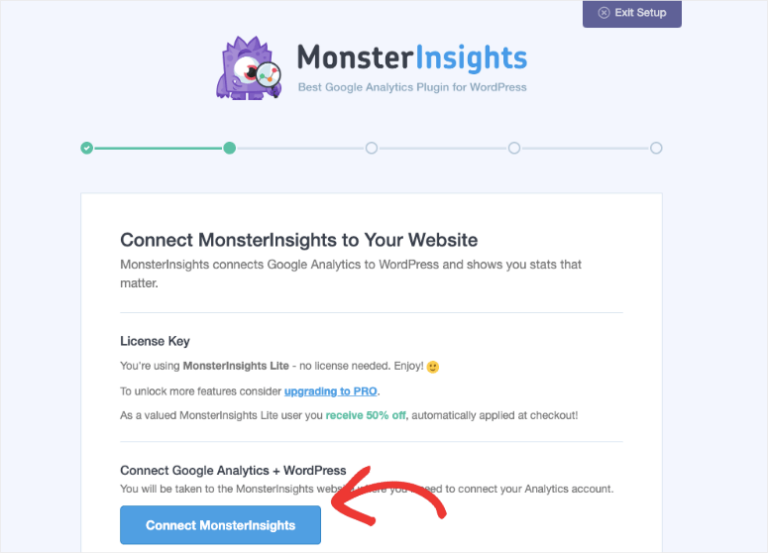
Apoi, alegeți contul Google la care doriți să vă conectați. Ar trebui să fie același pe care l-ați folosit pentru a vă înscrie la Google Analytics. De asemenea, va trebui să acordați MonsterInsights permisiunile de care are nevoie.
Apoi alegeți profilul corect de site pentru blogul dvs. și faceți clic pe Finalizare conexiune.
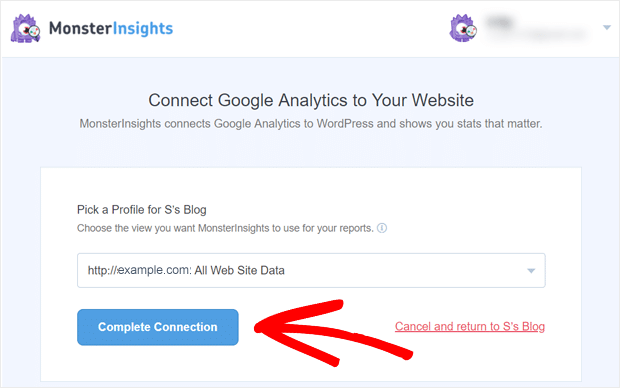
Acum pluginul vă va autentifica contul și vă va redirecționa înapoi la pagina de configurare MonsterInsights.
Asta este. Nu a fost ușor? Acum, vă puteți accesa analizele chiar în tabloul de bord WordPress oricând aveți nevoie. Veți vedea rapoarte gata făcute ca acesta:
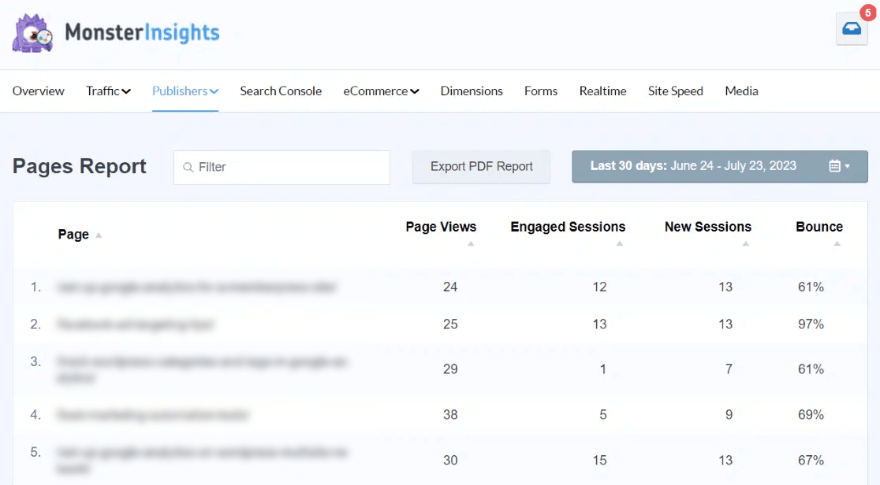
Rapoartele de valori includ:
- Prezentare generală
- Trafic
- Editorii
- Search Console
- eCommerce
- Dimensiuni
- Forme
- În timp real
- Viteza site-ului
Există un meniu derulant pentru a personaliza perioada de timp și pentru a filtra datele.
În raportul Editori, veți vedea postări și pagini cu cele mai bune performanțe, împreună cu afișările de pagină, rata de respingere și sesiunile. Dacă derulați puțin în jos, veți găsi mai multe secțiuni precum Interese și Derulare.
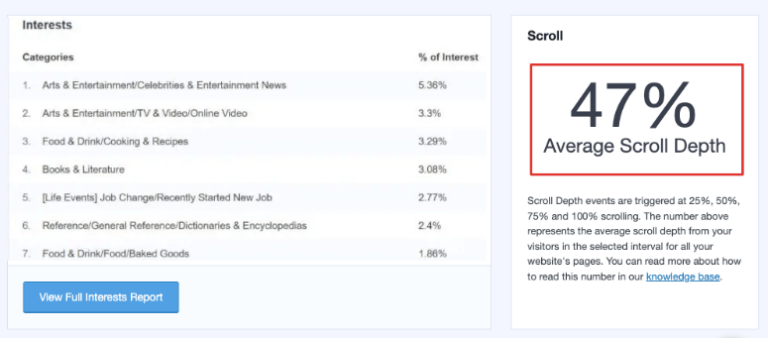
MonsterInsights este un plugin cu adevărat puternic, așa că vă vom prezenta funcțiile și setările cheie despre care trebuie să știți.

Pasul 4: Configurați setările MonsterInsights
În mod implicit, veți vedea rapoartele standard pe care le-am menționat în secțiunea anterioară în tabloul de bord WordPress. În afară de asta, MonsterInsights facilitează crearea de rapoarte personalizate și configurarea setărilor avansate pentru site-ul dvs. Le puteți adăuga fie prin expertul de lansare, fie în fila Setări a pluginului.
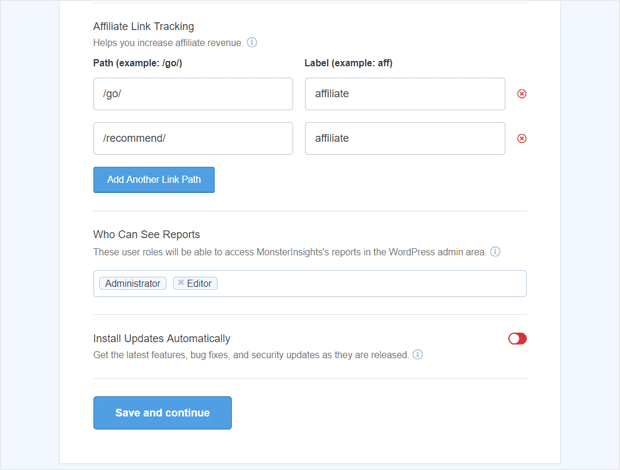
Iată principalele aspecte pe care trebuie să le știți:
Urmărirea linkurilor afiliate – Puteți adăuga căi de linkuri afiliate pe care le utilizați pentru a urmări performanța linkurilor afiliate
Acces la Rapoartele MonsterInsights – Acordați utilizatorilor selectați permisiunea de a vedea rapoartele MonsterInsights
Actualizări automate de plugin - Activați sau dezactivați opțiunea de a instala automat actualizări.
Atribuire îmbunătățită a linkurilor – Cel mai simplu mod de a vedea unde fac clic utilizatorii pe site-ul dvs
Peste 20 de urmărire avansată – Includeți statistici avansate despre urmărirea autorului, urmărirea conversiilor formularelor, urmărirea derulării și multe altele
All in One SEO Toolkit – Cel mai bun plugin WordPress SEO care se integrează cu MonsterInsights
Urmărirea comerțului electronic – Urmăriți veniturile și alte date despre comerțul electronic
Instrumente avansate de creștere – Dezvoltați-vă site-ul cu un generator de adrese URL de campanie, supliment pentru postări populare și integrarea testării A/B
Supliment de conformitate cu confidențialitatea – Ajută Google Analytics să devină conform cu GDPR, CCPA și multe altele
Rapoarte avansate – Obțineți acces la rapoarte avansate din MonsterInsights, cum ar fi un raport în timp real, cuvinte cheie de căutare, rapoarte pentru editori și comerț electronic și multe altele
Iată cum arată aceste setări în asistentul de lansare:
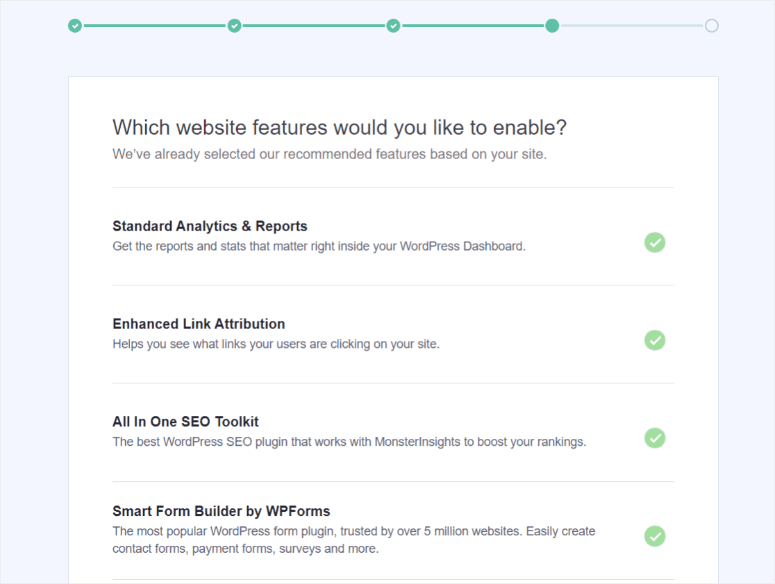
Este într-adevăr la fel de ușor ca să selectezi un buton și să spui da! Când ați terminat de selectat setările recomandate, veți vedea un mesaj de succes care spune „Genial, sunteți gata!”
Cu asta, v-ați conectat și configurat cu succes o nouă proprietate Google Analytics pe site-ul dvs. WordPress.
Rețineți că interfața de utilizator și caracteristicile pluginurilor se pot schimba în timp. Consultați întotdeauna documentația sau resursele de asistență ale pluginului pentru cele mai actualizate instrucțiuni.
În cele din urmă, fiți întotdeauna atenți la confidențialitatea datelor și reglementările de conformitate atunci când utilizați instrumente de analiză, mai ales dacă colectați date de la vizitatori din regiuni cu legi stricte de confidențialitate, cum ar fi Regulamentul general privind protecția datelor (GDPR) al UE.
Adăugați Google Analytics la WordPress cu WPCode
Puteți adăuga codul de urmărire Google Analytics la antetul site-ului dvs. cu pluginul WPCode (fost Insert Headers and Footers).
În primul rând, trebuie să accesați contul dvs. Google Analytics. În secțiunea Instalare flux web din fila „Instalați manual”, există un cod disponibil, astfel:
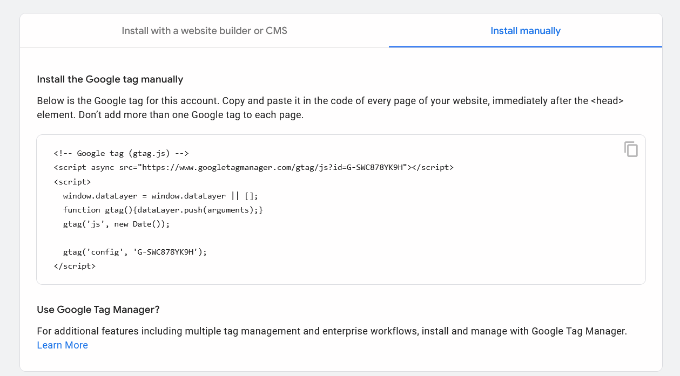
Apoi, instalați și activați pluginul WPCode pe site-ul dvs. WordPress.
Apoi, din meniul WordPress din stânga, accesați Fragmente de cod » Anteturi și subsol:
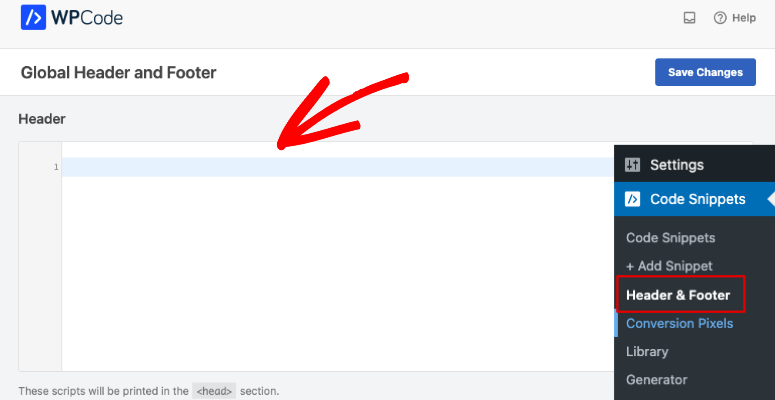
Acum puteți lipi codul de urmărire în caseta Antet aici.
Nu uitați să faceți clic pe butonul „Salvați modificările” pentru a vă stoca setările.
Adăugați Google Analytics la tema WordPress
Puteți adăuga manual codul la tema dvs. WordPress, dar dacă nu sunteți familiarizat cu codarea, nu vă recomandăm această metodă.
În plus, dacă schimbați sau actualizați tema, vă puteți pierde personalizările. Va trebui să vă amintiți să adăugați codul de urmărire de fiecare dată când actualizați tema.
1. Adăugați cod în fișierul header.php
Accesați fișierele site-ului dvs. folosind cPanel sau FTP. Apoi, editați fișierul header.php în tema dvs. WordPress.
Acum trebuie să inserați codul de urmărire Google Analytics pe care l-ați copiat mai devreme, imediat după eticheta <body>.
Nu uitați să salvați modificările sau să încărcați fișierul înapoi pe server.
2. Adăugați cod în fișierul functions.php
Accesați fișierele site-ului dvs. folosind cPanel sau FTP și găsiți fișierul functions.php. Apoi puteți adăuga acest cod mai jos:
1 &amp;lt;?php 2 add_action('wp_footer', 'add_googleanalytics'); 3 function add_googleanalytics() { ?&amp;gt; 4 // Paste your Google Analytics code here 5 &amp;lt;?php } 6 ?&amp;gt;Asigurați-vă că înlocuiți „Inserați codul dvs. Google Analytics aici” cu codul dvs. real. Această metodă va adăuga automat același cod de urmărire la fiecare pagină de pe site-ul dvs. WordPress.
Cu asta, ați adăugat cu succes Google Analytics pe site-ul dvs. WordPress.
Întrebări frecvente despre Google Analytics în WordPress
Mai jos, răspundem la cele mai frecvente întrebări pe care utilizatorii noștri ni le pun adesea pe Google Analytics în WordPress.
Ce este Google Analytics și de ce este important pentru site-ul meu WordPress?
Google Analytics este un serviciu de analiză web care urmărește și raportează traficul site-ului web. Este esențial pentru înțelegerea performanței site-ului dvs., a datelor demografice ale utilizatorilor și a modului în care vizitatorii găsesc și interacționează cu conținutul dvs.
Pot urmări performanța site-ului meu WordPress pe motoarele de căutare cu Google Analytics?
Da, Google Analytics furnizează date despre performanța site-ului dvs. în rezultatele motoarelor de căutare, inclusiv cuvintele cheie pe care oamenii le folosesc pentru a vă găsi site-ul.
Există și alte pluginuri Google Analytics în afară de MonsterInsights?
Da, există și alte opțiuni pentru pluginul MonsterInsights, cum ar fi ExactMetrics. Consultați acest ghid: Cele mai bune soluții de analiză pentru WordPress.
Există o versiune gratuită a MonsterInsights?
Da, MonsterInsights vă permite să vă conectați site-ul la Google Analytics gratuit. Pentru a accesa funcțiile Pro mai avansate, trebuie să vă abonați la pluginul lor premium.
Ce este Google Analytics 4 vs Universal Analytics?
Universal Analytics este versiunea anterioară a Google Analytics, care este acum retrasă. Toți utilizatorii au fost migrați către platforma nouă și îmbunătățită numită Google Analytics 4. Acesta urmărește interacțiunile utilizatorilor pe site-uri web, aplicații și dispozitive, oferind o imagine mai completă a comportamentului utilizatorilor. Este conceput pentru a fi prietenos cu confidențialitatea și oferă o urmărire mai bună pe mai multe platforme.
Cum să urmăriți datele WooCommerce?
MonsterInsights este într-adevăr cea mai bună soluție pentru a urmări analizele WooCommerce. Puteți activa rapid urmărirea îmbunătățită a comerțului electronic pentru a obține informații despre clienți, achiziții, tranzacții și multe altele. Urmați ghidul lor pas cu pas: Cum să configurați WooCommerce Google Analytics.
Care este cea mai bună soluție Google Analytics pentru începători?
Recomandăm începătorilor să înceapă cu un plugin Google Analytics precum MonsterInsights sau ExactMetrics. Este ușor să conectați Google Analytics la site-ul dvs. și veți primi toate datele chiar în tabloul de bord WordPress. Rapoartele Google Analytics sunt făcute pentru a fi ușor de înțeles pentru oricine și pentru a obține informații utile”.
Ce este Google Search Console?
Google Search Console (cunoscută anterior ca Google Webmaster Tools) este un serviciu web gratuit oferit de Google, care îi ajută pe proprietarii de site-uri web și pe webmasteri să monitorizeze și să mențină prezența site-ului lor în rezultatele căutării Google. Oferă diverse instrumente și rapoarte care oferă informații valoroase asupra modului în care Googlebot, crawler-ul web al Google, interacționează cu site-ul dvs. și cum funcționează site-ul dvs. în rezultatele căutării Google.
Dacă am Google Analytics, ar trebui să mă înscriu și la Google Search Console?
Da, ambele platforme oferă date și instrumente foarte diferite. De asemenea, ar trebui să creați un cont Google Search Console.
Ce este Google Site Kit?
Site Kit de la Google este un plugin WordPress. Vă ajută să aflați cum găsesc și folosesc oamenii site-ul dvs., cum să vă îmbunătățiți și să generați bani din conținut, direct în tabloul de bord WordPress.
Ce ar trebui să fac dacă întâmpin probleme cu informațiile mele de urmărire Google Analytics în WordPress?
Dacă întâmpinați probleme, verificați plasarea codului de urmărire, asigurați-vă că este actualizat și verificați setările contului Google Analytics. De asemenea, puteți verifica documentația Google Analytics sau puteți solicita ajutor de la forumurile de asistență WordPress sau experții pentru depanare. Dacă utilizați un plugin WordPress precum MonsterInsights, atunci vă puteți conecta cu echipa de asistență.
Pot folosi Google Analytics cu site-urile WordPress.com?
Integrarea Google Analytics este disponibilă pentru site-urile WordPress.com din planul de afaceri sau mai mare. Pentru alte planuri, este posibil să aveți opțiuni limitate sau să utilizați alternative oferite de WordPress.com.
Pot urmări marketingul pe rețelele sociale folosind Google Analytics în WordPress?
Da, puteți urmări traficul generat de platformele de social media și puteți măsura impactul campaniilor dvs. de marketing pe social media folosind Google Analytics. Iată un ghid util în acest sens: Cum să configurați urmărirea rețelelor sociale Google Analytics.
Sperăm că ați găsit acest tutorial de ajutor. În continuare, poate doriți să vedeți și ghidul nostru despre cele mai bune pluginuri SEO pentru a vă duce jocul SEO la nivelul următor.
