Cum să configurați un birou de asistență în WordPress
Publicat: 2022-04-05Clienții dvs. au probleme legate de produsele sau serviciile dvs.? Dacă da, puteți configura un birou de asistență în WordPress pentru a rezolva problema la timp.
În acest articol, vă vom arăta pașii ușor de urmat pentru a configura un birou de asistență pentru clienții și clienții dvs. Dar înainte de a trece prin procesul, să aruncăm o scurtă privire asupra de ce este important să aveți un birou de asistență pe site-ul dvs. WordPress.
De ce să adăugați un birou de asistență în WordPress?
Indiferent de ce tip de afacere online ai, nu există o modalitate mai bună de a-ți menține clienții fericiți decât oferind un sistem puternic de asistență pentru clienți pe site-ul tău.
Una dintre cele mai bune modalități de a oferi asistență clienților este să aveți un birou de asistență pe un site web. Serviciul de asistență este soluția perfectă pentru a rezolva îndoielile sau problemele clienților legate de resurse specifice. Chiar dacă multe companii folosesc canale de asistență precum casetele de chat și întrebările frecvente, birourile de asistență sunt un serviciu mai direct și mai eficient , deoarece ar trebui să rezolve orice problemă în cel mai scurt timp posibil.
Și dacă aveți un site web alimentat de WordPress, implementarea unui birou de asistență poate fi destul de ușoară. În comparație cu alte programe și instrumente de serviciu de asistență, puteți utiliza pluginuri de birou de asistență care sunt prietenoase cu bugetul. În mod similar, pluginurile sunt ușoare, astfel încât nu vor afecta performanța site-ului dvs.
Cum să configurezi un birou de asistență în WordPress?
După cum am văzut, una dintre cele mai bune modalități de a configura un birou de asistență în WordPress este utilizarea unui plugin. Există o serie de pluginuri disponibile pe piață pentru a configura un birou de asistență în WordPress. Să aruncăm o privire la cele mai populare:
Asistență extraordinară – HelpDesk și plugin de asistență WordPress
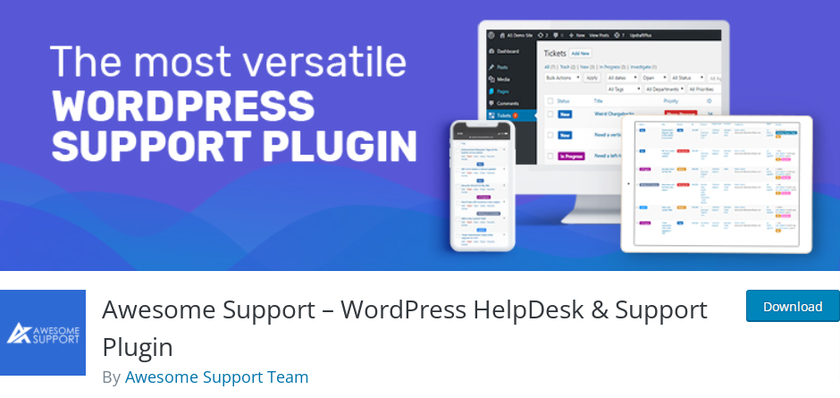
Awesome Support este unul dintre cele mai bune plugin-uri pentru a configura un birou de asistență în WordPress. Puteți crea cu ușurință un sistem de asistență pentru clienți care le permite utilizatorilor să creeze un bilet de pe front-end . Acest plugin este plin de funcții în comparație cu unele dintre sistemele de bilete de asistență premium existente.
În plus, utilizatorii nu pot doar să trimită biletul, ci și să atașeze fișiere de diferite tipuri de fișiere. Veți putea gestiona cu ușurință biletele pe backend, iar utilizatorii dvs. vor putea folosi un fir de mesaje frontal la îndemână pentru a comunica cu dvs.
Caracteristici cheie:
- Bilete nelimitate chiar și în versiunea gratuită
- Controlați dimensiunea fișierelor atașate
- Poate fi integrat cu Zapier
- Produsele WooCommerce pot fi sincronizate
Preț:
Awesome Support este un plugin freemium. Puteți obține versiunea gratuită din depozitul oficial WordPress. Versiunea premium începe de la 149 USD pe an de actualizări și asistență.
SupportCandy – Serviciu de asistență și sistem de bilete de asistență
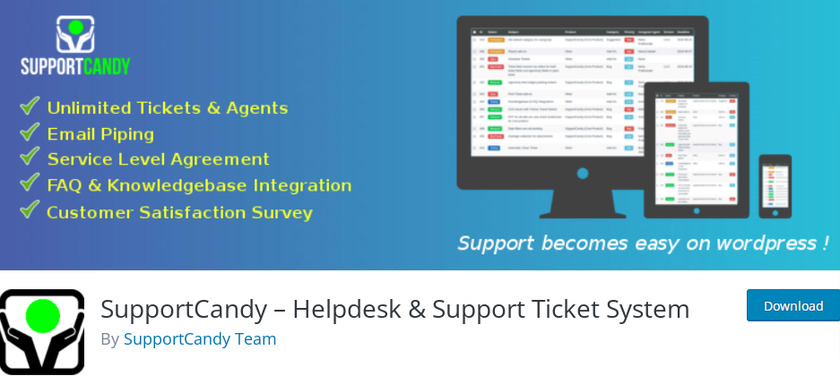
SupportCandy este un alt sistem de bilete de serviciu de asistență ușor de utilizat, care vine cu o versiune gratuită și o versiune premium. Acest plugin permite o interfață frontend și backend completă pentru agenți și oferă vizitatorilor posibilitatea de a crea bilete de oaspeți în cazul în care nu doresc să înregistreze un cont nou.
Pluginul vine, de asemenea, cu funcționalitatea Ajax , un design receptiv care îl va face să funcționeze bine pe orice dimensiune de ecran, un formular de bilet personalizabil, notificări personalizate prin e-mail și multe altele. Dacă optați pentru versiunea premium, veți avea posibilitatea de a exporta biletele în format CSV. Nu numai atât, dar poți accesa și raportul grafic complet al biletului.
Caracteristici cheie:
- Trimiteți bilete fără autentificare sau înregistrare
- Creați un câmp suplimentar în formularul de bilet
- Compatibil cu pluginul WPML
- Personalizați notificările prin e-mail
Preț:
SupportCandy este un plugin freemium. Puteți obține versiunea gratuită din depozitul oficial WordPress. Versiunea premium începe de la 49,99 USD pe an cu o licență unică de site.
Acum, să folosim pluginul pentru a configura un birou de asistență în WordPress. Pentru acest tutorial, vom folosi pluginul „ Awesome Support” , deoarece este versatil și oferă multe funcții de asistență. Pentru început, primul pas este să instalați și să activați pluginul.
Dar înainte de asta, vă sugerăm insistent să configurați WooCommerce fără să omiteți niciun pas și să utilizați întotdeauna o temă WooCommerce compatibilă pentru a vă asigura că nu există conflicte în timp ce urmați acest ghid.
Pasul 1: Instalați și activați pluginul Awesome Support
Pentru a instala pluginul, accesați tabloul de bord WordPress și faceți clic pe „ Plugin -uri” din meniu. Acum, faceți clic pe „ Adăugați nou ”.
Acest lucru vă redirecționează către pagina de pluginuri unde puteți găsi o listă de pluginuri recomandate. În partea dreaptă, puteți vedea o bară de căutare. Acum tastați „ awesome support ” în câmpul de căutare. Odată ce pluginul apare în rezultatul afișat, faceți clic pe butonul „ Instalare acum ”. Este nevoie de doar câteva secunde pentru a instala pluginul. Asigurați-vă că faceți clic pe butonul „ Activați ” după instalarea pluginului.
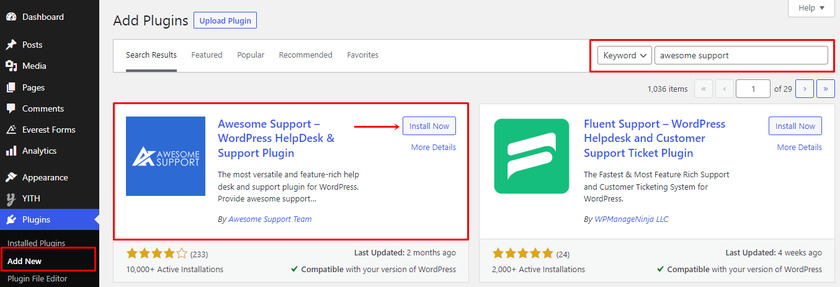
Și acolo ați descărcat cu succes versiunea gratuită a pluginului. Cu toate acestea, dacă doriți să descărcați versiunea premium a acestui plugin, atunci puteți accesa pagina oficială a pluginului. Dacă nu sunteți sigur cum să instalați versiunea premium a acestui plugin, consultați articolul nostru despre cum să instalați manual pluginul.
Pasul 2: Configurați pluginul
De îndată ce pluginul este activat, puteți vedea un mesaj afișat în partea de sus cu opțiuni pentru configurarea pluginului.
Faceți clic pe butonul „ Faceți clic aici pentru a începe acum ” dacă este prima dată când utilizați pluginul sau nu l-ați configurat încă.
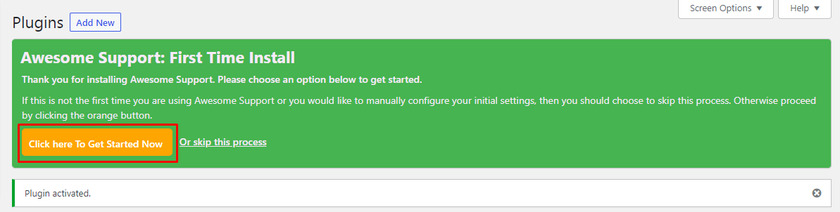
După ce faceți clic pe butonul, veți fi redirecționat către un expert de configurare.
Primul lucru pe care îl veți vedea în asistent este opțiunea de configurare a produsului, unde puteți alege să activați suportul pentru mai multe produse. În loc de mai multe produse, dacă vindeți doar un singur produs, selectați opțiunea Nu. De asemenea, puteți modifica ulterior setările, dacă doriți, din fila de gestionare a produsului.
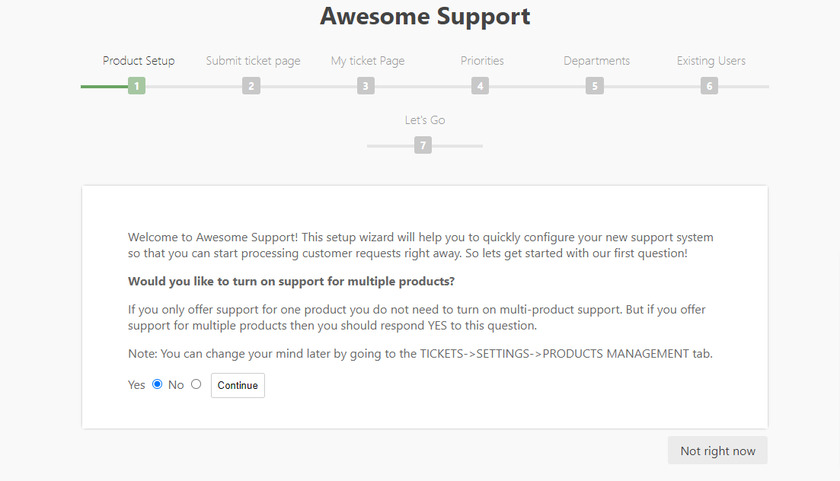
Apoi, puteți alege o pagină de pe care clienții dvs. pot trimite bilete. Acest plugin creează și o pagină nouă pentru a trimite un bilet, dar pentru a configura pluginul trebuie să selectați una dintre paginile existente de pe site-ul dvs. WordPress. Puteți găsi un meniu drop-down unde puteți găsi paginile site-ului dvs. Aici am selectat o categorie. Apoi faceți clic pe butonul „ Continuați” .
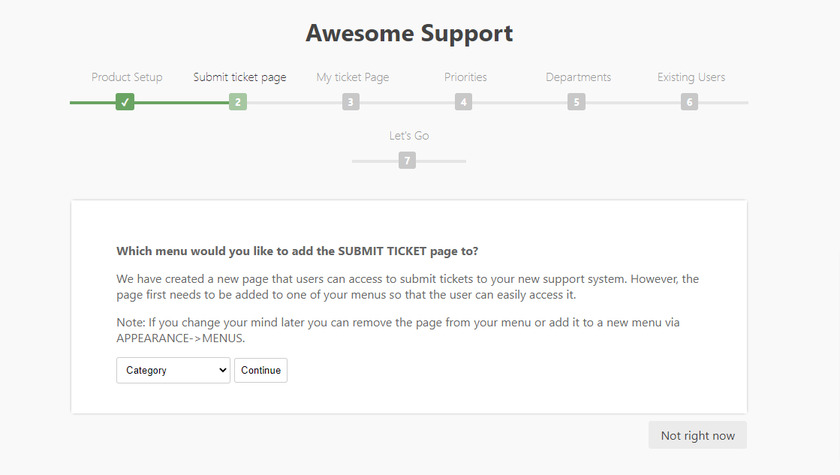
După aceea, puteți vedea opțiunea My ticket Page în expertul de configurare. Această opțiune este aceeași cu cea anterioară, unde puteți afișa bilete deschise pentru clienții dvs. Puteți selecta locația dorită din meniul drop-down. Apoi faceți din nou clic pe butonul „ Continuați” .
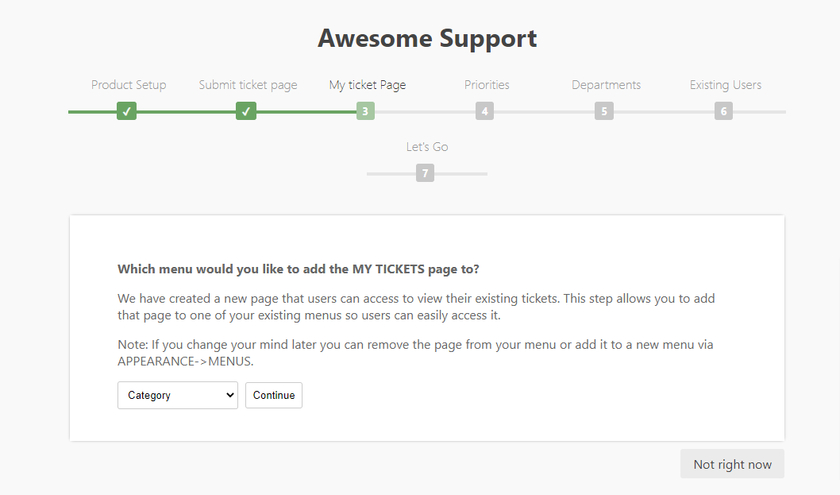
Următoarea opțiune este să specificați prioritățile pentru biletele dvs. Această opțiune vă ajută să vă ocupați mai întâi de acele bilete care au priorități mai mari. 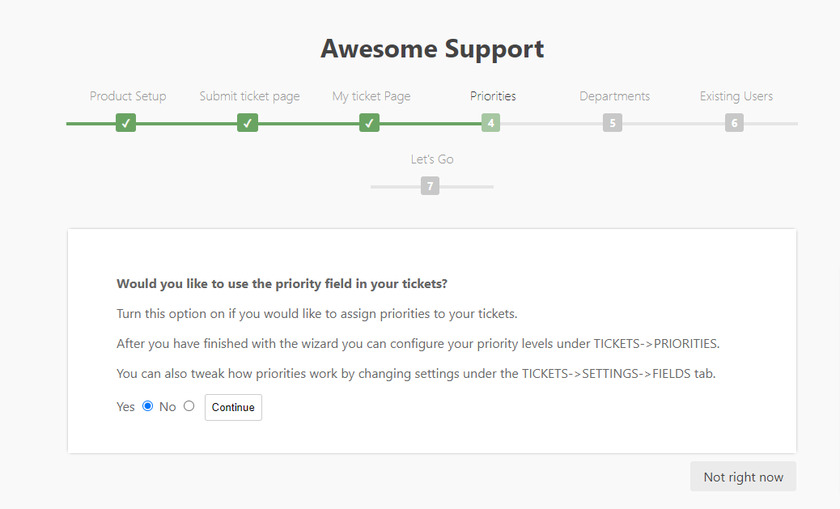

Acum, la pasul următor, puteți activa sau dezactiva biletele dacă aveți mai multe departamente de asistență. Activarea sau activarea acestei opțiuni vă va permite să atribuiți bilete în funcție de departamentul de asistență.
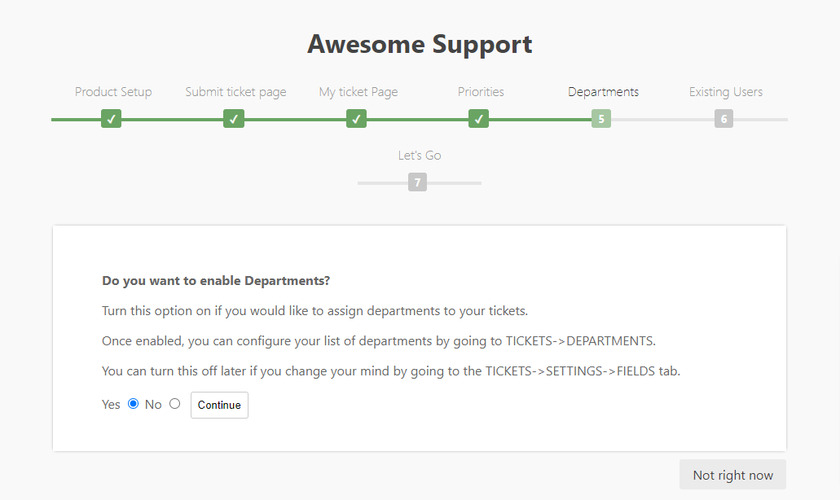
În cele din urmă, veți avea opțiunea de a selecta rolurile de utilizator care pot trimite biletul, deoarece, în mod implicit, niciunul dintre utilizatorii existenți nu are voie să facă acest lucru. Puteți alege oricare dintre rolurile de utilizator, dacă nu, doar vizitatorii noi ai site-ului dvs. vor avea voie să trimită bilete. Faceți clic pe butonul „ Continuați” după selectarea rolurilor de utilizator.
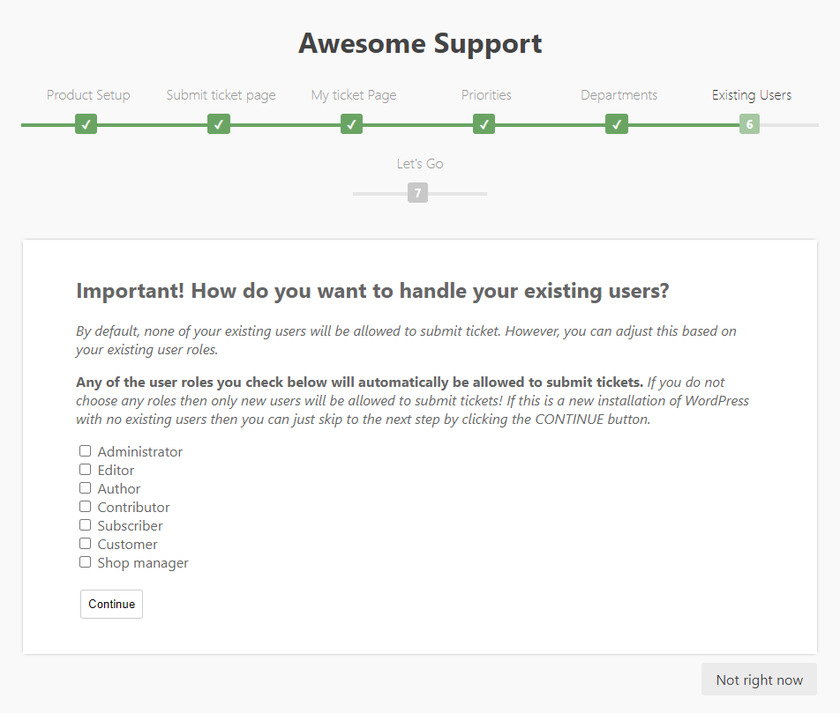
După configurarea pluginului, puteți testa pentru a vedea cum funcționează biletul. Pentru aceasta, puteți face clic pe butonul „ Să mergem ”, iar acest lucru vă va duce la tabloul de bord principal.
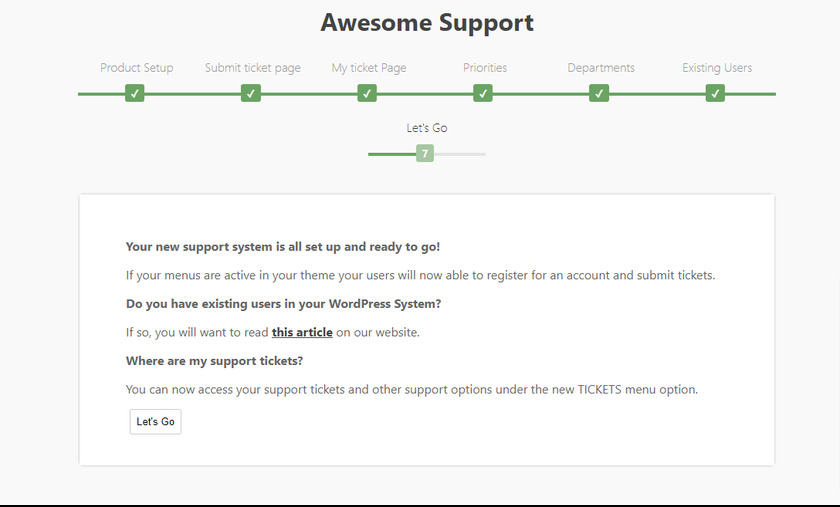
Puteți vedea un nou meniu „ Bilete ” în tabloul de bord WordPress, unde vă puteți accesa și gestiona biletele de asistență.
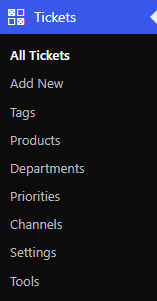
Pasul 3: Testați serviciul de asistență de pe front-end
După ce ați configurat pluginul, să-l testăm pentru a vedea cum funcționează biroul de asistență. Pentru aceasta, vă puteți deconecta de pe site-ul dvs. WordPress și vă puteți înregistra ca utilizator de testare.
După conectarea pe site, puteți vedea o nouă pagină „ Biletele mele ”. După ce faceți clic pe acesta, veți găsi un link care spune „ Trimiteți biletul ”. Acest link duce la o pagină în care clienții pot completa subiectul și descrierea în câmpul dat, pot selecta departamentul și produsele și chiar pot adăuga atașamente cu diferite tipuri de fișiere.
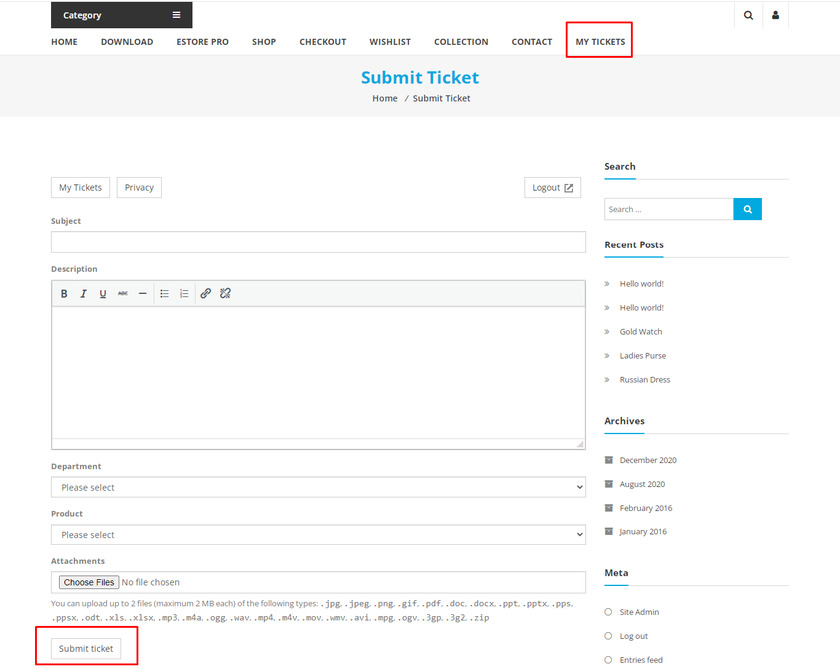
La trimiterea unui bilet, clienții dvs. pot verifica starea biletelor navigând la pagina Biletul meu.
Pasul 4: Răspundeți la Bilete
Acum, pentru a rezolva problemele clienților tăi, le poți răspunde din zona ta de administrare WordPress. Mergeți pur și simplu la Bilete>Toate Biletele . Veți vedea o listă de bilete împreună cu starea acestora.
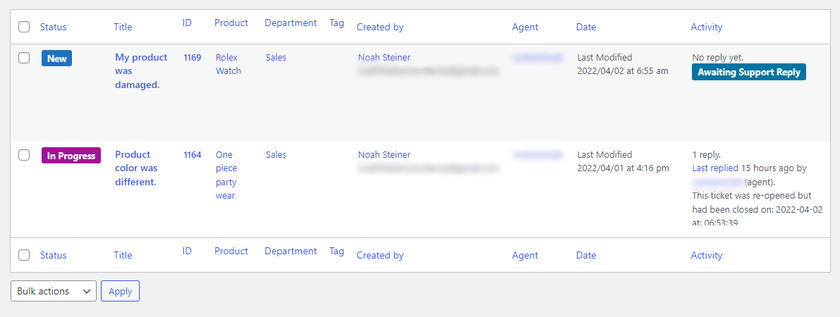
Faceți clic pe toate biletele la care doriți să răspundeți și faceți clic pe butonul „ Răspunde” .
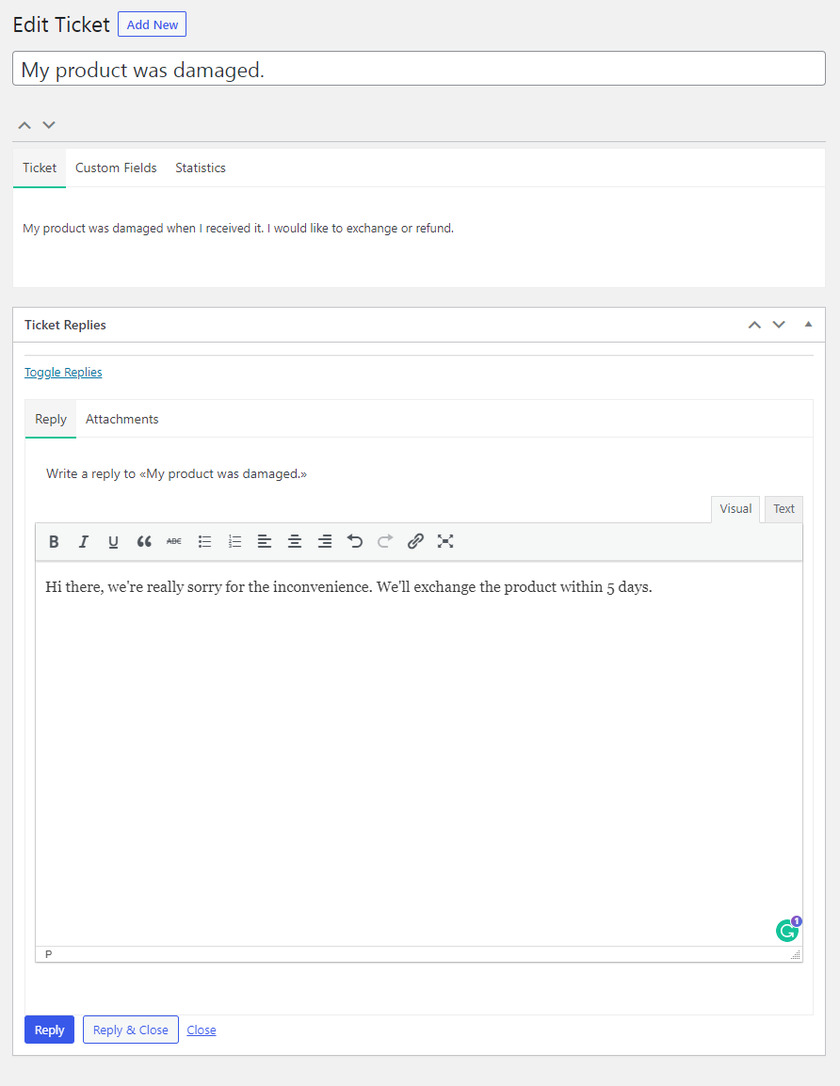
Dacă problema a fost rezolvată, puteți face clic pe „ Închidere” din Detaliile biletului din partea dreaptă a paginii „ Editați bilet” .
De asemenea, puteți modifica starea biletului și puteți vedea informații despre agentul de asistență în secțiunea cu detaliile biletului.
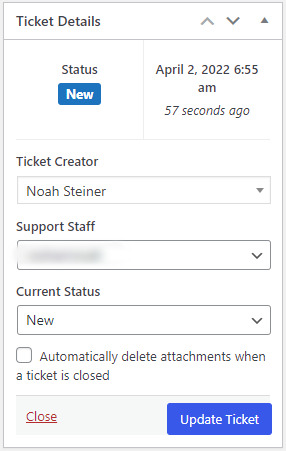
În final, astfel clienții pot previzualiza mesajul trimis de departamentul de asistență.
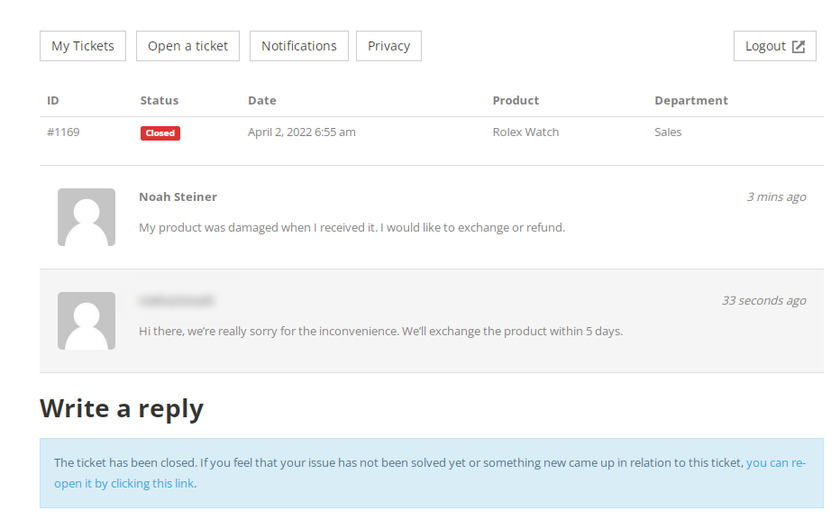
Nu numai că, utilizatorii pot vedea starea biletelor lor prin pagina „ Biletele mele” .
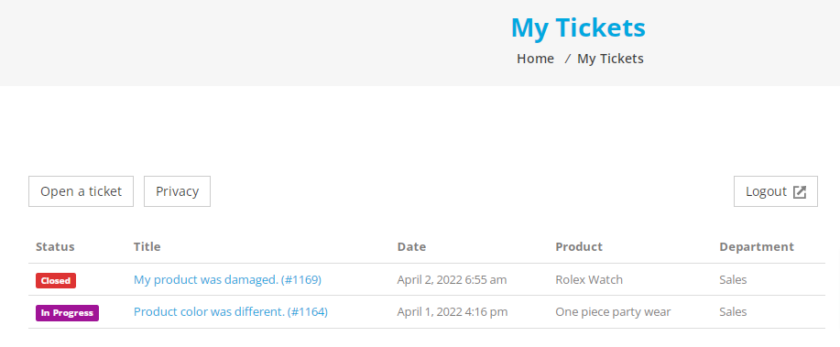
Asta e! Acesta este modul în care configurați un birou de asistență în WordPress.
Bonus: adăugați chat Telegram la WordPress
V-am prezentat deja una dintre modalitățile eficiente de a configura un birou de asistență în WordPress. Cu toate acestea, dacă doriți să comunicați cu clienții dvs. într-un mod mai ușor, mai rapid și mai convenabil, atunci puteți face acest lucru adăugând un buton de chat Telegram pe site-ul dvs. WordPress.
De aceea, ca bonus, am oferit acest ghid despre cum să adăugați chat Telegram la WordPress.
Puteți face acest lucru cu ușurință folosind un plugin simplu, Telegram Chat . Este un plugin freemium cu care îți poți conecta contul Telegram cu WordPress cu doar câteva clicuri.
Ca orice alt plugin, în primul rând, vom instala și activa pluginul pentru a-l folosi. Deci, să mergem la „ Adăugați nou” din meniul „ Plugin ”. Căutați „ Buton Telegram sau Telegram Chat ” în câmpul de căutare. Odată ce rezultatul este afișat, faceți clic pe butonul „ Instalare acum ” și activați pluginul.
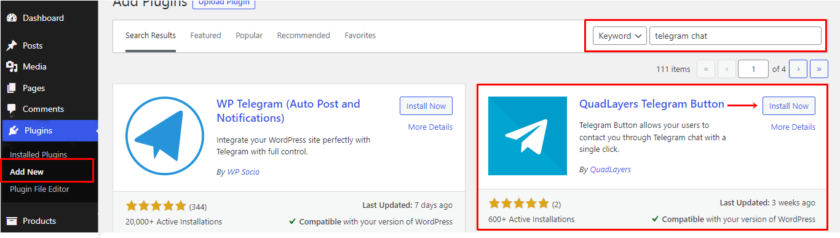
Acum, de îndată ce pluginul este instalat și activat, caseta de chat Telegram este adăugată pe site-ul dvs.
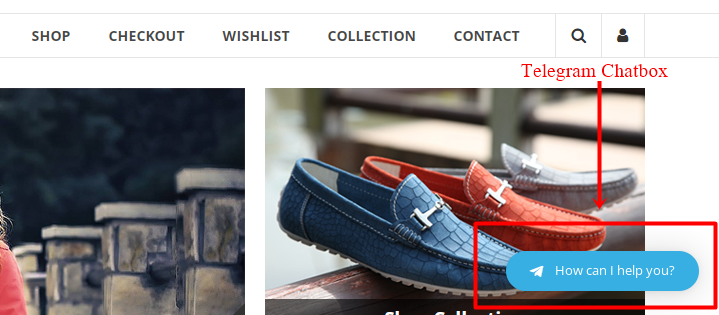
Puteți personaliza butonul din setările pluginului. Pentru asta, puteți vedea meniul „ Buton Telegram ” din meniul tabloului de bord WordPress.
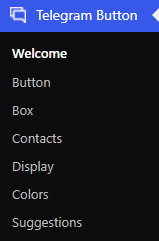
Puteți vedea o pagină de bun venit și, de asemenea, diverse file pentru a personaliza pluginul. De asemenea, puteți găsi linkul pentru documentația pluginului pe aceeași pagină.
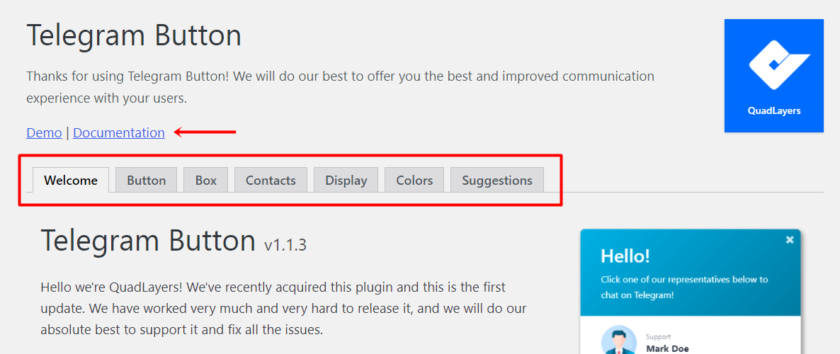
Acum tot ce trebuie să faceți este să vă conectați contul Telegram . Dacă ați instalat deja aplicația Telegram pe telefon, atunci o puteți sincroniza cu desktopul.
Dar dacă nu aveți un cont Telegram și nu sunteți sigur cum să creați unul, am dori să consultați acest articol.
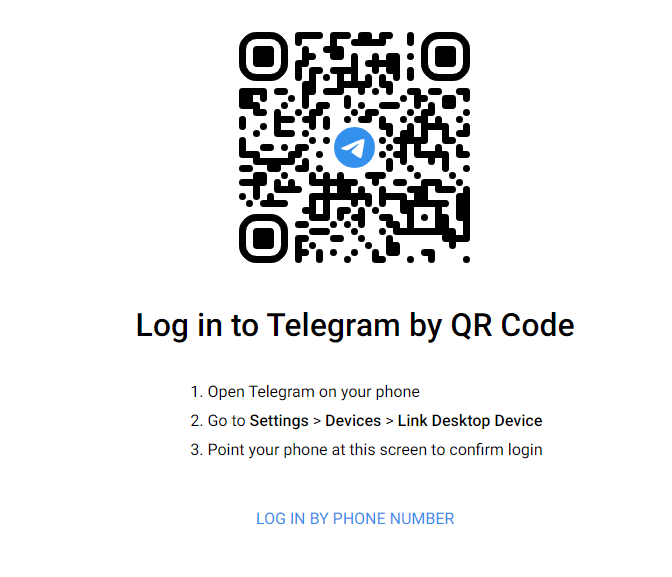
Pentru asta, accesați Setări> Dispozitive ale aplicației Telegram de pe telefon. Apoi puteți vedea un buton albastru pentru a vă conecta dispozitivul la desktop.
Puteți fie să scanați codul QR de pe telefon, fie să vă conectați la contul Telegram de pe numărul dvs.
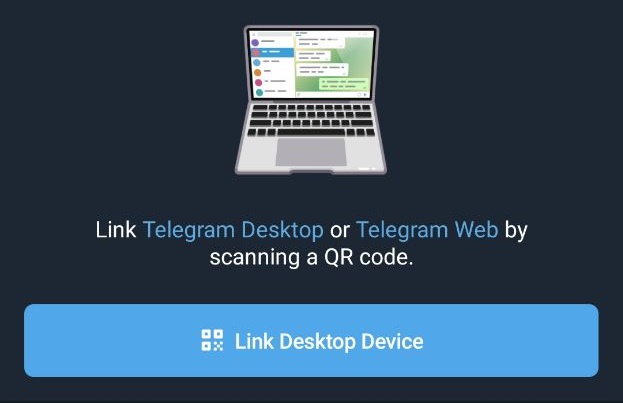
Un cod va fi trimis în contul tău Telegram, poți folosi acel cod pentru a te autentifica de pe desktop.
Asta e! Urmând acești pași simpli, puteți adăuga chat Telegram pe site-ul dvs. WordPress .
Concluzie
Acesta este tutorialul nostru pentru a configura un birou de asistență în WordPress. Este o caracteristică esențială pe care trebuie să o aveți pe site-ul dvs. dacă doriți să rezolvați problemele clienților dvs. instantaneu și să faceți utilizatorul fericit.
Pentru a rezuma, v-am arătat procesul pas cu pas pentru a configura un birou de asistență în WordPress folosind un plugin. Puteți folosi versiunea gratuită a pluginurilor dacă funcțiile oferite în versiunea gratuită sunt suficiente pentru dvs. Cu toate acestea, puteți opta oricând pentru funcții premium pentru funcții suplimentare.
În plus, am discutat și pașii necesari pentru a adăuga chat telegram pe site-ul dvs. WordPress. Acest lucru poate fi, de asemenea, în avantajul dvs. să vă gestionați echipa, precum și să gestionați interogările utilizatorilor din același loc.
Sperăm că acest articol v-a ajutat să învățați cum să configurați acum un birou de asistență pentru site-ul dvs. WordPress. Spune-ne despre experiența ta în secțiunea de comentarii.
În timp ce sunteți aici, poate doriți să consultați și aceste resurse:
- Cum să comprimați imagini în WordPress (cu și fără pluginuri)
- Cele mai bune plugin-uri pentru a redirecționa o pagină WordPress
- Cum se creează un plugin WordPress personalizat
Aceste postări vă vor ajuta să vă duceți site-ul WordPress la nivelul următor.
