Cum să configurați WooCommerce cu Google Analytics
Publicat: 2022-06-28Căutați o modalitate ușoară de a configura WooCommerce cu Google Analytics ? Conectarea magazinului dvs. online cu Google Analytics pentru a prelua date din acesta poate fi o modalitate excelentă de a colecta informații despre modul în care clienții interacționează cu magazinul dvs. și ce decizii puteți lua pentru a îmbunătăți conversiile.
Acesta este motivul pentru care v-am adus ghidul nostru despre cum să vă integrați site-ul WooCommerce cu Google Analytics. Dar mai întâi, să aruncăm o privire la motivul pentru care ar trebui să vă gândiți să utilizați site-ul dvs. web cu Google Analytics .
De ce să folosiți Google Analytics cu WooCommerce?
Ideea de a folosi datele și statisticile colectate pentru a îmbunătăți afacerea dvs. nu este nici nouă, nici neobișnuită. Fiecare companie trebuie să aplice o măsură pentru a colecta date din tranzacțiile lor pentru a măsura și urmări punctele cruciale care vă pot ajuta să continuați să obțineți mai multe conversii.
Pentru a face acest lucru, Google Analytics nu este doar unul dintre cele mai bune instrumente disponibile pentru aceasta, ci și unul complet gratuit. Cu un simplu ID de urmărire, puteți alege cu ușurință să integrați site-ul dvs. WordPress cu Google Analytics și să măsurați valori importante, cum ar fi vizualizări de pagină, sesiuni efectuate, tranzacții finalizate, vizitatori unici etc.
Dar de ce să luați în considerare Google Analytics pentru WooCommerce ? Ei bine, pentru unul, Google Analytics vine cu funcții inerente pentru site-urile WooCommerce și eCommerce în ansamblu. Puteți urmări care produse sunt cele mai populare, valoarea medie a coșului de cumpărături a produselor dvs., ratele coșului de abandonare etc. Aceste valori vă permit să aveți o idee clară despre produsele care sunt populare în rândul clienților, ce tendințe se dezvoltă pe site-ul dvs. de-a lungul timpului și dacă anumite schimbări au un efect pozitiv asupra afacerii dumneavoastră.
După ce ați configurat WooCommerce cu Google Analytics, puteți avea informații clare cu privire la operațiunile dvs. WooCommerce. Unele dintre acestea pot fi:
- Interacțiunile clienților dvs. și comportamentul de cumpărături prin magazinul dvs.
- Cele mai populare produse și cele mai puțin performante produse ale magazinului dvs.
- Progresul și rezultatul campaniilor de marketing pentru site-ul dvs. web.
- Performanță SEO, trafic organic și surse de referință de top.
- Urmărirea evenimentelor specifice pentru acțiuni WooCommerce, cum ar fi acțiunile Coș, valorile Coș, Checkout, Interacțiunea cu produse etc.
Puteți obține toate aceste date gratuit. Mai ales dacă utilizați pluginul oficial de integrare WooCommerce Google Analytics . Deci, acum că știți de ce ar trebui să luați în considerare utilizarea Google Analytics cu WooCommerce, să aruncăm o privire la cum ați putea face acest lucru.
Cum să configurați WooCommerce cu Google Analytics
Cea mai bună modalitate de a configura WooCommerce cu Google Analytics este utilizarea unui plugin. Există multe pluginuri WooCommerce Google Analytics în WordPress pe care le puteți găsi. Sunt concepute special pentru a vă ajuta să integrați Google Analytics cu WooCommerce.
Pentru tutorialul nostru, vom folosi pluginul WooCommerce Google Analytics. Este un plugin complet gratuit și are, de asemenea, o interfață foarte ușor de utilizat. Integrarea în sine este foarte simplă și tot ce trebuie să faceți este să inserați ID-ul de urmărire pentru a începe procesul de integrare.
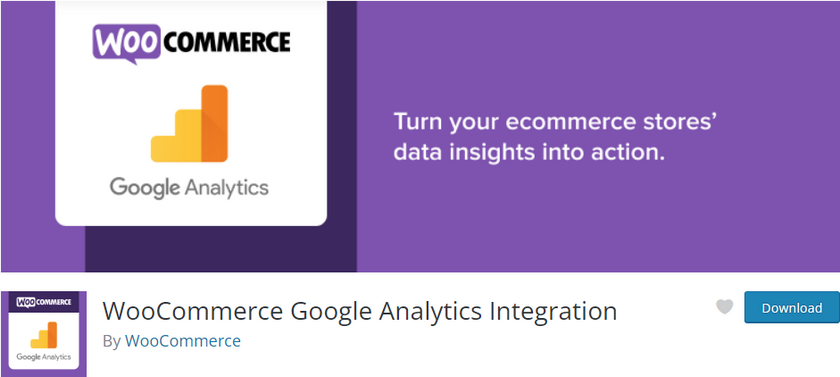
Deci, să începem cu procesul de instalare a pluginului.
Dar înainte de a începe, presupunem că ați configurat WooCommerce pe site-ul dvs. urmând toți pașii completi. De asemenea, ar trebui să vă asigurați că aveți una dintre temele compatibile cu WooCommerce. Acest lucru asigură că nu vor exista conflicte de teme sau de plugin în timpul procesului.
1. Instalați și activați pluginul
Pentru a instala și activa pluginul, deschideți mai întâi Pagina de administrare WordPress și faceți clic pe Plugin-uri > Adăugați nou.
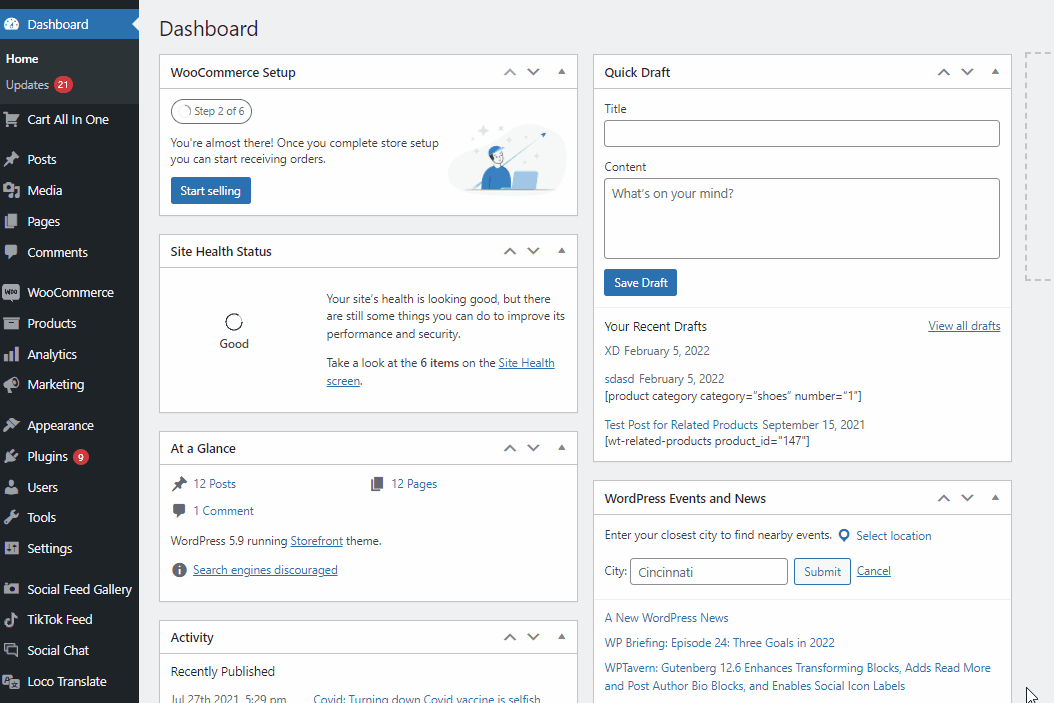
Apoi utilizați bara de căutare din dreapta sus și căutați integrarea WooCommerce Google Analytics . După ce găsiți pluginul, faceți clic pe butonul Instalați acum de pe cardul pluginului. Odată ce butonul se schimbă în Activare , faceți clic pe el pentru a finaliza în sfârșit activarea pluginului.
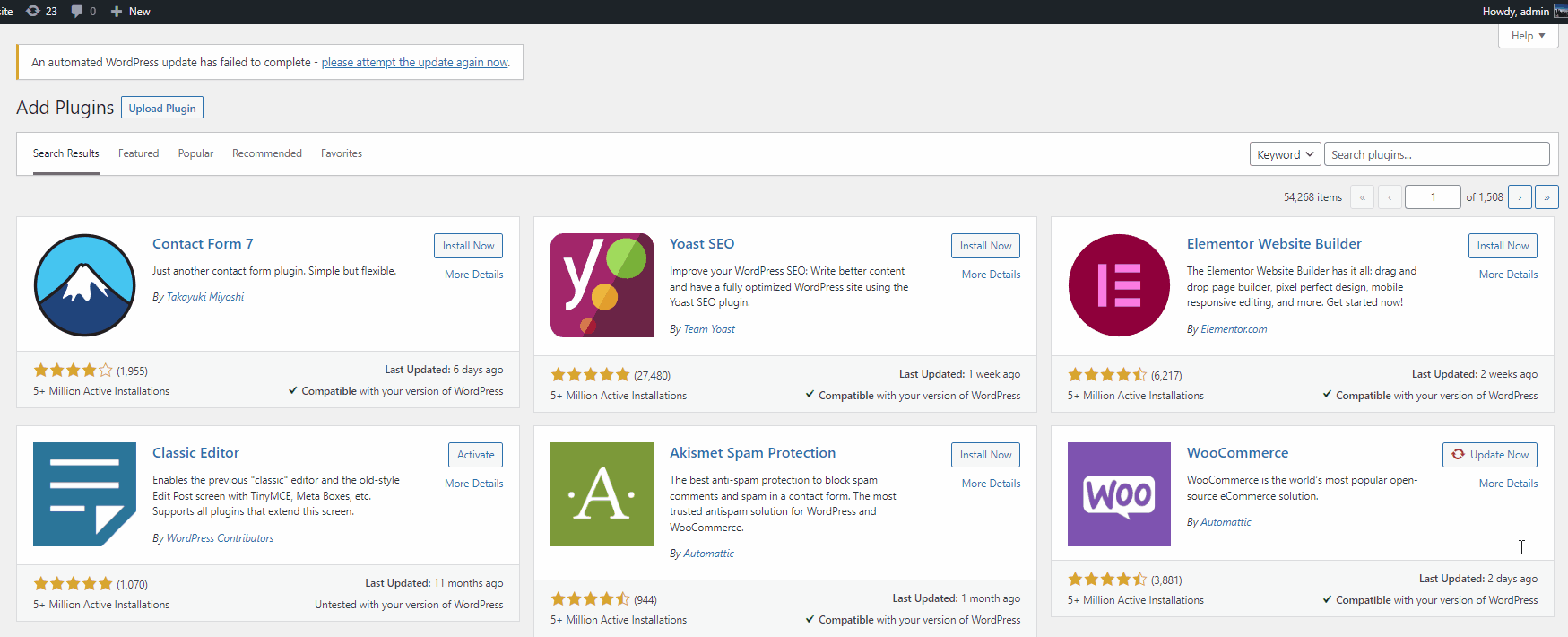
În mod similar, dacă doriți să utilizați orice alt plugin premium, va trebui să îl încărcați manual pentru instalare. Puteți arunca o privire la ghidul nostru despre cum să instalați manual un plugin WordPress pentru mai multe informații despre acesta.
2. Integrați Google Analytics cu WooCommerce folosind ID-ul de urmărire
În continuare, va trebui să creați o proprietate pentru site-ul dvs. web special pentru a integra Google Analytics cu site-ul dvs. WooCommerce. Pentru aceasta, va trebui să vă conectați la contul dvs. Google Analytics.
După ce faceți acest lucru, deschideți fila Administrator și faceți clic pe butonul Creare proprietate . Rețineți că, dacă creați un cont nou, vi se va cere să creați o proprietate nouă. Dar procesul de a face acest lucru este identic cu următorii pași.
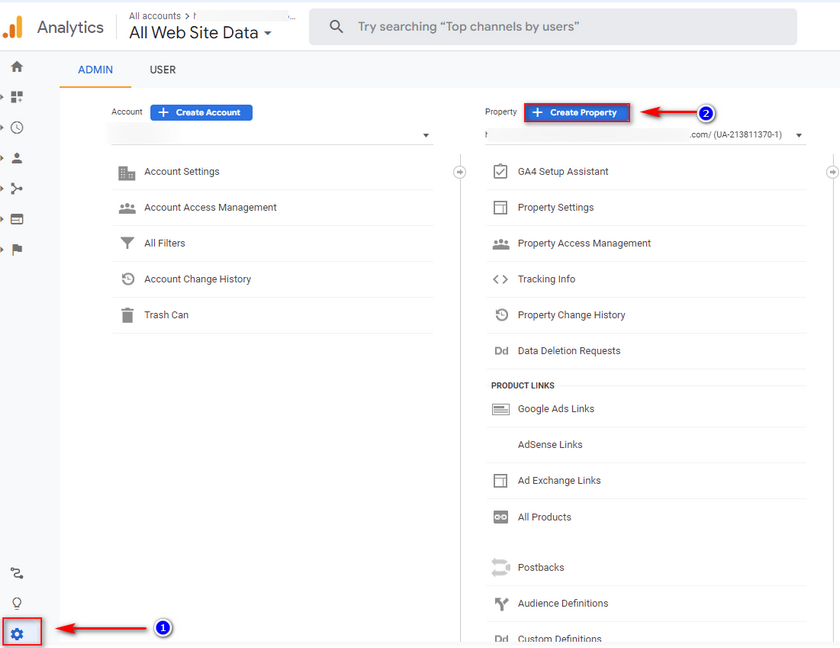
2.1. Creați o proprietate pentru Google Analytics pentru a genera ID-ul de urmărire:
Începeți prin a denumi proprietatea utilizând câmpul Nume proprietate , apoi setați fusul orar de raportare și schimbați moneda dacă doriți. Cu toate acestea, fusul orar de raportare afișează interacțiunile utilizatorului în ora locală.
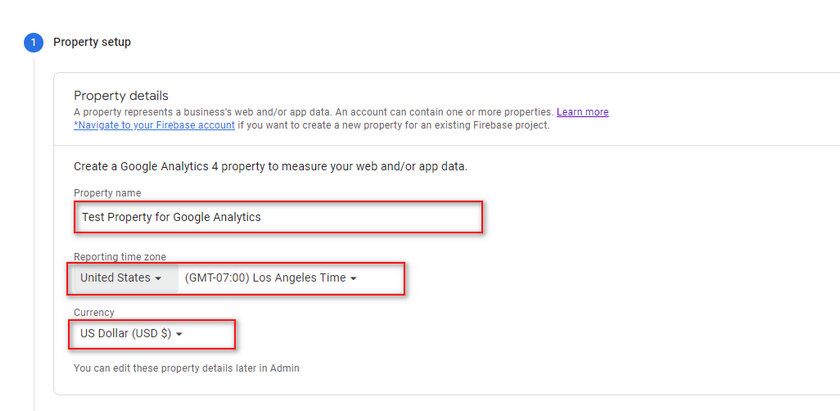
Apoi, faceți clic pe Afișare opțiuni avansate și activați „ Creați o proprietate Universal Analytics ”. Apoi, adăugați adresa URL pentru site-ul dvs. și asigurați-vă că aveți activată opțiunea „Creați atât o proprietate Google Analytics 4, cât și o proprietate Universal Analytics ”.
După ce ați făcut asta, faceți clic pe Următorul .
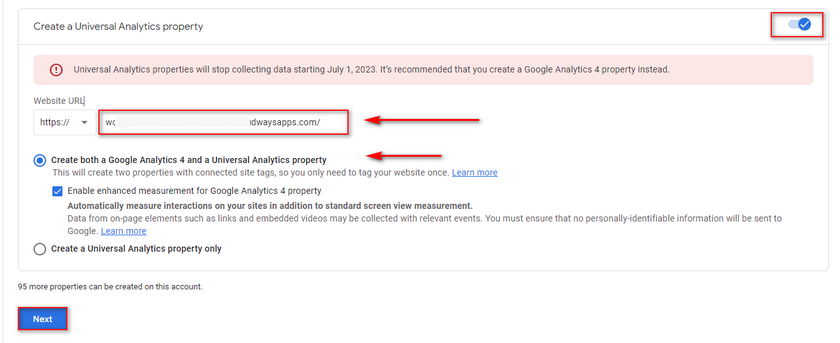
Apoi, vi se vor cere câteva informații referitoare la afacerea dvs. și la modul în care intenționați să utilizați Google Analytics pe pagina următoare. Completați opțiunile pe care le considerați potrivite pentru site-ul dvs. și faceți clic pe Creare.
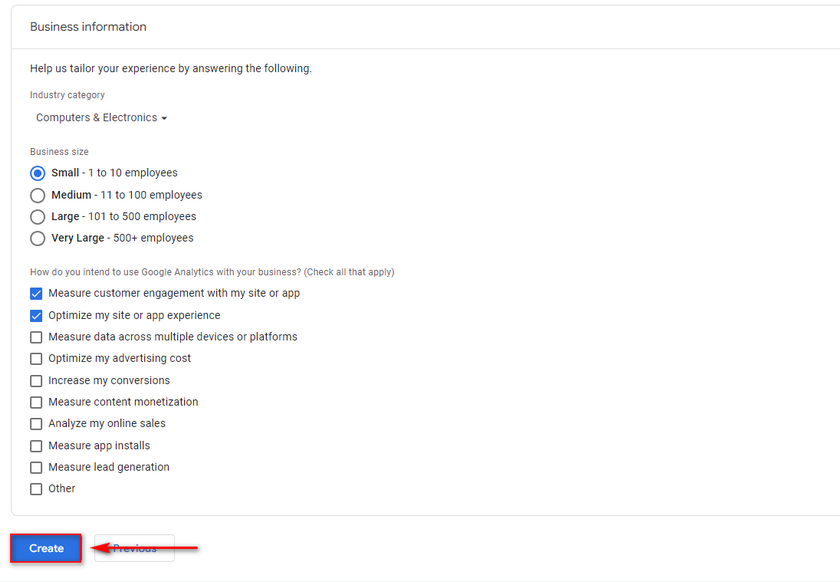
Acum, vi se vor afișa detaliile fluxului dvs. web unde puteți vedea ID-ul dvs. de măsurare . Faceți clic pe butonul Copiere în clipboard de lângă acesta și inserați-l undeva dacă doriți, deoarece aveți nevoie de acesta pentru integrarea WooCommerce.
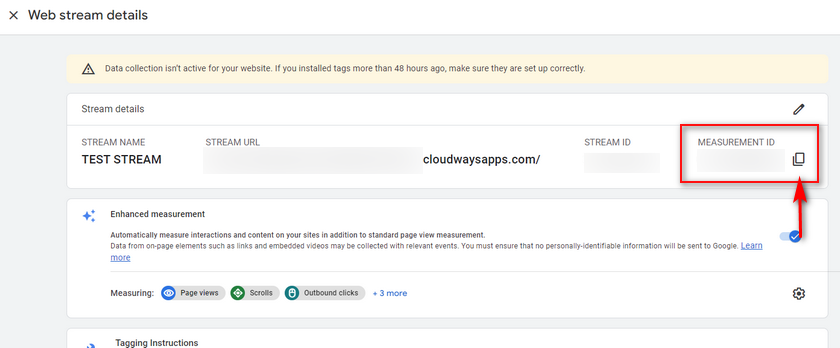
De asemenea, puteți vedea oricând ID-ul dvs. de măsurare făcând clic pe Administrator > Fluxuri de date și apoi făcând clic pe Fluxul creat anterior.
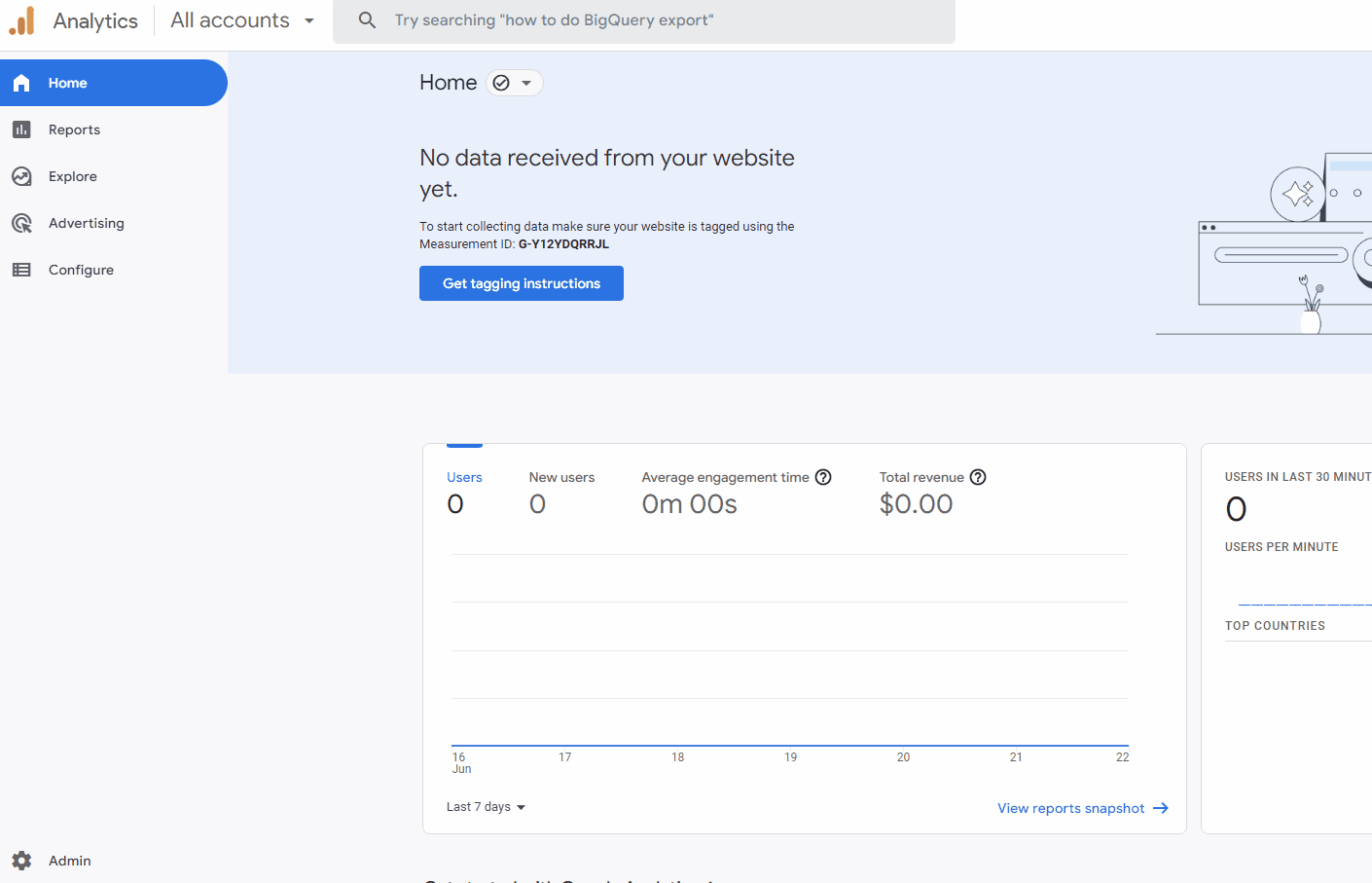

Acum, deschideți pagina de integrare a WooCommerce făcând clic pe WooCommerce > Setări > Integrari > Google Analytics pe tabloul de bord WP Admin.
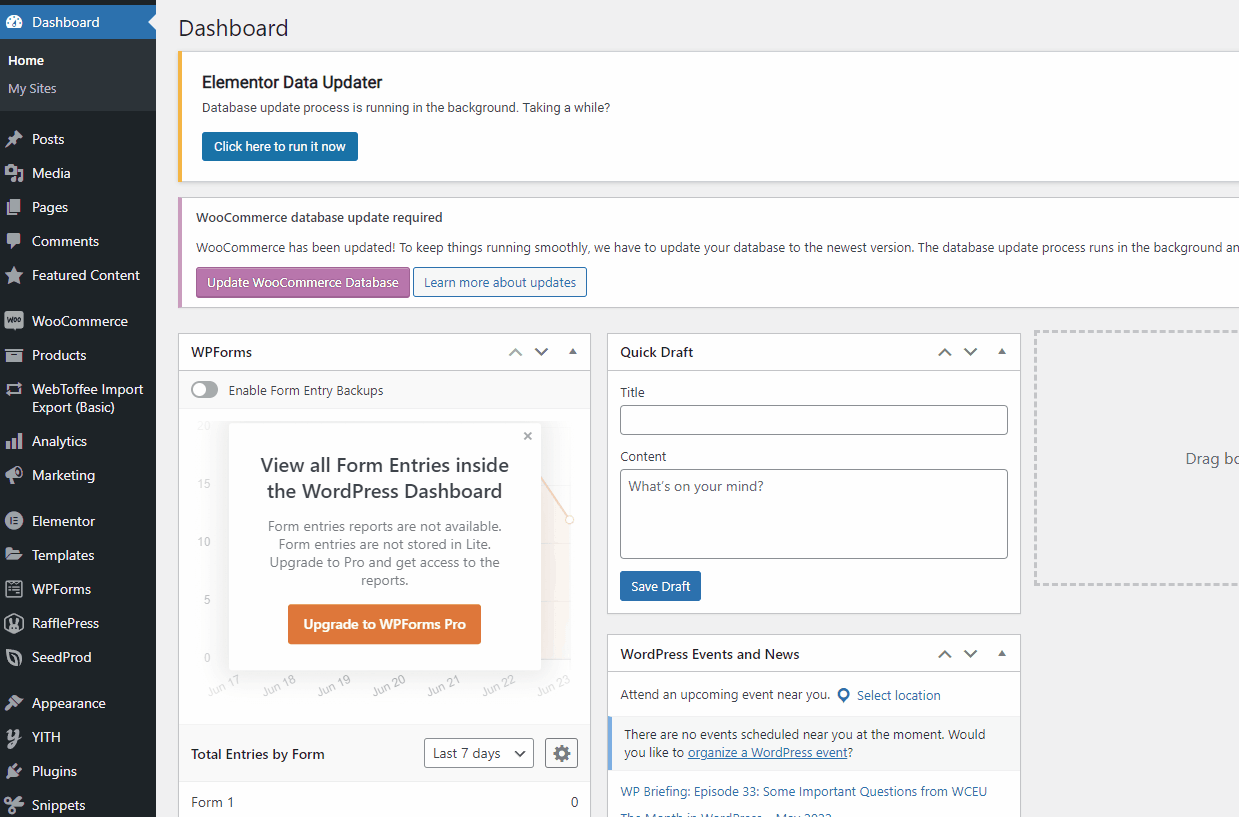
Apoi, inserați ID-ul de urmărire pe care tocmai l-ați salvat în câmpul ID de urmărire Google Analytics și completați numele site-ului dvs. în câmpul Set Domain Name.
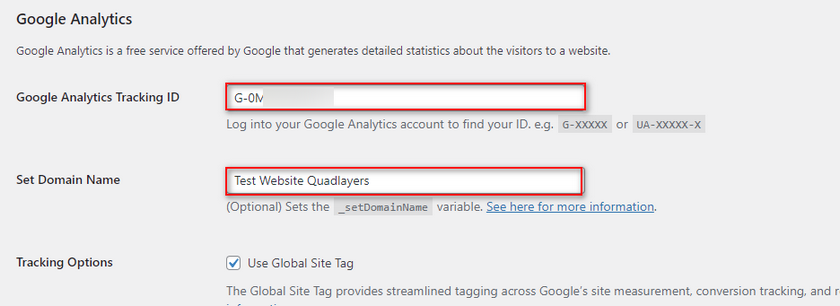
Faceți clic pe Activare statistici universale și faceți clic pe Salvare modificări . Acest lucru ar trebui să termine procesul de integrare.
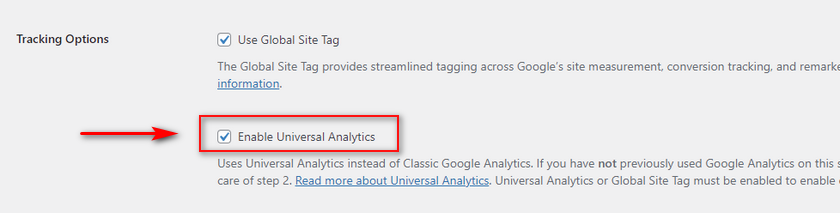
Acum, după 24 de ore, ar trebui să vedeți statistici/date pe tabloul de bord Google Analytics.
3. Activați Setările de comerț electronic pentru Google Analytics
Odată ce ați integrat Google Analytics în site-ul dvs. WooCommerce, va trebui să vă întoarceți din nou la tabloul de bord Google Analytics pentru a activa unele setări specifice de comerț electronic pe care vi le oferă Google. Aceste opțiuni sunt concepute special pentru site-urile de comerț electronic și urmăresc evenimentele de comerț electronic, cum ar fi acțiunile coșului, evenimentele de cumpărare etc.
Așa că mergeți mai departe și deschideți din nou fila Administrator din Tabloul de bord Google Analytics . Aici, faceți clic pe pictograma Setări din stânga jos a ecranului.
Aceasta vă va oferi o nouă coloană în extrema dreaptă sub titlul Vizualizare . Selectați Setările comerțului electronic din opțiunile de vizualizare.
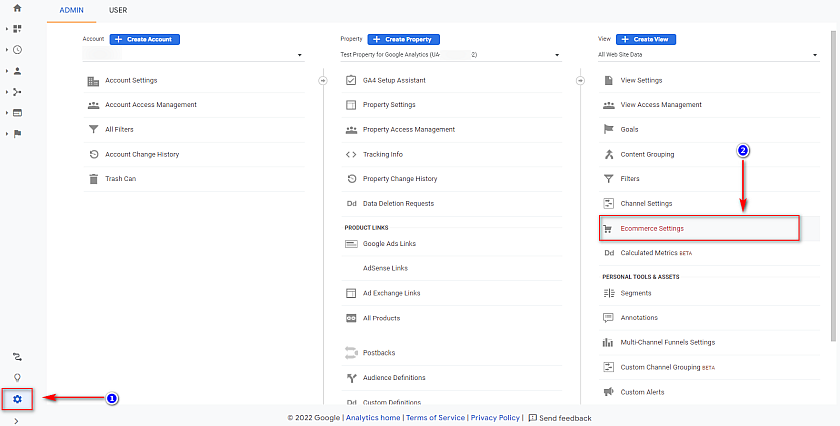
Apoi, vi se vor furniza setările de comerț electronic. Activați ambele opțiuni aici, adică Activați comerțul electronic , precum și opțiunea Activare raportare îmbunătățită a comerțului electronic .
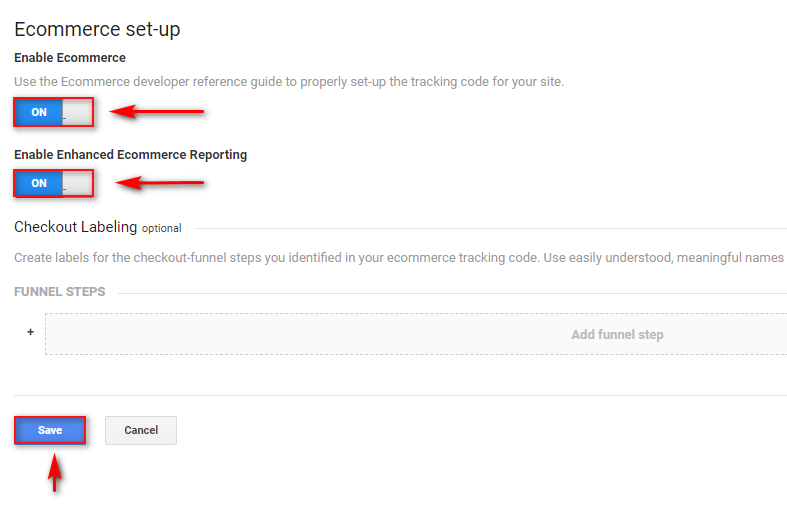
Din nou, reveniți la pagina de setări Google Integrations din site-ul dvs. WordPress făcând clic pe WooCommerce > Setări > Integrare > Google Analytics.
Apoi, derulați în jos și faceți clic pe opțiunea Enable Enhanced eCommerce și apoi Salvați modificările.
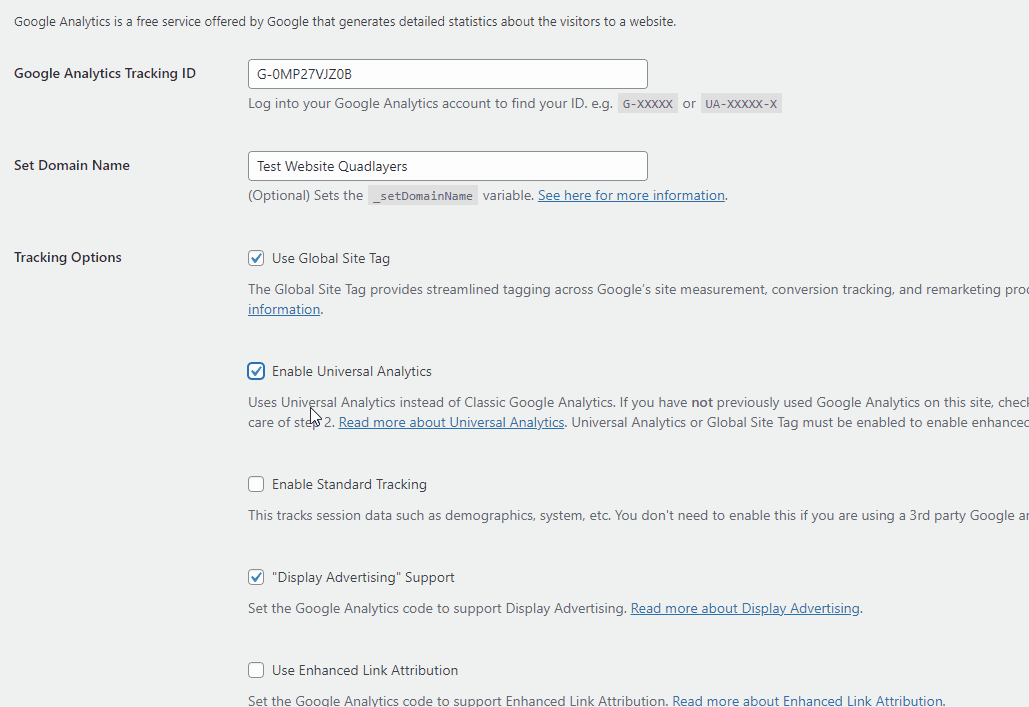
După ce ați terminat, ați încheiat procesul de configurare a WooCommerce cu Google Analytics . Desigur, puteți alege și să experimentați cu opțiuni Google Analytics suplimentare pentru a urmări valori suplimentare, dacă doriți. Ei includ:
- Adăugați în coș și abandonarea coșului.
- Tranzacții de cumpărare.
- Valori de publicitate.
- 404 Pagina nu a fost găsită erori și multe altele.
Bonus: Valori importante de urmărit în WooCommerce folosind Google Analytics
Doar pentru că v-ați integrat magazinul WooCommerce cu Google Analytics, nu înseamnă că ați terminat. Conectarea site-ului dvs. la Google Analytics este doar primul pas ; De asemenea, este foarte important să începeți să urmăriți măsurile dvs.
Pentru o creștere constantă a profiturilor și a traficului pe site, trebuie să luați decizii bazate pe date. Puteți urmări în mod constant datele din integrarea dvs. Google Analytics pentru a vă ajuta cu aceasta. Desigur, cu Google Analytics, obțineți un număr mare de statistici cu privire la tone de metrici.
Dar, dacă doriți, puteți adăuga și aceste valori folosind evenimente personalizate. Aceasta include valori precum:
- Comportamentul clientului la cumpărături.
- Performanțe speciale ale produsului.
- Indicatori cheie de performanță (KPI)
- Pâlnii de vânzări.
- Comportamentul de checkout.
- Diverse de urmărire a conversiilor.
- Statistici generale, cum ar fi vizualizări de pagină, sesiuni etc
Și aceasta este doar lista scurtă. Dar poate vă întrebați de unde începeți când vine vorba de rapoartele dvs. Google Analytics?
Valori Google Analytics de reținut
Urmărirea datelor din Google Analytics poate fi puțin copleșitoare pentru unii utilizatori. Așadar, pentru a fi mai ușor, puteți alege să-l restrângeți la anumite valori de afaceri. Acesta este motivul pentru care am făcut o listă rapidă aici pe care o puteți folosi pentru a începe.
Rate de conversie
Pentru început, puteți urmări ratele de conversie cu Google Analytics. Aceasta este, fără îndoială, una dintre cele mai importante valori pentru orice afacere online. Puteți calcula rata de conversie pentru WooCommerce pe baza numărului de vizitatori unici pe site-ul dvs., împreună cu numărul de achiziții într-o anumită perioadă.
Rata medie de conversie pentru site-urile de comerț electronic variază între aproximativ 2% și 3% . Odată ce aveți o idee bună despre conversiile dvs. actuale, puteți stabili obiective realiste pentru afacerea dvs. Apoi, puteți crea planuri de marketing pentru a vă atinge obiectivele privind rata de conversie și pentru a le menține pe perioade lungi.
Dacă sunteți în căutarea unor sfaturi specifice pentru îmbunătățirea ratei de conversie WooCommerce, avem aici și un ghid perfect pe care îl puteți folosi ca referință.
Abandonarea coșului
O altă valoare grozavă pe care o puteți utiliza din Google Analytics este rata de abandonare a coșului de cumpărături . Acesta este, în general, definit ca numărul de utilizatori care părăsesc site-ul dvs. web fără a finaliza finalizarea achiziției pentru coșul lor.
Urmărirea motivelor pentru care nu își finalizează achiziția poate fi o modalitate inteligentă de a vă asigura că nu pierdeți posibile fluxuri de venituri din cauza unei neglijări privind procesul de finalizare a comenzii și a coșului. Și, împreună cu urmărirea motivului pentru care clienții dvs. abandonează cărucioarele, puteți implementa și măsuri pentru a recupera cărucioarele abandonate .
Cu toate acestea, vă recomandăm să parcurgeți articolul nostru despre cele mai importante valori WooCommerce de urmărit pentru site-ul dvs. pentru o vedere mai clară a acestui subiect.
Concluzie:
Și asta se încheie ghidul nostru despre cum să configurați WooCommerce cu Google Analytics . Pentru a ne acoperi bazele, vom rezuma rapid pașii pe care trebuie să-i faceți pentru a integra WooCommerce cu Google Analytics:
- Instalați și activați integrarea WooCommerce Google Google Analytics.
- Creați o nouă proprietate pentru site-ul dvs. WooCommerce.
- Copiați și inserați ID-ul de urmărire în setările dvs. de integrare WooCommerce Google Analytics.
- Activați toate opțiunile necesare de urmărire Google Analytics și eCommerce.
Dacă doriți să experimentați un proces mai ușor de a configura WooCommerce cu Google Analytics, puteți lua în considerare utilizarea unui plugin Google Analytics terță parte. Aceste pluginuri fac mai mult decât să integreze tabloul de bord Google Analytics în pagina dvs. de administrare WordPress. De asemenea, vă puteți bucura de funcții suplimentare pentru analiză și urmărire, simplificând astfel și mai mult experiența Google Analytics. Vă recomandăm să verificați aceste pluginuri dacă doriți ceva mai mult de la integrarea dvs. WooCommerce Google Analytics.
Dacă aveți probleme cu privire la acești pași sau informații valoroase cu privire la valorile pe care le considerați importante, ne-ar plăcea să auzim de la dvs. în comentarii.
În plus, puteți, de asemenea, să aruncați o privire la câteva dintre ghidurile noastre pentru a afla mai multe despre urmărirea inteligentă a datelor și despre aplicarea acestora pe site-ul dvs. web:
- Cum să adăugați produse WooCommerce la Cumpărături Google
- Ghidul QuadLayer despre Cum să adăugați un site WordPress la Google Search Console
- Cum să integrezi WooCommerce cu Amazon
