Cum să configurați Cloudways în mod corect
Publicat: 2021-09-10Doriți să profitați de puterea brută de găzduire a Cloudways?
În acest tutorial WordPress, voi arăta configurația mea exactă, care va ajuta la maximizarea vitezei și a performanței site-ului dvs.
Există concepte tehnice în acest tutorial pe care le-am împărțit în acești pași simpli.
- Alegerea planului Cloudways potrivit
- Configurarea site-ului dvs. WordPress
- Folosind tema Kadence
- Obținerea numelui de domeniu și găzduirea e-mailului
- Configurarea celei mai bune optimizări de server pentru Cloudways
- Configurarea unei rețele de livrare de conținut
Veți învăța, de asemenea, modul meu propriu de a obține găzduire de e-mail rentabilă, cum puteți obține un certificat SSL pentru site-ul dvs. și multe altele.
De asemenea, vom testa viteza și performanța site-ului dvs. prin GTmetrics după ce totul este configurat.
De ce să alegeți Cloudways?
Folosesc Cloudways de mai bine de cinci ani.
Tot ce pot spune este că este un serviciu de găzduire uimitor pentru site-uri web.
Le permite celor care nu sunt tehnicieni să profite de puterea brută de găzduire pe care o oferă Vultr High Frequency, DigitalOcean și Linode.
Nu este găzduire partajată unde site-ul dvs. se încarcă lent, deoarece partajați resurse cu alte site-uri.
De asemenea, nu aveți nevoie de un doctorat. în Informatică să-l folosească sau să aibă un administrator cu normă întreagă în personal care să plătească mii de dolari pe an.
Panoul de control al lui Cloudways este ușor de utilizat și face clic pe punct și clic.
Acest serviciu de găzduire super accesibil este dotat cu funcții specifice WordPress, cum ar fi clonarea, montarea cu un singur clic, copierea de rezervă și multe altele.
Dacă doriți performanță mai bună la un cost mai mic, Cloudways este pentru dvs.
Este o alternativă excelentă pentru serviciile de găzduire de vârf precum WPEngine și Kinsta.
Provocarea gratuită de trei zile Cloudways
Cu ceva timp în urmă, i-am provocat pe abonații canalului meu YouTube WPCrafter să încerce Cloudways.
Le-am spus să se înscrie pentru perioada de încercare gratuită de trei zile și să arunce cel mai lent site-ul lor către acest furnizor de găzduire.
Cei care au participat au fost uimiți de rezultatele obținute.
Unul dintre ei chiar a comentat: ” Update: Holy freaking cow. Mi-am încărcat cel mai lent site, așa cum ați sugerat. GTmetrics a avut 10,5 secunde pentru a încărca site-ul, timpul de încărcare completă. Dar după ce l-ai încărcat în Vultr prin Cloudways, se încarcă în mai puțin de o secundă. NU-MI VINE SĂ CRED. NU-MI VINE SĂ CRED. NU-MI VINE SĂ CRED."
Deși este posibil să nu obțineți aceeași îmbunătățire de 10 ori, veți observa o diferență izbitoare în ceea ce privește performanța.
De aceea, în acest articol, vă voi învăța exact cum să participați singur la această provocare.
Veți învăța cum să configurați corect Cloudways pentru a-și maximiza puterea de găzduire.
Dacă doriți să aveți Cloudways ca serviciu normal, faceți clic pe Upgrade My Account.
Totul va fi șters în trei zile dacă nu faceți upgrade.
Perioada de încercare gratuită de trei zile este o modalitate excelentă de a experimenta puterea Cloudways, riscând doar puțin din timpul tău și fără niciun cost.
Tutorial pas cu pas pentru configurarea completă a Cloudways
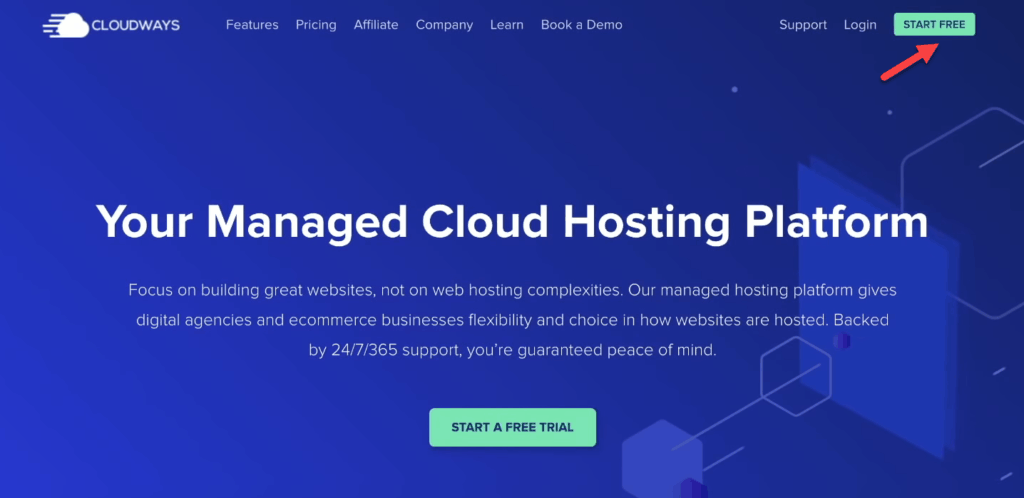
1. Alegerea planului Cloudways potrivit
Primul pas în configurarea Cloudways este alegerea planului potrivit.
Asigurați-vă că alegeți Vultr High Frequency deoarece aceasta este noua tehnologie pe care au adăugat-o.
Vă voi învăța exact cum puteți configura corect.
Deci, pentru a începe, vizitați site-ul lor accesând www.wpcrafter.com/cloudways.
Acesta este linkul meu de recomandare și acesta vă va oferi cea mai mare reducere disponibilă.
Nu veți găsi o reducere mai mare ca aceasta pe internet.
Selectați Începeți gratuit în colțul din dreapta sus al paginii.
După aceasta, va trebui să completați un formular.
Veți observa în partea de jos a acesteia, că există o secțiune care spune „Aveți un cod promoțional?”
Când introduceți codul WPCRAFTER, veți economisi 20% din tariful lunar de serviciu pentru primele trei luni.
Voi oferi cursuri de formare bonus pentru cei care au accesat linkul de recomandare și s-au abonat la planurile premium.
Acesta este cadoul meu „mulțumesc” pentru toți cei care mă susțin.
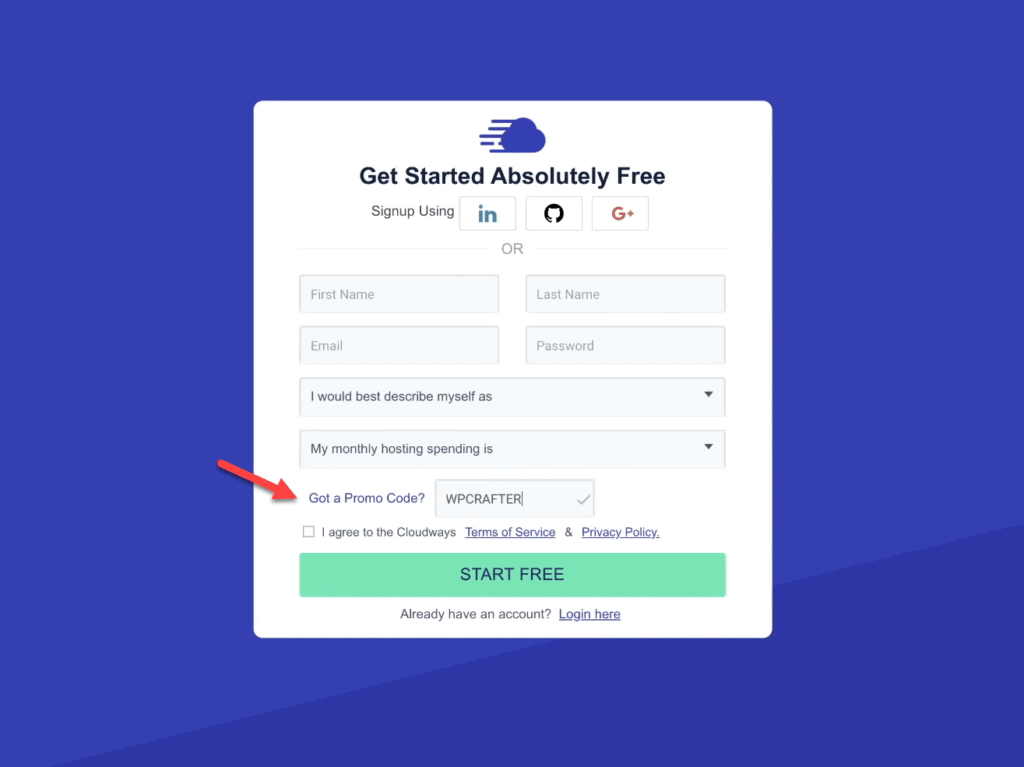
De asemenea, ar trebui să vă spun că există o mulțime de escroci care încearcă să-și folosească serviciul gratuit pentru a face tot felul de lucruri rele.
Deci, pentru a se proteja, Cloudways a implementat un sistem de detectare a fraudelor.
Uneori poate avea un fals pozitiv, ceea ce înseamnă că e-mailul dvs. poate fi semnalat.
Nu-ți face griji dacă ți se întâmplă vreodată asta.
Tot ce trebuie să faceți este să-i contactați, să-i anunțați că a fost o greșeală și o vor remedia imediat.
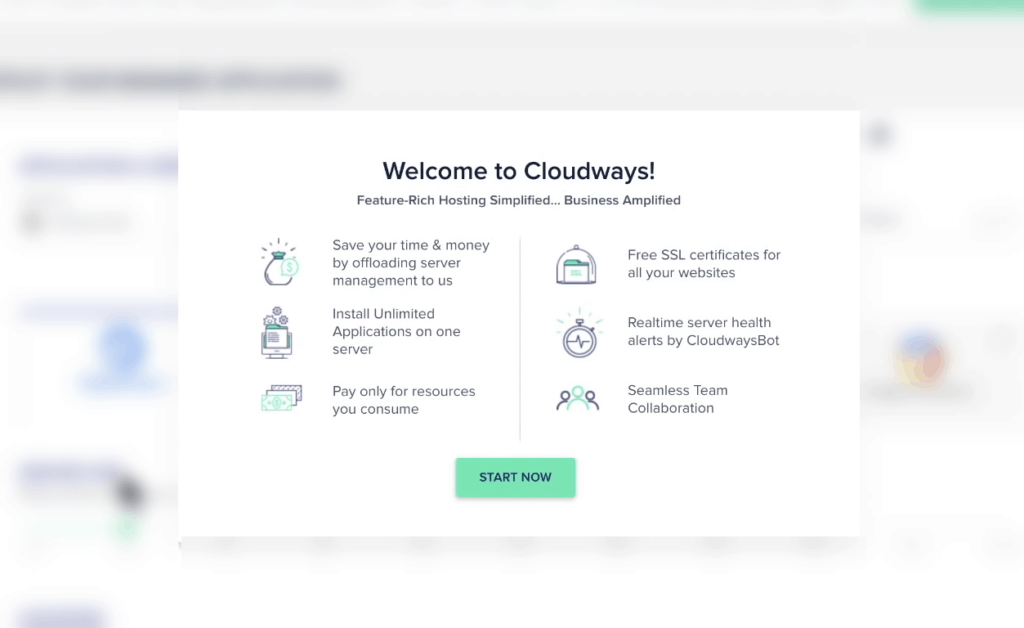
După completarea formularului, selectați Începeți gratuit, apoi faceți clic pe Începe acum.
Sunt câteva lucruri pe care trebuie să le acordăm o atenție deosebită aici.
Vom trece peste acestea unul câte unul.
Dar mai întâi, nu uitați să vă verificați contul.
Dacă omiteți acest lucru, va trebui să faceți din nou configurarea.
Există un mic banner situat chiar sub meniu și s-ar putea să îl ratați.
Deci, pur și simplu accesați e-mailul dvs., verificați și reîmprospătați dacă este necesar.
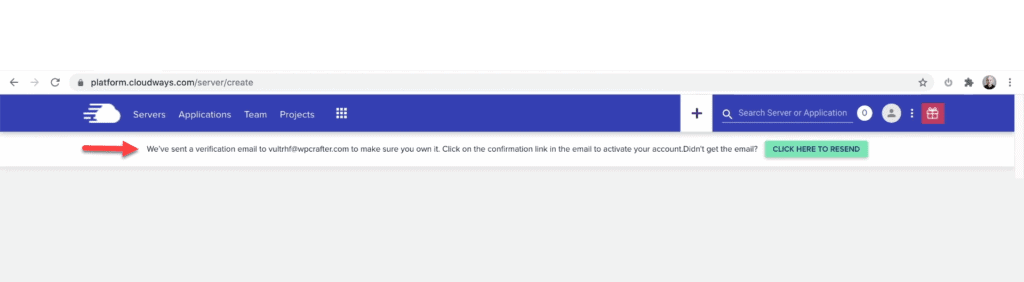
Odată ce contul dvs. este verificat, acum puteți configura configurarea inițială a serverului.
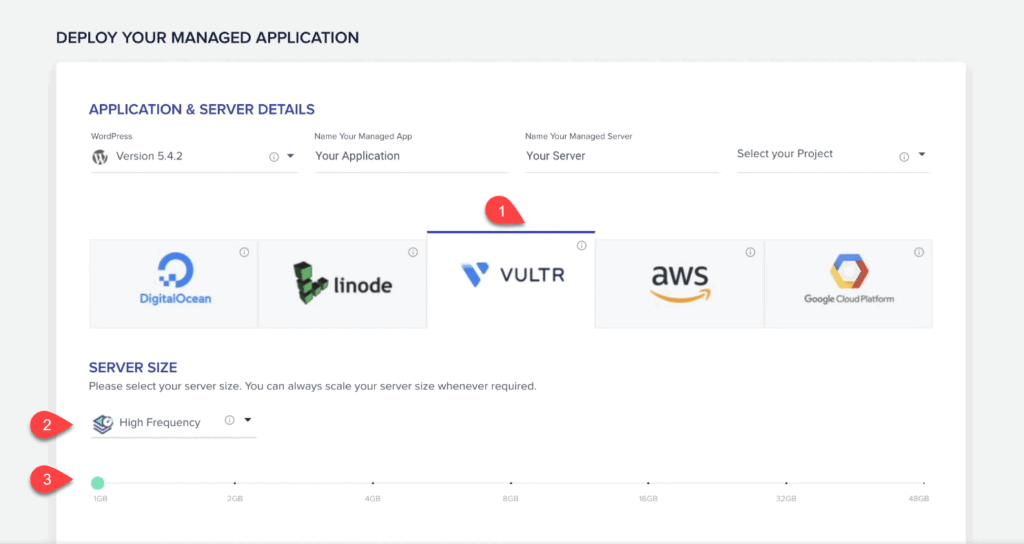
Începeți prin a selecta Vultr și, sub Dimensiunea serverului, schimbați Standard la Frecvență înaltă.
Aceasta este noua tehnologie de înaltă performanță care va debloca puterea brută a Cloudways.
În ceea ce privește dimensiunea serverului, asta depinde în totalitate de tine.
Cel mai mic este de un gigaoctet de memorie care rulează la 13 USD/lună.
Puteți începe cu asta, dar să știți că îl puteți extinde mai târziu.
În continuare, să derulăm puțin în sus la setările de mai sus.
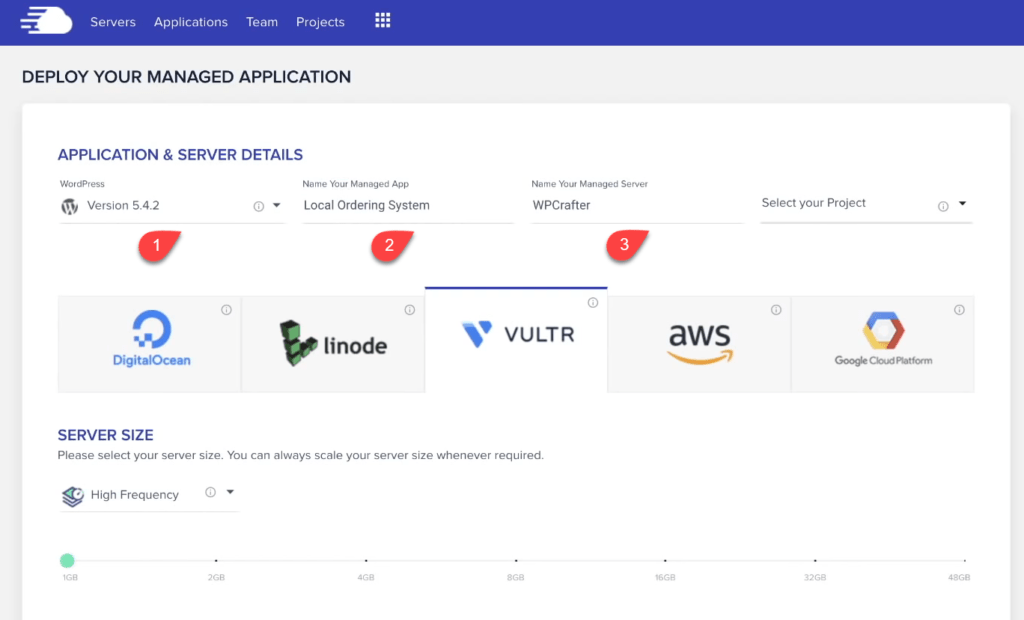
Va trebui să instalați o aplicație care este doar o simplă instalare WordPress.
Mai târziu, puteți instala și alte tipuri de aplicații.
Depinde cu adevărat de ce alegi aici, pentru că îl poți schimba pur și simplu.
Pentru acest exemplu, voi alege instalarea implicită WordPress.
Există și alte opțiuni pentru WooCommerce, WordPress Multisite și „Clean”, ceea ce înseamnă că nu își vor instala automat pluginul de cache.
Dați aplicației și serverului un nume după aceasta.
Dacă te răzgândești, poți oricând edita această parte.
În colțul din dreapta, există opțiunea Selectați proiectul dvs.
Acest lucru vă permite să organizați instalările WordPress în Proiecte și să le permiteți altor persoane să le acceseze.
Nu trebuie să-l folosești chiar acum.
Deci, după aceasta, derulați în partea de jos a paginii pentru a alege o locație.
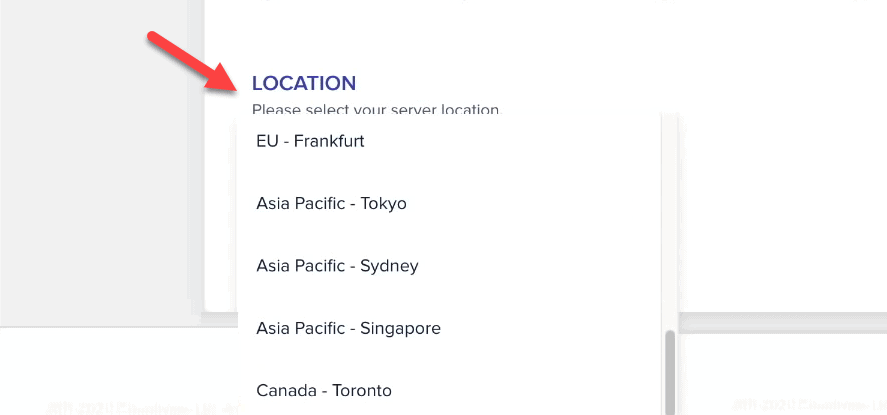
Există o mulțime de locații disponibile.
Selectați unul care este cel mai aproape de locul unde va fi majoritatea traficului site-ului dvs.
Când ați terminat, faceți clic pe Lansare.
Va dura doar câteva minute.
Acum că configurarea serverului este terminată, interfața va afișa lista dvs. de servere.
Puteți avea mai multe dacă doriți să vă împărțiți site-ul, să vă încărcați pe servere diferite dacă aveți mai multe site-uri web.
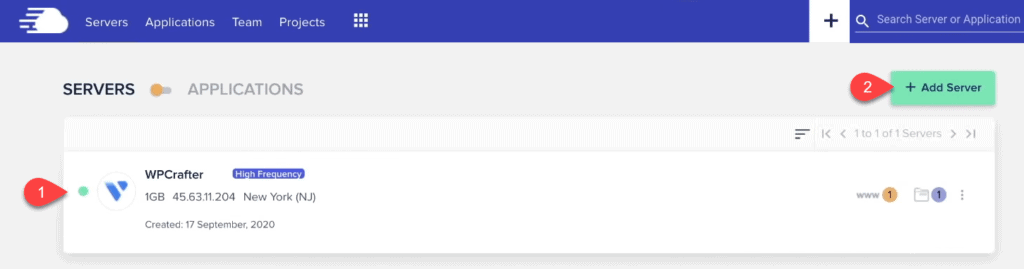
2. Configurarea site-ului dvs. WordPress
Selectați Aplicații din meniul de navigare.
Aici puteți vedea aplicația pe care am instalat-o în timpul configurării serverului.
Puteți adăuga oricând mai multe instalări WordPress făcând clic pe Adăugare aplicație.
Continuați și faceți clic pe noua instalare WordPress.
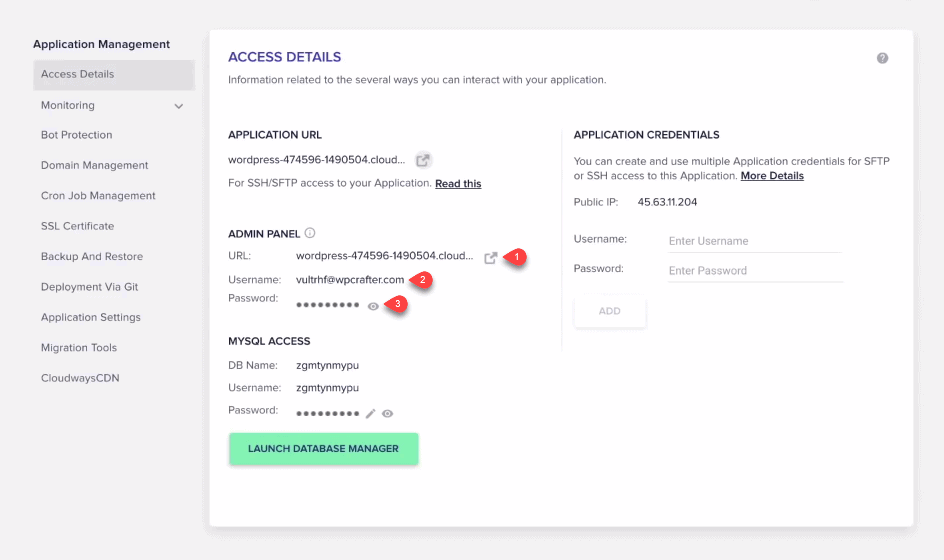
Acest lucru vă va duce la panoul de administrare.
În URL, este posibil să observați o informație ciudată.
Aceasta este adresa URL temporară pe care Cloudways o oferă atunci când o configurați pentru prima dată.
Puteți să-l dezactivați până când sunteți gata să vă conectați numele de domeniu la el.
Aceasta este una dintre caracteristicile mele preferate.
Ori de câte ori testez lucruri noi, această adresă URL temporară este utilă.
Puteți, de asemenea, să rotiți un site nou fără un domeniu conectat și să îl ștergeți dacă doriți.
Pentru a vă conecta, faceți clic pe pictograma săgeată situată în colțul din dreapta al adresei URL temporare.
Aceasta va deschide o nouă filă.
Puteți copia automat numele de utilizator și parola făcând clic pe textul acesteia.
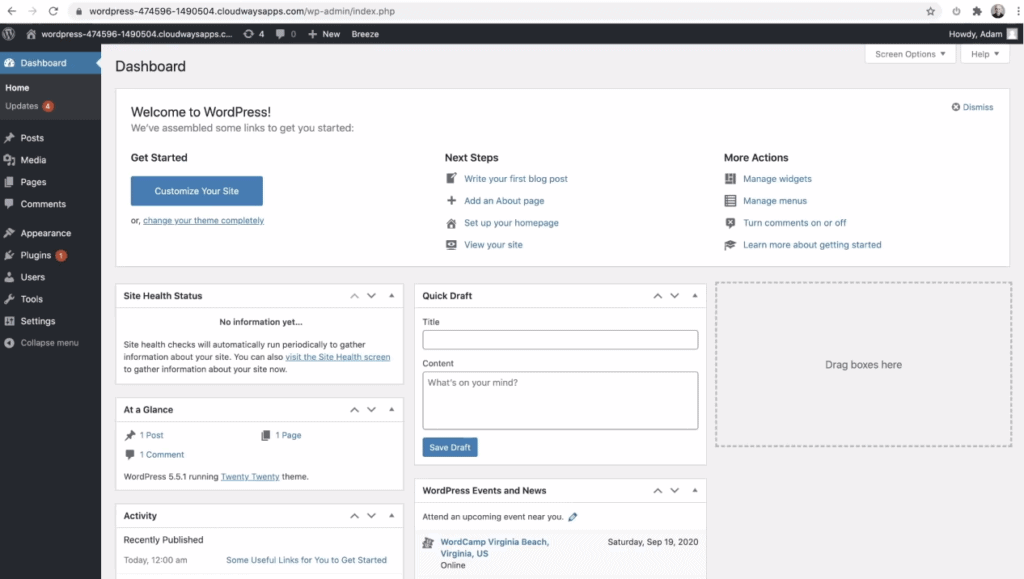
Migrarea site-ului dvs. la Cloudways
Există câteva moduri în care vă puteți migra site-ul web la Cloudways.
Puteți folosi WPvivid, care este gratuit și am și un tutorial video despre el.
Cloudways are, de asemenea, un plugin de migrare propriu pe care îl puteți folosi direct aici.
O altă opțiune excelentă este instalarea Cloudways WordPress Migrator.
Aceasta este ceea ce folosesc mulți oameni și vă voi arăta cum să o faceți.
Accesați Pluginuri și selectați Adăugare nou.
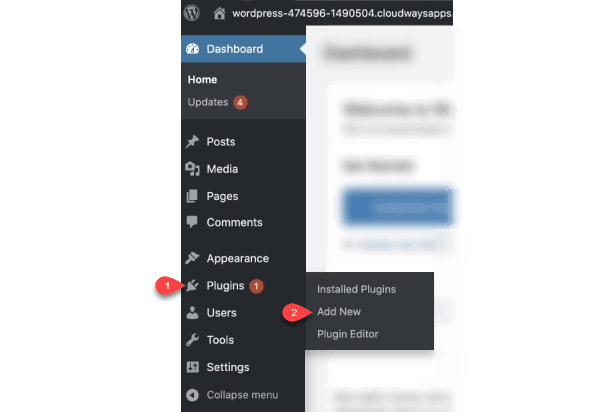
Faceți o căutare pentru Cloudways WordPress Migrator.
Acesta este ceea ce trebuie să instalați pe celălalt site, cel pe care îl migrați.
Acest plugin va face toată munca pentru tine.
Există un ghid ușor de urmărit pe site-ul Cloudways despre cum puteți utiliza acest lucru.
Vizitați support.cloudways.com/how-to-migrate-wordpress-to-cloudways pentru tutorialul complet.
3. Utilizarea temei Kadence
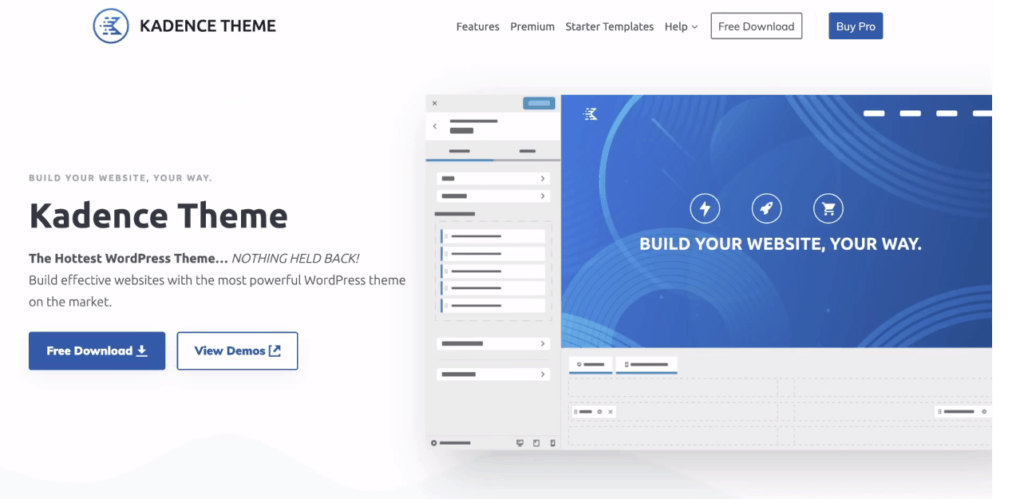
Cea mai optimizată temă pentru WordPress este tema Kadence.
Este pur și simplu cel mai bun și îmi place să îl folosesc.
În plus, versiunea sa gratuită nu are nicio funcție reținută.
De aceea, dacă vrei ca performanța site-ului tău să devină mai rapidă, trebuie să folosești această temă.
Îl puteți obține pe adresa site-ului său web kadence-theme.com.
După ce l-ați descărcat, accesați Aspect, selectați Teme și alegeți Adăugați nou.
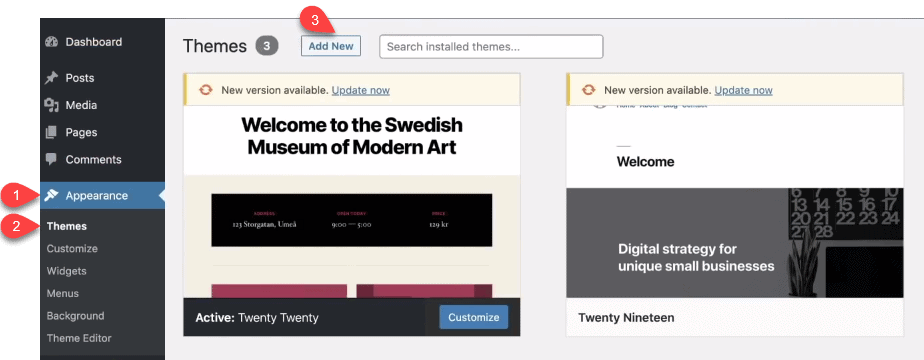
Faceți clic pe Încărcați tema, apoi alegeți fișierul.
Apoi, selectați Instalați acum și, în sfârșit, alegeți Activare.
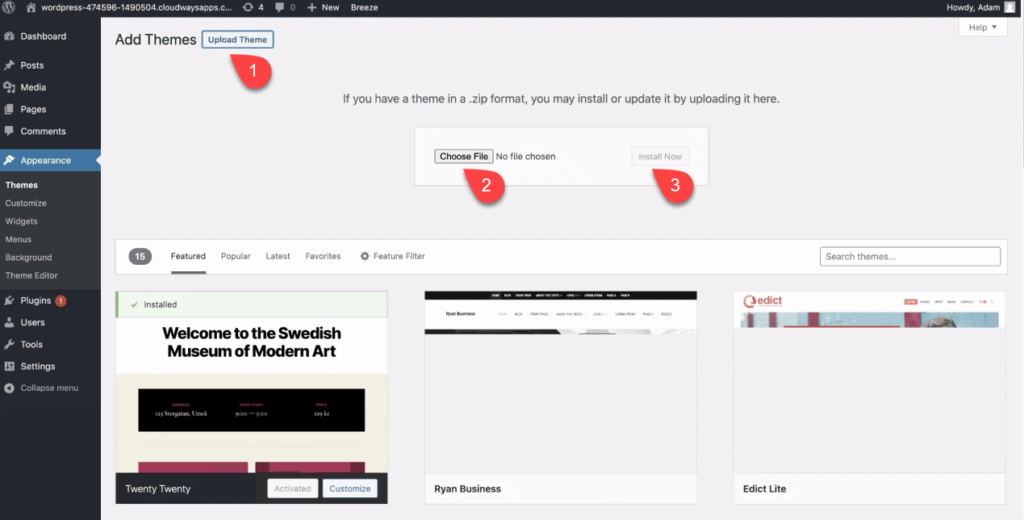
Acest lucru vă va cere să instalați șabloanele Kadence Starter, așa că mergeți mai departe și alegeți asta.
Aceste șabloane sunt site-uri web complet proiectate și gata de instalat.
Au unul nou numit LearnDash Course.
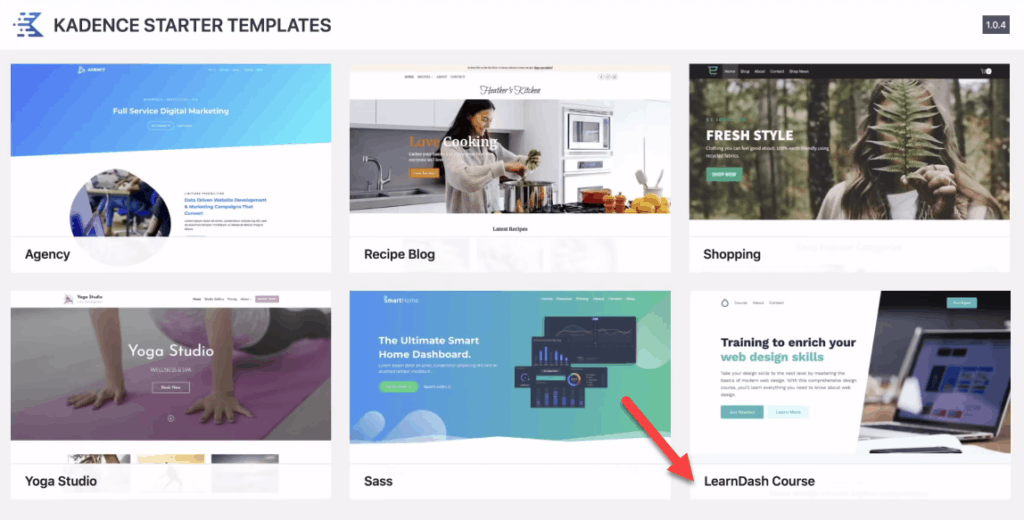
Acesta este conceput pentru un singur site web de curs online.
Voi continua să-l import și va dura doar un minut sau două.
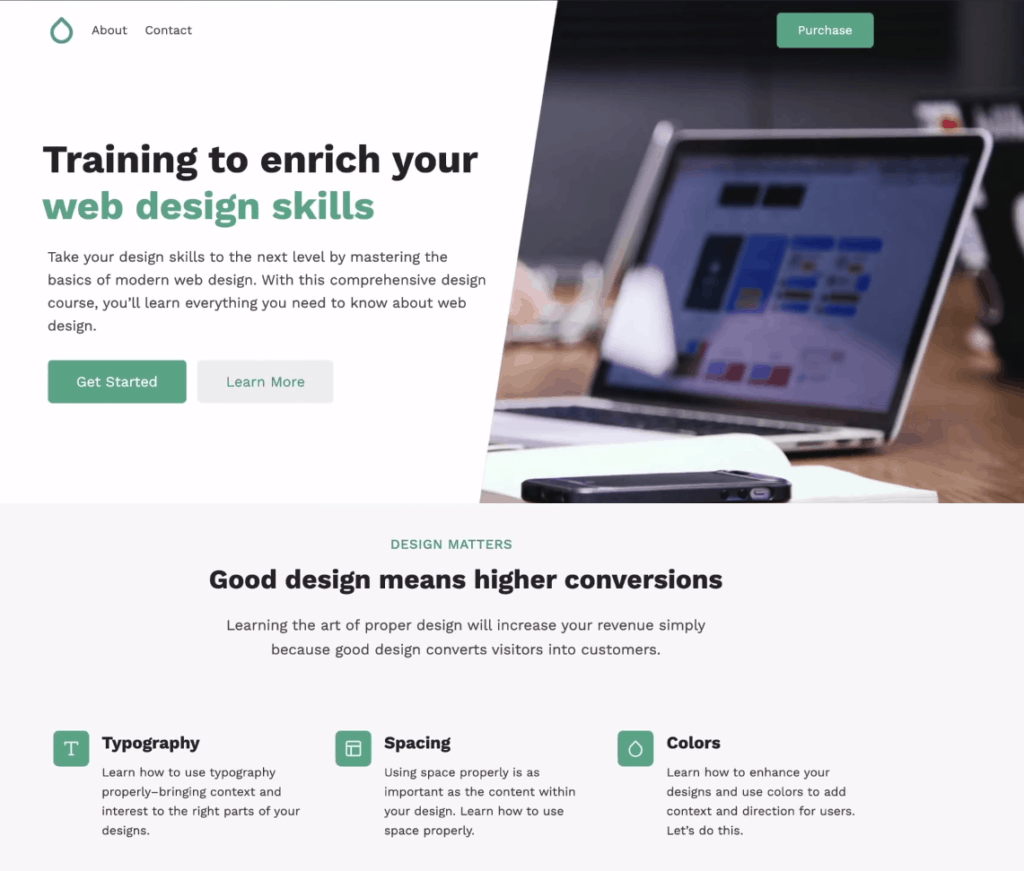
Una dintre caracteristicile mele preferate ale temei Kadence este paleta lor de culori legată la nivel global.
Puteți schimba întregul aspect al site-ului dvs. cu doar câteva clicuri.
Dacă decideți asupra altor culori, le puteți modifica și ulterior.
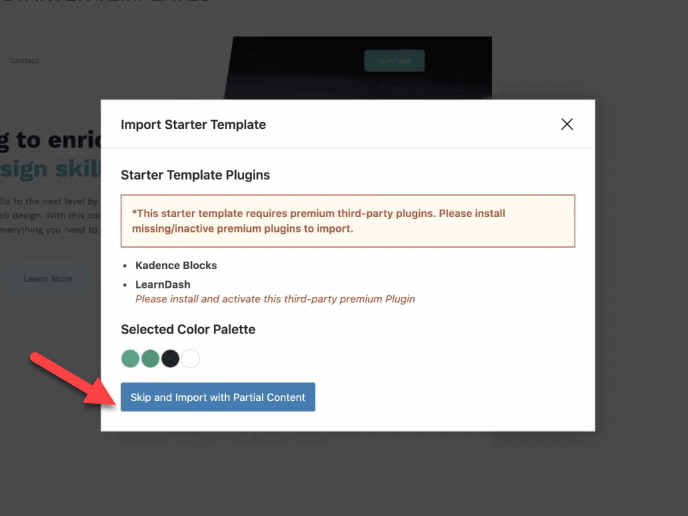
Pentru acest tutorial, verdele funcționează pentru mine, așa că voi alege asta.
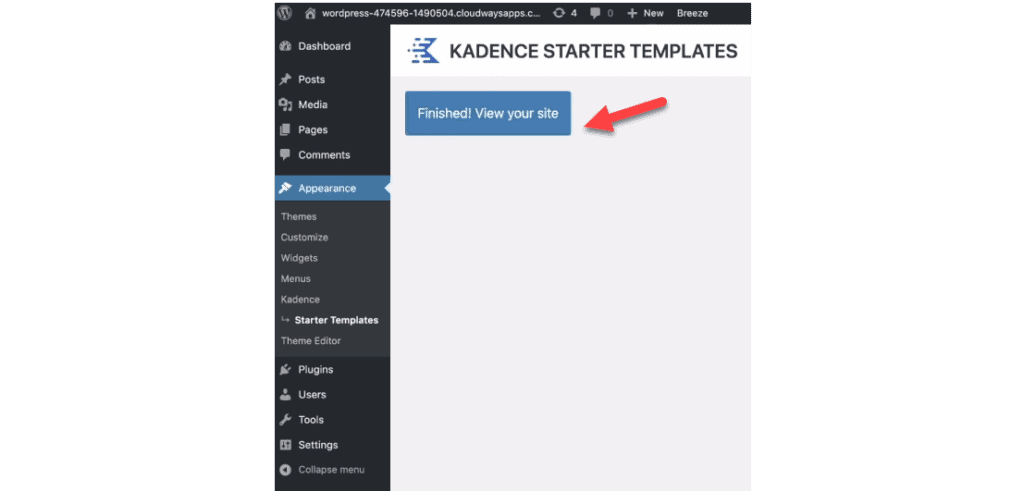
După ce faceți clic pe „Terminat! Vizualizați site-ul dvs.”, veți vedea un site web frumos, care este perfect pentru orice fel de site de formare online sau de membru.
Acesta este, de asemenea, un șablon de pornire a temei Kadence absolut gratuit.
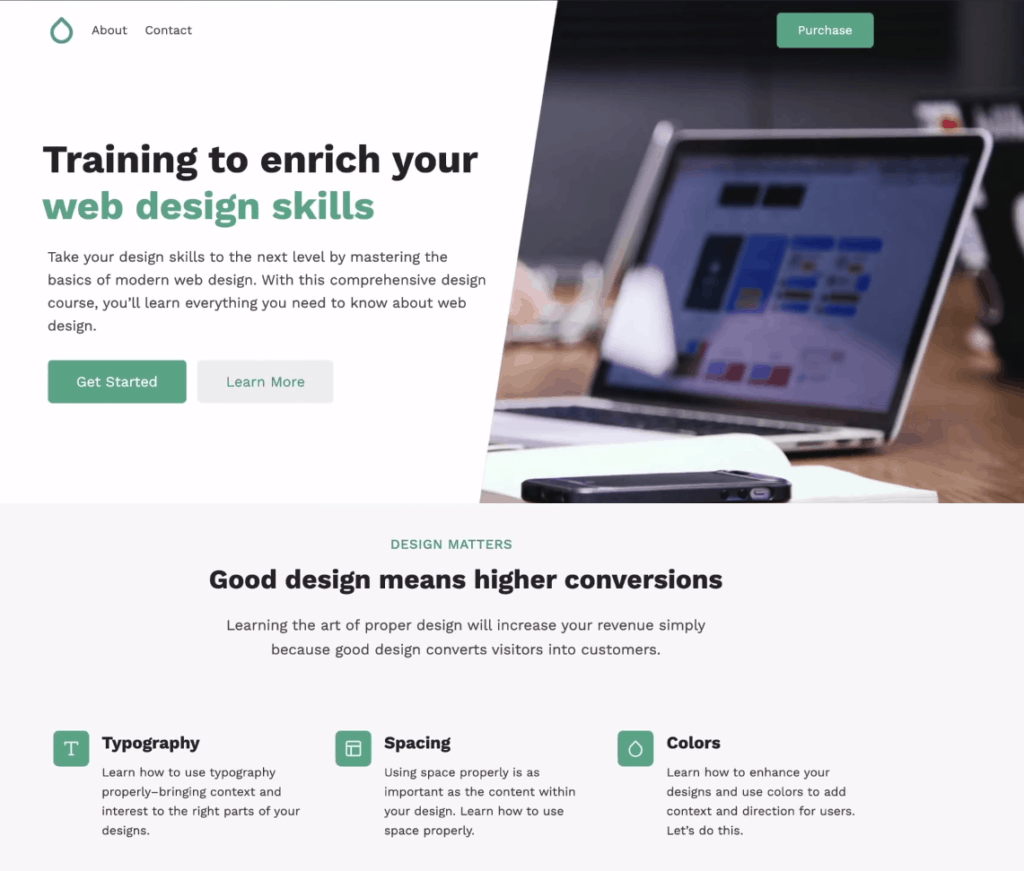
4. Obținerea numelui de domeniu și găzduirea e-mailului
Acum că site-ul dvs. este la locul său, următorul pas este conectarea numelui dvs. de domeniu și a găzduirii e-mailului la acesta.
Cu servicii de găzduire tradiționale, cum ar fi NameHero și SiteGround, totul este făcut pentru tine.
Vă puteți înregistra numele domeniului, e-mailul și găzduirea acolo.
Cu toate acestea, serviciile de găzduire WordPress premium ultra-rapide precum Cloudways nu includ înregistrarea domeniului și găzduirea e-mailului ca parte a serviciilor lor.
Trebuie să vă înregistrați numele de domeniu și să obțineți găzduire de e-mail în altă parte.
Există o mulțime de locuri care le oferă și vom trece peste câteva recomandări mai târziu.
Deci, ceea ce trebuie cu adevărat să faceți este să acordați atenție modului în care puteți conecta aceste servicii la Cloudways.
Înțelegerea serverelor DNS
Pentru a vă putea conecta e-mailul și numele de domeniu la Cloudways, trebuie să înțelegeți mai bine DNS.
Un server DNS este o bază de date care mapează adrese URL prietenoase pentru oameni la o adresă IP.
De fapt, nu este chiar atât de complicat.
Permiteți-mi să vă dau un exemplu din lumea reală.
Unul dintre locurile mele preferate de mâncare se numește Project Pie, care are o pizza unică din crustă de conopidă pe care o iubesc.
Deci, numele prietenos pentru oameni pentru acest restaurant este Project Pie.
Dar dacă aș spune altcuiva despre asta, nu ar ști ce este și cum să ajungă acolo.
Deci, ar trebui să meargă la Google Maps sau Yelps pentru a-l găsi.
Cu aceste baze de date, el sau ea poate obține adresa locului.
Exact așa sunt serverele DNS.
Aceștia iau site-uri prietenoase cu oamenii, cum ar fi WPCrafter și ajung la adresa corectă a serverului, numită și adresă IP.
Iată o imagine pentru a explica mai bine.
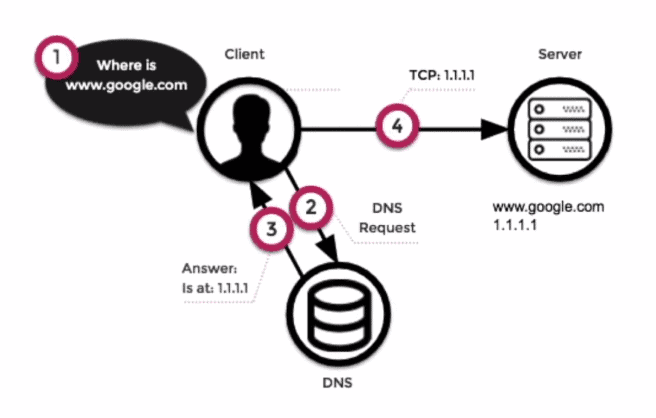
Deci, atunci când doriți să vizitați un site, de obicei mergeți la browser și introduceți adresa unui site web.
Acest lucru face este declanșarea serverului DNS să caute adresa IP a site-ului respectiv.
Face acest lucru deoarece browserul dvs. web nu știe cum să ajungeți la un nume prietenos pentru oameni al unui site web.
Pe măsură ce trece de serverul DNS, trimite informațiile necesare către browser.
Acum poate merge la site-ul pe care l-ați solicitat și îl puteți vizualiza.
Rețineți că, acest proces are loc instantaneu de fiecare dată când vizitați un site web.
Deci, acum că înțelegi ce face un server DNS, următorul lucru pe care trebuie să-l înveți este cum să adaugi înregistrări DNS.
Acest lucru este astfel încât să puteți spune browserelor web și clienților de e-mail unde să apelați pentru diferitele servicii care sunt conectate la adresa site-ului dvs. web prietenoasă pentru oameni.
Există două lucruri pe care le vei învăța în continuare:
- Unde să vă găsiți serverul DNS
- Tipurile de înregistrări DNS de care aveți nevoie
Puteți găsi serverul DNS unde v-ați înregistrat numele de domeniu.
Vă voi arăta cum să configurați acest lucru după ce vă explic cele patru tipuri de înregistrări de care veți avea nevoie pentru acest tutorial:
- A înregistrează
- înregistrări CNAME
- Înregistrări MX
- înregistrări TXT
Înregistrările A și înregistrările CNAME sunt în mare parte legate de locul în care se află site-ul și subdomeniile dvs.
Înregistrările MX sunt instrucțiuni despre locul în care se află serviciul dvs. de e-mail.
Înregistrările TXt, pe de altă parte, au diverse scopuri, inclusiv o formă de verificare de la Google și securitatea e-mailului dvs.
Poate părea copleșitor, dar vei fi uimit în curând de cât de simplu este de fapt.
Înregistrarea domeniului cu Cloudflare
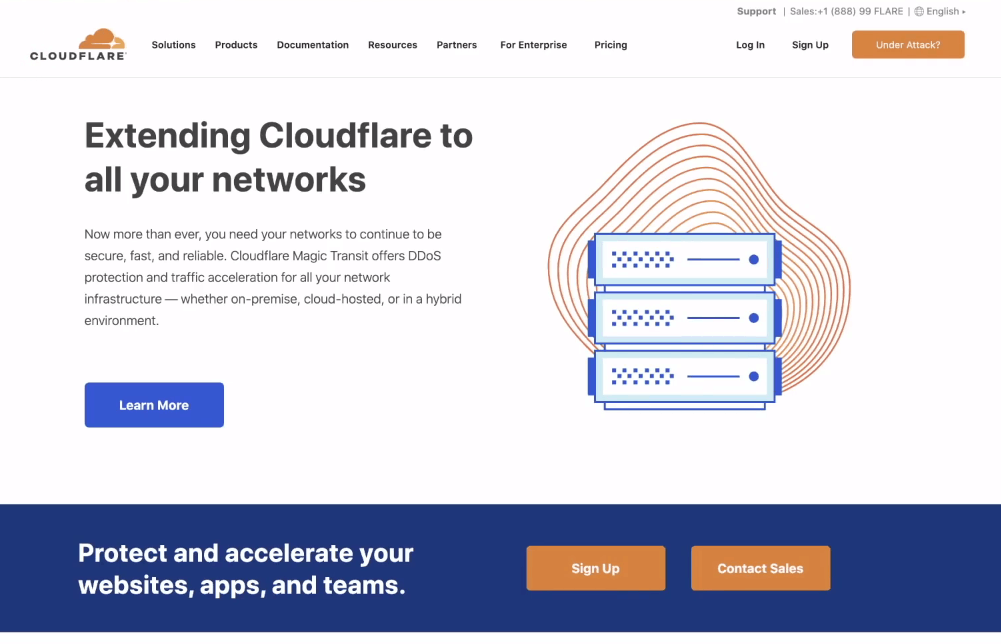
Vă puteți înregistra domeniul oriunde doriți și vă vor oferi capacitatea de server DNS.
Dacă aveți numele dvs. de domeniu în altă parte, îl puteți transfera pur și simplu în Cloudflare și acesta va face DNS-ul pentru dvs.
Tot ce trebuie să faceți este să adăugați înregistrările DNS, îndreptând diferitele servicii către locurile potrivite.
NameCheap și GoDaddy sunt locuri destul de comune pentru a face acest lucru.
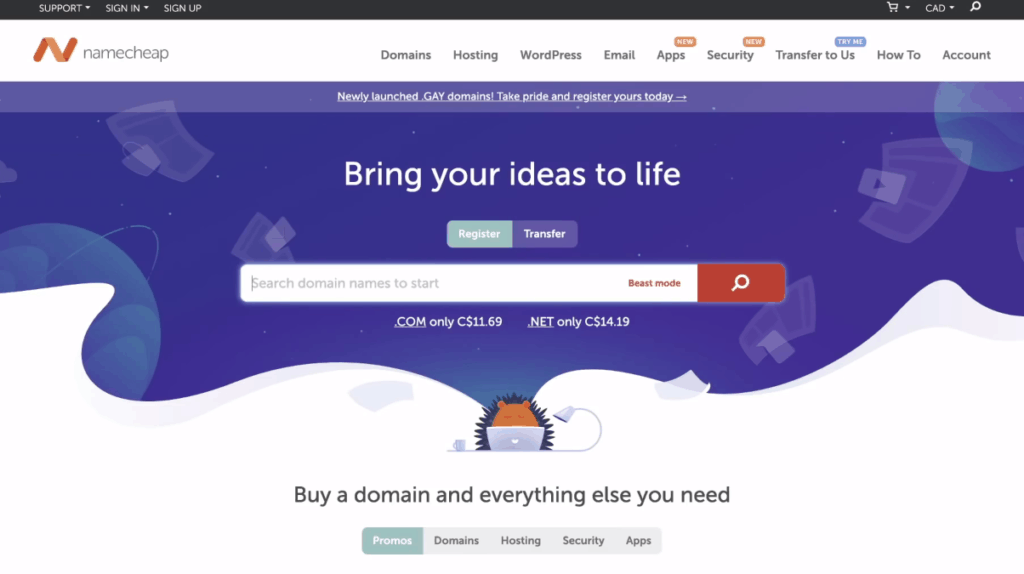
Eu personal folosesc Cloudflare pentru că este super ieftin.
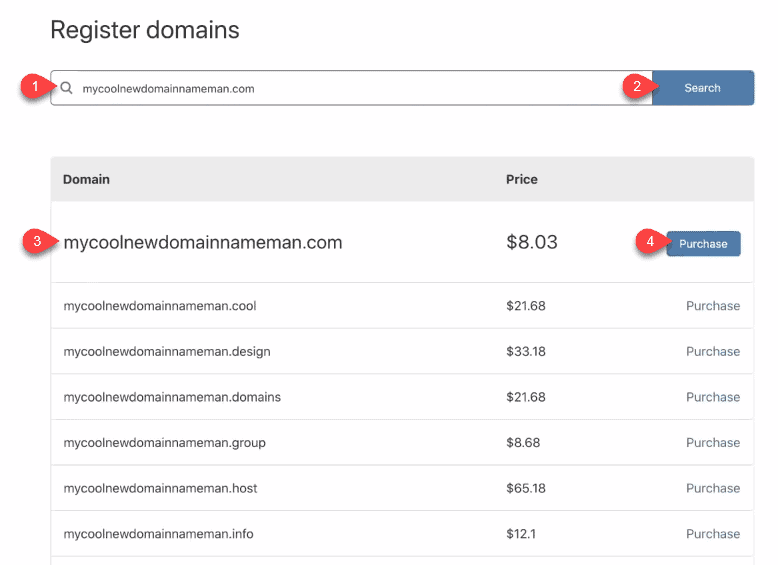
După cum puteți vedea aici, puteți obține un nou nume de domeniu la prețul de până la 8,03 USD.
De asemenea, adaugă un strat suplimentar de protecție.
Înregistrarea unui domeniu cu Cloudflare este de fapt un lucru foarte nou.
Acum câteva luni, nu puteai face asta.
Deci, ceea ce trebuie să faceți este să vă înscrieți, să vă verificați contul și apoi să vă conectați.
Dacă aveți deja un nume de domeniu și doriți să-l păstrați acolo, iată ce trebuie să faceți.

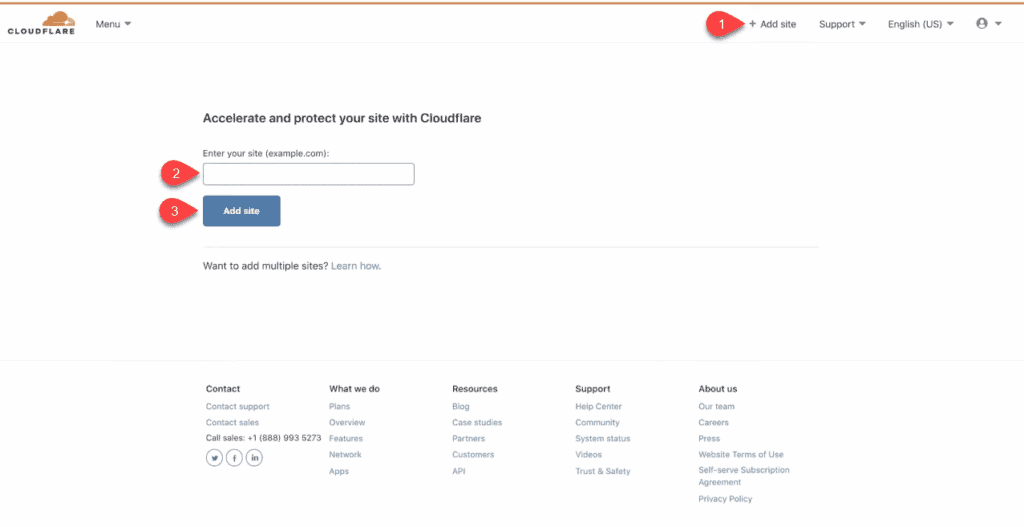
În bara de navigare a Cloudflare, faceți clic pe Adăugați site.
Introdu adresa site-ului tău, astfel încât Cloudflare să poată acționa ca server DNS.
De fapt, am legat o mulțime de nume de domenii și iată un site web pe care l-am înregistrat acum câteva zile.
Așa arată panoul său de control.
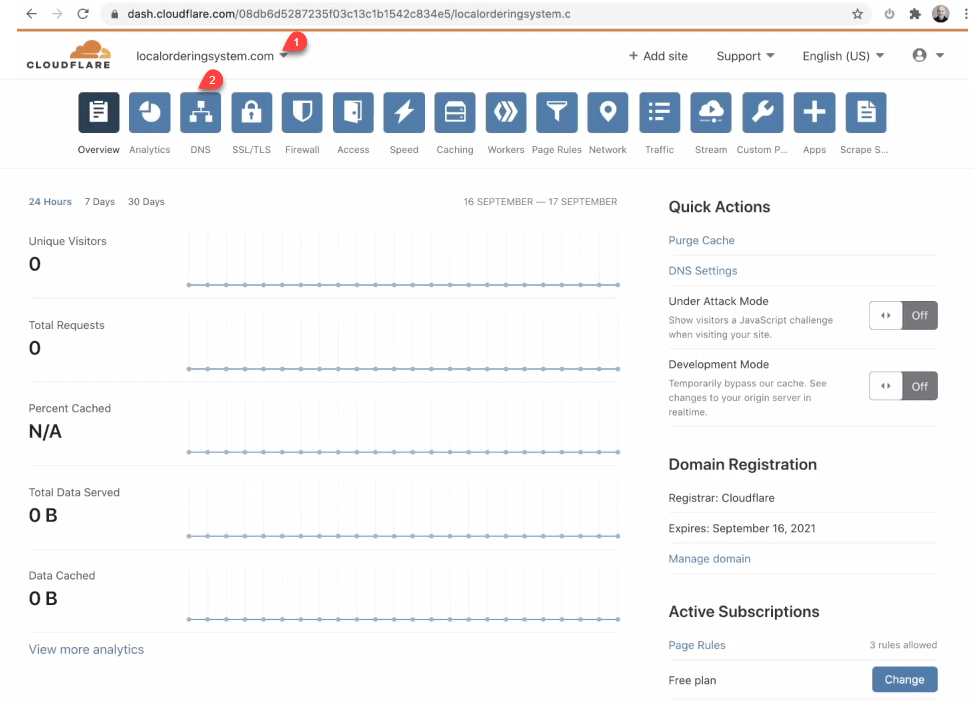
Selectați a treia opțiune numită DNS.
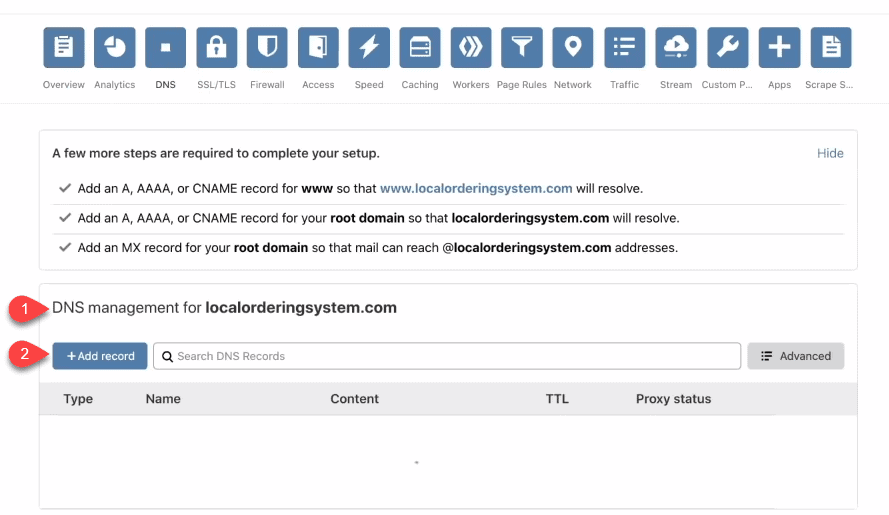
Deocamdată, nu există înregistrări aici.
Deci, dacă doriți să adăugați câteva, faceți clic pe Adăugare înregistrare.
Există multe tipuri de înregistrări, dar vom avea nevoie doar de cele patru tipuri de înregistrări pe care le-am discutat mai sus.
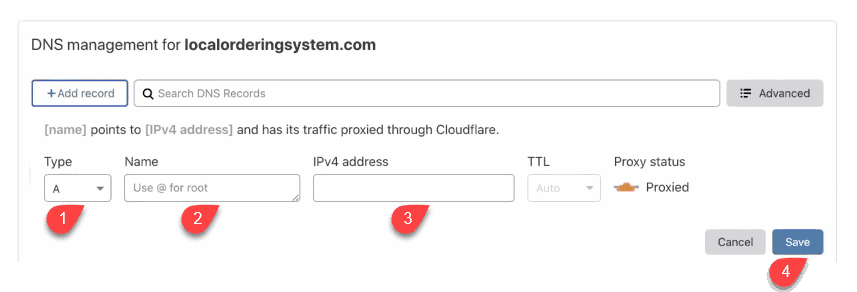
Deci, acum trebuie să vă întoarceți la Cloudways pentru a vă conecta domeniul înregistrat la acesta.
Conectarea numelui de domeniu la Cloudways
Mai întâi, faceți clic pe Aplicație în fila meniului Cloudways.
Selectați opțiunea Management Domain.
Introduceți numele de domeniu și faceți clic pe Salvare modificări.
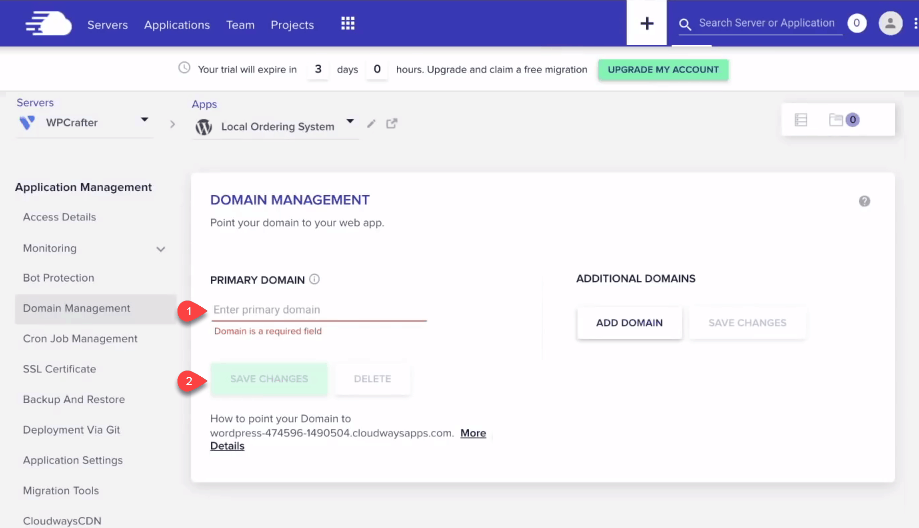
Mai jos, faceți clic pe Mai multe detalii pentru „Cum să vă indicați numele domeniului...”
Când selectați acest lucru, se deschide tutorialul exact de care aveți nevoie pentru a-l conecta.
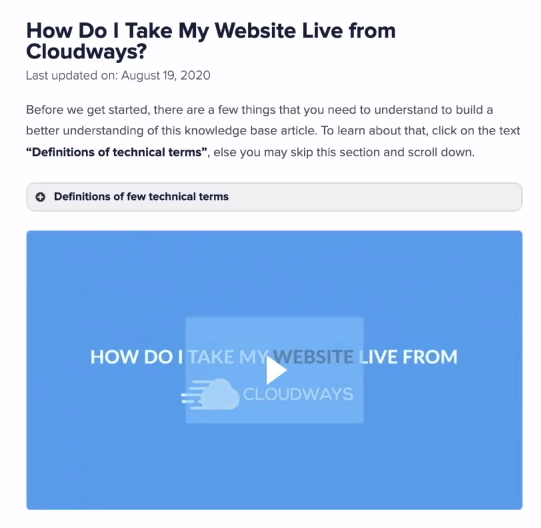
De asemenea, puteți accesa support.cloudways.com/how-do-i-take-my-website-live-from-cloudways/#tab-2 pentru a-l citi.
Derulând în jos pe acest articol, vă arată și instrucțiuni pentru diferiți furnizori.
Faceți clic pe marcajul Cloudflare.
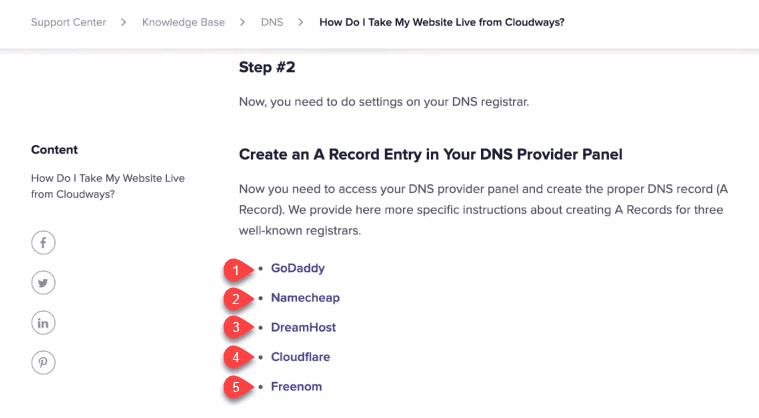
Aici scrie că trebuie să creați o înregistrare A pe Cloudflare și să o conectați la adresa IP a serverului dvs.
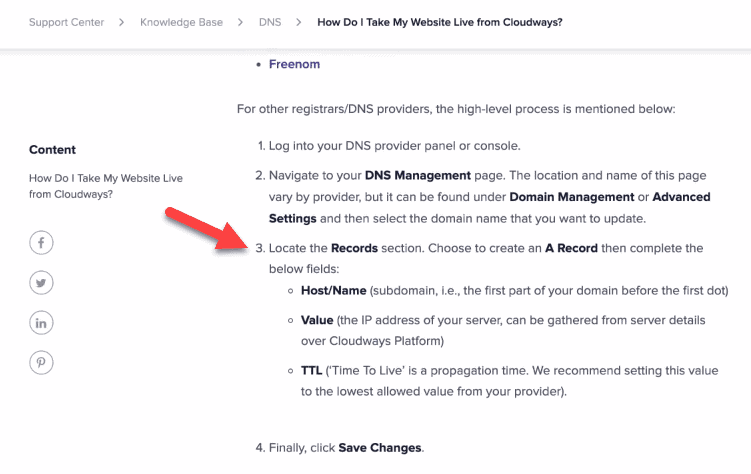
Să ne întoarcem la Cloudways și să facem clic pe Servere.
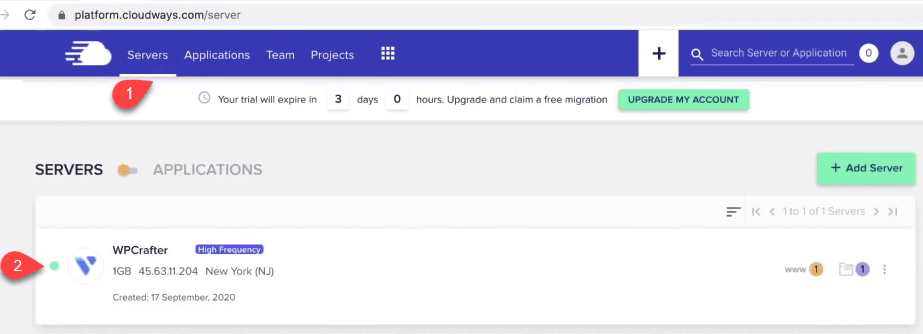
Adresa mea IP este afișată sub IP public.
Făcând clic pe numere, se copiază automat.
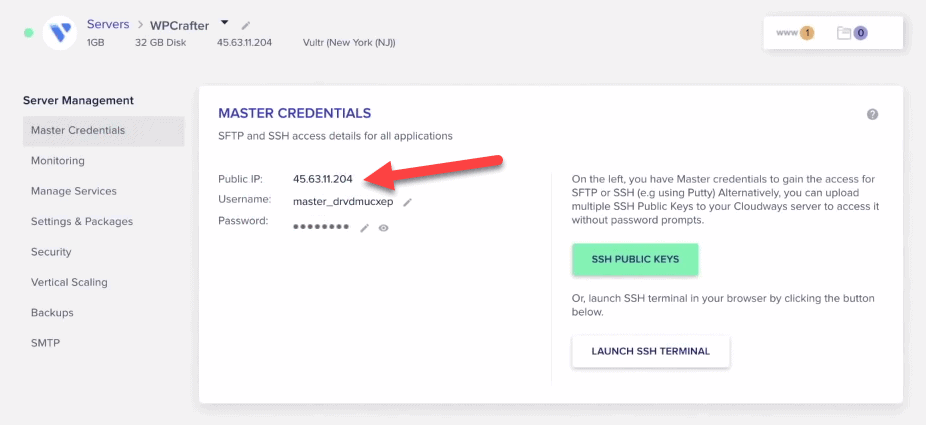
Deci, ceea ce trebuie să facem acum este să revenim la serverul DNS al Cloudflare și să selectați A pentru Tip.
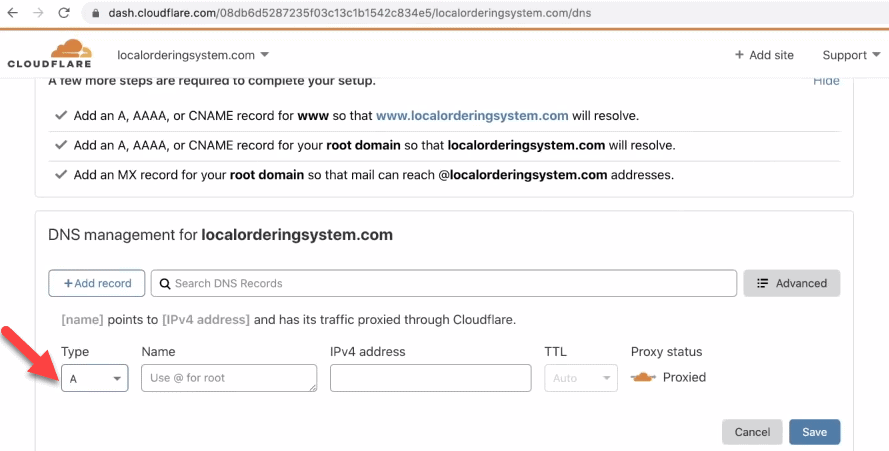
Tastați @ sub Nume, inserați adresa IP pentru Adresa IPv4 și apăsați pe Salvare.
Aceasta este prima înregistrare DNS pe care trebuie să o setați.
Dacă ceva nu funcționează și este posibil să fi făcut o greșeală, nu-ți face griji.
Nu vei sparge nimic.
Puteți pur și simplu să faceți clic pe opțiunea Editați și să schimbați lucrurile.
După aceasta, trebuie să vă conectați numele de domeniu din partea Cloudways.
Copiați adresa site-ului dvs. în clipboard.
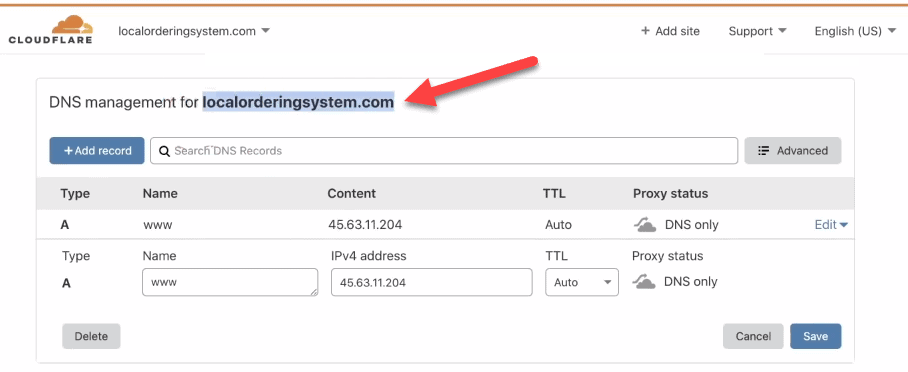
În Cloudways, faceți clic pe Aplicații și selectați instalarea WordPress.
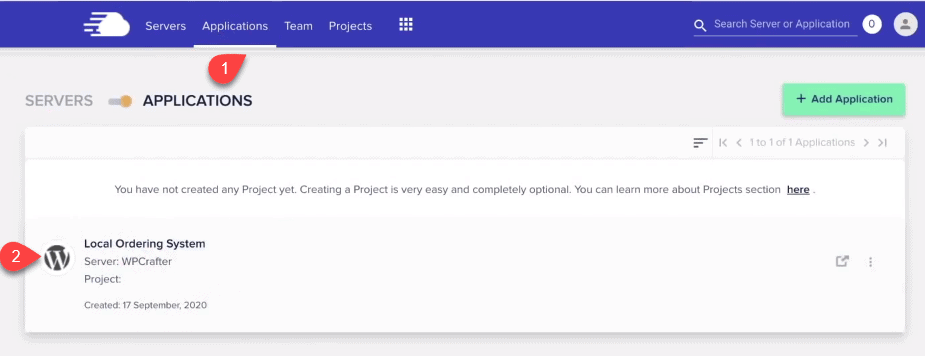
Alegeți Domain Management în fila din meniul din stânga.
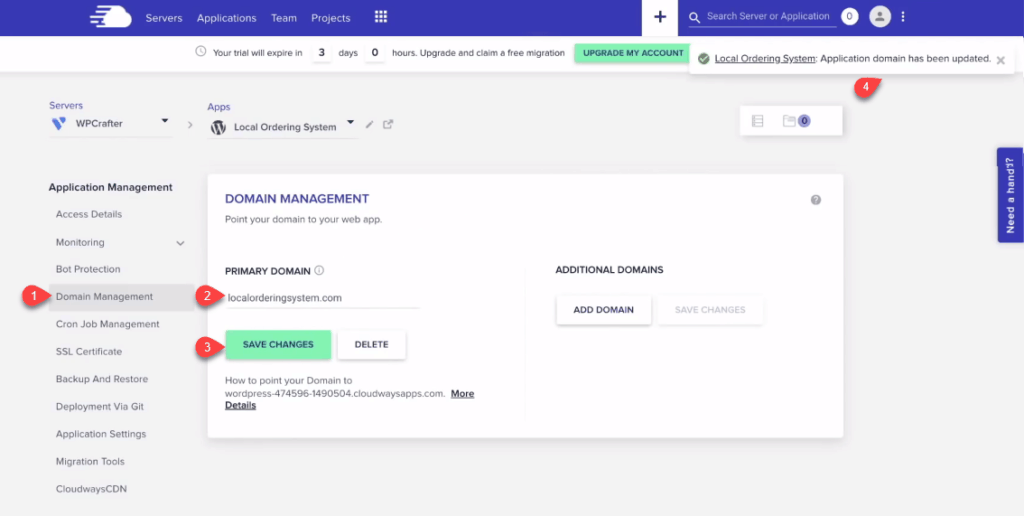
Lipiți numele domeniului și faceți clic pe Salvare modificări.
Obținerea unui certificat SSL
După conectarea numelui dvs. de domeniu, continuați să obțineți un certificat SSL.
Pentru a face acest lucru, faceți clic pe Certificat SSL din fila din meniul din stânga a Cloudways.
Introduceți adresa dvs. de e-mail, numele domeniului, apoi faceți clic pe Instalare certificat.
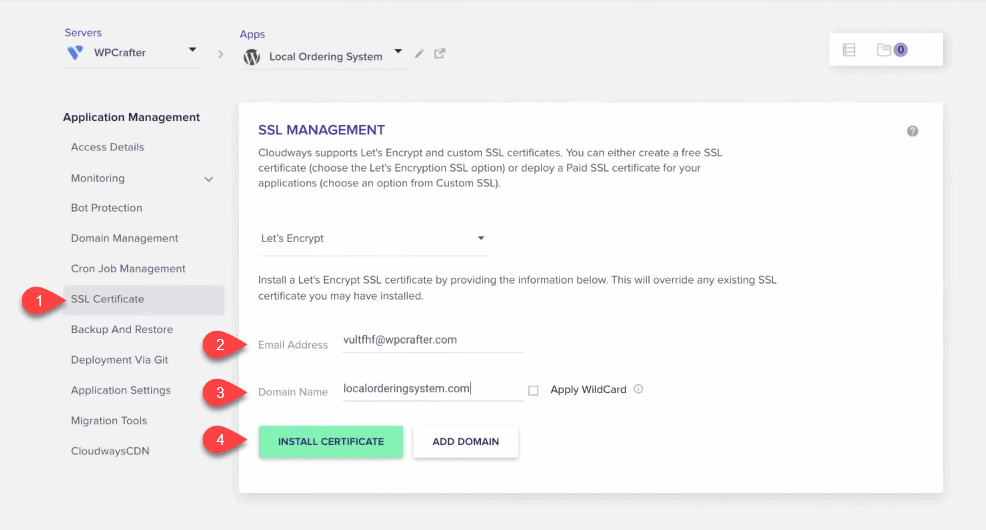
Veți primi această notificare „Activați redirecționarea HTTPS”.
Cu siguranță doriți acest lucru, deoarece împiedică pe cineva să acceseze versiunea non-HTTPS a site-ului dvs.
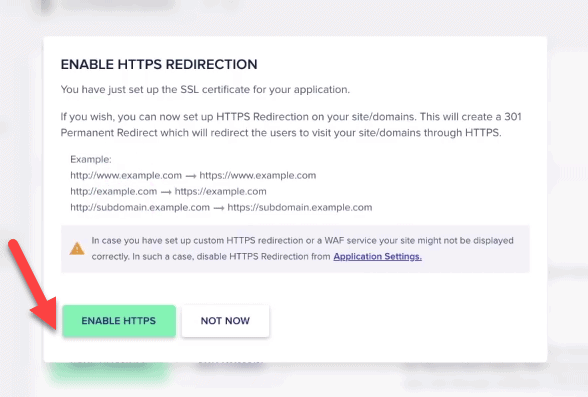
Selectați Activați HTTPS și apoi faceți clic pe Închidere.
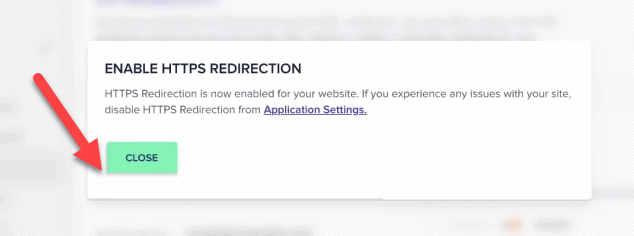
Un certificat SSL expiră de obicei la fiecare trei luni.
Deci, după activarea redirecționării HTTPS, asigurați-vă că opțiunea de reînnoire automată a certificatului dvs. SSL este activată.
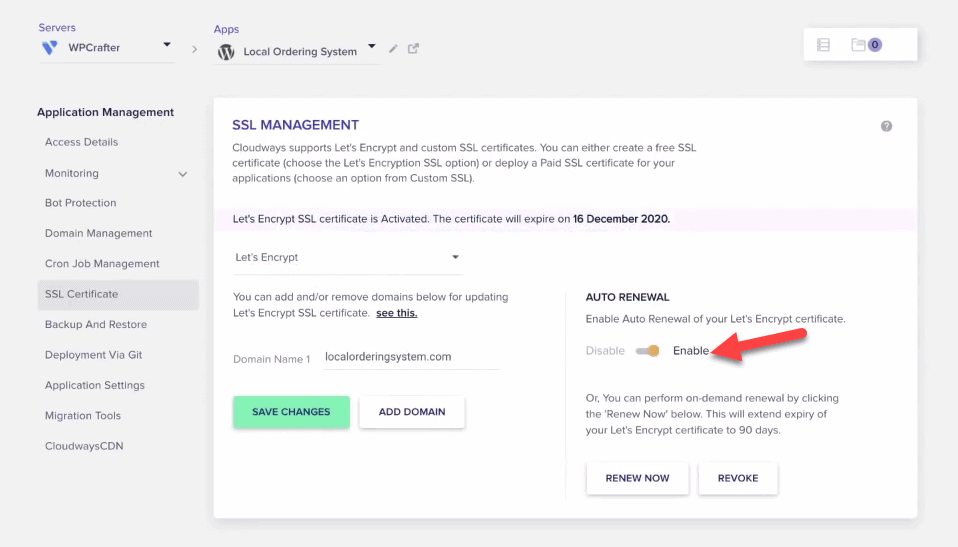
După configurarea DNS-ului, este posibil ca modificările efectuate să nu aibă efect imediat.
Ar putea dura de la șase până la 48 de ore pentru a vedea rezultatele.
Acordați-i puțin timp pentru a face ceea ce se numește propagare.
Ea elimină informații într-un fel de interval în întreaga lume.
Puteți oricând să contactați Cloudways dacă aveți nevoie de ajutor.
Furnizori de găzduire de e-mail
Gazdele WordPress de vârf Cloudways, WPEngine și Kingta nu oferă servicii de găzduire de e-mail.
Vom analiza câteva servicii de unde puteți obține conturi de e-mail.
Pentru orice serviciu de e-mail pe care l-ați putea obține, va trebui să adăugați câteva intrări DNS.
1. Rackspace
Rackspace este lider în domeniul găzduirii de e-mail.
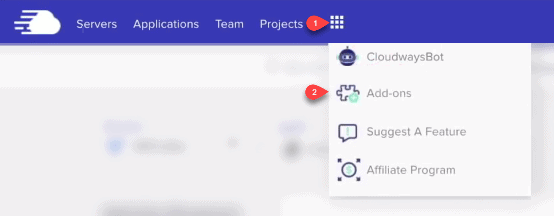
Cloudways are integrare cu Rackspace.
Îl puteți accesa cu ușurință făcând clic pe pictograma tastaturii din meniul de sus.
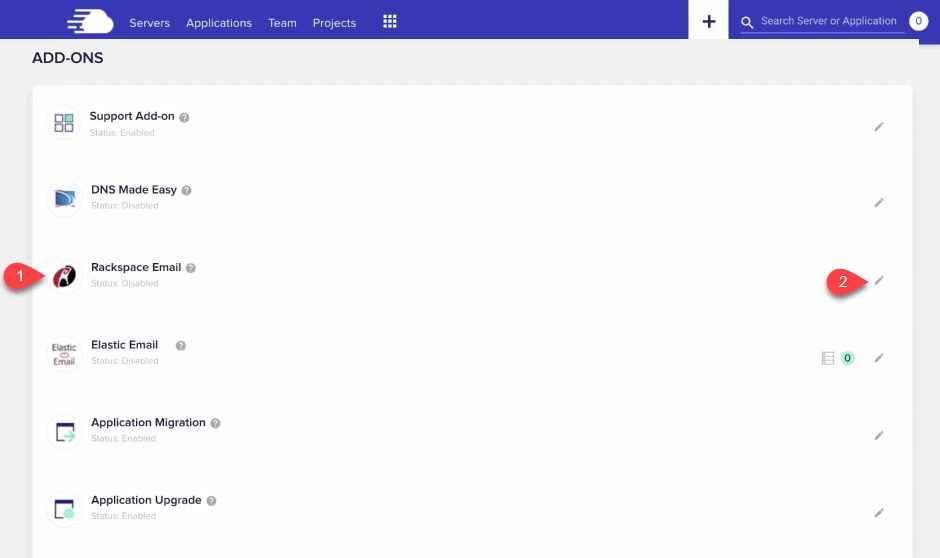
După aceasta, selectați Add ons și apoi Rackspace Email.
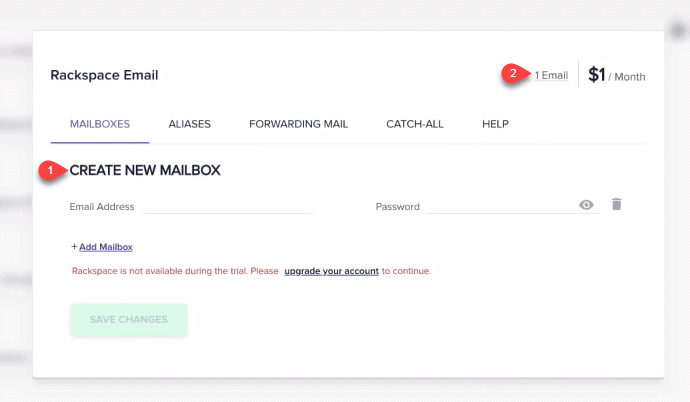
De aici puteți crea o nouă cutie poștală care costă 1 USD pe lună.
Există, de asemenea, un articol pe site-ul Cloudways pe care îl puteți vizita la support.cloudways.com/how-to-use-rackspace-addon despre cum puteți utiliza acest lucru.
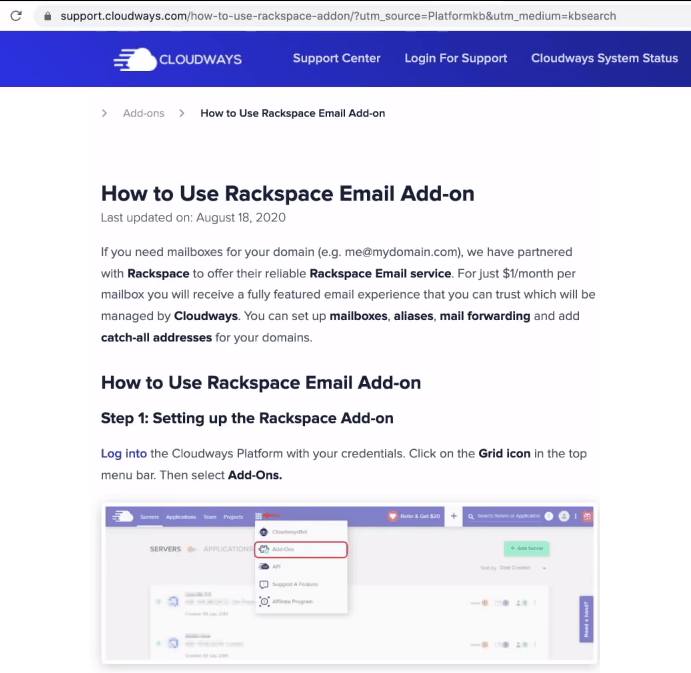
Derulând în jos în acest articol, există instrucțiuni despre cum să vă configurați înregistrările DNS.
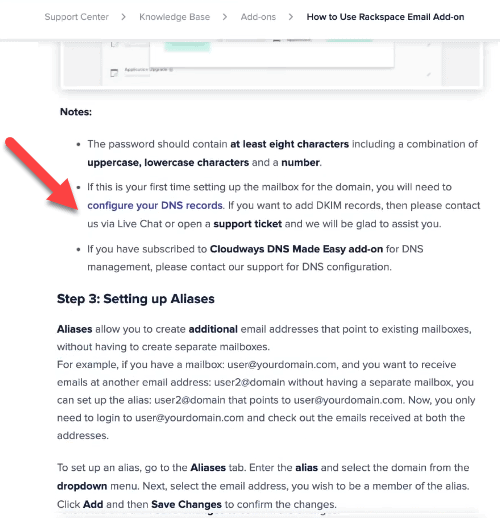
Faceți clic pe linkul „Configurați-vă înregistrările DNS”.
Vă va duce la un alt articol, la docs.rackspace.com/support/how-to/set-up-dns-records-for-cloud-office-email, care vă va spune exact înregistrările DNS pe care trebuie să le adăugați .
Vă spune cele patru tipuri de bază de înregistrări DNS pe care trebuie să le adăugați, inclusiv numele de gazdă, prioritatea și TTL.
2. Google Suite
De asemenea, puteți obține versiunea pro a Google Suite.
Deși costă mult mai mult, include acces la o mulțime de aplicații suplimentare.
3. Microsoft 365
O altă opțiune populară pe care o folosesc multe companii este Microsoft 365.
Planul lor premium, Business Basic, începe de la 5 USD pe utilizator/lună.
Pe de altă parte, planul Business Standard costă 12,50 USD pe utilizator/lună și este de 20 USD/utilizator/lună pentru Microsoft 365 Business Premium.
4. ProtonMail
Dacă sunteți îngrijorat că guvernul vă scrutează e-mailurile, ProtonMail este o găzduire de e-mail cu adevărat privată pentru dvs.
5. Zoho Mail
Zoho Mail este un furnizor de servicii de găzduire de e-mail care vă permite să creați până la cinci conturi de e-mail gratuit.
Cu toate acestea, dacă aveți nevoie de o mulțime de e-mailuri, costul crește doar.
Există un articol în Cloudways care vă arată cum puteți adăuga cu ușurință înregistrări DNS cu Zoho Mail.
Configurarea mea de găzduire a e-mailului
Sunt o persoană foarte conservatoare din punct de vedere financiar, așa că îmi place să fac lucruri inteligente pentru a economisi bani.
Deci, ceea ce fac este să obțin cea mai ieftină găzduire web normală care include serviciul de e-mail.
Iată un exemplu grozav, Hostinger.
Eu personal le-am testat găzduirea.
Nu este atât de bun, dar planurile lor sunt foarte ieftine.
Puteți obține găzduire plus alte servicii începând de la doar 0,99 USD/lună.
Cu toate acestea, acesta nu este planul pe care îl folosesc.
Ceea ce vrei să obții este Premium Shared Hosting care costă 2,59 USD/lună.
Puteți crea până la 100 de e-mailuri cu acest plan, împreună cu o mulțime de alte servicii.
Vă permit să plătiți ani la rând pentru a obține acest preț.
Dar dacă intri pe www.wpcrafter.com/hostinger, economisești și mai mult cu cuponul meu de reducere.
5. Cea mai bună optimizare a serverului pentru Cloudways
În continuare, trebuie să facem câteva modificări la server.
Există câteva modificări pe care le putem face cu site-ul nostru WordPress pentru a ne asigura că folosim toată puterea pură a Cloudways.
Iată următoarele ajustări pe care le vom face:
- Activați Redis
- Activați lac
- Măriți memoria pentru fiecare instalare WordPress
Să începem prin a activa Redis.
Pe Cloudways, selectați Servere din meniul de sus și alegeți-l pe cel pe care tocmai l-ați creat.
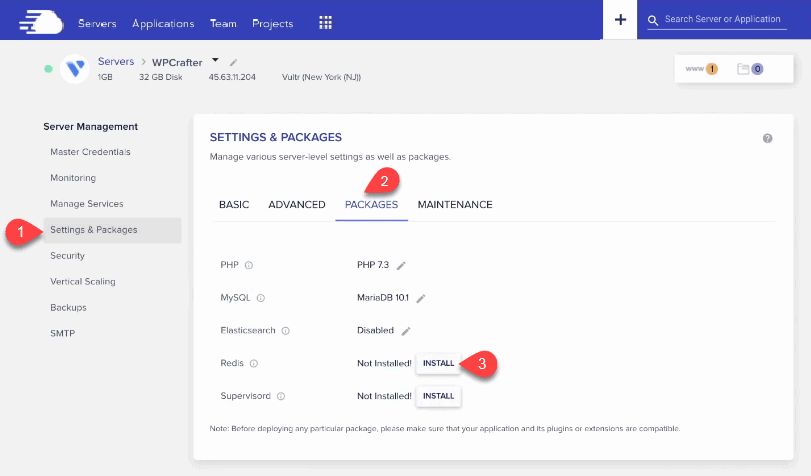
Faceți clic pe Setări și pachete în elementul din meniul din stânga.
După aceasta, selectați Pachete și apoi apăsați Instalare pe Redis.
De aici puteți, de asemenea, să creșteți versiunea PHP și să vă actualizați versiunea MYSQL.
După aceasta, accesați opțiunea Service gestionat.
În partea de jos, puteți vedea că starea Redus rulează.
Mai jos, este lac.
Înainte de 2020, implementarea lui Cloudways Varnish nu a fost atât de bună.
Am făcut o mulțime de plângeri despre asta anul trecut.
Au refăcut-o și acum funcționează foarte bine.
Ceea ce face Varnish se numește caching pe server.
În loc să aibă un plugin care să facă toată memorarea în cache pentru tine, ceea ce vă încetinește site-ul, se face pe partea serverului.
Așadar, aici, pe Manage Services, puteți curăța toate cache-urile de pe server.
Dacă ceva nu arată corect în partea din față a site-ului dvs., puteți veni aici și curățați totul.
Să continuăm și să facem modificările la nivel de aplicație.
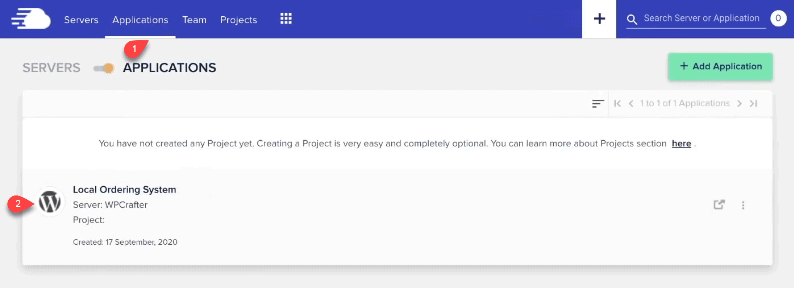
Faceți clic pe Aplicații din bara de navigare și apoi selectați instalarea WordPress.
În meniul din stânga, accesați Bot Protection și asigurați-vă că este activ.
Acest lucru este important din motive de securitate.
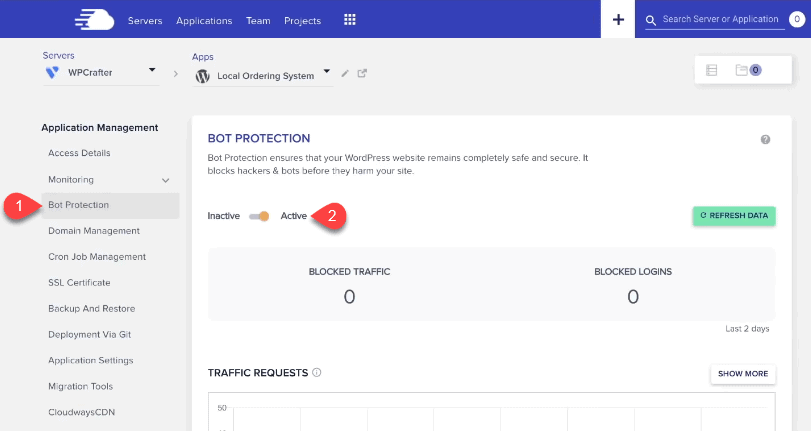
Apoi, alegeți Setări aplicație și apoi faceți clic pe Setări Varnish.
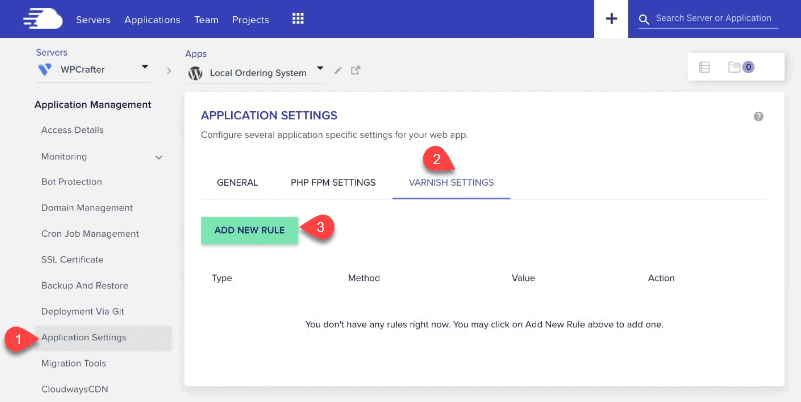
Faceți clic pe Adăugați o regulă nouă dacă trebuie să adăugați o excludere cu Varnish.
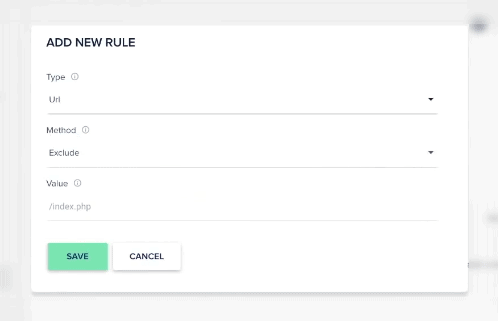
În Cartflows, pluginul meu de comerț electronic, le cerem oamenilor să excludă din cache ceea ce faci cu pluginul.
Iată unde ați merge pentru a face asta, astfel încât Varnish va ignora acele părți ale site-ului dvs.
Conectarea la Redis Server Side Caching
Majoritatea tutorialelor nu înțeleg clar acest concept.
Ei nu îl configurează în mod corespunzător și astfel utilizatorii nu ajung niciodată să experimenteze beneficiile reale de a avea Redis.
Nu este la fel de simplu ca activarea pe server, există pași suplimentari pe care trebuie să îi faceți pentru ca acesta să funcționeze.
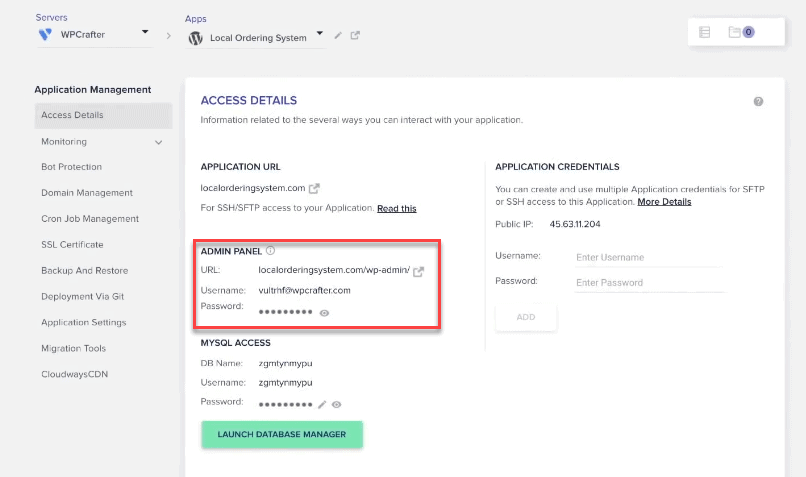
Accesați Detalii de acces sub Aplicație și apoi conectați-vă la site-ul dvs. WordPress folosind informațiile din Panoul de administrare.
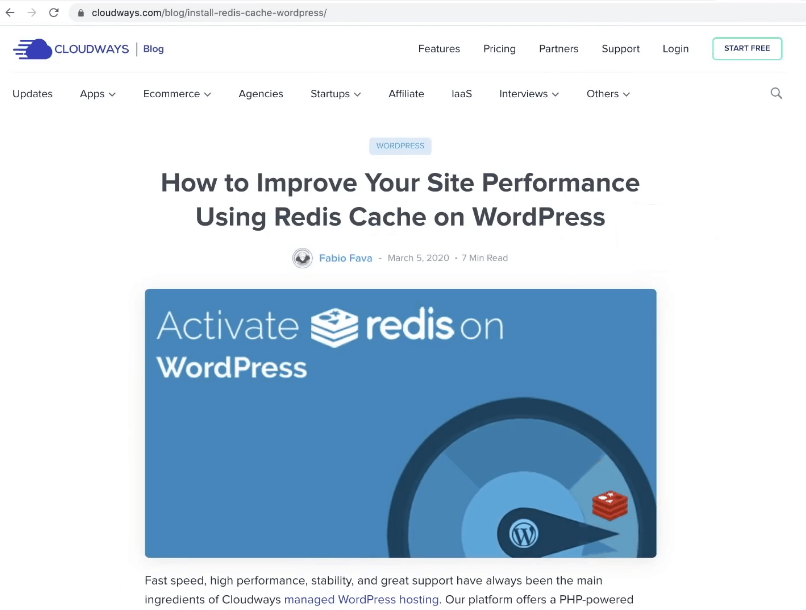
Cloudways are un articol despre cum puteți îmbunătăți performanța site-ului dvs. web folosind Redis.
Îl puteți citi vizitând cloudways.com/blog/install-redis-cache-wordpress.
Derulând în jos pe el, puteți găsi instrucțiuni despre cum puteți adăuga o linie de cod de care aveți nevoie.
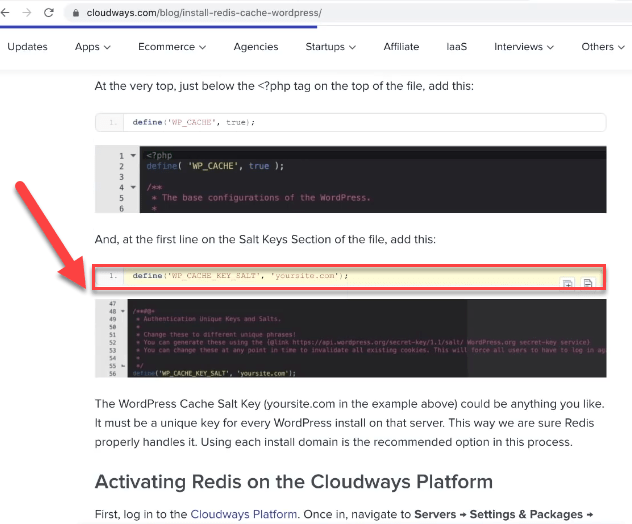
După adăugarea acestuia, vom face o altă modificare în fișierul nostru wpconfig.
Acesta este fișierul principal care controlează conexiunea de la site-ul dvs. WordPress la baza de date de pe găzduire și server.
Puteți merge cu ruta FTP, dar procesul poate fi complicat dacă nu sunteți familiarizat cu ea.
În schimb, vom instala un plugin gratuit pe care îl puteți elimina ulterior.
Accesați tabloul de bord WordPress și selectați Pluginuri.
Alegeți Add New și căutați WP Config File Editor.
Faceți clic pe Instalați acum și apoi pe Activați.
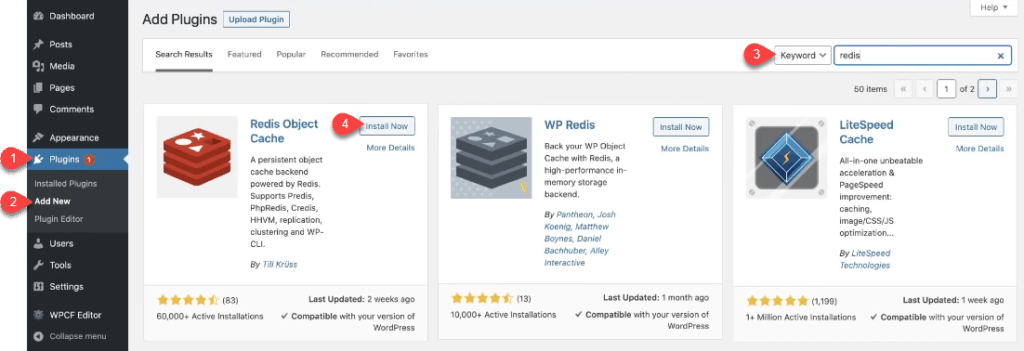
Aceasta va adăuga o nouă opțiune în meniul WordPress,
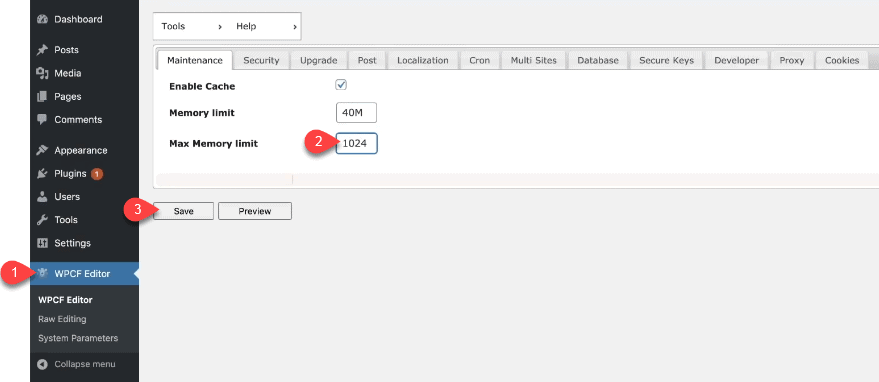
Faceți clic pe elementul nou, selectați Întreținere și modificați limita maximă de memorie de la 256 la 1024.
Apăsați pe Salvare și în fereastra pop-up Actualizare fișier de configurare, faceți clic pe Actualizare, apoi pe Terminat.
Acest lucru vă oferă protecție în cazul în care spargeți ceva.
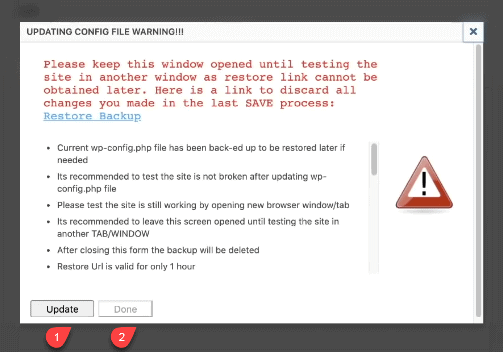
După aceasta, faceți clic pe Editare brută sub elementul de meniu Editor WPCF.
Urmând instrucțiunile din articol, faceți mai întâi clic pe Enter și apoi adăugați linia de cod.
Editează partea în care scrie „site-ul tău.com” la numele site-ului tău web.
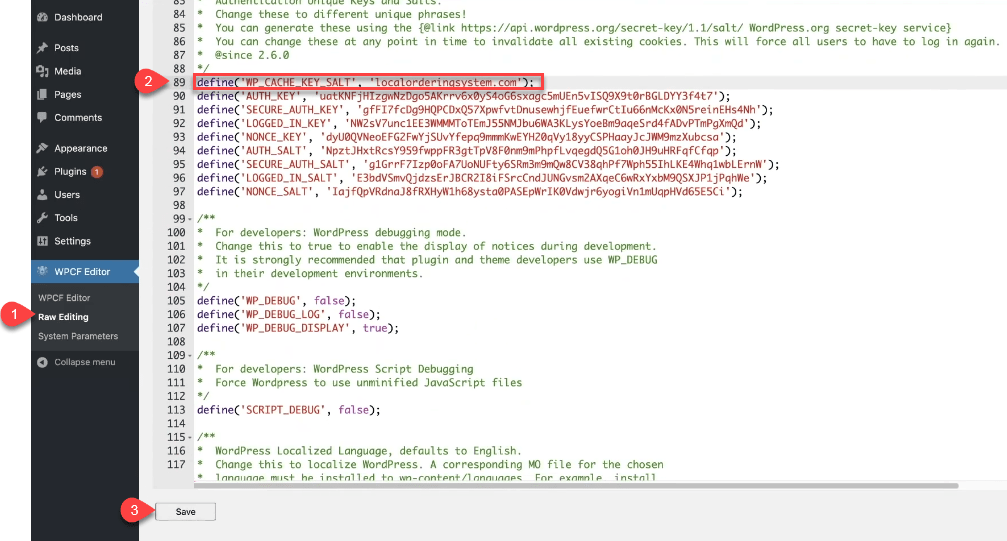
După ce ați făcut acest lucru, derulați în jos și faceți clic pe Salvare, Actualizare și Terminat.
Următorul pas pe care trebuie să-l facem este să instalăm pluginul gratuit Redis Object Cache.
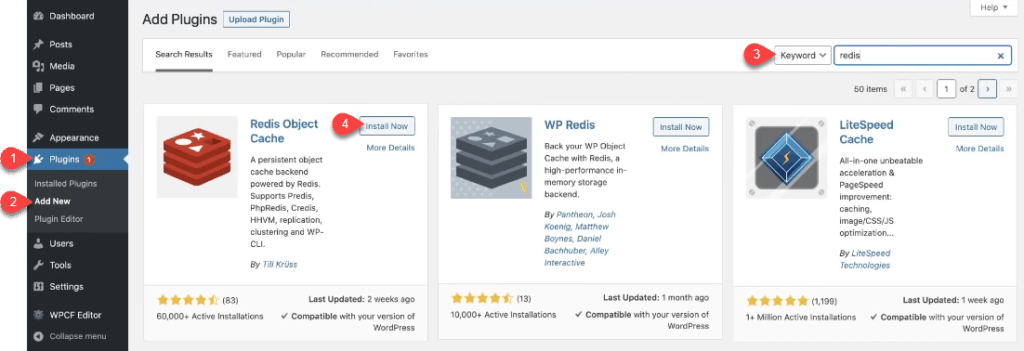
Acest lucru conectează site-ul dvs. la memoria cache de pe server.
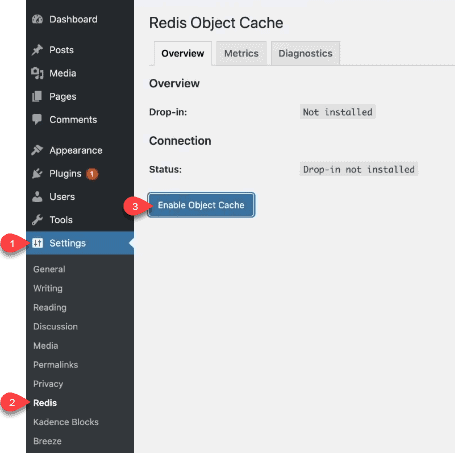
Sub opțiunea Setări de pe WordPress, faceți clic pe Redis.
Selectați Enable Object Cache situat în Prezentare generală.
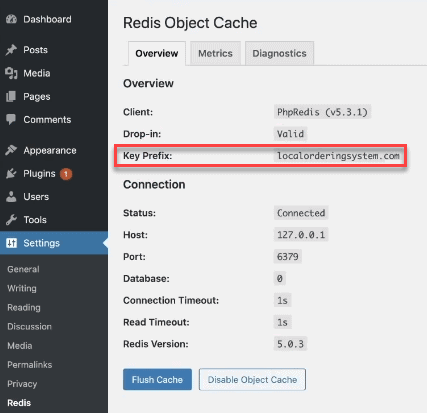
Dacă numele dvs. de domeniu este prezentat pe Prefixul cheii, aceasta înseamnă că ați configurat acest lucru pentru a funcționa corect pe site-ul dvs. WordPress.
6. Configurarea unei rețele de livrare de conținut
Ultimul pas în îmbunătățirea site-ului dvs. este să îl conectați la o rețea de livrare de conținut.
Există trei moduri în care puteți face acest lucru.
- CloudwaysCDN
- BunnyCDN
- Cloudflare
Cel mai simplu mod în care puteți face acest lucru este prin Cloudways CDN.
Cred că costă doar un dolar pe lună pentru fiecare 25 de gigaocteți.
Îl puteți activa accesând Aplicații și apoi pe CloudwaysCDN.
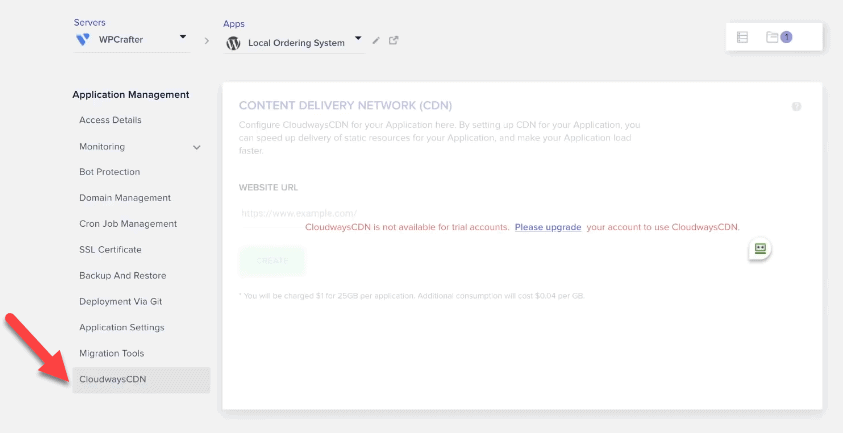
De asemenea, puteți utiliza BunndyCDN.
Îmi place pentru că este mai puțin costisitor și are performanțe grozave.
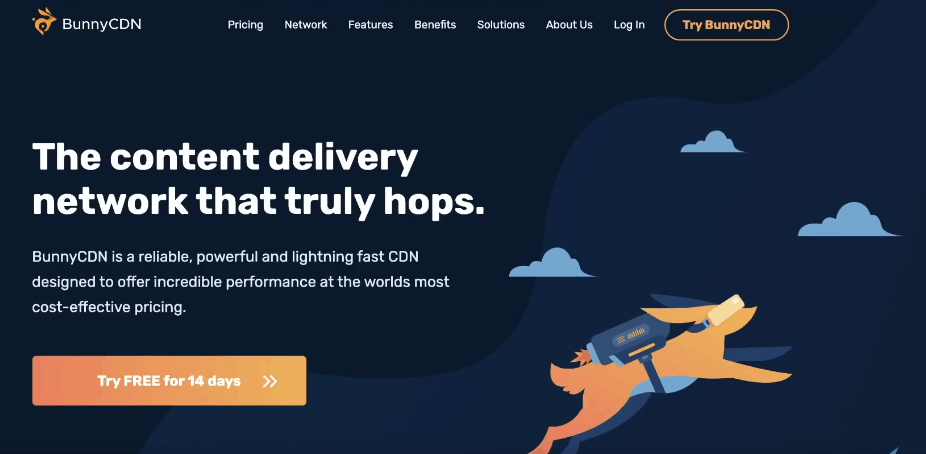
O altă opțiune pe care o puteți încerca este Cloudflare.
Dacă ați urmat acest tutorial și l-ați folosit pentru a vă înregistra numele de domeniu, atunci puteți utiliza rețeaua de livrare gratuită a conținutului.
Pentru a-l activa, accesați DNS și plasați cursorul peste pictograma nor de pe înregistrarea DNS de tip A.
Faceți clic pe el pentru a-l schimba din DNS în Proxied și apoi alegeți Salvare.
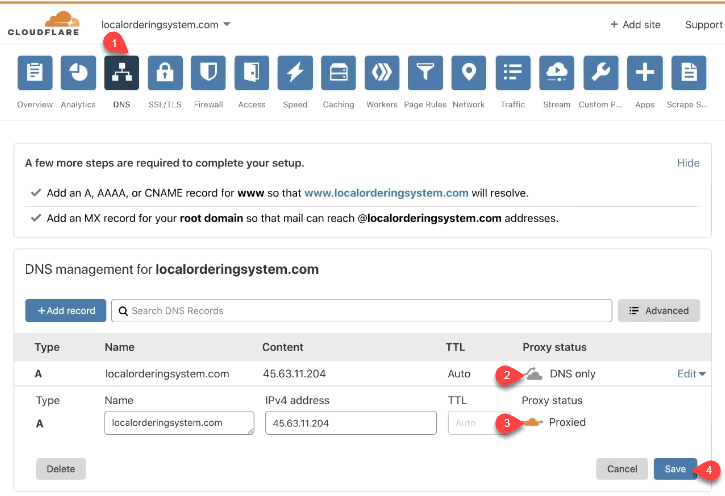
Test de viteză a site-ului prin GTmetrics
Testează-ți viteza site-ului inserând adresa URL în GTmetrics.
Faceți clic pe Testați-vă site-ul.
Aici, în acest exemplu, puteți vedea că toate scorurile sunt remarcabile.
Dimensiunea totală a paginii și cererea sunt mici și frumoase.
Acest lucru se datorează faptului că am folosit tema Kadence.
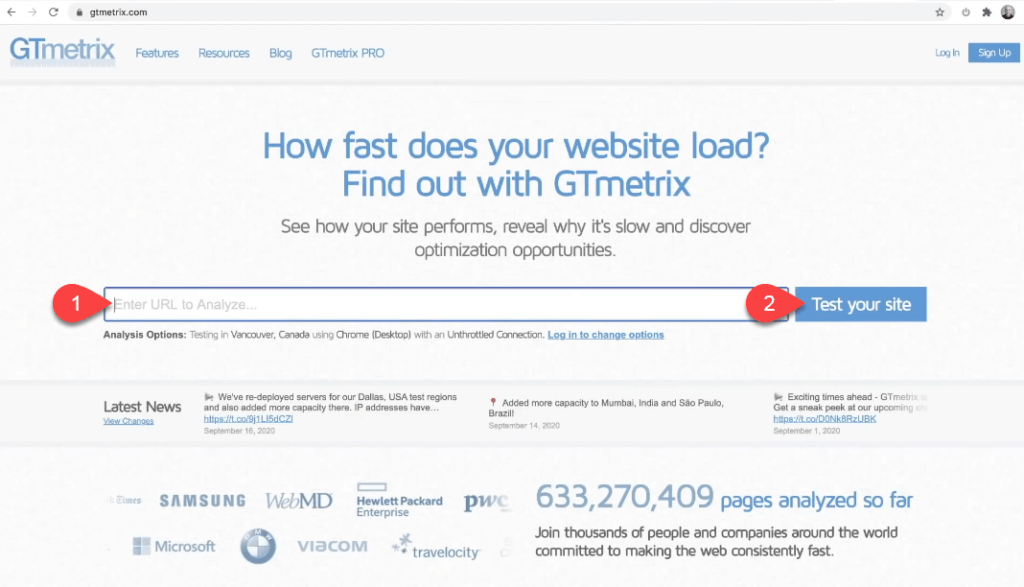
De asemenea, am vrut să explic că mulți oameni înțeleg greșit.
Sub Detalii pagină, puteți vedea rezultatul pentru Timpul complet încărcat.
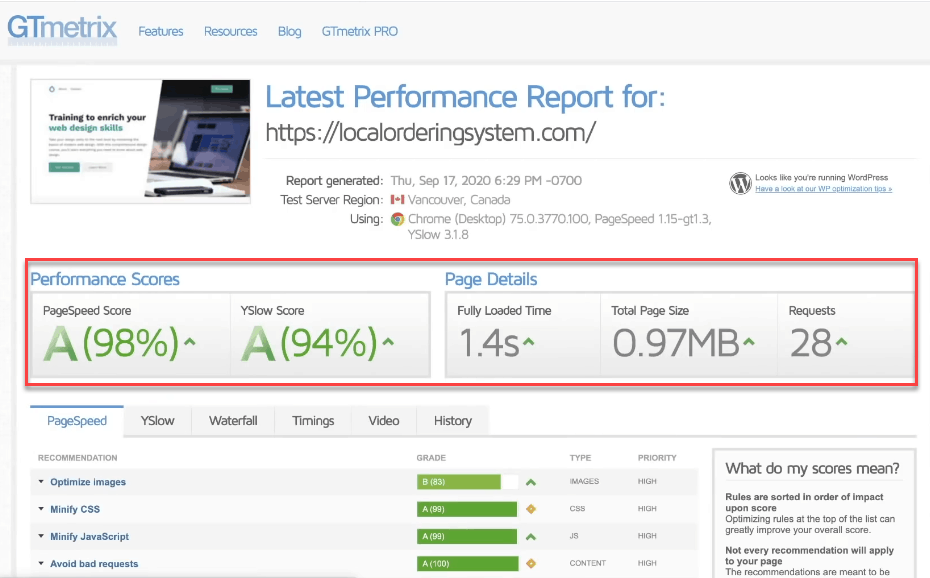
Ceea ce majoritatea oamenilor presupun este că acesta este timpul necesar pentru a vă încărca site-ul, dar nu este cu adevărat ceea ce este.
Dacă reîmprospătez acest site nou optimizat, durează doar o fracțiune de secundă pentru a se încărca.
Motivul pentru care spune că timpul de încărcare completă este de 1,4 secunde este că există o mulțime de procese nevăzute care se întâmplă atunci când încărcați un site.
Există scripturi ascunse care sunt, de asemenea, luate în considerare și care nu afectează experiența utilizatorului.
