Ar trebui să actualizez mai întâi WordPress sau pluginurile? (Comanda de actualizare corectă)
Publicat: 2022-09-07Nu sunteți sigur dacă să actualizați mai întâi nucleul WordPress sau pluginurile dvs.?
Adesea, începătorii nu instalează actualizări pentru că le este frică să nu-și rupă site-ul. Actualizarea site-ului dvs. WordPress în ordinea corectă vă va ajuta să preveniți erorile comune și să depanați mai ușor.
În acest articol, vă vom arăta ordinea corectă pentru actualizarea nucleului, pluginurilor și temelor WordPress.
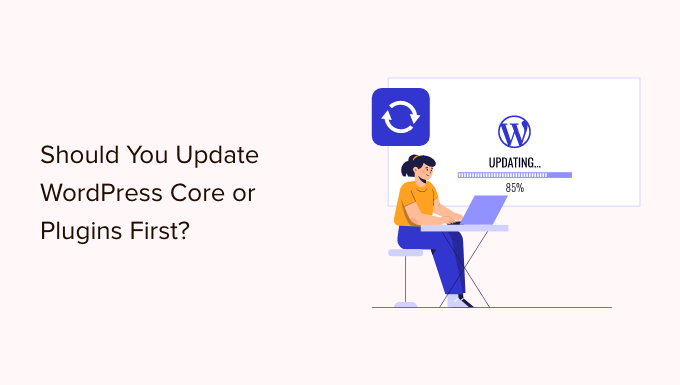
De ce să păstrați WordPress actualizat?
Este important să folosiți întotdeauna cea mai recentă versiune de WordPress. Acest lucru vă va asigura că site-ul dvs. are cele mai recente corecții de securitate, cele mai noi funcții și cea mai bună viteză și performanță.
Din păcate, în rare ocazii, actualizarea WordPress sau a unui plugin vă poate distruge site-ul. Acest lucru se poate întâmpla dacă există o eroare în cod sau dacă actualizarea introduce un fel de conflict cu o temă sau un plugin.
De aceea, vă recomandăm întotdeauna să creați o copie de rezervă completă pentru WordPress înainte de a efectua orice actualizări. De asemenea, puteți crea un site de pregătire unde puteți testa actualizările și puteți detecta orice erori fără a vă risca site-ul live.
De asemenea, este util să utilizați ordinea corectă de actualizare WordPress. S-ar putea să vă întrebați dacă este mai bine să actualizați mai întâi nucleul WordPress sau pluginurile dvs.
Echipa noastră de experți recomandă actualizarea WordPress în această ordine:
- În primul rând, actualizați nucleul WordPress
- Apoi actualizați-vă pluginurile
- În cele din urmă, actualizați ultima tema
Să aruncăm o privire la cea mai bună ordine pentru a vă actualiza site-ul WordPress.
Înainte de a începe, faceți o copie de rezervă completă pentru WordPress
Înainte de a actualiza orice, este important să efectuați o copie de rezervă completă a site-ului dvs. WordPress. Ar trebui să stocați backup-ul pe computer sau în stocarea în cloud, nu doar pe serverul dvs. de găzduire.
Asta pentru că există întotdeauna un anumit risc ca o actualizare să vă distrugă site-ul, indiferent cât de atent sunteți sau în ce ordine efectuați actualizările.
Un backup complet WordPress include totul:
- Baza ta de date WordPress
- Toate imaginile și încărcările dvs. media
- Pluginurile și temele dvs. WordPress
- Fișierele de bază WordPress
UpdraftPlus este cel mai bun plugin de backup WordPress și este folosit de peste 3 milioane de site-uri web. Îl puteți folosi pentru a crea o copie de rezervă completă a site-ului dvs. WordPress și pentru a o stoca în cloud sau pentru a o descărca pe computer.
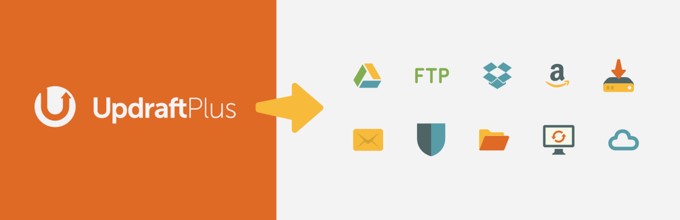
Puteți afla cel mai bun mod de a utiliza UpdraftPlus pentru a face backup site-ului dvs. pas cu pas, vizitând ghidul nostru despre cum să faceți backup și să restaurați site-ul dvs. WordPress.
În primul rând, actualizați WordPress Core
Dacă este disponibilă o nouă versiune de nucleu WordPress, atunci ar trebui să o actualizați mai întâi. Aceasta urmează ordinea de actualizare, așa cum este listată pe pagina Tabloul de bord » Actualizări și ajută la minimizarea riscului pentru site-ul dvs.
Deoarece actualizările de pluginuri și teme sunt testate pentru a funcționa cu cea mai recentă versiune WordPress, este mai puțin probabil să aveți conflicte prin actualizarea pluginurilor și temelor după ce cea mai recentă versiune de WordPress este instalată.
Cea mai simplă modalitate de a actualiza nucleul WordPress este să navigați la pagina Tabloul de bord » Actualizări și apoi să faceți clic pe butonul „Actualizați acum”.
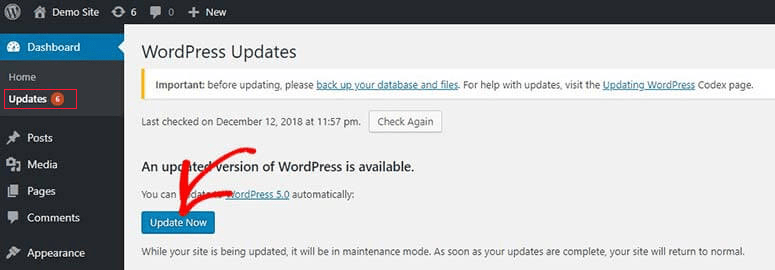
Când apăsați „Actualizați acum”, WordPress vă va pune automat site-ul în modul de întreținere, apoi va prelua cea mai recentă versiune a software-ului și o va instala pentru dvs. Veți vedea progresul actualizării pe ecran.
Utilizatorii avansați pot actualiza manual WordPress, descarcând cea mai recentă versiune de pe pagina de descărcare WordPress, apoi conectându-se la contul lor de găzduire WordPress și folosind FTP pentru a încărca noile fișiere WordPress.
Pentru a afla cum să actualizați nucleul WordPress folosind oricare dintre aceste metode, consultați ghidul nostru pentru începători și infograficul despre cum să actualizați WordPress în siguranță.
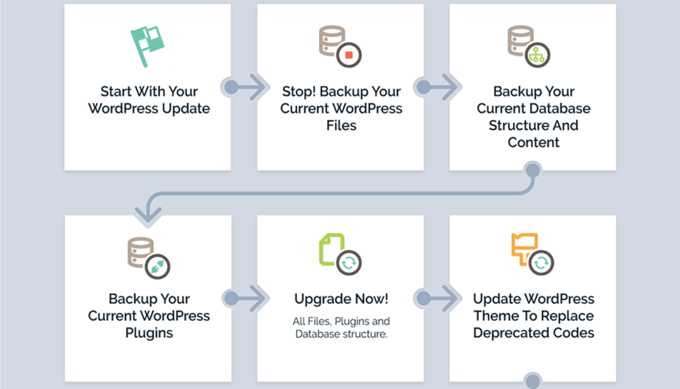
Depanarea unei actualizări de bază WordPress
Înainte de a trece la actualizarea pluginurilor, ar trebui mai întâi să vă asigurați că nu există probleme cu site-ul dvs., acum că rulează cea mai recentă versiune de WordPress.
Pur și simplu vizitați site-ul dvs. într-o nouă fereastră de browser pentru a vedea dacă ceva nu funcționează sau nu pare deplasat. De asemenea, ar trebui să revizuiți setările din zona dvs. de administrare WordPress.
Dacă întâmpinați probleme, atunci aruncați o privire la lista noastră de erori comune WordPress și cum să le remediați.
Dacă problema cu care vă confruntați nu este listată acolo, atunci ar trebui să urmați pașii din ghidul nostru de depanare WordPress pentru a identifica problema și a aplica o soluție.
După aceea, actualizați-vă pluginurile
Odată ce ați actualizat WordPress pe site-ul dvs., atunci vă puteți actualiza pluginurile.
O modalitate ușoară de a face acest lucru este să derulați mai departe în pagina Tabloul de bord » Actualizări la secțiunea „Plugin-uri”.
Pur și simplu selectați pluginurile specifice pe care doriți să le actualizați și faceți clic pe butonul „Actualizați pluginuri”. Puteți selecta toate pluginurile listate bifând caseta „Select All” din partea de sus a listei.

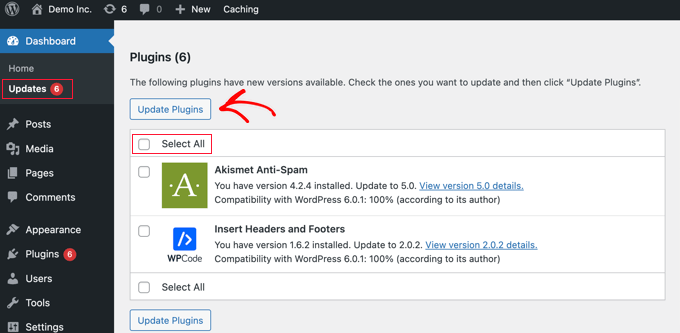
De asemenea, este posibil să observați un număr roșu lângă Pluginuri în tabloul de bord administrativ. Făcând clic în interior, veți afișa o notificare galbenă sub fiecare plugin care trebuie actualizat.
Apoi, tot ce trebuie să faceți este să faceți clic pe linkul „Actualizați acum” sub orice plugin pe care doriți să îl actualizați fără a fi nevoie să părăsiți pagina.
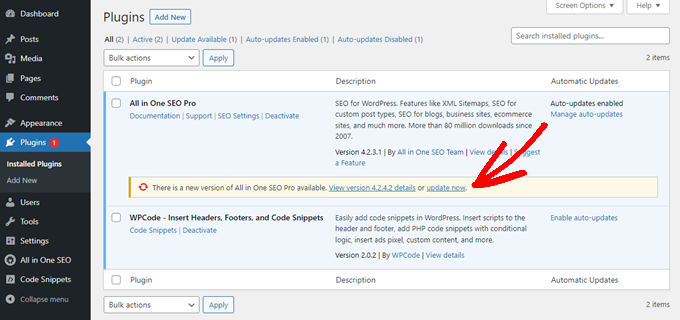
Pentru informații mai detaliate, consultați ghidul nostru pas cu pas despre cum să actualizați corect pluginurile WordPress.
Depanarea unei actualizări de plugin
Așa cum ați făcut după actualizarea de bază a WordPress, ar trebui să vă vizitați site-ul într-o nouă fereastră de browser pentru a vedea dacă întâmpinați mesaje de eroare sau alte probleme.
Este posibil să descoperi uneori că unul dintre pluginurile tale nu este compatibil cu cea mai recentă versiune WordPress.
Când se întâmplă acest lucru, ar trebui să urmați pașii din ghidul nostru de depanare WordPress pentru a vedea dacă puteți găsi o soluție la problemă.
Dacă nu puteți, contactați dezvoltatorul și vedeți dacă intenționează să lanseze o actualizare. Dacă pluginul este din Directorul de pluginuri WordPress, atunci puteți contacta dezvoltatorul folosind forumul de asistență al site-ului. În caz contrar, verificați site-ul oficial pentru informații de asistență.
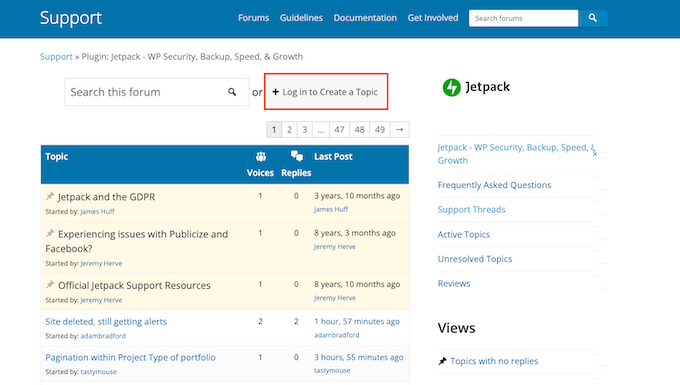
Dacă nu este planificată nicio dezvoltare ulterioară, atunci va trebui să căutați un plugin diferit care îndeplinește aceeași sarcină. Ați putea dori să aruncați o privire la ghidul nostru pentru începători despre cum să alegeți cel mai bun plugin WordPress.
Dacă nu sunteți pregătit să treceți la un alt plugin sau dacă există alte probleme cu actualizarea pe care nu le puteți rezolva, atunci poate fi necesar să vă restaurați site-ul WordPress din backup-ul pe care l-ați făcut înainte de a începe procesul de actualizare. .
Alternativ, puteți derula WordPress înapoi la versiunea anterioară.
În cele din urmă, actualizați-vă tema
După ce ați actualizat nucleul WordPress și pluginurile și ați verificat dacă site-ul dvs. funcționează, vă puteți actualiza tema, dacă este disponibilă o actualizare.
Cu toate acestea, atunci când actualizați o temă, veți suprascrie fișierele de temă existente cu altele noi și veți pierde orice modificări pe care le-ați făcut. Dacă ați adăugat vreun cod la tema dvs., atunci ar trebui să verificați cu atenție ghidul nostru despre cum să actualizați o temă WordPress fără a pierde personalizarea.
Odată ce sunteți gata să vă actualizați tema, puteți pur și simplu să derulați la secțiunea „Teme” din partea de jos a paginii Tabloul de bord » Actualizări .
Odată ajuns acolo, puteți selecta temele pe care doriți să le actualizați, apoi faceți clic pe butonul „Actualizați teme”. Caseta de selectare „Select All” va selecta automat toate actualizările disponibile ale temei.
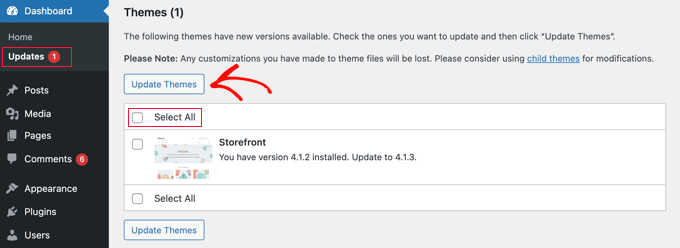
Alternativ, puteți naviga la Aspect » Teme din zona dvs. de administrare. Dacă sunt disponibile actualizări, veți observa un număr roșu lângă „Teme” în bara laterală de administrare.
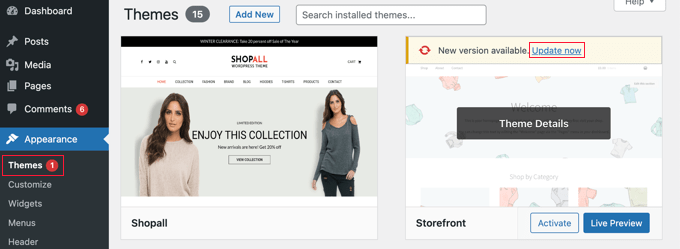
Pur și simplu faceți clic pe linkul „Actualizați acum” de deasupra oricărei teme pe care doriți să o actualizați.
Depanarea actualizării temei
Depanarea unei actualizări de temă este similară cu depanarea unei actualizări de plugin. Ar trebui să începeți prin a vă vizita site-ul într-o nouă fereastră de browser pentru a vedea dacă există mesaje de eroare sau alte probleme.
Dacă există, puteți urma ghidul nostru de depanare WordPress pentru a găsi o soluție sau puteți contacta dezvoltatorul pentru ajutor.
Dacă tema este din Directorul de teme WordPress, atunci puteți contacta dezvoltatorul folosind forumul de asistență pentru tema respectivă. În caz contrar, verificați site-ul oficial pentru informații de asistență.
Care este ordinea corectă de actualizare WordPress?
În concluzie, să rezumăm ordinea corectă pentru a vă actualiza site-ul WordPress:
- În primul rând, ar trebui să faceți o copie de rezervă a site-ului dvs
- Apoi, actualizați fișierele de bază WordPress
- Apoi, actualizați-vă pluginurile
- În cele din urmă, actualizează-ți tema
Asigurați-vă întotdeauna că site-ul dvs. funcționează corect înainte de a trece la pasul următor.
Desigur, dacă nu există nicio actualizare pentru nucleul WordPress, atunci vă puteți actualiza pluginurile sau tema ori de câte ori devin disponibile versiuni noi.
Sperăm că acest tutorial v-a ajutat să învățați ordinea corectă pe care să o utilizați atunci când actualizați nucleul și pluginurile WordPress. De asemenea, poate doriți să aflați cum să instalați corect Google Analytics în WordPress sau să consultați lista noastră de pluginuri WordPress obligatorii pentru a vă dezvolta site-ul.
Dacă ți-a plăcut acest articol, atunci te rugăm să te abonezi la canalul nostru YouTube pentru tutoriale video WordPress. Ne puteți găsi și pe Twitter și Facebook.
