De ce este Mac-ul tău lent (plus 15 moduri de a accelera un Mac)
Publicat: 2022-04-08V-ați așezat vreodată la Mac pentru a finaliza o sarcină urgentă, doar pentru a sta acolo așteptând să se încarce computerul? Calculatoarele lente nu sunt doar enervante, ci sunt o pierdere a productivității care vă poate crește volumul de muncă și vă poate reduce producția. De aceea este important să găsiți modalități de a accelera un Mac.
De fapt, dacă un singur angajat cu normă întreagă pierde șapte minute din timpul de lucru în fiecare oră în favoarea unui computer lent, aceasta înseamnă puțin peste 52 de minute pe săptămână (sau 3,5 ore pe lună).
Oricine are un Mac lent va înțelege bine această problemă. Dar cum accelerezi un Mac?
Despre asta este vorba în acest articol. Vom acoperi motivele comune pentru Mac-urile lente și 15 sfaturi pe care le puteți încerca pentru a crește viteza Mac-ului.
Să mergem.
De ce este Mac-ul meu lent?
Fără computerul la îndemână, nu vă putem spune exact de ce computerul este lent. Dar vă putem ajuta să diagnosticați singur problema.
Veți ști dacă Mac-ul dvs. funcționează lent dacă observați oricare dintre aceste lucruri:
- Pornirea computerului durează mai mult decât în mod normal
- Mac-ul tău devine foarte fierbinte
- Browserele sau programele dvs. se blochează frecvent
- Vedeți des „mingea de plajă”.
- Petreci mai mult timp decât de obicei așteptând ca lucrurile să se încarce
Multe lucruri provoacă încetinire sau întârziere în Mac-uri și alte computere.
Este posibil ca computerul să funcționeze lent dacă rulați numeroase programe, descărcați un fișier mare sau rulați grafică de lux. Aceste probleme sunt cauzate de faptul că Mac-ul tău lucrează mai mult decât de obicei.
Alternativ, vârsta poate încetini computerul. Cu cât folosiți mai mult Mac-ul, cu atât este mai probabil să utilizați mai mult spațiu pe disc și cu atât computerul se uzează mai mult.
Vom aborda remedierea multor dintre aceste probleme în secțiunea „Cum să vă accelerați Mac-ul: Sfaturile noastre de top”, dar mai întâi trebuie să stabilim că Mac-ul dvs. este cel lent și nu altceva.
Lucruri de exclus
Încetinirea computerului poate fi dificilă, deoarece adesea se preface ca alte lucruri. Înainte de a începe depanarea, verificați dacă acești factori comuni nu vă încetinesc experiența computerului:
Viteza de net mica
Astăzi, majoritatea activităților dvs. pe computer folosesc internetul, așa că o conexiune proastă la internet poate face computerul să pară lent. Puteți testa viteza de internet folosind SpeedTest astfel:
- Accesați speedtest.net.
- Verificați dacă furnizorul dvs. de internet și locația sunt corecte.
- Apăsați „go”.
- Așteptați ca instrumentul să vă măsoare vitezele de încărcare și descărcare.
- Citiți rezultatele. Vor arăta astfel:
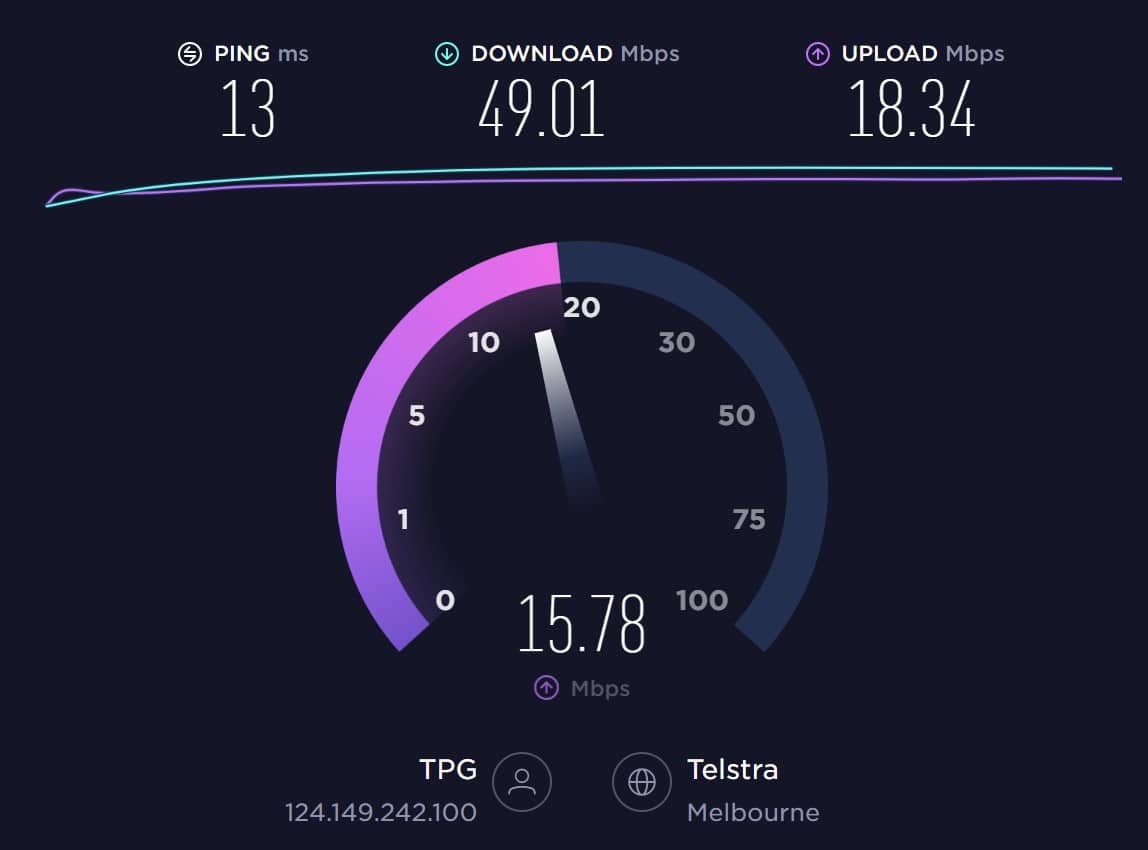
Măsurăm viteza internetului cu megabiți de date pe secundă (Mbps). Timpul de încărcare este câți Mbps poate trimite computerul către alt dispozitiv sau server. Viteza ta de descărcare este câți Mbps poate primi computerul tău.
La începutul anului 2022, viteza medie globală de descărcare pe conexiunile fixe în bandă largă a fost de 59,75 Mbps, iar viteza medie de încărcare a fost de 25,06 Mbps. SpeedTest oferă, de asemenea, medii pe țară, dacă doriți să vedeți rezultate pentru țara dvs.
Dacă viteza dvs. de internet este de vină, va trebui să vorbiți cu compania dvs. de telecomunicații pentru a vă repara internetul lent.
Alternativ, dacă internetul este bine, dar un anumit site web este lent, puteți verifica viteza site-ului cu Google Pagespeed. Sau, dacă dețineți sau gestionați un site web lent, există o mulțime de moduri de a accelera un site web pe care le puteți utiliza.
Browser lent
Să presupunem că vitezele tale de internet sunt normale, dar computerul funcționează lent atunci când folosești internetul. În acest caz, problema ar putea fi browserul dvs. web. La fel ca computerele, browserele web încetinesc atunci când trebuie să finalizeze un număr copleșitor de sarcini simultan.
Accelerați browserul site-ului dvs. închizând filele inutile și eliminând extensiile de care nu aveți nevoie. Apoi, ștergeți istoricul browserului, cookie-urile și memoria cache.
În decembrie 2021, 66,6% dintre utilizatorii de desktop la nivel mondial folosesc Chrome. Dacă sunteți una dintre acele persoane, iată cum să ștergeți datele de navigare:
- Deschideți browserul și selectați setări .
- Apăsați securitate și confidențialitate , apoi selectați ștergeți datele de navigare .
- Selectați istoricul de navigare , cookie-urile și alte date ale site-ului , apoi imaginile și fișierele stocate în cache . Ștergerea cookie-urilor vă va deconecta de la multe site-uri web.
- Alegeți intervalul de timp dorit.
- Apăsați Ștergeți datele .
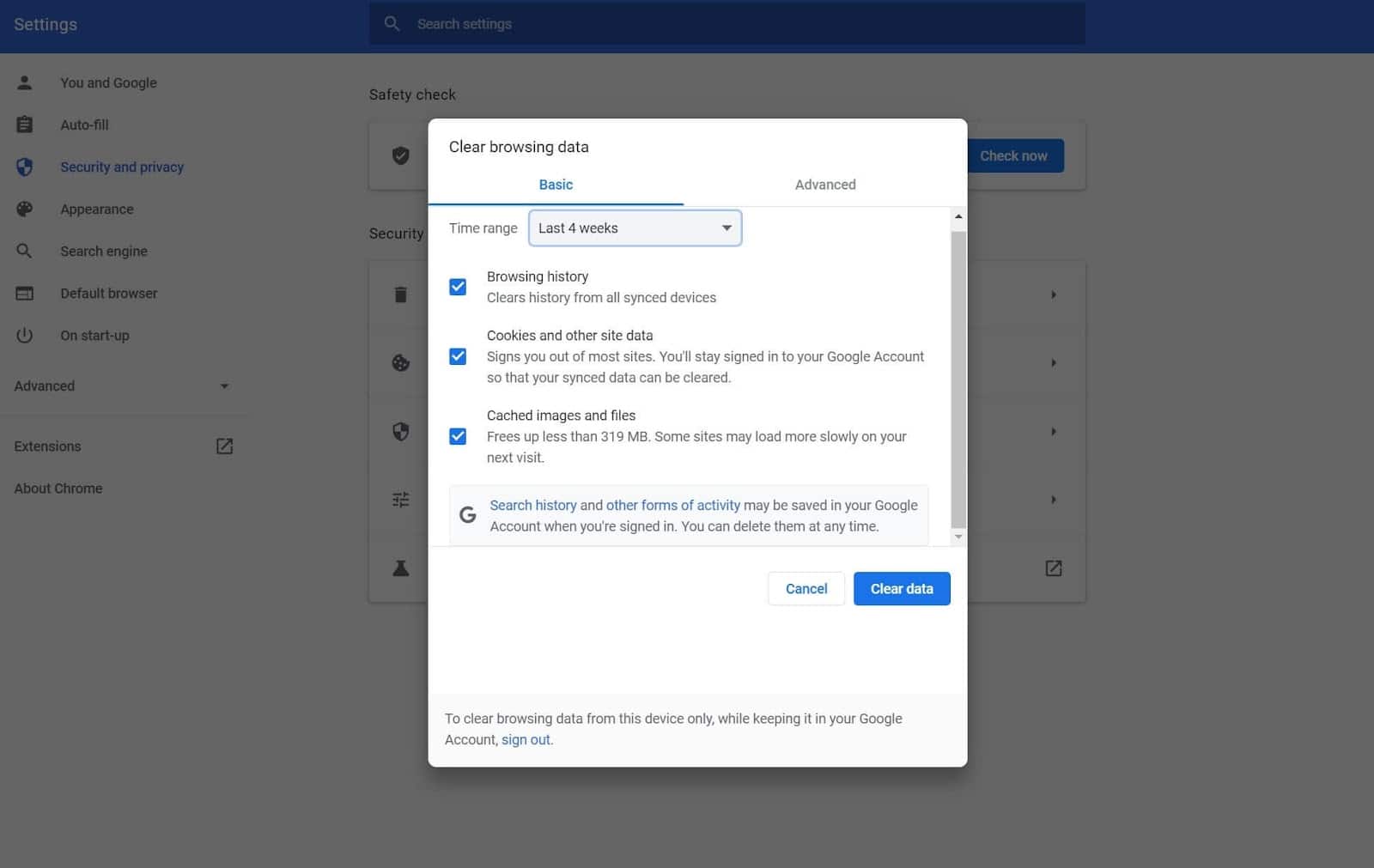
Pașii pentru ștergerea datelor din alte browsere sunt foarte similari.
Mac-ul dvs. trebuie repornit
În cele din urmă, Mac-ul tău poate funcționa perfect, dar pur și simplu trebuie repornit. Reporniți regulat computerul:
- Șterge memoria cu acces aleatoriu (RAM) care gestionează datele și sarcinile.
- Resetează conexiunea la internet.
- Reduce erorile și erorile.
- Reduce pierderile de memorie. Scurgerile de memorie pot apărea atunci când programele nu se închid complet și continuă să folosească RAM.
Cum să accelerezi un Mac: Sfaturile noastre de top
Acum că știi că problemele tale merg mai profund decât internetul defectuos și un computer aglomerat, este timpul să începi depanarea.
Am început mai întâi cu cele mai simple sfaturi, așa că vă recomandăm să le încercați unul câte unul, repornind computerul între ele pentru a verifica dacă fiecare sfat a făcut diferența.
Să ne scufundăm.
1. Verificați dacă există o actualizare de sistem
Veți fi surprins de câte probleme puteți rezolva prin actualizarea computerului. Cu fiecare nouă actualizare macOS, Apple modifică modul în care funcționează computerul pentru a-l optimiza și a-l face mai ușor de utilizat.
Puteți verifica dacă există o nouă actualizare macOS făcând clic pe meniul Apple din colțul din stânga sus (marcat cu sigla Apple). Apoi, selectați preferințele de sistem și actualizarea software -ului . Acest ecran va căuta actualizări și va afișa actualizări descărcabile, cum ar fi:
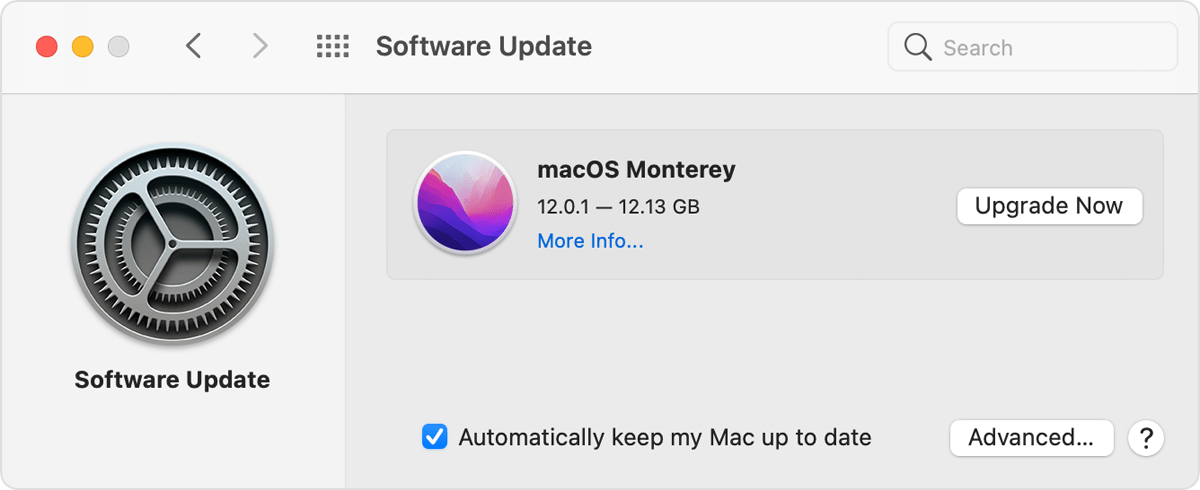
Selectați „actualizați acum” și așteptați. Unele actualizări durează câteva minute, în timp ce altele durează mai mult.
2. Dezactivați efectele vizuale
Efectele vizuale ale Apple sunt destul de drăguțe și pot face computerul să arate ciudat, dar folosesc și o mulțime de resurse. Desigur, dezactivarea efectelor vizuale poate face ca Mac-ul să ruleze mai repede (mai ales dacă folosiți multă memorie RAM altfel).
Pentru a reduce efectele vizuale legate de animație, selectați meniul Apple din colțul de sus al ecranului și apăsați pe Preferințe de sistem . Apoi, faceți clic pe accesibilitate și afișare . Faceți clic pe caseta de selectare care spune reducerea mișcării .
Dacă aveți un MacBook sau un iMac, puteți dezactiva și mai multe efecte vizuale urmând aceste instrucțiuni:
- Faceți clic pe Preferințe de sistem și pe andocare și pe bara de meniu .
- Asigurați-vă că debifați „ascundeți și afișați automat dock-ul” și „animați aplicațiile de deschidere”.
- Apăsați pe minimizare ferestre folosind și selectați efectul de scară în loc de efectul genie .
După ce ați modificat setările, reporniți computerul.
3. Reduceți dezordinea fișierelor
Ați încercat vreodată să curățați un dulap și v-ați dat seama că conține de două ori cantitatea de lucruri pe care credeați că este acolo? Același lucru este valabil și pentru computere. Computerul dvs. salvează o mulțime de date la nivel local, ceea ce necesită energie de procesare.
Există multe modalități de a reduce aglomerația de pe desktop. Începeți prin a elimina fișierele și pictogramele de pe desktop.
Apoi, vizați fișierul de descărcare și eliminați tot ce nu aveți nevoie. Pentru a optimiza acest proces, sortați folderul de descărcări după cea mai mare dimensiune a fișierului și ștergeți mai întâi acele fișiere.
În cele din urmă, sortați fișierele și ștergeți orice nu este necesar. Acest pas este important mai ales dacă nu mai aveți mult spațiu pe disc. Puteți verifica spațiul pe disc selectând meniul Apple, despre acest Mac și spațiu de stocare . Va arăta așa:
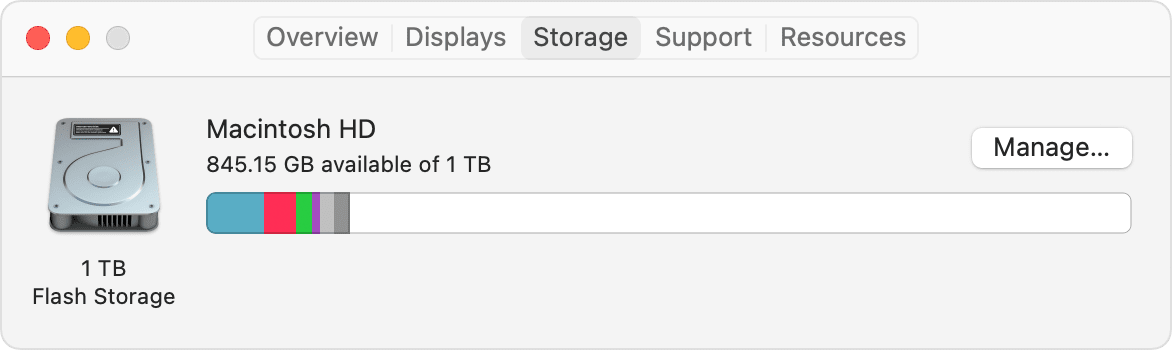
Desigur, reducerea fișierelor este doar o soluție temporară dacă salvați o mulțime de fișiere local.
Luați în considerare utilizarea unei soluții de stocare bazate pe cloud pentru a vă stoca fișierele în cloud, dacă acesta sunteți dvs. Exemplele populare includ Dropbox, Google Cloud și Apple iCloud. Sau, puteți folosi și un plugin precum VaultPress pentru a face backup site-ului dvs.
4. Dezactivați sincronizarea iCloud
Vrei să accelerezi un Mac verificând funcția de „sincronizare”?
iCloud face automat backup pentru datele aplicației, setările, organizarea desktopului, fotografiile, videoclipurile, fișierele și mesajele. Acestea sunt o mulțime de date pe care computerul trebuie să le proceseze, așa că uneori poate încetini Mac-ul.
Sincronizarea iCloud este un proces de fundal, așa că este posibil să nu știi nici măcar că îl folosești. Pentru a o dezactiva, accesați preferințele de sistem și faceți clic pe iCloud . Asta te va aduce la acest ecran:
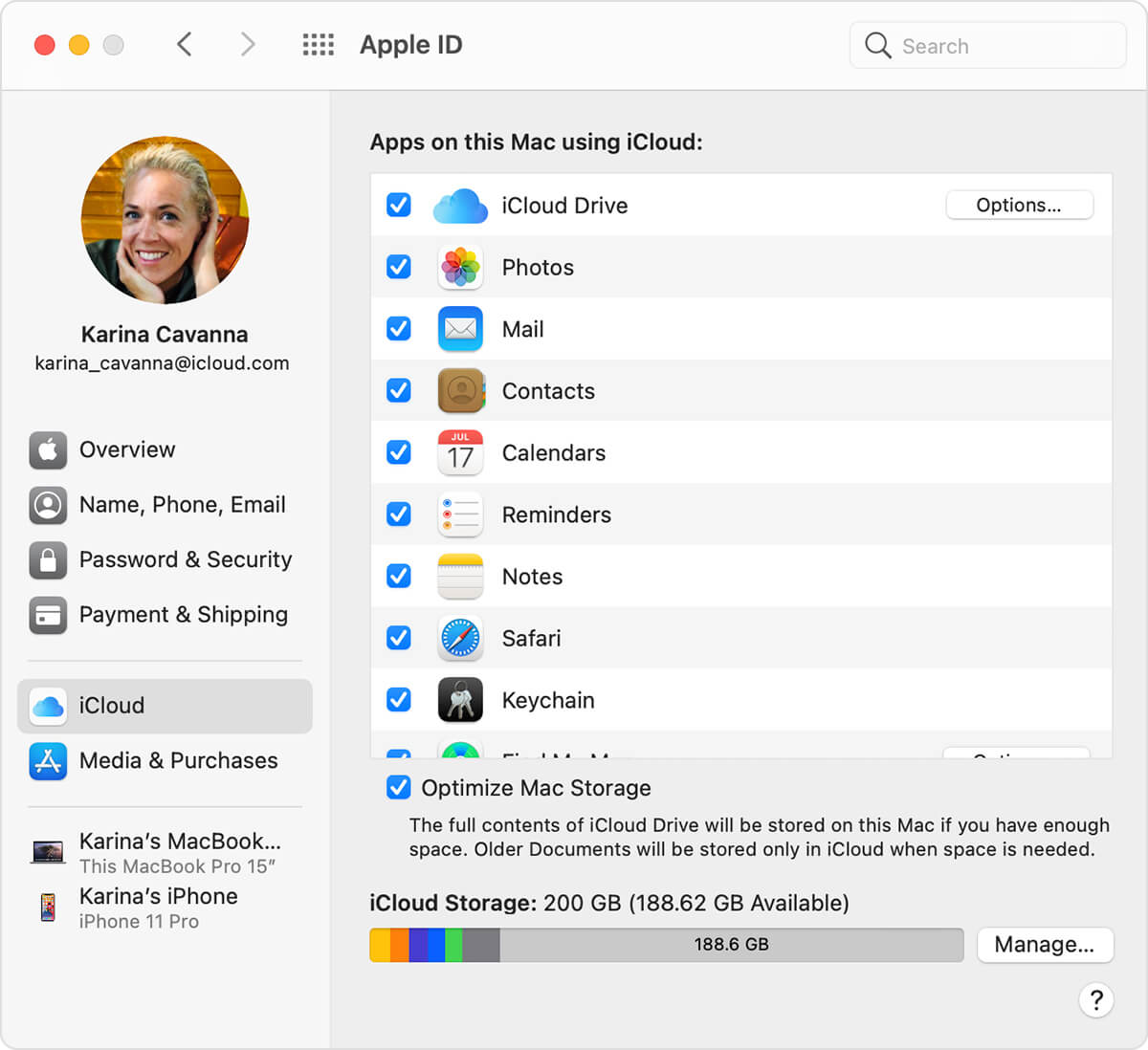
De aici, puteți alege ce aplicații folosesc iCloud pentru a face backup la date. Debifați casetele pentru toate aplicațiile pentru care nu doriți să faceți backup datelor. Apoi, selectați Optimizare stocare Mac .
5. Închideți procesele inutile din Utilități
Este posibil să fi observat că atunci când utilizați mai multe aplicații simultan, computerul încetinește și începe să se defecteze. Același lucru este valabil și pentru procesele de fundal.
Puteți vedea ce procese rulează computerul dvs. verificând monitorul de activitate. Pentru a-l găsi, selectați mergeți pe bara macOS, selectați utilități și faceți clic pe monitorul activității .
Aruncă o privire la coloana etichetată „CPU” (CPU înseamnă „Unitate centrală de procesare”). Cu cât este mai mare cifra „% CPU”, cu atât mai multă putere de procesare folosește o funcție. Secțiunea „utilizator” este, de asemenea, importantă aici, deoarece doriți să vă concentrați pe procesele pe care le-ați inițiat (deci ignorați sarcinile legate de macOS din „rădăcină”, „_hidd” și „locat” dacă le vedeți).
Mergeți în jos pe listă și închideți toate procesele inutile care folosesc mai mult de 5% din timpul procesorului.
6. Goliți memoria cache și goliți coșul de gunoi
Computerul dvs. creează fișiere cache pentru a încărca rapid aplicații și programe pentru dvs. Cu toate acestea, dacă nu vă ștergeți memoria cache ocazional, acele grămezi se pot stivui și pot încetini computerul.
Există trei tipuri de cache:
- Cache-urile browserului (pe care le-am acoperit în „ Slow Browser”)
- Cache-urile de sistem
- Cache-urile utilizatorilor
Deoarece nu puteți șterge toate memoria cache de sistem fără a împiedica funcționarea anumitor aplicații, vă recomandăm să ștergeți doar memoria cache a utilizatorului. Iată cum:
- Selectați Go din meniul Apple.
- Apăsați Go to folder .
- Introduceți „~/Library/Caches”.
- Faceți clic pe foldere unul câte unul și ștergeți conținutul acestora (nu ștergeți folderele).
După ce v-ați golit memoria cache, eliminați fișierele de pe computer scoțând coșul de gunoi. Puteți face acest lucru făcând clic pe pictograma coș din bara de activități și selectând coșul de gunoi gol (sau apăsați comandă , shift și ștergere ). Acest proces ar trebui să funcționeze destul de bine pentru a accelera un Mac.
7. Opriți FileVault 2 de la criptarea fișierelor
FileVault 2 este o caracteristică de securitate cibernetică care criptează datele computerului dvs., astfel încât orice actor rău care accesează computerul dvs. să nu le poată citi. FileVault este extrem de util, dar utilizează și mult timp de procesare și poate încetini computerul.
Iată cum să o dezactivați:
- Accesați preferințele de sistem .
- Faceți clic pe securitate și confidențialitate .
- Selectați FileVault .
- Faceți clic pe pictograma de blocare și introduceți informațiile de administrator.
- Apăsați pe dezactivați FileVault . Iată cum va arăta FileVault după ce l-ați oprit cu succes:
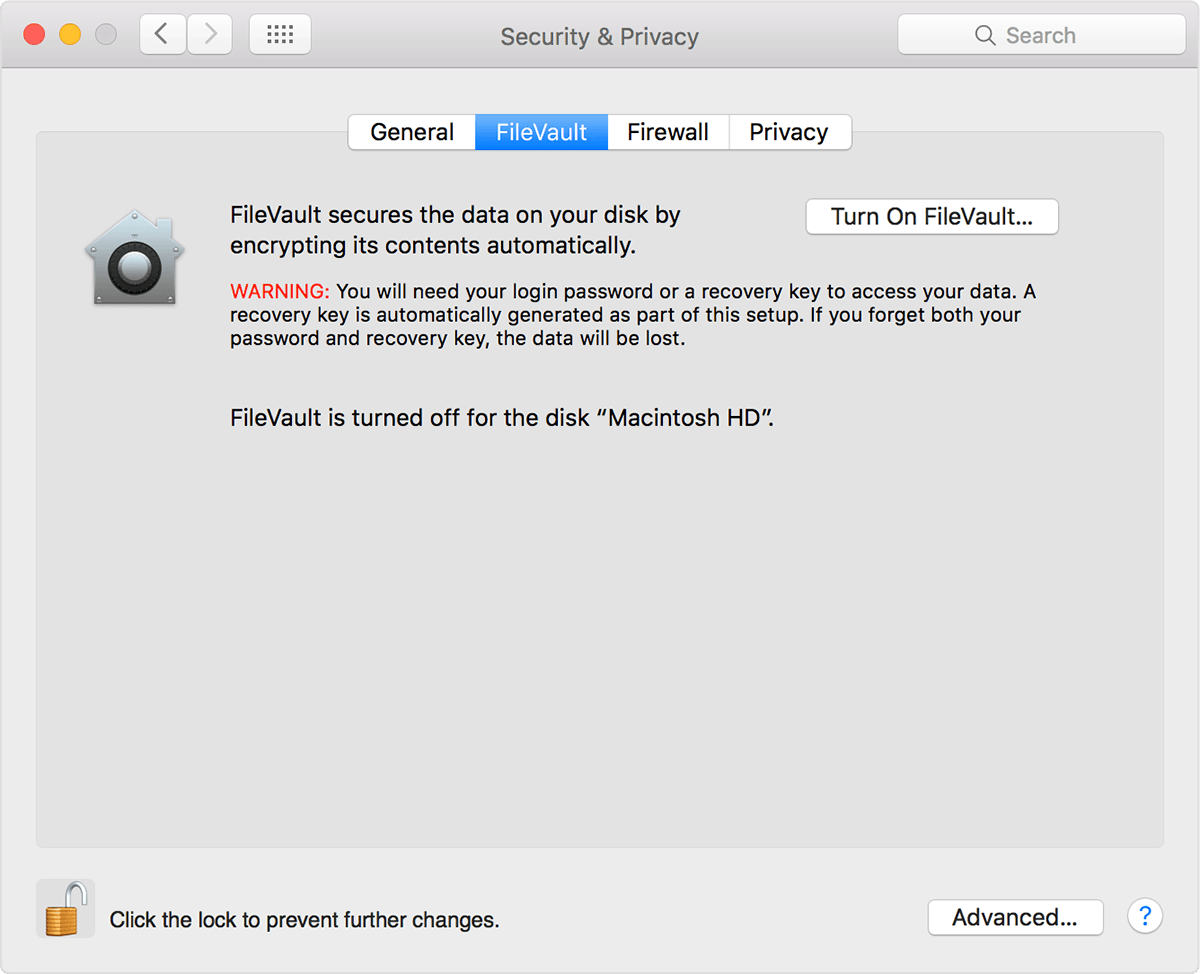
Dacă dezactivarea FileVault vă face nervos, vă puteți îmbunătăți cunoștințele despre securitatea cibernetică în cloud.
8. Schimbați-vă preferințele de pornire
Ești unul dintre acei oameni care rareori își repornește computerul pentru că nu vrei să treci prin procesul de închidere a tuturor aplicațiilor care apar la pornire? Acest sfat este pentru tine.
Vă puteți modifica preferințele de pornire, astfel încât numai aplicațiile preferate să se deschidă atunci când porniți Mac-ul. După cum vă puteți imagina, acest lucru vă va reduce procesele de fundal, astfel încât Mac-ul dvs. să ruleze mai repede.
Pentru a vă schimba preferințele de pornire, selectați preferințele de sistem și faceți clic pe utilizatori și grupuri . Apoi, faceți clic pe profilul dvs. de utilizator și selectați elementele de conectare . Aceasta vă va afișa o listă scurtă de aplicații care pornesc atunci când porniți computerul.
Pur și simplu eliminați aplicațiile din această listă făcând clic pe simbolul minus.
Această strategie este de obicei foarte eficientă, dar unele aplicații sunt ascunse. Încercați acești pași dacă aveți o aplicație care încă pornește la pornire:
- Faceți clic pe Go și apăsați tasta de opțiune.
- Faceți clic pe bibliotecă .
- Derulați în jos până când găsiți „LaunchAgents” și „LaunchDaemons”.
- Deschideți ambele foldere și ștergeți fișierele asociate cu aplicațiile cu probleme.
9. Dezinstalați aplicațiile Zombie
Așa cum sugerează și numele, aplicațiile zombie sunt programe care nu ți-au fost folosite (însemnând că nu le folosești sau ai uitat de ele).
Există două moduri de a scăpa de aplicațiile zombie: Launchpad și Finder.
Să începem cu Launchpad. Deschide Launchpad în dock și derulează până când vezi o aplicație zombie. Apăsați tasta de opțiune până când aplicațiile dansează, apoi ștergeți aplicația. Clătește și repetă până când Mac-ul tău nu are zombi.
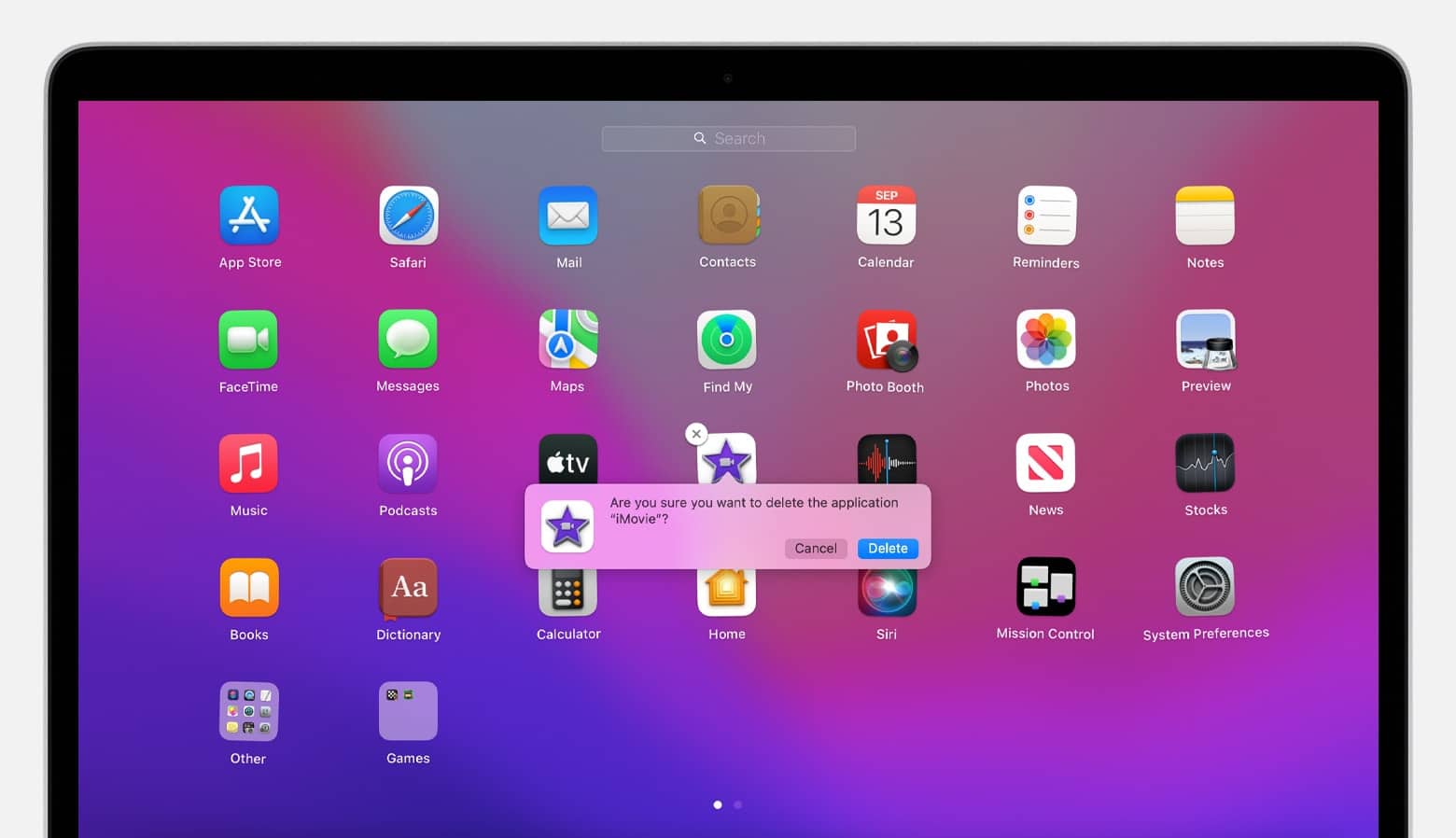
Alternativ, puteți selecta Finder și căutați aplicații în dosarul de aplicații . Odată ce localizați o aplicație pentru zombi, mutați-o în coșul de gunoi. După cum vă puteți imagina, va trebui să scoateți coșul de gunoi pentru a șterge aplicația în întregime.
10. Mutați fișierele pe un hard disk extern
Am atins deja despre curățarea fișierelor vechi în acest articol, așa că vom păstra acest sfat pe scurt. Puteți elibera spațiul de stocare și crește viteza computerului prin mutarea fișierelor mari pe un hard disk extern. Un hard disk extern este la îndemână deoarece puteți păstra aceste fișiere fără a le stoca pe Mac (sau plătiți lunar pentru a le găzdui în cloud).
Cele mai bune fișiere pentru a muta pe un hard disk sunt cele mari, cum ar fi:
- Podcasturi
- Muzică
- Videoclipuri
- Fotografii
- Fișiere de e-mail vechi
Dacă aveți o mulțime de fișiere pe site-ul dvs. WordPress, puteți, de asemenea, să vă măriți spațiul pe disc cu un add-on și să le stocați acolo.
11. Reindexați Spotlight
Computerul dvs. a încetinit imediat după ce ați instalat o nouă actualizare? Încercați să reindexați Spotlight.
Spotlight este un instrument de căutare care vă ajută să navigați cu ușurință pe Mac. Spotlight indexează atunci când actualizați Mac-ul. Din păcate, acest proces se poate bloca uneori și poate încetini computerul timp de câteva ore la un moment dat.
Puteți reindexa Spotlight accesând preferințele de sistem și făcând clic pe Spotlight . Apoi, selectați confidențialitate . Ar trebui să vedeți un ecran ca acesta cu datele dvs.:
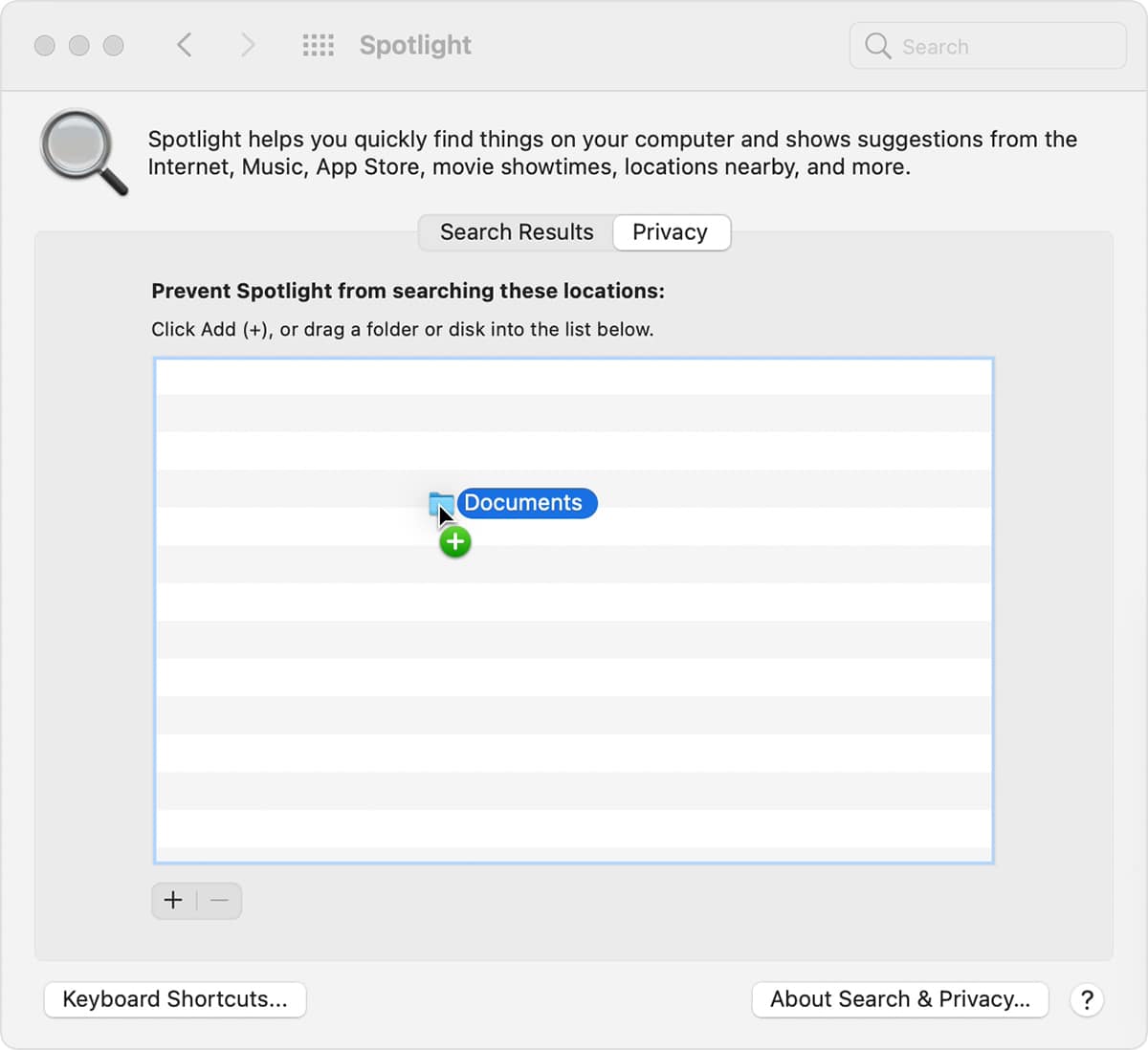
Selectați unitatea de disc și faceți clic pe butonul minus. Apoi, utilizați butonul plus pentru a vă adăuga fișierele înapoi. Spotlight va începe reindexarea (deși acest lucru ar putea dura ceva timp, în funcție de cât de mult stocați pe unitate).
12. Resetați PRAM și SMC
Dacă Mac-ul dvs. este lent și ați observat alte erori, resetarea memoriei cu acces aleatoriu a parametrilor (PRAM) ar putea fi de ajutor. PRAM stochează date despre setările și sistemul dvs. (cum ar fi setările pentru iluminarea tastaturii și volumul).
Primul pas în resetarea PRAM-ului este să închideți computerul. Apoi, apăsați butonul de pornire și apăsați imediat tastele de comandă, opțiune și p . Țineți-le apăsat până când computerul începe să repornească. Această parte ar putea dura câteva secunde, așa că aveți răbdare.
Resetați controlerul de management al sistemului (SMC) de pe placa de bază a Macului dvs. dacă acest lucru nu funcționează. SMC se ocupă de funcții precum conexiunile Wi-Fi și USB.
Metoda de resetare a SMC se modifică în funcție de tipul de Mac pe care îl aveți. Începeți prin a scoate cablul de alimentare și a închide Mac-ul, apoi:
- Scoateți bateria, țineți apăsat butonul de pornire și înlocuiți bateria (pentru MacBook-uri cu o baterie detașabilă).
- Țineți apăsate tastele shift , control și opțiune timp de cel puțin zece secunde (pentru MacBook-uri cu baterie nedetașabilă).
- Așteptați cel puțin 20 de secunde (pentru iMac, MacBook Pro și Mac Mini).
13. Reinstalați macOS
Dacă computerul dvs. a fost lent de ceva timp și nimic altceva nu a funcționat, este timpul să încercați să reinstalați macOS.
În primul rând, va trebui să faceți backup pentru toate fișierele dvs. cu stocare în cloud sau pe un hard disk extern. Apoi, selectați utilitare și faceți clic pe utilitare macOS . Din acest meniu, selectați reinstalați macOS și urmați instrucțiunile.
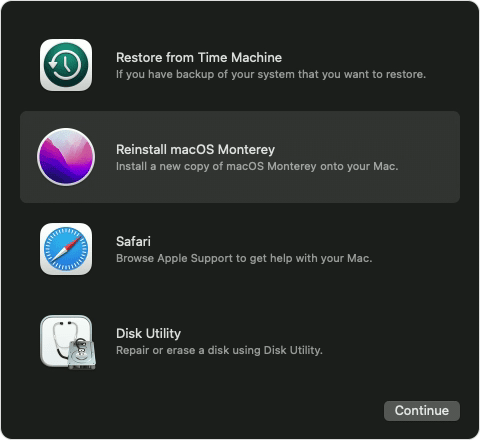
Rețineți că procesul poate dura câteva ore.
14. Upgrade RAM
Acest sfat este cel mai bun pentru persoanele ale căror computere sunt lente, deoarece folosesc în mod constant cea mai mare parte a memoriei RAM rulând programele de zi cu zi. Actualizarea memoriei RAM vă poate ajuta și dacă aveți mai puțin de 4 GB de RAM.
Acest pas este aproape de partea de jos, deoarece va trebui să achiziționați RAM suplimentară de la un magazin de tehnologie local. Apoi, puteți cere unui profesionist să înlocuiască memoria RAM pentru dvs. sau puteți urma introducerile pentru MacBook Pro aici sau iMac aici.
15. Obțineți un SSD
În cele din urmă, puteți încerca să comutați unitatea de hard disk (HDD) a Mac-ului dvs. cu o unitate cu stare solidă (SSD) pentru a vă îmbunătăți stocarea și pentru a face computerul să proceseze informațiile mai rapid.
Fără a intra în prea multe detalii, un SSD este ușor diferit de un HDD, deoarece este mai mic, mai puternic, mai eficient din punct de vedere energetic și mai rezistent la căldură. SSD-urile vă stochează datele pe cipuri de memorie flash NAND (care, în mod interesant, funcționează cu și fără energie).
Iată cum arată un SSD:

Din nou, va trebui să achiziționați o unitate SSD de la un comerciant local de tehnologie și să o instalați în computer. Unitățile SSD pot fi destul de scumpe, așa că asigurați-vă că căutați cu atenție opțiunile potrivite pentru Mac înainte de a investi.
MacBook-urile recente (din 2013) sunt livrate cu un SSD, așa că acest sfat va funcționa numai pentru un model care are aproape 10 ani (caz în care, upgrade-ul la o versiune nouă poate fi o alegere mai bună).
rezumat
Un Mac lent este mai mult decât un inconvenient. Un computer lent îți poate împiedica fluxul de lucru și poate crește frustrarea, în cele din urmă distrugându-ți creativitatea și concentrarea.
Cu toate acestea, există câteva soluții. Încercați aceste sfaturi pentru a crește viteza Mac:
- Actualizați-vă macOS
- Dezactivați efectele vizuale, sincronizarea iCloud și criptarea seifului de fișiere
- Ștergeți aplicațiile neutilizate și fișierele vechi
- Schimbați-vă preferințele de pornire
Sau, dacă acestea nu funcționează, încercați soluții mai complexe, cum ar fi reindexarea Spotlight, resetarea PRAM și SMC, reinstalarea macOS, upgrade-ul RAM sau trecerea la un SSD.
Dacă aveți sfaturi de experți care vă vor ajuta să accelerați un Mac (sau o poveste despre un computer lent și despre cum l-ați remediat), ne-ar plăcea să aflăm de la dvs. Vă rugăm să vă împărtășiți gândurile în comentariile de mai jos.

