Cum să migrați Squarespace la WordPress: un tutorial pas cu pas
Publicat: 2023-05-02Mulți oameni își încep procesul de creare a site-ului web pe o varietate de platforme diferite. În cele din urmă, aceștia devin conștienți de constrângerile impuse de platformă și își exprimă dorința de a trece la o alternativă superioară și mai adaptabilă, precum WordPress.
În această postare, vom verifica pașii necesari pentru a face o tranziție lină de la Squarespace la WordPress.
De ce ar trebui să treceți de la Squarespace la WordPress
Squarespace este o platformă de creare și construcție a site-urilor web care are o interfață intuitivă cu utilizatorul. Cu toate acestea, mulți oameni ajung rapid la concluzia că impune restricții asupra lucrurilor care pot fi făcute pe site-ul dvs.
WordPress este mult mai adaptabil decât alte sisteme de management al conținutului și vă permite să creați un site web cu multă versatilitate și independență.
Pentru a obține o perspectivă asupra avantajelor și dezavantajelor ambelor platforme, consultați articolul nostru care oferă o comparație alăturată între Squarespace și WordPress.
Aruncă o privire la articolul nostru care contrastează Squarespace și WordPress, care include o evaluare paralelă a beneficiilor și dezavantajelor utilizării fiecărei platforme.
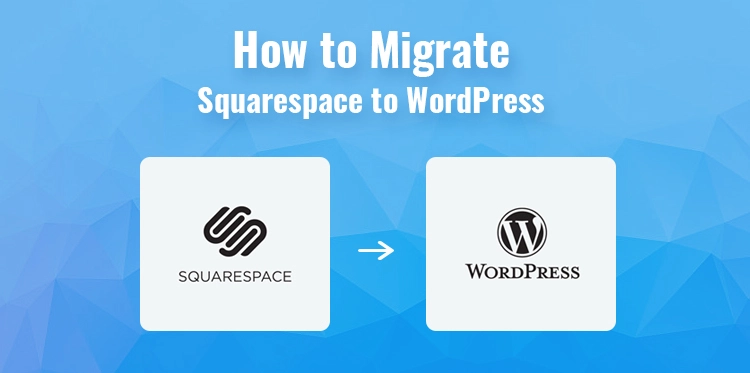
1. Instalați WordPress
După crearea contului, veți fi dus la tabloul de bord WordPress. Aici vă puteți gestiona site-ul web, puteți instala teme și plugin-uri și puteți publica conținut. Înainte de a începe procesul de migrare, este o idee bună să vă familiarizați cu tabloul de bord WordPress și cu diferitele sale caracteristici.
Unul dintre lucrurile grozave despre WordPress este că este foarte personalizabil. Există mii de plugin-uri și teme disponibile, dintre care multe sunt gratuite. Aceasta înseamnă că vă puteți personaliza cu ușurință site-ul web pentru a se potrivi nevoilor și preferințelor dumneavoastră specifice.
2. Exportarea conținutului Squarespace
Următoarea etapă, care ar trebui parcursă după descărcarea WordPress pe noul server de site, este să vă transferați conținutul din Squarespace. Squarespace are doar o cantitate limitată de funcționalități pentru export. O parte din conținutul care este afișat în prezent pe site-ul dvs. web poate fi descărcat, dar acest lucru este determinat de conținutul site-ului dvs.
Conținutul rămas va continua să fie găzduit pe adresa încorporată a site-ului dvs. Squarespace și vi se va cere să îl copiați și să îl transferați fizic.
- Conectați-vă la contul dvs. Squarespace și accesați meniul Setări » Avansat » Import/Export
- Aceasta deschide opțiunile de import/export
- Faceți clic pe încărcare pentru a continua.
- Squarespace afișează acum un pop-up cu logo WordPress. Squarespace salvează doar text compatibil cu WordPress
- Magazinele Squarespace pot obține informații despre produs ca fișier CSV.
- Apoi, faceți clic pe logo-ul WordPress în continuare.
- Partea stângă a tastelor de import-export arată progresul exportului.
- După export, va apărea o pictogramă pentru a obține fișierul.
- Descărcați fișierul de ieșire.
- Importarea conținutului în noul dvs. site web WordPress necesită acest lucru.
3. Import de conținut WordPress din Squarespace
Conținutul pe care l-ați primit de la Squarespace trebuie să fie importat pe site-ul dvs. WordPress ca etapă următoare. Accesați Instrumente în secțiunea tabloului de bord WordPress după ce vă conectați. elementul de navigare din stânga pentru import. Veți vedea o selecție de dispozitive disponibile.
Deoarece distribuie conținut într-un format de fișier XML potrivit cu WordPress, Squarespace nu va fi inclus acolo. Acest lucru indică pur și simplu că, pentru a continua, trebuie să selectați opțiunea „Instalare acum” de sub WordPress.
- WordPress va prelua și instala importatorul pentru dvs.
- Când ați terminat, trebuie să selectați opțiunea „Run importer” pentru a continua.
- Selectați opțiunea „Alegeți fișierul” de pe pagina următoare.
- Selectându-l și făcând clic pe opțiunea „Încărcare fișier și import”, puteți încărca fișierul pe care l-ați obținut anterior de la Squarespace.
- Acum că fișierul a fost încărcat, WordPress îl va examina pentru a vedea dacă este într-un format aprobat
- WordPress vă va afișa ecranul de preferințe de import dacă totul este în ordine.
- Trebuie să selectați un nume de autor pentru conținutul transferat pe acest ecran.
- Utilizatorii Squarespace pot fi importați în WordPress și adăugați la poziția de abonat. Creatorul poate fi, de asemenea, un utilizator executiv actual sau chiar un cont nou pe care l-ați creat.
- Faceți clic pe opțiunea „Trimite” pentru a permite WordPress să înceapă transferul datelor din fișierul dvs. de export Squarespace.
- De asemenea, WordPress poate importa utilizatorii Squarespace și îi poate adăuga la rolul Abonat în WordPress. De asemenea, puteți alege un utilizator admin existent ca autor sau chiar puteți crea un utilizator nou.
- Opțiunea de a încărca imagini de fișiere este de asemenea disponibilă, dar este ineficientă în această situație.
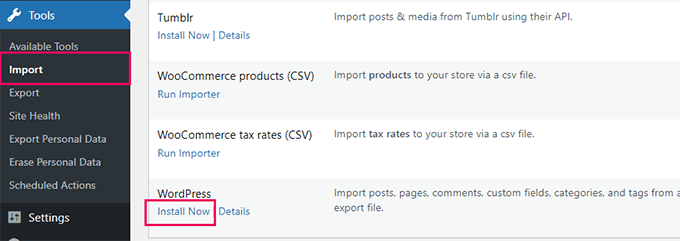
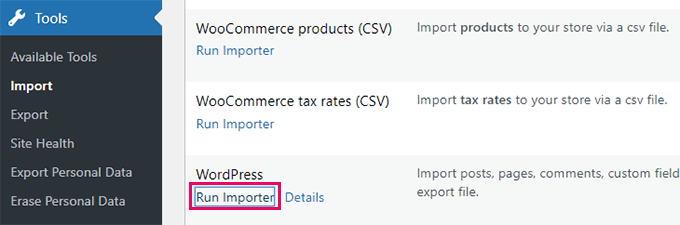
4. Introducerea imaginilor din Squarespace
Din păcate, imaginile site-ului dvs. Squarespace nu pot fi importate în WordPress. Există o metodă automată de a încărca acele imagini, dar va trebui să o faceți direct. Componenta Încărcare automată a imaginilor trebuie mai întâi instalată și activată. Consultați tutorialul nostru pas cu pas despre instalarea unei extensii WordPress pentru mai multe informații.

Trebuie să actualizați toate site-urile și mesajele cu imagini după înregistrare. În momentul în care salvați un tip de postare, aceasta va începe procedura de încărcare a imaginii.
Din fericire, WordPress vă permite să actualizați în masă conținutul, astfel încât să o puteți face cu câteva apăsări de taste, mai degrabă decât să actualizați individual fiecare bucată de conținut pe rând.
- Pur și simplu accesați pagina Postări, Toate postările și apoi faceți clic pe butonul Opțiuni ecran din partea de sus.
- Câmpul „Număr de articole pe pagină” trebuie crescut la 999, apoi trebuie să selectați „Aplicați”.
- Următorul pas este să alegeți fiecare dintre articolele dvs. și apoi să alegeți „Editați” din selecția de opțiuni în masă.
- Apoi, trebuie să apăsați opțiunea „Aplicați”.
- WordPress va afișa o fereastră de actualizare rapidă cu un rezumat al tuturor articolelor alese. WordPress vă va schimba toate articolele după ce pur și simplu selectați opțiunea „Actualizare”.
- Rețineți că, selectând opțiunea „Actualizare”, nu faceți nicio modificare.
- Când faceți acest lucru, instrumentul Încărcare automată a fotografiilor va transfera fotografiile externe din Squarespace și le va salva în colecția dvs. media WordPress.
- Este posibil ca aplicația să nu poată începe o încărcare pentru fiecare articol și imagine simultan, în funcție de câte aveți pe site-ul dvs.
- În acest caz, puteți selecta și actualiza din nou postările.
- Doar imaginile care sunt momentan neimportate vor fi importate de aplicație; cele care au fost importate anterior vor fi omise.
5. Corectarea Permalink-urilor
Trebuie să ne asigurăm că primiți vizitatori de la conexiunile de pe pagina anterioară Squarespace. Cu WordPress, puteți modifica cu ușurință structura link-urilor datorită structurii URL prietenoase cu SEO.
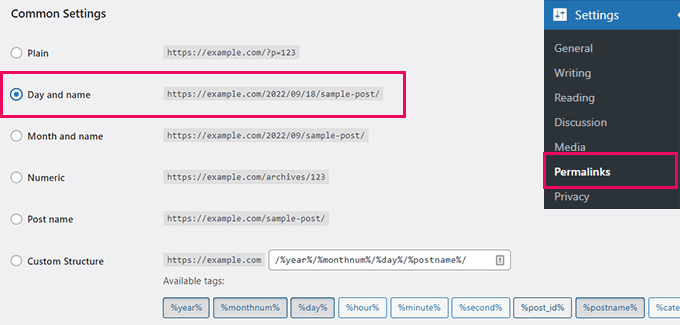
Scopul aici este ca structura dvs. de legături să semene cu cea a site-ului dvs. Squarespace. Pentru intrările de blog, Squarespace folosește structura URL an/lună/zi/nume post.
În plus, adresele URL ale articolului conțin un cuvânt precum „blog” sau „blog-1”.
6. Adăugarea de conținut suplimentar la WordPress din Squarespace
Doar o cantitate mică de conținut poate fi exportată din Squarespace. Va trebui să transferați cu atenție fiecare dintre ele pe site-ul dvs. WordPress dacă ați folosit instrumentele lor de comerț electronic, evenimentele sau stocarea pentru active audio și video.
Această procedură poate dura ceva timp, în funcție de cât de mult conținut aveți acolo. O componentă WordPress eCommerce precum WooCommerce este necesară pentru produsele pe care le vindeți. Vă sfătuim să vă stocați clipurile video pe site-uri web precum YouTube și Vimeo care oferă stocare video.
7. Ajustați designul și aspectul site-ului dvs. web
După ce ați migrat cu succes conținutul de la Squarespace la WordPress , este timpul să vă ajustați designul și aspectul site-ului.
De asemenea, este posibil să doriți să adăugați widget-uri sau plugin-uri care îmbunătățesc funcționalitatea site-ului dvs., cum ar fi un formular de contact sau butoane de partajare a rețelelor sociale. Prin ajustarea designului și aspectului site-ului, vă puteți asigura că noul site WordPress nu este doar funcțional, ci și atrăgător din punct de vedere vizual și ușor de utilizat.
8. Aflați despre platforma WordPress
Dacă sunteți nou în crearea de site-uri web sau blogging, WordPress este o platformă excelentă pentru a începe. Este ușor de utilizat și are o mulțime de caracteristici personalizabile. Pentru a începe, va trebui să vă înscrieți pentru un serviciu de găzduire și un nume de domeniu.
Odată ce aveți această configurație, puteți instala WordPress și puteți începe să vă construiți site-ul. WordPress are o gamă largă de teme din care să alegeți, permițându-vă să creați un design unic pentru site-ul dvs.
De asemenea, puteți instala pluginuri pentru a adăuga mai multe funcționalități site-ului dvs. WordPress este un cadru robust care oferă un grad excepțional de personalizare. Puteți începe să vă cunoașteți personalizat site-ul.
Puteți alege dintre mii de teme WordPress (cunoscute și ca șabloane de design de site-uri web) care au fost dezvoltate de profesioniști și sunt fie gratuite, fie disponibile contra cost.
9. Concluzie și pași următori
În concluzie, mutarea conținutului de la Squarespace la WordPress poate părea o întreprindere provocatoare; cu toate acestea, acesta nu este neapărat cazul.
Puteți pur și simplu să vă transferați întregul conținut și datele la WordPress și să continuați să vă operați site-ul fără nicio dificultate dacă aveți instrumentele potrivite și sunteți ghidat în direcția corectă.
Luați-vă timp, asigurați-vă că aveți o copie de rezervă a datelor și asigurați-vă că urmați fiecare etapă a procesului foarte meticulos pentru a preveni orice probleme sau complicații.
După ce ați terminat conversia, rezervați ceva timp pentru a vă familiariza cu WordPress și cu toate capacitățile sale.
Concluzie
Trecerea la o nouă platformă poate fi descurajantă, dar cu ghidul nostru ușor de urmat, ar trebui să puteți face mișcarea cu încredere. Înțelegem importanța de a avea un site web care să reflecte marca și obiectivele dvs. și sperăm că WordPress vă va ajuta să realizați acest lucru.
