Cum să remediați eroarea internă a serverului WooCommerce Storefront Theme 500
Publicat: 2020-10-16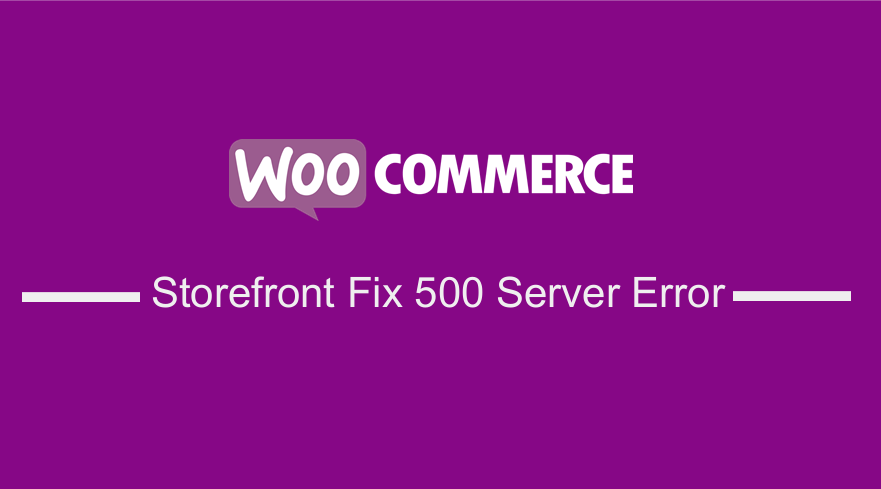 O eroare internă de server se poate întâmpla cu orice site care rulează pe un server web. Aceasta înseamnă că nu este specific numai site-urilor WordPress. Cu toate acestea, datorită naturii sale generice, această eroare nu spune nimic dezvoltatorului.
O eroare internă de server se poate întâmpla cu orice site care rulează pe un server web. Aceasta înseamnă că nu este specific numai site-urilor WordPress. Cu toate acestea, datorită naturii sale generice, această eroare nu spune nimic dezvoltatorului.
Este foarte greu să remediați această eroare, deoarece nu veți ști unde este problema. Eroarea internă a serverului 500 este adesea cauzată de funcțiile plugin sau teme. Mai mult, poate fi cauzată de un fișier .htaccess corupt și de limita de memorie PHP.
Tema magazinului WooCommerce creează o eroare de server 500
În plus, această eroare poate apărea atunci când încercați să accesați zona de administrare, în timp ce restul site-ului funcționează bine.
Acestea fiind spuse, în această postare voi împărtăși cum puteți depana eroarea internă a serverului din magazinul dvs. WooCommerce.
Verificarea dacă fișierul .htaccess este corupt
La depanarea erorii interne a serverului, primul lucru pe care ar trebui să-l verificați este dacă fișierul .htaccess este corupt.
Pentru a face acest lucru, trebuie să redenumiți fișierul principal .htaccess la ceva de genul .htaccess_old. Pentru a redenumi acest fișier, trebuie să vă conectați la site folosind aplicația FTP sau File Manager din tabloul de bord cPanel al contului dvs. de găzduire.
Fișierul .htaccess va fi localizat în același director în care veți vedea foldere precum wp-content, wp-admin și wp-includes. 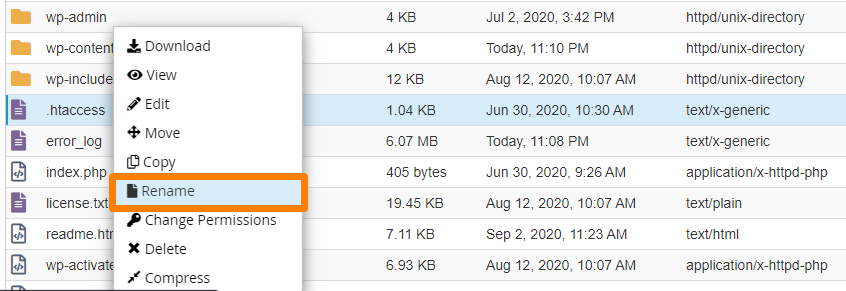
După redenumirea fișierului .htaccess, încercați să vizitați site-ul dvs. pentru a vedea dacă acest lucru a rezolvat problema. Dacă a făcut-o, atunci ați remediat eroarea internă a serverului.
Cu toate acestea, trebuie să vă asigurați că accesați Setări > pagina Permalink -uri din zona de administrare WordPress și faceți clic pe butonul de salvare fără a face nicio modificare. Acest lucru va genera un nou fișier .htaccess pentru dvs. cu reguli de rescriere adecvate pentru a vă asigura că paginile dvs. de postare nu returnează erori 404. 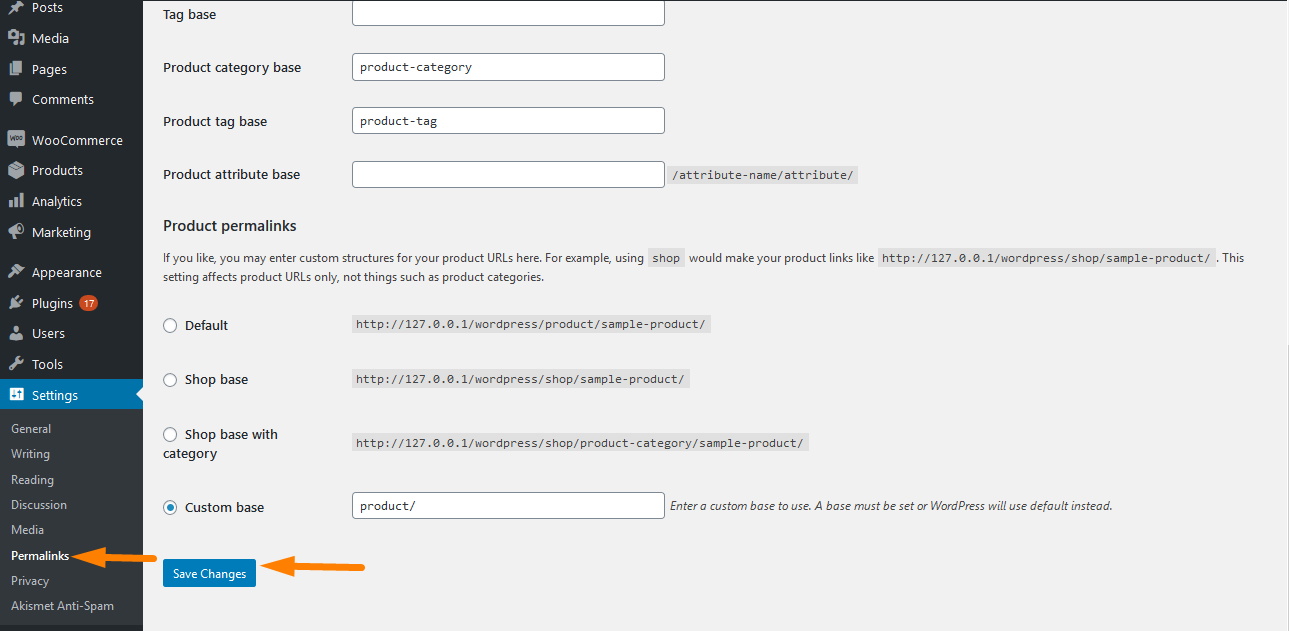
Dacă această soluție nu a funcționat pentru dvs., atunci trebuie să continuați să citiți acest articol.
Măriți unitatea de memorie PHP
Dacă prima soluție nu a funcționat, puteți verifica dacă vă epuizați limita de memorie PHP. Acest lucru se poate face prin editarea fișierului wp-config.php. Lipiți acest cod în fișierul wp-config.php chiar înainte ca linia să spună: „Atât, nu mai editați! Blogging fericit.'
define( 'WP_MEMORY_LIMIT', '256M' );
Salvați modificările și încărcați fișierul wp-config.php înapoi pe server.
Cu toate acestea, ar trebui să rețineți că această soluție nu va funcționa pentru dvs. dacă furnizorul dvs. de servicii de găzduire web nu permite WordPress să mărească limita de memorie PHP.
Alternativ, ar trebui să măriți limita de memorie urmând acești pași:
- Mai întâi, creați un fișier text gol numit php.ini.
- După aceea, inserați acest cod acolo: memorie=64MB
- Salvați fișierul
- Încărcați-l în folderul dvs. /wp-admin/ folosind FTP
Această soluție va remedia eroarea internă a serverului pentru partea de administrator.
Totuși, dacă această soluție funcționează pentru tine, înseamnă că ai rezolvat problema doar temporar. Aceasta înseamnă că mai trebuie să găsiți cauza care vă epuizează limita de memorie.
Poate fi cauzată de un plugin prost codificat sau chiar de o funcție de temă. În plus, puteți cere companiei dvs. de găzduire web WordPress să caute jurnalele serverului pentru a vă ajuta să găsiți diagnosticele exacte.
Dezactivarea pluginurilor
Dacă soluțiile pe care le-am distribuit nu au funcționat, atunci această eroare este cel mai probabil cauzată de un anumit plugin. În plus, poate fi cauzată de o combinație de pluginuri care nu se joacă bine între ele.

Cu toate acestea, nu există o ieșire ușoară. Singura soluție este dezactivarea tuturor pluginurilor din site-ul tău WooCommerce.
Pentru a face acest lucru, conectați-vă la site-ul dvs. folosind clientul FTP sau File Manager în cPanel. Odată conectat, trebuie să navigați la folderul /wp-content/.
În interiorul acestui folder, veți vedea un folder numit pluginuri. Faceți clic dreapta pe folderul de pluginuri și selectați Redenumire. Redenumiți-l în ceva de genul „plugins.deactivate”. 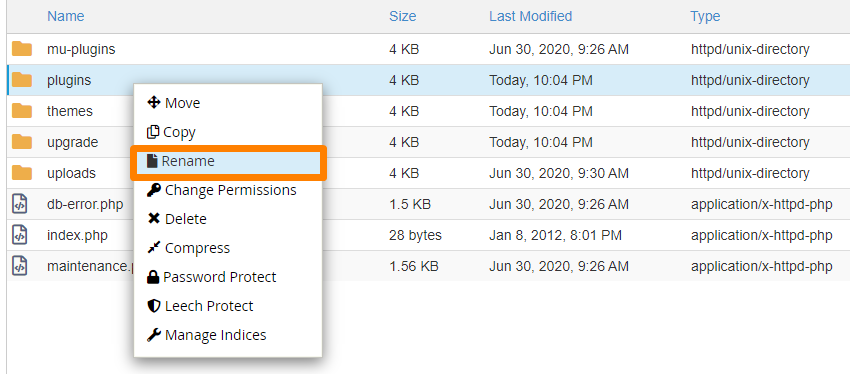
După aceea, toate pluginurile vor fi dezactivate.
Acestea vor fi dezactivate deoarece WordPress caută un folder numit pluginuri pentru a încărca fișierele plugin. Dacă nu găsește acest folder, dezactivează automat pluginurile active din baza de date.
Dacă vizitați pagina Plugin-uri din zona de administrare WordPress, veți vedea asta: 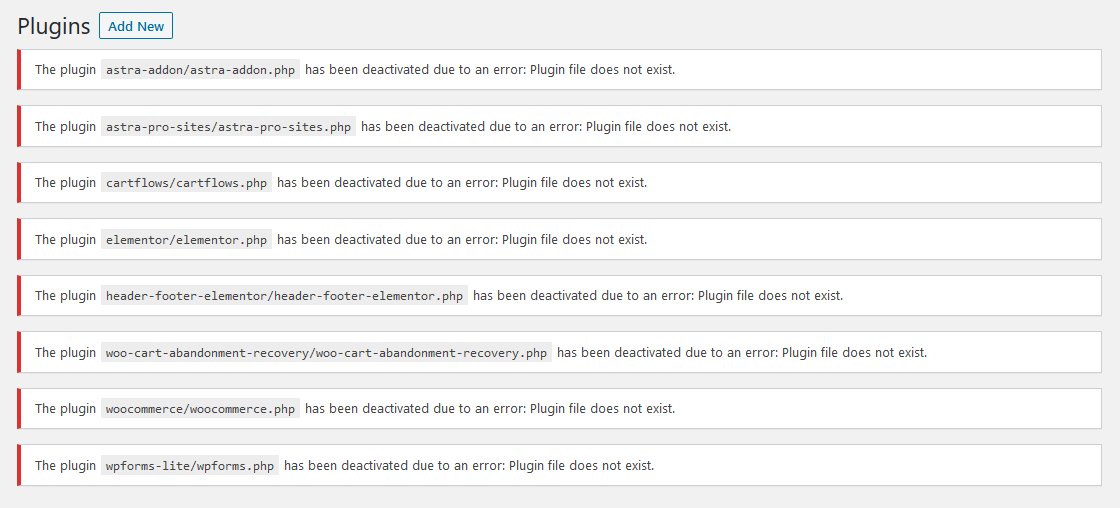
După ce faceți asta, trebuie să reactivați câte un plugin la un moment dat, până când îl găsiți pe cel care a cauzat problema.
Reîncărcarea fișierelor de bază
Dacă dezactivarea pluginurilor nu a funcționat, merită să reîncărcați folderul wp-admin și wp-includes dintr-o instalare WordPress nouă. Merită menționat că acest lucru NU va elimina nicio informație, dar poate rezolva problema dacă vreun fișier a fost corupt. 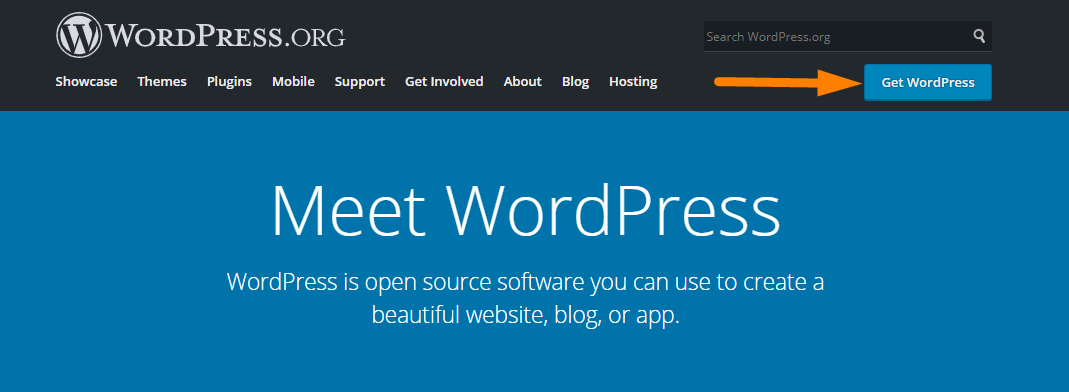
După instalarea fișierului zip WordPress, conectați-vă la site-ul dvs. WordPress folosind un client FTP. Odată conectat, accesați folderul rădăcină al site-ului dvs. Acesta este folderul care conține folderele wp-admin, wp-includes și wp-content.
Selectați folderele wp-includes și wp-admin, apoi faceți clic dreapta și selectați „Încărcare”.
Această acțiune vă va permite să transferați acele foldere pe server. Acest lucru vă va permite să înlocuiți fișierele mai vechi WordPress cu copii noi și noi.
Concluzie
În această postare, am împărtășit diferite moduri pe care le puteți folosi pentru a elimina eroarea internă a serverului din magazinul dvs. WooCommerce. Prima metodă implică verificarea dacă .htaccess este corupt. Dacă această soluție nu funcționează, încercați să creșteți limita de memorie PHP. Alternativ, puteți dezactiva toate pluginurile, așa cum v-am arătat. Dacă acest lucru nu funcționează, încercați să reîncărcați fișierele de bază.
Dacă toate metodele eșuează, atunci este timpul să obțineți mai mult ajutor. Vă rugăm să contactați echipa dvs. de asistență pentru găzduire web, iar aceștia vor putea verifica jurnalele serverului. Ei pot găsi cauza principală a erorii.
Articol similar
- Cum să creați o zonă de widget personalizată în WordPress pas cu pas
- Cum să adăugați o bară laterală la WordPress » Ghid final pas cu pas
- Cum se configurează WooCommerce Storefront Mega Menu
- Cum să eliminați produsele înrudite din WooCommerce în 3 opțiuni ușoare
- Cum să redirecționezi o pagină WordPress fără pluginuri?
- Cum să adăugați o imagine de fundal pentru antetul temei magazinului
- Cum să configurați widget-urile WooCommerce Storefront Footer
- Cum se creează o temă WooCommerce Storefront Child [Ghid complet]
- Cum să redirecționați utilizatorul dacă nu este autentificat în WordPress » Redirecționare pagină
- Cum să numărați articolele adăugate în coș Codul de numărare a coșului WooCommerce
- Cum să utilizați cârlige personalizate WordPress do_action & apply_filters cu exemple
- Cum să schimbați dimensiunea imaginii prezentate în magazinul WooCommerce
- Cum să eliminați a fost adăugat în coșul dvs. Mesaj WooCommerce
- Cum adăugați text înainte de preț în WooCommerce » Adăugați text înainte de preț
- Cum să afișați un mesaj de eroare în WordPress: Depanați erorile WordPress rapid și ușor
- Cum se remediază Eroare de tip neprinsă: wp.template nu este o funcție
