Cum să testați comenzile WooCommerce: 3 metode
Publicat: 2021-06-01Vrei să înveți cum să plasezi o comandă de testare în WordPress? În acest ghid, vă vom arăta diferite metode de a testa comenzile WooCommerce în magazinul dvs.
Dacă aveți un magazin de comerț electronic unde vindeți produse și servicii, testarea comenzilor este foarte importantă pentru a vă asigura că tranzacțiile și plățile funcționează conform așteptărilor. Problema este că site-ul dvs. trebuie să fie activ înainte de a putea testa comenzile corect.
În acest ghid, vă vom arăta diferite metode de testare a comenzilor în WooCommerce. Dar înainte de a învăța cum să facem asta, să înțelegem mai bine de ce ar trebui să vă testați comenzile și tranzacțiile.
De ce ar trebui să testați comenzile în magazinul dvs.?
Atunci când creezi un magazin online sau un site web pentru a vinde produse, unul dintre cele mai mari avantaje este ușurința plăților prin tranzacții online. Aceste tranzacții sunt sigure și convenabile atât pentru vânzător, cât și pentru cumpărători.
Dar pentru a se asigura că procesul decurge fără probleme, cumpărătorii trebuie să plaseze mai întâi o comandă pentru a cumpăra un produs. De aceea, trebuie să vă asigurați că toate comenzile plasate în magazinul dvs. WooCommerce sunt finalizate fără probleme. Dacă acest lucru nu reușește, nu numai că riscați să pierdeți încrederea clienților dvs., dar vă puteți confrunta și cu acțiuni legale.
Vestea bună este că puteți preveni toate acestea testându-vă comenzile WooCommerce folosind diferite metode și gateway-uri de plată. În acest fel, veți găsi erori și erori legate de plasarea comenzilor înainte ca site-ul dvs. să fie activ. Veți putea remedia orice problemă, nu va trebui să vă faceți griji cu privire la pierderea încrederii clienților și să evitați multe batai de cap în viitor.
Acum că înțelegem mai bine importanța testării comenzilor WooCommerce, să vedem cum să o facem.
Cum să testați comenzile WooCommerce
Există 3 moduri principale de a testa comenzile WooCommerce în WordPress:
- Folosind pluginuri
- Din tabloul de bord WooCommerce (activarea cecurilor)
- Tranzacții reale + rambursare
Să aruncăm o privire la fiecare metodă.
NOTĂ : Înainte de a începe, asigurați-vă că ați configurat corect WooCommerce.
1. Testați comenzile WooCommerce folosind un plugin
Una dintre cele mai ușoare moduri de a testa comenzile WooCommerce este utilizarea unui plugin. Tot ce trebuie să faceți este să instalați unul dintre următoarele instrumente, în funcție de gateway-urile de plată pe care le utilizați. În această secțiune, vă vom arăta cum să faceți acest lucru folosind fiecare dintre aceste pluginuri.
Dacă doriți să utilizați pluginul, tot ce trebuie să faceți este să instalați și să activați pluginul fie descărcându-l, fie din tabloul de bord WordPress însuși. Puteți arunca o privire la ghidul nostru pentru a instala manual un plugin WordPress pentru mai multe informații, dacă este necesar.
1.1. Poarta de plată WooCommerce Stripe
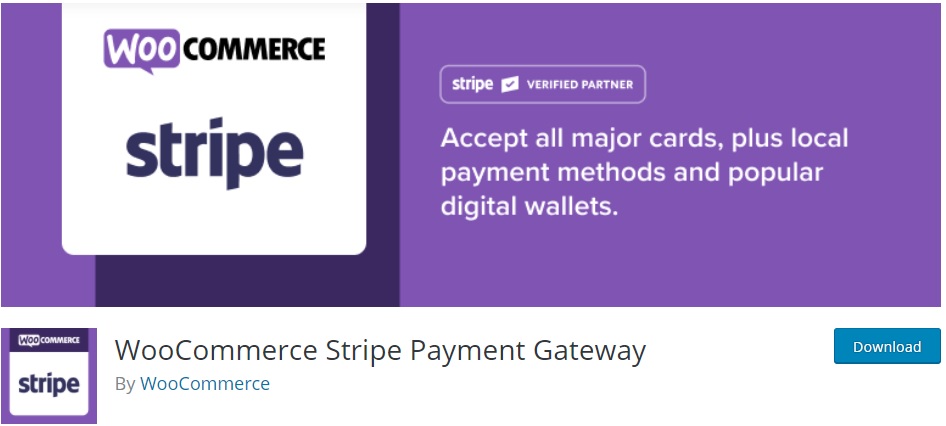
WooCommerce Stripe Payment Gateway este un plugin WordPress care vă permite să integrați Stripe cu WooCommerce. Deoarece Stripe este una dintre cele mai populare gateway-uri de plată, acest instrument poate fi foarte util pentru magazinele online care au clienți din întreaga lume. În plus, vine cu funcții pentru a testa comenzile WooCommerce în magazinul dvs. online.
Deoarece acesta este un plugin WordPress, mai întâi trebuie să îl instalați și să îl activați. Accesați Plugin-uri > Adăugați nou și căutați „WooCommerce Stripe Payment Gateway”. Apoi, faceți clic pe Instalați acum și activați pluginul.
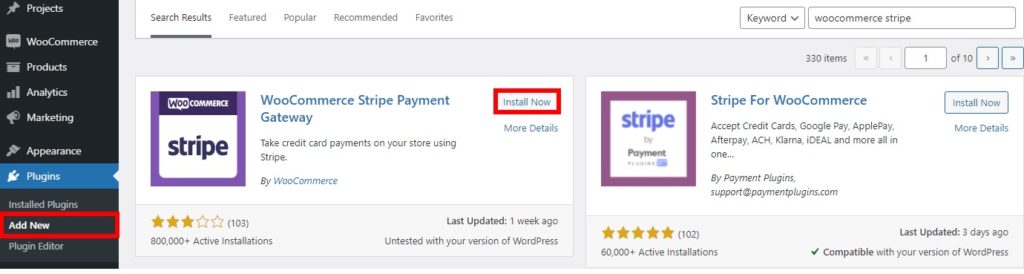
1.1.1. Integrați WooCommerce cu Stripe pentru modul de testare
După ce ați instalat și activat cu succes pluginul, trebuie să îl configurați pentru modul de testare și să obțineți cheile API. Pentru aceasta, trebuie să accesați contul Stripe și să deschideți Developers > API keys .
Veți vedea aici cheile care pot fi publicate și secrete ale contului dvs. Stripe. Copiați ambele chei.
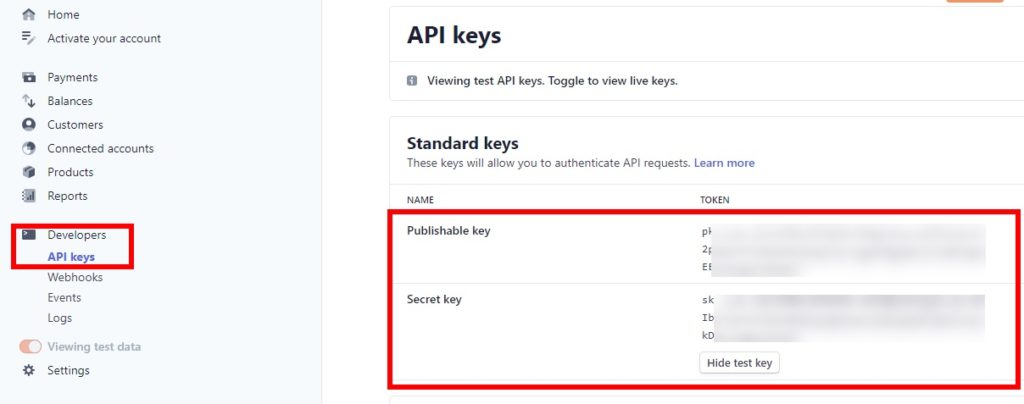
După aceea, accesați WooCommerce > Setări și deschideți fila Plăți din tabloul de bord WordPress. Veți vedea toate metodele de plată disponibile pentru site-ul dvs. Activați comutatorul pentru metoda de plată Stripe – Card de credit și faceți clic pe Configurare .
Dacă ați configurat deja Stripe, tot ce trebuie să faceți este să apăsați butonul Gestionare .
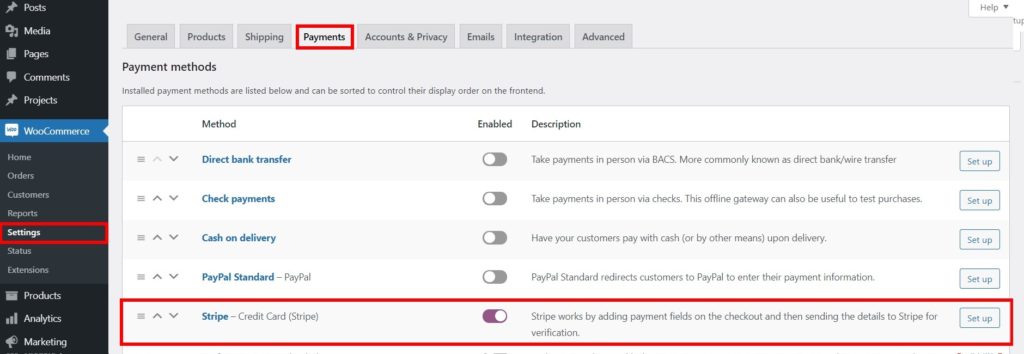
Veți fi redirecționat către opțiunile Stripe pentru WooCommerce. Aici, bifați opțiunea Activare mod de testare și inserați cheile publicabile și secrete pe care tocmai le-ați copiat din tabloul de bord Stripe în cheia de publicare de testare și, respectiv, cheia secretă de testare .
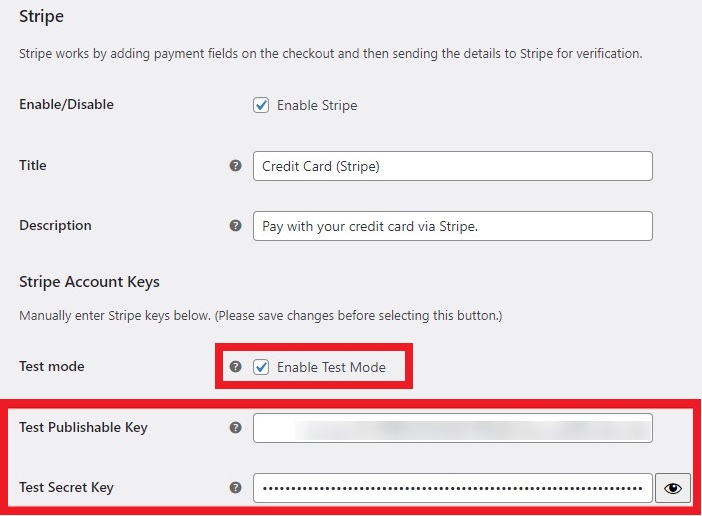
După aceea, faceți clic pe Salvare modificări .
1.1.2. Testați comenzile WooCommerce cu Stripe
După ce ați configurat Stripe pentru modul de testare, este timpul să vă testați comenzile WooCommerce. Pentru a face acest lucru, accesați site-ul dvs. web și cumpărați orice produs. Adăugați orice produs în coș și treceți la pagina de plată. Adăugați toate detaliile de facturare necesare și apoi includeți și detaliile cardului de credit pentru Stripe.
Deoarece acesta este doar un test, puteți introduce orice informații valide pentru acesta. De exemplu, pentru cardul de credit, puteți introduce „4242424242424242”. În mod similar, puteți introduce orice dată validă și cod CVC.
După ce ați completat toate informațiile, apăsați pe Plasați comanda pentru a continua.
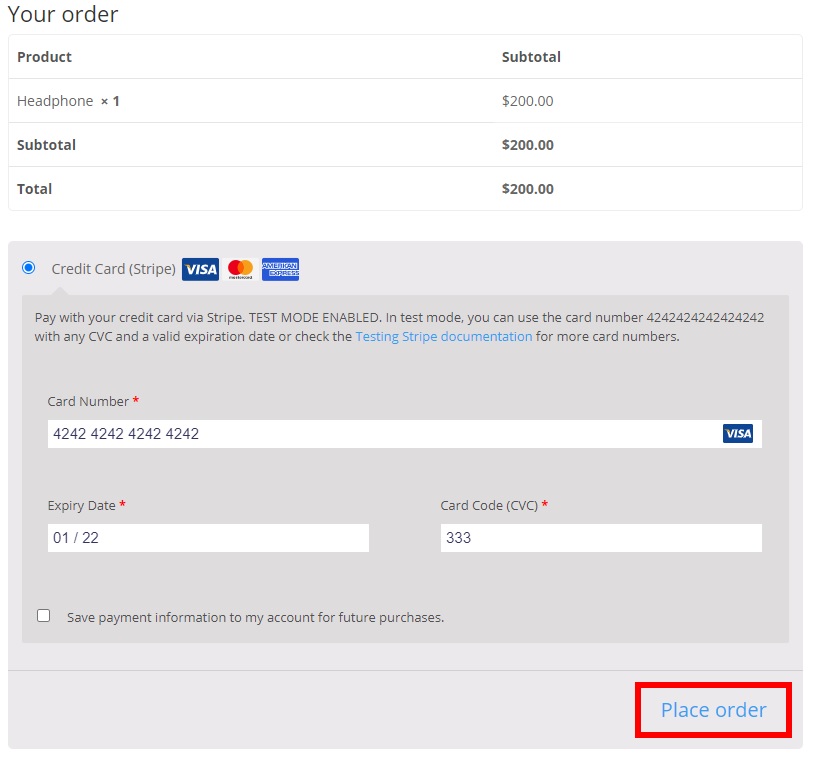
Acum accesați tabloul de bord Stripe și deschideți fila Plăți . Ar trebui să vedeți comanda pe care tocmai ați plasat-o. Dacă este cazul, înseamnă că comenzile plătite prin Stripe funcționează perfect, așa că puteți începe să vă vindeți produsele cu Stripe ca gateway de plată.
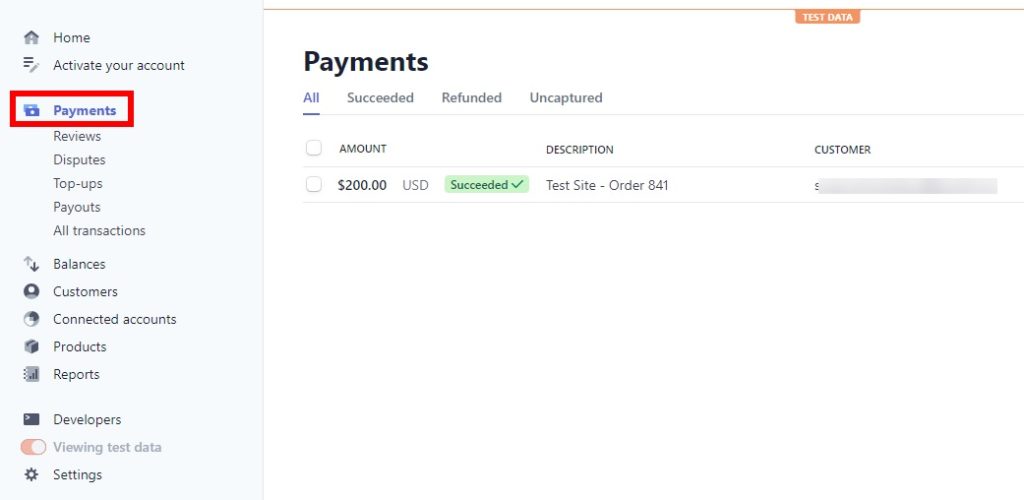
Pentru a vă activa site-ul web, accesați WooCommerce > Setări și deschideți fila Plăți din tabloul de bord WordPress. Apoi gestionați gateway-ul Stripe – Card de credit , debifați opțiunea „Activați modul de testare” și completați detaliile necesare. După ce ați terminat, nu uitați să salvați modificările.
Pentru mai multe informații despre acest lucru, puteți arunca o privire la ghidul nostru detaliat despre cum să integrați WooCommerce cu Stripe.
1.2. Test de comandă WC
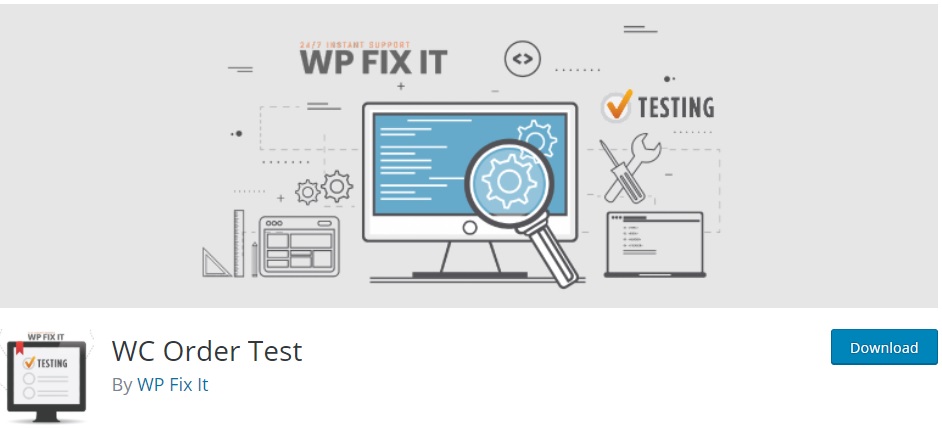
Dacă doriți un plugin pentru a verifica procesul de plată în magazinul dvs. WooCommerce, Testul de comandă WC este o alegere excelentă pentru dvs. Este un instrument simplu și ușor de utilizat, care nu necesită chei API sau gateway-uri de plată configurate. Tot ce trebuie să faceți este să instalați și să activați pluginul și să activați opțiunea de testare pentru a testa comenzile WooCommerce.
După aceea, accesați WooCommerce > Setări și deschideți fila Plăți . Aici, veți vedea că există o nouă opțiune de gateway de plată numită Order Test – Order Test Gateway . Activați-l și faceți clic pe Configurare .
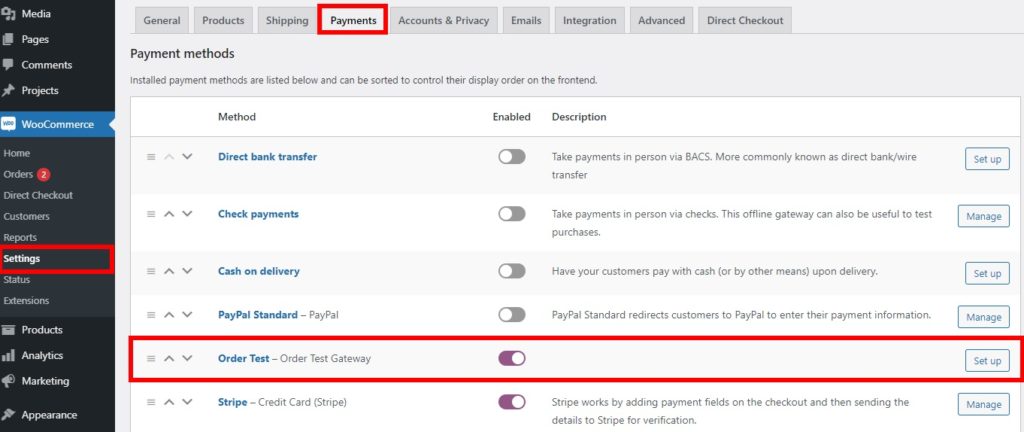
Există o singură opțiune cu acest gateway de testare, care este Activarea gateway-ului de testare a comenzii . Bifați caseta pentru această opțiune și apăsați Salvare modificări .
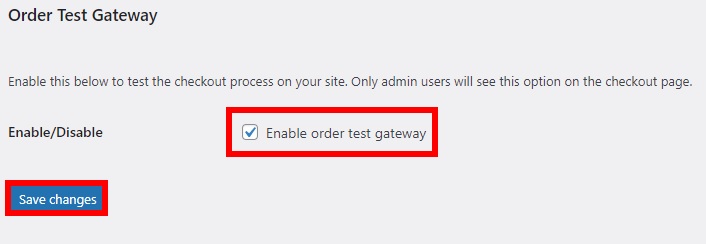
Acum sunteți gata să testați comenzile pentru produsele dvs. Accesați partea frontală a magazinului dvs., adăugați oricare dintre produsele dvs. în coș și treceți la finalizarea comenzii. Completați toate informațiile de facturare necesare și, în partea de jos a paginii, veți putea vedea opțiunea pentru Gateway Test Comandă .
Rețineți că această opțiune va fi disponibilă numai dacă sunteți autentificat ca administrator. Selectați-l și faceți clic pe Plasați comanda pentru a continua.
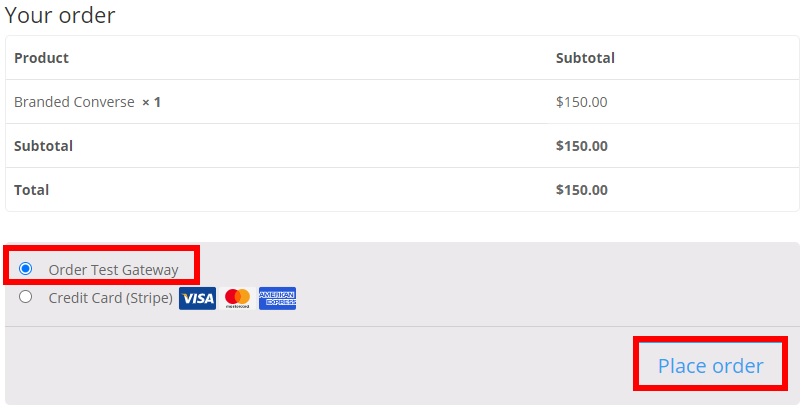
După aceea, va arăta că comanda dumneavoastră a fost primită împreună cu toate detaliile necesare comenzii. Verificați informațiile pentru a vă asigura că sunt corecte și, dacă este, înseamnă că comenzile dvs. WooCommerce funcționează bine.
În plus, îl puteți verifica accesând WooCommerce > Comenzi . Asigurați-vă că notați corect numărul comenzii, astfel încât să fie mai ușor de găsit.
1.3. PayPal (PayPal Sandbox)
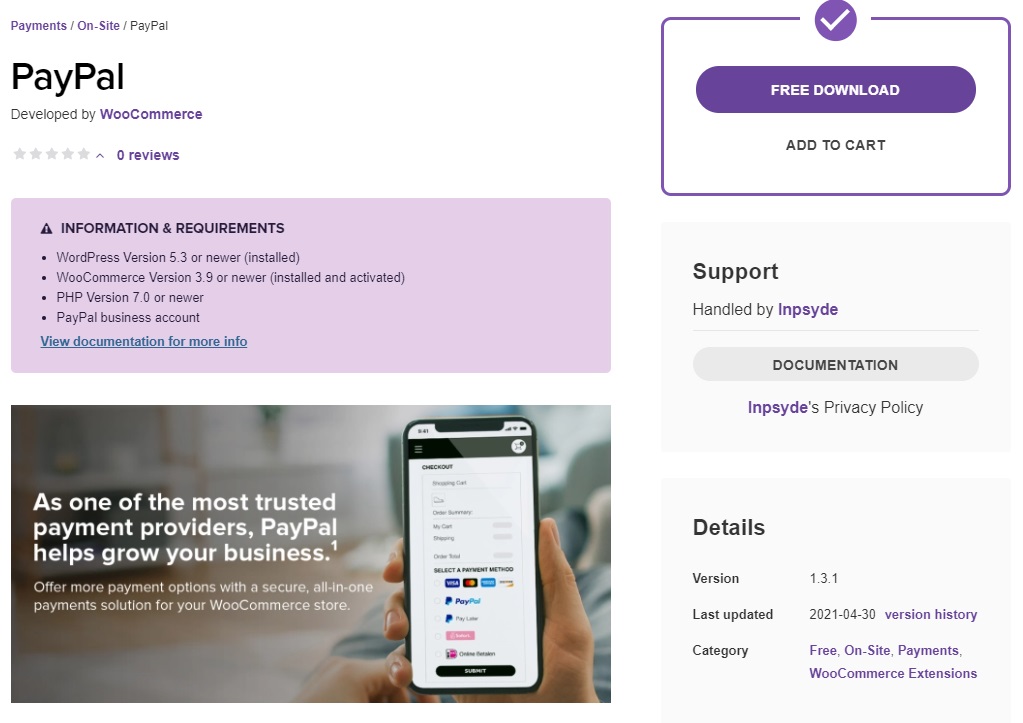
PayPal este unul dintre cele mai populare gateway-uri de plată pe care îl puteți integra cu ușurință cu un site web WordPress și îl puteți folosi pentru a testa comenzile WooCommerce.
PayPal este inclus în WooCommerce în mod implicit cu PayPal Standard, dar pentru a plasa comenzi de testare veți avea nevoie de un cont PayPal Sandbox de pe site-ul pentru dezvoltatori PayPal.
1.3.1. Ce este un cont PayPal Sandbox?
Un sandbox este un mediu de testare care este furnizat de un sistem (de preferință software) fără niciun cost. Vă permite să construiți sau să testați diferite funcționalități ale sistemului înainte de a le pune live pe site-ul dvs. web. Acest lucru vă ajută să găsiți probleme și să le remediați pentru a vă asigura că totul funcționează corect.
PayPal vă oferă, de asemenea, un sandbox pentru a testa pe site-ul dvs. web, dar pentru a-l folosi trebuie să creați un cont sandbox de pe site-ul dezvoltatorului lor. Deci, înainte de a putea testa comenzile WooCommerce în magazinul dvs., să vedem cum să creați contul PayPal Sandbox.
1.3.2. Creați un cont PayPal Sandbox
Accesați site-ul web oficial al dezvoltatorului PayPal și conectați-vă folosind contul dvs. PayPal. După aceea, veți fi redirecționat către tabloul de bord pentru dezvoltatori PayPal.
Aici, accesați Sandbox > Conturi și apăsați Creare cont .
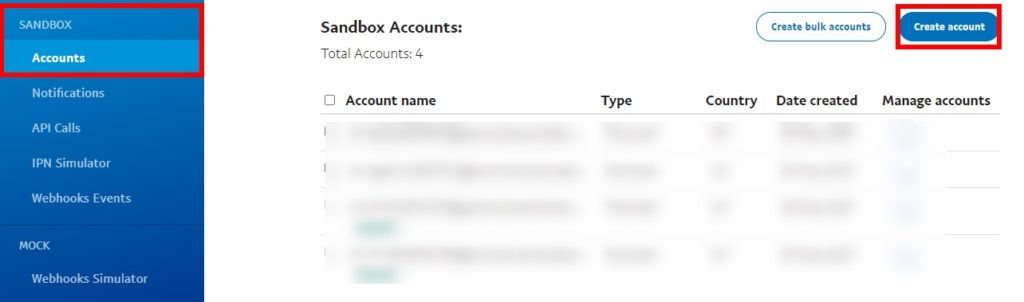
Va apărea o fereastră pop-up care vă va întreba dacă doriți un cont de afaceri (comerciant) sau un cont personal (cumpărător) împreună cu țara/regiune. În scopuri de testare, vom avea nevoie atât de e-mailul comerciantului, cât și de e-mailul cumpărătorului, așa că, dacă selectați mai întâi contul de afaceri, selectați țara/regiunea și apăsați Creare . Apoi, repetați procesul și creați un cont personal sandbox.
NOTĂ : Asigurați-vă că țara/regiunea se potrivește cu moneda implicită a magazinului dvs. pentru a evita setarea comenzilor ca plăți în așteptare.
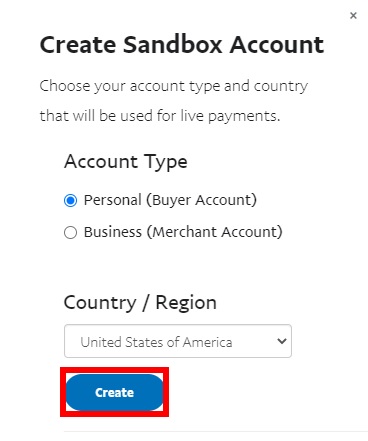
După aceea, faceți clic pe butonul Opțiuni din secțiunea Gestionați conturile pentru contul sandbox nou creat și selectați Vizualizare/editare cont .
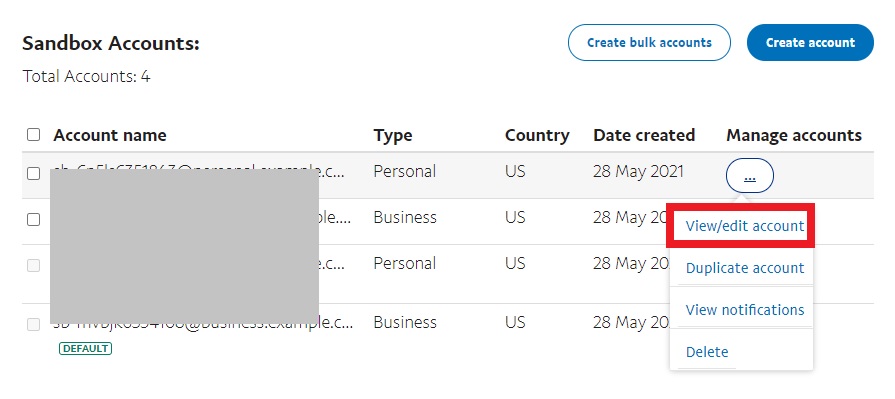
Vă va afișa toate detaliile contului contului sandbox. Sub fila Profil , veți vedea adresa de e-mail și parola atât ale conturilor Cumpărătorului, cât și ale Comerciantului. Copiați atât ID-urile de e-mail, cât și parolele și plasați-le undeva la îndemână, deoarece veți avea nevoie de ele pentru a testa comenzile WooCommerce în pașii următori.
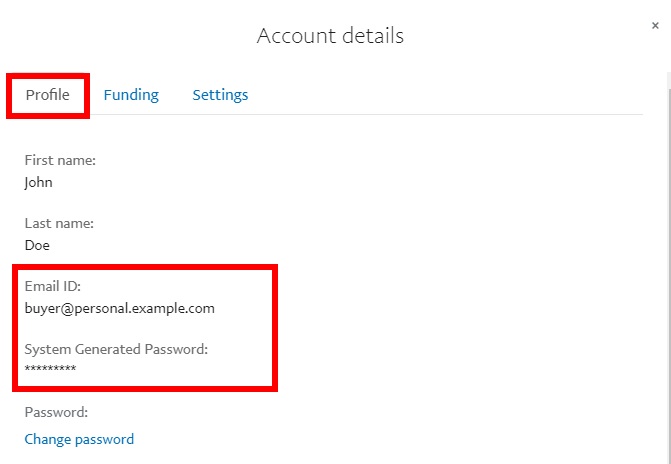
1.3.3. Activați PayPal Sandbox
Acum accesați WooCommerce > Setări și deschideți Plăți . Apoi, activați gateway-ul standard PayPal și faceți clic pe Configurare dacă nu ați configurat PayPal pentru site-ul dvs. web. Dacă ați configurat deja PayPal, apăsați pe Gestionare .
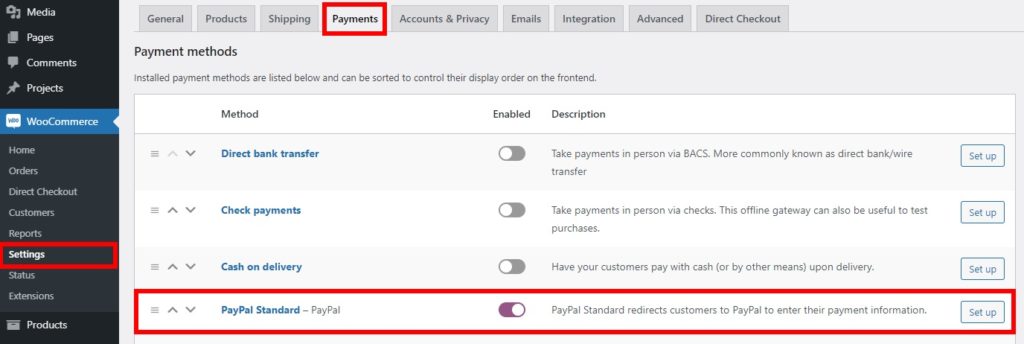

Mai întâi, trebuie să activați PayPal Standard, deci verificați opțiunea Enable PayPal Standard și adăugați e-mailul de afaceri (comerciant) PayPal pe e- mailul PayPay și pe e-mailul destinatarului . În cele din urmă, bifați opțiunea Enable PayPal sandbox și salvați modificările.
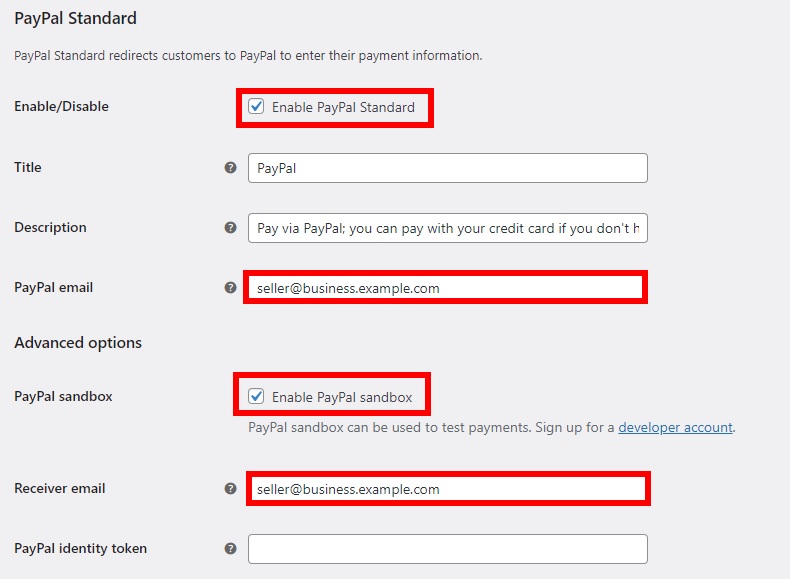
1.3.4. Testați comenzile WooCommerce cu PayPal
Acum puteți continua să testați comanda cu PayPal Sandbox de pe site-ul dvs. Trebuie fie să continuați deschizând magazinul online public într-un alt browser web, fie într-o filă incognito.
Apoi adăugați orice produs în coș și treceți la finalizarea comenzii. După ce ați introdus toate detaliile de facturare necesare, selectați PayPal ca metodă de plată și faceți clic pe Continuați la PayPal pentru a continua plata.
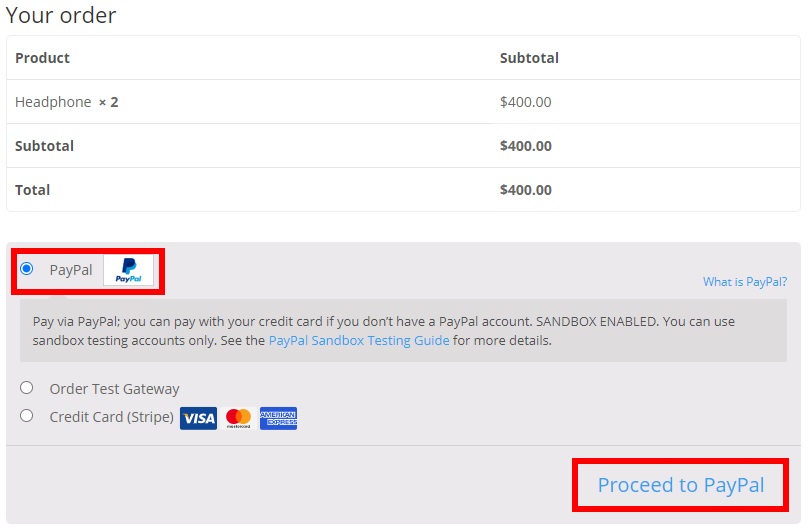
Deoarece rulați modul sandbox, veți fi redirecționat către site-ul web sandbox PayPal pentru a confirma comanda. Introduceți adresa de e-mail a contului personal (cumpărător) sandbox și conectați-vă la PayPal.
Apoi, selectați Plătiți cu un sold PayPal și apăsați Plătiți acum pentru a plăti cu contul de cumpărător sandbox.
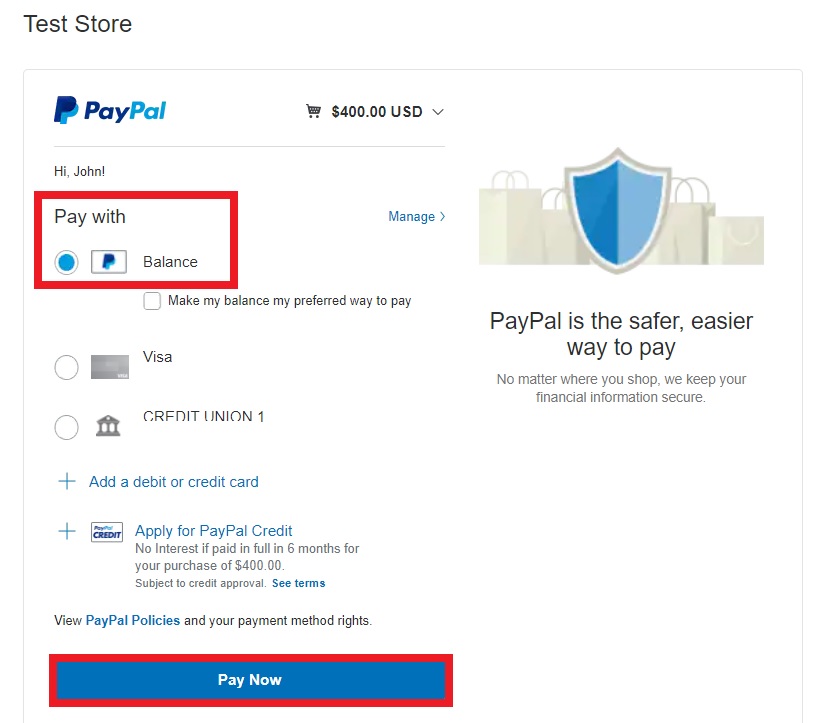
Veți vedea un ecran care vă confirmă plata și că comanda dvs. este plasată.
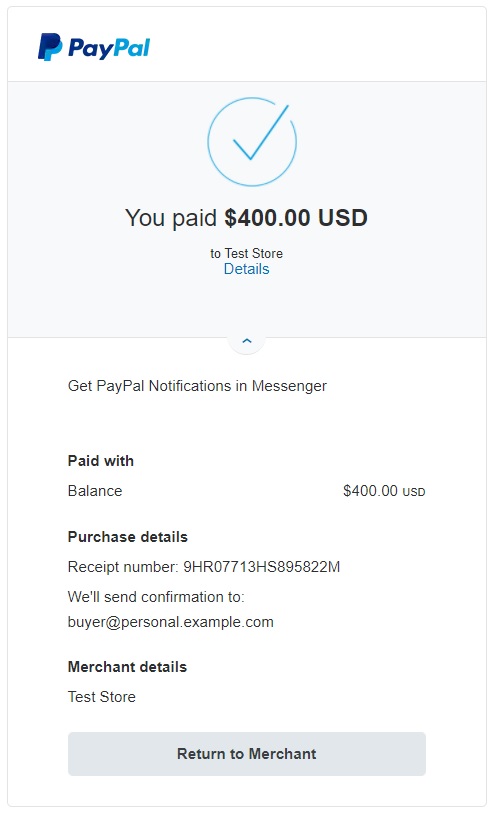
Pentru a vă asigura că totul funcționează corect, vă puteți conecta în sandbox PayPal cu contul de comerciant sandbox și puteți verifica secțiunea Activitate recentă din tabloul de bord. Dacă vedeți noua tranzacție acolo, înseamnă că totul funcționează corect și puteți începe să utilizați tranzacții live pentru site-ul dvs. prin PayPal.
Pentru a face acest lucru, în tabloul de bord WordPress, accesați WooCommerce > Setări > Plăți și faceți clic pe Gestionare pentru Standardul PayPal. Apoi debifați opțiunea Enable PayPal Sandbox , introduceți detaliile necesare pentru propriul dvs. cont PayPal și salvați modificările.
Așa vă puteți testa comenzile WooCommerce cu PayPal!
Pentru mai multe informații, consultați ghidul nostru pas cu pas despre cum să integrați WooCommerce cu PayPal.
2. Testați comenzile WooCommerce din WooCommerce Dashboard
Dacă nu doriți să instalați pluginuri sau să activați moduri de testare, cea mai ușoară metodă de a crea comenzi de testare este activarea verificărilor din tabloul de bord WooCommerce.
Cecurile sunt de obicei folosite pentru tranzacții fizice ca o alternativă ușoară pentru numerar, așa că nu vor exista tranzacții online în acest proces.
Pentru a activa cecurile, în tabloul de bord WordPress accesați WooCommerce > Setări și deschideți fila Plăți . Acolo, activați comutatorul pentru Plăți cu cecuri și apăsați Configurare sau Gestionare dacă ați mai folosit cecuri în magazinul dvs.
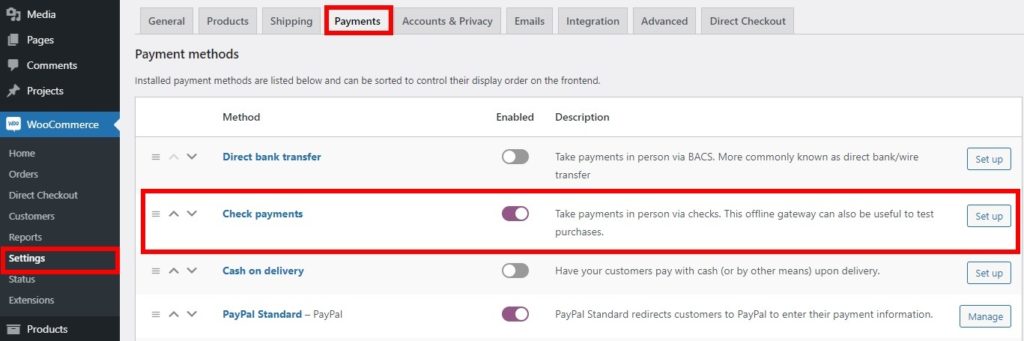
Bifați caseta pentru a activa plățile cu cec și introduceți detaliile necesare pentru titlu, descriere și instrucțiuni, dacă este necesar. Apoi, apăsați pe Salvare modificări .
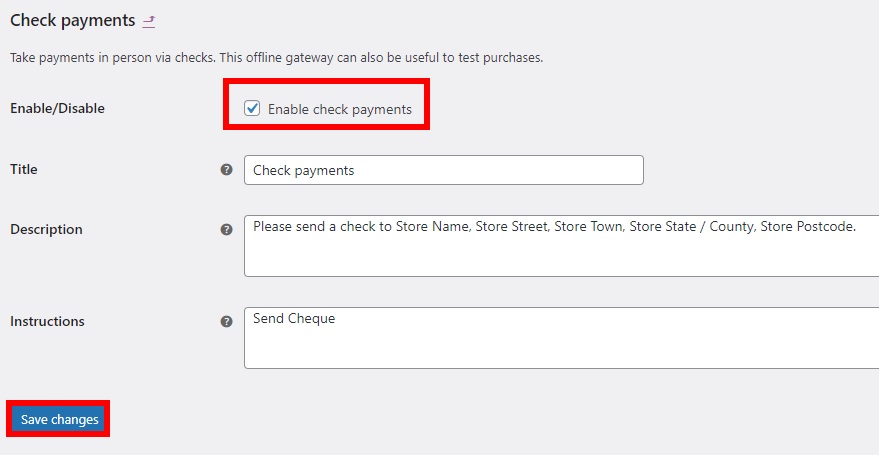
Acum accesați partea frontală a magazinului dvs., adăugați un produs în coș și treceți la pagina de finalizare a achiziției. Introduceți detaliile de facturare necesare, selectați Verificare plată ca metodă de plată și apăsați Plasare comandă pentru a confirma achiziția.
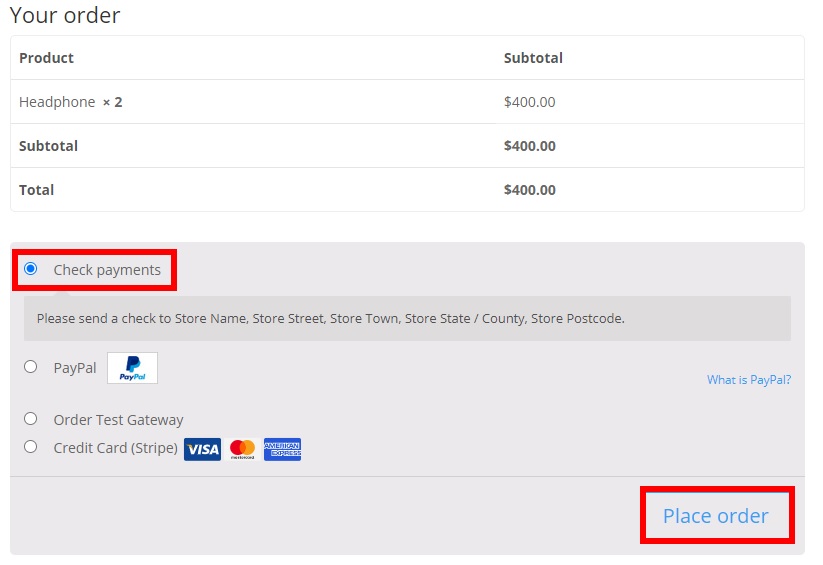
Veți fi redirecționat către comanda plasată. După cum am menționat mai devreme, acest proces nu include nicio tranzacție online, așa că dacă puteți vedea că comanda dvs. este primită cu succes cu detaliile corecte, comenzile și tranzacțiile dvs. vor funcționa fără probleme pe site-ul dvs.
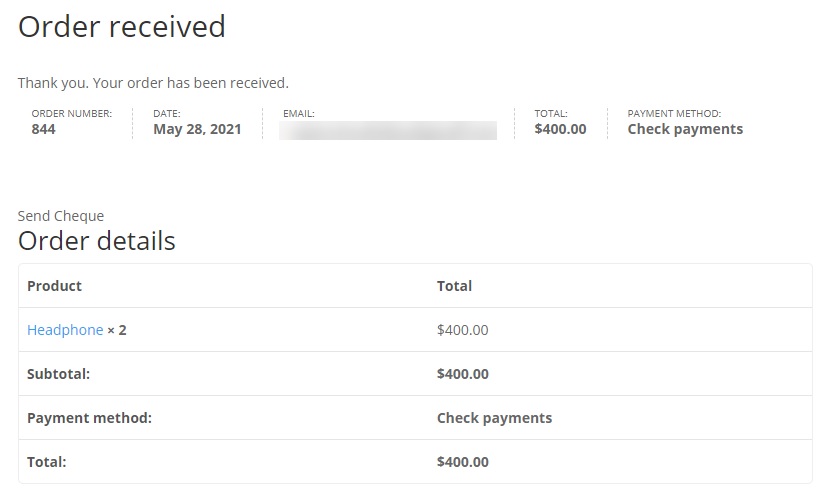
3. Testați comenzile WooCommerce cu tranzacții reale și rambursări
Dacă nu doriți să vă petreceți timpul cu niciun mod de testare, pluginuri sau metode de plată suplimentare, puteți utiliza tranzacții reale pentru a testa și comenzile WooCommerce. Aceasta înseamnă că veți efectua o tranzacție reală din contul dvs. și apoi veți oferi o rambursare imediat ce comanda este confirmată.
Cu toate acestea, este de remarcat faptul că nu recomandăm această abordare deoarece implică mai mult risc. Chiar dacă doriți să continuați cu această metodă, vă recomandăm să o faceți numai dacă sunteți proprietarul site-ului și doriți ca magazinul dvs. online să fie disponibil imediat. Rețineți că, dacă există erori sau probleme cu comenzile pe site-ul dvs., este posibil să nu primiți plata înapoi ca rambursare până când nu este remediată. Deci este mai bine să adăugați un produs cu un preț foarte mic sau gratuit în scopuri de testare.
În mod implicit, puteți utiliza fie un transfer bancar direct, fie PayPal, dacă aveți un cont PayPal. Dacă ați configurat deja Stripe, îl puteți utiliza și.
Acum, fără alte prelungiri, să vedem cum să testăm comenzile în WooCommerce cu tranzacții reale.
3.1. Faceți o tranzacție reală
Pentru a efectua o tranzacție reală, accesați WooCommerce > Setări și deschideți fila Plăți . Selectați gateway-ul de plată pe care doriți să îl utilizați, activați-l și apăsați butonul Configurare sau Gestionare pentru metoda de plată selectată.
Pentru acest tutorial, vom folosi Stripe deoarece este una dintre cele mai ușoare gateway-uri de plată pentru a testa comenzile, dar procesul este similar indiferent de gateway-ul de plată pe care îl alegeți.
Deoarece am ales Stripe, bifăm opțiunea Enable Stripe pentru a o activa ca gateway de plată. Apoi, adăugați cheile API din contul dvs. Stripe, așa cum se arată în metoda pluginului Stripe gateway și alte detalii pentru contul dvs. Deoarece vom testa tranzacțiile live, asigurați-vă că debifați opțiunea Activare mod de testare .
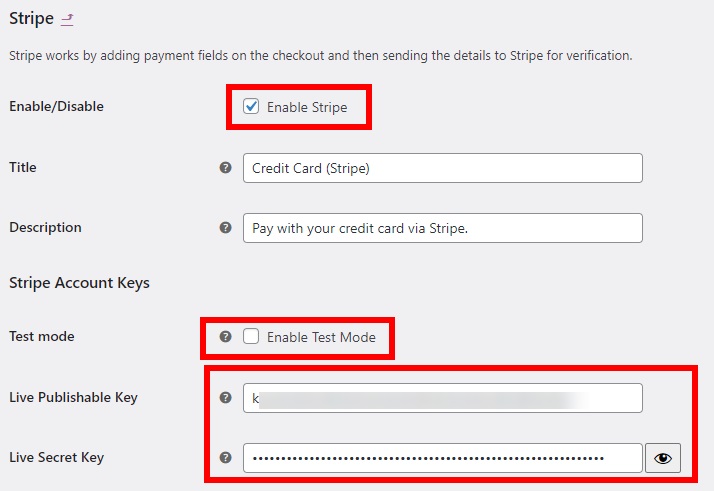
Acum accesați partea frontală a magazinului dvs. și adăugați un produs în coș. Încă o dată, vă recomandăm să adăugați un produs foarte ieftin sau gratuit. Apoi, treceți la pagina de finalizare a comenzii și adăugați detaliile dvs. de facturare.
În cele din urmă, selectați gateway-ul de plată pe care doriți să îl utilizați. În acest caz, vom folosi Stripe. Adăugați toate informațiile necesare și plasați comanda .
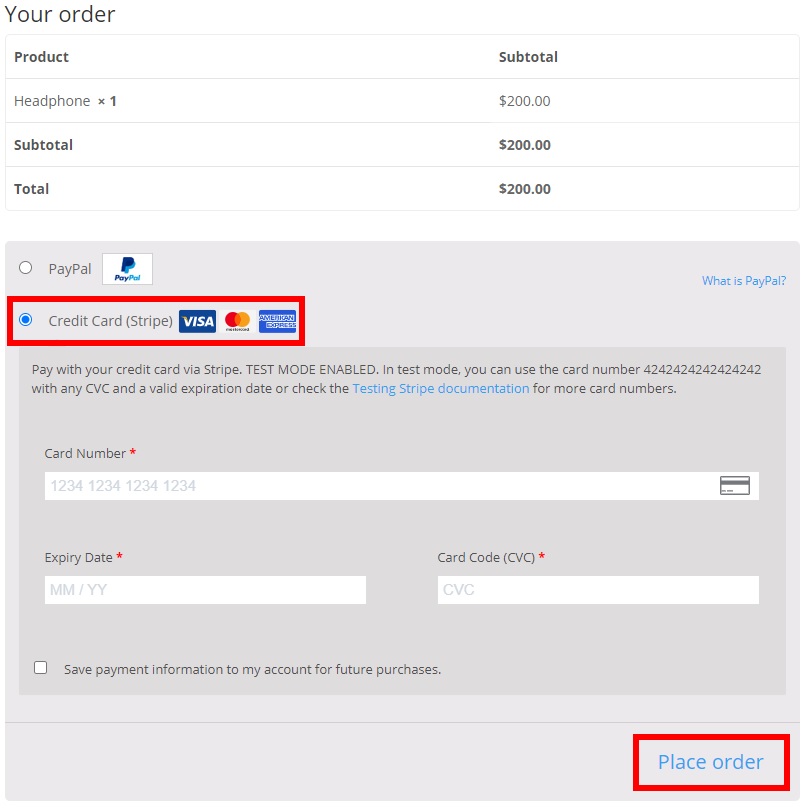
Dacă ești redirecționat către pagina de comandă cu toate informațiile corecte, înseamnă că comenzile și tranzacțiile tale funcționează perfect pe site-ul tău și poți începe să vinzi produse în magazinul tău.
3.2. Testați rambursările pentru tranzacția reală
Adevărata tranzacție pe care tocmai ați făcut-o a fost testarea comenzilor WooCommerce. Pentru a vă recupera plata, va trebui să vă faceți o rambursare. Pentru a ușura procesul, asigurați-vă că notați ID-ul/numărul comenzii .
Pentru a obține rambursarea, accesați WooCommerce > Comenzi și faceți clic pe comanda pe care tocmai ați făcut-o, asigurându-vă că ID-ul comenzii se potrivește cu comanda pe care tocmai ați plasat-o.
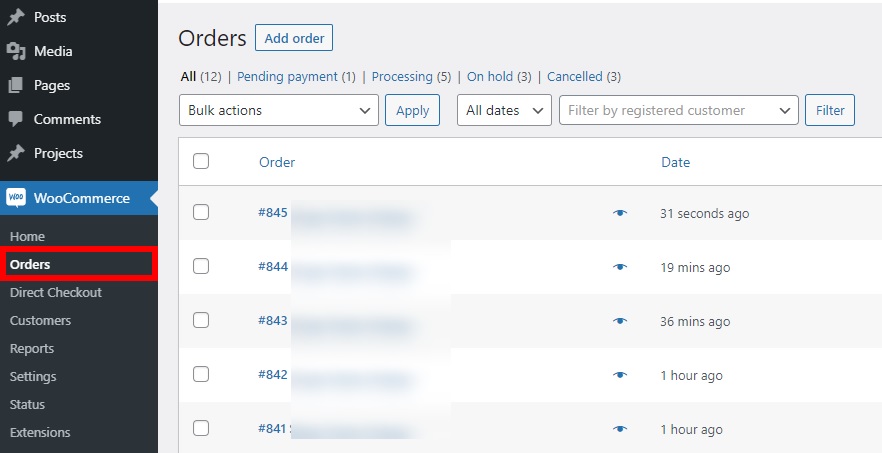
În secțiunea Articol, faceți clic pe butonul Rambursare .
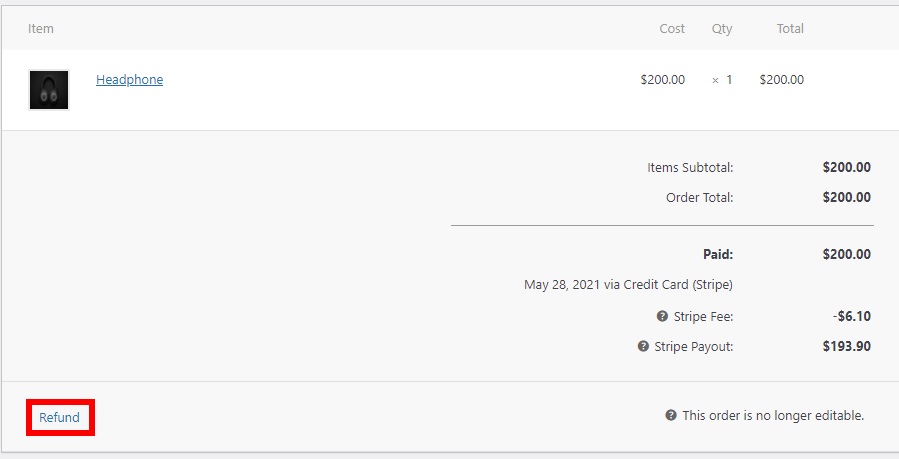
După aceea, introduceți suma totală de rambursare și selectați Rambursare prin Stripe pentru a finaliza rambursarea.
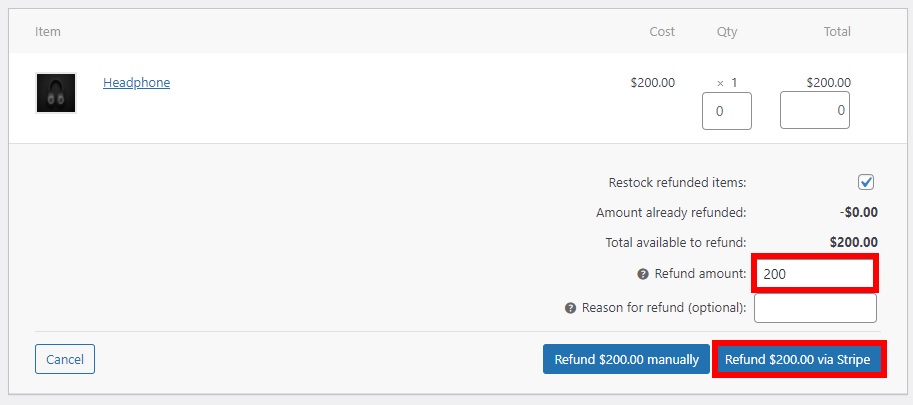
Butonul final de rambursare va depinde de poarta de plată pe care ați utilizat-o. De exemplu, dacă ați folosit PayPal, opțiunea va fi Rambursare prin PayPal .
Dacă plata este rambursată în contul dvs., puteți fi sigur că atât tranzacțiile live, cât și rambursările funcționează perfect în magazinul dvs. WooCommerce.
Rețineți că unele gateway-uri de plată pot dura câteva ore sau zile pentru a procesa rambursarea, așa că poate fi necesar să așteptați pentru a vă recupera banii.
Sfat bonus: dezactivați câmpurile de plată pentru a testa rapid comenzile WooCommerce
Când testați comanda WooCommerce, poate fi necesar să adăugați detaliile de facturare sau de livrare în timpul plății. Dacă faceți mai multe teste, acest lucru poate fi enervant și vă poate face să pierdeți timp prețios, deoarece va trebui să introduceți detaliile de fiecare dată. În această secțiune, vă vom arăta cum puteți dezactiva câmpurile inutile în timpul finalizării comenzilor, pentru a vă ajuta să economisiți timp.
Cea mai bună modalitate de a elimina câmpurile de plată este să instalați pluginul WooCommerce Direct Checkout . Este un plugin freemium care are o mulțime de funcții pentru a gestiona finalizarea comenzii și pentru a crește rata de conversie. Pentru a dezactiva câmpurile de plată, puteți utiliza versiunea gratuită.
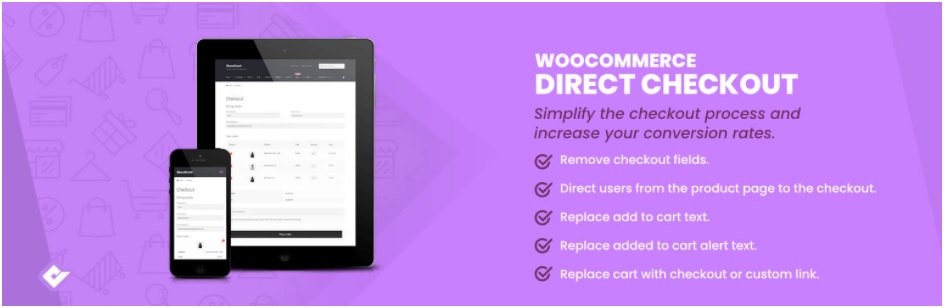
În tabloul de bord WordPress, accesați Plugin-uri > Adăugați nou și căutați WooCommerce Direct Checkout . Apoi, instalează-l și activează-l.
După aceea, accesați WooCommerce > Setări și sub Direct Checkout , deschideți fila Checkout . Aici, puteți selecta câmpurile pe care doriți să le eliminați din pagina de finalizare a comenzii. Selectați câmpurile pe care doriți să le eliminați în caseta Eliminați câmpurile de plată pentru a accelera procesul de testare și pentru a salva modificările .
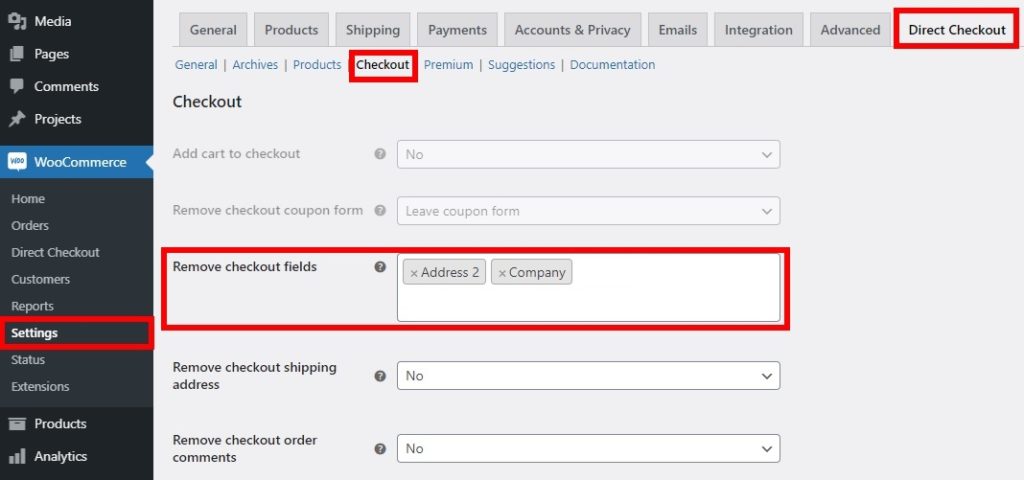
Acum verifică-ți magazinul de la început și vei vedea că câmpurile de finalizare a comenzii nu sunt afișate pe pagina de finalizare a comenzii. În acest fel, puteți doar să completați câteva câmpuri pe pagina de finalizare a comenzii și să economisiți mult timp atunci când testați comenzile WooCommerce.
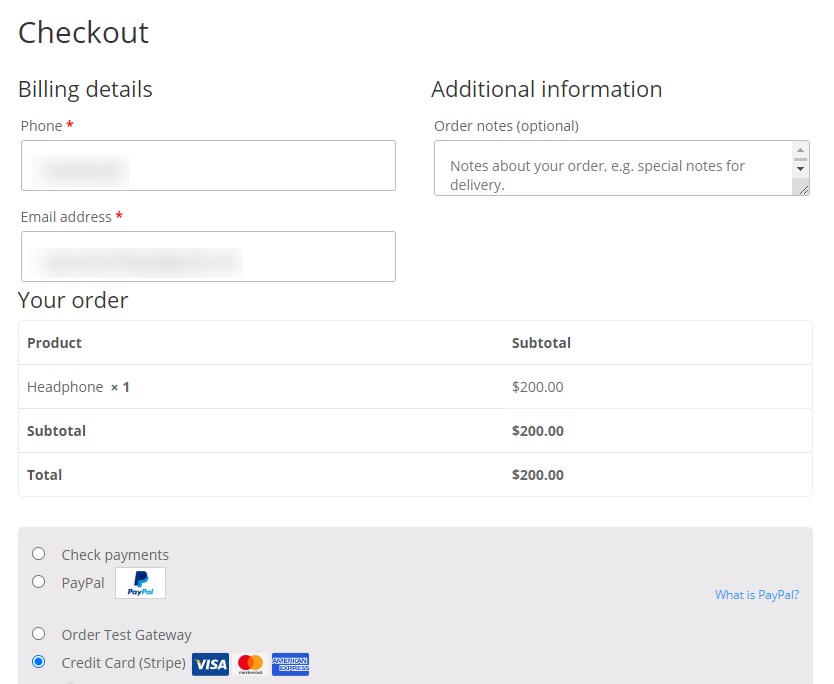
După ce terminați testarea, nu uitați să adăugați câmpurile pe care doriți să le includeți pe pagina de finalizare a comenzii înainte de a vă seta magazinul să funcționeze.
Majoritatea utilizatorilor își abandonează cărucioarele în timpul plății, deoarece procesul este prea lung și complicat, așa că vă recomandăm să vă păstrați achiziția cât mai simplă posibil pentru a crește ratele de conversie. Pentru mai multe informații despre acest lucru, aruncați o privire la ghidul nostru despre cum să eliminați câmpurile de plată.
Concluzie
Una peste alta, plasarea comenzilor de testare înainte de lansarea magazinului dvs. este o idee bună pentru a vă asigura că procesul de finalizare a comenzii decurge fără probleme și că nu există probleme. Testarea comenzilor asigură că fiecare tranzacție este înregistrată corect și, ca urmare, clienții tăi vor avea încredere în serviciul tău și vei evita reclamațiile și rambursările.
În acest ghid, v-am arătat diferite metode de a testa comenzile WooCommerce. Toate sunt eficiente și duc la bun sfârșit, așa că alegeți-l pe cel care se potrivește cel mai bine cerințelor dvs. și gateway-ului de plată pe care îl utilizați.
Cel mai simplu mod de a testa comenzile este să activați verificările pe tabloul de bord WooCommerce. Alternativ, puteți utiliza pluginuri dedicate și puteți activa modurile de testare în funcție de poarta de plată pe care o utilizați. În cele din urmă, puteți utiliza tranzacții reale și apoi rambursați imediat plata. Aceasta este cea mai riscantă metodă, așa că nu o recomandăm.
Sperăm că ați găsit acest ghid util și că puteți testa comenzile WooCommerce fără probleme.
Pentru mai multe ghiduri pentru a vă îmbunătăți magazinul, aruncați o privire la aceste postări:
- Butonul WooCommerce Adaugă în coș nu funcționează? Cum să o rezolvi!
- Adăugați câmpuri condiționate la WooCommerce Checkout
- Cum să exportați comenzi în WooCommerce
