Cum se creează o integrare WordPress Salesforce (CEL MAI BUN mod)
Publicat: 2020-10-09Doriți să creați o integrare WordPress Salesforce? Conectarea WordPress la Salesforce vă permite să creați automat clienți potențiali, contacte și conturi din formularele dvs.
În acest articol, vă vom arăta cel mai bun mod de a vă integra formularele WordPress cu Salesforce. Metoda noastră este cel mai simplu mod de a vă sincroniza site-ul cu Salesforce.
Creați formularul dvs. WordPress Salesforce acum
Salesforce se integrează cu WordPress?
Absolut. Puteți integra Salesforce cu WordPress pentru a crea automat obiecte atunci când formularele dvs. sunt trimise.
În acest ghid pas cu pas, vă vom arăta cum să integrați Salesforce și WordPress cu suplimentul WPForms Salesforce.
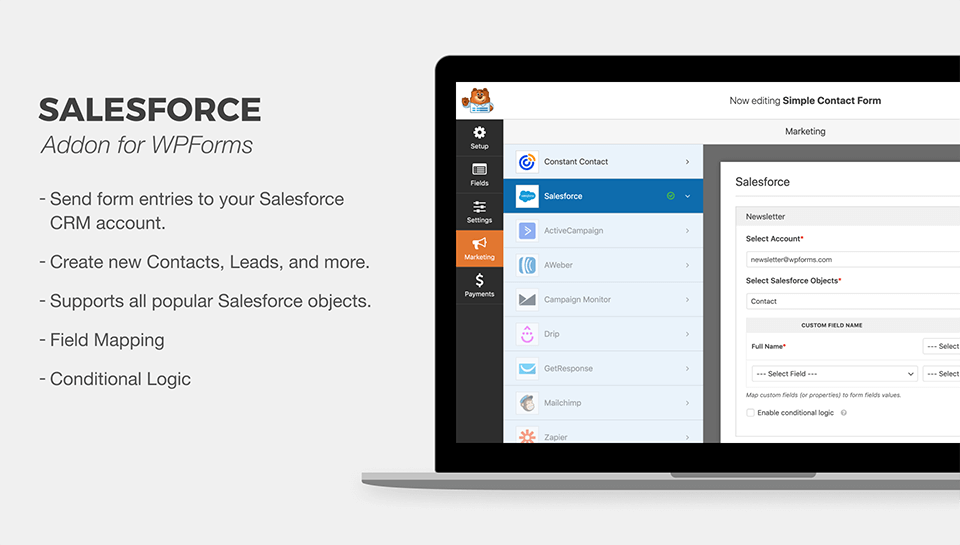
Suplimentul WPForms Salesforce este cel mai bun mod de a integra WordPress și Salesforce. Nu trebuie să plătiți pentru ca un dezvoltator să-l folosească, deoarece vă vom arăta cum să configurați rapid conexiunea dvs.
Să începem!
Cum se creează o integrare WordPress Salesforce
Iată un cuprins, astfel încât să puteți trece la secțiunea pe care o căutați în acest tutorial:
- Verificați versiunea dvs. Salesforce
- Instalați pluginul WPForms
- Configurați integrarea dvs. Salesforce WordPress
- Configurați permisiunile aplicației Salesforce
- Conectați WordPress la Salesforce
- Creați formularul dvs. Salesforce WordPress
- Publică-ți integrarea Salesforce WordPress
Acest articol se adresează numai utilizatorilor Salesforce. Dacă sunteți în căutarea unui mod de a integra Pardot cu WordPress, avem un ghid separat despre cum să creați un formular Pardot personalizat în WordPress la care să puteți trece.
OK, suntem gata să începem cu Salesforce!
Pasul 1: verificați versiunea dvs. Salesforce
Înainte de a începe, să verificăm dacă contul dvs. Salesforce are acces API. Verificarea rapidă a acestui lucru acum va evita orice probleme ulterior.
Acces API disponibil pe aceste planuri Salesforce:
- Enterprise Edition
- Ediția pentru dezvoltatori
- Ediție nelimitată
- Ediția de performanță
Pentru a verifica ediția Salesforce, conectați-vă acum la Salesforce. Ediția dvs. va fi afișată în zona de titlu a filei browserului dvs. astfel:
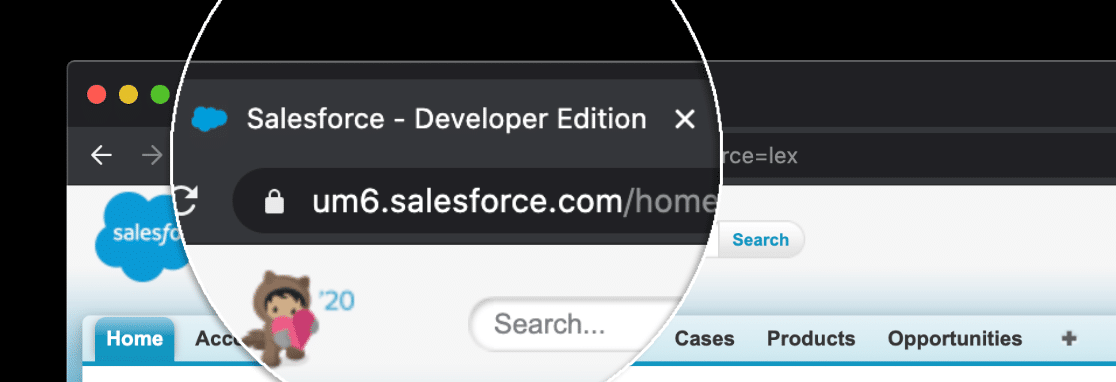
Dacă nu puteți vedea ediția, există o altă modalitate de a verifica.
Mai întâi, dacă vă aflați în Lightning Experience, faceți clic pe pictograma profilului dvs., apoi faceți clic pe Comutare la Salesforce Classic .

Apoi, continuați și faceți clic pe Configurare în partea de sus.

Acum extindeți Profilul companiei , apoi faceți clic pe Informații despre companie .
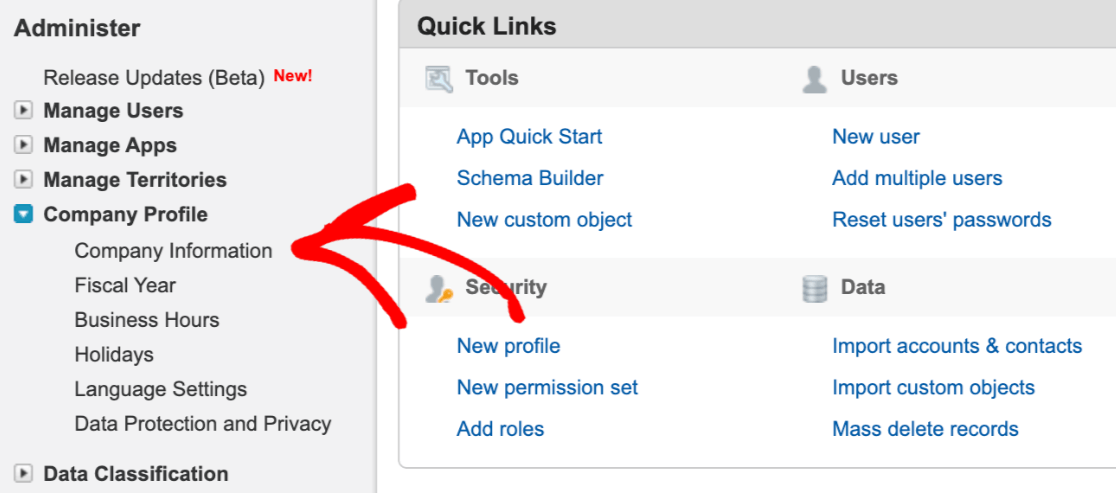
Ediția dvs. Salesforce este listată în partea de jos a acestei pagini din dreapta.
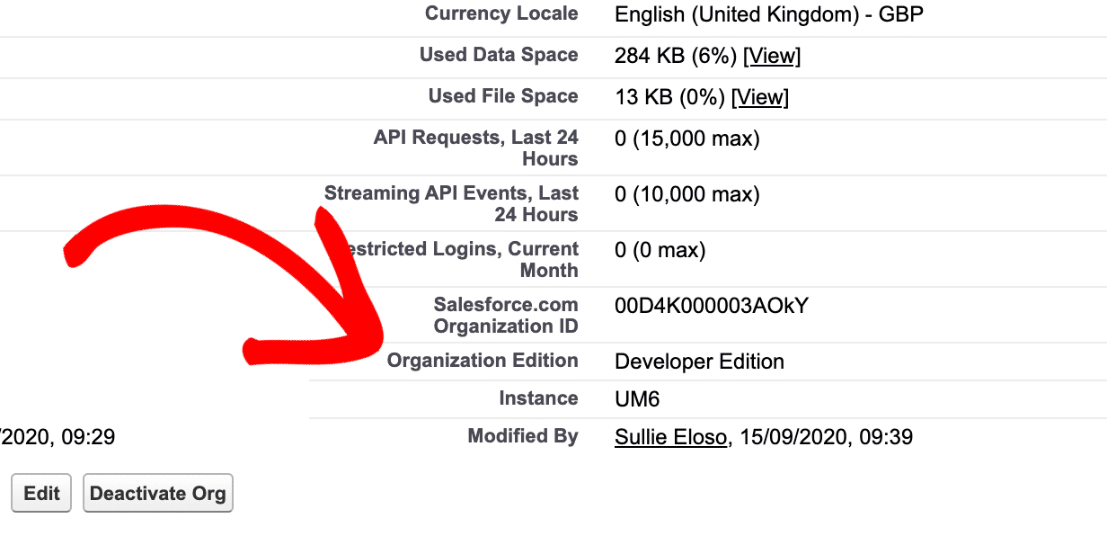
Dacă nu utilizați una dintre edițiile pe care le-am menționat la început, acum este momentul perfect pentru a contacta Salesforce pentru a o schimba.
Dacă sunteți deja la o ediție cu acces API, putem trece la pasul următor. Puteți menține site-ul Salesforce deschis într-o filă, astfel încât să reveniți ușor la.
Pasul 2: Instalați pluginul WPForms
Acum suntem gata să instalăm și să activăm pluginul WPForms, astfel încât să putem configura conexiunea la Salesforce.
Iată un ghid util pas cu pas despre cum să instalați un plugin WordPress dacă aveți nevoie de un pic de ajutor pentru a instala WPForms pe site-ul dvs. web.
Apoi, veți dori să instalați și să activați suplimentul Salesforce pentru WPForms. În tabloul de bord WordPress, faceți clic pe WPForms »Addons în bara laterală.
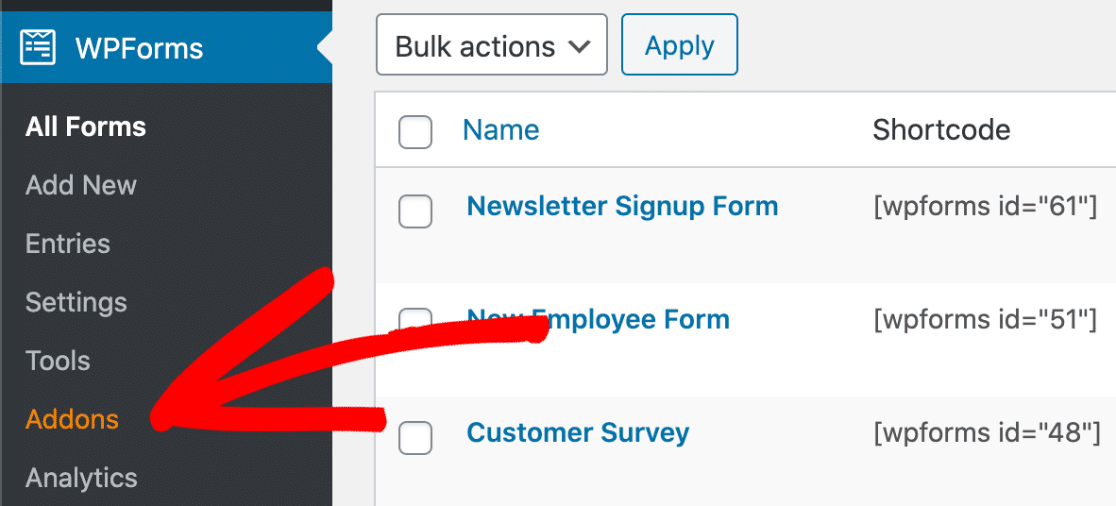
Și apoi instalați addon-ul Salesforce făcând clic pe acest buton:
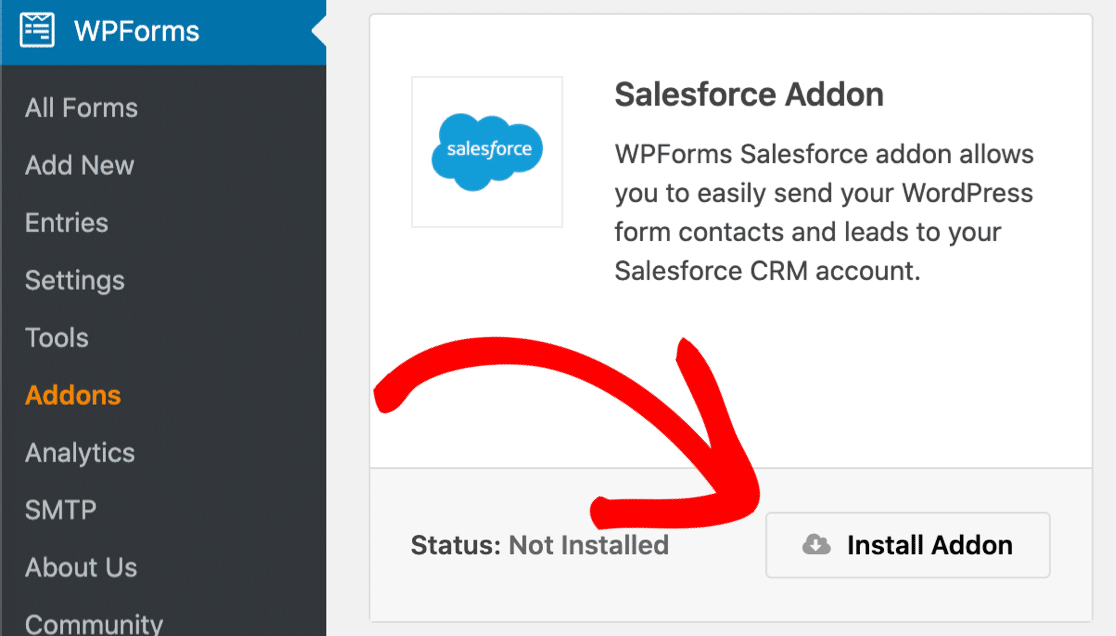
Grozav! Suntem cu toții pregătiți.
Să conectăm acum WPForms la Salesforce. Păstrați fila WordPress deschisă pentru a facilita revenirea la WPForms pe măsură ce parcurgem pasul următor.
Pasul 3. Configurați-vă integrarea Salesforce WordPress
În acest pas, vom configura o aplicație Salesforce. Avem nevoie de o aplicație, astfel încât WPForms să poată face o conexiune la site-ul nostru.
Pentru a începe, conectați-vă la contul Salesforce dacă nu ați făcut deja acest lucru. Veți dori să treceți la aspectul Salesforce Classic dacă nu ați făcut încă acest lucru.

Când se încarcă ecranul Clasic, faceți clic pe Configurare în bara de navigare de sus.

Apoi, va trebui să derulați în jos și să căutați elementul de meniu Construire din partea stângă. Faceți clic pe Creați pentru a extinde lista, apoi faceți clic pe linkul Aplicații de sub ea.
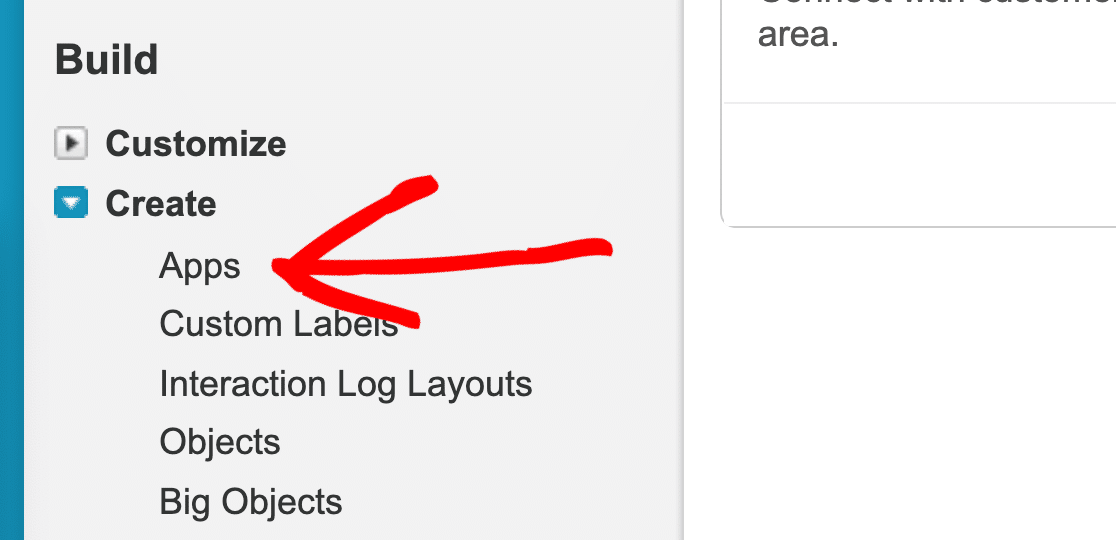
Acum vom derula până la secțiunea Aplicații conectate a paginii. Continuați și faceți clic pe butonul Nou .

Suntem gata să realizăm aplicația noastră în ecranul New Connected App . Mai întâi trebuie să completați 2 câmpuri:
- În Nume aplicație conectată , tastați un nume pentru aplicația dvs. Puteți tasta orice ar avea sens pentru dvs. Când ați terminat, Salesforce vă va copia automat numele în câmpul API Name .
- În e-mail de contact , introduceți adresa de e-mail.
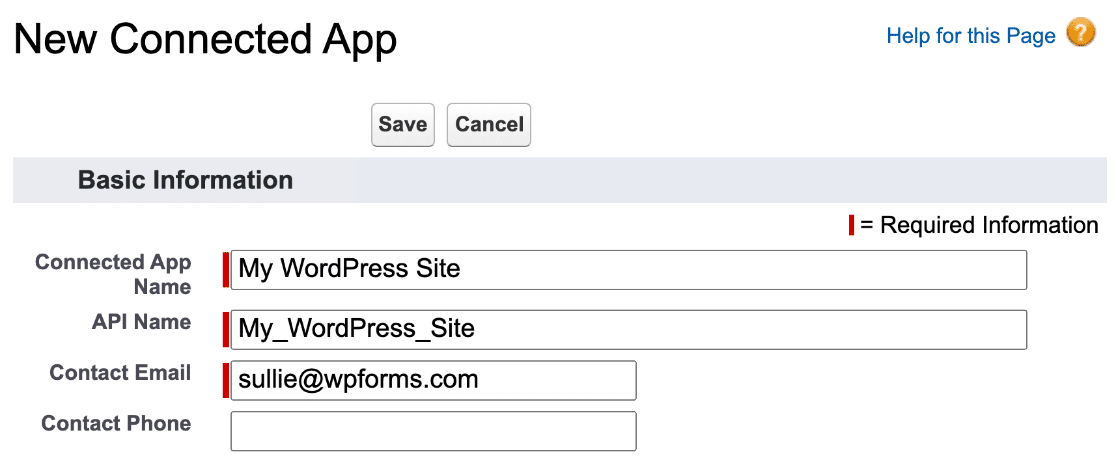
OK, asta e tot ce trebuie să facem, dar rămâneți pe acest ecran pentru pasul următor.
Pasul 4. Configurați permisiunile aplicației Salesforce
Acum trebuie să configurăm autentificarea pentru noua aplicație pe care am creat-o.
Continuați și derulați în jos până la secțiunea API și bifați caseta de selectare Activare setări OAuth .
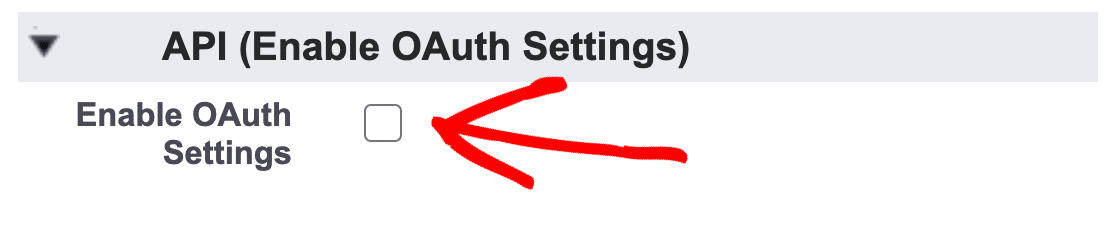
Acum va trebui să preluăm adresa URL de apelare WPForms, astfel încât să o putem lipi în Salesforce.
Reveniți la site-ul dvs. WordPress într-o filă separată și faceți clic pe WPForms »Setări .
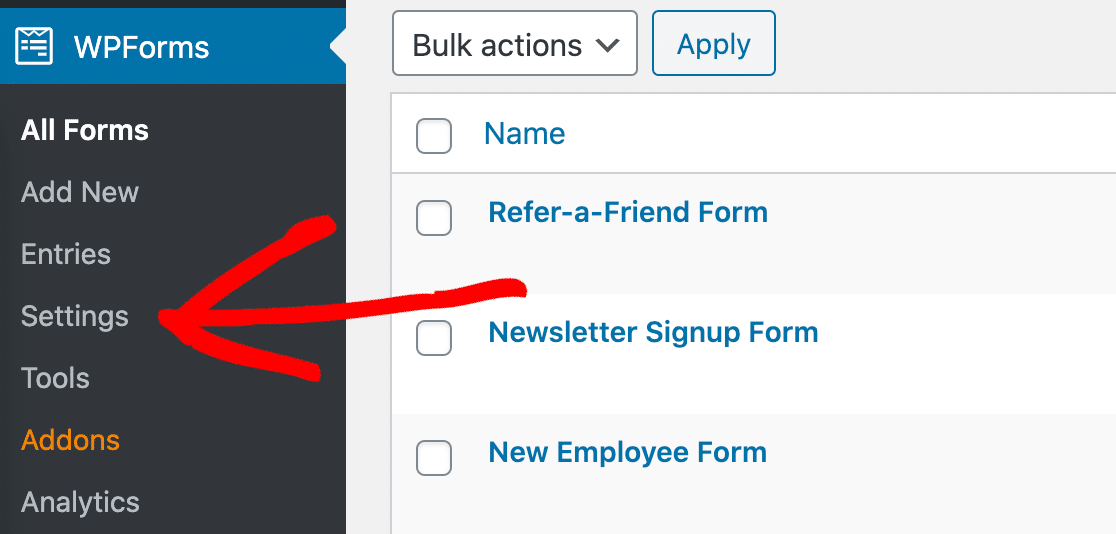
Acum priviți la filele din partea de sus și faceți clic pe Integrări .
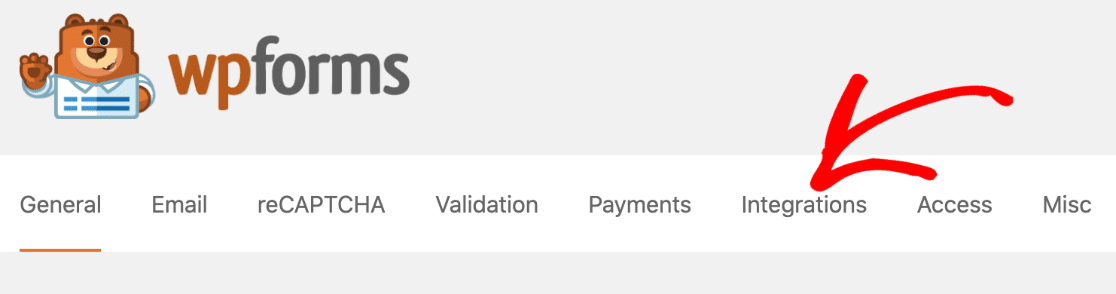
Va trebui să derulați în jos pagina Integrări până când veți găsi pictograma Salesforce.
Pe această linie, faceți clic pe săgeata mică din stânga logo-ului pentru a extinde caseta. Puteți continua și faceți clic pe butonul Adăugați un cont nou .
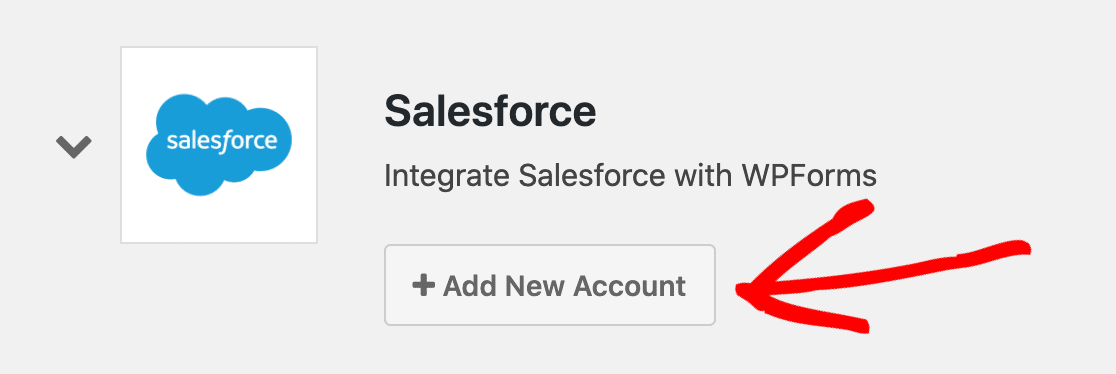
Și iată-l - adresa URL de apel invers. Faceți clic aici pe pictograma de copiere pentru ao copia în clipboard.
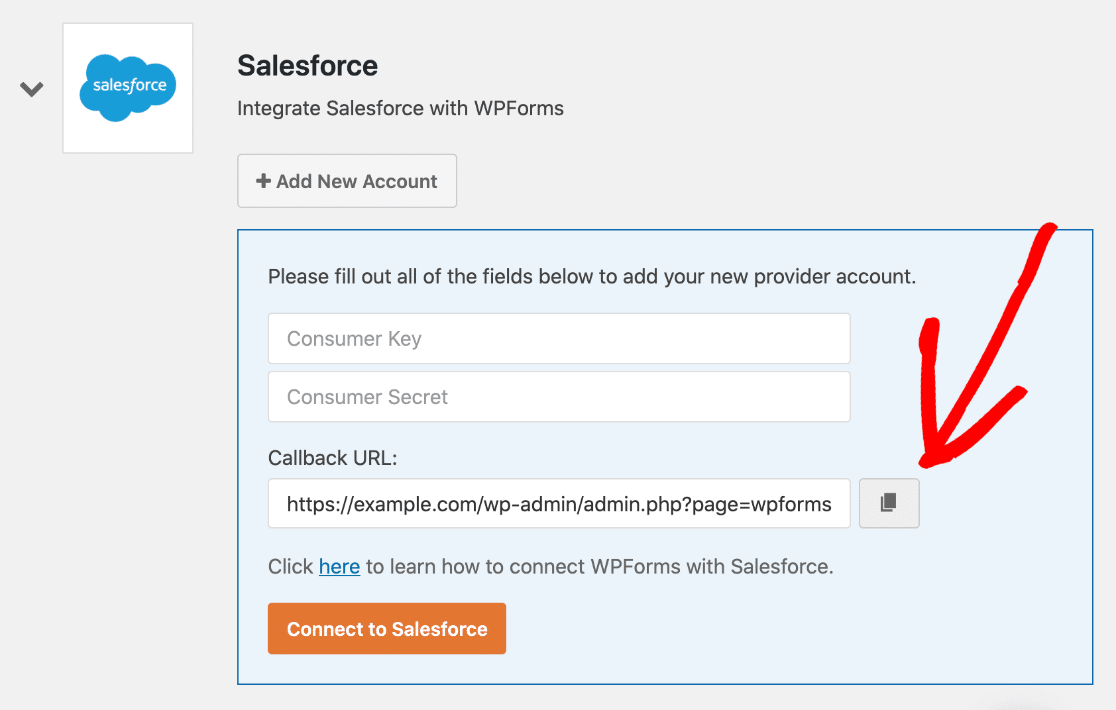

Reveniți la fila Salesforce acum. Să lipim adresa URL de apel invers în caseta de setări OAuth astfel:
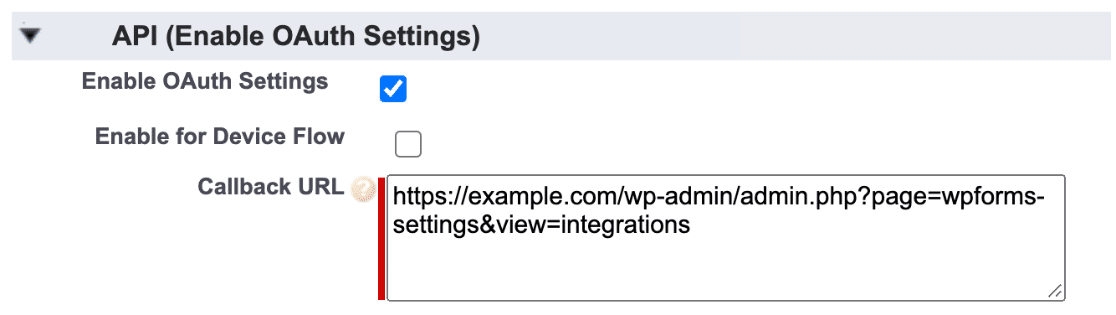
Grozav. Aproape am terminat aici. Să derulăm puțin în jos la domeniile selectate OAuth și să căutăm aceste 2 articole:
- Accesați și gestionați datele (API)
- Efectuați solicitări în numele dvs. în orice moment (refresh_token, offline_access)
Folosiți săgețile din dreapta pentru a adăuga aceste 2 permisiuni în caseta Selected OAuth Scopes din partea dreaptă.
Iată un videoclip rapid pentru a arăta cum funcționează acest lucru:
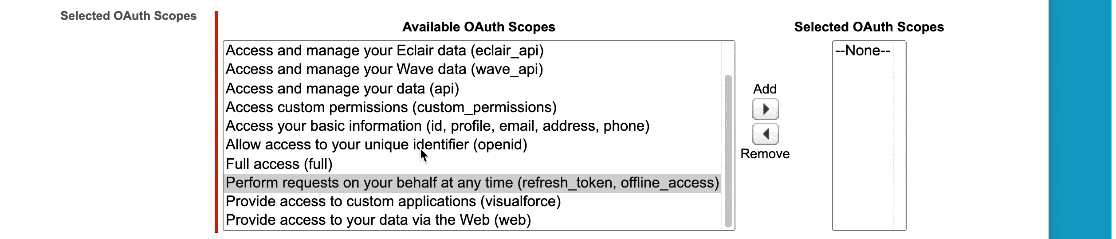
Gata? Grozav. Acum puteți face clic pe Salvare în partea de jos a acestui ecran.
Salesforce îți va afișa un mesaj acum pentru a confirma că îți configurează aplicația în fundal.
Vă recomandăm să așteptați cel puțin 10 minute înainte de a trece la pasul 4. Dacă încercați să alergați înainte, veți vedea o eroare care arată astfel:
error=invalid_client_id&error_description=client%20identifier%20invalid
Nu-ți face griji! Această eroare înseamnă doar că conexiunea dvs. nu a fost configurată în Salesforce. Cel mai bine este să mai așteptați câteva minute înainte de a încerca din nou.
Pasul 5. Conectați WordPress la Salesforce
Grozav! Acum am așteptat 10 minute, putem merge mai departe și putem copia cheile API în WordPress.
La fel ca înainte, veți dori să aveți Salesforce și WPForms deschise în diferite file.
Urmați acești 2 pași pentru a copia tastele:
- În fila browserului Salesforce, apăsați butonul Copiere de lângă Cheia consumatorului . Treceți la fila WPForms și lipiți cheia.
- Reveniți la fila Salesforce și priviți în dreapta. Lângă Cheia secretă , apăsați Click pentru a dezvălui. Copiați cheia, apoi reveniți la WPForms și lipiți-o și în ea.
Asta e totul făcut. Puteți face clic pe Conectare la Salesforce .
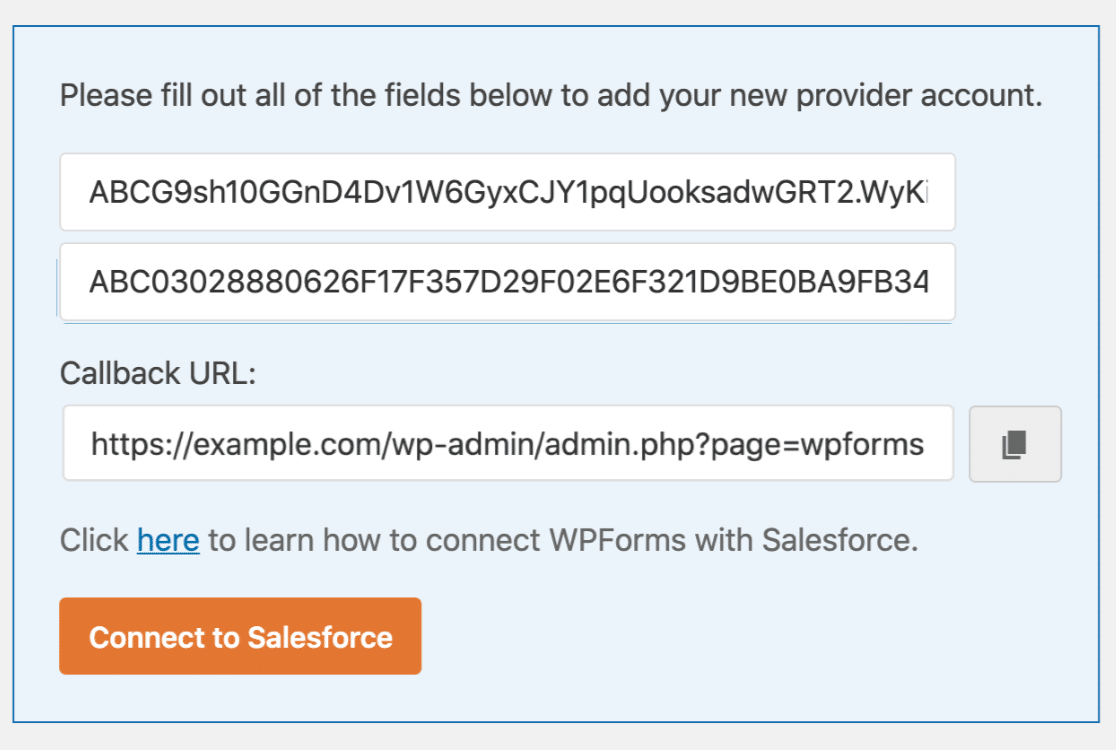
Este posibil să fie nevoie să vă conectați din nou la Salesforce aici. Odată ce aveți una, faceți clic pe butonul albastru Permiteți .
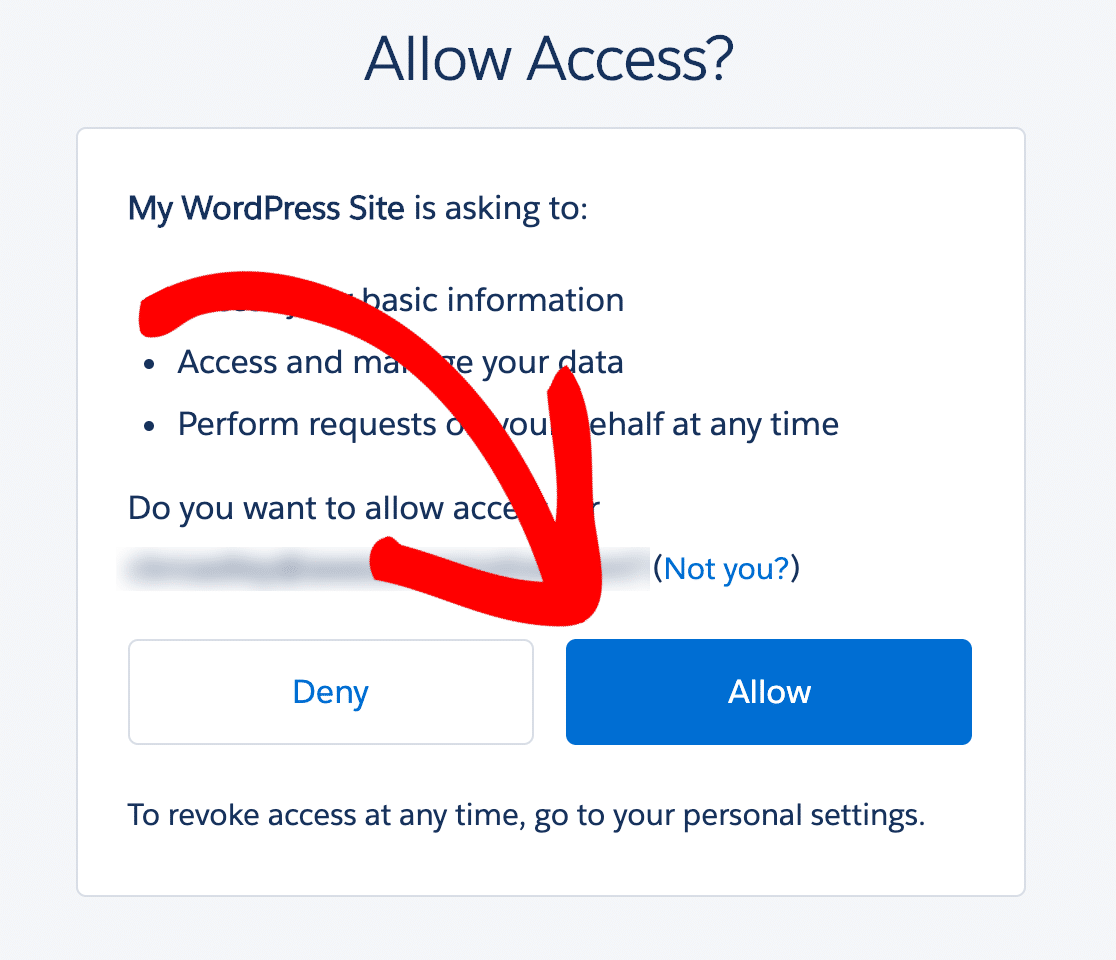
Si asta e! Contul dvs. Salesforce este conectat la WordPress.
Puteți vedea că avem un mesaj de succes în WPForms în partea de sus a ecranului acum:
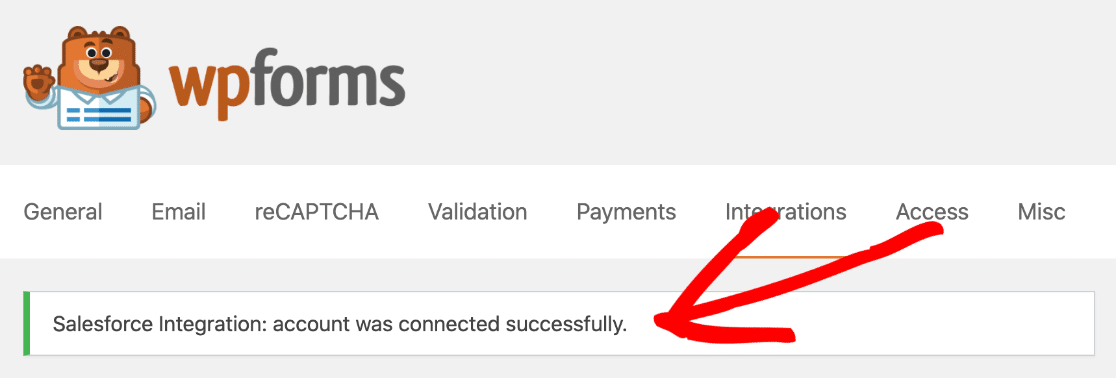
Și avem un cont conectat și pe pagina Integrări!
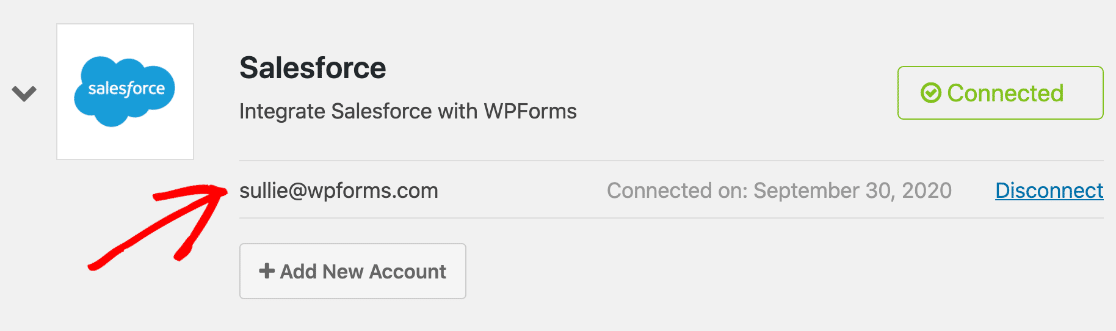
Asta e partea grea de peste. Acum să facem formularul.
Pasul 6. Creați formularul dvs. Salesforce WordPress
Acum avem configurarea Salesforce WordPress integrată, suntem gata să trimitem date dintr-un formular către Salesforce.
Dacă nu aveți deja un formular de contact pe site-ul dvs., treceți la acest ghid despre cum să creați un simplu formular de contact. Reveniți la această pagină când ați configurat formularul așa cum doriți.
WPForms vă permite să conectați orice formular la Salesforce. Și fiecare formă poate crea un obiect diferit. Puteți crea:
- Conturi
- Campanii
- Cazuri
- Contacte
- Oportunitati
- Oportunități
- Produse
În acest exemplu, vom crea un potențial din formularul de contact pe care l-am creat.
Începeți în generatorul de formulare și faceți clic pe Marketing din stânga.
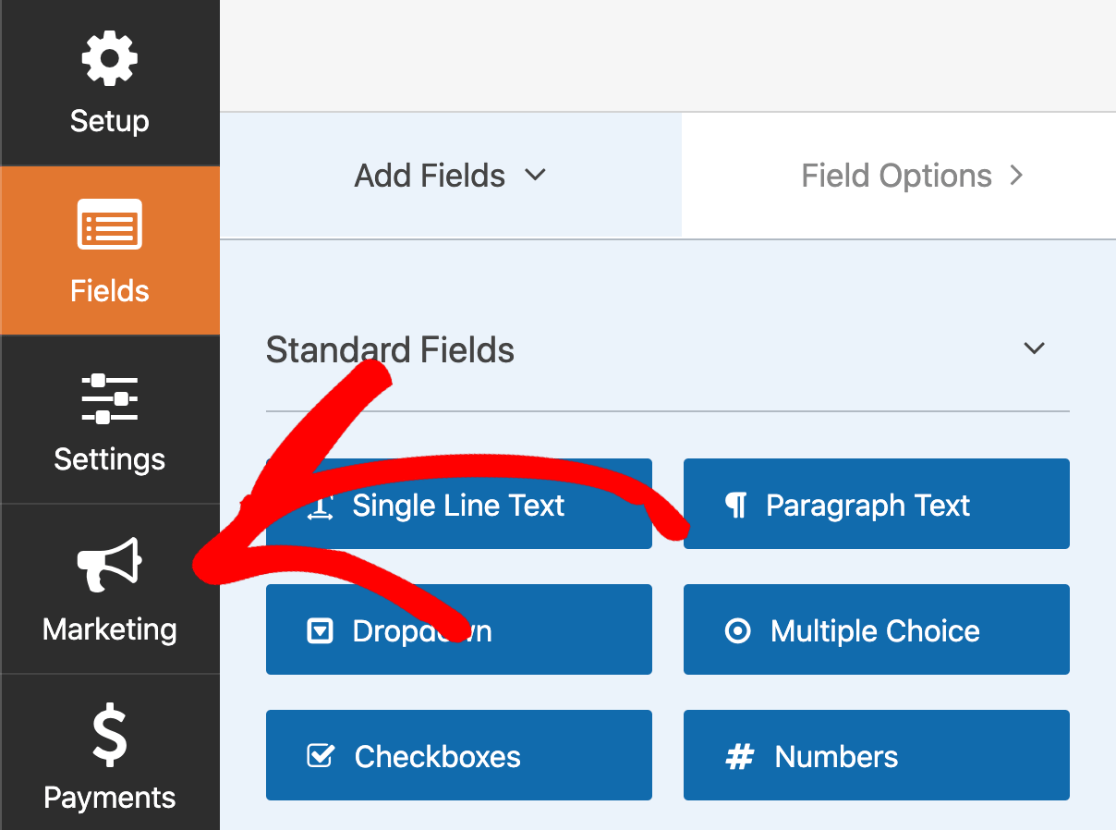
De aici, faceți clic pe Salesforce . Apoi faceți clic pe Adăugați o conexiune nouă .
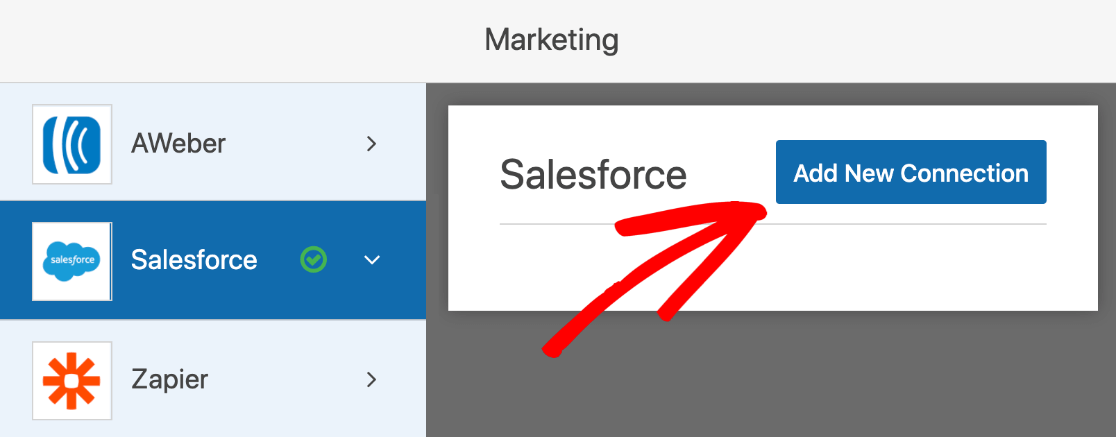
WPForms vă va cere să dați conexiunii un nume. Aceasta va apărea în formatorul de formulare, astfel încât să îl puteți identifica cu ușurință ulterior.
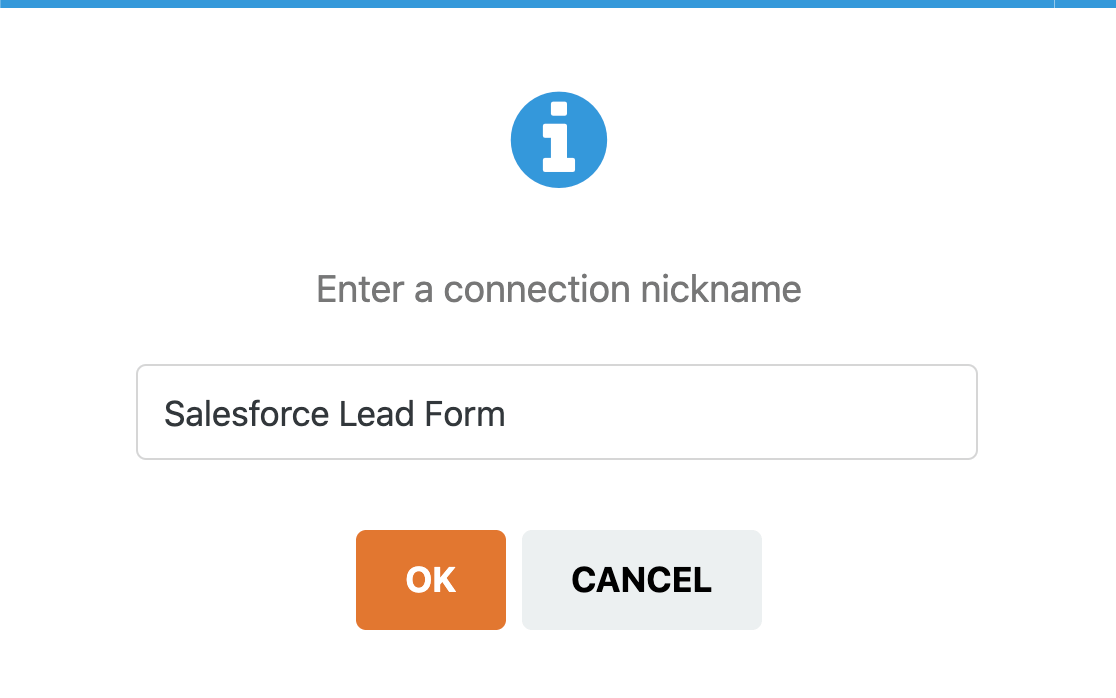
Acum selectați contul Salesforce pe care l-ați configurat mai devreme din primul meniu derulant. În al doilea, să selectăm Lead .
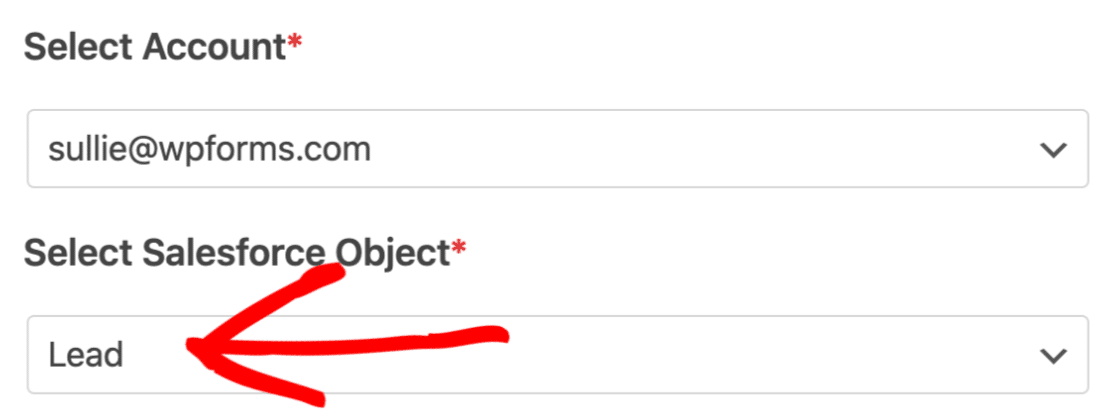
Dedesubt, vom mapa câmpurile din formularul de contact cu câmpurile din zona clienților din contul nostru Salesforce.
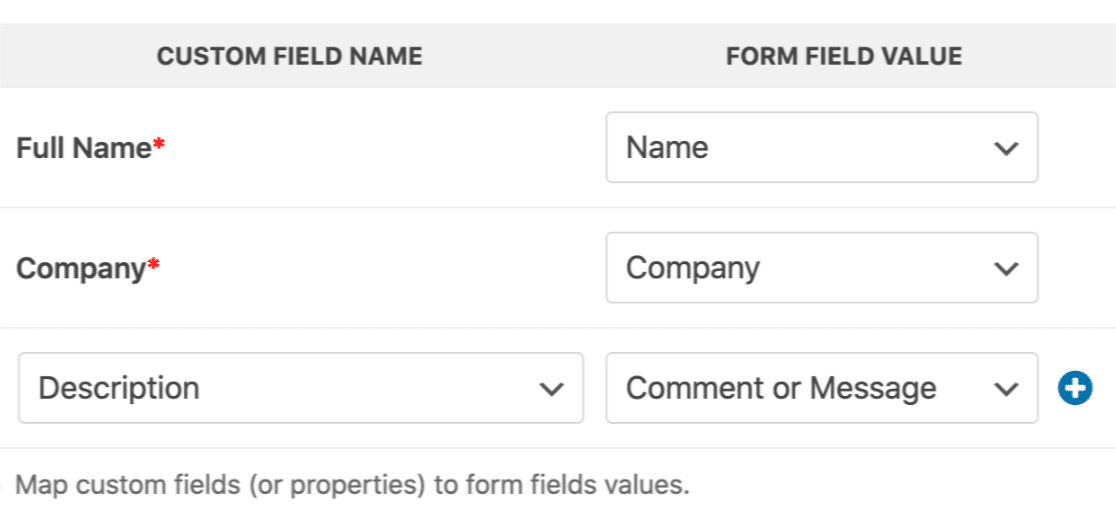
Vă puteți opri aici și puteți salva formularul dacă doriți. Dar iată un alt truc îngrijit. Putem folosi o logică condițională inteligentă pentru a filtra automat clienții potențiali care sunt trimiși la Salesforce.
De exemplu, pe formularul nostru, am întrebat vizitatorii noștri dacă doresc să afle mai multe despre produsul nostru. Dacă vom permite logica condițională, putem alege pentru a trimite doar scorul la Salesforce dacă vizitatorul răspuns Da.
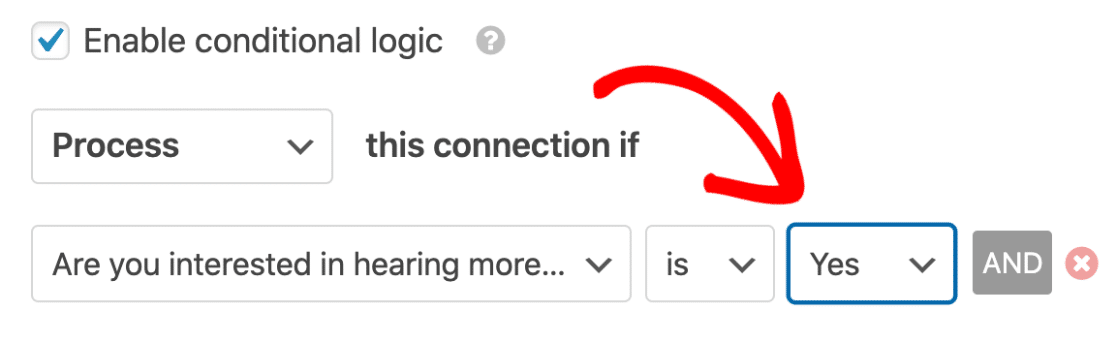
Asta e. Doar faceți clic pe Salvare în partea de sus pentru a vă salva progresul.
Aproape am terminat!
Pasul 7: publicați Salesforce WordPress Integration
Pasul final este cel mai simplu dintre toți. Puteți publica formularul fără a utiliza niciun cod.
Această parte durează doar câteva minute.
În partea de sus a constructorului de formulare, faceți clic pe Încorporați .
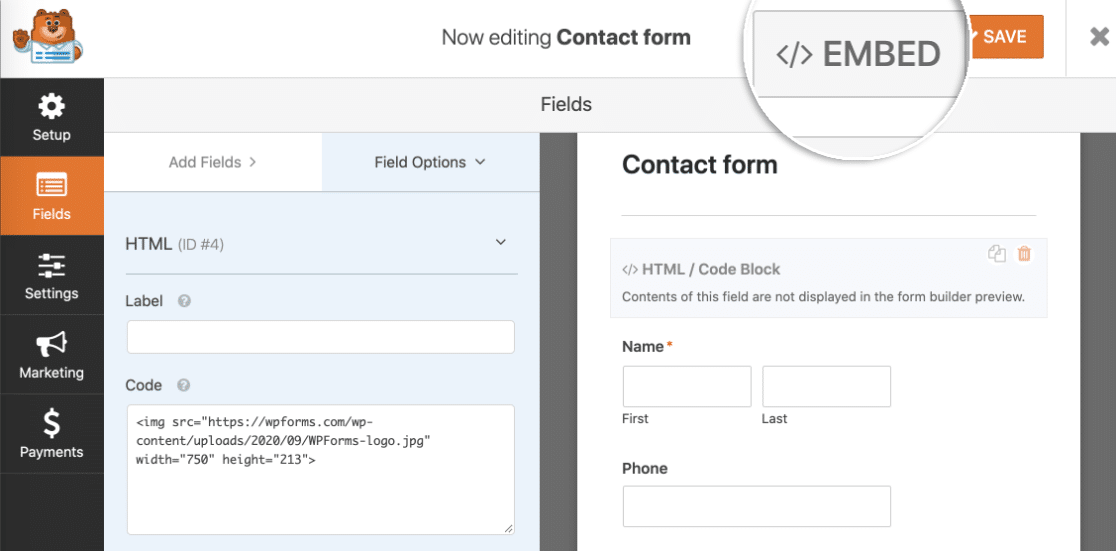
Acum să facem clic pe Creare pagină nouă .
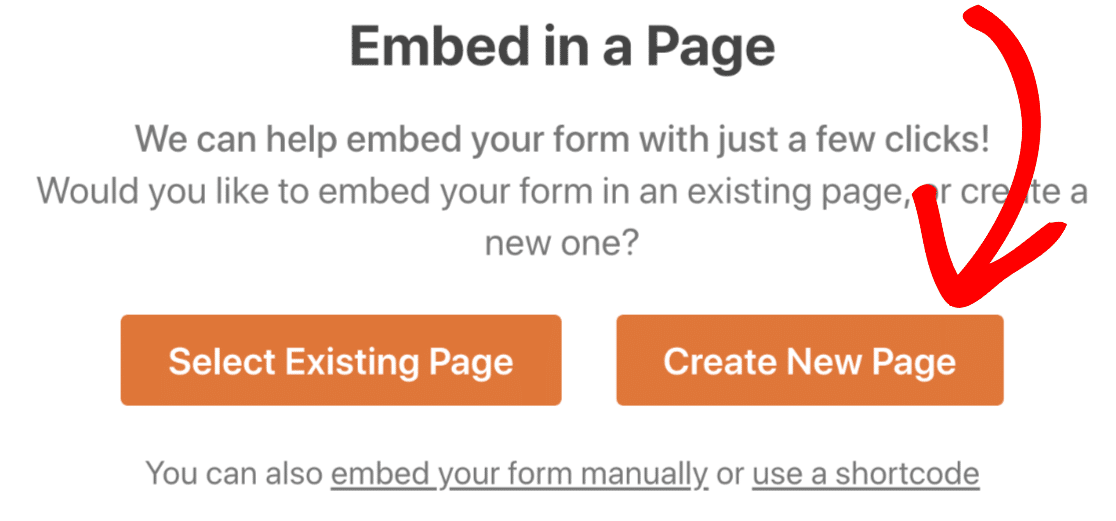
Acum introduceți aici un nume pentru noua dvs. pagină.
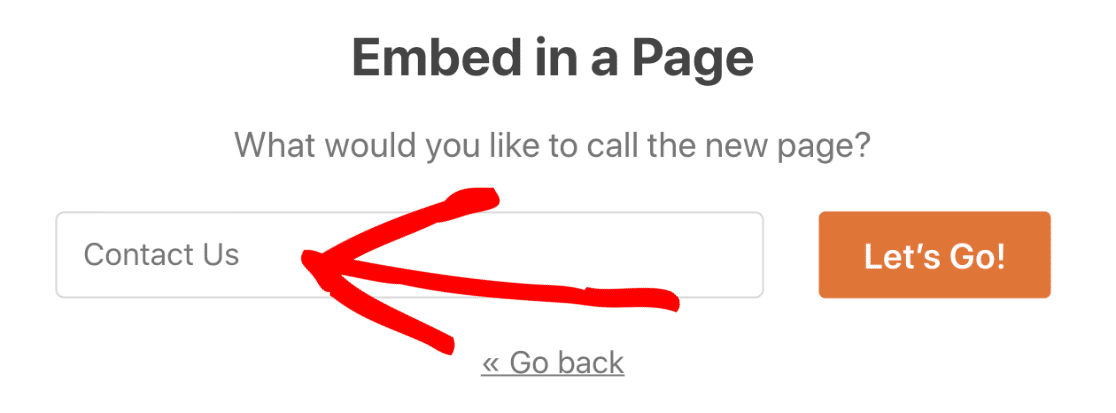
Când faceți clic pe butonul Let's Go , WPForms va crea automat o pagină WordPress cu formularul dvs. încorporat în ea. Tot ce trebuie să facem acum este să apăsăm butonul albastru Publicare pentru a intra în direct.
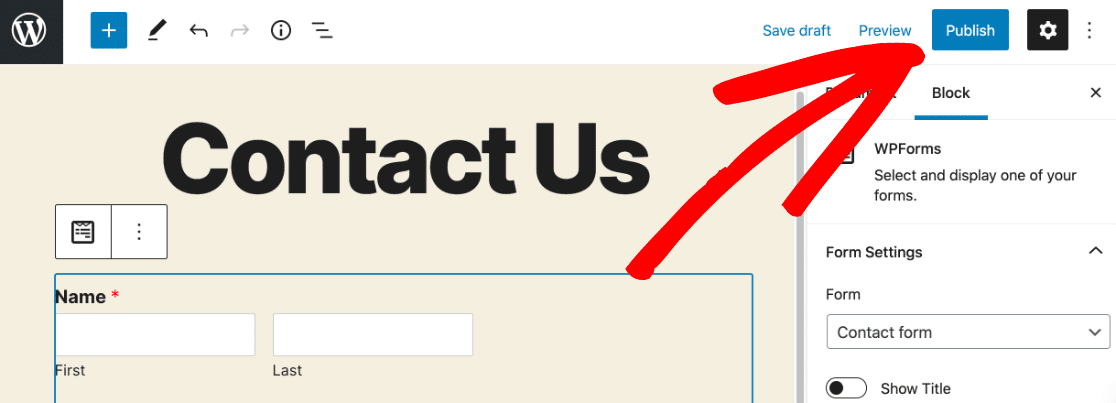
Și am terminat! Puteți testa formularul acum și puteți verifica dacă totul funcționează. Când trimiteți formularul, veți vedea că intrarea corespunzătoare apare în Salesforce:
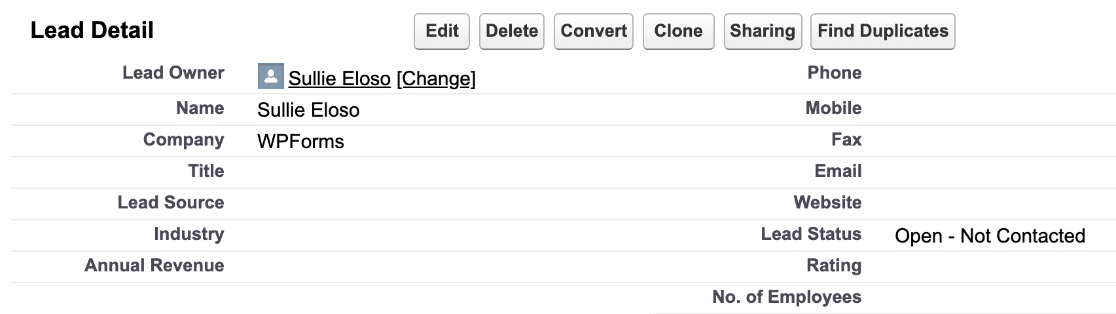
Si asta e! Integrarea dvs. WordPress Salesforce este live.
Creați formularul dvs. WordPress Salesforce acum
Pasul următor: Salvați intrările din formular
Doriți să vizualizați și intrările formularului dvs. în WordPress? Salvarea intrărilor dvs. în tabloul de bord WordPress vă permite să vedeți cu ușurință performanța formularelor dvs. de captare a clienților potențiali.
Consultați acest ghid despre cum să salvați intrările formularului de contact în baza de date WordPress pentru a afla rapid cum funcționează acest lucru.
Sunteți gata să vă construiți formularul? Începeți astăzi cu cel mai simplu plugin WordPress pentru generatorul de formulare. WPForms Pro include șabloane de formulare gratuite și oferă o garanție de returnare a banilor în 14 zile.
Dacă acest articol v-a ajutat, vă rugăm să ne urmați pe Facebook și Twitter pentru mai multe tutoriale și ghiduri WordPress gratuite.
