Cum să utilizați un Facebook Pixel pentru a urmări trimiterile de formulare (cu ușurință)
Publicat: 2020-12-21Doriți să utilizați un Facebook Pixel pentru a urmări trimiterile dvs. de formulare? Încorporarea unui Pixel vă poate ajuta să remarketizați cu ușurință site-ul dvs. către persoanele care v-au folosit deja formularele.
Vă vom ghida prin cel mai simplu mod de a face urmărirea pixelilor să funcționeze pe formularele dvs. WordPress. Acest lucru vă va permite să urmăriți cu ușurință trimiterile de formulare și să vă optimizați campaniile publicitare.
După ce ați instalat Pixel pe site-ul dvs. web, veți putea folosi datele vizitatorilor dvs. pentru a crea cu ușurință segmente de public personalizate pentru anunțurile dvs.
Creați formularul dvs. de contact WordPress acum
Ce urmărește Facebook Pixel?
Facebook Pixel urmărește activitatea utilizatorilor pe site-ul dvs. web. Este util pentru măsurarea numărului de conversii pe care le obțineți prin checkout sau pentru măsurarea acțiunilor importante pe site-ul dvs. web.
Facebook Pixel folosește un cookie pentru a identifica un utilizator pe măsură ce se uită la site-ul dvs. Urmărește evenimente precum:
- Articole vizualizate, cumpărate sau adăugate la o listă de dorințe
- Butoanele Adăugare la coș făcute clic
- Pagini vizitate
- Informații de plată adăugate
- Programări rezervate
- Și altele.
Acestea sunt exemple de ceea ce Facebook numește Evenimente standard. Puteți adăuga propriile evenimente și conversii personalizate.

Pe baza datelor colectate de evenimentele dvs., Facebook poate:
- Afișați anunțuri Facebook vizitatorilor site-ului dvs. - De exemplu, dacă un vizitator vizualizează produse și nu le cumpără, puteți crea anunțuri care să îi încurajeze să revină la o pagină de destinație specială sau să le arătați un cod promoțional.
- Creați segmente de public cu caracteristici similare vizitatorilor dvs. - Acest lucru vă permite să faceți publicitate către un public similar cu persoanele care navighează deja pe site-ul dvs. Deoarece Facebook vă cunoaște datele demografice vizate, acesta poate afișa reclame persoanelor cu vârstă, sex, interese sau locație similare.
- Afișați anunțuri clienților care sunt cel mai probabil să cheltuiască - puteți crea segmente de public personalizate care au cheltuit deja bani și puteți viza anunțuri către acei oameni. Acest lucru vă poate ajuta să obțineți o rentabilitate mai bună a investiției atunci când faceți publicitate pe Facebook.
Urmărirea conversiilor din formular este o modalitate excelentă de a vă crește veniturile din anunțurile din rețelele sociale. După ce știți cine face conversia, aveți o mină de aur de date valoroase care vă pot ajuta să creșteți vânzările, concentrându-vă mai eficient asupra clienților dvs. ideali.
Acum înțelegem ce poate face Facebook Pixel, să instalăm un pixel de urmărire a formularului pe site-ul dvs. pentru a urmări trimiterile dvs. de formulare.
Cum să utilizați un pixel Facebook pentru a urmări trimiterile de formulare
Pentru a parcurge acest tutorial cu noi, va trebui să aveți o pagină de afaceri de Facebook configurată și gata de plecare. Vă vom arăta cel mai simplu mod de a configura Facebook Pixel pentru a urmări trimiterile de formulare.
- Instalați pluginul WPForms
- Creați o pagină de mulțumire pentru trimiterile de formulare
- Configurați pagina dvs. de confirmare a formularului
- Creați-vă pixelul Facebook pentru a urmări trimiterile de formulare
- Creați conversia personalizată
Dacă utilizați un blocator de anunțuri, este o idee bună să îl dezactivați înainte de a începe să lucrați prin acești pași. Dacă blocatorul de anunțuri este activ, este posibil să aveți probleme la urmărire, deoarece unele dintre butoane și opțiuni ar putea fi ascunse.
Pasul 1: Instalați pluginul WPForms
În primul rând, vom instala pluginul WPForms. WPForms este cel mai bun constructor de formulare pentru WordPress și vă permite să creați orice fel de formular fără a scrie cod.
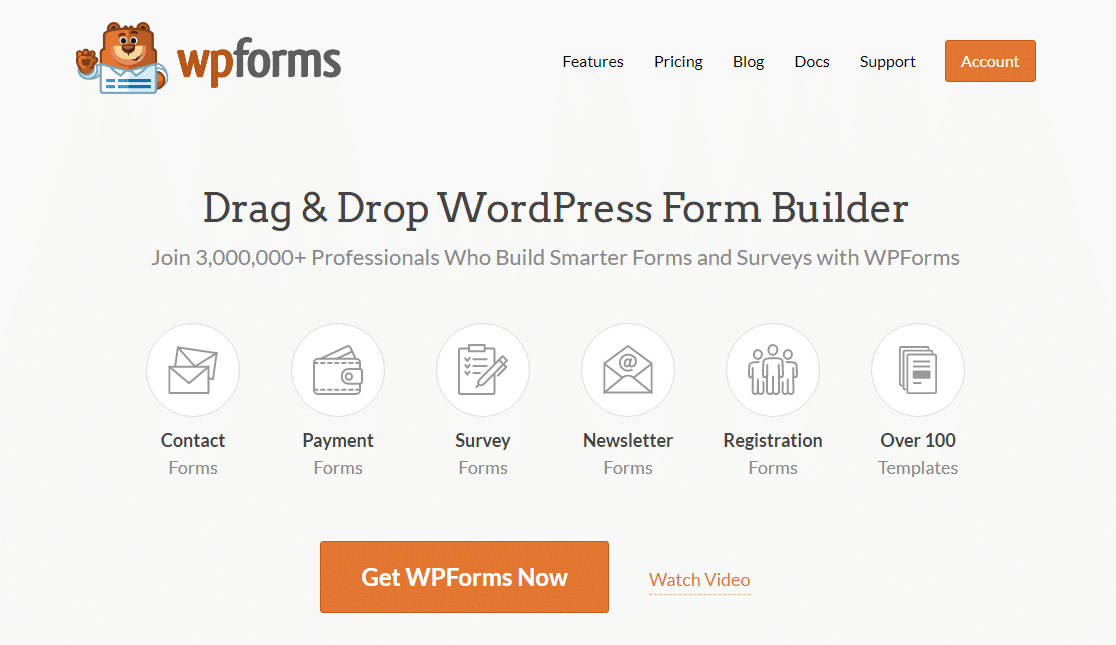
Dacă aveți nevoie de ajutor pentru instalarea pluginului, accesați acest ghid pentru instalarea unui plugin în WordPress.
În continuare, trebuie să creăm un formular. Iată un ghid pentru crearea unui formular de contact simplu în WordPress care vă va ajuta să vă configurați formularul.
Când formularul dvs. este gata, reveniți la acest ghid și alegeți de la pasul 2 de mai jos.
Pasul 2: Creați o pagină de mulțumire pentru trimiterile de formulare
Acum trebuie să creăm o nouă pagină în WordPress. Vom arăta vizitatorilor această pagină după trimiterea formularului pentru a înregistra trimiterea formularului ca eveniment. Puteți face acest lucru adăugând manual codul evenimentului, dar folosim o metodă foarte rapidă și ușoară.
De asemenea, vom ascunde această pagină, astfel încât să nu poată fi accesată de cineva care a găsit-o accidental într-un rezultat al căutării. Deci, atunci când această pagină se încarcă, Facebook Pixel va ști că formularul a fost trimis și nu am avut doar o vizită aleatorie.
Pentru a începe, faceți clic pe Pagini »Adaugă nou .
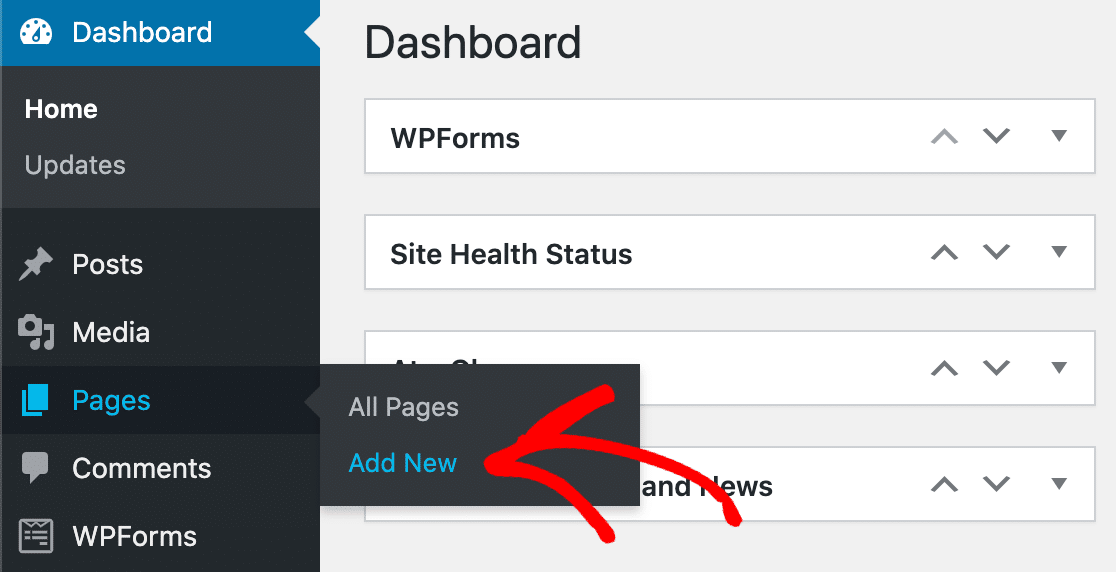
Creați o pagină de mulțumire care va apărea atunci când formularul dvs. a fost trimis. Puteți introduce orice doriți aici.
Vom scrie un mesaj de mulțumire rapid.
Acum introduceți un slug sau pagina dvs. în caseta URL Slug din dreapta.
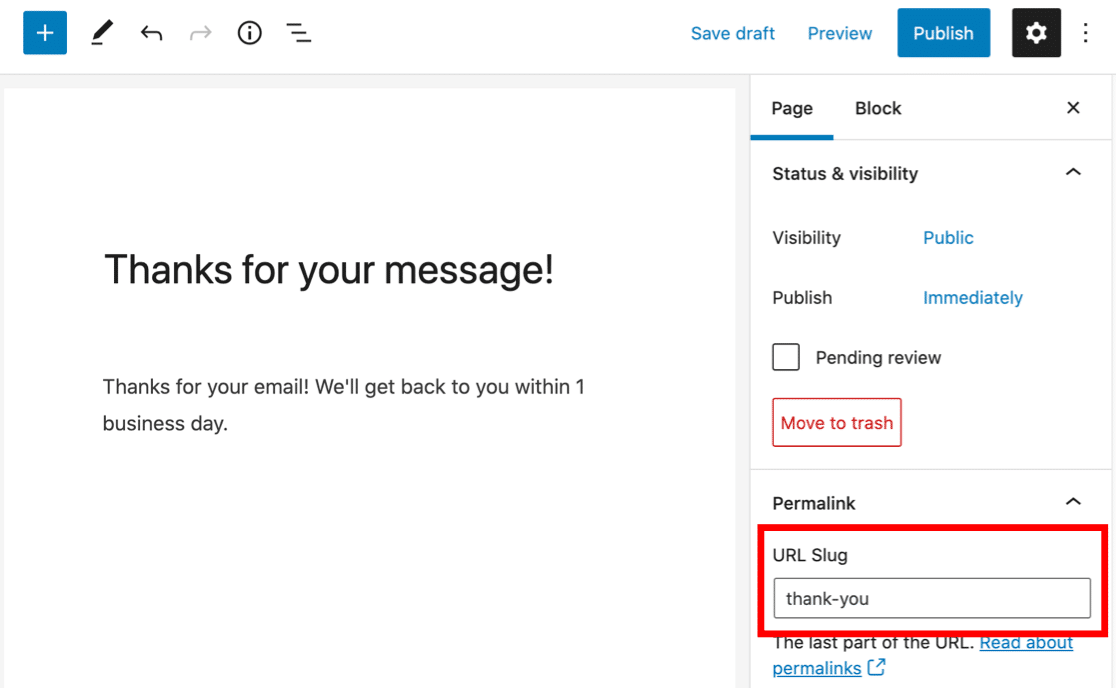
Vom folosi mulțumirea ca slug pentru pagină. Asigurați-vă că introduceți ceva unic aici. Acest lucru este important, deoarece avem nevoie de Pixel pentru a identifica cu ușurință această pagină ulterior.
Ascunderea paginii dvs. de mulțumire
Apoi, veți dori să vă asigurați că această pagină de mulțumire nu este indexată de motoarele de căutare. Nu dorim ca cineva să vină pe această pagină dintr-o căutare și să declanșeze Pixel fără a trimite formularul.
Pentru a ascunde pagina, vom schimba setările de indexare cu pluginul nostru SEO.
All in One SEO este cel mai bun plugin de optimizare a motorului de căutare pentru WordPress și vă permite să controlați cu ușurință modul în care site-ul dvs. este indexat. Putem folosi setările de pe pagină pentru a ne asigura că nu sunt indexate de crawlerele motorului de căutare.
Asigurați-vă că modificați setările pentru pagina de mulțumire, nu pentru întregul site.
În panoul Setări AIOSEO, dezactivați Utilizarea setărilor implicite . Apoi, va trebui să vă asigurați că pagina este setată la Fără index .
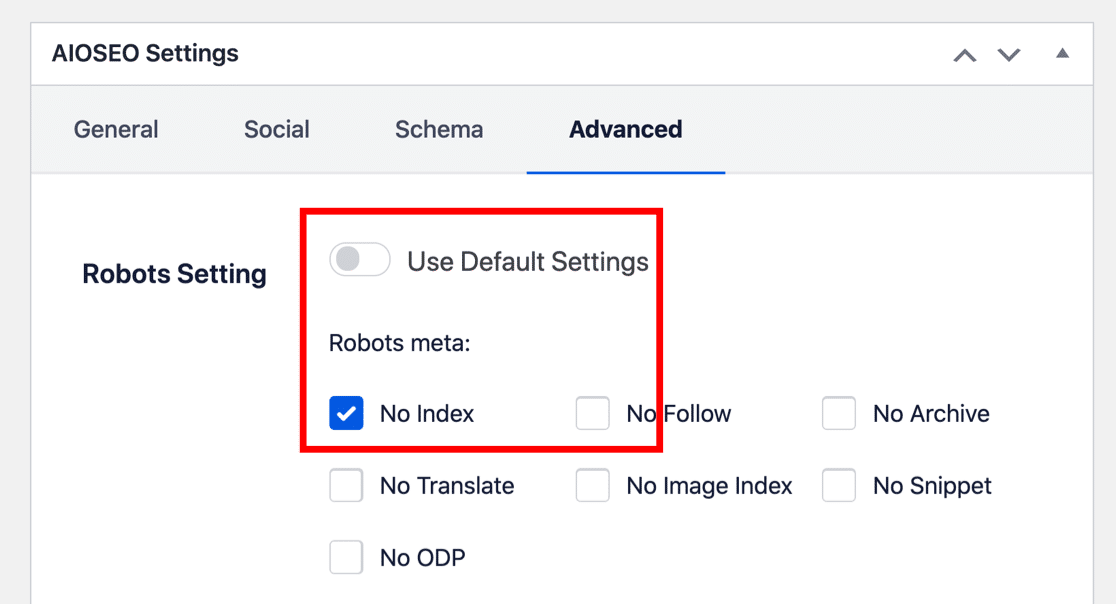
Când salvați noua dvs. pagină web, motoarele de căutare vor fi descurajate să o indexeze în rezultatele lor. Aceasta înseamnă că urmărirea evenimentelor poate înregistra o vizită numai dacă cineva provine dintr-un formular.
Puteți seta o pagină la Fără index în alte moduri. De exemplu, puteți adăuga o linie în fișierul dvs. robots.txt. Pentru a afla diferite moduri de a nu indexa o pagină, vizitați acest tutorial despre cum să ascundeți o pagină WordPress de motoarele de căutare.
După ce ați terminat, faceți clic pe Publicați pentru a vă publica pagina.
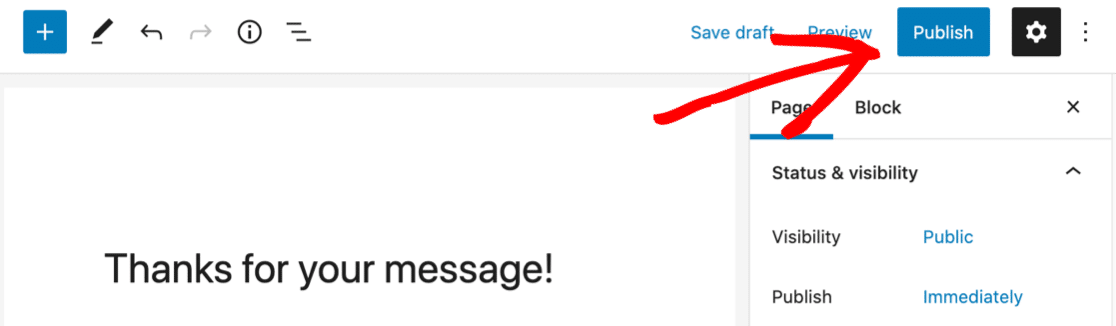
În cele din urmă, verificați dacă noua dvs. pagină de mulțumire nu a fost adăugată automat la niciunul dintre meniurile dvs. de navigare.
Dacă da, veți dori să accesați Aspect »Meniuri și să eliminați pagina din fiecare meniu, astfel încât nimeni să nu o poată vizita direct. Consultați acest ghid pentru editarea meniului de navigare în WordPress dacă aveți nevoie de mai mult ajutor pentru a elimina pagina din meniurile dvs.
Acum suntem gata să revenim la formular.
Pasul 3: Configurați pagina de confirmare a formularului
În mod implicit, confirmarea formularului dvs. este probabil configurată pentru a afișa un mesaj de mulțumire. Aceasta este o modalitate excelentă de a confirma rapid că trimiterea formularului a funcționat.
Dar pentru acest tutorial, veți dori să modificați această setare, astfel încât WPForms să încarce noua dvs. pagină de mulțumire.
Pentru a începe, faceți clic pe WPForms în bara laterală. Acum continuați și faceți clic pe Editați sub numele formularului pe care l-ați creat.
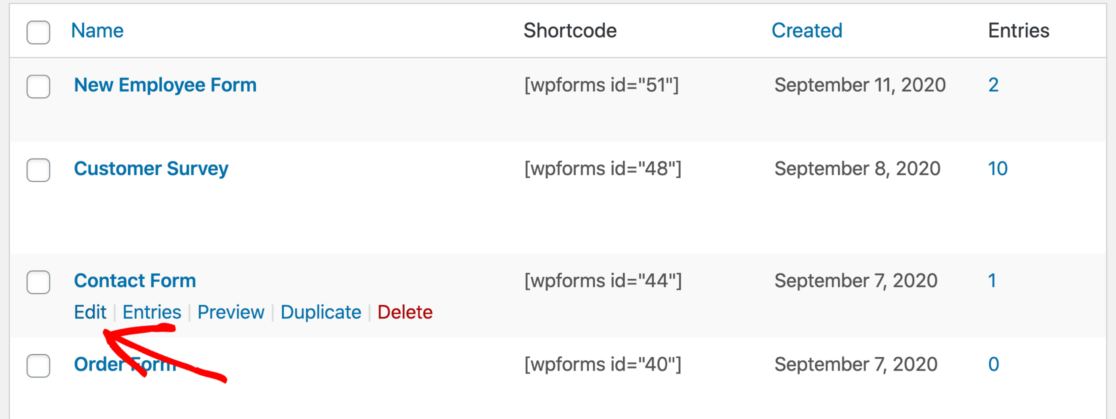
În generatorul de formulare, faceți clic pe Setări din stânga ...
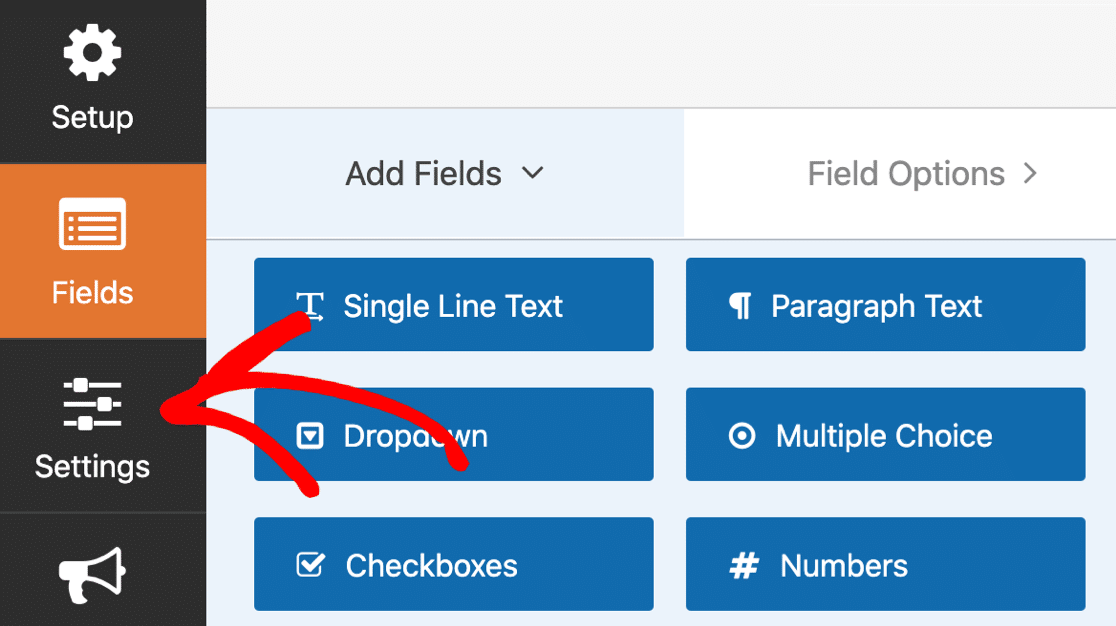
Și acum faceți clic pe Confirmări .
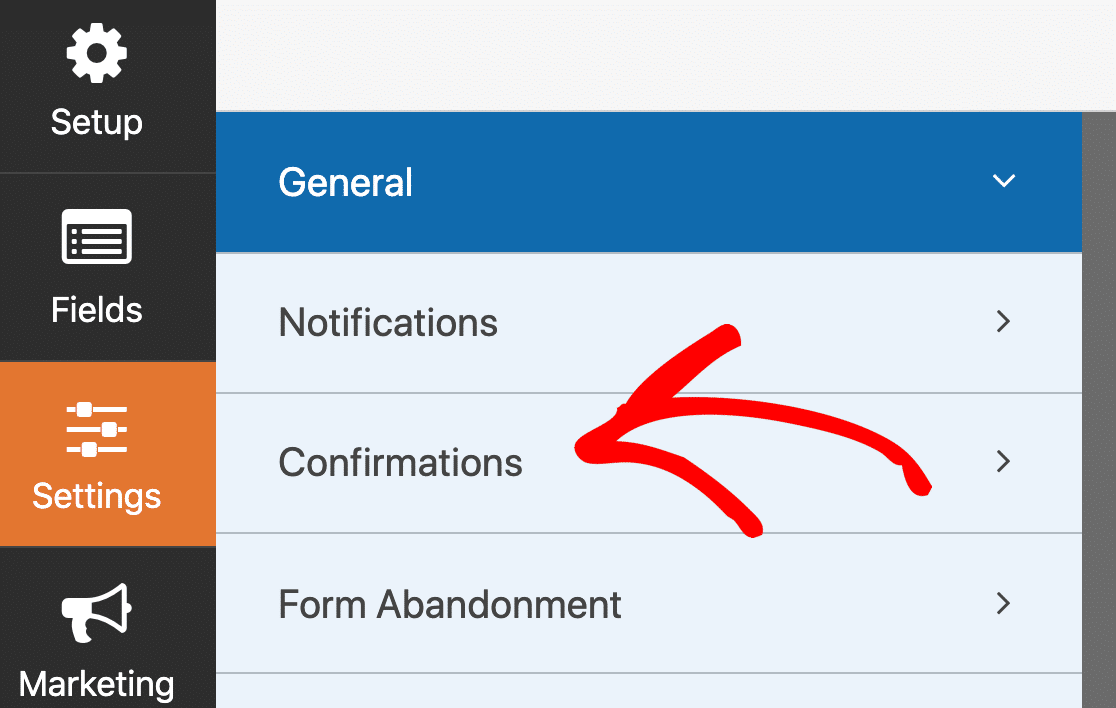
În partea dreaptă, verificați dacă tipul de confirmare este setat la Mesaj . Aceasta va afișa o casetă cu text sau HTML.
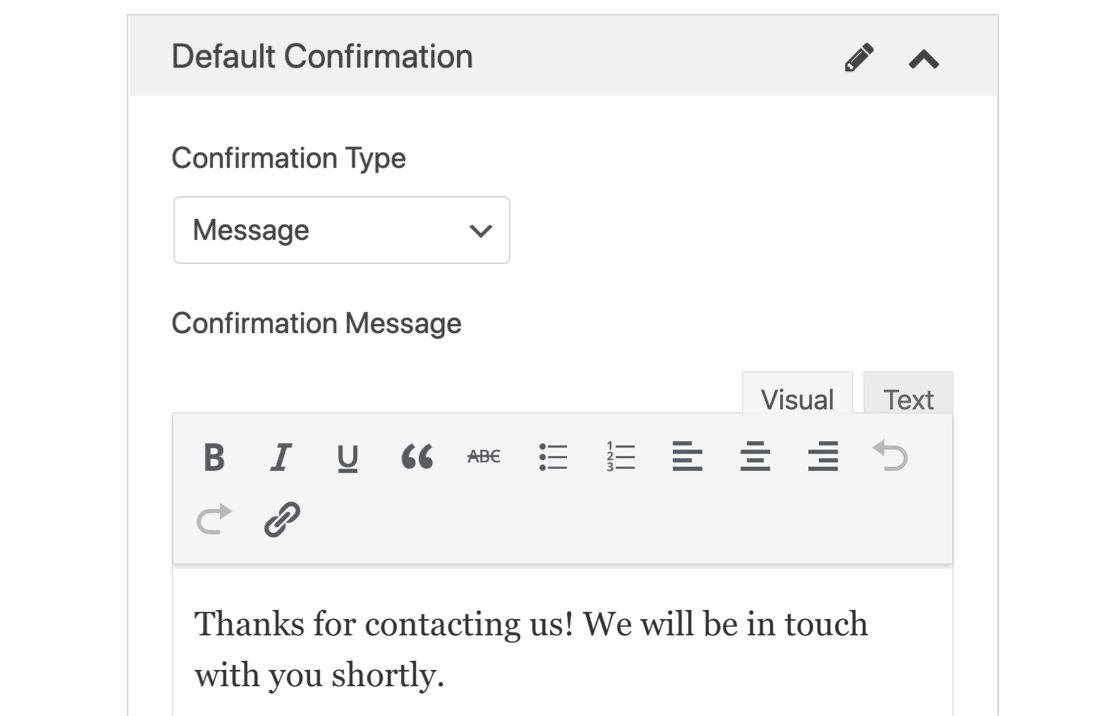

Să schimbăm asta.
În primul meniu derulant, selectați Afișați pagina . Apoi alegeți numele noii pagini de mulțumire din al doilea meniu derulant.
Setările de confirmare vor arăta astfel:
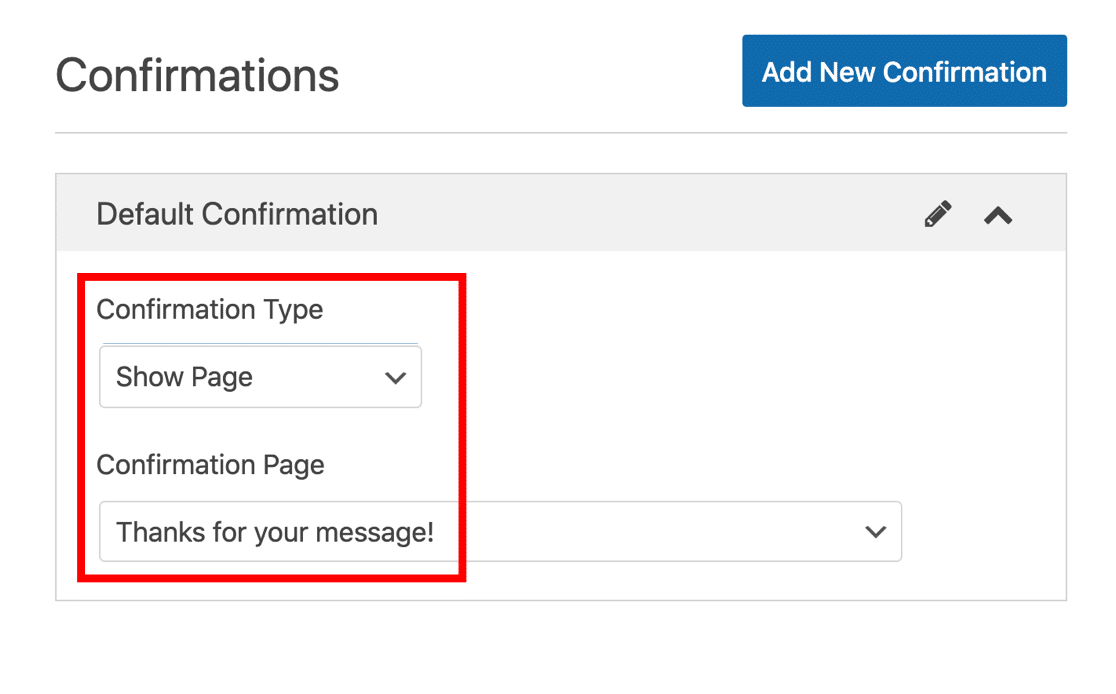
Pentru a termina, faceți clic pe Salvați în partea de sus a constructorului de formulare.
Grozav. Formularul este gata. Acum putem trece la Facebook pentru pasul următor.
Pasul 4: Creați-vă pixelul Facebook pentru a urmări trimiterile de formulare
În această secțiune, vă vom prezenta pașii de bază pentru crearea unui ID Pixel Facebook. Instrumentele de afaceri ale Facebook sunt super puternice, așa că vom folosi doar cele mai simple setări din acest tutorial.
Începeți vizitând managerul Facebook Ads. Conectați-vă la Facebook dacă nu ați făcut deja acest lucru. Dacă aveți mai multe conturi publicitare, selectați-l pe cel corect din meniul derulant din partea dreaptă sus.
Uitați-vă la bara laterală și faceți clic pe pictograma cu 9 puncte pe ea. Din meniul care apare, faceți clic pe Manager evenimente .
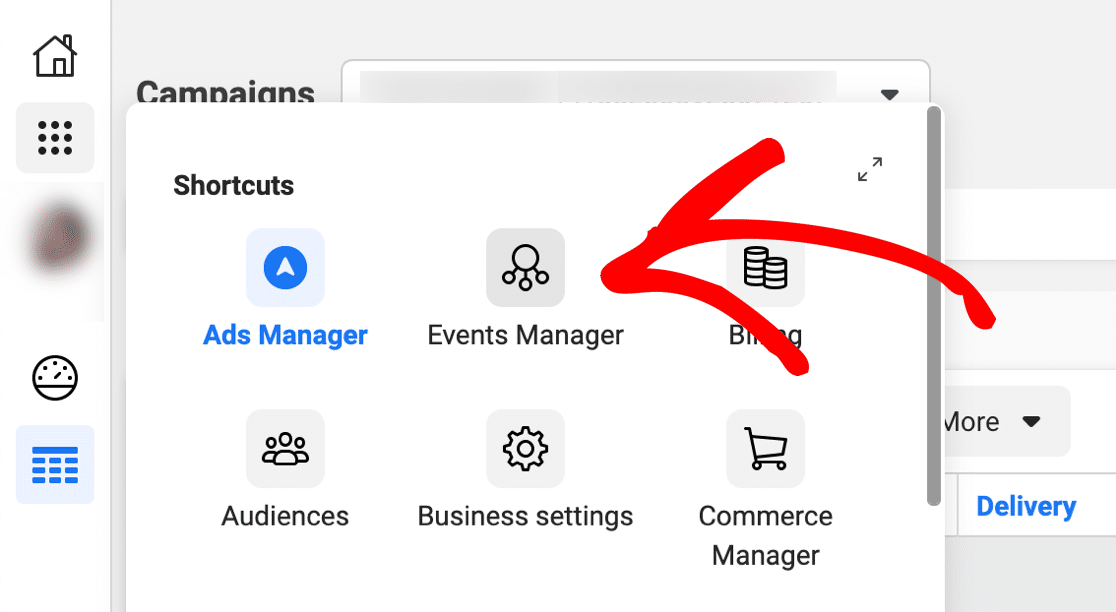
Dacă contul dvs. este nou ca al nostru, nu veți vedea încă surse de date. Continuați și faceți clic pe Conectați o sursă de date .
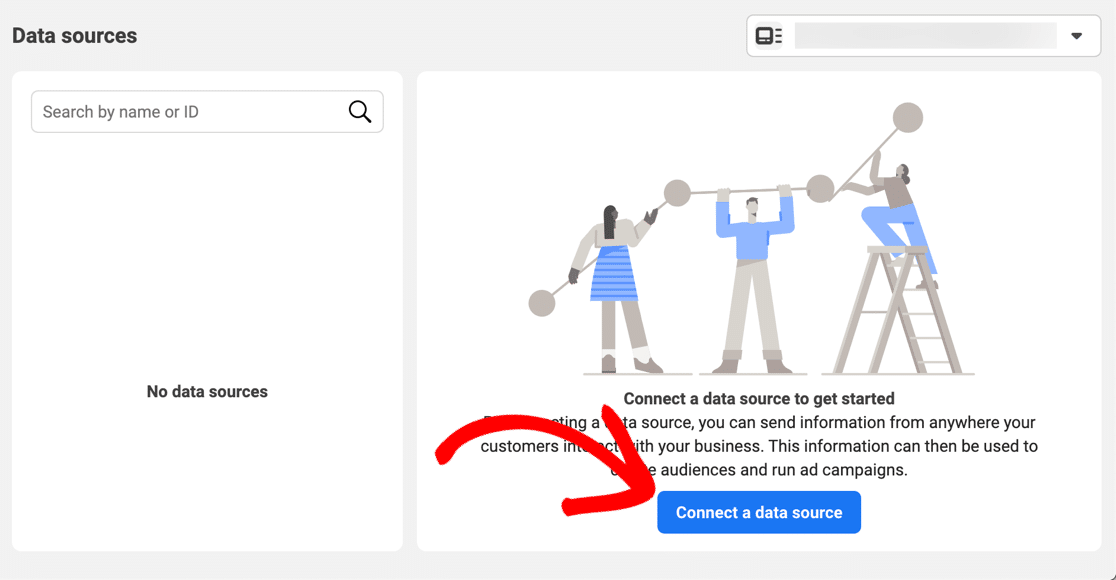
În fereastra pop-up, veți dori să selectați Web , apoi faceți clic pe Începeți .
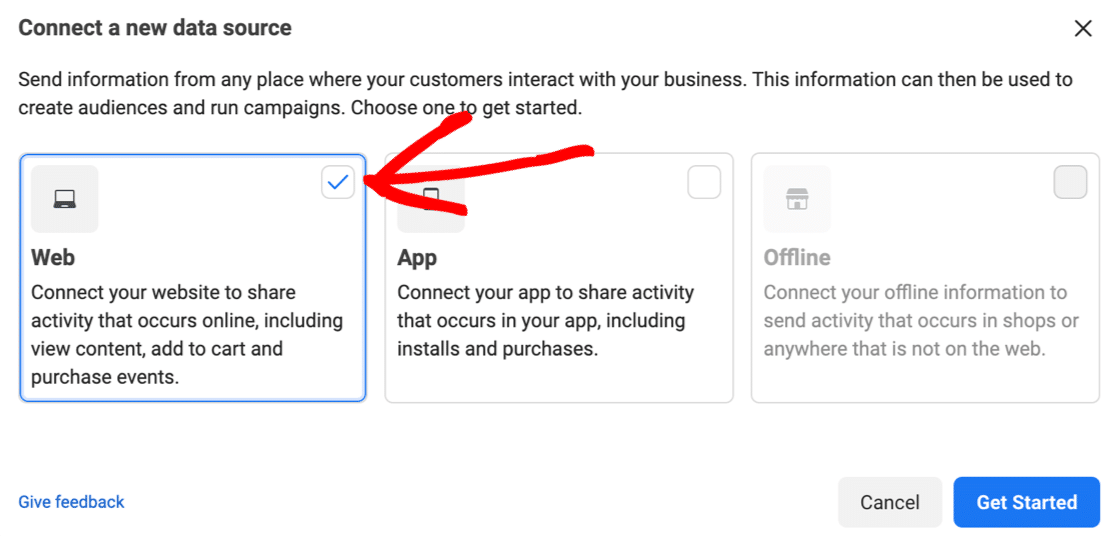
În meniul următor, faceți clic pe Facebook Pixel , apoi faceți clic pe Conectare .
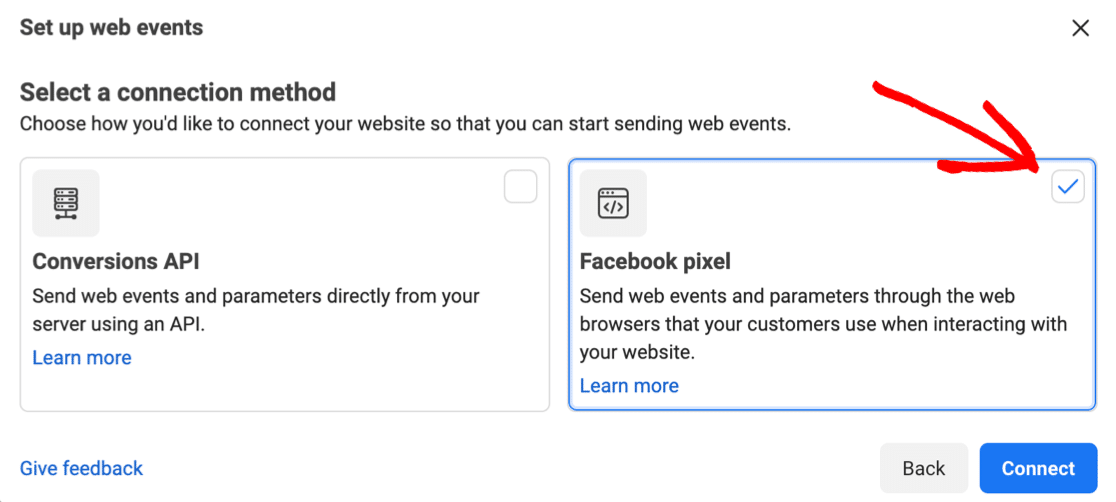
Acum veți avea șansa să vă numiți noul Pixel și să lăsați Facebook să detecteze platforma pe care o utilizați - în cazul nostru, WordPress.
Al doilea câmp pe care l-am marcat cu roșu este opțional, dar ar trebui să îl completați cu siguranță, deoarece va face pașii următori mai rapizi.
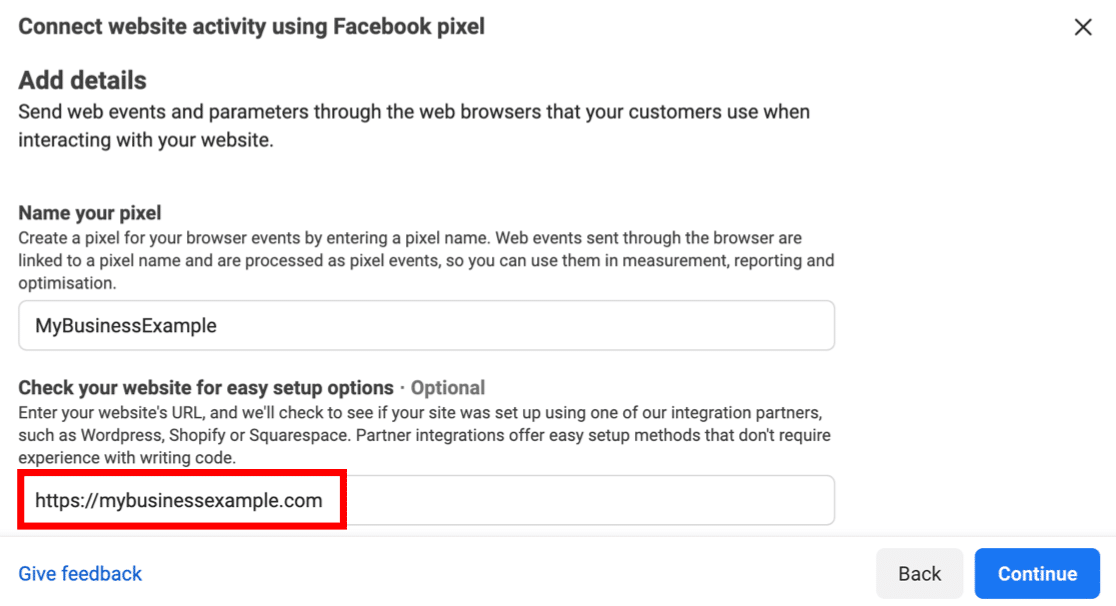
Facebook ar trebui să poată spune acum că folosești WordPress.
Faceți clic pe Confirmare .
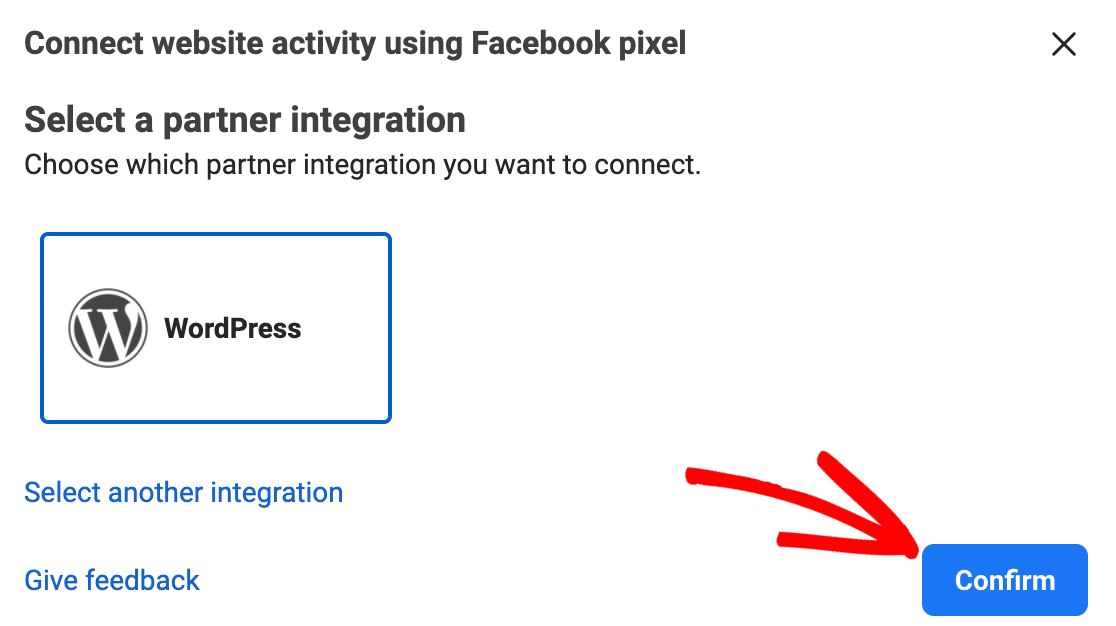
Ești aproape acolo!
Un nou expert va deschide și vă va ghida prin instalarea pluginului Facebook Pixel. Selectați opțiunile pe care doriți să le utilizați aici și faceți clic pe Continuare .
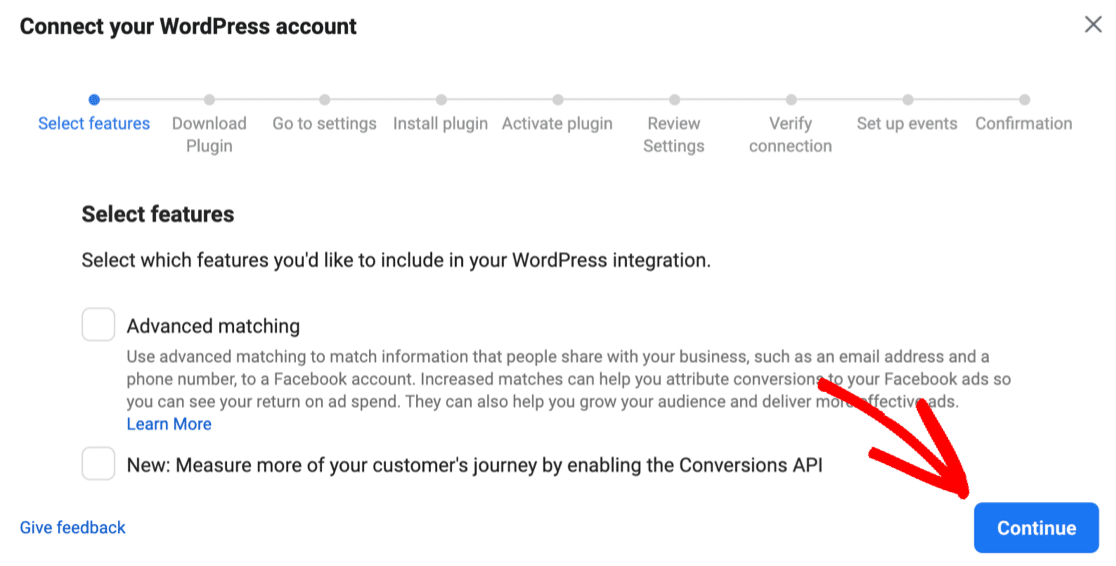
Faceți clic pe Descărcați pentru a descărca pluginul Facebook Pixel WordPress, apoi parcurgeți pașii rămași pentru a instala Pixel pe site-ul dvs. web. Expertul se va conecta la site-ul dvs. utilizând ID-ul dvs. Pixel.
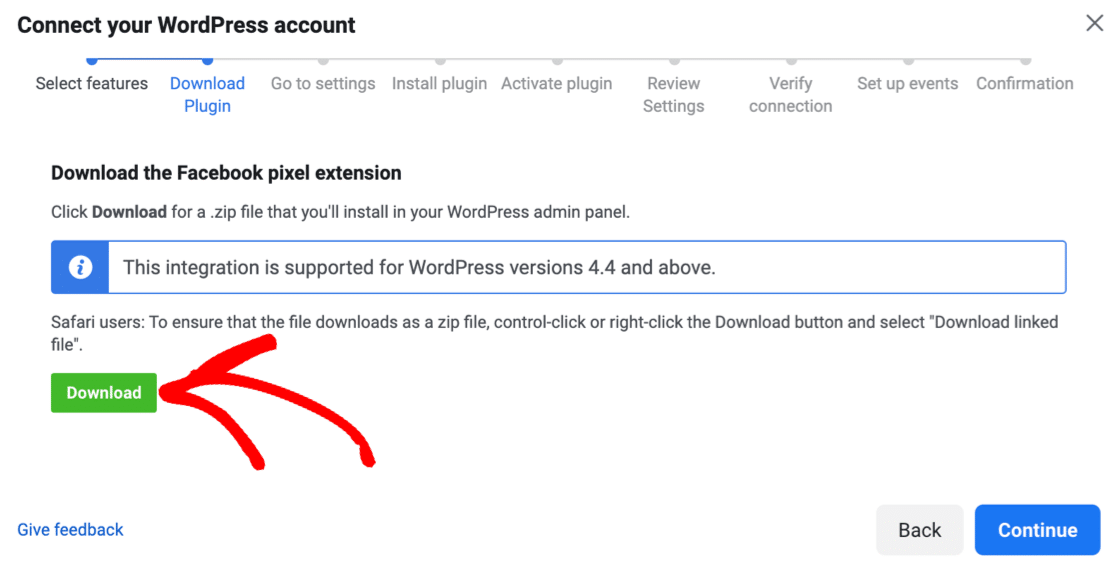
Vă amintiți cum am menționat anterior blocanții publicitari? Dacă aveți un blocator de anunțuri care rulează, este posibil să nu apară linkul de descărcare pentru plugin. Veți dori să dezactivați blocatorul de anunțuri și să reîncărcați pagina, apoi să preluați instalarea din acest punct.
Testarea pixelului dvs. Facebook în WordPress
Când instalați pluginul Facebook Pixel, acesta va adăuga automat codul de urmărire Facebook Pixel la fiecare pagină de pe site-ul dvs. web. Acesta este un mod foarte convenabil de a urmări activitatea utilizatorilor și este mult mai ușor decât adăugarea manuală a unui fragment în șabloane.
Pixel-ul dvs. ar trebui să înceapă să capteze evenimente Facebook și să trimită imediat datele către Facebook. Dar va trebui să verificați înainte de a trece la secțiunea următoare.
Faceți clic aici pentru a testa evenimentele pentru a încerca pixelul de urmărire. Păstrați acest lucru deschis, apoi deschideți site-ul dvs. într-o altă filă și răsfoiți-l.
Ar trebui să puteți vedea fiecare vizualizare a paginii apar aproape în timp real pentru a vă arăta că funcționează codul.
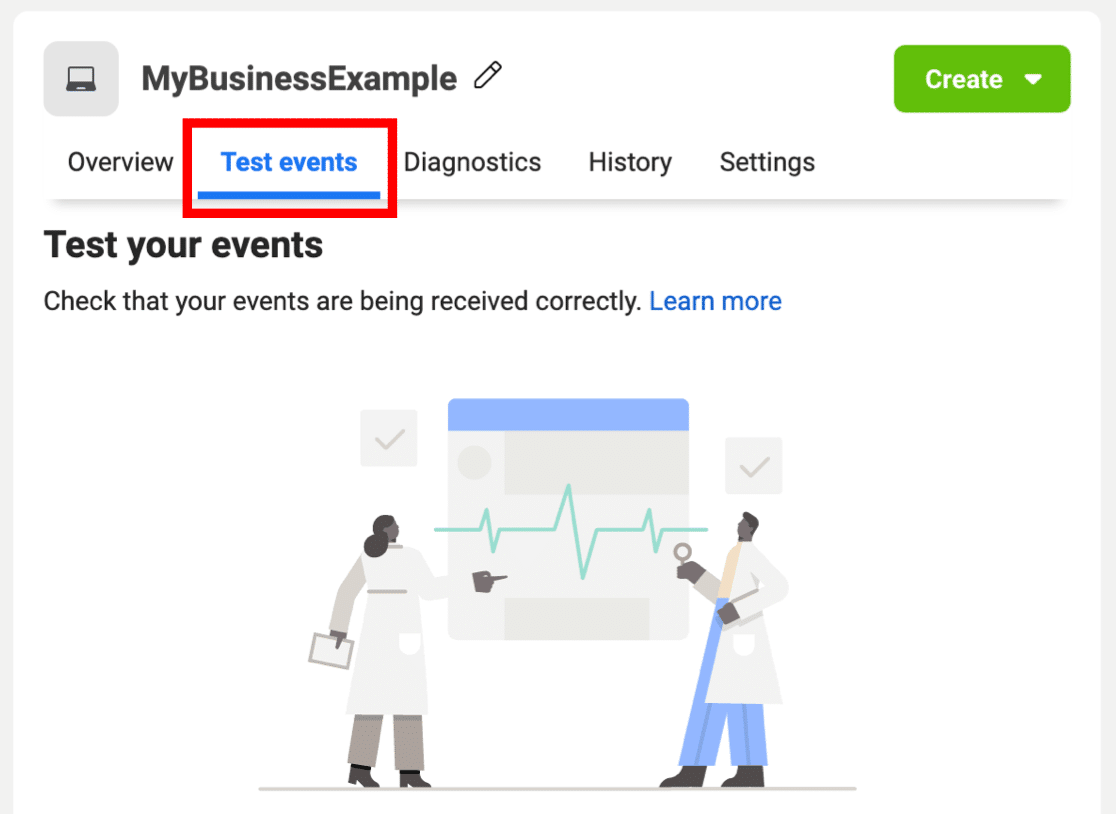
Există, de asemenea, o extensie Chrome la îndemână, numită Facebook Pixel Helper, pe care o puteți utiliza pentru a verifica dacă codul Pixel funcționează pe site-ul dvs. web.
Asta e! Partea dificilă este făcută și acum aveți un nou Facebook Pixel strălucitor pe site-ul dvs. web.
Acum tot ce trebuie să facem este să îi spunem Pixelului să urmărească trimiterile noastre de formulare. Rămâneți pe același ecran pentru secțiunea finală a tutorialului.
Pasul 5: Creați conversia personalizată
Acum suntem în ultima etapă și putem adăuga conversia noastră personalizată. Acest lucru ne va permite să urmărim conversiile din pagina de mulțumire a formularului nostru.
Începeți făcând clic pe meniul drop-down Creați . Selectați Creați conversie personalizată din lista derulantă.
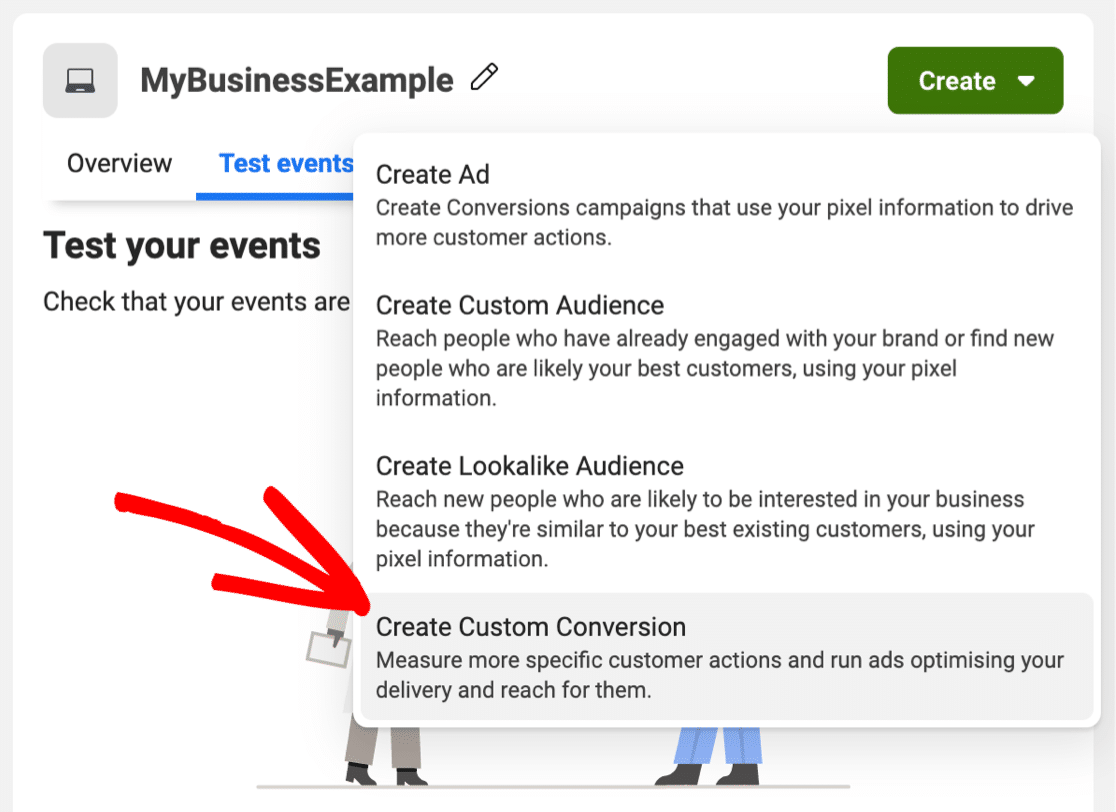
Vom parcurge următorul set de opțiuni în 2 grupuri.
În partea de sus a ferestrei pop-up, va trebui să introduceți primul set de detalii pentru noua dvs. conversie Facebook:
- Nume - Introduceți un nume pe care îl veți putea recunoaște cu ușurință în rapoarte
- Descriere - Aceasta este opțională, dar veți dori să adăugați o descriere dacă urmăriți mai multe trimiteri de formulare cu codul dvs. Facebook Pixel. În acest fel, le puteți distinge cu ușurință în tabloul de bord
- Eveniment de conversie - Selectați Tot traficul URL
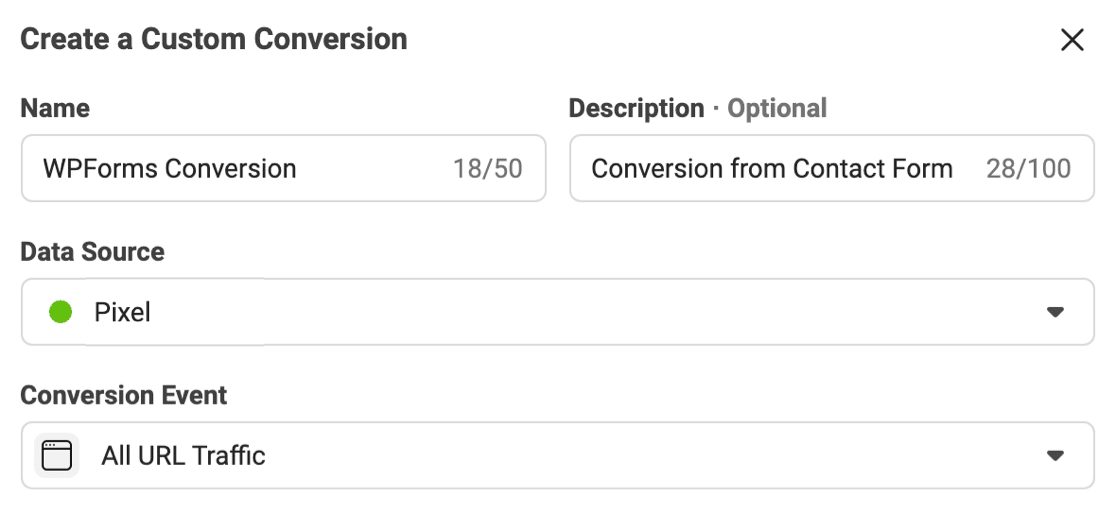
Puțin mai jos, mai avem câteva câmpuri de completat:
- Reguli - Vă amintiți slugul de pagini pe care l-am configurat pentru noua noastră pagină de mulțumire? Veți dori să lipiți asta aici. Dacă preferați, puteți utiliza meniurile derulante pentru a schimba regula la URL egal și pentru a lipi întreaga adresă URL a paginii ca o potrivire exactă. Acest lucru ajută la evitarea problemelor cu mai multe pagini care au melci similare.
- Introduceți o valoare de conversie - Această setare este concepută pentru site-ul de comerț electronic, dar există unele situații în care este utilă pentru formulare. De exemplu, puteți atribui o valoare fiecărei conversii dacă doriți să urmăriți vânzările printr-un simplu formular de comandă.
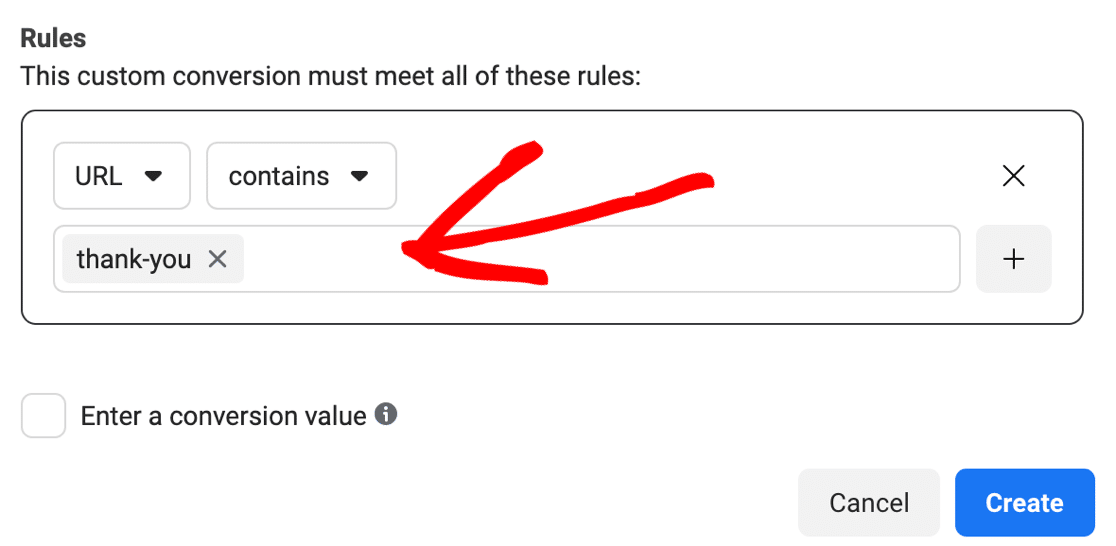
Gata? Acum faceți clic pe Creați .
Sunteți gata să vă urmăriți trimiterile de formulare cu noul dvs. Facebook Pixel!
Să facem un test rapid. Deconectează-te de la WordPress și dezactivează orice blocare a anunțurilor pe care o ai. Apoi completați formularul și trimiteți-l.
Veți vedea conversia care apare în grafic astfel:
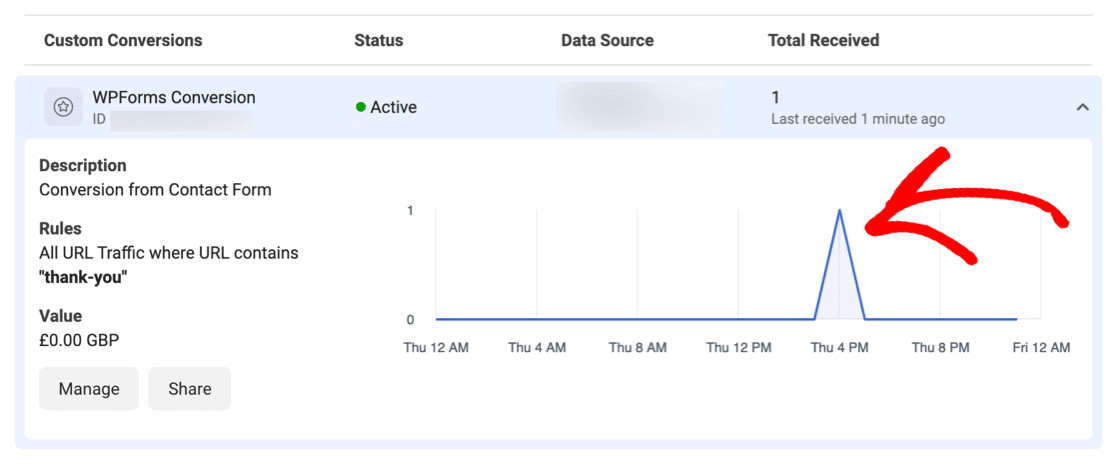
Poate dura până la 30 de minute pentru ca datele să fie afișate aici, deci este posibil să trebuiască să așteptați puțin înainte ca conversia dvs. să apară.
Si asta e! Ați instalat cu succes un Facebook Pixel pentru a urmări trimiterile de formulare pe site-ul dvs. Acum puteți utiliza datele din datele de urmărire a conversiilor pentru a îmbunătăți direcționarea anunțurilor pe Facebook.
Creați formularul dvs. de contact WordPress acum
Pasul următor: obțineți mai multe conversii de formulare
Acum urmăriți conversiile de formulare cu un Facebook Pixel, veți dori să generați cât mai multe conversii posibil. Cu cât urmăriți mai multe conversii, cu atât veți avea mai multe date despre publicul țintă. Și cu cât aveți mai mulți clienți pentru afacerea dvs.
Dacă aveți nevoie de ajutor, avem câteva sfaturi minunate cu privire la:
- Cum să obțineți mai multe conversii de formulare
- Cum să vă urmăriți trimiterile de formulare în Google Analytics
- Cele mai bune pluginuri pentru rețele sociale pentru WordPress
Sunteți gata să vă construiți formularul? Începeți astăzi cu cel mai simplu plugin WordPress pentru generatorul de formulare. WPForms Pro include un șablon de formular de contact gratuit și oferă o garanție de rambursare de 14 zile.
Dacă acest articol v-a ajutat, vă rugăm să ne urmați pe Facebook și Twitter pentru mai multe tutoriale și ghiduri WordPress gratuite.
