Cum dezinstalați și reinstalați WordPress fără a vă pierde conținutul?
Publicat: 2017-08-06
Dezinstalarea WordPress poate să nu fie ceva pe care toată lumea se trezește cu orice fel de regularitate frecventă. Dar... poate fi o soluție sigură pentru rezolvarea problemelor atunci când toate celelalte măsuri eșuează.
Acestea fiind spuse, este important să vă mențineți SEO și datele la zi. Cu siguranță nu doriți să pierdeți nimic - și în acest articol, vom discuta cum să procedați cu acest proces.
De ce ați dori să dezinstalați și să reinstalați WordPress?
Aceasta este o întrebare bună. Și pentru a fi corect, dezinstalarea nu ar trebui să fie niciodată prima opțiune. Cele mai multe probleme sunt ușor de rezolvat fără a face un pas atât de drastic.
Dar... acestea fiind spuse, unele probleme care nu pot fi rezolvate cu nicio altă metodă de depanare pot fi, de fapt, rezolvate astfel.
Iată ce trebuie să știți.
Noțiuni introductive: Ce trebuie să faceți înainte de a dezinstala
Înainte de a vă gândi măcar la dezinstalare, creați o copie de rezervă completă a site-ului dvs. WordPress existent. Cel mai bun mod de a face acest lucru este cu un plugin de backup WordPress. De fapt, recomandăm Backup Buddy... dar, să fiu sincer, există o mulțime de altele bune.
Asigurați-vă că toate fișierele dvs. sunt salvate în siguranță... fie pe cloud, în Google Drive sau pe computer.
Această copie de rezervă nu este neapărat necesară pentru a reinstala WordPress, dar este o idee foarte bună să-l păstrați, în cazul în care ceva nu merge bine.
Primul pas: Exportați conținutul dvs
Așadar, primul pas pentru dezinstalarea și apoi reinstalarea WordPress este să vă exportați conținutul. Acest export va conține o mulțime de date personale pentru site-ul dvs.... postări, pagini, comentarii, categorii etc.
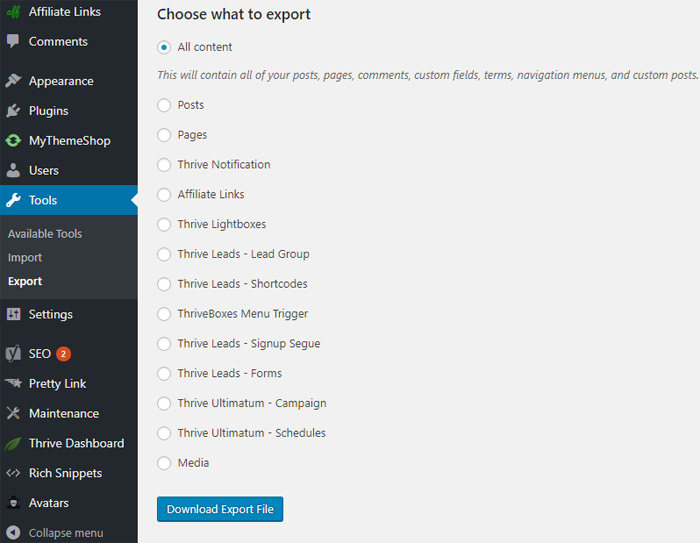
Pentru a face acest lucru, trebuie să accesați zona de administrare WordPress. Apoi, accesați Instrumente >> Export . Selectați tot conținutul și apoi faceți clic pe butonul „Descărcați fișierul de export”.
Al doilea pas: descărcarea folderului de conținut WordPress
Dosarul /wp-content/ al site-ului dvs. WordPress conține pluginuri, imagini, teme și încărcări - tot ceea ce ați folosit pentru a vă crea site-ul. Trebuie să vă asigurați că toate acestea sunt descărcate, astfel încât să le puteți reinstala mai târziu.
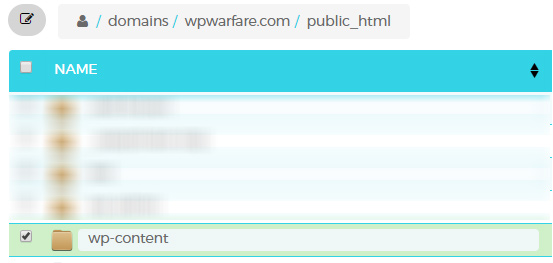
Aici devine puțin mai complicat. Trebuie să vă conectați la site folosind un client FTP sau un manager de fișiere în cPanel, apoi selectați folderul wp-content. După ce ați făcut acest lucru, îl puteți descărca pe computer.
Dacă aveți nevoie de un client FTP, ne place foarte mult WinSCP pentru utilizatorii de Windows... dar Cyberduck este, de asemenea, foarte bun și poate fi folosit cu un Mac sau PC.
În acest moment, sunteți gata să treceți la următorul pas crucial – care este dezinstalarea propriu-zisă a WordPress.
Pasul numărul trei: dezinstalarea WordPress (modul corect)
Această parte este, de asemenea, puțin tehnică – dar suportați-ne. Pentru a începe acest pas, trebuie să utilizați un client FTP sau un manager de fișiere în cPanel pentru a șterge toate fișierele WordPress de pe site-ul dvs. WordPress.
Acum, acestea fiind spuse, mulți oameni se întreabă dacă ar trebui să-și ștergă baza de date WordPress – dar de fapt nu trebuie. Poate doriți să verificați cu compania dvs. de găzduire, dar majoritatea companiilor de găzduire vă vor permite să aveți câte nume de utilizator și baze de date doriți - așa că, în loc să îl ștergeți pe cel vechi, puteți să creați unul nou.
Pentru a face acest lucru, va trebui să vă conectați la contul dvs. cPanel. Odată ce ați făcut acest lucru, trebuie să faceți clic pe pictograma „Bez de date MySQL”. Există diferite Cpanele și moduri în care puteți face acest lucru, așa că nu vom descrie acest lucru mai detaliat. Pur și simplu urmați ghidul și creați o nouă bază de date prin propriul dvs. Cpanel.
Acest lucru ar trebui să vă aducă la o pagină în care puteți adăuga o nouă bază de date.
Va trebui apoi să derulați în jos la secțiunea „Utilizatori MySQL” și să adăugați un utilizator nou. Odată ce ați făcut acest lucru, va trebui să adăugați noul utilizator la baza de date pe care tocmai ați creat-o. Va trebui să derulați în jos la secțiunea „Adăugați utilizator la baza de date” a paginii și apoi să asociați noul dvs. nume de utilizator cu noua dvs. bază de date.
Această nouă bază de date este cea pe care ar trebui să o utilizați când reinstalați WordPress.
Pasul numărul patru: instalarea unei versiuni noi de WordPress
Prima parte a acestui lucru este destul de simplă. Trebuie să accesați WordPress.org și să descărcați o copie nouă. După ce ați terminat această parte, trebuie să dezarhivați fișierul. Veți găsi un folder care conține toate fișierele necesare pentru a reinstala WordPress.

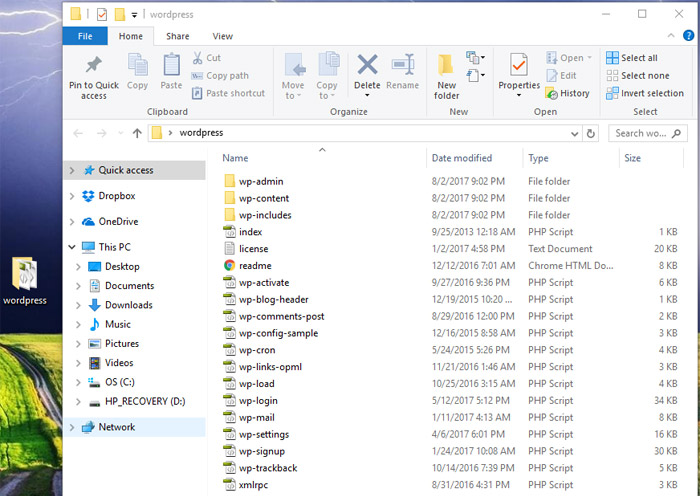
Următorul pas este să încărcați aceste fișiere pe site-ul dvs. web. Acest lucru se face cel mai bine folosind clientul FTP. După ce finalizați această sarcină, ar trebui să accesați site-ul dvs. web. WordPress vă va cere apoi informațiile bazei de date.
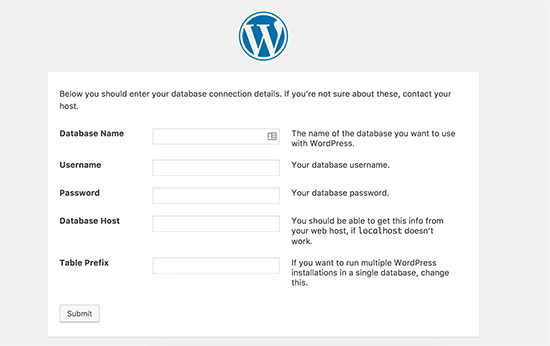
Aici este esențial să furnizați numele bazei de date, împreună cu numele de utilizator și parola , pe care le-ați creat mai devreme (cele noi) . După ce completați toate informațiile aplicabile, va trebui să încercați să vă conectați la baza de date. Dacă totul a funcționat corect, ar trebui să vedeți un mesaj de succes și veți putea să faceți clic pe un buton etichetat ca „Run Install” pentru a continua.
Acest lucru va duce la un proces în care vi se va cere să furnizați informațiile despre site. Aceasta va include titlul, descrierea, e-mailul de administrator, parola etc. Completați toate acestea după cum este necesar și finalizați instalarea.
Pasul numărul cinci: autentificare
Pentru acest pas următor, veți merge în zona de administrare (asigurându-vă că utilizați numele de utilizator și parola pe care le-ați creat mai devreme) și vă veți conecta. Odată ce ați făcut-o, va trebui să ștergeți tot conținutul implicit. Cu alte cuvinte, toate casetele de text și imaginile eșantion care se aflau pe site atunci când l-ați creat trebuie șterse. Odată ce ați făcut acest lucru, va fi timpul să restaurați conținutul pe care îl aveați pe site-ul dvs.
Pasul numărul șase: restaurarea imaginilor, a temei și a încărcărilor
Dacă vă amintiți de mai devreme, v-am pus să descărcați un folder wp-content. Ei bine, în acest pas, îl vei folosi pentru a recupera toate aceste lucruri.
În primul rând, va trebui să vă conectați la site-ul dvs. folosind clientul FTP. Apoi, trebuie să accesați folderul /wp-content/.
Apoi, din partea dvs., trebuie să selectați folderul /wp-content/uploads/ de pe propriul computer. Acest folder va trebui să fie încărcat pe site-ul dvs. web.
De asemenea, puteți încărca orice modificări pe care le-ați făcut temelor, găsind folderele cu teme, pe care le puteți găsi în /wp-content/themes/.
Pasul numărul șapte: importați tot conținutul dvs
În regulă. În acest moment, aproape ați terminat! Site-ul dvs. WordPress are acum toate temele, imaginile și încărcările sale înapoi - dar tot trebuie să importați tot conținutul pe care l-ați adunat înainte de a dezinstala.
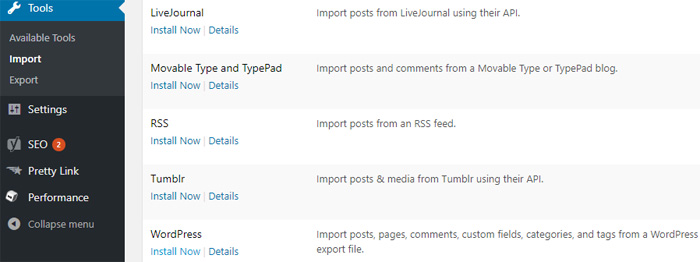
Pentru a face acest lucru, veți dori să mergeți la Instrumente >> Import . Veți vedea un buton sub secțiunea WordPress care spune „Instalați acum” și veți dori să faceți clic pe el.
Odată ce faceți acest lucru, WordPress va instala importatorul WordPress, care este ceea ce veți avea nevoie pentru a vă importa conținutul. Va trebui să faceți clic pe linkul „Run Importer” odată ce acest lucru este finalizat. După aceasta, veți fi dus direct la pagina de importator, unde va trebui să faceți clic pe butonul care spune „Alege fișierul”.
Acum, această parte următoare este foarte importantă. Odată ce faceți acest lucru, va trebui să selectați fișierul XML pe care l-ați descărcat la începutul procesului , înapoi la pasul 1. După ce ați făcut acest lucru, va trebui să încărcați acel fișier și să-l importați. Există un buton care va fi literalmente etichetat ca „Încărcați fișierul și importați”. Deci folosește asta.
În acest moment, WordPress vă va întreba dacă doriți să creați autori noi sau doar să atribuiți toate postările contului dvs. curent. Dacă doriți ca autorii să rămână la fel cum au fost, nu faceți nimic. Dacă doriți modificări, faceți-le după cum este necesar. Această parte se explică de la sine.
După ce ați făcut toate acestea, faceți clic pe butonul de trimitere pentru a continua. Acest lucru va face ca WordPress să înceapă să importe tot acel conținut pe care l-ați salvat în noul dvs. site WordPress proaspăt.
După aceasta, singurul lucru rămas de făcut este să vă instalați pluginurile. Ar trebui să le instalați pe rând și ar putea fi necesar să le ajustați setările în timp ce faceți acest lucru, doar pentru a vă asigura că vor funcționa corect.
Dar... odată ce ați finalizat această parte, veți descoperi că noua dvs. instalare curată WordPress este terminată . Acesta este aproape tot ce trebuie să faceți pentru a dezinstala și apoi a reinstala WordPress fără a vă pierde conținutul.
S-ar putea să fie unele părți care par puțin tehnice – dar cu puțină cercetare și o atenție atentă la detalii, nu ar trebui să aveți probleme cu ele!
