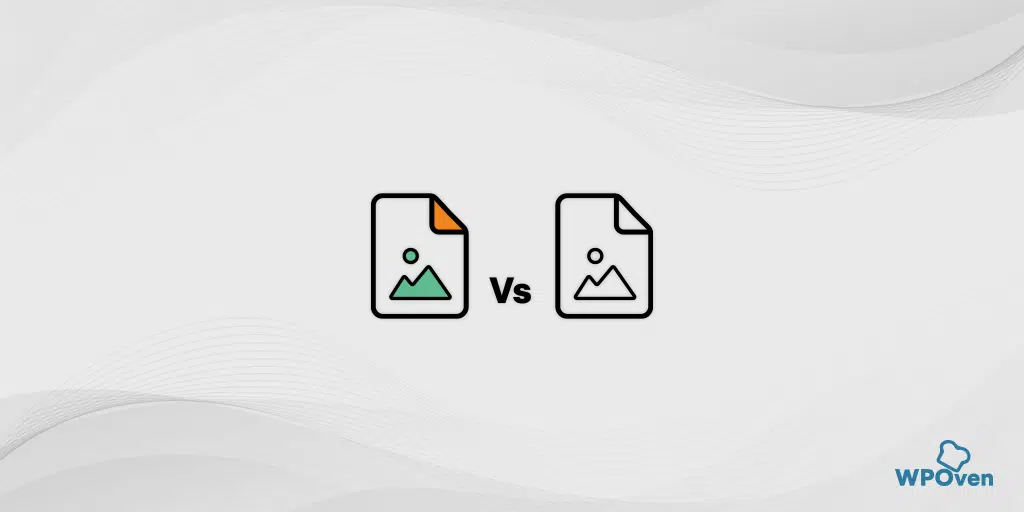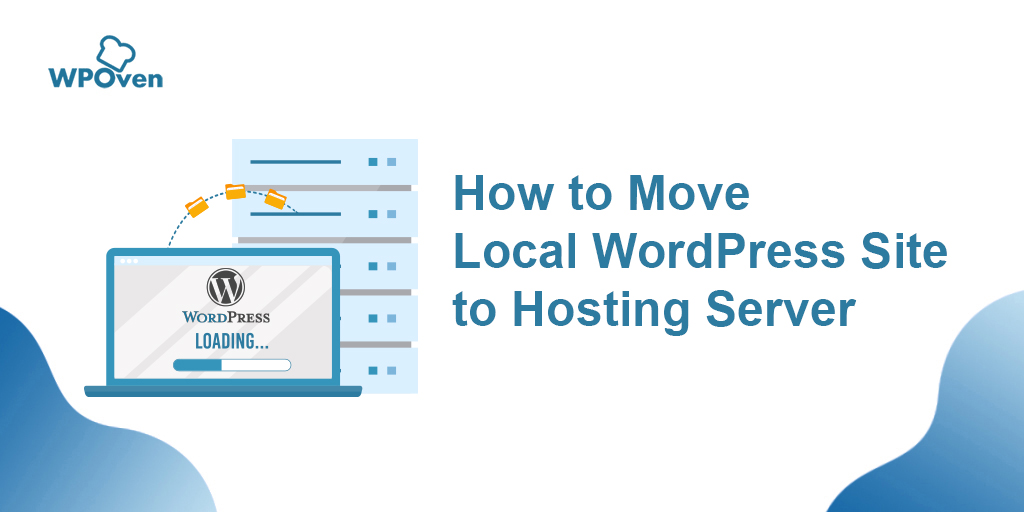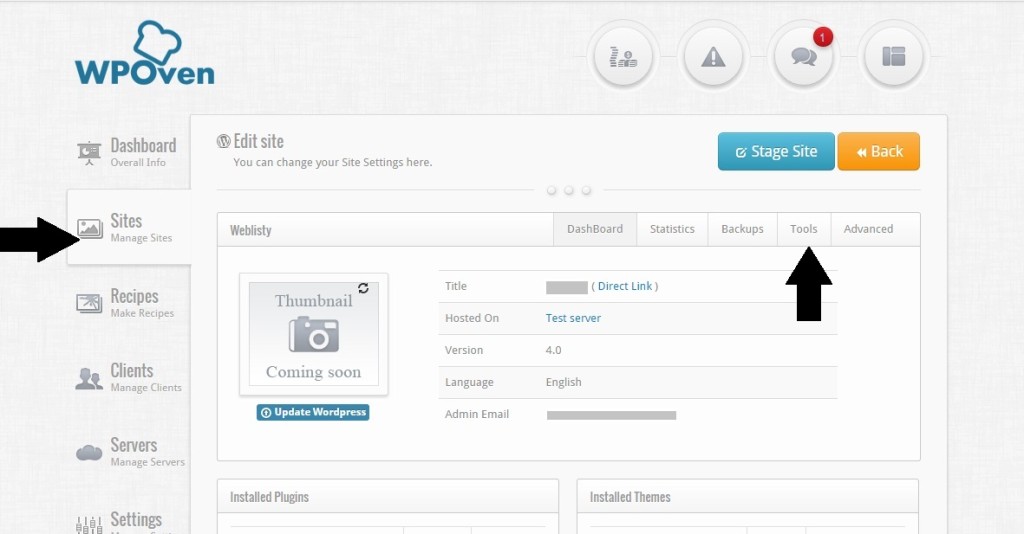Cum să extrageți/dezarhivați fișierele .tar.gz? [Linux și Windows]
Publicat: 2024-01-26Ce sunt fișierele tar.gz?
Un fișier .tar.gz, cunoscut și sub numele de tarball, este un format de fișier special care cuprinde o colecție de fișiere comprimate într-o singură arhivă. Acest format de fișier particular este utilizat în mod obișnuit în sistemele de operare Unix și Linux.
Este pur și simplu creat prin combinarea mai multor fișiere sau directoare într-un singur fișier și apoi comprimarea folosind compresia gzip.
S-ar putea să vă întrebați, de unde provine cuvântul gudron, ei bine, cuvântul „gudron” a fost folosit de la Tape Archiver, care a fost folosit inițial pentru stocarea benzii magnetice.
La fel ca fișierele .zip despre care poate ați auzit și chiar folosit, fișierele .tar sunt, de asemenea, folosite pentru a comprima fișiere mari într-un singur pachet, ceea ce face convenabil să le stocați și să le trimiteți prin diverse canale, cum ar fi e-mailuri, servere etc.
În acest moment, trebuie să vă fi venit în minte o întrebare, de ce nu folosim pur și simplu formatul de fișier .zip atunci? De ce este nevoie de un format de fișier separat, adică „.tar” pentru a comprima fișierele?
Diferența dintre fișierul .Zip și fișierul .Tar
Pentru a înțelege mai bine diferența principală dintre acestea două, cel mai bun mod este să cunoști prin definiția lor simplă.
Ce este un fișier .tar?
În fișierul .tar , veți găsi că există o colecție de directoare sau fișiere necomprimate. Comprimarea fișierelor din colecție necesită un utilitar de compresie separat, adică fie gzip, fie bz2 pentru a comprima fișierele, scopul principal este comprimarea unui .tar într-un .tar.gz sau .tar.bz2.
Ce este un fișier .tar.gz?
Din numele formatului în sine, puteți înțelege cu ușurință că combină două fișiere, fișierul TAR și fișierul GZ. Această combinație se întâmplă atunci când un fișier de arhivă TAR a fost supus comprimarii cu utilitarul de compresie Gzip și devine un fișier TAR.GZ.
Ce este un fișier GZ?
Când vorbim despre un fișier GZ, acesta este creat de utilitarul de compresie Gzip. Când un singur fișier este comprimat folosind utilitarul de compresie Gzip, acesta va fi transformat într-un singur fișier GZ. Cu toate acestea, atunci când comprimați mai multe fișiere cu același utilitar, va crea mai multe fișiere GZ individuale.
Ce este un fișier .zip?
Într-un fișier .zip, veți găsi în schimb o colecție de fișiere comprimate. Spre deosebire de fișierul .tar, .zip nu necesită nicio compresie inițial și comprimă fiecare fișier din colecție.
.ZIP vs .TAR
| Caracteristică | Fișiere .zip | Fișiere .tar |
|---|---|---|
| Algoritmul de compresie | compresie ZIP | Folosit în principal pentru arhivare (nu compresie în sine) |
| Compatibilitate între platforme | Acceptat pe scară largă pe Windows, macOS, Linux | Suport nativ pe sisteme asemănătoare Unix (Linux, macOS); necesită instrumente suplimentare pe unele platforme |
| Nivel de compresie | Echilibru bun între raportul de compresie și viteză | De obicei, un proces într-un singur pas atât pentru compresie, cât și pentru arhivare |
| Structura fișierelor și directorului | Păstrează atât structurile de fișiere, cât și de directoare | Se concentrează în primul rând pe păstrarea structurii directoarelor; compresia este un pas separat atunci când utilizați numai .tar |
| Convenția de denumire | Utilizează extensia de fișier .zip | Folosește extensia de fișier .tar când este decomprimat; extensii suplimentare cum ar fi .tar.gz sau .tar.bz2 atunci când sunt comprimate |
| Proces cu un singur/dublu pas | De obicei, un proces într-un singur pas atât pentru compresie, cât și pentru arhivare | Arhivarea și compresia sunt pași separați atunci când utilizați numai .tar |
Ambele formate de fișiere au aplicațiile lor și depind de nevoile dvs. specifice, cerințele de compatibilitate și platformele dvs. țintă.
Dacă sunteți în căutarea unui format care este acceptat și utilizat pe scară largă, .zip poate fi cea mai bună opțiune. Cu toate acestea, dacă lucrați în mod special pe platforme asemănătoare Unix, .tar este folosit în mod obișnuit.
Cum dezarhip un fișier .tar.gz în Linux?
Pentru informațiile dvs., multe distribuții Linux, cum ar fi Ubuntu și MacOS, vin cu instrumente încorporate pentru comprimarea și extragerea fișierelor .tar și .tar.gz.
Deși pentru majoritatea sarcinilor, utilitarul tar este suficient, vi se va cere și un utilitar gzip pentru a crea fișiere .tar.gz.
Dezarhivați .tar.gz în Linux folosind utilitarul tar
În sistemul de operare Linux, primul lucru pe care trebuie să-l faceți este să deschideți Terminalul apăsând simultan cuvintele cheie CTRL+ALT+T și să introduceți comanda dată mai jos:
1. Extragerea .tar.gz în directorul de lucru curent și tipărirea rezultatului
tar -xf Yourfile.tar.gz
În comanda de mai sus,
- Comanda „Tar” va manipula arhivele tar
- opțiunea „-x” va spune „tar” să extragă fișierele.
- „-f” specifică fișierul care trebuie extras. În comanda de mai sus, este urmată de yourfile.tar.gz care arată numele fișierului tarball comprimat.
Când rulați această comandă, va extrage conținutul acestui fișier tarball, adică „Fișierul dumneavoastră.tar.gz” în directorul de lucru curent.
Notă: Fișierele extrase vor fi stocate în același director în care este executată comanda. De asemenea, nu uitați să înlocuiți „ Yourfile.tar.gz ” cu numele real al fișierului tarball comprimat.
Pentru a imprima rezultatul, introduceți comanda de mai jos:
tar -xvf Yourfile.tar.gz
2. Extragerea fișierelor .tar.gz într-un director de lucru diferit
tar -xf Yourfile.tar.gz -C /home/user/files
3. Extragerea fișierelor din arhiva tar care a fost comprimată folosind gzip
tar –xvzf Yourfile.tar.gz
-
tar: Aceasta este comanda de bază pentru lucrul cu arhivele tar. -
-x: înseamnă extract, ceea ce înseamnă că doriți să extrageți fișiere din arhivă. -
-v: reprezintă verbose, care oferă mai multe detalii despre procesul de extracție, afișând numele fișierelor pe măsură ce sunt extrase. -
-z: Indică faptul că arhiva este comprimată folosind gzip. -
-f: Specifică numele de fișier al arhivei.
Comanda va extrage conținutul arhivei în timp ce oferă o ieșire detaliată a procesului.
4. În cazul în care doriți să vedeți lista de conținut într-un fișier .tar înainte de a-l extrage, introduceți comanda dată mai jos:
tar –tzf Yourfile.tar.gz
5 . Dacă doriți să puneți fișierele dezarhivate extrase într-un anumit director, introduceți următoarele comenzi:
tar –xvzf Yourfile.tar.gz –C /home/user/destination
6. Dacă doriți să extrageți doar un anumit fișier sau Director din fișierul .tar.gz
Să presupunem că doriți să extrageți un anumit fișier care spune „Fișierul dumneavoastră” și un director spune „Directory1” din fișierul .tar.gz în directorul de lucru curent. În acest caz, comanda ar trebui să fie ca,
tar -xf Yourfile.tar.gz file1 directory1
Tot ce trebuie doar să adăugați un spațiu între fișierele pe care doriți să le extrageți.
Notă: Vă rugăm să menționați numele exact al fișierului în comandă, altfel va afișa o eroare. Prin urmare, verificați numele fișierului care este listat în fișierul.tar. Pentru a vizualiza conținutul . tar puteți utiliza comanda „tar –tzf Yourfile.tar.gz”.
7. Dacă doriți să extrageți un anumit tip de fișier de extensie sau nume, utilizați următoarele comenzi:
tar -xf Yourfile.tar.gz --wildcards '*.txt'
Această comandă va extrage toate fișierele cu extensia .txt din fișierul .tar.gz.
8. Dacă doriți să creați un fișier .tar.gz, introduceți comanda de mai jos:
tar –cvzf NewFile.tar.gz ~/Documents
Această comandă va crea o arhivă tar comprimată a conținutului directorului ~/Documents , adică situată în directorul /home/user/Documents într-un singur fișier, NewFile.tar.gz .
9. Adăugați mai multe fișiere la un fișier tar
tar -cvf Yourfile.tar ~/Documents
Această comandă va adăuga fișiere prin copierea conținutului dosarului de documente în Yourfile.tar.
Extragerea fișierelor .tar.gz folosind utilitarul gzip
Comanda Gzip este folosită în special pentru comprimarea și decomprimarea fișierelor. Cu toate acestea, în cazul în care doriți să extrageți un fișier .tar.gz , trebuie să utilizați comanda tar , precum și comanda gzip în combinație.

Gzip în mod implicit extrage fișierul din directorul curent.
gzip -d yourfile.tar.gz
Aici trebuie să înlocuiți fișierul dvs..tar.gz cu numele real al fișierului dvs. .tar.gz , iar opțiunea -d va spune gzip să decomprima fișierul. După decomprimarea fișierului gzip, veți avea o arhivă tar și puteți continua prin extragerea arhivei tar folosind comanda tar .
Extragerea fișierelor .tar.gz folosind stdin
Dacă aveți un fișier tar.gz pe care doriți să îl extrageți din intrarea standard (stdin), puteți utiliza comanda tar cu opțiunea -z pentru decompresie.
Să înțelegem asta cu un exemplu. Să presupunem că trebuie să descarcăm un fișier de la adresa URL „www.wpoven.com/yourfile”. În acest caz, putem folosi comanda wget și putem transmite ieșirea acesteia către comanda tar .
wget -c https://Wpoven.com/Yourfile.tar.gz -O - | sudo tar -xz
Dezarhivați un fișier tar gz Windows 10
Pentru utilizatorii Windows 10, s-ar putea să fii surprins să știi, la fel ca sistemele de operare macOS și Linux, Windows vă oferă și utilitarul.
Fără îndoială, Windows oferă o interfață grafică mai convenabilă și mai ușor de utilizat pentru dezarhivarea și extragerea fișierelor .zip, dar pentru fișierele tar, trebuie să aveți o linie de comandă și pentru acea linie de comandă este disponibilă.
Dezarhivați fișierul .tar.gz folosind promptul de comandă din Windows
Linia de comandă este disponibilă în fiecare versiune de dispozitive Windows, indiferent de versiunea pe care o utilizați. Tot ce trebuie să deschideți promptul de comandă urmând pașii de mai jos
- Apăsați butoanele Windows + R de pe tastatură
- Aceasta va lansa o casetă mică pentru Run Commands.
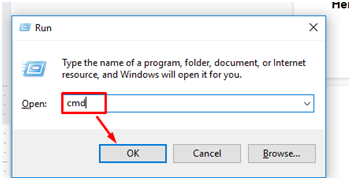
- Introduceți CMD în casetă și apăsați Enter
- Acesta va deschide ecranul de comandă și va rula ca administrator.
![Cum să extrageți/dezarhivați fișierele .tar.gz? [Linux și Windows] 3 Command Prompt](/uploads/article/53085/9G5ktZNdgH2uuyGw.webp)
Și introduceți următoarele comenzi.
Pentru a extrage un fișier .tar.gz în directorul de lucru actual, introduceți comenzile de mai jos și apăsați butonul „Enter”.
tar -xvzf Yourfile.tar.gz
Dacă doriți să extrageți fișierul.tar.gz de la calea sursă la calea de destinație, introduceți următoarele comenzi:
tar -xvzf C:\PATH\TO\SOURCE\YourFile.tar.gz -CC:\PATH\TO\DESTINATION
De asemenea, s-ar putea să fi observat că comenzile atât în sistemul de operare, adică Windows și Linux, sunt aproape aceleași.
Alternativ, dacă nu sunteți familiarizat cu linia de comandă și doriți să utilizați o metodă mai simplă și ușoară, alegeți instrumente terțe.
Există diverse instrumente disponibile, unele dintre ele sunt gratuite, iar unele oferă teste gratuite, cum ar fi WinZip. Dar sunt ușoare și merită încercate.
Depanați erorile la extragerea fișierului .tar.gz
De asemenea, este posibil ca la un moment dat sau în timpul introducerii comenzilor să întâmpinați unele erori. Pentru a vă ajuta în acest sens, iată câțiva dintre pașii de depanare pe care îi puteți urma pentru aceste erori comune:
1. Dacă rezultatul afișează un mesaj de eroare:
tar: Archive is compressed. Use -z option
tar: Error is not recoverable: exiting now
Soluție: Dacă primiți un astfel de mesaj de eroare, înseamnă pur și simplu că ați ratat „-z” în comanda introdusă.
de exemplu, dacă ați introdus:
wget -c https://WPOven.com/Yourfile.tar.gz -O - | sudo tar -x
Trebuie să menționați o anumită opțiune de decompresie, cum ar fi gzip (-z) în comanda tar de mai sus, adică „ Sudo tar -xz ” în extrema dreaptă.
2. Dacă out-ul arată un mesaj de eroare:
tar: FILE: Not found in filename
tar: Exiting with failure status due to previous errors
Înseamnă că fie ați introdus numele de fișier greșit, fie fișierul nu există în fișierul .tar.gz.
Soluție : Trebuie să verificați încrucișat numele fișierului și ortografia acestuia și să vă asigurați că este disponibil în fișierul .tar.gz.
rezumat
Acest tip final vă ajută Cum să dezarhivați sau să extrageți fișierul .tar.gz folosind tar, precum și instrumentul utilitar gzip și, de asemenea, să remediați erorile în timpul utilizării acestora. După ce ați citit cu atenție această postare, sunteți acum gata să dezarhivați orice fișier tar.gz pe orice platformă, indiferent dacă este Linux, macOS sau Windows, folosind linia de comandă cu ușurință.
Dacă folosirea liniei de comandă nu este ceașca ta de ceai, sunt disponibile și opțiuni alternative, cum ar fi instrumente de extracție, pe care le poți alege.
întrebări frecvente
Cum dezarhip un fișier GZ tar în linia de comandă Linux?
Puteți dezarhiva cu ușurință un fișier GZ tar în Linux, introducând pur și simplu codul „ tar -xf Yourfile.tar.gz ” în Terminal și apăsând enter.
Puteți dezarhiva un fișier GZ tar în Windows?
Windows vine cu utilitarul tar încorporat și pentru asta, trebuie să utilizați promptul de comandă. Pentru a dezarhiva un fișier tar gz în Windows, utilizați următoarea comandă:
tar -xvzf Fișierul dvs..tar.gz
Ce tip de fișier este tar?
Un fișier tar este creat de comanda tar și este folosit pentru a grupa mai multe fișiere și directoare într-un singur fișier. Nu comprimă datele; pur și simplu îl arhivează.
![Cum să extrageți/dezarhivați fișierele .tar.gz? [Linux și Windows] 4 WPOven Author](/uploads/article/53085/yn5paZaBz4N5gTRT.jpg)
Rahul Kumar este un pasionat de web și un strateg de conținut specializat în WordPress și găzduire web. Cu ani de experiență și angajamentul de a rămâne la curent cu tendințele din industrie, el creează strategii online eficiente care generează trafic, stimulează implicarea și cresc conversiile. Atenția lui Rahul pentru detalii și capacitatea de a crea conținut convingător îl fac un atu valoros pentru orice brand care dorește să-și îmbunătățească prezența online.

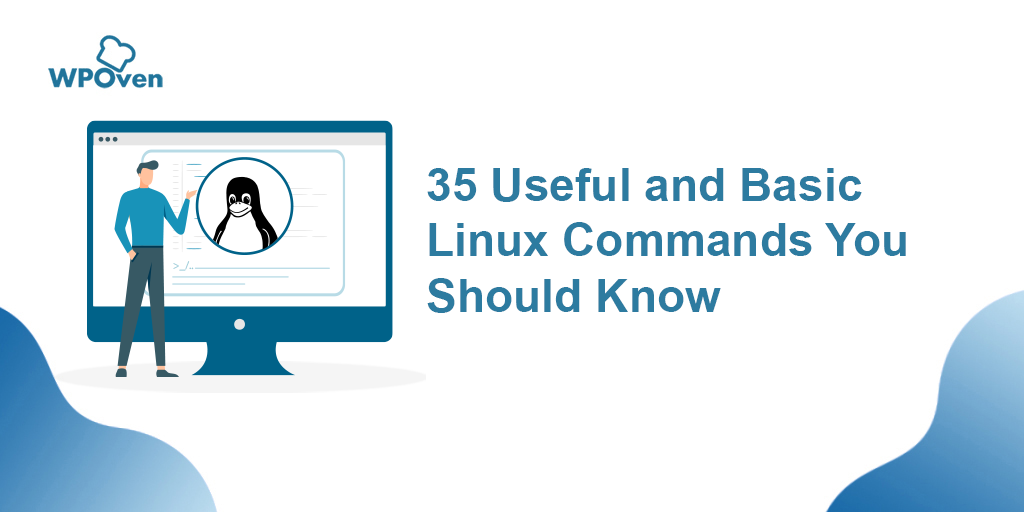
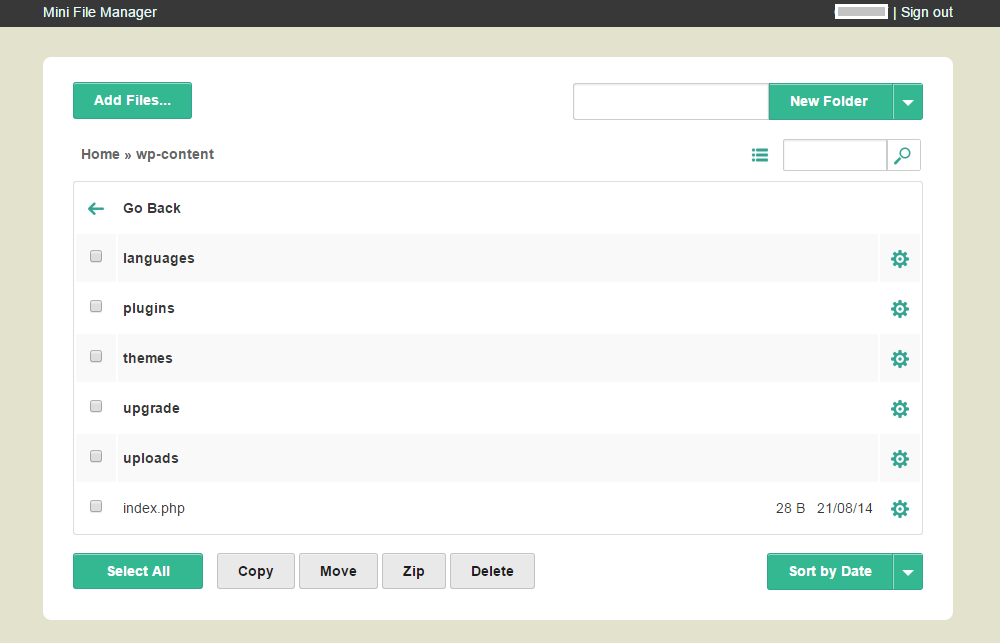
![Cum să utilizați SSH pentru a vă conecta în siguranță la serverul dvs. [Ghid] how to use SSH](/uploads/article/53085/6P8e64OmPkh2JjAc.png)