6 moduri de a încărca fișiere HTML pe WordPress fără erori
Publicat: 2022-12-12Încărcarea fișierului HTML în WordPress nu este o sarcină de rutină pentru majoritatea utilizatorilor WordPress. Deoarece WordPress vă permite să creați conținut fără a modifica codul, nu trebuie să încărcați fișiere HTML personalizate.
Cu toate acestea, în timp ce construiți și creșteți site-ul dvs. WordPress, uneori veți avea nevoie de conținut personalizat. Acolo sunt utile fișierele și paginile HTML. Importarea acestora pe site-ul dvs. vă va economisi mult timp prin crearea de elemente personalizate și configurarea setărilor de la zero.
Acest articol va discuta problema și cum să încărcați fișiere HTML în WordPress în detaliu. Nu ratați!
- Ce este un fișier HTML?
- Ce este un șablon HTML?
- De ce ar trebui să încărcați fișiere HTML pe WordPress?
- # 1 Importați fișiere HTML utilizând tabloul de bord WordPress Admin
- #2 Încărcați fișiere HTML cu un client FTP
- # 3 Conectați fișierele HTML la WordPress prin cPanel
- # 4 Aplicați un plugin HTML la WordPress Converter
- # 5 Utilizați instrumentul online gratuit pentru a converti HTML în WordPress
- #6 Încărcați fișierul HTML în WordPress pentru verificarea Google
- Protejați fișierele și paginile HTML
Ce este un fișier HTML?
HTML înseamnă Hypertext Markup Language, care este un limbaj folosit pentru a crea și structura documente electronice sau pagini web. De fapt, majoritatea paginilor web pe care le navigați pe internet în zilele noastre sunt scrise folosind cod HTML.
Fișierele HTML sunt documente doar text. Acestea conțin codul responsabil pentru a vă asigura că conținutul și imaginile site-ului dvs. sunt formatate și afișate corect. Cu alte cuvinte, HTML ajută browserele web să înțeleagă cum să vizualizeze structura site-ului dvs. pentru vizitatori.
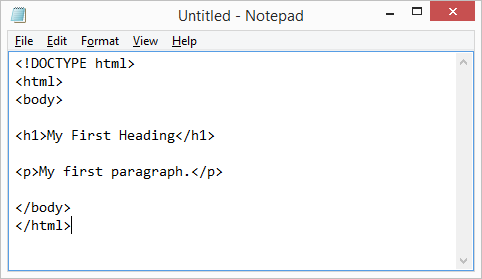
HTML creează fundația pentru paginile dvs. web. Puteți genera singur fișiere HTML sau puteți prelua fișiere existente, cum ar fi Google Docs, și le puteți converti în HTML. Este posibil să inserați un mic cod CSS pentru a adăuga câteva elemente de design personalizate la fundație. În acest fel, site-ul dvs. va apărea perfect pentru vizitatorii site-ului.
Ce este un șablon HTML?
Un șablon HTML se referă la un fișier HTML pre-proiectat pe care îl puteți încărca cu ușurință pe site-ul dvs. și îl puteți utiliza. Include text, imagini, stiluri de font și JavaScript.
Pentru cei care nu au o bază de codare, cel mai bine este să încărcați un șablon HTML deja creat în WordPress. Datorită șabloanelor HTML, puteți dezvolta pagini web atrăgătoare fără să vă faceți griji cu privire la distrugerea structurii site-ului dvs.
Există mai multe diferențe între șabloanele HTML și temele WordPress pe care ar trebui să le cunoașteți înainte de a le folosi.
| Șabloane HTML | Teme WordPress | |
| Format | Fișiere zip autonome. | Fișiere zip autonome. |
| Impact asupra | Aspectul unei singure pagini web de pe site-ul dvs. web. | Aspectul întregului site web. |
De ce ar trebui să încărcați fișiere HTML pe WordPress?
După cum am menționat mai sus, WordPress vă permite să construiți pagini web fără codare. Cu toate acestea, există mai multe motive pentru care uneori trebuie să utilizați fișiere HTML.
Metoda de economisire a timpului: ați scris deja un șablon HTML grozav pentru vechiul dvs. site web. Vă va costa timp și efort să îl reconstruiți de la zero pentru noul dvs. site web. Prin urmare, este recomandat să reutilizați șablonul existent pentru a economisi timp, asigurându-vă în același timp că totul arată perfect.
În plus, acest lucru elimină și riscul de greșeli umane, deoarece puteți încărca conținutul complet prin fișiere HTML.
Aspect personalizat: Un alt avantaj al încărcării unui fișier HTML în WordPress este aspectul extrem de personalizabil. Vă permite să vă personalizați conținutul după bunul plac în afara suportului temei. Puteți utiliza un fișier HTML gata făcut sau îl puteți scrie singur și pur și simplu îl puteți încărca pe site-ul dvs.
Verificarea site-ului: Nu în ultimul rând, încărcarea fișierelor HTML pe WordPress vă poate ajuta cu verificarea site-ului. De exemplu, trebuie să încărcați un fișier de verificare HTML pe site-ul dvs. pentru a utiliza instrumentul Google Search Console. Acest lucru oferă Google posibilitatea de a accesa și indexa site-ul dvs. în mod corespunzător.
Cum să încărcați fișiere HTML în WordPress
Ați învățat totul despre fișierele HTML. Acum, să aruncăm o privire la cum să încărcați fișiere HTML în WordPress.
Citește mai departe!
# 1 Importați fișiere HTML utilizând tabloul de bord WordPress Admin
Tabloul de bord WordPress încorporat vă permite să încărcați fișiere HTML direct prin postările, paginile sau biblioteca media. În cazul în care utilizați editorul Gutenberg, mai întâi trebuie să inserați un bloc de fișiere . Apoi, selectați Încărcare pentru a adăuga fișierele HTML la WordPress.
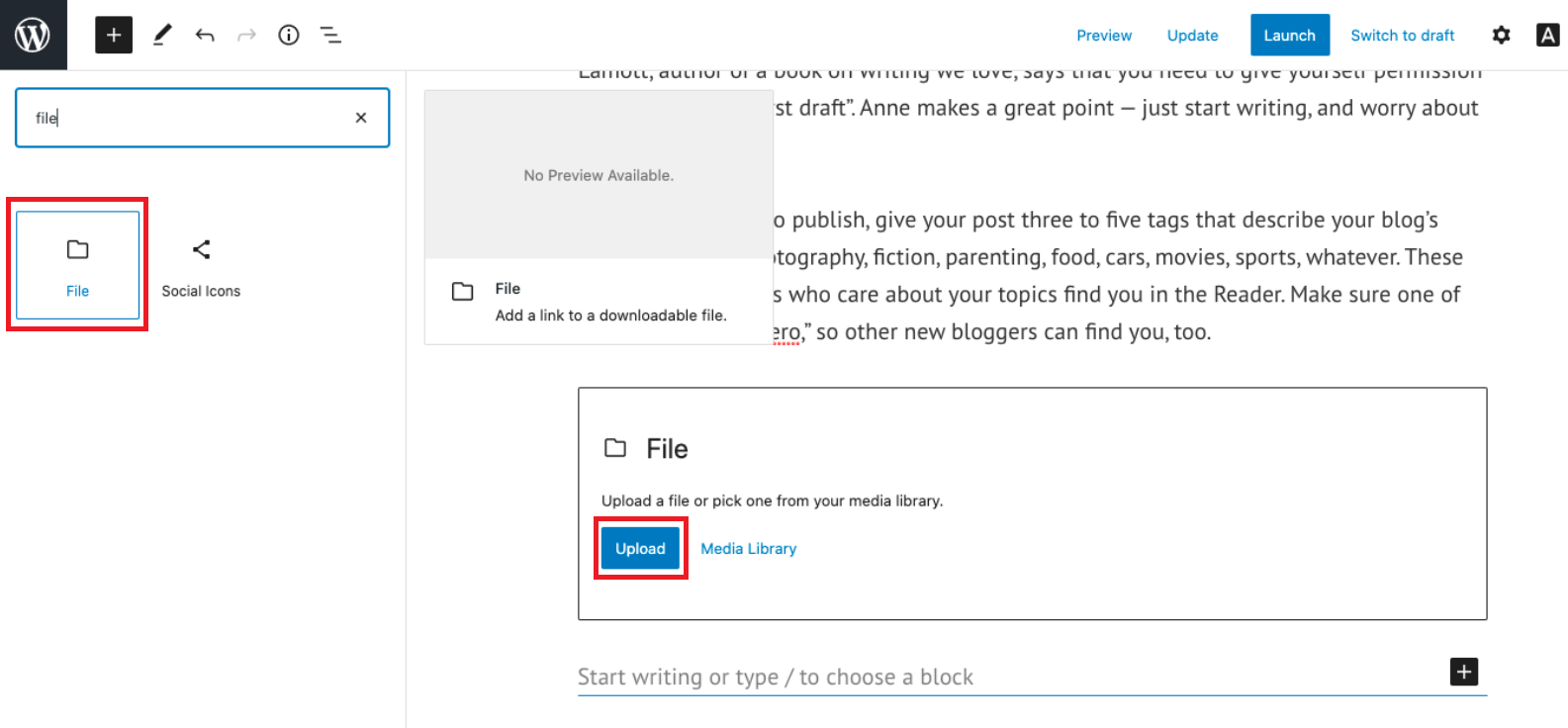
Alternativ, editorul Gutenberg vă oferă și un bloc HTML personalizat . Puteți copia și lipi manual codul HTML în acest bloc. Cu toate acestea, pentru încărcările de fișiere mari, ar fi mai ușor și mai eficient să utilizați opțiunea Fișier .
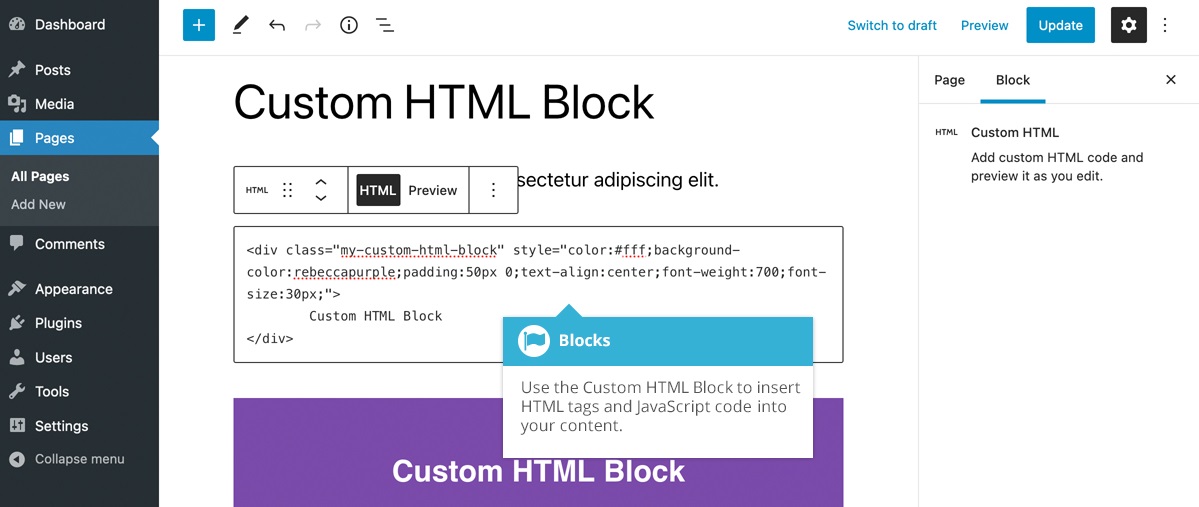
Dacă utilizați editorul clasic, apăsați butonul Adăugați conținut media în postările, paginile sau biblioteca dvs. media. După aceea, faceți clic pe Încărcare pentru a încărca fișierele HTML.
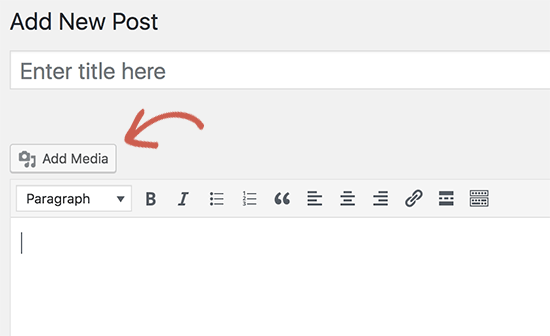
Mică notă: Uneori este posibil să întâmpinați o eroare când încărcați fișiere HTML în WordPress utilizând tabloul de bord de administrare. Cea mai frecventă problemă este „Ne pare rău, acest tip de fișier nu este permis din motive de securitate”.
Această problemă apare deoarece site-ul dvs. WordPress nu acceptă în prezent tipul de fișier .html. Pentru a permite încărcări nefiltrate în WordPress, consultați ghidul nostru pentru mai multe detalii.
#2 Încărcați fișiere HTML cu un client FTP
Utilizarea unui client FTP pentru a încărca fișiere HTML este utilă atunci când doriți să lucrați local pe un site de testare. Vă ajută să testați orice modificări pe care le faceți înainte ca site-ul dvs. să fie activ. De asemenea, acest lucru previne timpii de nefuncționare inutile dacă ceva alunecă.
În această secțiune, vă vom prezenta cum să încărcați fișiere HTML în WordPress utilizând FileZilla. Pentru a începe, urmați instrucțiunile de mai jos:
- Faceți backup pentru site-ul dvs.
- Deschideți FileZilla și selectați Quickconnect după ce ați introdus acreditările.

3. Navigați la folderul rădăcină al site-ului dvs. web.
4. Găsiți și faceți clic dreapta pe fișierul HTML pe care doriți să îl încărcați de pe computer. Apoi apăsați Încărcați pentru a-l adăuga pe site-ul dvs. web.
După ce ați încărcat cu succes fișierul, verificați dacă acesta apare corect pe site-ul dvs. web. Pentru a face acest lucru, introduceți adresa URL a site-ului dvs. web cu numele fișierului HTML la sfârșit în browser. De exemplu, www.pdagold.com/html-file . Dacă funcționează, veți fi redirecționat către noua pagină web pe care ați creat-o cu fișierul HTML.
# 3 Conectați fișierele HTML la WordPress prin cPanel
Ultima metodă pe care o vom împărtăși cu tine este utilizarea cPanel-ului. Mai întâi, conectați-vă la cPanelul contului dvs. de găzduire și alegeți instrumentul File Manager .
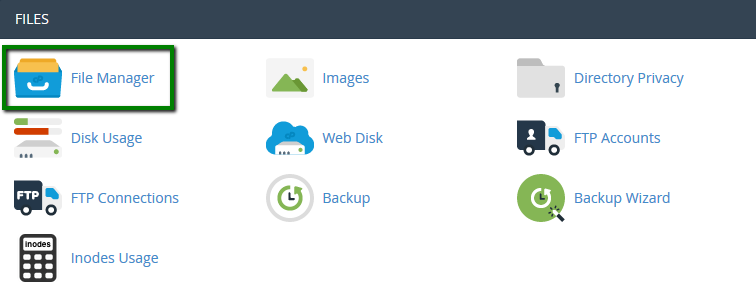
Acum, aveți 2 opțiuni:
- Încărcați fișierul HTML direct în folderul rădăcină.
- Creați un folder nou și încărcați fișierul HTML în el.
Cu prima tehnică, trebuie să dezarhivați fișierul HTML acolo unde l-ați salvat. Apoi schimbați folderul index.html cu ceva nou. În cele din urmă, rezipți fișierul pentru a continua să îl încărcați pe WordPress. Șablonul HTML va înlocui pagina de pornire a site-ului dvs. dacă nu urmați cu strictețe acești pași.
Vă recomandăm cu căldură a doua tehnică pentru a vă asigura că nu vă distrugeți site-ul:

- Accesați folderul public_html al site-ului dvs.
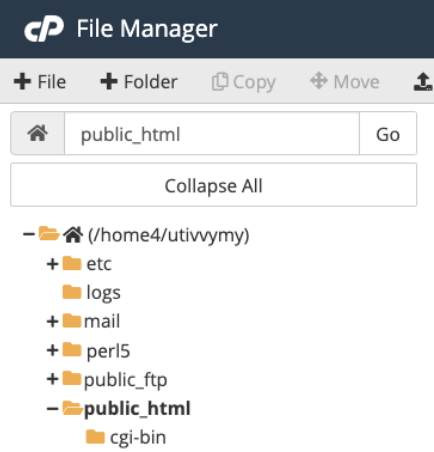
2. Selectați Dosar nou .

3. Dați un nume noului folder și faceți clic pe Creare folder nou .
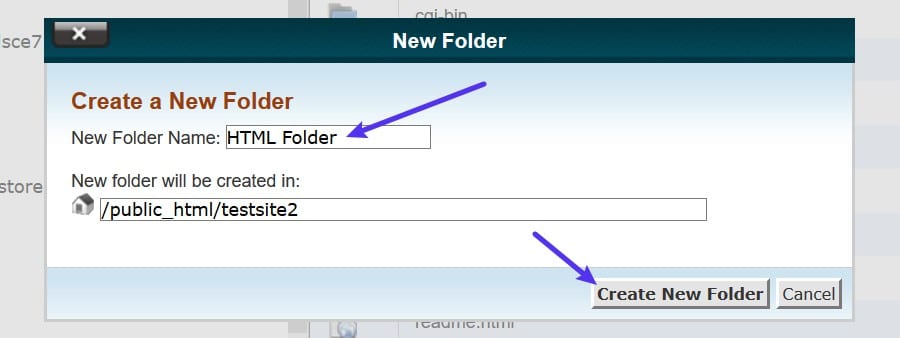
4. Faceți dublu clic pe folderul pe care tocmai l-ați creat și selectați Încărcare pentru a alege fișierul HTML.
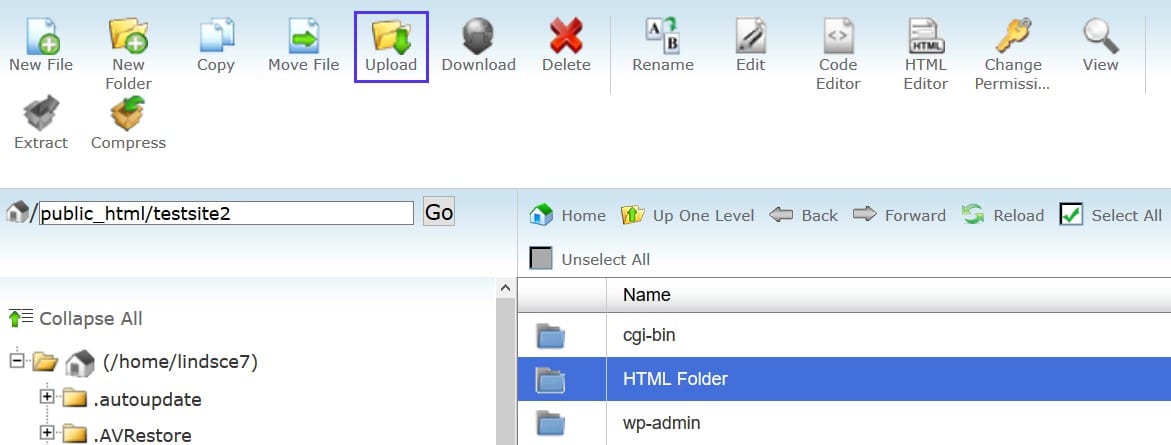
5. Fișierul dvs. HTML arhivat va apărea în folder. Pur și simplu dezarhivați fișierul HTML făcând clic dreapta și alegând Extract .
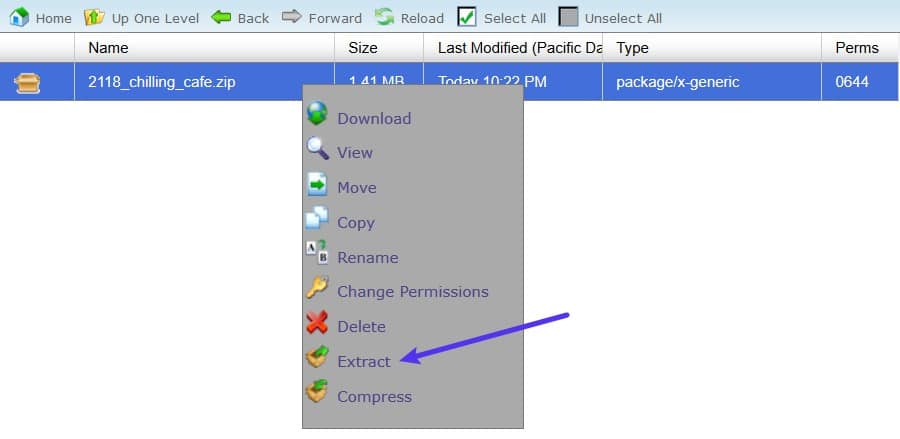
6. Selectați Extract Files pentru a finaliza procesul de dezarhivare a fișierului.
7. Verificați dacă fișierul a fost încărcat cu succes conform instrucțiunilor din metoda #2.
Dacă întâmpinați o eroare 404, sunt șanse ca serverul dvs. să nu accepte redirecționarea index.php . În acest caz, reveniți la Managerul de fișiere și accesați fișierul .htaccess . Apoi, introduceți următorul cod și salvați modificările:
RewriteRule ^(.*)index\.(php|html?)$ /$1 [R=301,NC,L]
Acest cod vă ajută să redirecționați fișierul index.php și să îl încărcați în browser. Ca urmare, eroarea 404 va dispărea.
# 4 Aplicați un plugin HTML la WordPress Converter
Această metodă este potrivită pentru începători, deoarece nu necesită abilități de codare. Sarcina ta este să activezi pluginul ales și acesta se va ocupa de restul pentru tine.
Numeroase plugin-uri disponibile vă permit să încărcați și să convertiți conținut HTML în WordPress fără a atinge o bucată de cod. Nu vă mai faceți griji cu privire la codificare. Pentru confortul dvs., am restrâns lista la cele mai bune 7 plugin-uri.
Să aruncăm o privire la ele!
Recomandări pentru pluginuri
Inserați fragmentul HTML: convertiți codurile HTML, CSS și JavaScript în coduri scurte și integrați fragmentele dvs. în paginile și widget-urile WordPress.
Sitemap simplu: creați un sitemap HTML receptiv și previzualizați-l direct în editor, fără coduri scurte complicate.
HTML brut: activați HTML brut sau orice alt cod în postările dvs. și dezactivați ghilimele inteligente și formatarea automată.
Cod WP: inserați fragmente de cod PHP, scripturi de antet și subsol și coduri de pixeli publicitare în WordPress cu o logică condiționată.
WP Coder: Adăugați CSS, HTML și JavaScript personalizat în paginile dvs. web.
Permiteți HTML în descrierile categoriilor: vă permite să aplicați HTML nefiltrat în descrierile categoriilor dvs. dezactivând filtrele WordPress selectate.
Încorporarea codului: oferiți o modalitate simplă și eficientă de a încorpora cod, cum ar fi JavaScript și HTML, în postările și paginile dvs.
Instrucțiuni pentru plugin
În acest tutorial, vă vom ghida despre cum să inserați coduri și fișiere HTML personalizate folosind pluginul WP Coder.
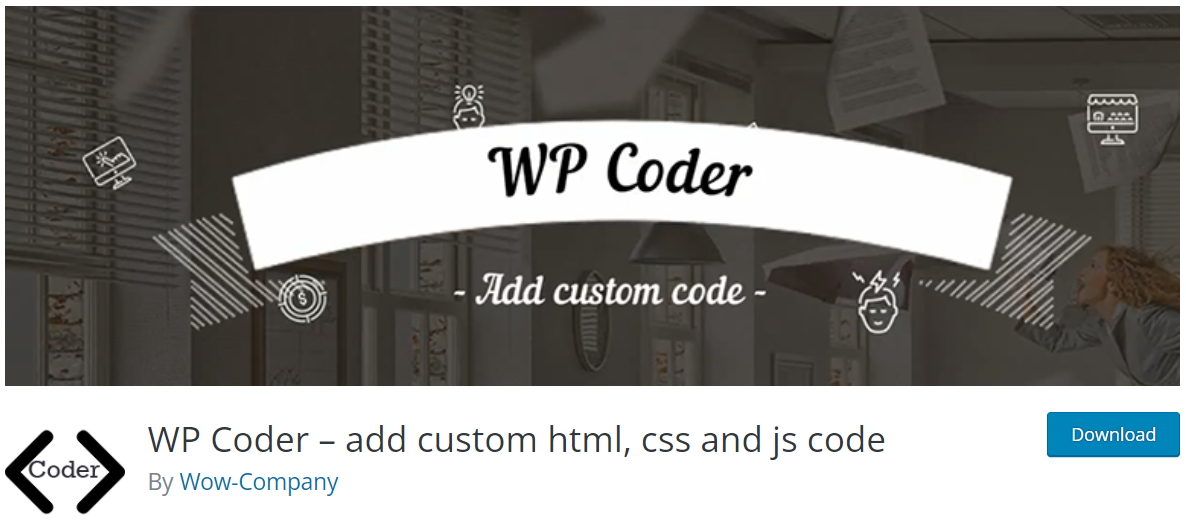
Iată cum funcționează:
- Instalați și activați pluginul.
- În tabloul de bord WordPress, navigați la Wow Plugins → WP Coder .
- Pentru a adăuga un cod HTML nou, copiați-l și inserați-l în secțiunea Cod HTML din fila Adăugați nou .
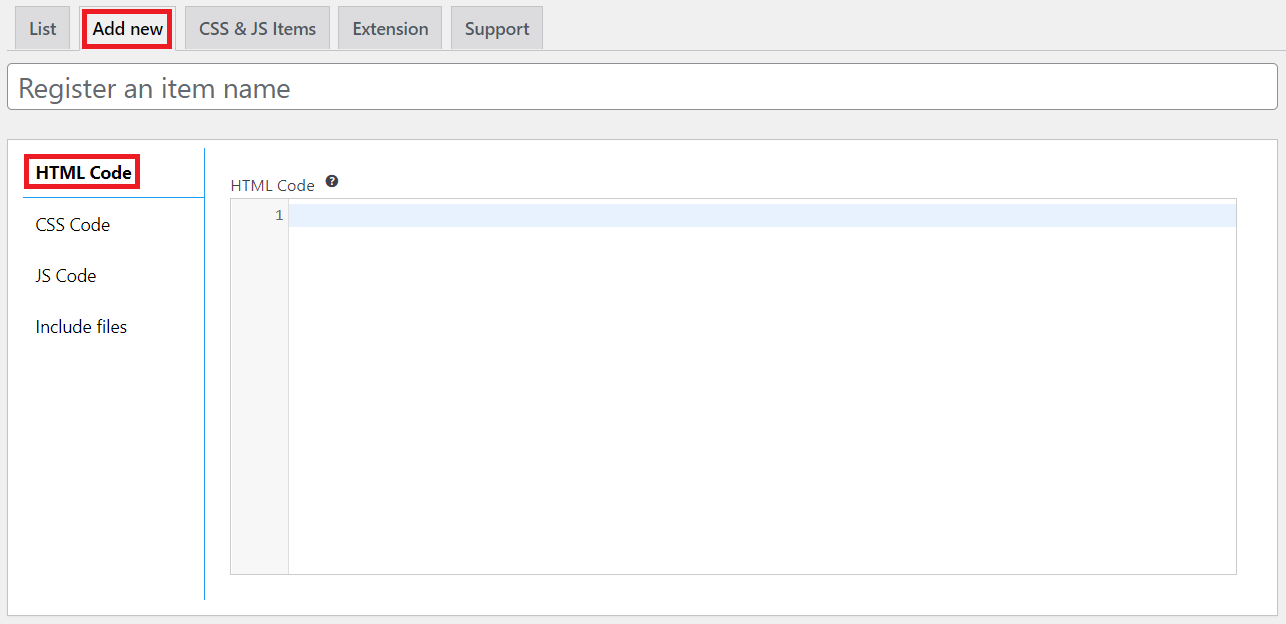
Sau, puteți merge la meniul Includeți fișiere . Copiați și inserați adresa URL a fișierului HTML pe care l-ați încărcat în biblioteca media în caseta URL în fișier . Apoi, faceți clic pe Adăugare nou pentru a finaliza.
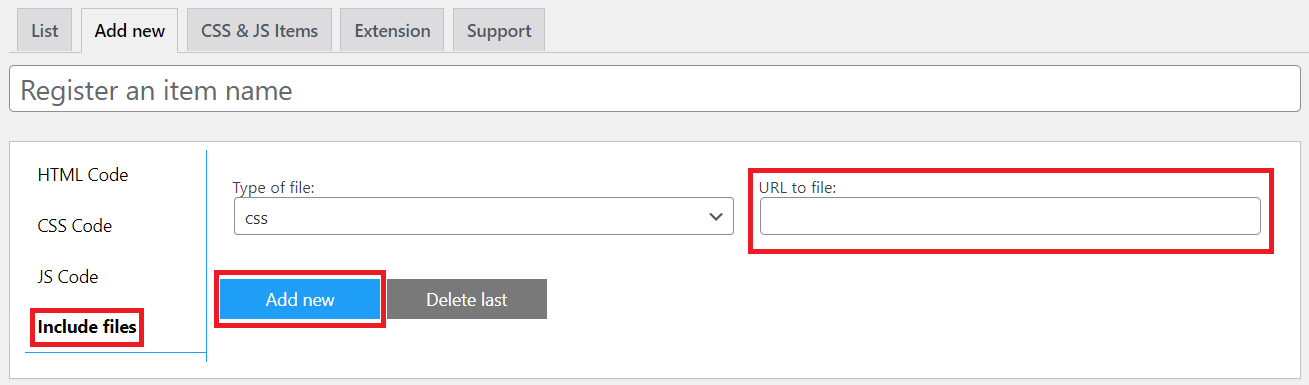
4. Apăsați butonul Salvare și copiați codul scurt generat în secțiunea Publicare .
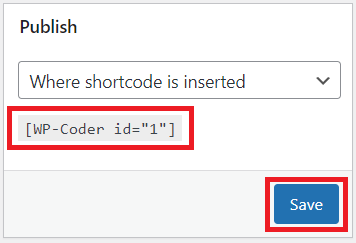
5. Lipiți shortcode-ul oriunde doriți pe pagina dvs. și bucurați-vă de rezultate.
# 5 Utilizați instrumentul online gratuit pentru a converti HTML în WordPress
Pentru a vă converti HTML în WordPress utilizând un instrument online:
- Accesați site-ul web htmltowordpress.
- Încărcați fișierul zip HTML al site-ului dvs. în casetă.
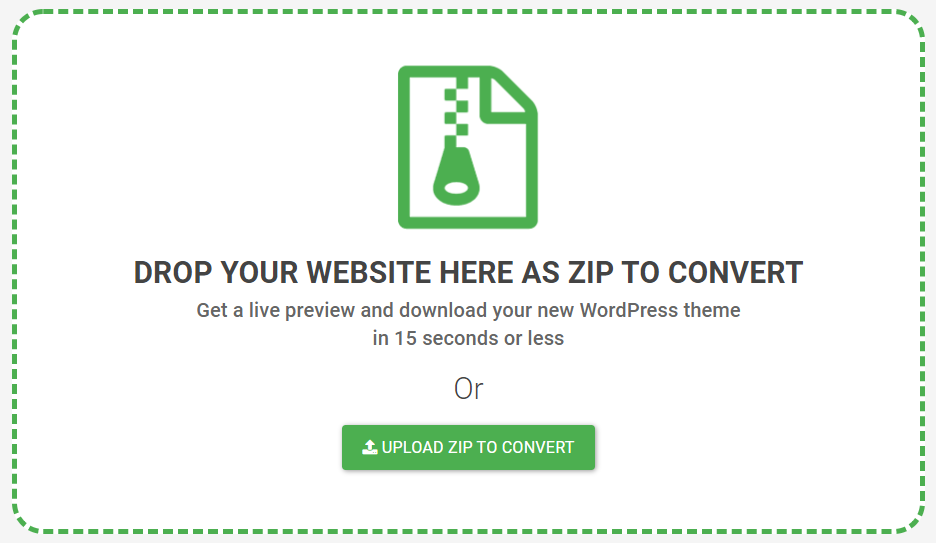
3. Veți putea previzualiza site-ul dvs. WordPress. Apăsați butonul Personalizare din partea de sus a paginii.
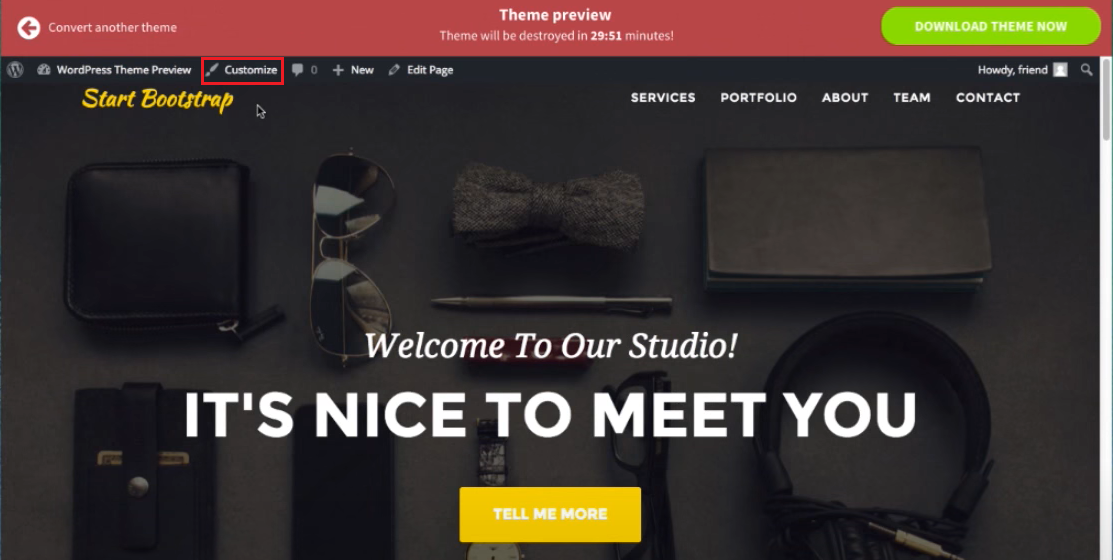
4. Modificați site-ul după bunul plac.
5. Apăsați pe Salvare și publicare pentru a finaliza.
#6 Încărcați fișierul HTML în WordPress pentru verificarea Google
Vă vom arăta cum să încărcați un fișier de verificare HTML pe WordPress. Iată traseul:
- Mergeți la Google Search Console și faceți clic pe Începe acum .
- Introduceți numele de utilizator și parola pentru contul dvs. Gmail.
- Verificați site-ul dvs. folosind numele de domeniu sau prefixul URL . Opțiunea Domain acceptă numai verificarea DNS. Pentru încărcările de fișiere HTML, alegeți prefixul URL . Introduceți adresa URL a site-ului dvs. și apăsați pe Continuare .
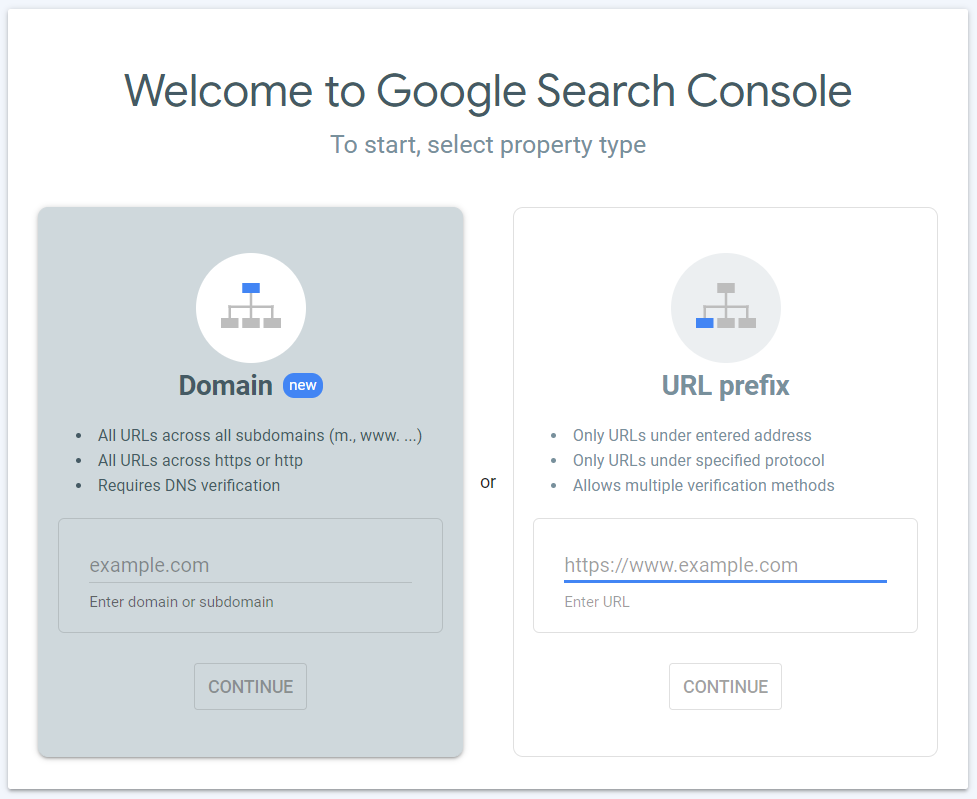
4. În secțiunea fișier HTML , selectați butonul care vă solicită să descărcați fișierul .
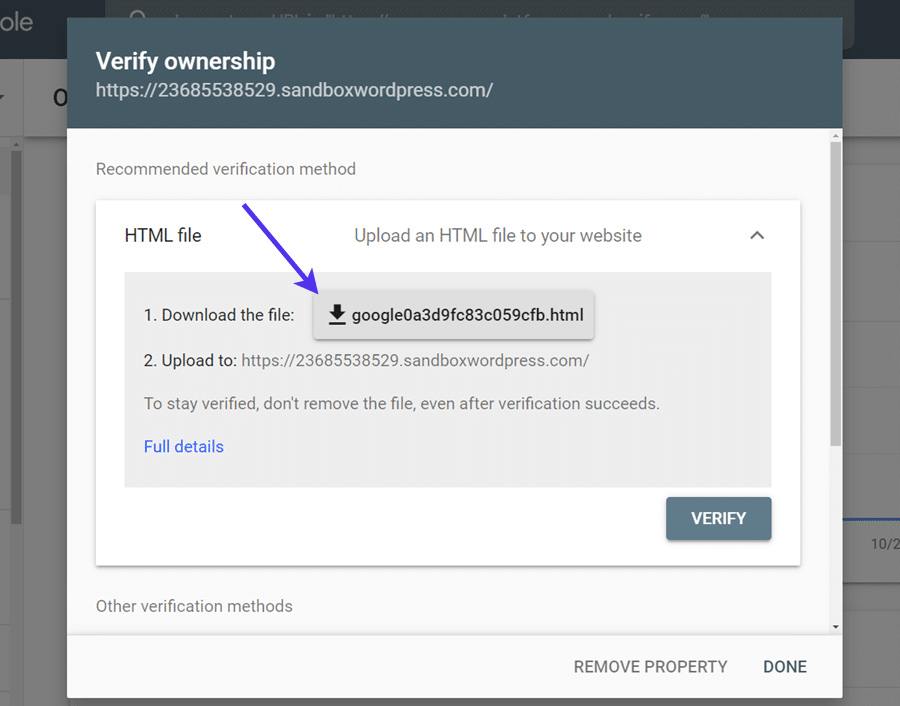
5. După ce ați descărcat fișierul HTML pe computerul local, încărcați fișierul pe site-ul dvs. WordPress.
Protejați fișierele și paginile HTML
Vine un moment când protejarea fișierelor HTML este esențială. De exemplu, atunci când doriți ca numai administratorii sau anumite roluri de utilizator să acceseze fișierele. Într-o astfel de situație, PDA Gold vă va satisface nevoile.
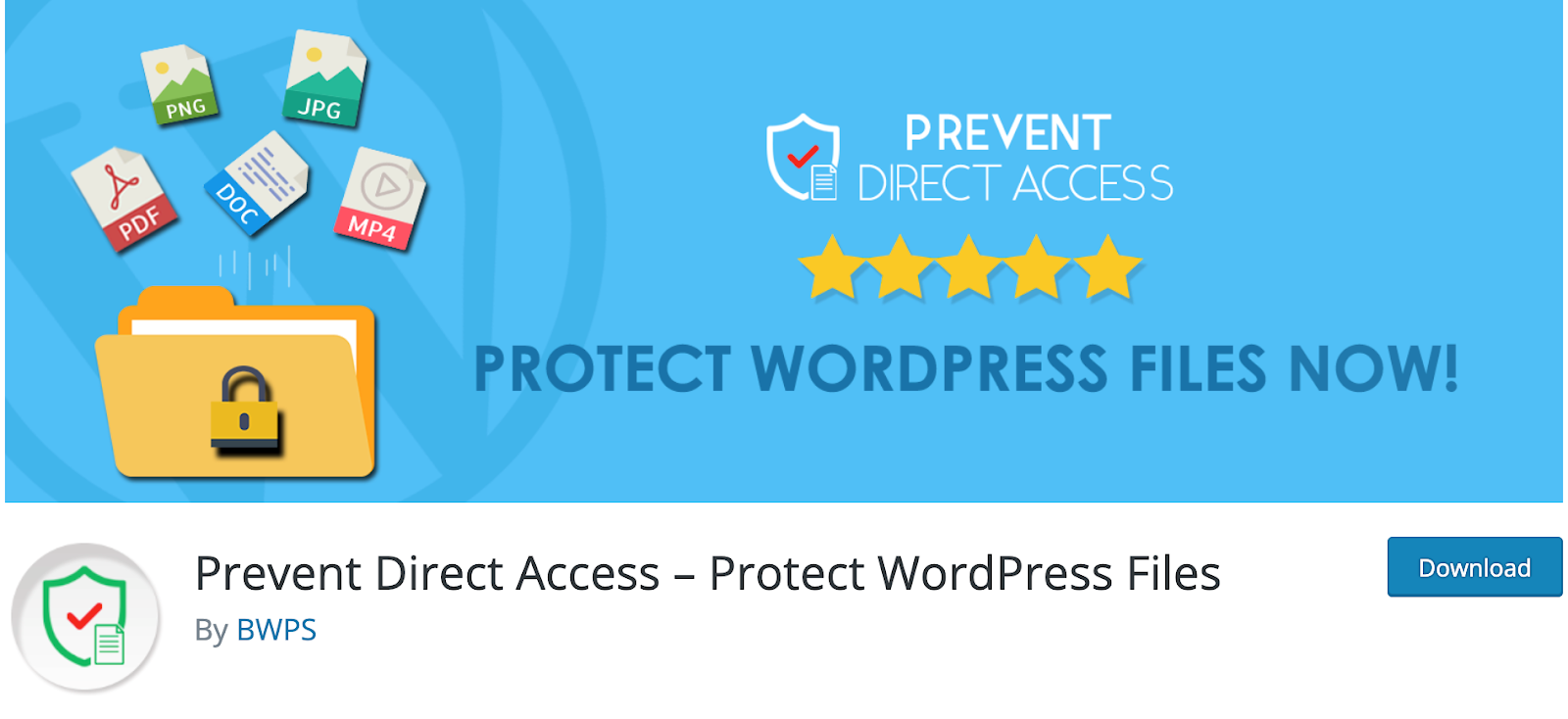
Pluginul vă permite să protejați fișierele HTML încărcate într-un folder din directorul rădăcină WordPress. Odată protejați, vizitatorii neautorizați vor fi redirecționați către o pagină de eroare atunci când încearcă să acceseze fișierele.
Cel mai tare lucru este că vă permite să introduceți fișierele HTML protejate în conținut folosind eticheta iFrame. În acest fel, vizitatorii dvs. pot vizualiza HTML prin iFrame, dar în același timp nu pot accesa fișierele direct.
Pentru pași detaliați, consultați ghidul nostru despre cum să protejați fișierele HTML WordPress afișate în iFrame.
Utilizați pe deplin fișierele dvs. HTML acum!
Acestea sunt toate lucrurile pe care ar trebui să le știți despre încărcarea fișierelor HTML în WordPress. Pentru a finaliza, fișierele HTML sunt utile atunci când aveți nevoie de un aspect personalizat al paginii. De asemenea, este o opțiune excelentă în cazul migrării vechiului site pe cel nou.
Cea mai bună parte este că încărcarea și utilizarea fișierelor HTML în WordPress nu sunt sarcini dificile. Cu doar câțiva pași simpli, puteți crea pagini web frumoase. Deci, nu așteptați. Începeți cu fișierele dvs. HTML acum!
Pentru editarea HTML în WordPress, puteți consulta articolul nostru pentru mai multe informații.
În cele din urmă, nu uitați să vă abonați la site-ul nostru pentru a obține mai multe instrucțiuni utile!
