Cum să utilizați Gmail cu propriul nume de domeniu (2 metode, 1 este gratuită!)
Publicat: 2020-08-27Doriți să utilizați Gmail cu propriul nume de domeniu? Gmail este foarte convenabil în multe feluri, dar nu pare foarte profesionist să folosești o adresă @gmail.com pentru aplicații serioase.
Deci – puteți folosi Gmail cu propriul nume de domeniu? Și dacă da, poți să o faci gratuit? Răspunsurile la aceste întrebări sunt „da” și „da”. Și în această postare, vei învăța cum să o faci.
Puteți folosi fie o soluție ingenioasă pentru a vă accesa domeniul personalizat de e-mail din contul dvs. Gmail gratuit existent. Sau puteți plăti pentru serviciul de instrumente de afaceri Google, numit Workspace. Iată o defalcare a celor două metode:
- Metodă gratuită – atâta timp cât aveți deja găzduire de e-mail (de exemplu, de la gazda dvs. web), puteți conecta gratuit Gmail la propriul nume de domeniu folosind acreditările SMTP/POP3 (nu vă faceți griji dacă nu aveți idee ce înseamnă acești termeni încă ). Accesați tutorialul pentru această metodă.
- Metoda Google Workspace / G Suite – dacă sunteți dispus să plătiți, puteți utiliza Google Workspace (fostul G Suite) pentru a avea un cont Gmail dedicat pentru propriul nume de domeniu personalizat (inclusiv alte bunătăți, cum ar fi spațiu de stocare dedicat Drive, Documente/Foi de calcul separate , și altele). Accesați tutorialul pentru această metodă.
Cum să utilizați gratuit Gmail cu propriul nume de domeniu personalizat
În această primă metodă, vă voi arăta gratuit cum să configurați Gmail cu e-mailul personalizat.
Cu această metodă, veți putea să vă conectați numele de domeniu personalizat la un cont Gmail gratuit obișnuit (de exemplu [email protected] ). Apoi, veți putea trimite/primi e-mailuri folosind domeniul personalizat din contul dvs. Gmail obișnuit.
Când compuneți un mesaj nou, puteți alege între adresa dvs. gratuită @gmail.com și domeniul dvs. personalizat Gmail. Dacă primiți un e-mail la domeniul dvs. personalizat, Gmail va răspunde automat folosind acel e-mail:
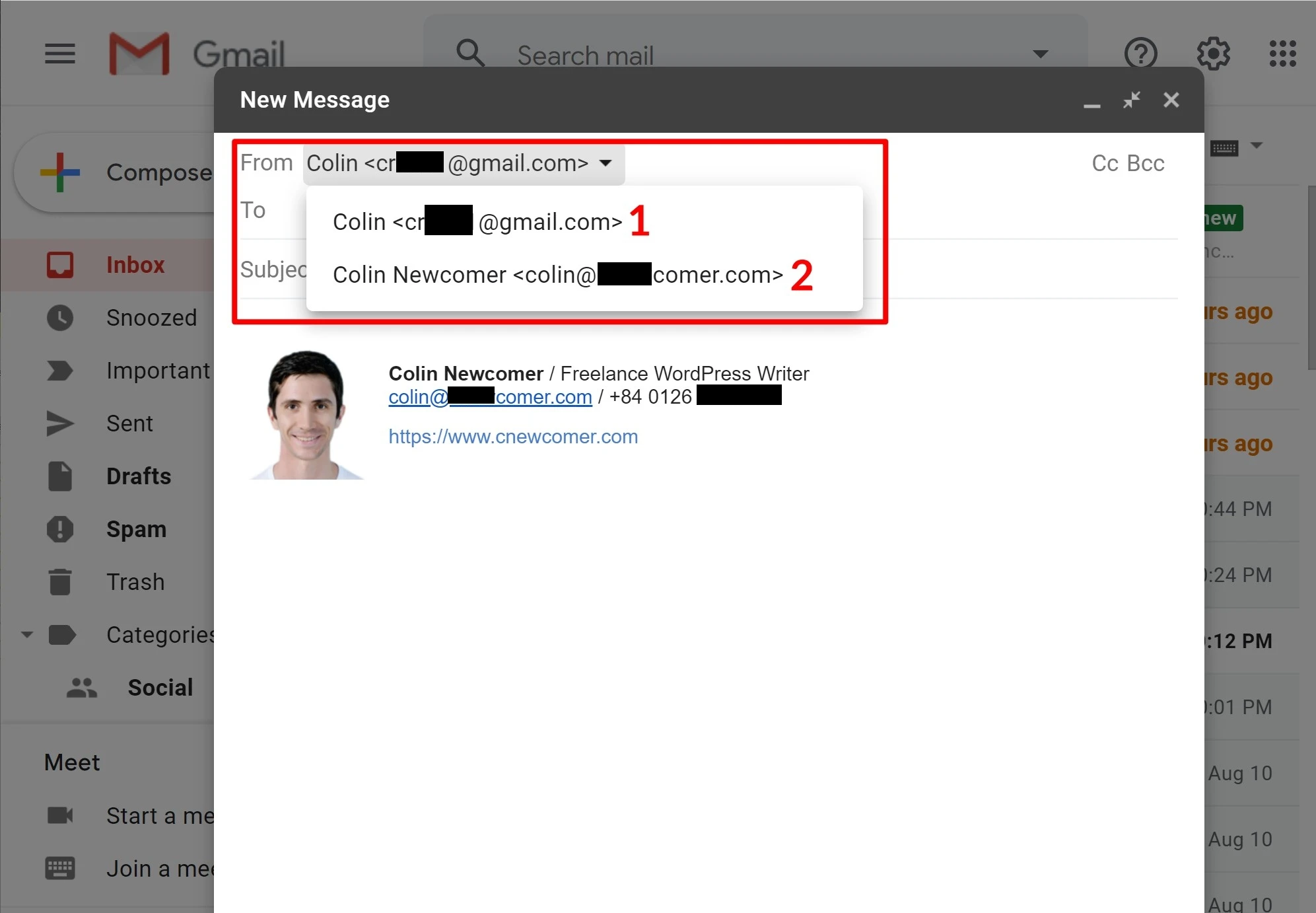
Câteva note importante despre această metodă
Deși partea Gmail a acestei metode este 100% gratuită, există câteva avertismente la această metodă, deoarece va trebui să aveți deja găzduire de e-mail pentru a o face să funcționeze. De obicei, veți obține acest lucru prin gazda dvs. web dacă aveți un site web.
Pentru restul acestui tutorial, vom folosi Bluehost pentru exemplele noastre de capturi de ecran. Cu toate acestea, aceleași principii de bază se vor aplica oricărei gazde - interfața va fi doar puțin diferită. Și amintiți-vă că aveți în continuare opțiunea de a vă înscrie la Google Workspace (pe care vă vom explica imediat după aceasta) dacă nu doriți să vă deranjați să obțineți găzduire de e-mail.
Mai jos sunt pașii:
- Creați un cont Gmail gratuit obișnuit
- Creați adresa dvs. de e-mail personalizată prin găzduirea dvs. de e-mail
- Permiteți Gmail să primească e-mailuri folosind POP3
- Permiteți Gmail să trimită e-mailuri folosind SMTP
- Test
1. Creați un cont Gmail gratuit obișnuit
Pentru a începe, creați un cont Gmail gratuit obișnuit – de exemplu, [email protected] . Dacă aveți deja un cont Gmail, puteți utiliza contul existent.
Cu toate acestea, rețineți că e-mailurile pentru domeniul dvs. personalizat vor fi amestecate cu orice e-mailuri către contul dvs. Gmail obișnuit, așa că ar putea fi mai simplu să creați un cont separat dacă primiți deja multe e-mailuri la adresa dvs. Gmail.
2. Creați adresa dvs. de e-mail personalizată prin găzduirea dvs. de e-mail
Apoi, trebuie să vă creați adresa de e-mail personalizată folosind găzduirea de e-mail, dacă nu ați făcut-o deja. De exemplu, [email protected]
Dacă utilizați Bluehost, puteți utiliza instrumentul contului de e-mail al Bluehost pentru a vă crea adresa de e-mail din fila E-mail și birou :
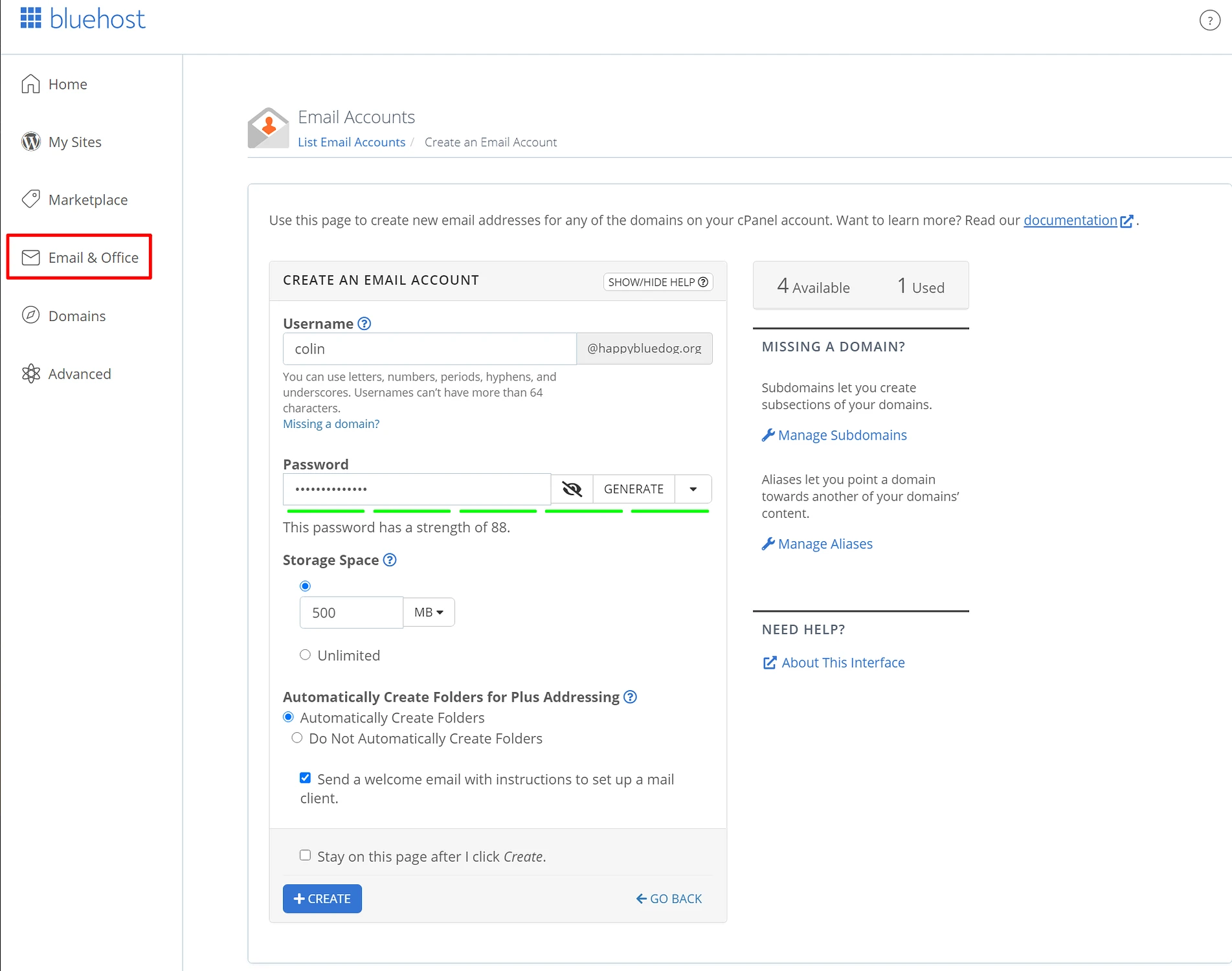
Când vă creați contul de e-mail, asigurați-vă că vă amintiți parola pe care ați ales-o pentru contul dvs. de e-mail.
3. Permiteți Gmail să primească e-mailuri folosind POP3
După ce aveți contul dvs. de e-mail personalizat, veți folosi ceva numit POP3 pentru a conecta Gmail la adresa dvs. de e-mail personalizată. În esență, aceste setări permit contului dvs. Gmail gratuit să importe e-mailuri din găzduirea dvs. de e-mail (Bluehost în exemplul nostru, dar ar putea fi diferit pentru dvs.).
Pentru a începe, trebuie să găsiți setările POP3 ale e-mailului. La Bluehost, puteți face acest lucru făcând clic pe fila Conectați dispozitive atunci când vă editați contul de e-mail. Iată cum arată:
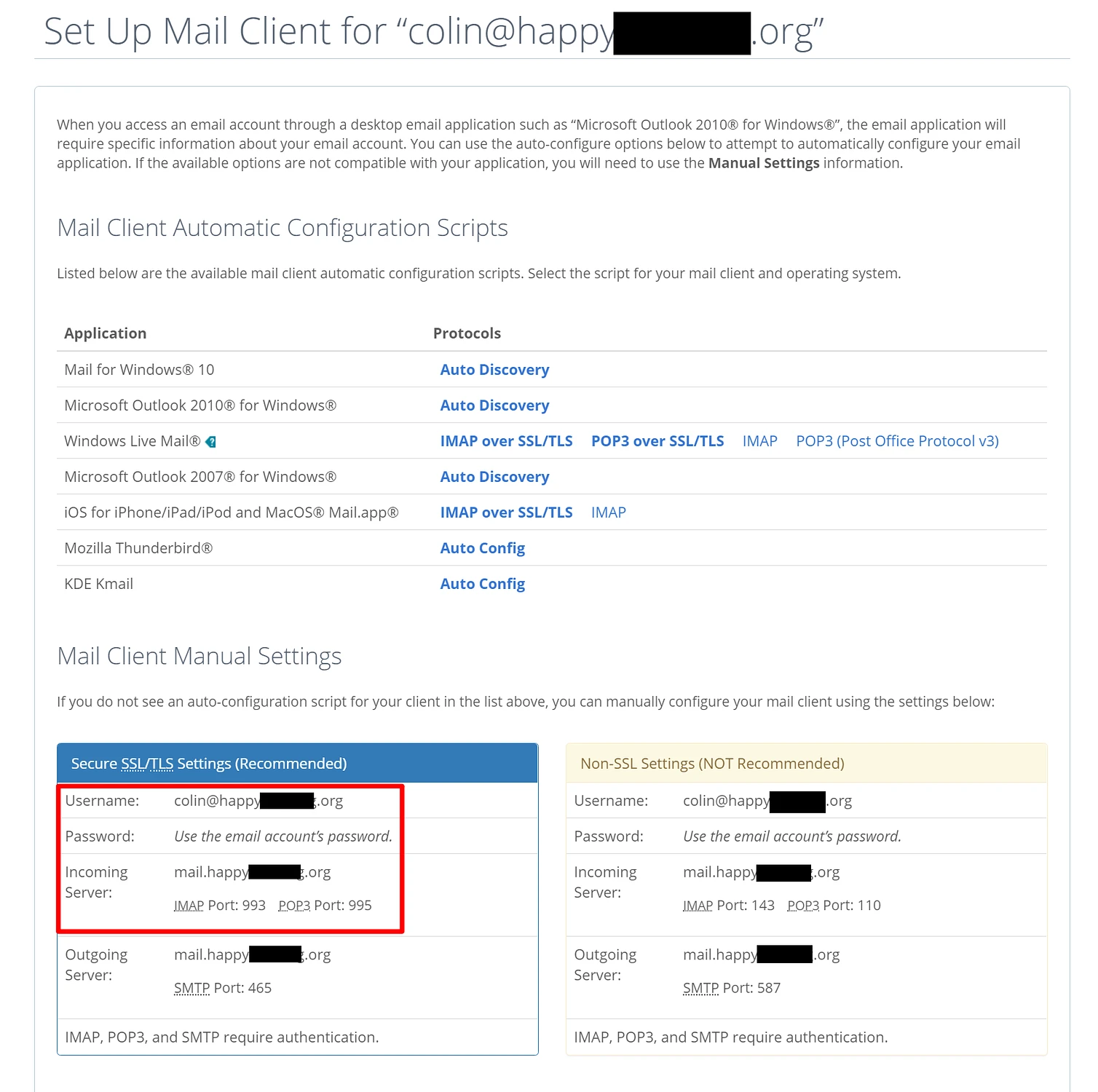
Dacă găzduirea dvs. de e-mail este în altă parte, veți dori să consultați documentația serviciului dvs. sau să contactați asistența lor dacă nu puteți găsi informațiile dvs. POP3.
Apoi:
- Deschideți setările Gmail dând clic pe pictograma roată din colțul din dreapta sus și selectând Vedeți toate setările .
- Accesați fila Conturi și import .
- Găsiți setarea Verificare e-mail din alte conturi .
- Faceți clic pe Adăugați un cont de e-mail .
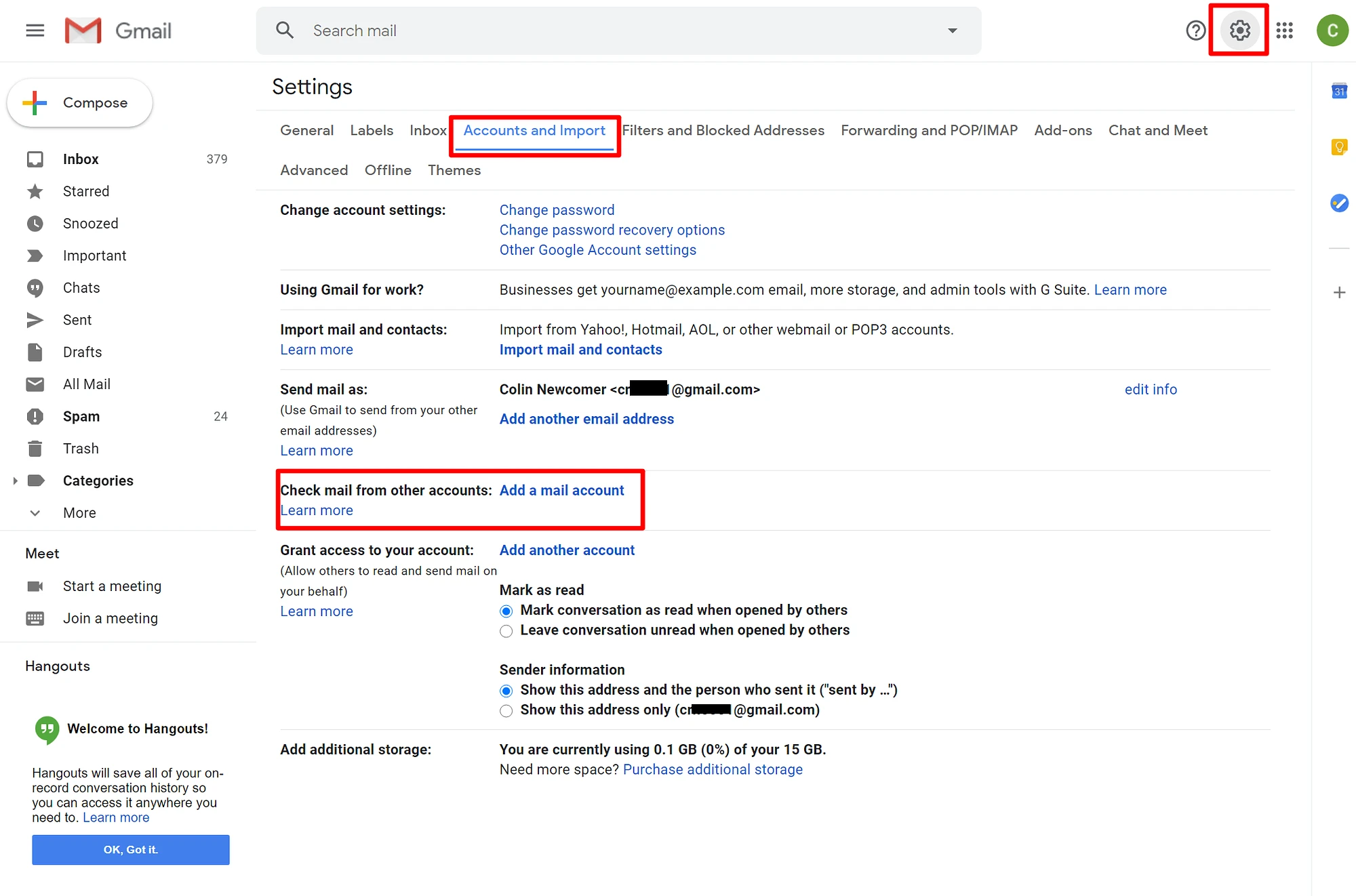
Ar trebui să deschidă o fereastră pop-up cu mai mulți pași.
În primul pas, introduceți adresa dvs. de e-mail personalizată – de exemplu, [email protected] :
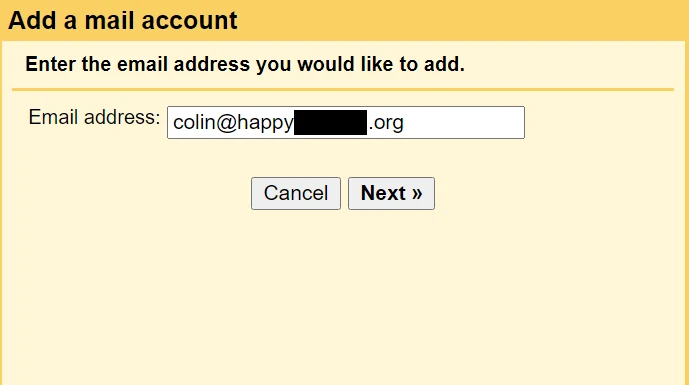
La pasul următor, alegeți Import e-mailuri din celălalt cont al meu (POP3) :
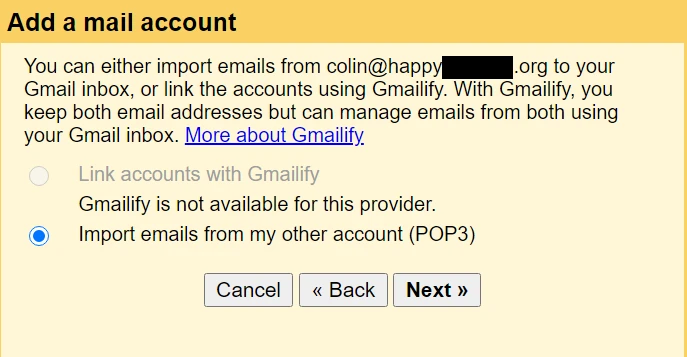
Introduceți următoarele informații:
- Nume de utilizator – în mod normal, aceasta este adresa ta de e-mail completă, dar uneori este doar partea care vine înaintea
@. - Parolă – parola pe care ați setat-o când vă creați adresa de e-mail personalizată.
- Server și port POP – de la gazda dvs. de e-mail.
- Bifați caseta Lăsați o copie....
- Bifați caseta Utilizați întotdeauna o conexiune securizată ....
- Opțional , alegeți să adăugați o etichetă.
- Faceți clic pe Adăugare cont pentru a finaliza procesul.
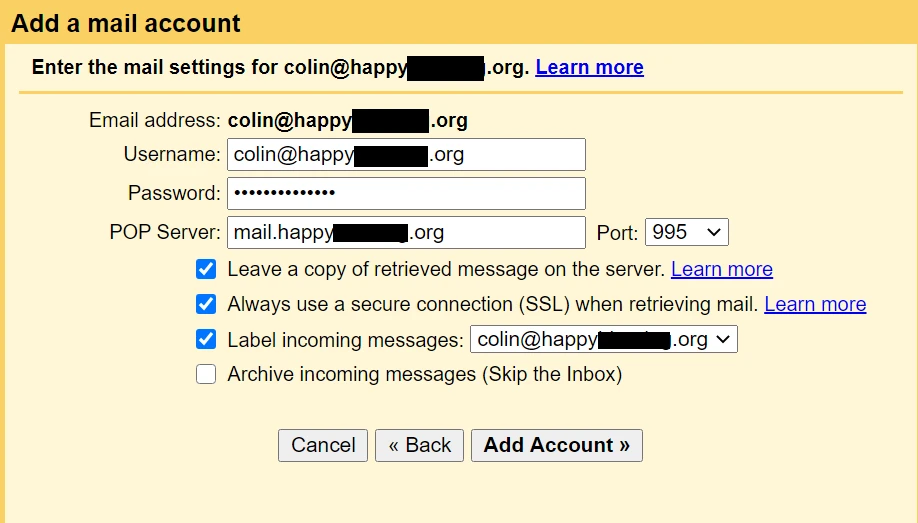
4. Permiteți Gmail să trimită e-mailuri folosind SMTP
În acest moment, e-mailurile noi către domeniul dvs. personalizat ar trebui să apară în contul dvs. Gmail. Cu toate acestea, nu veți putea încă să le răspundeți din domeniul dvs. de e-mail personalizat.
Pentru a remedia acest lucru, trebuie să vă configurați contul Gmail pentru a trimite prin serverul SMTP al e-mailului personalizat. De obicei, veți găsi informațiile serverului SMTP ale e-mailului dvs. în același loc în care ați găsit informațiile POP3:
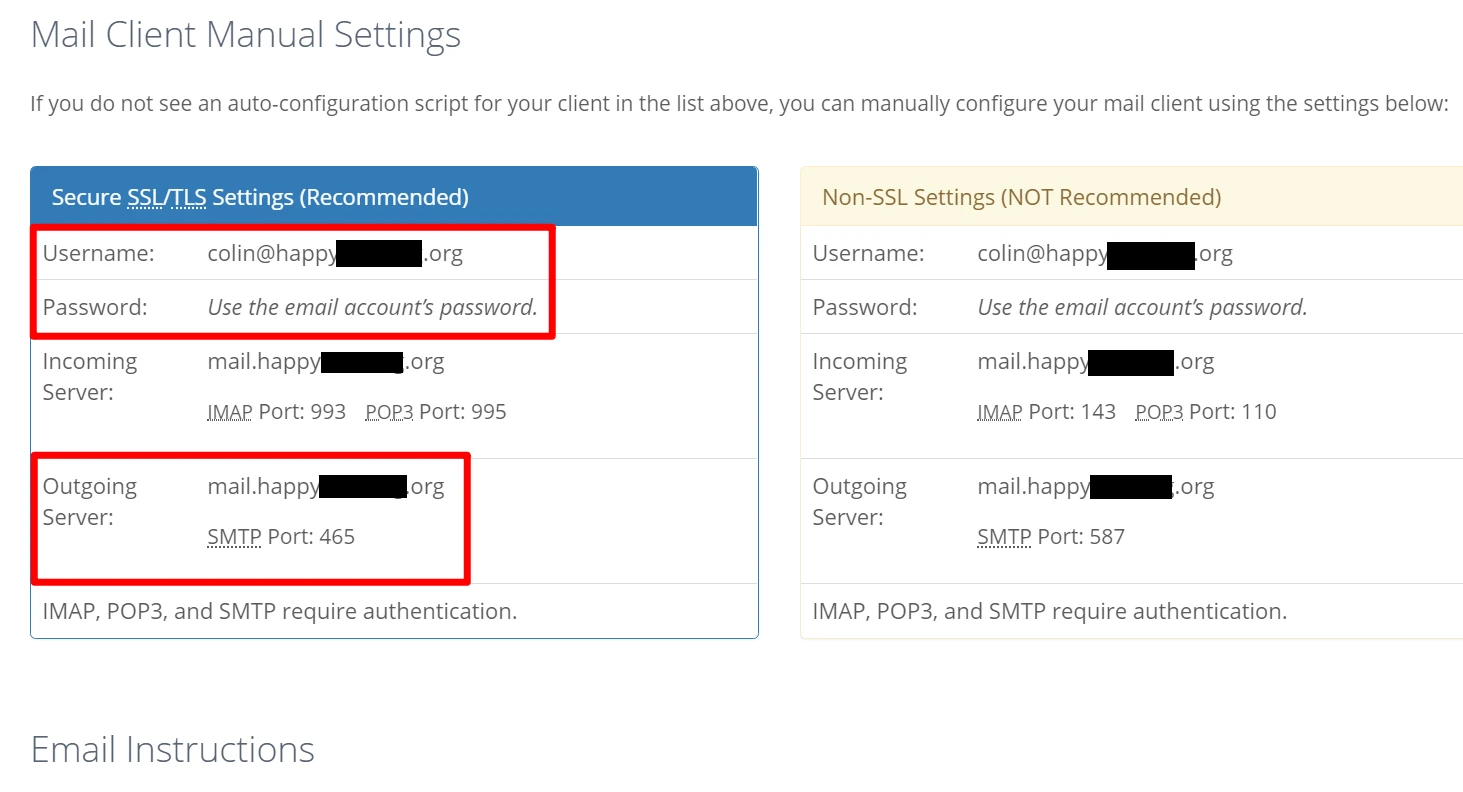
După ce aveți informațiile dvs. SMTP:
- Reveniți la zona Conturi și import din setările contului dvs. Gmail.
- Găsiți setarea Trimite e-mail ca.
- Faceți clic pe Adăugați un alt e-mail .
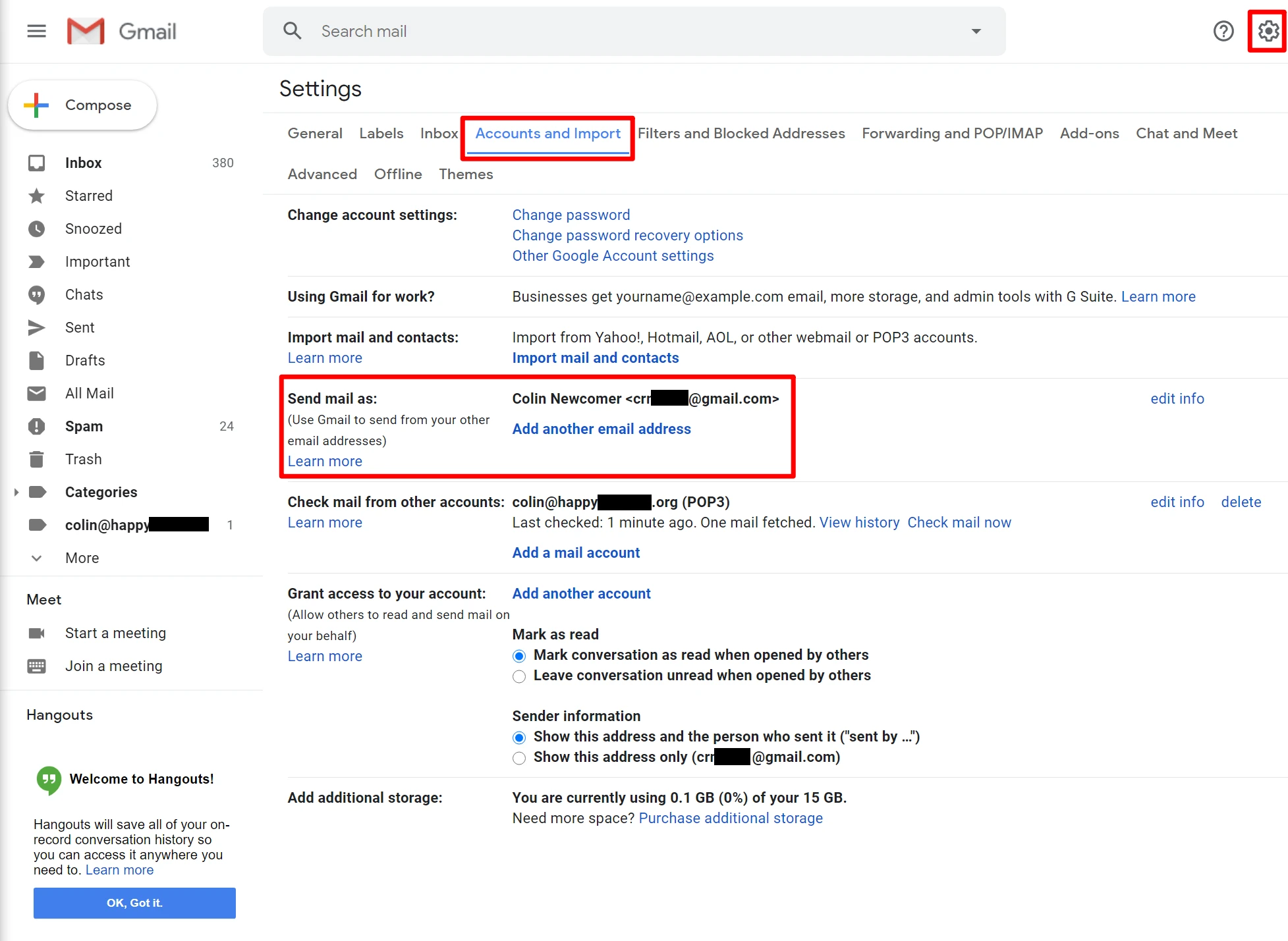
Aceasta va deschide o altă fereastră pop-up care are mai mulți pași.
Pe primul ecran:
- Introdu numele tau.
- Introduceți adresa de e-mail personalizată pe care o utilizați.
- Bifați caseta pentru Tratați ca alias.
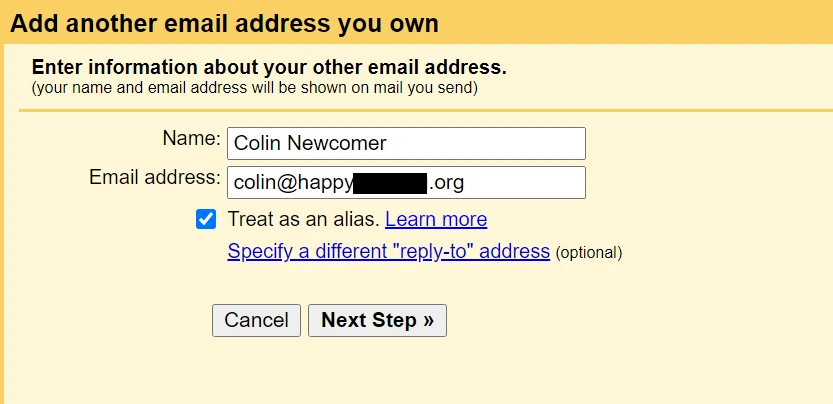
Apoi, introduceți informațiile SMTP de la gazda dvs. de e-mail:
- Server și port SMTP – de la gazda dvs. de e-mail.
- Nume de utilizator – în mod normal, aceasta este adresa ta de e-mail completă, dar uneori este doar partea care vine înaintea
@. - Parolă – parola pe care ați setat-o când vă creați adresa de e-mail personalizată.
- Alegeți metoda de conectare securizată recomandată de Gmail.
- Faceți clic pe Adăugați un cont .
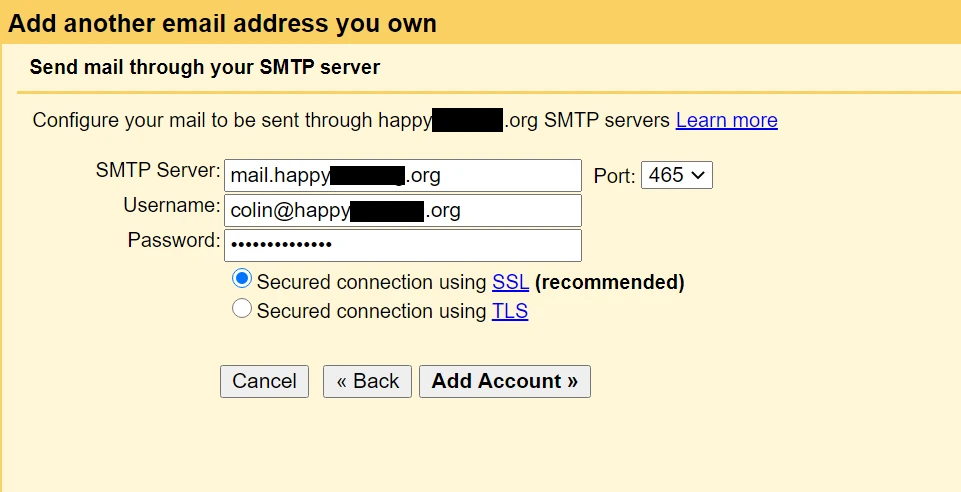
Gmail va trimite apoi un cod de confirmare la adresa dvs. de e-mail personalizată. Trebuie să faceți clic pe linkul din acel e-mail și să faceți clic pe Confirmare pentru a finaliza procesul.

Deoarece ați configurat deja Gmail să primească e-mailuri de la numele dvs. de domeniu personalizat, ar trebui să puteți primi acest e-mail din contul dvs. Gmail. Poate dura câteva minute pentru ca Gmail să preia e-mailul de pe serverul dvs.
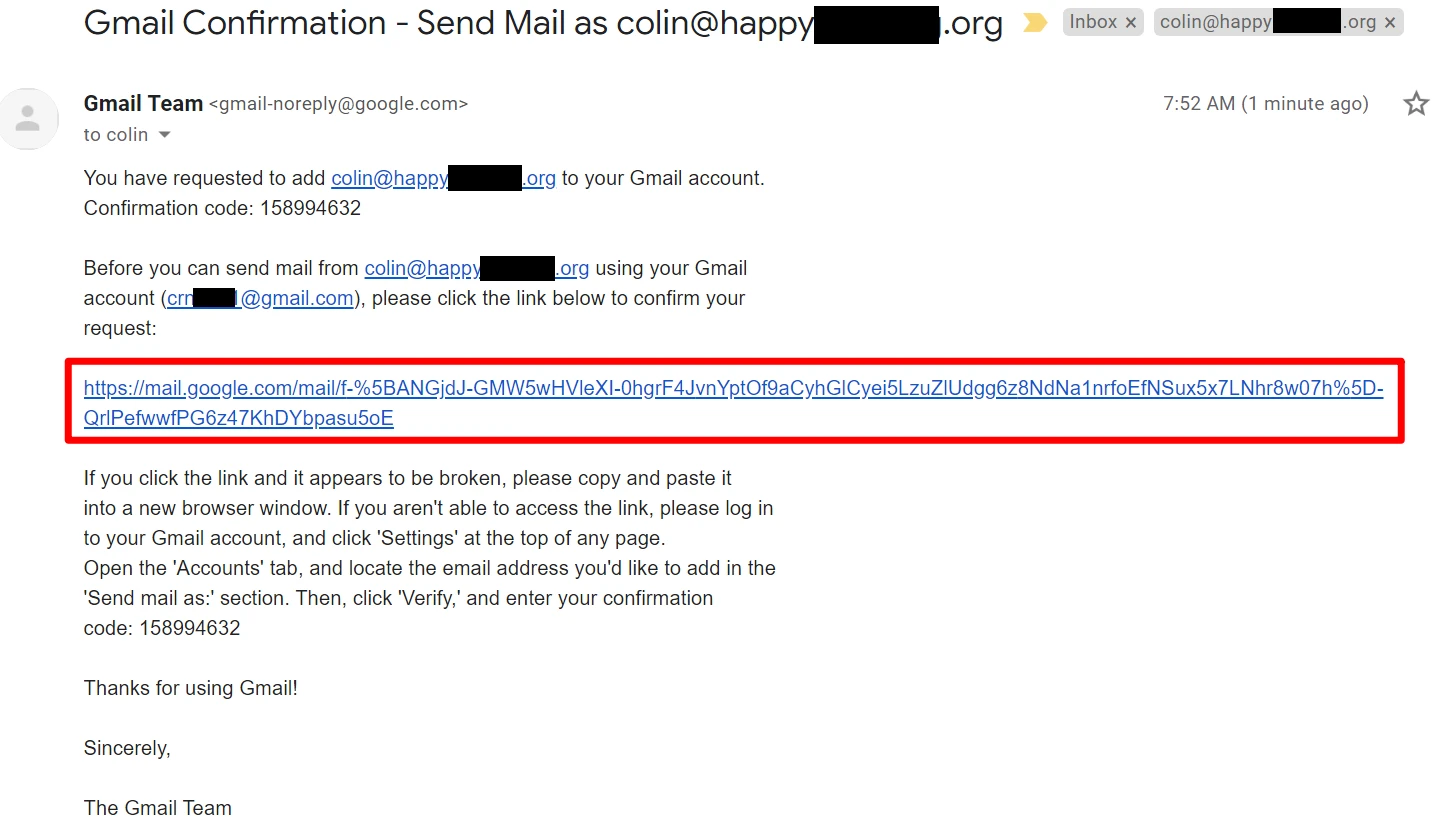
5. Testează!
În acest moment, ar trebui să fiți gata să vă rockați. Puteți trimite și primi câteva e-mailuri de testare pentru a vă asigura că funcționează.
Când compuneți un e-mail nou în Gmail, ar trebui să puteți alege ce e-mail să trimiteți de deasupra liniei Către :
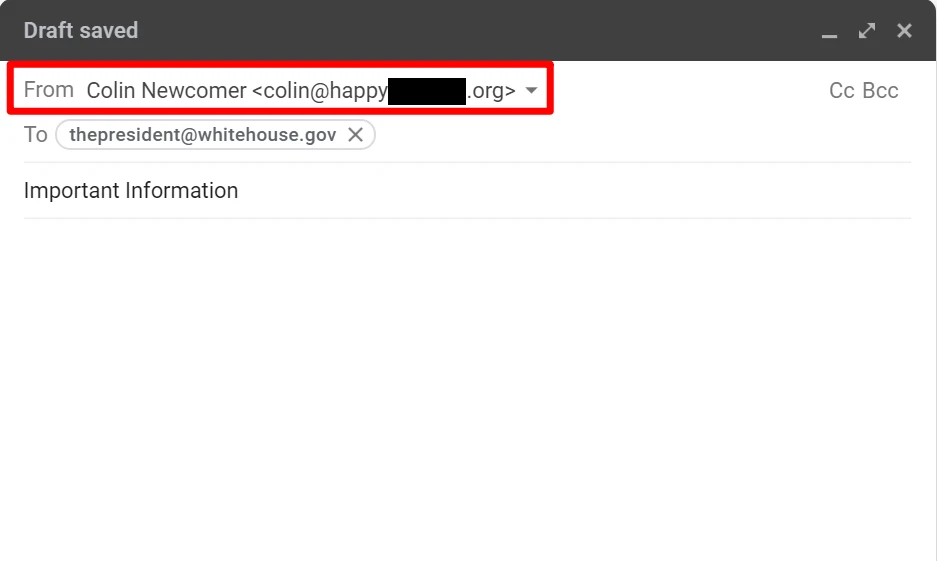
Dacă totul funcționează, ați terminat!
Cum să utilizați Gmail cu propriul nume de domeniu plătind pentru Google Workspace (G Suite)
Dacă sunteți dispus să plătiți, o altă modalitate de a utiliza Gmail cu propriul nume de domeniu este să plătiți pentru serviciul Google Workspace, numit anterior G Suite.
În esență, Google Workspace vă permite să creați un întreg cont Google cu propriul dvs. e-mail personalizat, în loc să utilizați o adresă Gmail. Acest lucru nu numai că vă oferă acces la Gmail cu propriul nume de domeniu, dar vă oferă și acces separat la alte instrumente Google, cum ar fi:
- Conduce
- Docs
- Cearşafuri
- Întâlni
- Calendar
- etc.
Dacă aveți o organizație, puteți, de asemenea, să configurați Google Workspace (G Suite) pentru întreaga organizație, astfel încât să puteți partaja cu ușurință fișiere unii cu alții.
Sunt multe de plăcut la această metodă. Cu toate acestea, dezavantajul este evident că nu este gratuit!
Există două moduri de a merge cu Google Workspace:
- Planuri de afaceri – aceste planuri vă permit să plătiți per utilizator și să înceapă de la 6 USD pe lună per utilizator. Deci, dacă ești doar tu, vei plăti doar 6 USD pe lună. Cu toate acestea, dacă afacerea dvs. are cinci angajați, ați plăti 30 USD pe lună (5x6 USD pe lună).
- Plan individual – acest plan este adaptat persoanelor care nu vor trebui să adauge alți membri ai echipei. Cu toate acestea, este puțin mai scump la 9,99 USD pe lună.
Dacă doriți să economisiți bani, utilizarea planurilor de afaceri este cea mai bună opțiune ( chiar dacă sunteți persoană fizică ). Cu toate acestea, pentru că planurile de afaceri sunt adaptate pentru echipe, este puțin mai complicat să configurați lucrurile.
Dacă sunteți dispus să plătiți o ușoară primă pentru simplitate și știți că nu va trebui să adăugați niciodată mai mulți membri ai echipei, este perfect să mergeți cu planul Individual.
Mai jos, vom împărtăși un scurt tutorial despre cum să configurați acest lucru folosind planurile de afaceri. Cu toate acestea, dacă sunteți interesat de această metodă, avem de fapt un ghid întreg despre cum să configurați Google Workspace (G Suite). În caz contrar, iată pașii:
- Creați un cont Google Workspace și urmați expertul
- Confirmați-vă numele domeniului cu Google Workspace (G Suite)
- Adăugați înregistrări MX pentru e-mail
1. Creați un cont Google Workspace și urmați expertul
Pentru a începe, accesați site-ul web Google Workspace.
Urmați expertul de configurare a contului pentru a configura detaliile de bază, cum ar fi domeniul personalizat pe care doriți să îl utilizați cu Google Workspace. Acesta va fi numele domeniului de la sfârșitul adresei dvs. de e-mail – de exemplu @yoursite.com :
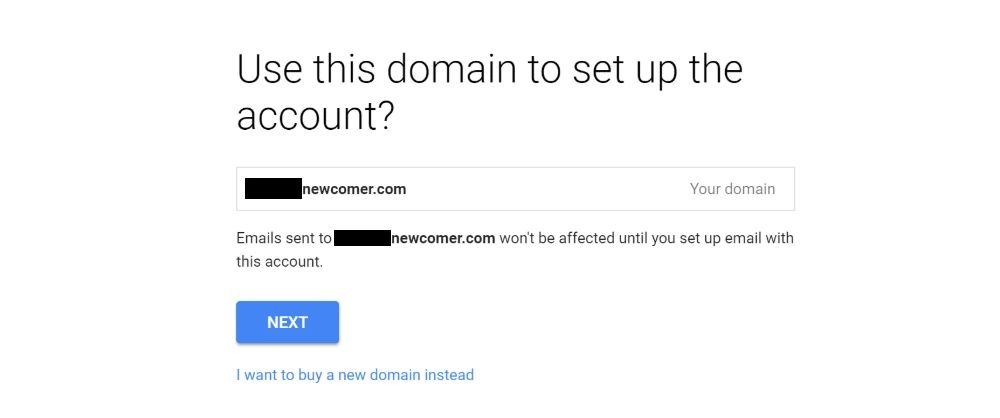
Dacă sunteți singura persoană care va folosi Google Workspace (G Suite), ați terminat odată ce finalizați expertul. Dacă doriți să oferiți altor persoane adrese de e-mail personalizate, puteți face asta și după finalizarea vrăjitorului de configurare inițială:
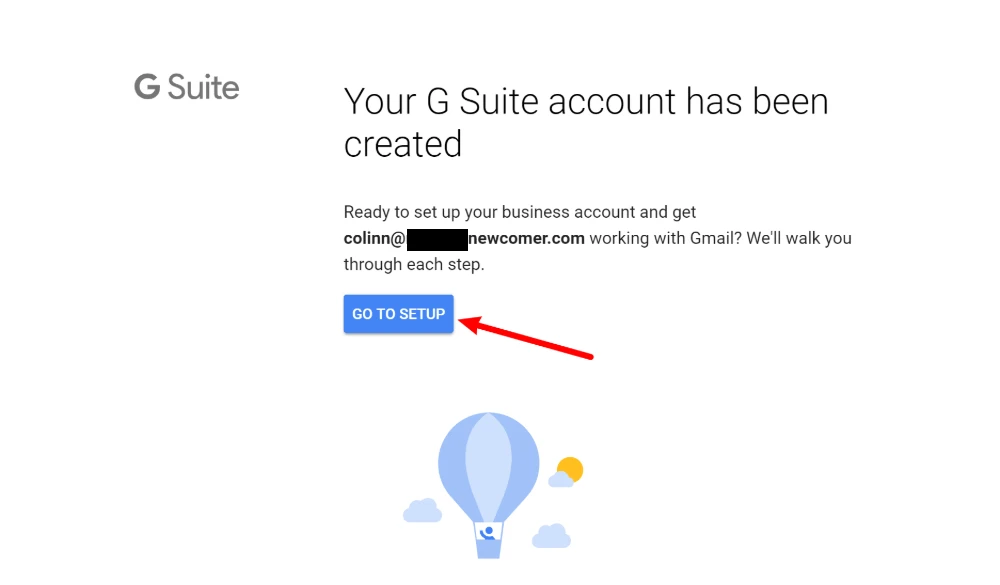
2. Verificați-vă numele domeniului cu Google Workspace (G Suite)
Apoi, va trebui să vă verificați numele domeniului cu Google Workspace (G Suite) adăugând ceva numit înregistrare TXT . În funcție de modul în care ați configurat lucrurile, puteți face acest lucru la:
- Gazda dvs. web ( dacă ați indicat numele de domeniu către serverele de nume ale gazdei dvs. )
- Locul unde v-ați înregistrat numele de domeniu
Google Workspace (G Suite) va oferi instrucțiuni detaliate pentru cele mai populare gazde/registrari.
Iată cum arată să adăugați înregistrarea TXT utilizând cPanel (prin contul meu de găzduire SiteGround):
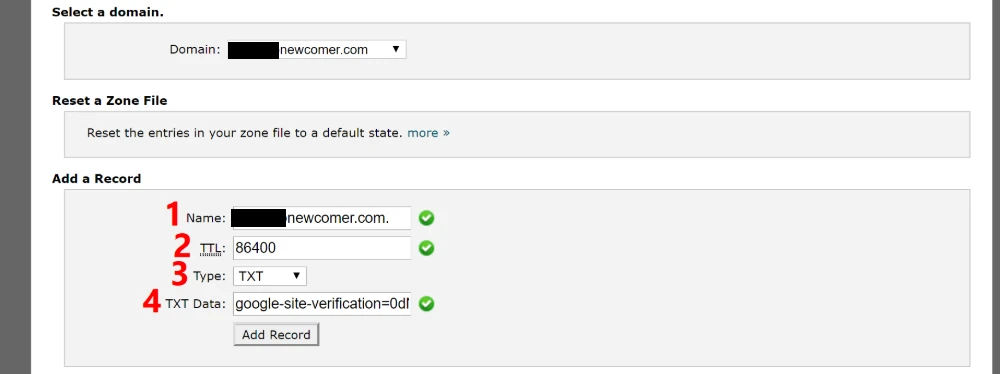
3. Adăugați înregistrări MX pentru e-mail
După ce v-ați verificat numele domeniului, trebuie să adăugați și un alt tip de înregistrare numită înregistrări MX , astfel încât Google Workspace (G Suite) să poată gestiona e-mailul pentru numele dvs. de domeniu.
Puteți face acest lucru prin aceeași interfață în care ați adăugat înregistrarea TXT . Sau, multe gazde web includ un instrument încorporat pentru a vă ajuta să adăugați înregistrările MX Google Workspace (G Suite).
De exemplu, cu tabloul de bord cPanel de la SiteGround, obțineți un instrument dedicat Set Google MX în interfața MX Entry :
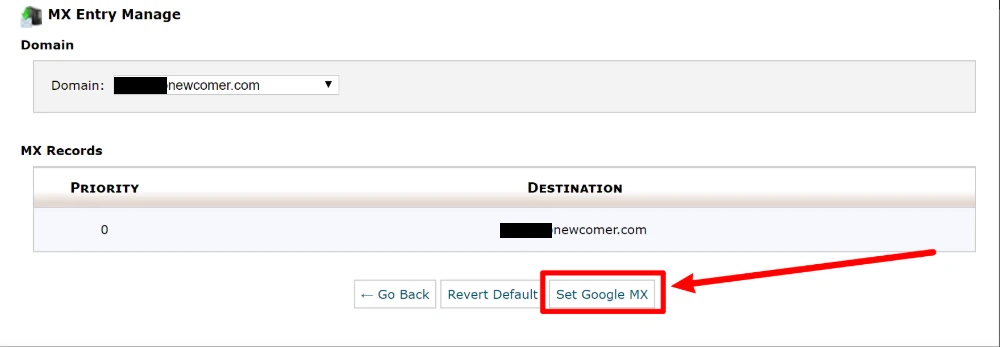
Si asta e! Ar trebui să fiți gata să utilizați Gmail cu numele dvs. de domeniu personalizat.
Amintiți-vă – dacă doriți o privire mai detaliată, consultați tutorialul nostru complet Google Workspace (G Suite).
Începeți să utilizați Gmail cu propriul domeniu astăzi
Cu metodele din această postare, puteți obține confortul Gmail cu profesionalismul și caracterul de brand al propriei adrese de e-mail personalizate.
Dacă aveți deja un site web și un găzduire de e-mailuri , puteți utiliza prima metodă pentru a utiliza gratuit Gmail cu numele dvs. de domeniu personalizat. Încă o dată, iată pașii pentru asta:
- Creați un cont Gmail gratuit obișnuit
- Creați adresa dvs. de e-mail personalizată prin găzduirea dvs. de e-mail
- Permiteți Gmail să primească e-mailuri folosind POP3
- Permiteți Gmail să trimită e-mailuri folosind SMTP
- Test
Dacă nu aveți deja găzduire de e-mail și/sau doriți să separați complet adresa de e-mail personalizată de adresa dvs. Gmail gratuită, este posibil să doriți să plătiți pentru Google Workspace (G Suite):
- Creați un cont Google Workspace și urmați expertul
- Confirmați-vă numele domeniului cu Google Workspace (G Suite)
- Adăugați înregistrări MX pentru e-mail
Alternativ, este posibil să doriți să vă înscrieți la o gazdă web terță parte, cum ar fi Bluehost, și să obțineți o ofertă combinată de găzduire a site-ului web + găzduire de e-mail + nume de domeniu pentru 2,75 USD pe lună.
Dacă doriți să vedeți și alte opțiuni dincolo de Gmail, puteți consulta și ghidul nostru despre cum să creați o adresă de e-mail pentru afaceri.
Mai aveți întrebări despre cum să utilizați Gmail cu propriul nume de domeniu? Întrebați-ne în comentarii!
Ghid gratuit
4 pași esențiali pentru a accelera
Site-ul dvs. WordPress
Urmați pașii simpli din miniseria noastră din 4 părți
și reduceți timpii de încărcare cu 50-80%.
Acces liber* Această postare conține link-uri afiliate, ceea ce înseamnă că dacă dați clic pe unul dintre link-urile produsului și apoi cumpărați produsul, vom primi un comision. Nu vă faceți griji însă, veți plăti în continuare suma standard, astfel încât nu există costuri suplimentare din partea dvs.
