Cum să utilizați Trello pentru afacerea dvs. de web design
Publicat: 2017-07-21Ne place să găsim noi modalități de a ne simplifica procedurile de afaceri cu noi tehnologii și software. Un astfel de instrument pe care ne-a plăcut foarte mult să îl folosim este Trello .
Am folosit Trello chiar de la început. De la începutul mărcii Aspen Grove Studios, Trello a ajutat proprietarii de afaceri și managerii să țină evidența muncii unei echipe în creștere, dispersate la nivel internațional.
Urmăriți unul dintre co-fondatorii Aspen Grove Studios, Cory Jenkins, discutând despre procesul de gestionare a unei echipe distribuite folosind o serie de instrumente, inclusiv Trello.
Dacă ești deja familiarizat cu Trello, nu fugi încă. Am inclus câteva gratuități în această postare, așa că continuați să citiți până la sfârșit.
Pentru cei care nu au folosit încă Trello, sperăm că vă place să citiți această postare și sunt încurajați să încercați Trello.
Următoarea postare de blog va discuta despre Trello în detaliu. Acesta va oferi informații despre cum să configurați o placă Trello și, de asemenea, va explica câteva dintre lucrurile interesante pe care le poate face Trello.
Oferim două plăci Trello drept bonusuri. Unul este un simplu panou de gestionare a sarcinilor, al doilea este special conceput pentru a ajuta designerii și dezvoltatorii web cu proiectele lor de dezvoltare.
Să începem!
Ce este Trello?
Trello este unul dintre cele mai importante instrumente colaborative de management de proiect și productivitate. În ultimii ani, de la lansarea sa în 2011, Trello a atras peste 19 milioane de utilizatori din întreaga lume. În 2017, Trello a fost achiziționat de Atlassian pentru a însoți portofoliul lor deja impresionant de software de colaborare pentru inginerii de software.
În ciuda achiziției, Trello este încă 100% gratuit de utilizat, iar acum vine doar cu și mai multe integrări pentru software-ul de colaborare și productivitate aferent.
Aplicația Trello își bazează întregul sistem pe metoda Kanban. Se presupune că a fost creată la începutul anilor 1940 de echipa de ingineri Toyota pentru a-și eficientiza procesul de dezvoltare, metoda Kanban vede folosirea „cardurilor” organizate în „planșe” și ajută echipele să-și traducă lista de sarcini și fluxul de lucru într-un mod ușor de digerat. reprezentare vizuala.
În esență, Trello este o versiune digitală a unei table albe sau a unui sistem de listare a sarcinilor cu note post-it.
În timp ce metoda tradițională Kanban s-a concentrat în mare măsură pe dezvoltarea software-ului și etapele relative din acesta (adică etapele inclusiv Analiza, Revizuirea Codului, Dezvoltarea, Testarea etc.), aceeași teorie poate fi aplicată în aproape orice formă, pentru orice proiect.
Probabil cea mai simplă aplicare a metodei Kanban ar fi împărțirea unei liste mari de sarcini în trei etape sau faze, cum ar fi:
- A face
- În curs
- Terminat
Cu Trello, configurarea acestor „Etape” este la fel de simplă ca și crearea unei „Liste”. Aceste „Liste” pot fi apoi populate cu diverse „Sarcini” (denumite „Carti”), care pot fi mutate între Liste în funcție de progres.
Dacă toate acestea sună un pic neclar, nu vă faceți griji. Următoarea secțiune vă conduce prin procesul exact pas cu pas de configurare a Trello.
Cum să configurați o placă Trello
În primul rând, dacă nu aveți deja un cont Trello, înscrieți-vă pentru unul. Mergeți la Trello și creați un cont .
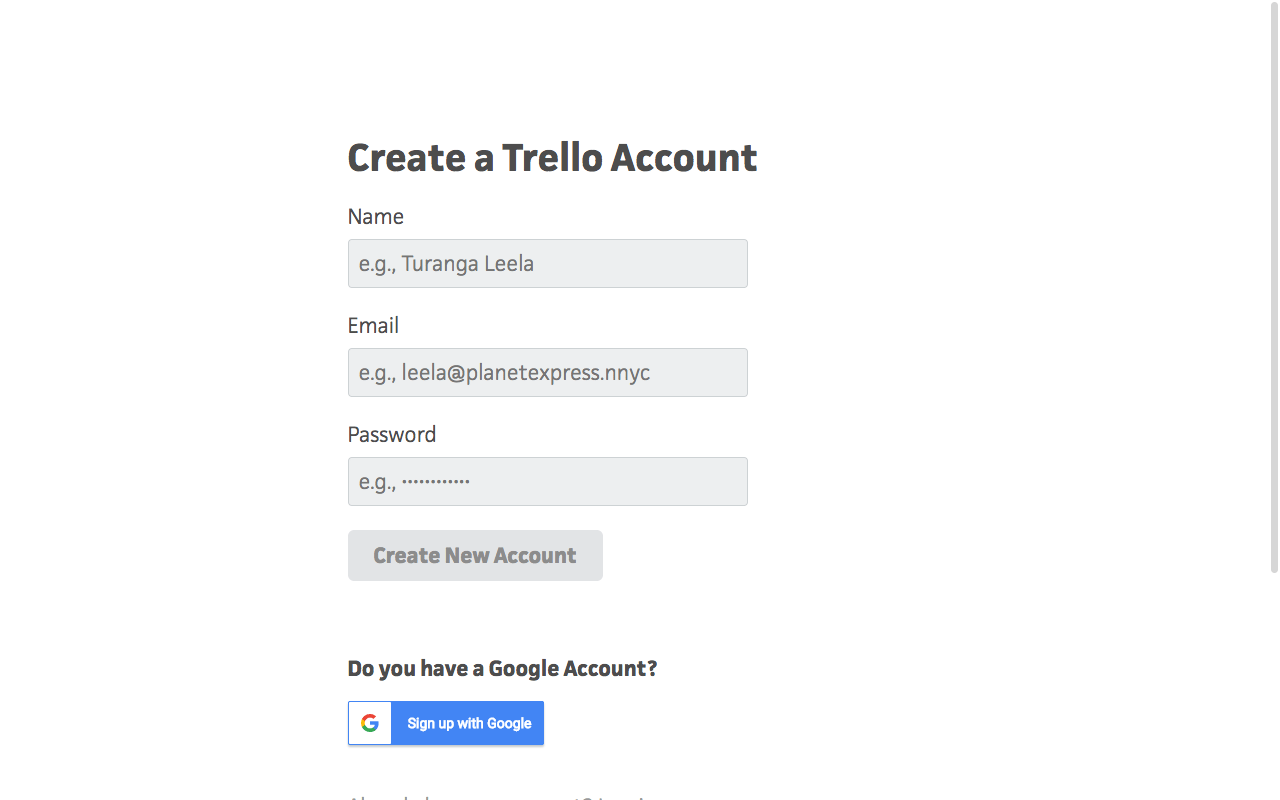
După ce v-ați înscris, vi se va cere să vă confirmați contul printr-un link trimis la adresa dvs. de e-mail.
Când ajungeți în sfârșit la tabloul de bord Trello, veți găsi o tablă deja existentă numită „Welcome Board”.
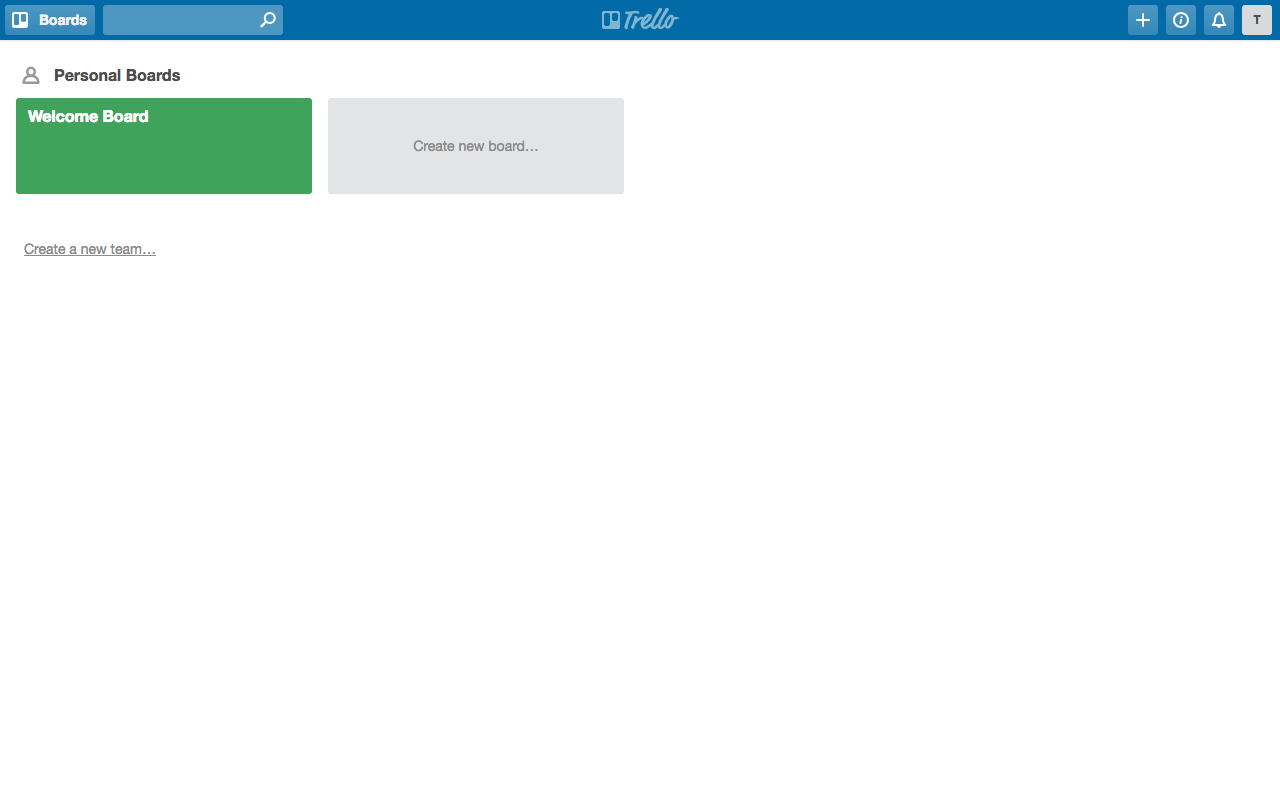
Aceasta este placa implicită a Trello și va explica câțiva pași simpli utilizatorilor începători. Utilizatorii noi vor primi câteva sfaturi utile și vor putea găsi mai multe în Ghidul Trello .
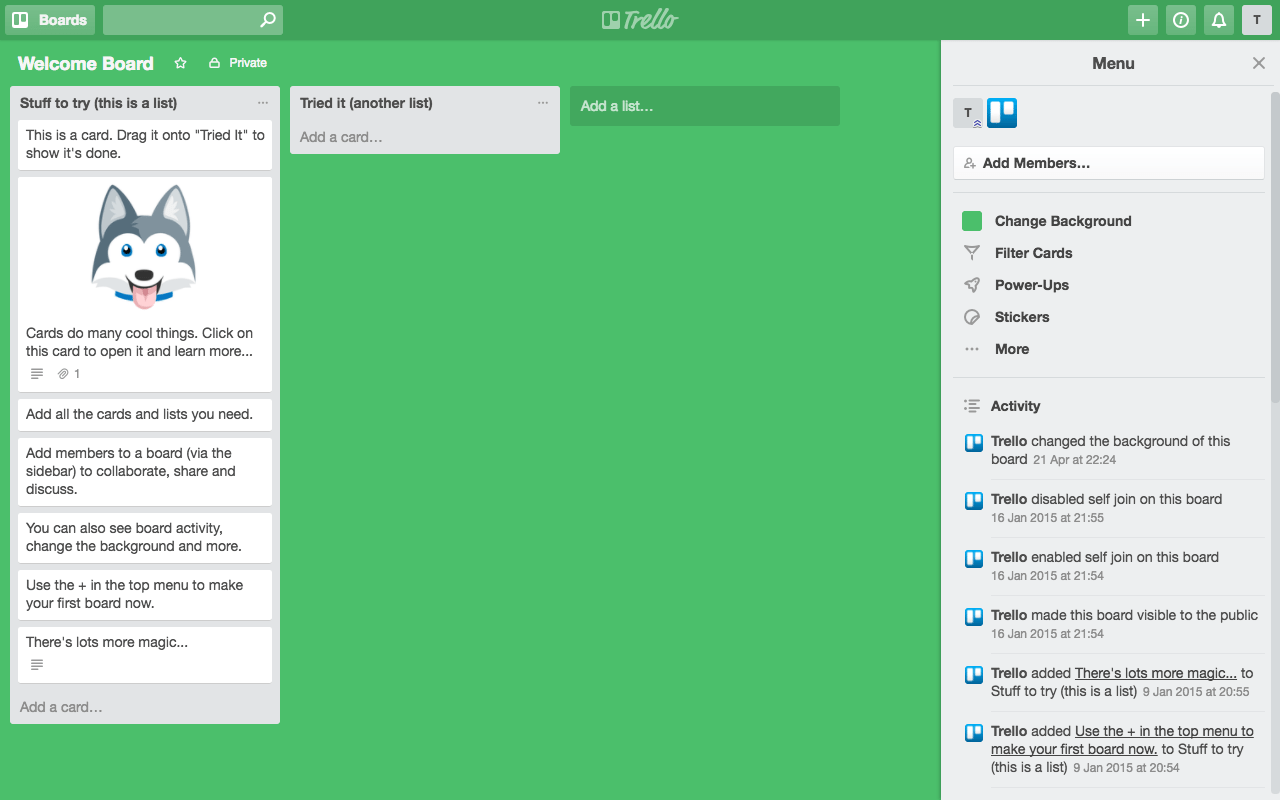
Pentru a începe un nou proiect Trello, faceți clic pe zona gri, „Creare new board”.
Vi se va solicita să dați un titlu forumului dvs. Aici veți fi întrebat și dacă doriți să atribuiți panoul unei echipe sau dacă doriți să îi schimbați setările de confidențialitate. Voi acoperi acestea puțin mai târziu.
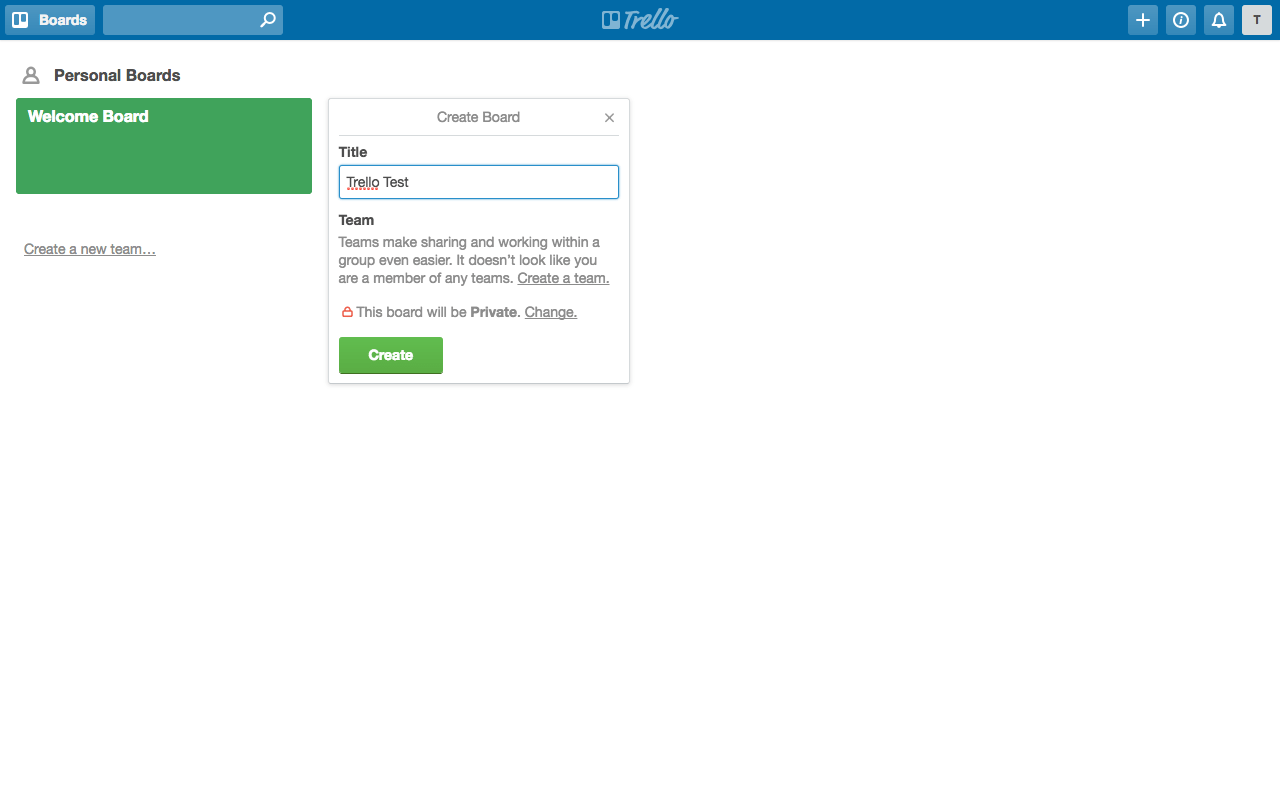
După ce ați apăsat pe „Creare”, veți fi direcționat către noua dvs. tablă Trello.
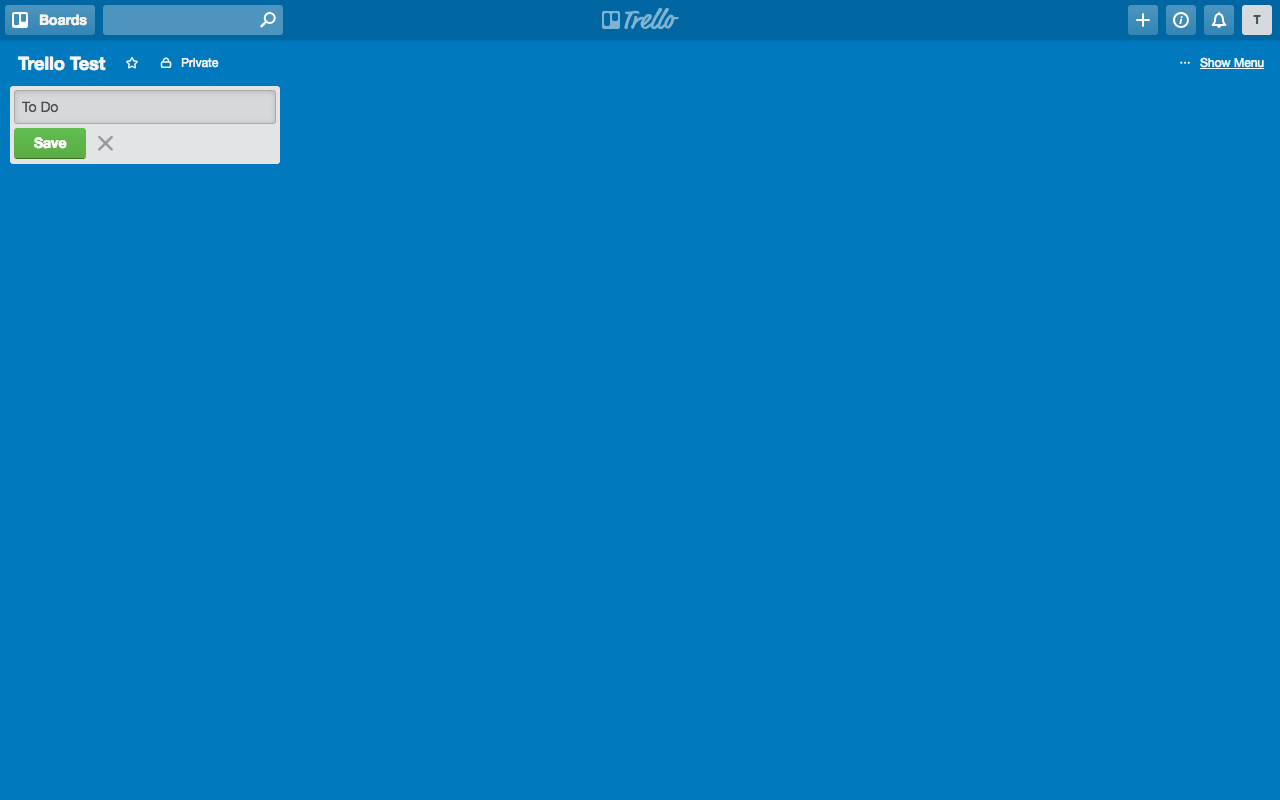
În partea stângă sus a ecranului, veți găsi o zonă cu textul „Adăugați o listă...”. Faceți clic în această casetă și începeți să introduceți numele primei liste (de exemplu, „De făcut”). Odată finalizat, faceți clic pe Salvare.
Apoi, adăugați mai multe Liste, de exemplu, „În curs” și „Terminat”.
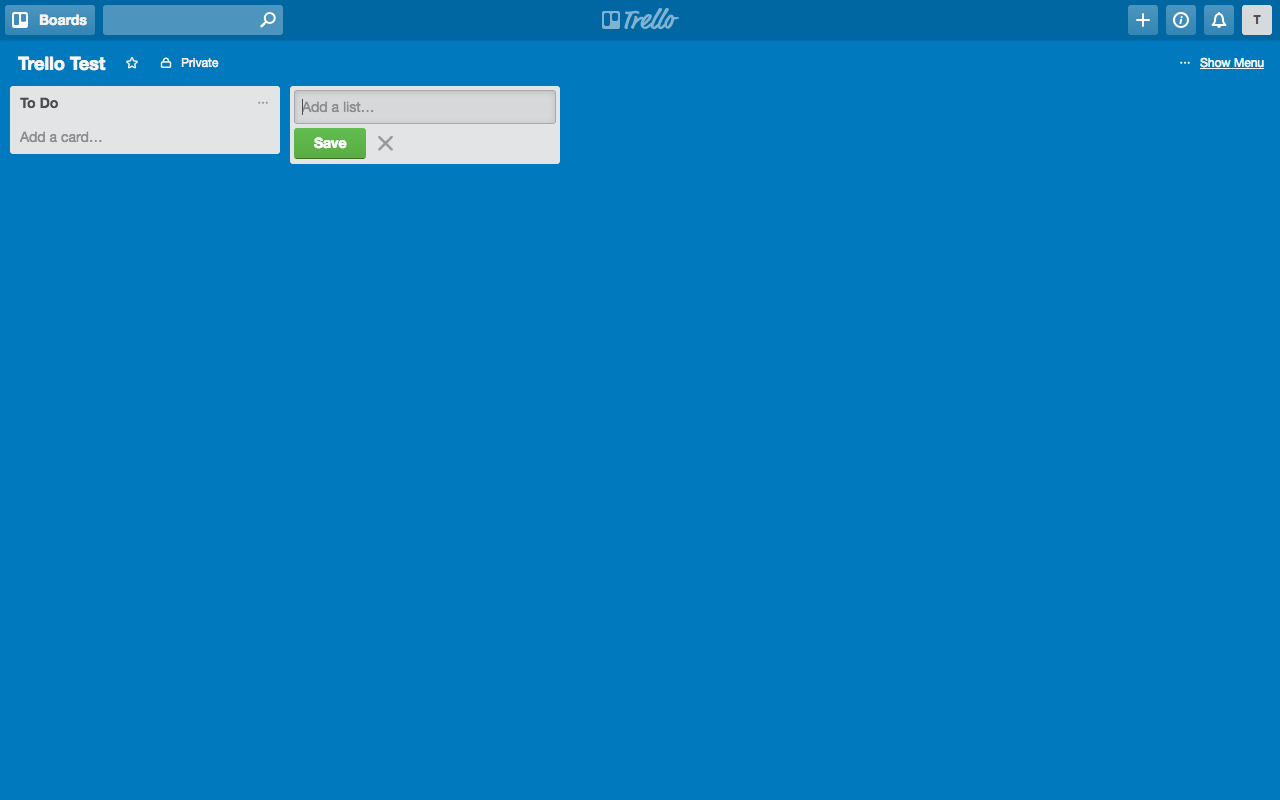
Acum că ați configurat Listele, puteți să le completați cu sarcini (cunoscute sub numele de „Carduri”).
Selectați lista relevantă și faceți clic pe textul „Adăugați un card”. Aici, introduceți o sarcină și faceți clic pe Adăugare. Continuați să adăugați o serie de sarcini (Cartoașe) la Lista relevantă până când fiecare dintre pașii proiectului este documentat. Din lipsă de imaginație, pur și simplu am numerotat sarcinile de la 1 la 10.
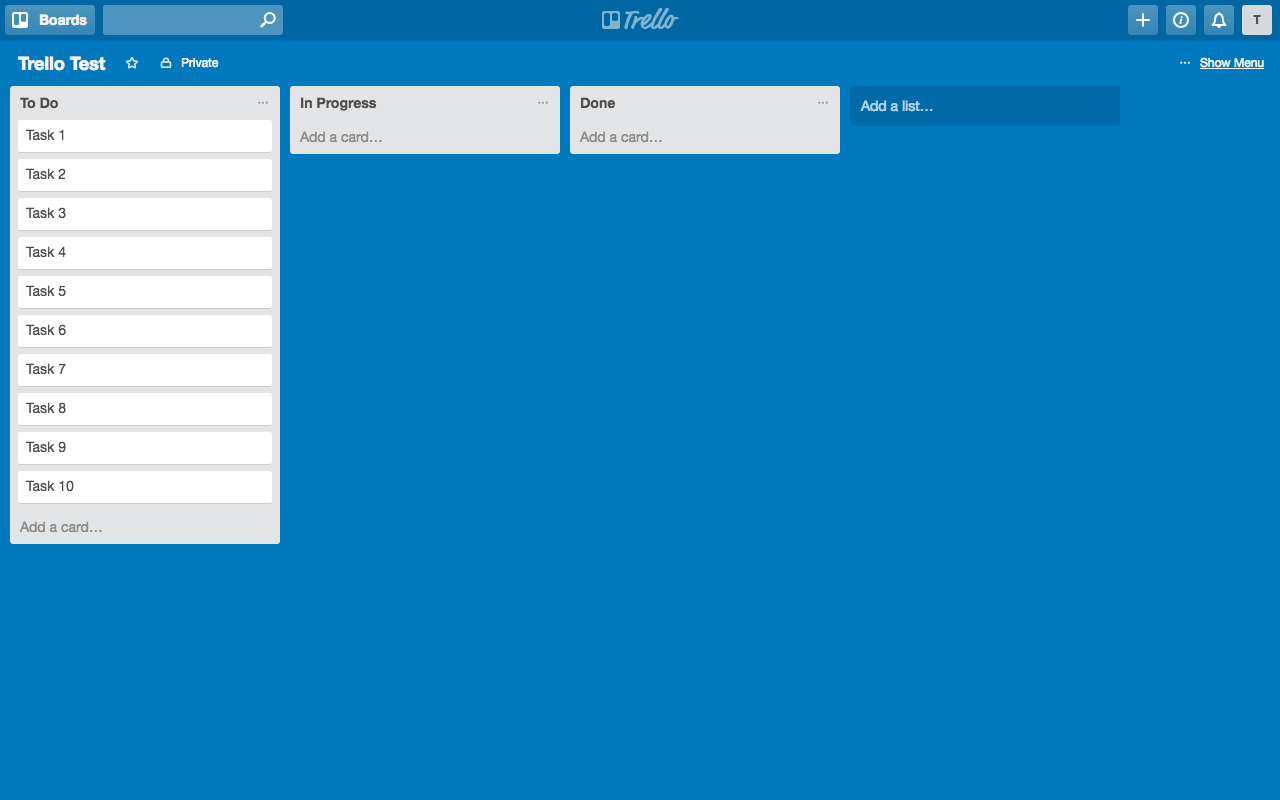
Pentru a adăuga mai multe detalii la o sarcină sau card, pur și simplu faceți clic pe card și va apărea o fereastră pop-up. Aici, puteți edita descrierea cardului, astfel încât directivele de sarcină să fie clare și acționabile.
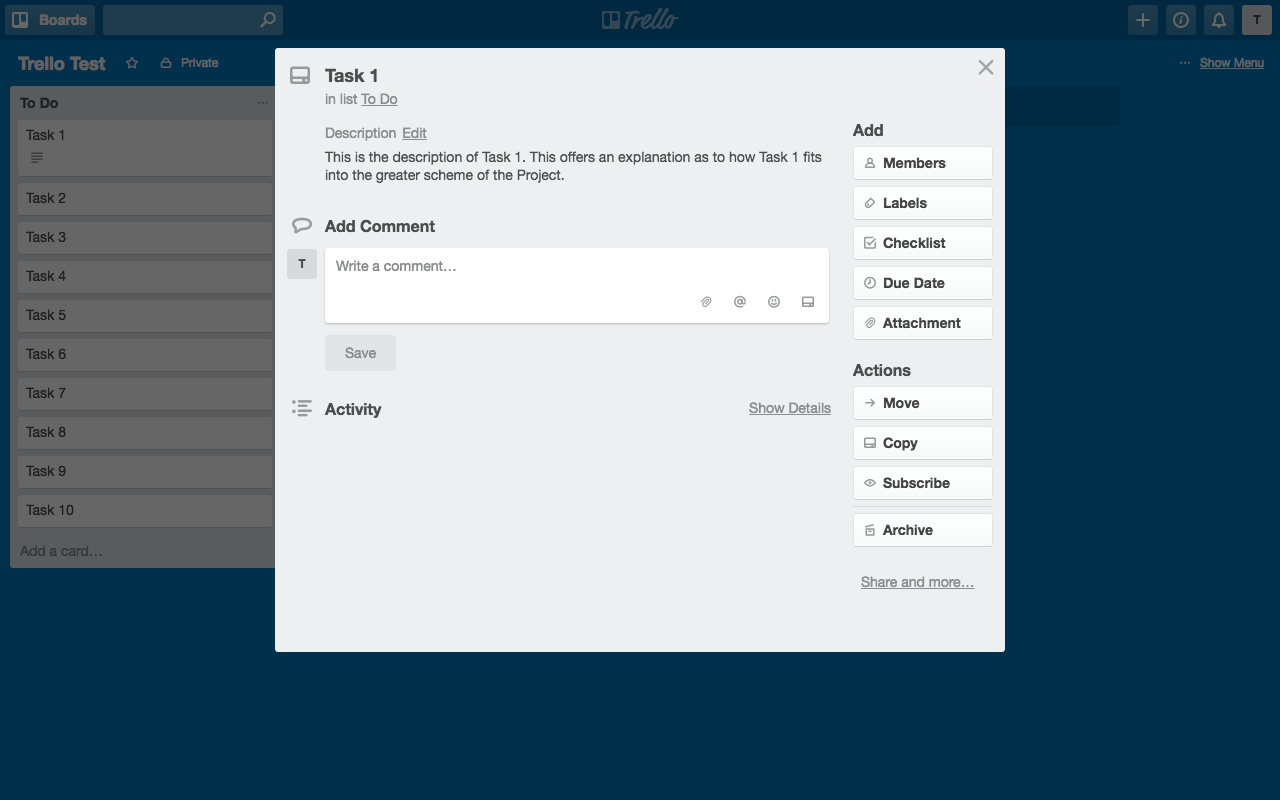
Încorporarea unei echipe și organizarea tablei dvs. Trello
Trello este conceput pentru ca echipele să colaboreze eficient într-un mod stimulant vizual și plăcut.
Această secțiune următoare va acoperi cum să adăugați membri ai echipei la panoul dvs. Trello și va explica, de asemenea, modalități de structurare și gestionare a cardurilor.
Adăugați membri la bordul de proiect. Dacă doriți să atribuiți o sarcină sau un card unui membru al echipei sau pur și simplu să îl faceți conștient de implicarea lor în sarcina în sine, le puteți adăuga pe card. Pentru a face acest lucru, va trebui să ieșiți din card și să vă întoarceți la placa de proiect. Faceți clic pe „... Afișați meniul”, apoi „Adăugați membri” și introduceți adresa de e-mail a membrului echipei. După ce au acceptat invitația de a colabora, îi poți atribui unui card.
Conectează-te cu membrii echipei prin comentarii. Odată ce ați încorporat membrii echipei dvs. în proiectul dvs. Trello, puteți @ să-i menționați în secțiunea de comentarii a unui card și să creați un dialog cu ei. Orice membru care este @ menționat într-un Card va primi, de asemenea, o notificare prin e-mail pentru a-l avertiza.
Utilizați etichete pentru a vă clasifica proiectul. O modalitate excelentă de a adăuga o profunzime suplimentară sau informații cardului dvs. este atribuirea unei etichete. Etichetele cu coduri de culoare pot fi numite aproape orice și pot fi căutate și filtrate pentru comoditate. Pentru a atribui o etichetă unui card, va trebui să creați mai întâi o etichetă. Pur și simplu faceți clic pe „Etichete”, apoi faceți clic pe „Creați etichetă nouă” introduceți titlul etichetei în secțiunea „Nume” și selectați o culoare. Odată ce ați creat un număr de etichete, acestea pot fi atribuite cu ușurință diferitelor carduri pe parcurs.
Creați o listă de verificare pentru sarcini secundare. Perfecte pentru gestionarea sarcinilor cu mai multe fațete, listele de verificare sunt excelente pentru a împărți bucăți mari de lucru în părți mai mici și mai ușor de gestionat. Pentru a crea o listă de verificare a sarcinilor secundare, faceți clic pe „Lista de verificare”, dați listei dvs. un Titlu și faceți clic pe „Adăugați”. Apoi, completați lista de verificare introducând nume de sarcini secundare în zona „Adăugați un articol”. Odată ce dvs. sau un coechipier ați început să finalizați subsarcinile, pur și simplu bifați elementul din lista de verificare și vizualizați procesul.

Respectați-vă termenele limită adăugând o dată limită. Dacă aveți o sarcină care depinde de timp, faceți clic pe butonul „Date scadentă” și atribuiți un termen limită. Dacă ați atribuit anterior membrii echipei unui card și tocmai v-ați decis să adăugați o dată scadentă, aceștia vor primi o notificare prin e-mail care îi va avertiza cu privire la actualizarea cardului.
Adăugați diverse fișiere pe cardurile dvs. Trello este conceput pentru a ajuta echipele să progreseze în proiectele lor. Cu aceasta, puteți partaja o multitudine de fișiere, într-o gamă largă de formate, între membrii echipei. Pentru a face acest lucru, faceți clic pe butonul „Atașament” și încărcați fișierul. Puteți încărca și partaja fișiere fie direct de pe computer, printr-un link URL, fie importați fișiere dintr-o serie de surse diferite de stocare în cloud. Dacă adăugați o imagine la un card, aceasta va fi afișată ca „imagine recomandată” într-un anumit sens.
Secțiunea „Acțiuni” este destul de simplă:
- Dacă simțiți că un card s-ar potrivi mai bine într-o altă placă de proiect, o puteți muta pe o altă placă și pe lista respectivă.
- Dacă doriți să copiați un card și să păstrați toți biții suplimentari (de exemplu, descriere, lista de verificare, etichete), pur și simplu copiați cardul și atribuiți-l celui de-al doilea panou.
- Dacă nu sunteți atribuit unui card, dar doriți totuși să fiți la curent cu progresul acestuia, vă puteți abona la un card pentru a primi alerte și notificări.
- După ce ați terminat cu o sarcină sau un card, puteți fie să arhivați, fie să ștergeți cardul.
Mutarea cărților între liste
Scopul Trello este de a crea o reprezentare vizuală ușor de înțeles a sumei sarcinilor care cuprind un întreg proiect și, de asemenea, de a putea vedea cum progresează fiecare sarcină.
Pentru a realiza acest lucru, pur și simplu faceți clic și țineți apăsat pe un card și trageți-l pe panoul corespunzător.
Să presupunem, de exemplu, că Sarcinile 1 – 4 au fost finalizate și că sarcinile 5 – 7 au fost în curs de desfășurare, trebuie pur și simplu să trageți Sarcinile/Cartelele relevante în Listele respective.
Câteva lucruri suplimentare pe care le puteți face în Trello
Odată ce ați stăpânit arta creării și gestionării cardurilor, puteți adăuga o serie de opțiuni suplimentare pentru placa de proiect Trello.
Schimbați fundalul proiectului dvs. Navigați la „... Afișați meniul” și faceți clic pe „Schimbați fundalul”. Aici veți găsi două opțiuni. Unul vă va permite să schimbați pur și simplu culoarea de fundal a plăcii (nu există prea multe opțiuni aici). Celălalt vă va permite să selectați o imagine din Unsplash (sunt disponibile o mulțime de imagini interesante din care să alegeți).
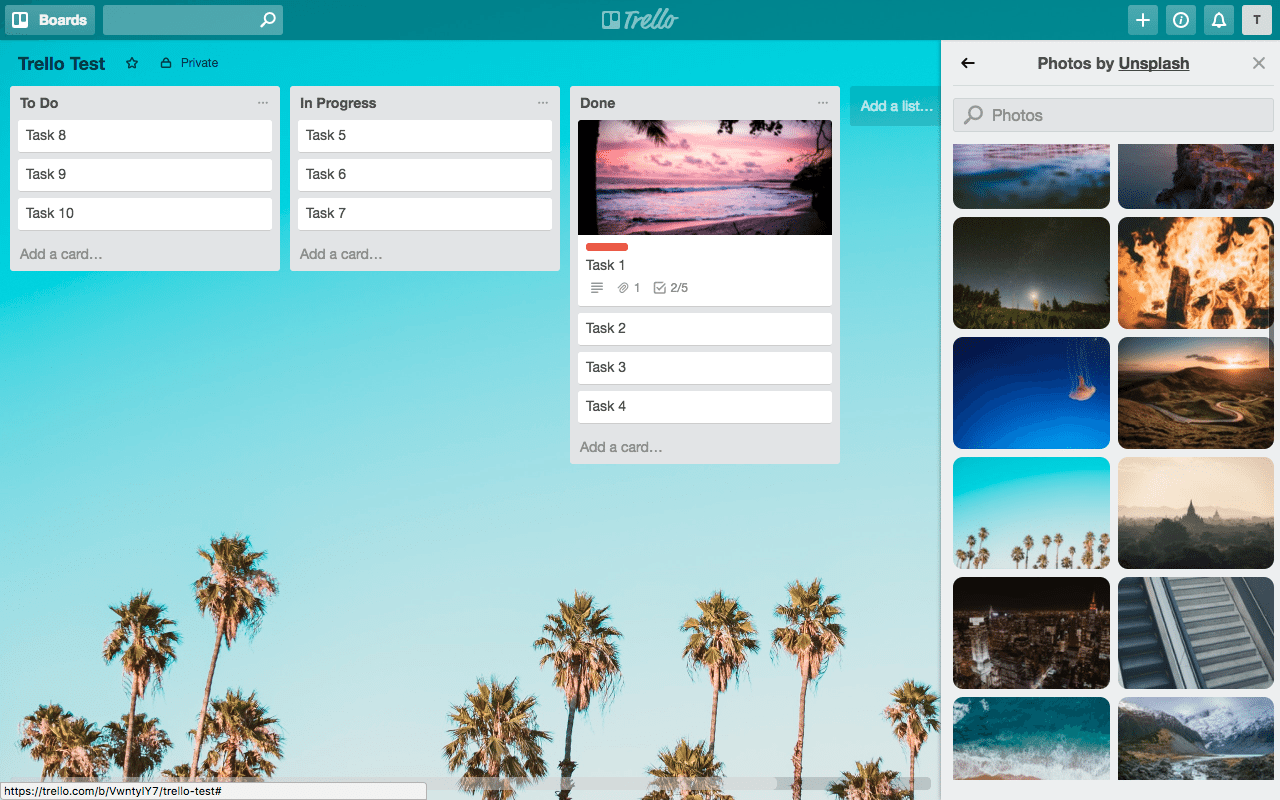
Filtrați cardurile după un număr de opțiuni. Chiar dacă acest exemplu este foarte simplu, s-ar putea să te trezești lucrând la o placă Trello care are o multitudine de Liste și Carduri. Pentru a vă ușura atât viața, cât și viața colegilor de echipă, Trello permite filtrarea cărților pe baza unui număr de variabile. Vă puteți filtra proiectul în funcție de numele și culoarea etichetei, membrul echipei atribuit unui card și data scadenței.
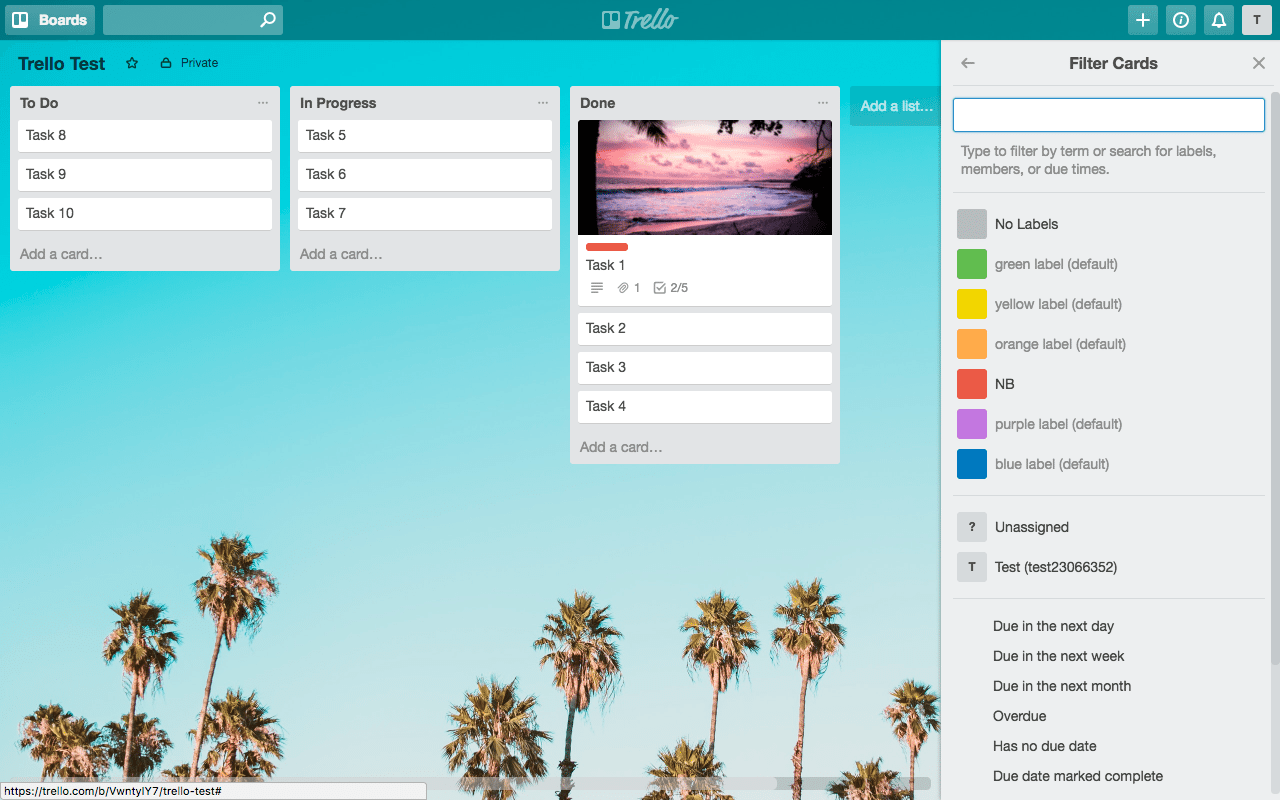
Conectați Trello cu alte aplicații și software de top cu Power-Ups. Conceput pentru a ajuta echipele colaborative să-și atingă obiectivele de proiect, Trello este conectat la o serie de alte aplicații și platforme de productivitate și management de proiect, inclusiv appear.in, Dropbox, Evernote, GIPHY, GitHub și multe, multe altele. Există un număr mare de Power-Up-uri disponibile, dar acesta este limitat la o Power-Up doar pentru echipele gratuite. Power-Up-uri suplimentare pot fi achiziționate în versiunea Business Class a Trello.
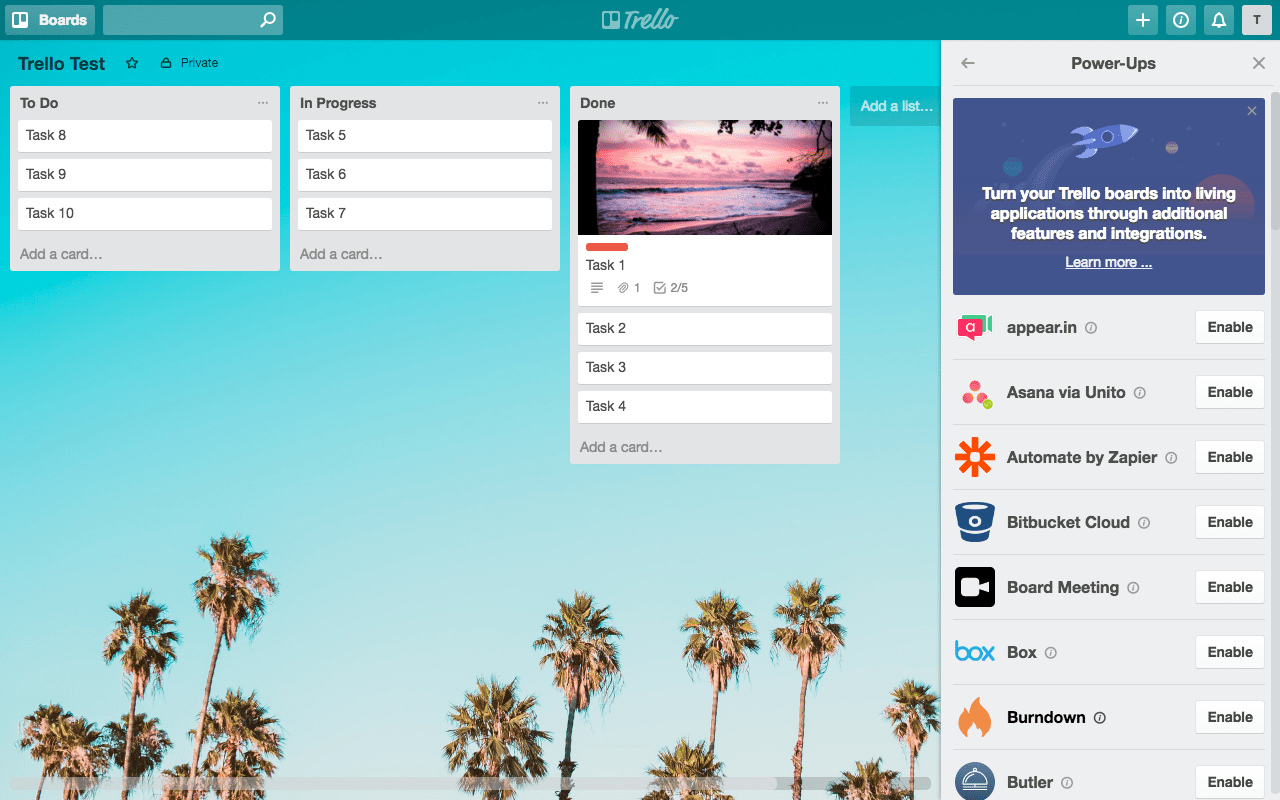
Adăugați autocolante la cardurile dvs. pentru o distincție vizuală suplimentară. Dacă doriți să adăugați un strat suplimentar cardurilor dvs., puteți adăuga autocolante la acestea. Navigați la secțiunea „... Afișați meniul”, faceți clic pe butonul „Autocolante” și trageți autocolantul relevant pe cardul dorit.
Câteva lucruri finale despre Trello
În mod implicit, toate plăcile Trello sunt setate la Privat atunci când sunt create pentru prima dată. Aceasta înseamnă că nimeni altcineva nu vă poate vedea forumul, progresul sau activitatea acestuia decât dacă invitați un membru al echipei să colaboreze cu dvs. la bord.
Puteți modifica aceste permisiuni dacă doriți, pentru a se potrivi cu obiectivele proiectului sau stilul de lucru colaborativ.
Pentru a schimba permisiunile, faceți clic pe textul „Privat” de lângă numele panoului din partea stângă sus a panoului dvs. Trello. Aici puteți seta vizibilitatea forumului să fie strict pentru membrii echipei adăugați direct la forum, pentru alți membri ai unei echipe mai mari sau pentru un panou public care poate fi vizualizat de oricine are un link către forum.
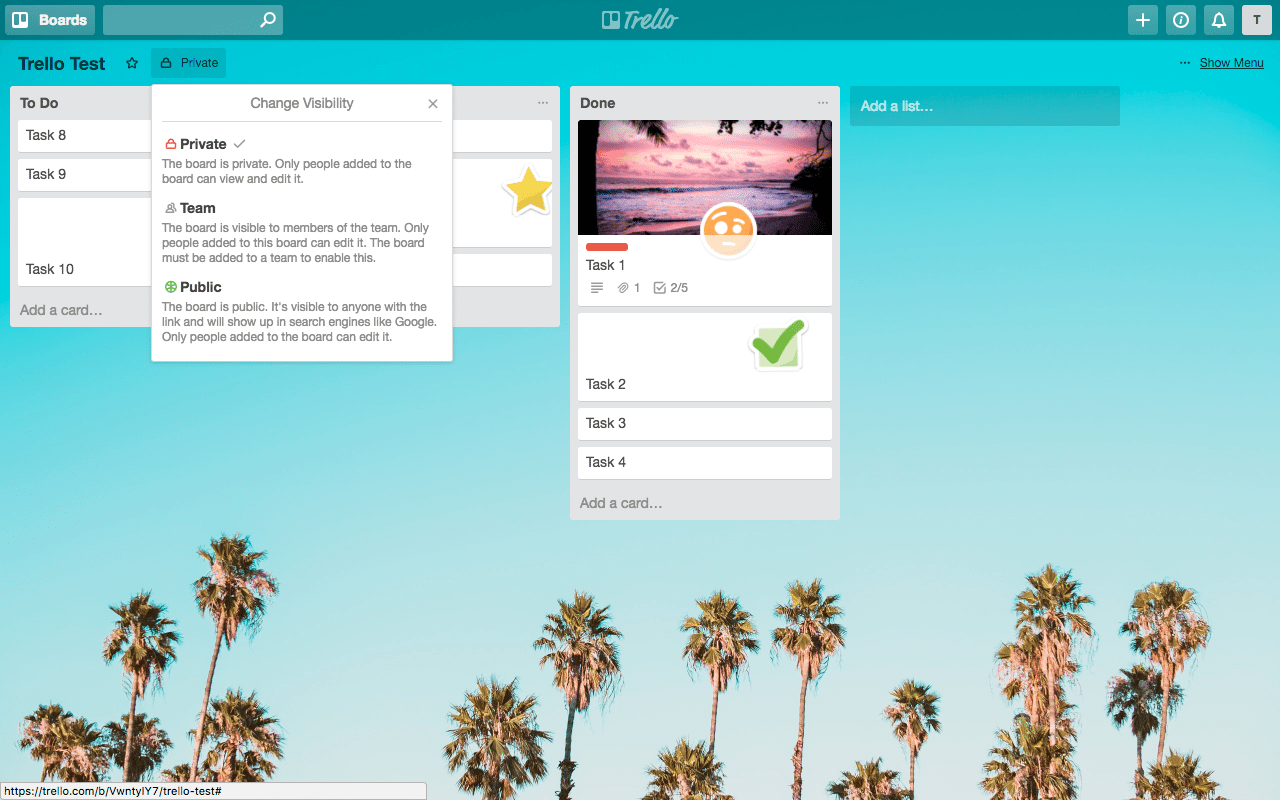
Dacă setați un panou ca public și doriți să îl partajați, navigați la opțiunea „... Afișați meniul”, faceți clic pe „... Mai multe” și copiați și distribuiți adresa URL în secțiunea „Link către acest panou”. Asigurați-vă că vă setați vizibilitatea plăcii înainte de a face acest lucru.
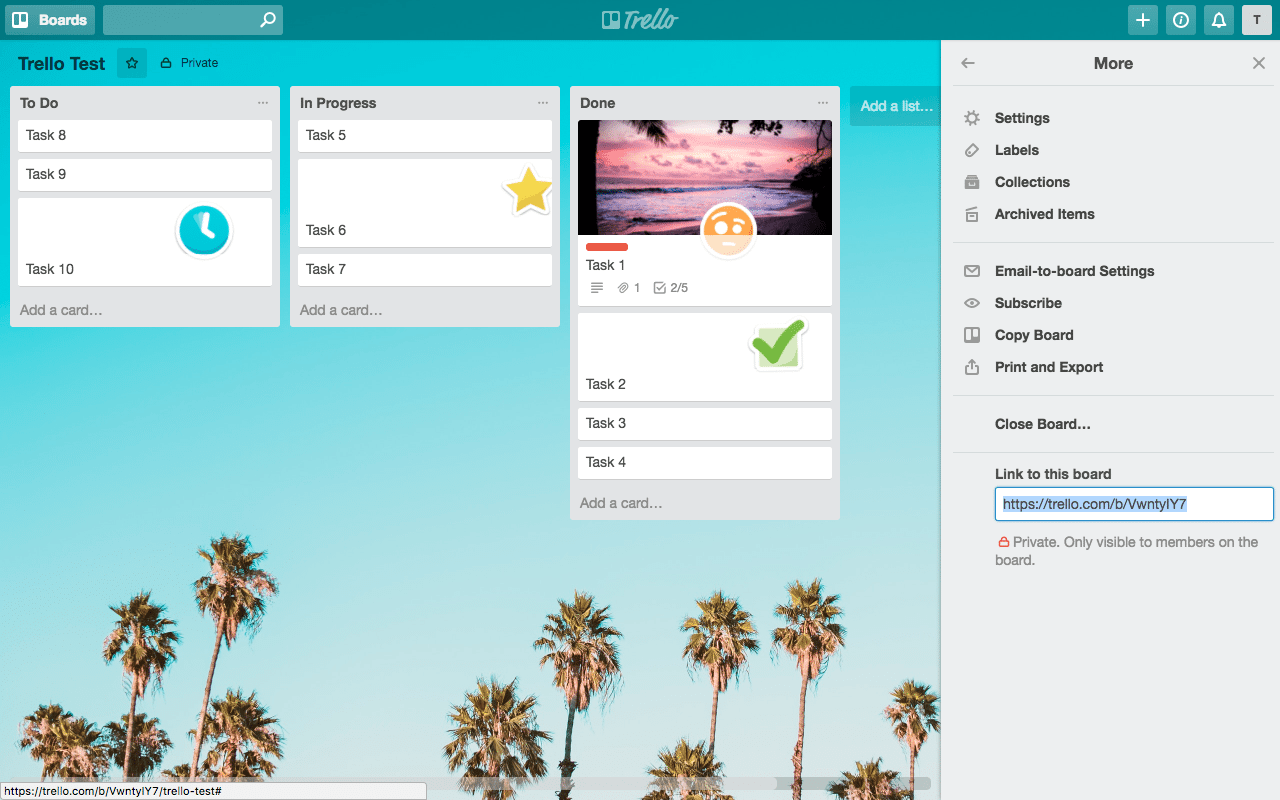
Înapoi pe tabloul de bord Trello, puteți crea un număr mare de echipe care să se potrivească afacerii și fluxului dvs. de lucru. Dacă, de exemplu, aveți mai multe panouri Trello într-un număr de echipe, puteți marca un panou pentru al evidenția. Pentru a face acest lucru, navigați în partea din stânga sus a tablei și faceți clic pe steaua mică de lângă numele tablei. Acest lucru va marca automat panoul, astfel încât atunci când reveniți la tabloul de bord, acesta va apărea ca prioritate.
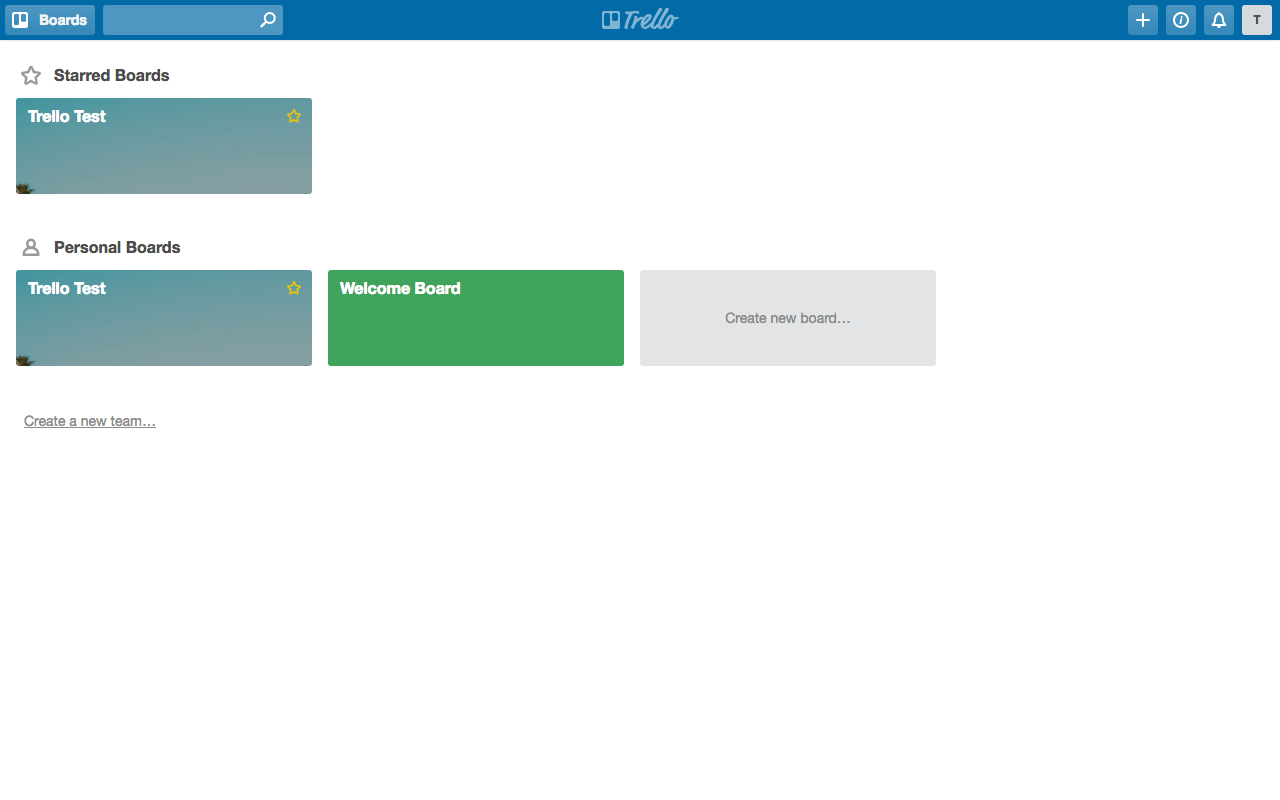
Libertăți!
Pentru a începe să utilizați Trello, am creat o serie de panouri pe care le puteți folosi în proiectele dvs.
În primul rând, doriți să utilizați placa simplă To Do Trello utilizată în acest exemplu – Trello Test – pur și simplu faceți clic pe acest link .
Odată ce placa Trello s-a încărcat pe partea dvs., navigați la „… Afișați meniul”, faceți clic pe „… Mai mult” și apoi pe „Copy Board”. Apoi, atribuiți panoul unei echipe și faceți clic pe „Creați”.
În continuare, am creat două plăci suplimentare Trello pe care să le utilizați special pentru proiectele dvs. de dezvoltare a site-ului dvs. web! Din nou, vizitați panourile respective aici și aici și salvați-le în tabloul de bord Trello făcând clic pe „Copiați panoul” și atribuindu-le echipelor.
Vrem sa auzim de la tine!
Folosiți Trello pentru a vă gestiona proiectele? Dacă da, ce vă place la Trello și, dacă nu, ce alte instrumente, aplicații sau platforme folosiți? Suntem mereu în căutarea unor noi inovații tehnologice interesante pentru a simplifica procedurile de afaceri, așa că trimiteți-ne sugestiile dvs. și le vom verifica!
Dacă aveți întrebări sau comentarii, nu ezitați să le împărtășiți mai jos. Ne place să primim feedback-ul tău!
Multumesc pentru lectura!
