Ce este FTP: Un ghid pentru începători pentru FTP pentru utilizatorii WordPress
Publicat: 2018-02-15Puteți efectua o mulțime de sarcini în tabloul de bord WordPress, dar nu puteți face totul . Uneori, poate fi necesar să faceți o modificare direct la unul dintre fișierele site-ului dvs., cum ar fi pentru adăugarea de cod sau pentru ajustarea permisiunilor utilizatorului. Pentru orice sarcină în care trebuie să editați, să transferați sau să adăugați fișiere WordPress, Protocolul de transfer de fișiere (FTP) este calea de urmat; dar ce este FTP?
Pe scurt, FTP vă permite să vă conectați direct la fișierele care compun site-ul dvs. WordPress. Apoi puteți edita, adăuga și șterge informații și coduri direct, fără a fi nevoie să vă vizitați tabloul de bord WordPress sau să găzduiți cPanel. Aplicațiile FTP sunt multe și chiar simplifică unele dintre cele mai comune sarcini.
Acest ghid va răspunde la întrebările: Ce este FTP? și Ce este accesul FTP? Vă vom învăța cum să vă accesați fișierele WordPress folosind instrumentul FTP FileZilla. Să începem!
Ce este FTP (și de ce este important)?
Deci, ce este FTP? Protocolul de transfer de fișiere (FTP) este o modalitate de transmitere a informațiilor între un server și un client. Fișierele site-ului dvs. sunt stocate pe serverele unei gazde web și puteți utiliza FTP pentru a accesa acele fișiere cu un software special (clientul) de pe computer.
Pentru ce este folosit accesul FTP? Multe lucruri, de fapt. De exemplu, puteți utiliza FTP pentru a:
- Instalați pluginuri și teme direct (dacă aveți probleme cu instrumentul de încărcare a tabloului de bord WordPress).
- Schimbați fișierele din pluginuri și teme. Acest lucru este util pentru personalizări avansate, mai ales atunci când doriți să accesați ceva de genul functions.php sau header.php în tema dvs.
- Dezactivați manual pluginurile și temele dacă veți fi blocat vreodată din tabloul de bord WordPress.
- Încărcați rapid fișiere media în bloc, în loc să așteptați uneori perioade lungi de timp pentru ca tabloul de bord WordPress să încarce conținut media.
- Gestionați fișierele de bază WordPress, cum ar fi .htaccess , pentru a personaliza totul, de la pagina de autentificare până la măsurile de securitate.
- Diagnosticați și remediați erorile comune de pe site-ul dvs., cum ar fi problemele de compatibilitate, erorile interne ale serverului și conflictele de teme.
Pe măsură ce trece timpul, WordPress continuă să adauge noi funcții pentru a înlocui unele motive pentru a utiliza FTP. Cu toate acestea, există încă cel mai important motiv pentru a utiliza FTP: accesarea fișierelor atunci când site-ul dvs. este oprit . Fie că este vorba de programe malware sau de un conflict de pluginuri, se întâmplă blocări ale site-ului. Și aveți nevoie de o modalitate de a o remedia atunci când vă blocați pagina de autentificare WordPress. Alături de motivele enumerate mai sus, considerăm că învățarea despre FTP este o cunoaștere esențială pentru toți webmasterii și proprietarii de afaceri online, mai ales că ți-ar putea salva site-ul de la oprirea prelungită și de la pierderea veniturilor.
Așadar, continuați să citiți pentru a afla totul despre FTP și instrumentele care îl fac ușor de înțeles.
Clientul FTP: instrumentul dvs. principal atunci când aveți de-a face cu FTP
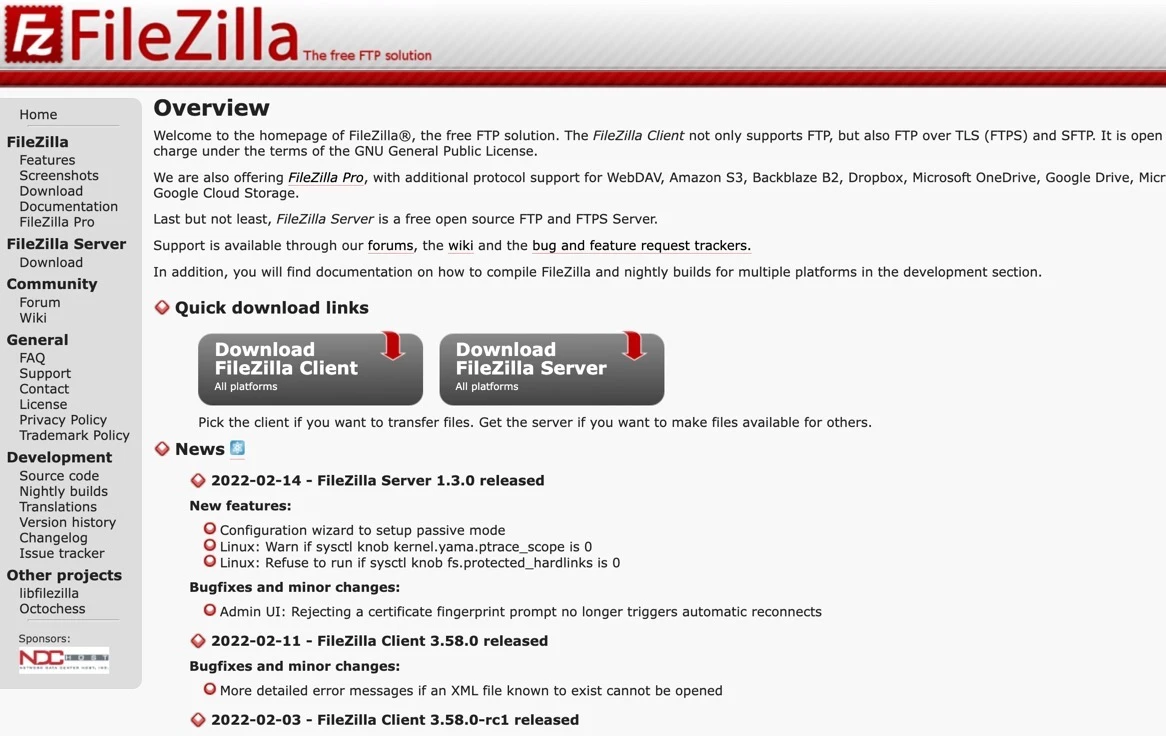
Este esențial să instalați un client precum FileZilla pentru a lucra cu FTP.
Pentru a utiliza efectiv FTP, veți avea nevoie de ceea ce se numește „client FTP”.
Ce este un client FTP?
Este un program care vă permite să vă conectați la serverul care stochează fișierele site-ului dvs.
Dacă abia ați început, vă sugerăm să verificați FileZilla. Este un instrument gratuit, ușor de utilizat, excelent pentru începători. Este recomandat și de WordPress însuși, în special pentru că este open-source. Site-ul Web FileZilla FTP oferă chiar și documentație utilă pentru a vă ajuta să începeți.
Vom folosi FileZilla în acest articol pentru a demonstra funcționalitatea unui client, dar aveți opțiunea de a alege dintre diferiți clienți de renume.
Iată cele mai bune site-uri FTP pentru a găsi software-ul client:
- FileZilla (Windows, Mac și Linux)
- Cyberduck (Windows și Mac)
- WinSCP (Windows)
- FTP gratuit (Windows)
- CuteFTP (Windows)
- WS_FTP (Windows)
- Transmite (Mac)
- Stivuitor (Mac)
- Comandantul One (Mac)
După ce aveți un client FTP descărcat pe computer, utilizați pașii următori pentru a afla cum să faceți modificări simple la fișierele site-ului folosind protocolul de transfer de fișiere.
Cum să utilizați FTP pentru a vă accesa site-ul WordPress (în patru pași)
Acum știți răspunsul la întrebarea „Ce este FTP?” Deci, putem avansa pentru a vă arăta cum să vă accesați site-ul web cu FTP. Vom folosi FileZilla pentru acest tutorial, dar pașii vor fi similari indiferent de clientul pe care îl selectați.
Pasul 1: faceți copii de rezervă ale fișierelor site-ului
Înainte de a începe, este important să înțelegeți riscurile utilizării FTP. Orice modificare FTP poate face modificări permanente direct în fișierele site-ului dvs., așa că dacă nu sunteți atent, puteți provoca probleme. Prin urmare, este esențial să vă asigurați că aveți o copie de rezervă recentă a site-ului, astfel încât să vă puteți restaura site-ul dacă ceva nu merge bine.
Faceți copii de rezervă pentru următoarele părți ale site-ului dvs.:
- Fișierele de bază WordPress
- Dosarul wp-content cu toate mediile, pluginurile și temele
- Baza ta de date WordPress
Aflați cum să faceți copii de rezervă pentru site-ul dvs. aici și luați în considerare unul dintre cele mai bune pluginuri de backup pentru WordPress pentru a asigura un proces fără probleme.
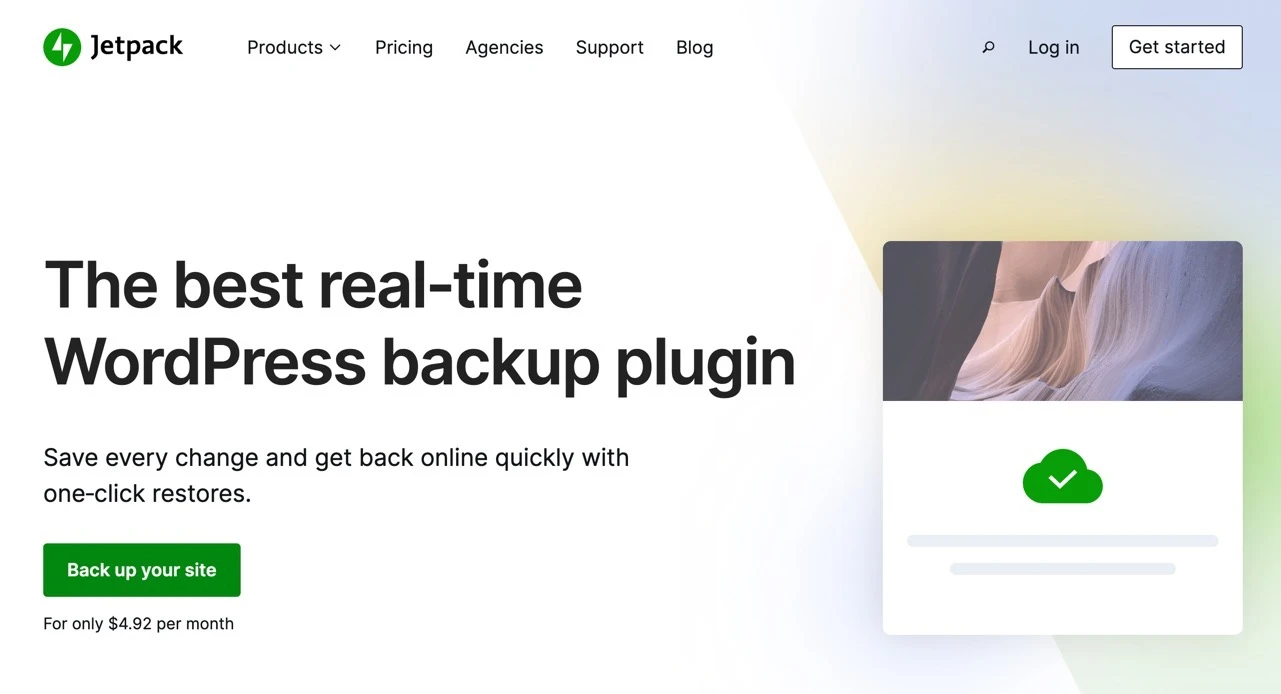
Jetpack oferă o soluție de rezervă de calitate numită VaultPress
Unele pluginuri de rezervă de renume includ:
- Backup Jetpack
- UpdraftPlus
- Garda de rezervă
- WPBackItUp
- Duplicator
Pluginurile de rezervă vă permit să stocați fișiere de site-uri web și baze de date pe computer sau într-un serviciu de stocare în cloud. Dacă ceva nu merge bine cu un transfer FTP, vă puteți restaura site-ul la un loc anterior din timp.
Pasul 2: Instalați FileZilla
Odată ce aveți o copie de rezervă a site-ului dvs., instalați FileZilla vizitând site-ul web și făcând clic pe butonul Descărcare FileZilla Client. Majoritatea utilizatorilor FTP nu au nevoie de un server FTP (sau pentru a face upgrade la versiunea Pro a FileZilla).
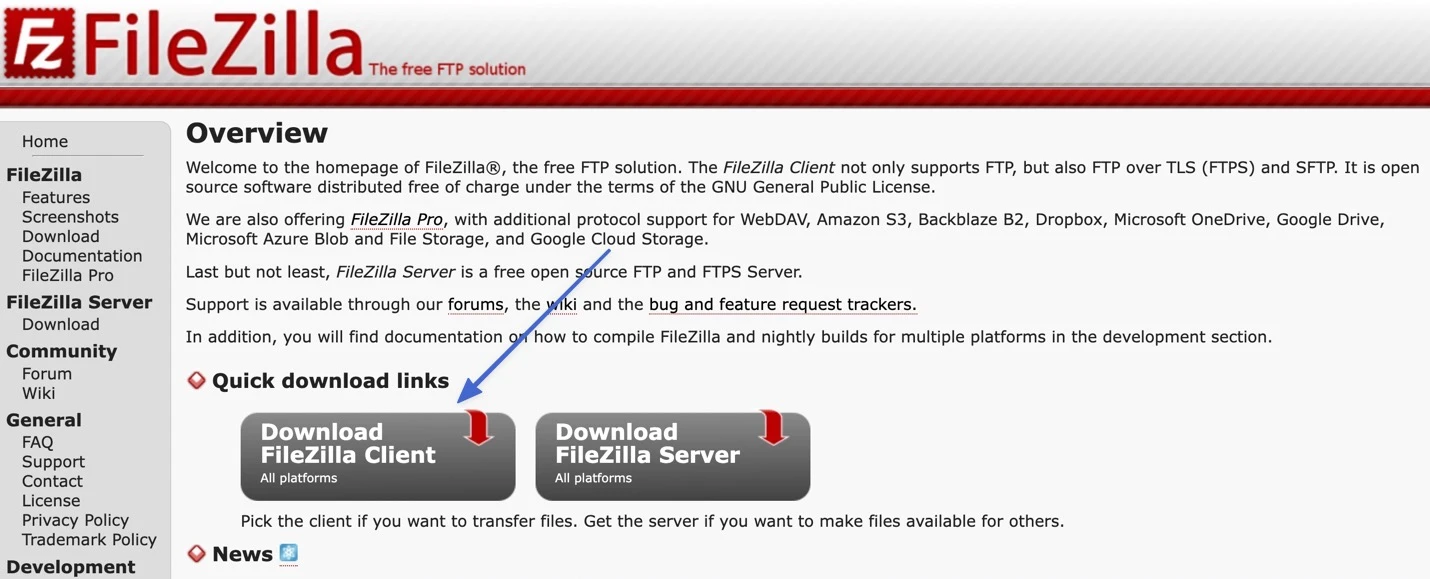
FileZilla vă detectează automat sistemul de operare pentru a oferi un buton Descărcare fie pentru versiunile Mac, Windows sau Linux. Dacă nu vedeți versiunea potrivită, există link-uri pentru alte sisteme de operare sub secțiunea Mai multe opțiuni de descărcare.
Faceți clic pe butonul Download FileZilla Client.
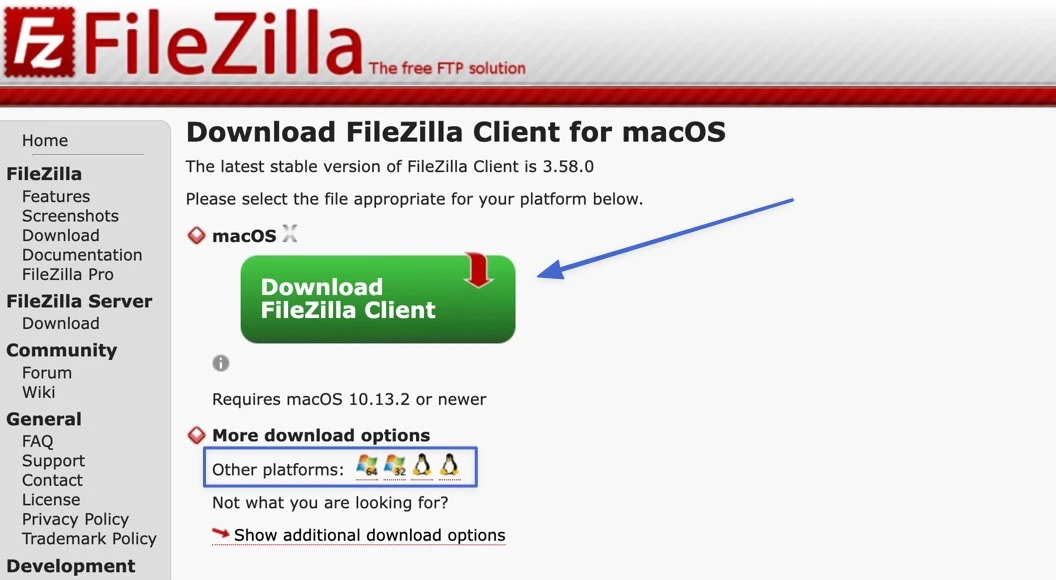
Faceți clic pe butonul Descărcare pentru opțiunea FileZilla sau FileZilla With Manual. Nu este necesar să aveți manualul, dar se poate dovedi util pe viitor.
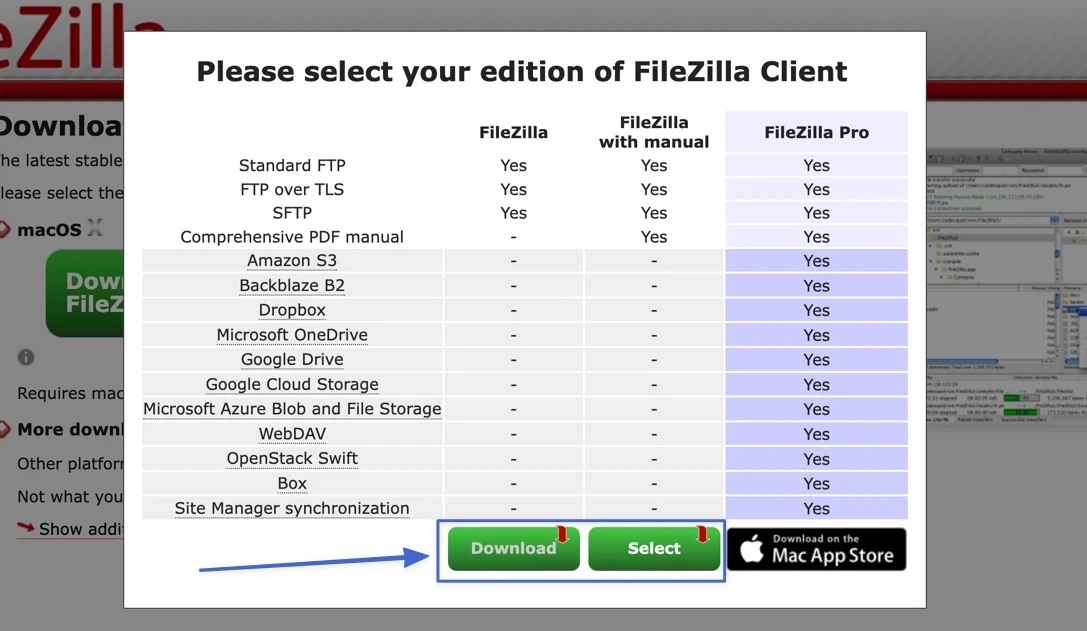
Deschideți și rulați fișierul de instalare, apoi parcurgeți pașii de pe ecran pentru a finaliza instalarea. Apoi ar trebui să găsiți FileZilla salvat și gata de rulare ca aplicație. Faceți clic pe pictograma FileZilla pentru a rula clientul.
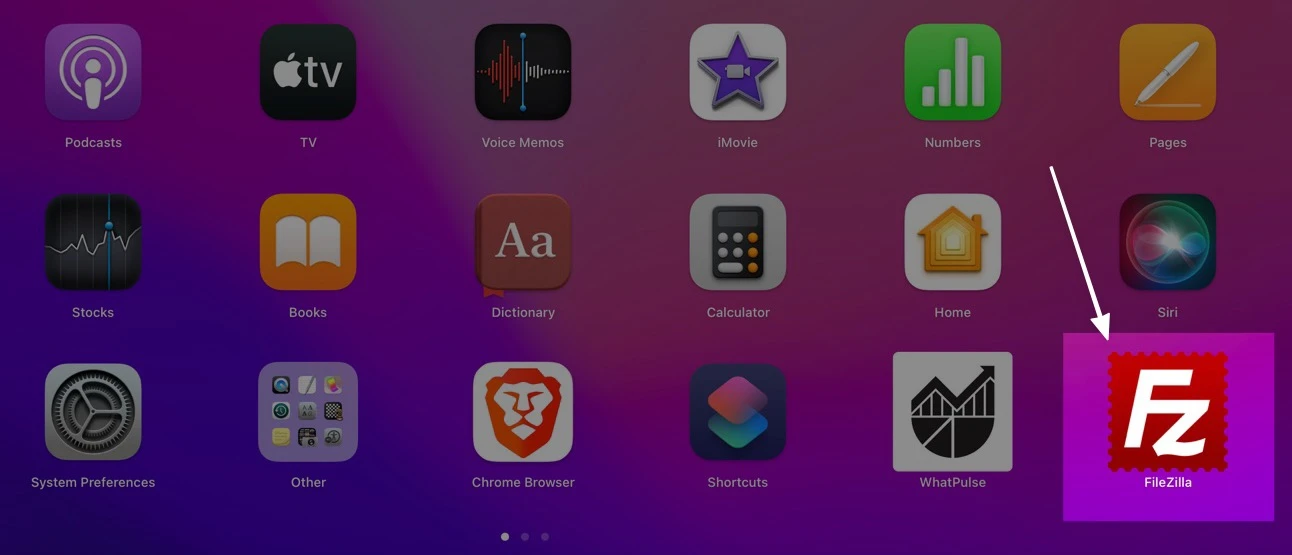
FileZilla își deschide fereastra pentru a dezvălui două fețe:
- Fișierele site-ului local (toate fișierele de pe computer)
- Fișierele site-ului de la distanță (fișierele site-ului web salvate pe serverul dvs. - următorii pași vă arată cum să vă conectați la server)
Editarea, transferul, adăugarea și ștergerea fișierelor se realizează făcând clic dreapta pe fișiere sau trăgând și plasându-le în diferite locații.
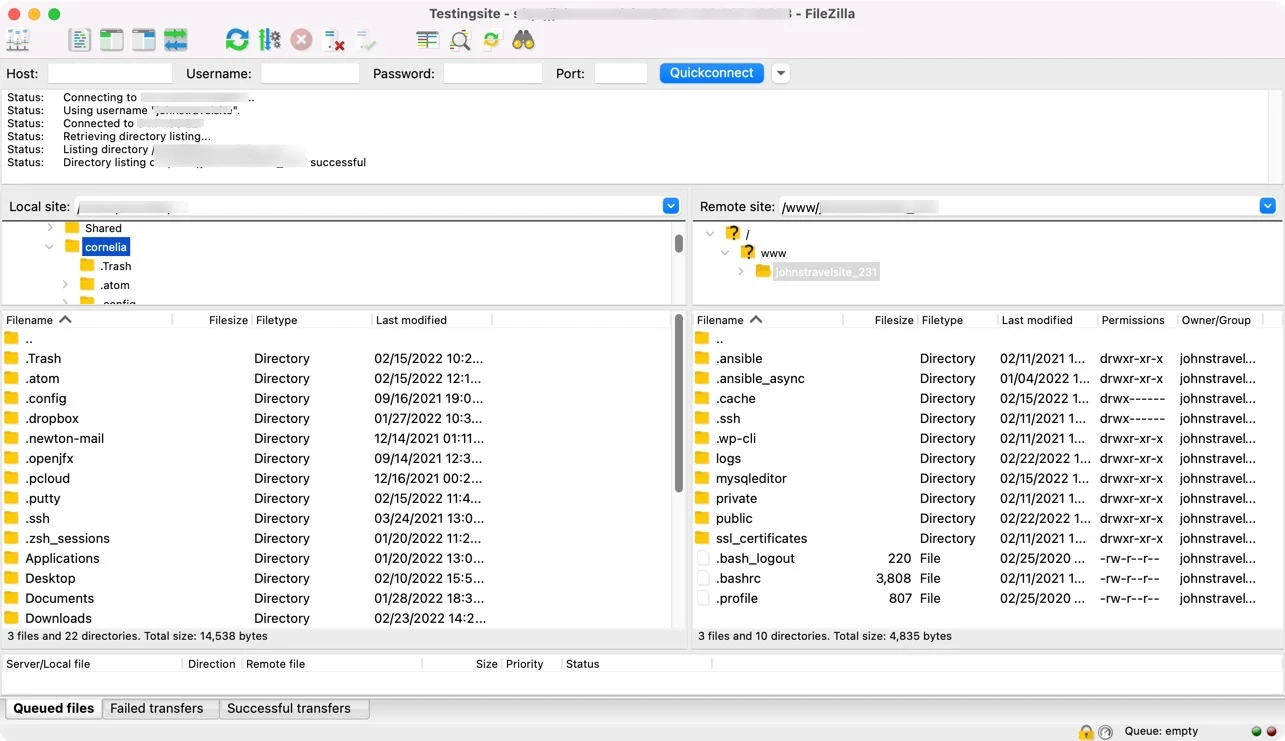
Pasul 3: Conectați-vă la serverul gazdă folosind FTP
Când deschideți FileZilla, veți vedea că site-ul la distanță este „Nu este conectat la niciun server”. Site-ul la distanță este serverul pe care sunt stocate toate fișierele site-ului dvs., așa că trebuie să vă conectați la server pentru a le controla.
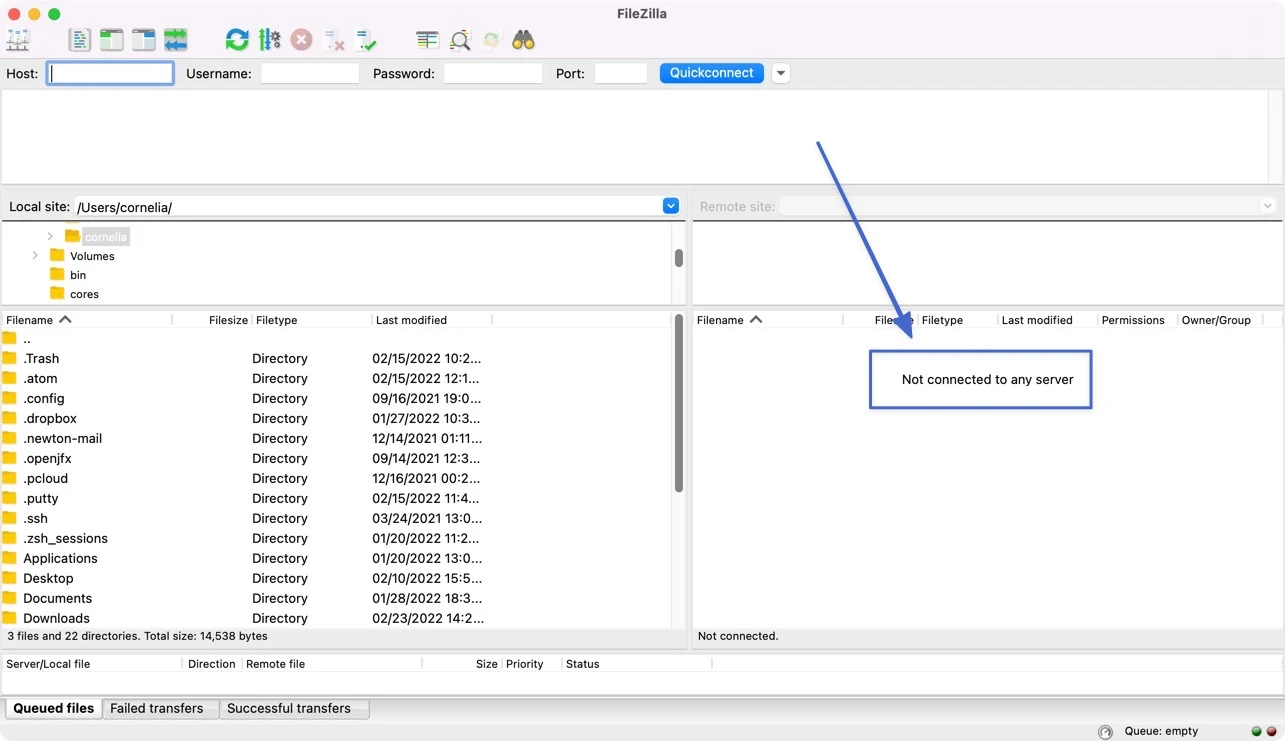
Ar trebui să existe patru câmpuri goale în partea de sus: Gazdă , Nume utilizator , Parolă și Port . Acestea se referă la acreditările de acces FTP ale gazdei dvs., pe care le puteți obține de la gazda dvs. web.
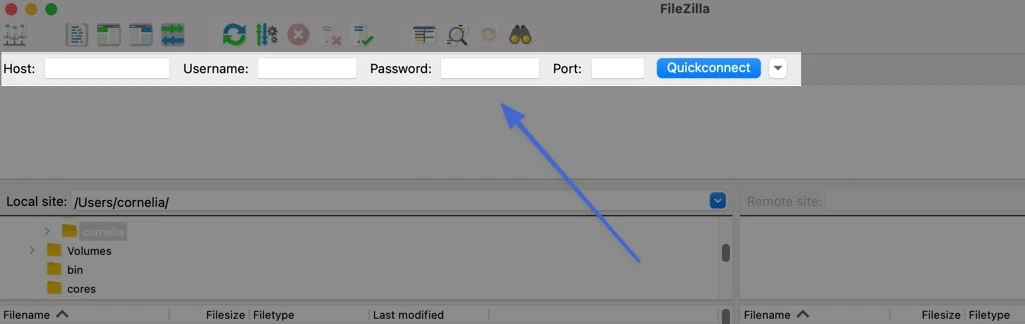
Pentru a vă accesa site-ul folosind FTP, veți avea nevoie de:
- Adresa FTP a gazdei web
- Numele dvs. de utilizator FTP
- Parola dvs. FTP
- Portul folosit de gazda pentru FTP
Cum să obțineți acreditările FTP
Toate aceste informații sunt disponibile de la furnizorul dvs. de găzduire. Modul în care îl găsiți va varia în funcție de compania de găzduire. De exemplu, Bluehost, FlyWheel și Kinsta stochează toate aceste informații în diferite locații din tablourile de bord.
În general, va trebui să vă conectați la panoul de control al găzduirii și să găsiți acreditările în informațiile contului dvs. personal. Majoritatea gazdelor oferă documentație care vă spune exact unde să căutați. Dacă nu, cel mai bun pariu este să-i contactați direct.
Iată un exemplu:
Utilizatorii Kinsta Hosting pot accesa tabloul de bord MyKinsta, dați clic pe fila Site-uri, apoi deschideți unul dintre site-urile găzduite.
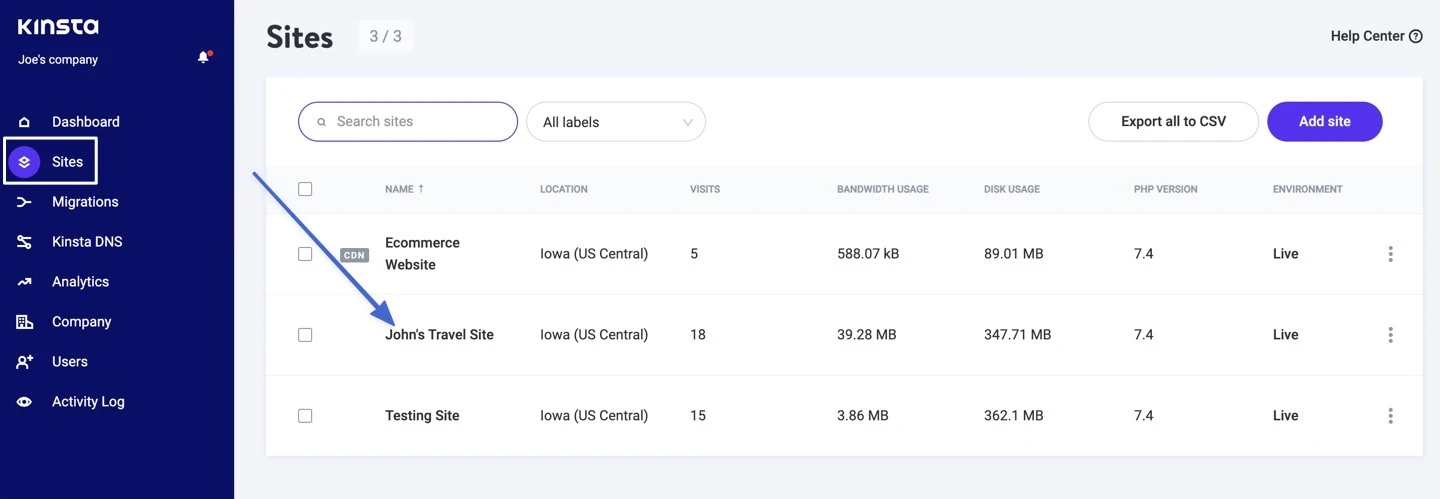
Fiecare site găzduit pe Kinsta are o secțiune de informații. Și în acea secțiune puteți găsi un titlu pentru SFTP/SSH, care listează gazda, numele de utilizator, parola și portul necesare pentru a vă conecta prin FTP.
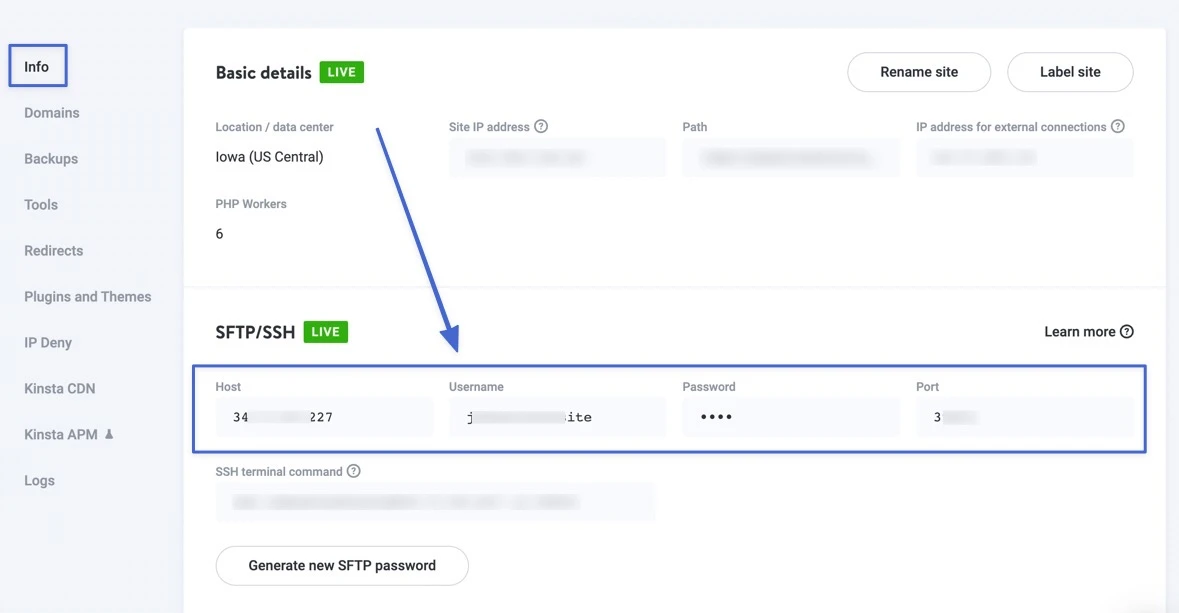
Odată ce aveți acreditările, există opțiunea de a le copia și lipi în FileZilla și faceți clic pe butonul Quickconnect.
Cu toate acestea, multe configurații necesită să vă conectați prin SFTP în Managerul de site al FileZilla. Pentru aceasta, faceți clic pe butonul Site Manager din colțul din stânga sus al FileZilla.
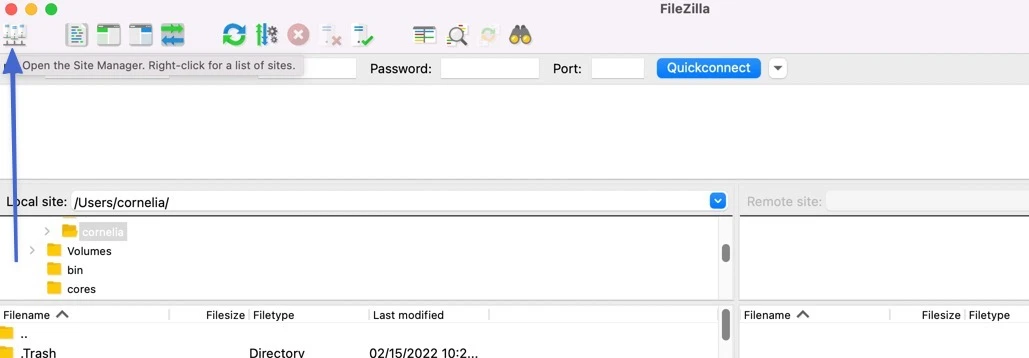
Inserați acreditările pe care le aveți pentru fiecare câmp corespunzător:
- Gazdă
- Port
- Utilizator
- Parola
Lăsați toate celelalte (cum ar fi Protocolul, Tipul de conectare și Culoarea de fundal) ca setare implicită.
Faceți clic pe Conectare.
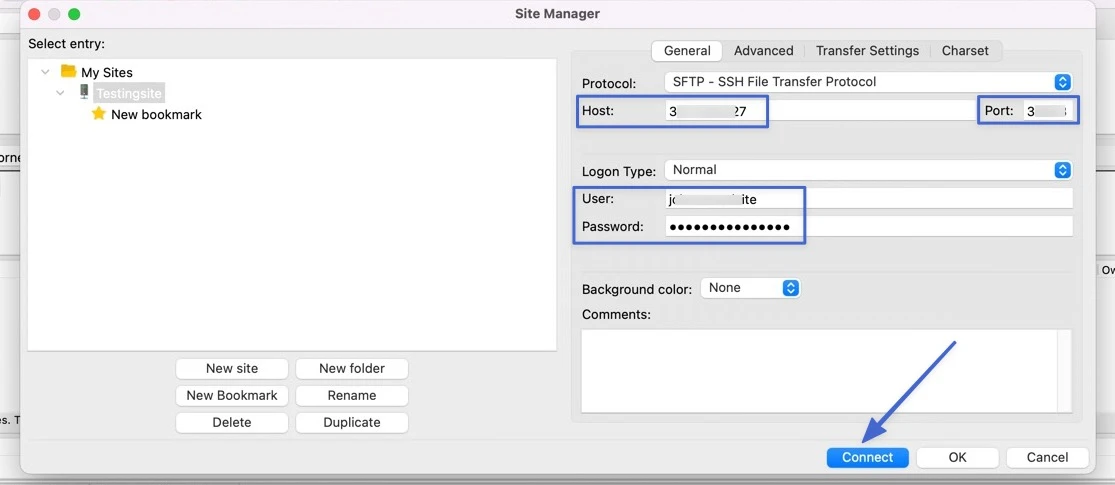
În câteva secunde, veți vedea un mesaj de conectare „Success” în jurnalul de stare. Conținutul fișierelor site-ului dvs. se populează apoi în secțiunea Site la distanță din dreapta.
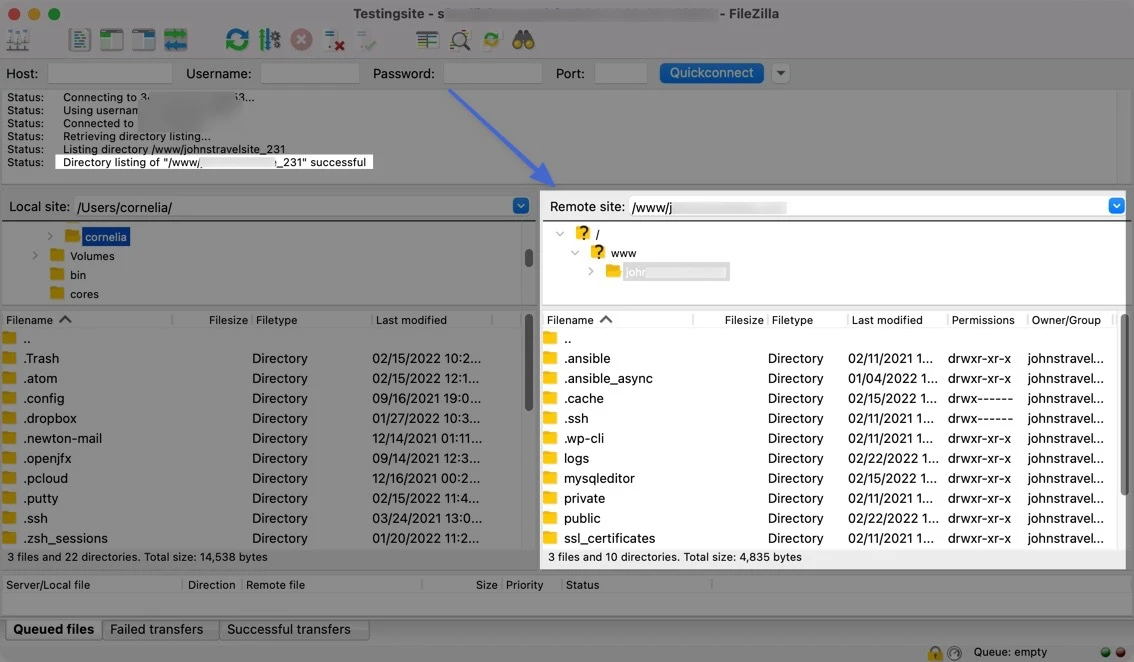

Notă: nu trebuie să vă reintroduceți acreditările de fiecare dată când doriți să vă accesați site-ul. În schimb, pur și simplu navigați la Server > Reconectați și FileZilla se va conecta din nou la gazda dvs. Ca alternativă, FileZilla salvează acreditările FTP anterioare în secțiunea Manager site, unde vă puteți reconecta.
Pasul 4: Gestionați fișierele WordPress
Cu FileZilla conectat la serverul dvs. web, puteți vedea fișierele și folderele în fiecare dintre cele patru cadrane principale ale sale.
- Cele două cadrane din stânga afișează fișierele de pe computerul local.
- Cvadranele din dreapta arată fișierele site-ului dvs.
Pentru a muta fișiere între cele două locații, tot ce trebuie să faceți este să le trageți și să le plasați.
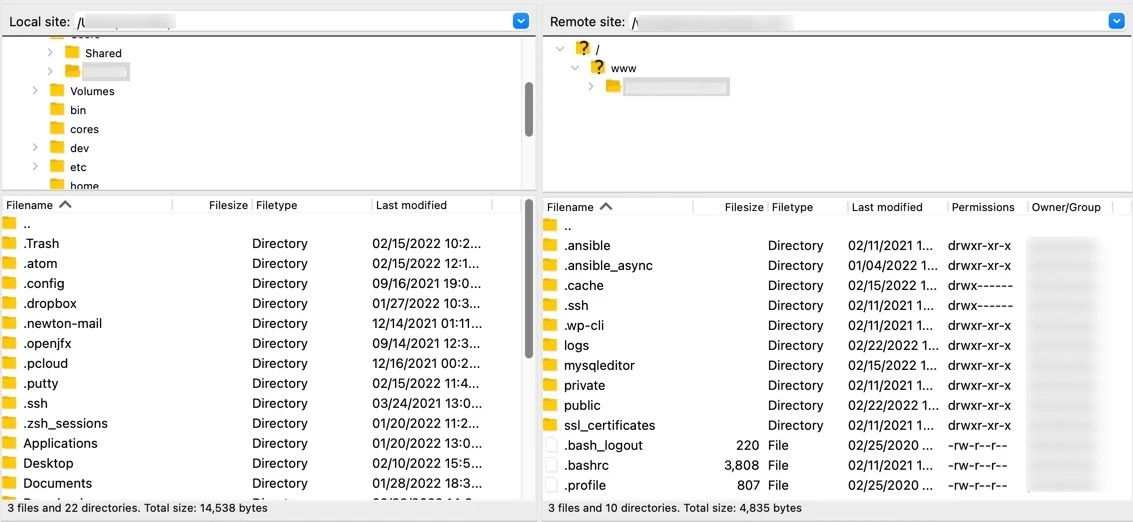
În panoul din dreapta sus, găsiți un folder numit după domeniul site-ului dvs. (deși poate fi numit și public_html sau www ) - aici sunt stocate toate datele site-ului dvs. Deschideți folderul respectiv, apoi folderul /public , pentru a accesa fișierele principale ale site-ului.
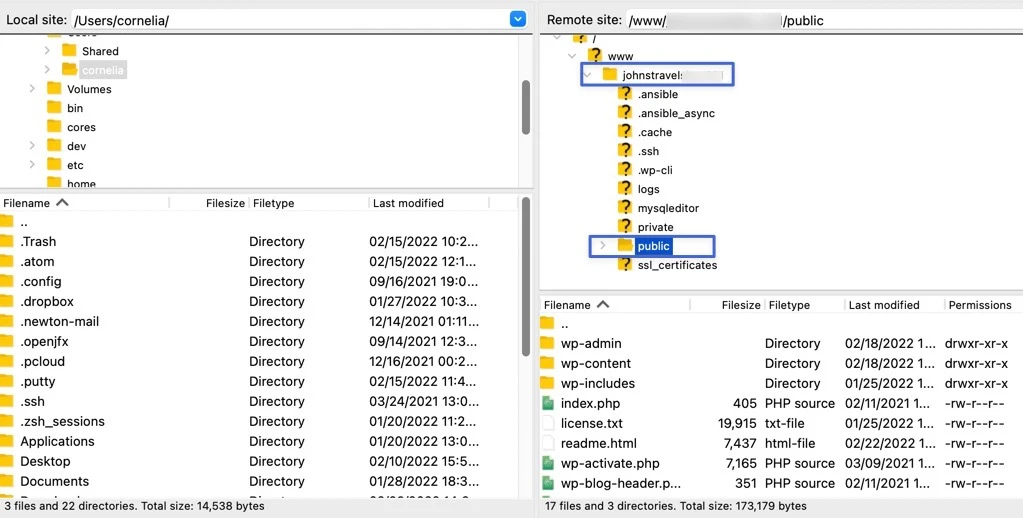
De cele mai multe ori, ceea ce cauți este în folderul / wp-content .
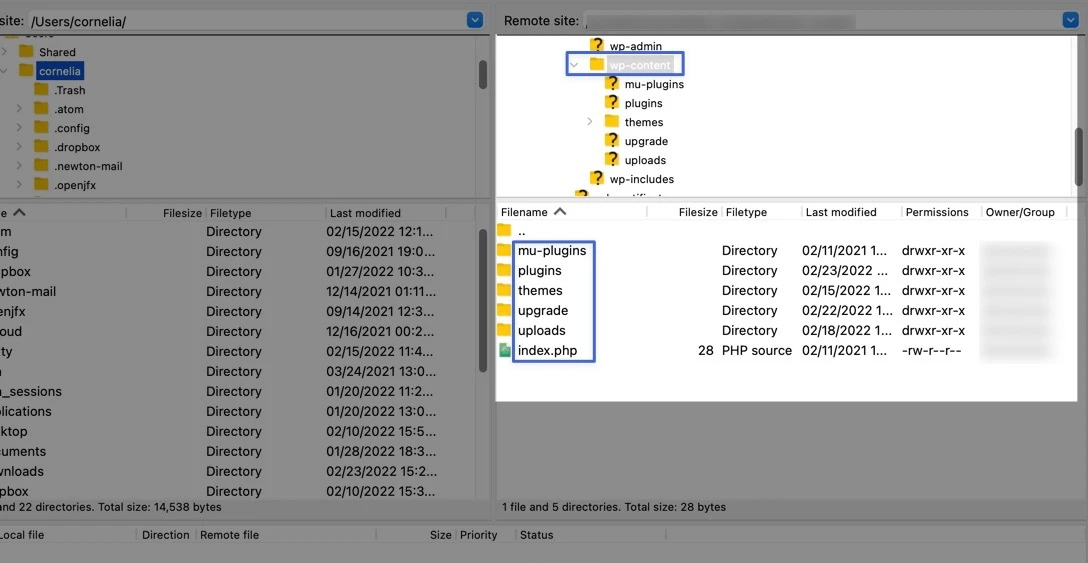
Dosarul / wp-content conține subdirectoare pentru temele și pluginurile dvs. Aceasta înseamnă că puteți deschide tema curentă pentru a face modificări, șterge o temă sau instala o nouă temă, copiend-o și lipindu-o în folderul / teme (sau trăgând-o din fișierele computerului).
Făcând clic dreapta pe un fișier dezvăluie opțiuni pentru:
- Descărcați fișierul pe computer
- Adăugați fișiere în coadă
- Ștergeți fișierul de pe serverul dvs
- Redenumiți fișierul
- Ajustați permisiunile fișierelor
- Creați un nou director sau fișier
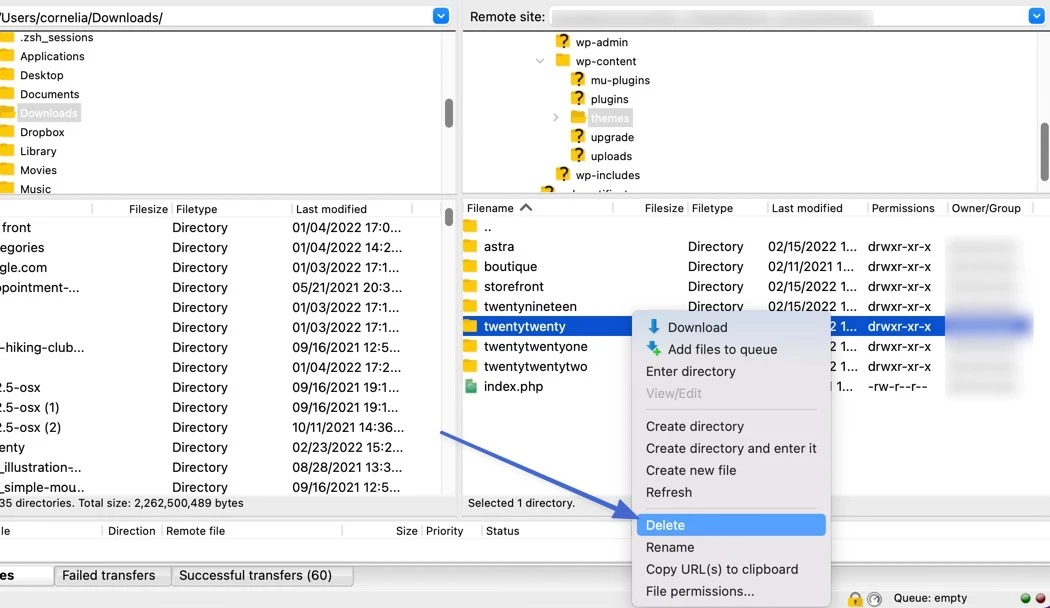
De asemenea, puteți muta fișiere trăgându-le și plasându-le în alte locații. De exemplu, următorul videoclip arată procesul de încărcare a fișierelor cu teme WordPress TwentyTwenty în folderul /themes al site-ului nostru.
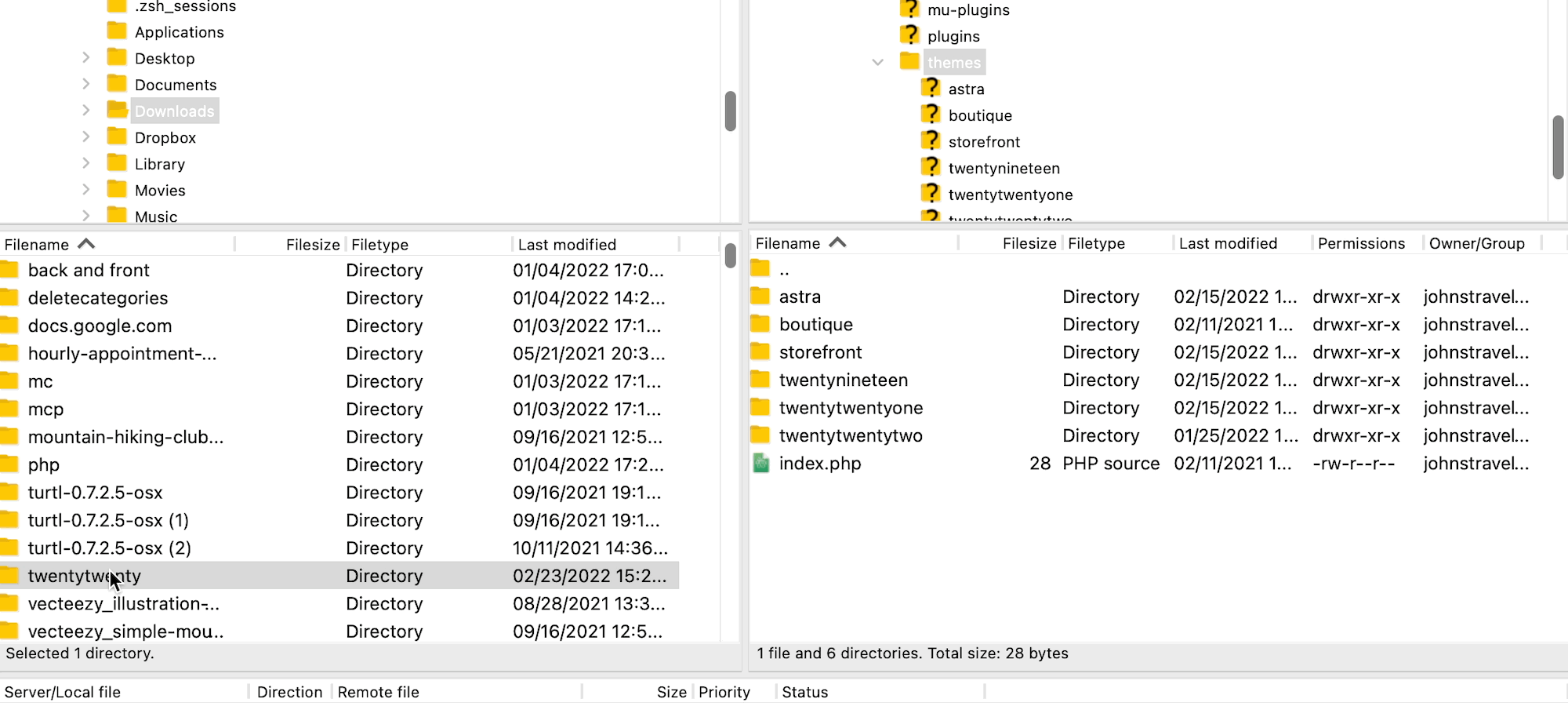
Acum știți cum să vă conectați la site-ul dvs. folosind FTP și să găsiți fișierele site-ului dvs. Dacă petreceți ceva timp explorând acele fișiere acum, veți fi pregătit ori de câte ori vi se va cere să utilizați FTP în viitor!
Alternative la FTP
Fiind o tehnologie care este mai veche decât internetul în sine și primul protocol de transfer de fișiere utilizat pe scară largă, FTP continuă să rămână popular mult timp după ce au apărut alternative la FTP. De fapt, FTP nu s-a schimbat prea mult de la începuturi; toate datele sunt încă trimise prin două canale separate (numite canale de date și de comandă) și niciunul dintre aceste canale nu este securizat.
Prin urmare, FTP ar trebui rezervat în primul rând pentru transferul rapid și simplu de date atunci când este nevoie să accesați date nesensibile.
Cu toate acestea, pe măsură ce internetul a evoluat și hackerii au dezvoltat modalități de a ataca canalele de date necriptate, a devenit clar că alternative la FTP sunt necesare.
FTP încă pune bazele pentru majoritatea succesorilor săi. Cu toate acestea, alternativele sunt întotdeauna recomandate prin FTP, deoarece au adăugat măsuri de securitate. Ceea ce este grozav este că aceste alternative sunt de obicei oferite în cadrul celor mai reputați clienți FTP, alături de FTP.
Cele mai populare alternative FTP sunt:
- SFTP
- FTPS
SFTP, sau SSH File Transfer Protocol, funcționează similar cu FTP, dar cu un nivel suplimentar de securitate. Dincolo de asta, care este diferența dintre FTP și SFTP? Vom explica mai jos.
Diferența dintre FTP și SFTP
SFTP este un protocol FTP, dar implementează un nivel ridicat de securitate pentru protejarea transferurilor de date. În comparație cu FTP obișnuit, SFTP trimite fișiere prin ceea ce se numește SSH sau Secure Shell.
SFTP are trei straturi unice pentru transferul de date: stratul de transport, stratul de autentificare și stratul de conexiune. Prin aceste straturi, datele devin criptate (deci intrușii nu pot înțelege ce se află înăuntru).
Criptarea este gestionată în două moduri:
- ID-uri și parole: este un simplu nume de utilizator și parolă de conectare, care este disponibil și în FTP, dar SFTP criptează acreditările de conectare.
- Chei SSH: o formă mai complexă de autentificare în care generați o cheie SSH publică și privată, apoi trimiteți cheia publică celui care acceptă datele. Se conectează la serverul tău SFTP folosind cheia publică, care trebuie să se potrivească cu cheia privată pentru a le oferi acces. FTP nu are nicio formă de autentificare SSH.
SFTP încă nu este la fel de utilizat ca FTP, dar asta pentru că nu toată lumea are nevoie de măsurile de securitate mai complexe oferite de SFTP. Cu toate acestea, ar trebui să luați în considerare SFTP pentru majoritatea transferurilor de date de afaceri.
În general, diferența dintre FTP și SFTP este că SFTP oferă o conexiune sigură (spre deosebire de conexiuni multiple în FTP), iar atât datele transferate, cât și acreditările de conectare sunt criptate (în timp ce nici FTP nu criptează).
Dar care este diferența dintre FTP și FTPS (File Transfer Protocol Secure)? Continuați să citiți pentru a afla despre asta.
Diferența dintre FTP și FTPS
SSL (Secure Sockets Layer – denumit acum TLS, sau Transport Layer Security) este o tehnologie introdusă la începutul anilor 1990 pentru a proteja datele mutate într-o rețea. Aceeași tehnologie, SSL, a fost aplicată la FTP pentru a face ceea ce se numește FTPS sau File Transfer Protocol.
Diferența principală dintre FTP și FTPS este că FTPS are acel nivel suplimentar de securitate SSL, iar FTP nu.
Dar există mai multe în ceea ce face FTPS unic:
- FTPS, ca și FTP, utilizează două conexiuni (în timp ce SFTP folosește doar una).
- Utilizează protocolul SSL/TLS pentru criptarea tuturor datelor transferate.
- Autentificarea prin FTPS are loc cu un ID de utilizator și o parolă sau un certificat (sau ambele în același timp).
- Similar cu cheile SSH ale SFTP, un certificat FTPS funcționează de către un client care verifică fiabilitatea certificatului unui server.
- Acreditările de conectare nu sunt criptate așa cum sunt cu SFTP.
Nu există un răspuns corect cu privire la ce protocol de transfer de fișiere să alegeți. Unii susțin că FTPS este cel mai sigur atunci când se utilizează atât un ID de utilizator, cât și certificatul de server. Cu toate acestea, alții susțin că criptarea acreditărilor de conectare de la SFTP o face opțiunea ideală. Pe de altă parte, ambele necesită mult mai mult timp de utilizat. Deci, multe transferuri de date personale au mai mult sens cu FTP obișnuit. Un lucru este sigur: mergeți fie cu FTPS, fie cu SFTP dacă trimiteți/accesați date sensibile, deoarece fiecare are cel puțin un nivel de securitate, spre deosebire de FTP.
Concluzie
O parte din a deveni un utilizator WordPress experimentat implică învățarea modului în care funcționează platforma în culise. Acesta este locul în care FTP este util, deoarece vă permite să lucrați direct cu fișierele care alcătuiesc site-ul dvs. Să știi cum să-ți accesezi site-ul folosind FTP este o abilitate crucială pentru orice proprietar de site WordPress.
În această postare, am răspuns mai întâi la întrebarea: Ce este FTP? Apoi am explicat că pentru a utiliza FTP trebuie să aveți un client precum FileZilla. Apoi ți-am arătat cum să-l folosești pentru a accesa fișierele site-ului tău WordPress. Pentru a recapitula, există patru pași majori:
- Faceți backup pentru site-ul dvs.
- Instalați FileZilla.
- Conectați-vă la gazda dvs. folosind acreditările FTP (le puteți găsi de la gazda dvs. web).
- Gestionați fișierele WordPress.
În cele din urmă, am comparat două alternative la FTP (SFTP și FTPS) pe care poate doriți să le utilizați pentru a accesa și transfera fișiere în siguranță pe WordPress.
Aveți întrebări despre FTP și ce puteți face cu el? Lasă-ne un mesaj în secțiunea de comentarii de mai jos!
