Ce este un site de organizare WordPress și cum se configurează unul?
Publicat: 2022-06-15Când vă actualizați site-ul, adăugați noi funcții sau lansați un nou design, doriți să faceți procesul cât mai ușor și sigur posibil. Și deși puteți restabili oricând o copie de rezervă dacă aveți una la îndemână, este mai bine să evitați asta în primul rând.
Cel mai bun mod de a face acest lucru este cu un site de staging WordPress (numit și mediu de staging), pe care îl puteți folosi pentru a testa și implementa modificări majore. Așadar, dacă modificarea pe care o faceți întrerupe ceva – fie că este adăugarea unui plugin nou, editarea codului sau schimbarea temelor – nu vă va afecta site-ul live. Acest lucru înseamnă că încă realizați vânzări și oferiți o experiență excelentă pentru potențialii clienți.
Ce este un site de montaj?
Site-urile de testare sunt copii ale site-ului dvs. live găzduite pe o adresă URL separată (cunoscută și ca adresă URL de testare sau de testare). Ele sunt de obicei ultimul pas în procesul de dezvoltare înainte de implementarea fie a unui nou site web, fie a modificărilor semnificative aduse unui site existent. Pe un site de staging, puteți testa noi pluginuri, funcții și modificări de design, toate fără a afecta site-ul dvs. live.
Nu numai că magazinul dvs. live nu va fi în jos dacă faceți o greșeală, dar vă puteți, de asemenea, să vă petreceți timpul de care aveți nevoie pentru a testa și experimenta fără a deruta vizitatorii site-ului.
Componentele cheie ale unui site de organizare
În timp ce mediul dvs. de organizare ar trebui să fie cât mai aproape posibil de o replică exactă a site-ului dvs. live, există câteva diferențe cheie:
- Site-ul dvs. live va fi găzduit la „domeniul dumneavoastră.com”, iar site-ul dvs. de pregătire va trebui să utilizeze un nume de domeniu diferit (de exemplu, numeledomeniului dvs..staging395312.com).
- Site-ul dvs. de organizare nu ar trebui să fie orientat spre public.
- În funcție de modul în care ați configurat site-ul de staging, poate fi necesar să reproduceți manual anumite aspecte ale mediului dvs. live, cum ar fi certificatele SSL, versiunile PHP și alte setări de server.
Ce fel de modificări ar trebui să fac cu un site de staging?
Dacă remediați o greșeală de tipar, actualizați prețul unui produs sau faceți alte modificări minore site-ului dvs., nu va merita să copiați site-ul dvs. live într-un mediu de pregătire, să faceți modificarea și să îl reinstalați pentru a activa din nou. . Doar faceți modificări minore pe site-ul dvs. live și continuați ziua.
Ar trebui să utilizați un site de pregătire atunci când faceți următoarele modificări:
- Actualizarea manuală a pluginurilor, temelor sau nucleului WordPress
- Adăugarea de noi pluginuri
- Activarea unor noi funcționalități semnificative cu pluginuri existente
- Efectuarea de modificări majore de design și conținut în paginile și postările existente
- Reproiectarea site-ului dvs. în întregime
- Schimbarea gateway-urilor de plată sau efectuarea altor modificări majore de funcționalitate
Unde este găzduit un site de organizare?
Mediile de organizare sunt de obicei găzduite printr-un furnizor de găzduire web - adesea același care găzduiește site-ul dvs. live. Puteți crea un site de organizare cu un singur clic prin gazda dvs., puteți crea unul manual cu un furnizor de găzduire sau puteți utiliza localhost pe propriul computer.
Iată câteva beneficii și dezavantaje ale fiecărui tip de site de organizare:
Montare cu un singur clic
Staging-ul cu un singur clic este de obicei oferit pe planurile de găzduire WordPress gestionate.
Pro:
- Este rapid și simplu de implementat din panoul de administrare al companiei dvs. de găzduire.
- Acesta include adesea implementare live cu un singur clic.
- Acesta generează automat o adresă URL de pregătire, astfel încât nu trebuie să cumpărați un alt domeniu pentru testare sau să vă încurcați cu subdomeniile și DNS.
- De obicei, este inclus în planul dvs. de găzduire, deci nu există costuri suplimentare.
- Actualizează automat adresele URL rădăcină din baza de date a site-ului de transfer.
- Este ușor accesibil colaboratorilor.
- Motoarele de căutare sunt descurajate automat să acceseze cu crawlere conținutul.
- Utilizează o conexiune securizată https://.
Contra:
- Unele gazde pot folosi plugin-uri pentru implementarea în scenă cu un singur clic care sunt în conflict cu tema dvs. sau cu alte plugin-uri de pe site-ul dvs.
- Nu aveți niciun control asupra metodelor utilizate pentru a crea site-ul de organizare.
Montare manuală pe o gazdă web
Dacă nu aveți găzduire cu organizare cu un singur clic sau nu vă place modul în care furnizorul dvs. de găzduire își configurează site-urile de organizare, puteți totuși să le configurați pe ale dvs.
Pro:
- Aveți control asupra modului în care copiați site-ul live în mediul de pregătire.
- Puteți alege propria adresă URL de testare personalizată.
- Puteți folosi orice companie de găzduire doriți.
- Este ușor accesibil colaboratorilor.
Contra:
- Este nevoie de mai mult timp pentru a configura și re-implementa pe site-ul dvs. live.
- Este posibil să trebuiască să plătiți taxe suplimentare de găzduire și de înregistrare a domeniului.
- Este posibil ca certificatul dvs. SSL să nu fie activat automat pentru domeniul dvs. de testare.
- Acest lucru poate fi mai predispus la erori.
- Este posibil ca furnizorul dvs. de găzduire să nu aloce suficiente resurse pentru a implementa rapid un site de pregătire pe un site live. Acest lucru este obișnuit mai ales în planurile de găzduire partajată.
- Va trebui să bifați manual „Descurajați motoarele de căutare de la indexarea acestui site” în Setări WordPress → Citire.
- Va trebui să faceți site-ul dvs. de organizare indisponibil pentru public folosind un mod de întreținere sau un plugin de confidențialitate.
Organizare cu localhost
Stagingul Localhost poate fi o opțiune excelentă dacă sunteți obișnuit să dezvoltați local și nu aveți nevoie să vă conectați cu o echipă de oameni pentru testare. Totuși, are câteva dezavantaje pe care ar trebui să le țineți cont.
Pro:
- Nu trebuie să fii conectat la internet pentru a lucra sau a testa anumite elemente ale site-ului tău — poți lucra pe un zbor, pe naveta cu metroul sau în camping în mijlocul deșertului.
- Site-ul dvs. se poate încărca mai repede decât pe gazda dvs. web, făcând dezvoltarea și testarea mai rapide.
- Site-ul dvs. de testare este privat și inaccesibil publicului în mod implicit.
- Nu există taxe suplimentare de înregistrare a domeniului sau de găzduire.
Contra:
- Configurarea inițială localhost poate consuma mult timp și este un proces destul de tehnic. Dacă încercați să implementați rapid un site de staging și nu v-ați dezvoltat niciodată la nivel local, această opțiune nu ar trebui să fie prima alegere.
- Este nevoie de mai mult timp pentru a configura și re-implementa pe site-ul dvs. live decât cu un site de pregătire cu un singur clic.
- Va trebui să adăugați manual un certificat SSL.
- Implementarea pe un site live poate fi mai predispusă la erori.
- Nu veți putea testa tranzacțiile cu poarta de plată, e-mailurile de notificare sau orice serviciu conectat prin API fără o conexiune la internet.
- Nu este foarte accesibil colaboratorilor.
Cum să configurați un site de organizare
În această secțiune, vom aborda configurarea unui site de staging cu gazda dvs., manual și utilizarea unui plugin într-un mediu găzduit. Acești pași ar trebui să se traducă și prin configurarea unui site de staging pe localhost. Dacă sunteți nou în utilizarea localhost, Jetpack are un articol cu recomandări bune pentru instrumentele de dezvoltare localhost.
Inainte sa incepi
Indiferent de modul în care ați configurat site-ul de organizare, asigurați-vă că aveți:
- Gazduire web care indeplineste cerintele WooCommerce . Dacă găzduirea dvs. nu îndeplinește cerințele WordPress, este posibil să nu vă puteți copia site-ul live cu succes.
- Un nume de domeniu intermediar legat de gazda dvs. web. Unele companii de găzduire vă pot permite să configurați noi instanțe ale site-ului dvs. pe adrese URL de testare pe care le dețin. Alții pot solicita să utilizați propriul nume de domeniu achiziționat. Dacă utilizați o adresă URL pe care o dețineți, asigurați-vă că este conectată la contul dvs. de găzduire prin înregistrările DNS.
- Detalii de conectare pentru panoul de control al găzduirii. Aceste detalii sunt de obicei aceleași cu informațiile de conectare pentru contul dvs. de găzduire. Dacă nu sunteți sigur, consultați furnizorul dvs. de găzduire.
- Acreditări SFTP (Secure File Transfer Protocol). Acestea pot fi găsite în panoul de control al găzduirii. Dacă nu știți unde să le găsiți, cereți asistența gazdei dvs. Detaliile de care veți avea nevoie sunt:
- Gazdă (adresa IP a serverului tău live)
- Nume de utilizator
- Parola
- Numarul portului
Chiar dacă intenționați să utilizați un plugin pentru a vă copia site-ul live într-un mediu de pregătire, este posibil ca migrarea să nu decurgă fără probleme. Ar trebui să fiți pregătit să vă copiați manual site-ul. Pentru a face acest lucru, veți avea nevoie de o aplicație SFTP precum:
| Aplicație | Sistem | Gratuit sau Premium |
| WinSCP | Windows | Gratuit |
| Filezilla | Windows, Mac, Linux | Opțiuni gratuite și premium |
| Cyberduck | Windows, Mac | Gratuit |
| Transmite | Mac | Premium |
Pentru acest exemplu vom folosi Filezilla, dar majoritatea clienților SFTP funcționează în mod similar.
Configurarea unui site de organizare WordPress cu gazda dvs
Mulți furnizori de găzduire oferă medii de organizare cu un singur clic, în special ca parte a planurilor WordPress gestionate. Acesta este cel mai simplu mod de a crea un site de organizare, deoarece gazda dumneavoastră se ocupă de majoritatea lucrărilor pentru dvs. De asemenea, vă pot oferi asistență în cazul în care aveți probleme.
Pașii exacti pe care va trebui să-i faceți vor varia în funcție de furnizorul dvs., așa că consultați documentația acestora pentru toate detaliile de care aveți nevoie. În acest exemplu, vom configura un site de pregătire cu Siteground.
În contul dvs. Siteground, accesați fila Site -uri web și faceți clic pe Instrumente site sub site-ul web pe care doriți să îl duplicați. Accesați WordPress → Staging.
În meniul derulant Selectați instalarea WordPress , alegeți site-ul la care lucrați. Apoi, adăugați un nume pentru site-ul dvs. de organizare și faceți clic pe Creare.
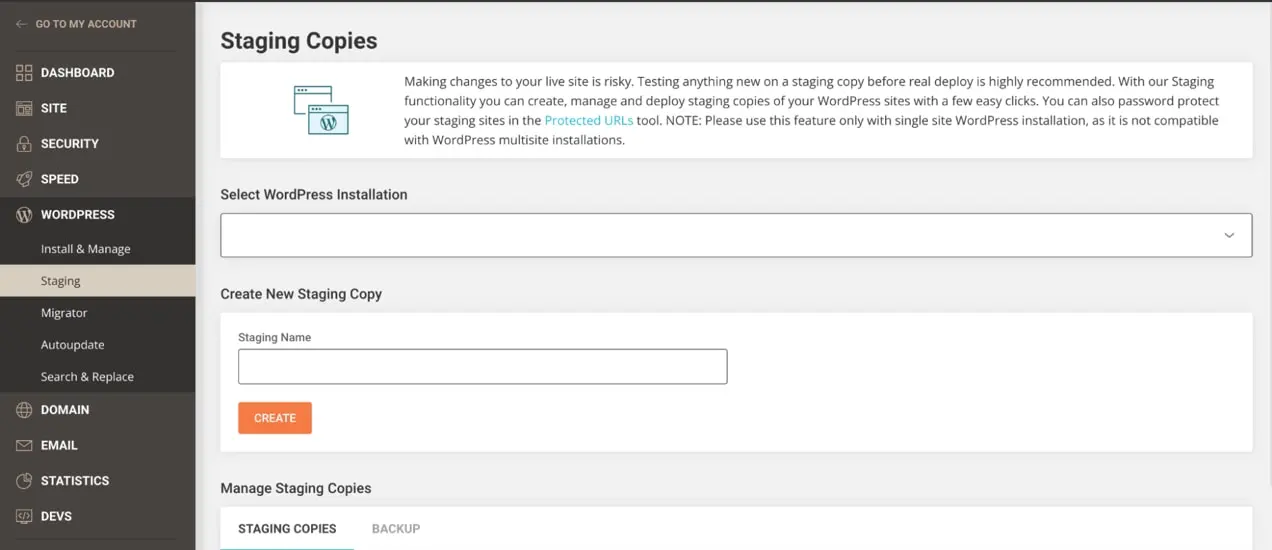
Dacă aveți fișiere situate în afara configurației obișnuite pentru WordPress - de exemplu JavaScript personalizat - va apărea o casetă care vă va întreba dacă doriți să le includeți în mediul dvs. de pregătire. Includeți-le dacă fac parte din funcționalitatea sau designul site-ului dvs. Acest lucru va varia pentru fiecare configurare. Apoi, faceți clic pe Confirmare.
Si asta e! Puteți accesa site-ul dvs. de pregătire din aceeași zonă din panoul de control și puteți modifica și site-ul live cu câteva clicuri.
Configurarea unui site de staging folosind un plugin
Dacă furnizorul dvs. de găzduire nu oferă ședință, folosirea unui plugin pentru a face o copie a site-ului dvs. live și a-l migra într-un mediu de ședere este cea mai bună opțiune. Nu numai că este mai ușoară decât metoda manuală, dar consumă mai puțin timp și produce mai puține erori. Vom folosi pluginul WP Staging pentru acest exemplu, dar alte opțiuni includ Jetpack, BackupBuddy și Transferito.
Procesul pentru fiecare plugin va diferi, așa că dacă decideți să utilizați altceva decât WP Staging, veți dori să citiți documentația pluginului înainte de a trece prin procesul de migrare. Desigur, înainte de a face ceva, faceți o copie de rezervă a site-ului dvs. live!
După ce instalați și activați pluginul, navigați la WP Staging → Staging Sites în tabloul de bord WordPress. Acolo, puteți selecta părțile bazei de date și fișierele pe care doriți să le includeți în mediul dumneavoastră de organizare. Totul va fi selectat implicit și aceasta este opțiunea potrivită pentru majoritatea site-urilor.
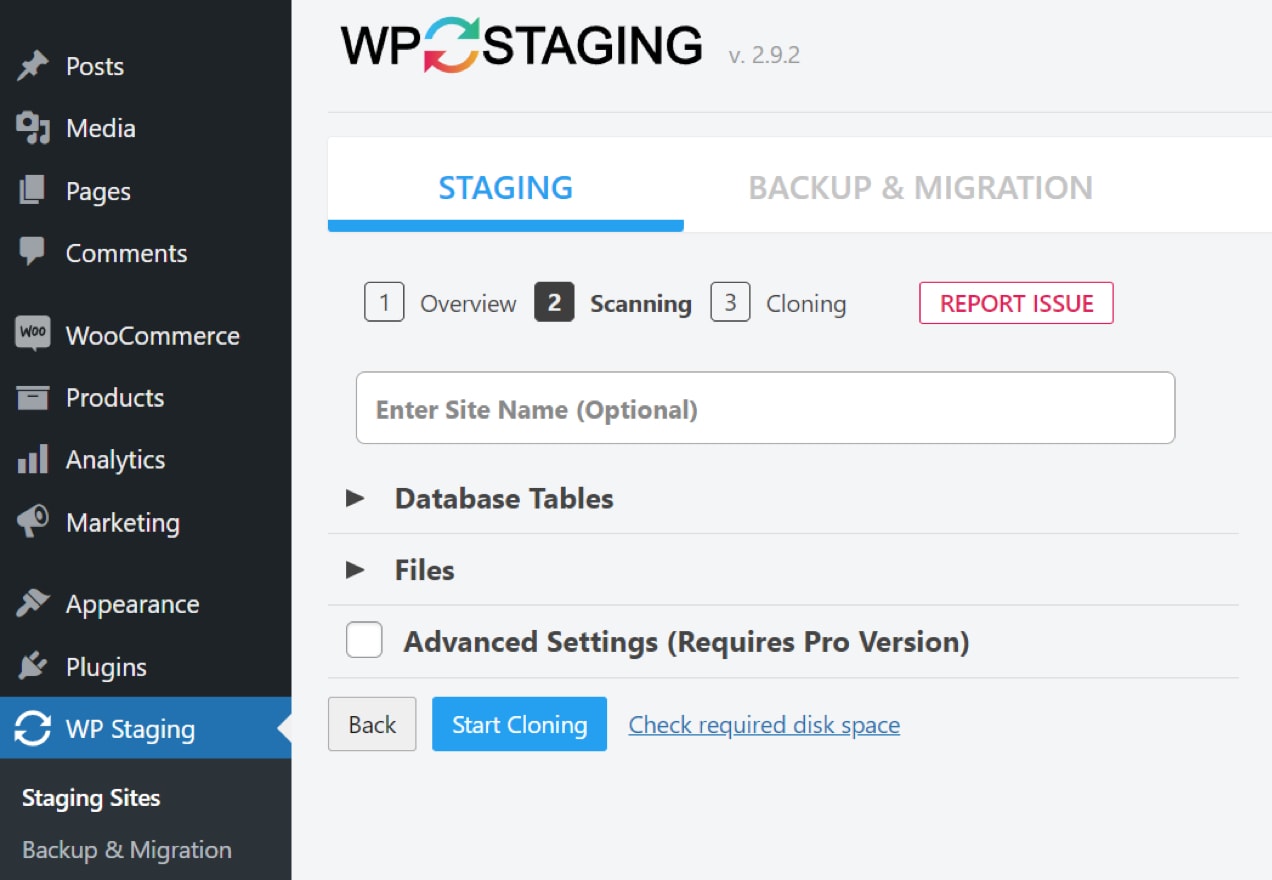
Acum, faceți clic pe Start Cloning. Timpul necesar pentru a vă crea site-ul de organizare va varia în funcție de dimensiunea acestuia, dar pluginul vă va ține la curent pe tot parcursul procesului.
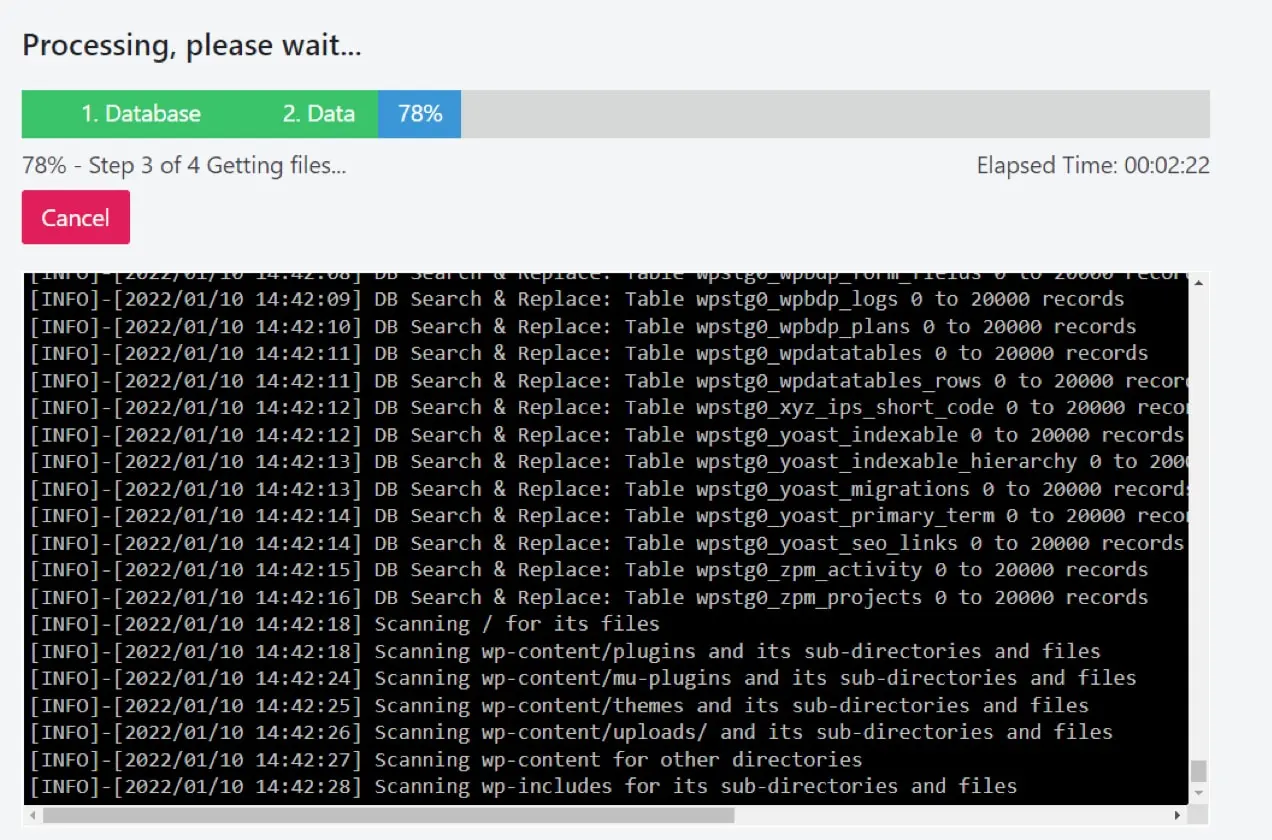
Odată ce procesul este finalizat, ești gata! Veți vedea instrucțiuni pentru accesarea copiei provizorii și vă puteți conecta folosind aceleași acreditări ca și site-ul dvs. live.
Rețineți că veți avea nevoie de versiunea premium a pluginului pentru a împinge modificări de la montare la live. Cu toate acestea, dacă nu sunteți dezvoltator și nu aveți instrumente de pregătire ca parte a planului dvs. de găzduire, ușurința de utilizare va merita cel mai probabil investiția.
Configurarea manuală a unui site de organizare WordPress
Următorii pași se bazează pe o gazdă care utilizează cPanel. Dacă gazda dvs. folosește o alternativă precum Plesk sau un panou de control proprietar, pașii ar trebui să fie totuși destul de similari. Cu toate acestea, dacă nu sunteți sigur, puteți găsi asistență în documentația de ajutor a furnizorului dvs. de găzduire sau contactând direct echipa de asistență pentru clienți.
Pasul 1: faceți o copie de rezervă a site-ului dvs. live
Faceți o copie de rezervă a site-ului dvs. live înainte de a începe să copiați site-ul dvs. la montaj, în cazul în care ceva nu merge bine.
Pasul 2: Copiați fișierele de pe serverul live pe desktop
Veți avea nevoie de un client SFTP și acreditări de conectare. Dacă nu sunteți sigur care sunt acestea, întrebați furnizorul dvs. de găzduire.

- Conectați-vă la serverul dvs. web folosind clientul SFTP. Introduceți datele de autentificare furnizate de gazdă pentru câmpurile Gazdă , Nume de utilizator , Parolă și Port .

- Navigați la un folder de pe computer unde doriți să descărcați fișierele site-ului. În majoritatea clienților SFTP, fișierele locale apar în panoul din stânga și fișierele serverului extern în partea dreaptă.
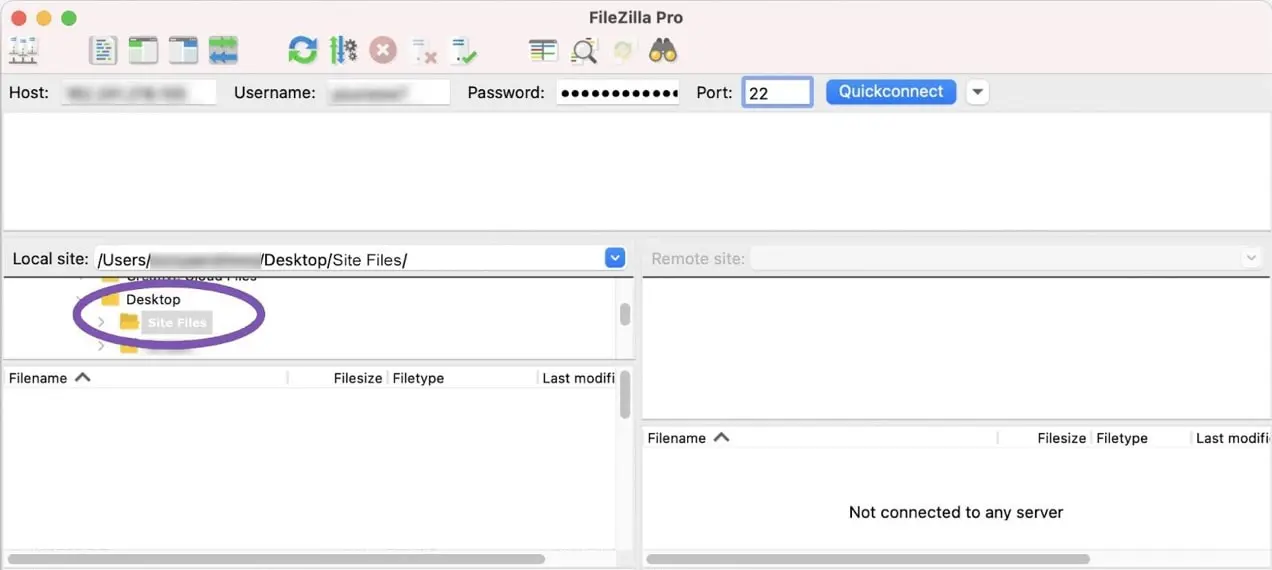
- Navigați la directorul public de pe serverul dvs. web (panoul din dreapta) . Acest folder se numește de obicei „ public_html ” sau „ www ”. Cu toate acestea, numele directorului poate varia, așa că consultați furnizorul dvs. de găzduire dacă nu sunteți sigur.
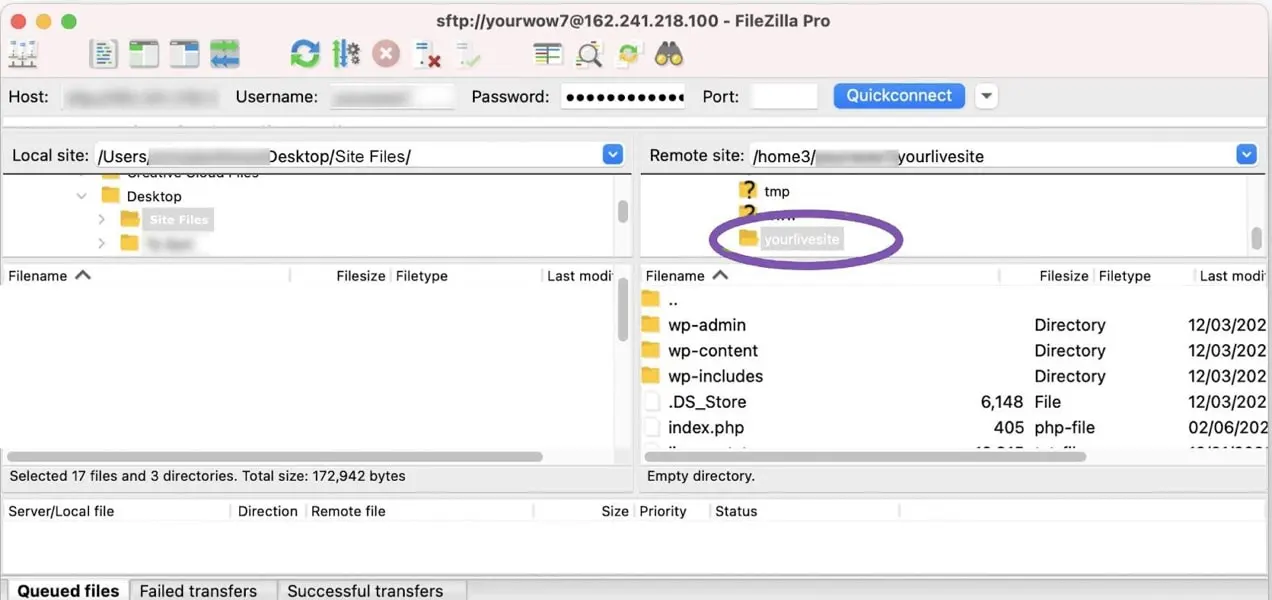
- Selectați toate fișierele din panoul din dreapta și trageți-le în panoul din stânga. Acest lucru va dura ceva timp, în funcție de câte fișiere aveți și de viteza conexiunii.
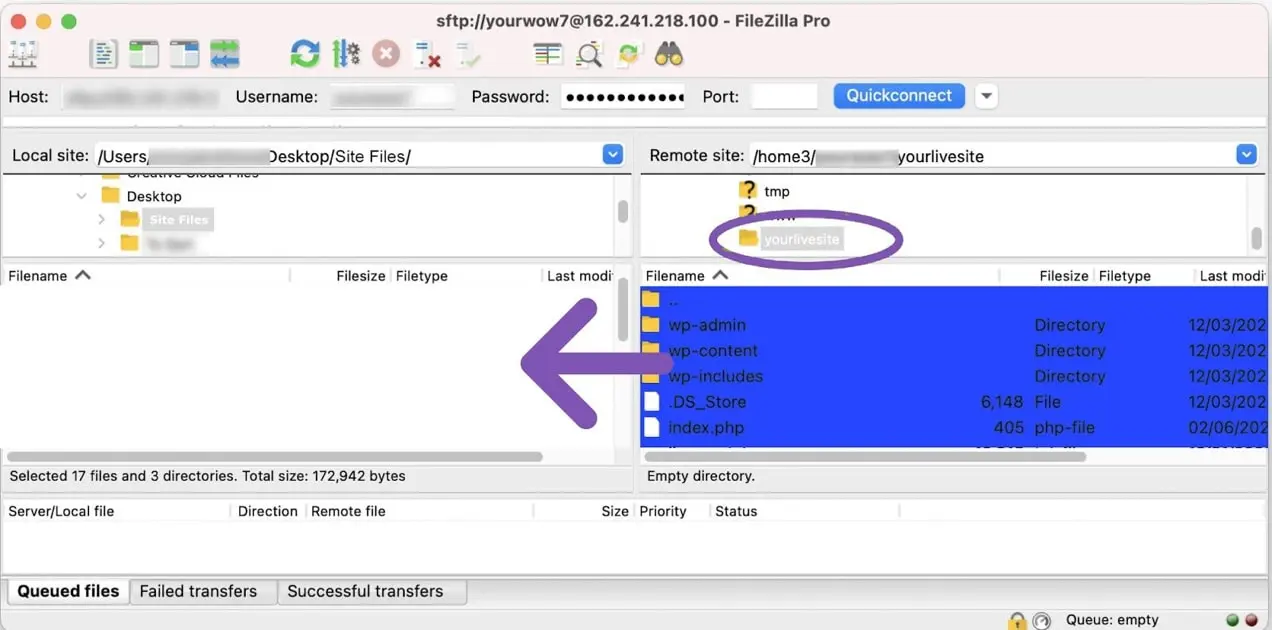
Pasul 3: Exportați baza de date a site-ului dvs. live
Odată ce ați mutat fișierele de pe serverul live pe desktop, va trebui să exportați baza de date și să o importați în mediul de pregătire. Dacă încercați să vizitați adresa URL de instalare înainte de a importa baza de date, veți vedea mesajul „eroare la stabilirea conexiunii la baza de date”.
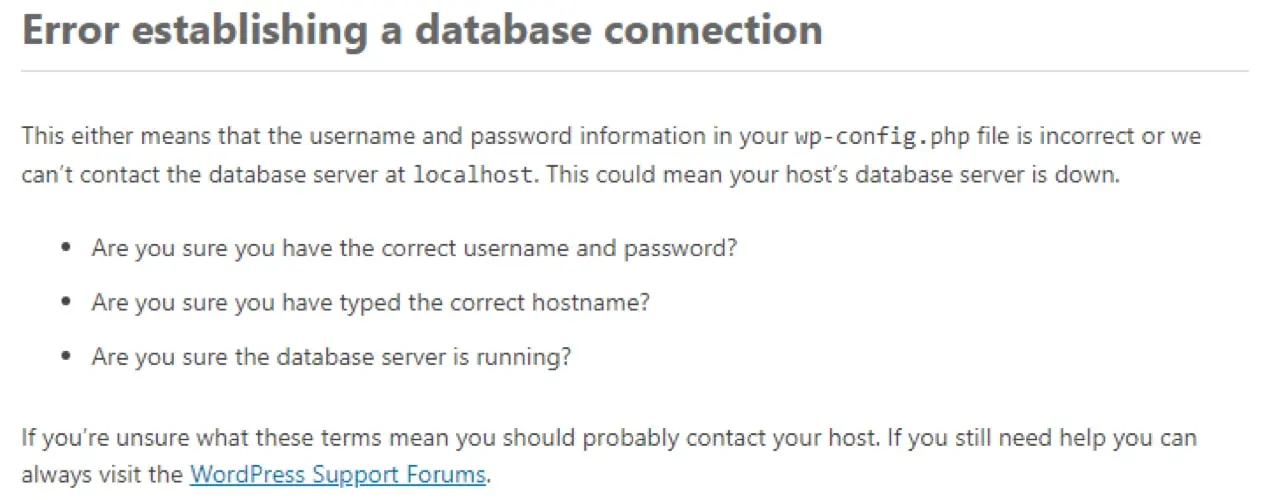
Spre deosebire de fișierele dvs. WordPress, baza de date nu este accesibilă prin SFTP sau managerul de fișiere cPanel. Pentru a accesa și a exporta baza de date, veți folosi phpMyAdmin. Puteți găsi phpMyAdmin în cPanel sub Baze de date.

În phpMyAdmin:
- Selectați baza de date.
- Faceți clic pe fila Export .
- Selectați Rapid ca metodă de export, alegeți SQL ca tip de fișier, apoi faceți clic pe Go .
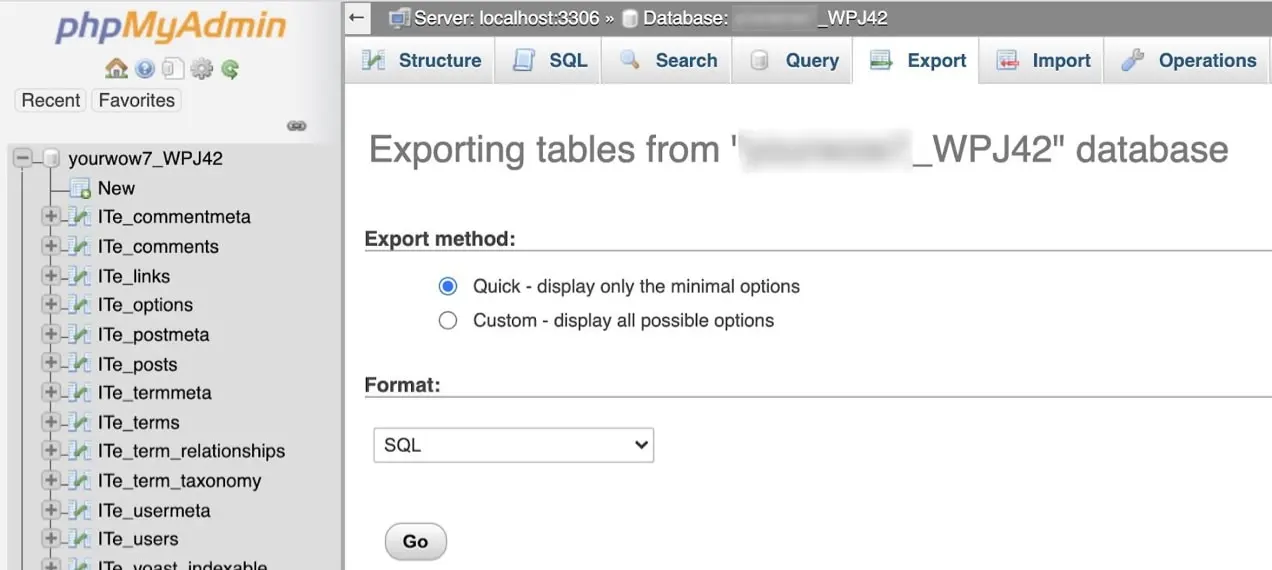
Aceasta va descărca un fișier .sql pe computer. Luați notă unde este salvat, deoarece va trebui să importați acest lucru pe serverul dvs. web de transfer.
Pasul 4: importați baza de date a site-ului dvs. live pe serverul de staging
Pentru a încărca baza de date a site-ului dvs. live, mai întâi va trebui să creați o nouă bază de date goală pe serverul de intermediar.
- În panoul de control al găzduirii, accesați secțiunea „Băzuri de date” și faceți clic pe baze de date MySQL .
- Creați o nouă bază de date. În acest caz, baza de date se numește „tutorial_mydb”.
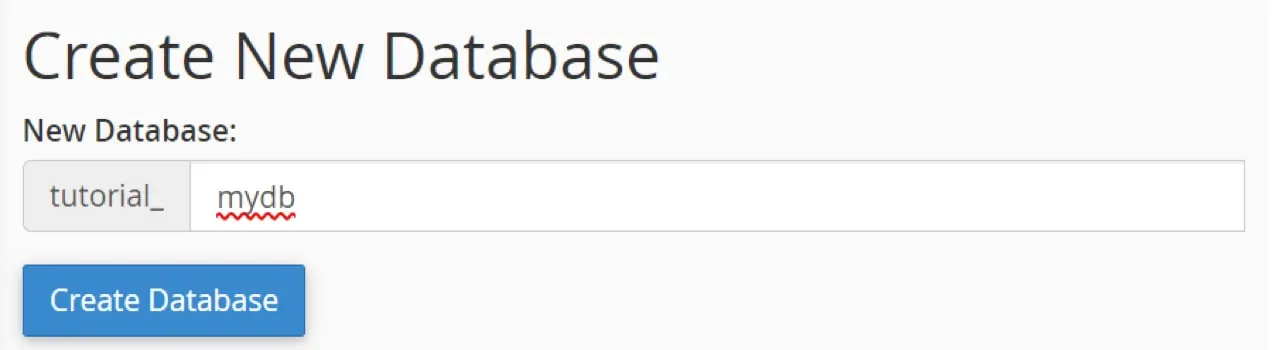
- Creați un utilizator de bază de date. În secțiunea Utilizatori MySQL , veți crea un utilizator nou. Utilizați un nume de utilizator unic (nu „admin” – fiți creativ) și o parolă puternică.
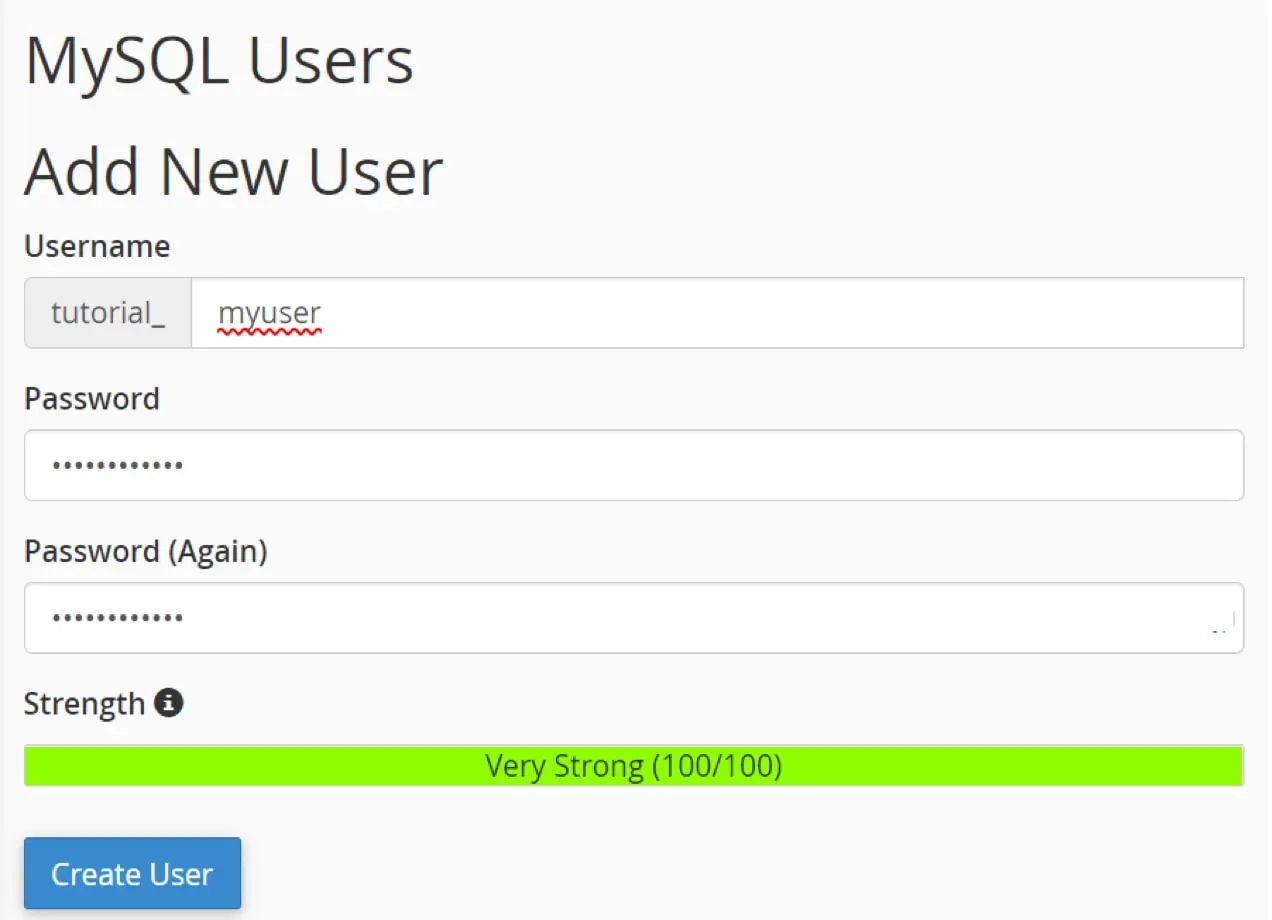
- Adăugați baza de date la utilizator. În secțiunea Adăugați utilizator la baza de date , selectați utilizatorul și baza de date pe care tocmai le-ați creat, apoi faceți clic pe Adăugați .
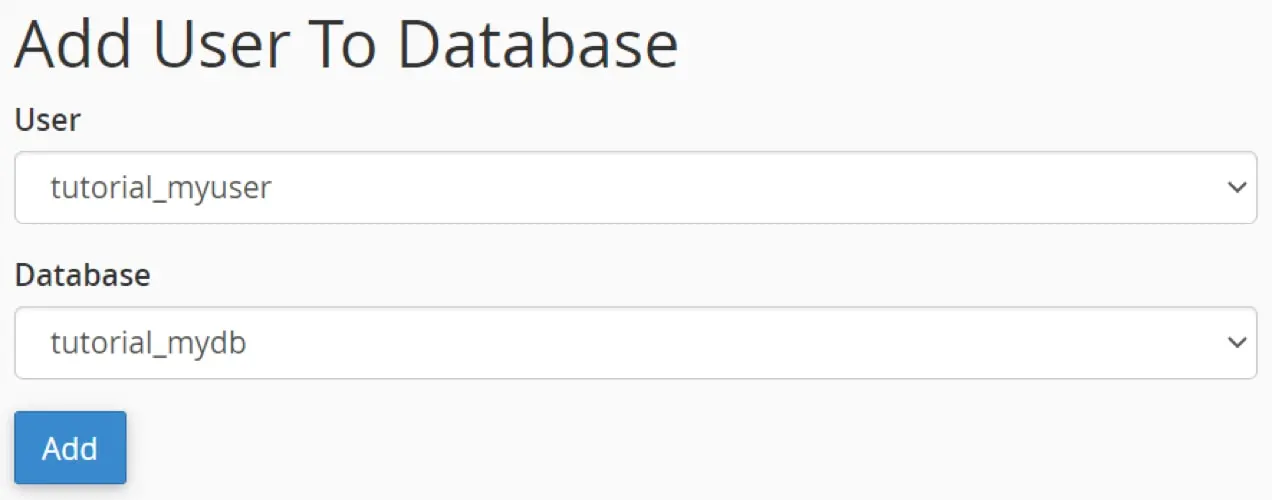
5. Atribuiți toate privilegiile contului de utilizator și faceți clic pe Efectuați modificări .
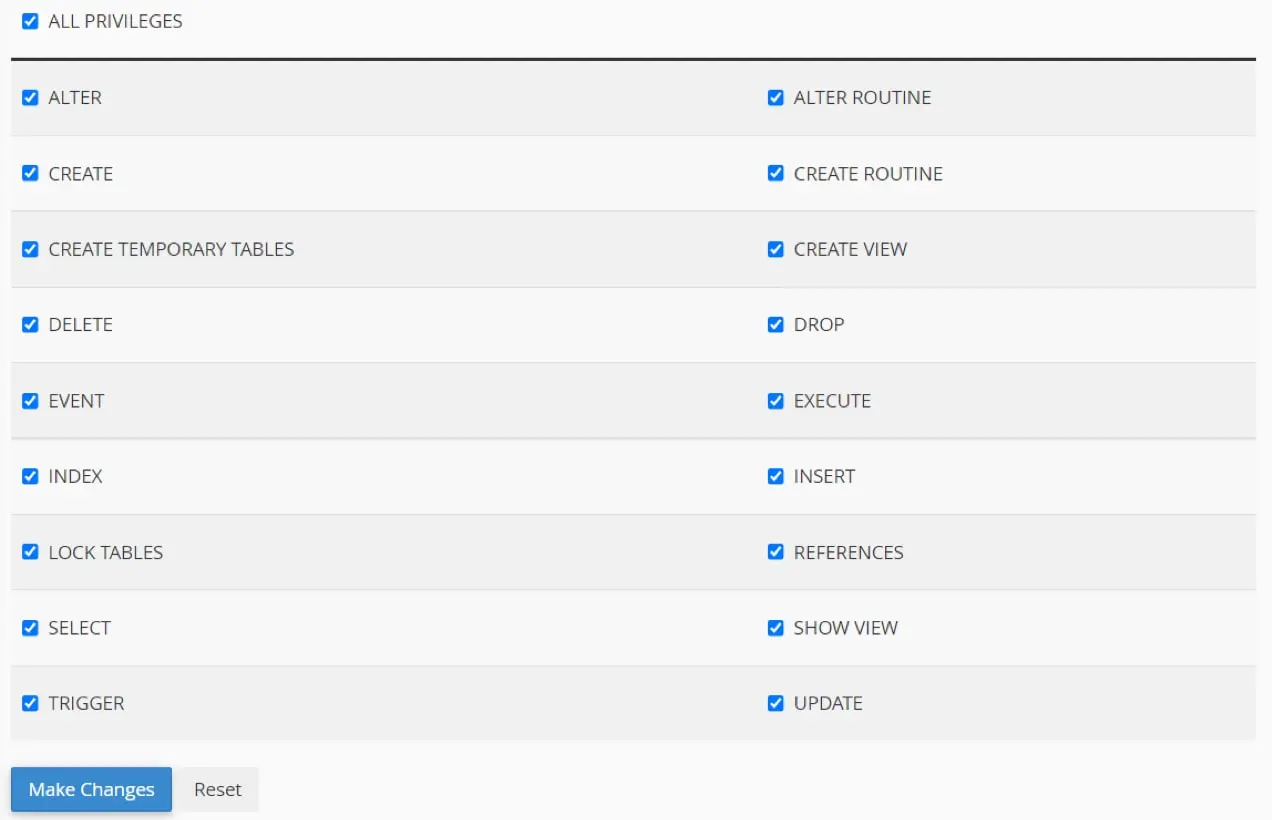
Voila! Ați creat cu succes o bază de date goală în care puteți importa baza de date a site-ului dvs. live.
Pasul 5: Editați fișierul wp-config.php
Fișierul wp-config.php conține informații importante despre baza ta de date. Acest fișier conectează WordPress la date vitale, cum ar fi conținutul postării, meta postarea, utilizatorii și setările pentru tema și pluginul. Fișierul dvs. wp-config.php trebuie actualizat cu informațiile bazei de date a serverului de staging, astfel încât noul dvs. site de staging să poată comunica cu baza dvs. de date.
- Pe computerul dvs., găsiți copia fișierului wp-config.php pe care l-ați descărcat de pe site-ul dvs. live. Apoi, deschideți-l într-un editor de text la alegere, cum ar fi VS Code sau Notepad++.
- Accesați secțiunea mySQL a fișierului și înlocuiți detaliile bazei de date a site-ului dvs. live cu cele pe care tocmai le-ați creat.
// ** MySQL settings – You can get this info from your web host ** // /** The name of the database for WordPress */ define( 'DB_NAME', 'yournewdatabasename' ); /** MySQL database username */ define( 'DB_USER', 'yournewdatabaseuser'); /** MySQL database password */ define( 'DB_PASSWORD', 'yournewdatabasepassword' );
Unele fișiere wp-config.php conțin și următoarele rânduri:
define('WP_SITEURL', 'https://yoURLivesite.com'); define('WP_HOME', 'http://yoURLivesite.com');Dacă vedeți aceste rânduri în fișierul dvs., va trebui să le schimbați la adresa URL a serverului dvs. de intermediar.
- Salvați fișierul wp-config.php și suprascrieți-l pe cel pe care l-ați încărcat pe serverul dvs. web, trăgându-l și plasându-l peste folosind clientul SFTP.
Pasul 6: Importați baza de date a site-ului dvs. live
- Accesați phpMyAdmin pe serverul dvs. web. În cPanel, veți găsi acest lucru în Baze de date .
- Selectați baza de date nou creată, apoi faceți clic pe fila Import .
- Faceți clic pe Alegeți fișierul și găsiți fișierul SQL pe care l-ați exportat mai devreme.
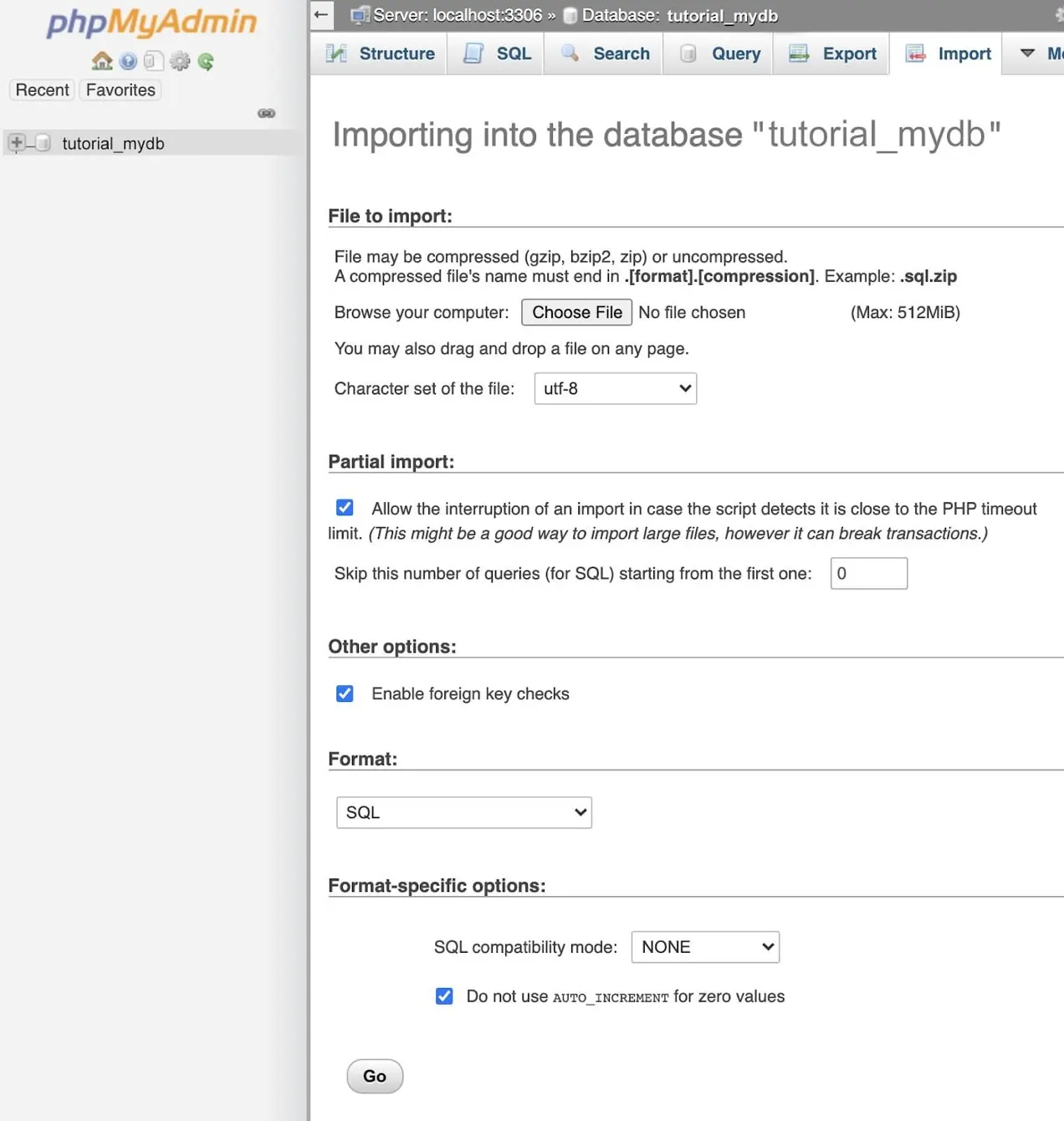
4. Faceți clic pe Go pentru a începe procesul de import. În funcție de dimensiunea bazei de date, importul poate dura puțin. Când importul este finalizat, ar trebui să vedeți toate tabelele bazei de date în partea stângă.
Pasul 7: Schimbați adresele URL rădăcină din baza de date a site-ului dvs
Acum că datele dvs. au fost importate, va trebui să înlocuiți toate aparițiile adresei URL a site-ului dvs. live cu noul site de transfer.
- Deschideți phpMyAdmin și selectați baza de date.
- Faceți clic pe tabelul wp_options . Tabelele apar de obicei în stânga.

3. Odată deschis, ar trebui să vedeți primele două opțiuni. Căutați sub coloana opțiune_nume etichetele siteURL și home .
4. Faceți dublu clic pe valorile opțiunilor siteurl și home din coloana option_values și schimbați-le pe ambele la adresa URL de intermediar. Asigurați-vă că nu includeți o bară oblică (/) la sfârșitul adresei URL.

5. Deschideți browserul și introduceți adresa URL a site-ului dvs. de staging cu /wp-admin/ la sfârșit (ex. https://yourstagingsite.com/wp-admin/). Aceasta vă va redirecționa către pagina de conectare.
Pasul 8: Spălați-vă permalinkurile
Permalinkurile sunt adresele URL permanente pentru paginile și postările de pe site-ul dvs. web și structura lor de bază. Uneori, linkurile postării și paginilor dvs. pot să nu funcționeze pe site-ul dvs. de pregătire, decât dacă vă curățați mai întâi linkurile permanente. Acesta este un proces simplu.
- În tabloul de bord WordPress al site-ului dvs. de organizare, accesați Setări → Legături permanente .
- Faceți clic pe Salvare modificări . Nu ar trebui să schimbați nimic în setări.
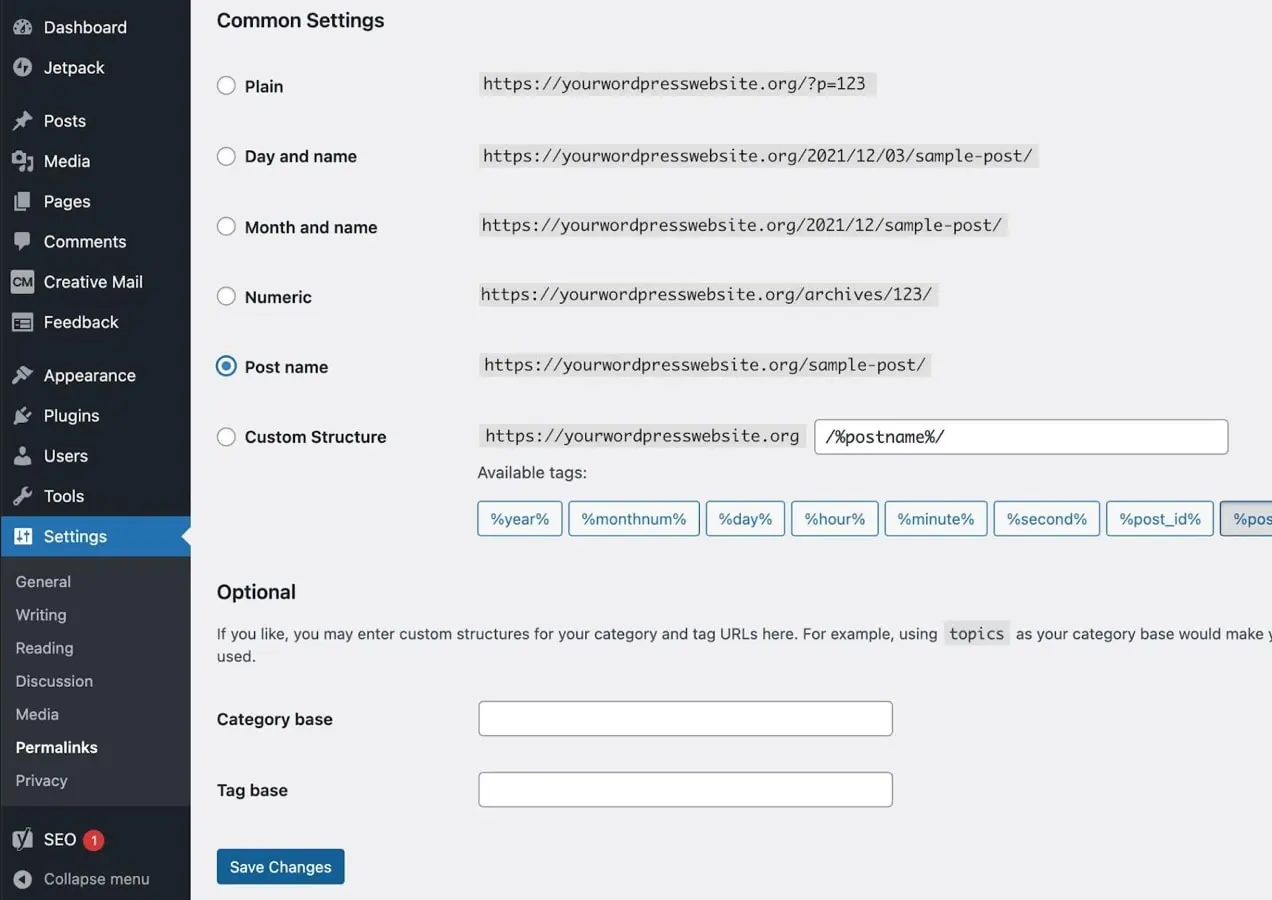
Pasul 9: Căutați și înlocuiți adresele URL ale site-ului dvs. live în baza de date
Site-ul dvs. web are cel mai probabil cel puțin câteva link-uri de auto-referință care utilizează adresa URL rădăcină. Pe site-ul dvs. de pregătire, nu doriți ca acele linkuri să facă referire în continuare la site-ul live, așa că va trebui să căutați și să înlocuiți. Cel mai bun și mai sigur mod de a face acest lucru este cu un plugin. Pentru acest exemplu, folosim pluginul Better Search Replace.
Memento: înainte de a face ceva în baza de date, asigurați-vă că ați creat o copie de rezervă.
În tabloul de bord WordPress:
- Accesați Pluginuri → Adăugați nou.
- Căutați Better Search Replace.
- Faceți clic pe Instalare acum → Activare.
- În tabloul de bord WordPress, accesați Instrumente → Înlocuiți o căutare mai bună .
- Completați câmpul Căutare cu adresa URL a site-ului dvs. live (de exemplu, livesite.com).
- Completați câmpul Înlocuire cu adresa URL a serverului dvs. web (de exemplu, stagingsite.com).
- Selectați tabelele bazei de date pe care doriți să efectuați căutarea/înlocuirea. De obicei, este necesar doar să aplicați acest lucru la tabelele wp_posts și wp_postmeta .
- Bifați Run as dry run? .
- Faceți clic pe Run Search/Replace. Funcționarea uscată înseamnă că aceasta nu va aduce modificări, dar vă va arăta numărul de modificări care vor fi făcute atunci când executați efectiv căutarea și înlocuiți.
- Verificați dacă există modificări. Când rularea uscată este completă, ar trebui să vedeți o serie de modificări. Dacă nu, atunci poate fi necesar să verificați din nou adresele URL. Dacă adresele URL sunt corecte și încă nu mai este nimic de schimbat, atunci nu mai trebuie să faceți nimic și puteți șterge pluginul.
- Dacă trebuie făcute modificări, debifați funcția Run as dry run? opțiunea și faceți clic pe Run Search/Replace.
- Dezactivați și dezinstalați Better Search Replace. Odată ce căutarea și înlocuirea a fost finalizată și ați verificat dacă site-ul funcționează corect, puteți dezactiva și dezinstala pluginul.
Luați o pauză și luați o ceașcă de cafea. Ați finalizat configurarea manuală a site-ului de pregătire și acum puteți începe depanarea, experimentarea și testarea!
Testați site-ul de montaj pentru erori
Indiferent de metoda pe care o utilizați pentru a vă crea site-ul de pregătire, ar trebui să îl testați pentru a vă asigura că nimic nu a mers prost în timpul procesului de configurare și apoi să îl testați din nou după ce ați făcut modificările și actualizările . Lucrurile specifice pe care le-ați putea testa vor diferi de la un site la altul, dar iată o listă de verificare cu câteva întrebări de adresat în timpul procesului de testare:
În față:
- Site-ul web se afișează așa cum era de așteptat atât pe desktop, cât și pe mobil?
- Funcționează toate linkurile?
- Funcționează corect elementele interactive (de exemplu, carusele, butoane, acordeoane, ferestre pop-up)?
- Puteți trimite formulare? S-au primit propunerile?
- Funcționează corect paginile Coșul de cumpărături și Coșul de cumpărături?
Tabloul de bord WordPress:
- Se încarcă corect paginile tabloului de bord?
- Puteți adăuga și edita postări, pagini și produse?
- Site-ul dvs. poate fi indexat de motoarele de căutare? Accesați Setări → Citire și asigurați-vă că Descurajați motoarele de căutare de la indexarea acestui site este debifată.
- Pluginul și paginile și setările dvs. funcționează?
- Puteți instala pluginuri noi?
Păstrați-vă site-ul live în siguranță și preveniți timpul de nefuncționare
Indiferent de opțiunea pe care o alegeți, testați toate actualizările și modificările majore ale site-ului dvs. într-un mediu de pregătire, nu direct pe site-ul dvs. live. Procedând astfel, site-ul dvs. live va proteja de problemele de la noile pluginuri, va preveni timpul de nefuncționare din cauza greșelilor sau conflictelor și va asigura că vizitatorii dvs. se bucură de o experiență de utilizator fără întreruperi și neîntreruptă.
