Ce este WP-Admin Dashboard?
Publicat: 2022-11-12Ești interesat să știi ce este tabloul de bord WP-admin? Gândiți-vă la el ca la centrul de control al misiunii pentru site-ul dvs. WordPress, tabloul de bord de administrare WordPress vă oferă acces la majoritatea funcțiilor site-ului.
Există o varietate de funcții incluse în tabloul de bord WordPress, adesea denumite WP Admin sau WordPress Dashboard .
De exemplu, puteți să adăugați postări și pagini noi, să selectați tema pe care o folosește site-ul dvs., să instalați și să gestionați pluginuri, să schimbați setările generale ale site-ului și multe altele.
Deoarece toată această funcționalitate se află în zona de administrare WordPress, trebuie să înțelegeți ce are de oferit Admin Dashboard.
În acest articol, vom explora mai întâi ce este tabloul de bord de administrare WordPress și cum îl puteți accesa pe site-ul dvs.
După aceea, vom demonstra câteva dintre cele mai importante acțiuni și cum să configurați tabloul de bord administrativ în funcție de cerințele dvs.
Ce este tabloul de bord de administrare WordPress?
Tabloul de bord de administrare al site-ului dvs. WordPress, cunoscut și sub numele de WP Admin sau WP admin panel , funcționează ca panoul de control pentru întregul dvs. site WordPress.
Există numeroase opțiuni disponibile pentru crearea de conținut, adăugarea de funcționalități sub formă de pluginuri și schimbarea stilului site-ului dvs. sub formă de teme.
Dacă utilizați WordPress, atunci veți petrece o cantitate considerabilă de timp în panoul de administrare WordPress.
În acest sens, este important să înțelegeți cum funcționează administratorul WordPress, ce vă permite să faceți și cum poate fi folosit pentru a vă gestiona site-ul.
Pentru a schimba designul tabloului de bord WordPress sau pentru a adăuga mai multe funcții, puteți consulta articolul nostru despre cele mai bune teme și pluginuri pentru tabloul de bord WordPress.
Cum accesați tabloul de bord de administrare WordPress?
Dacă atașați /wp-admin la adresa URL a instalării WordPress, veți putea întotdeauna să accesați tabloul de bord de administrare WordPress.
Cel mai adesea este posibil să găsiți administratorul WordPress la:
https://yourdomain.com/wp-admin
Cum vă autentificați în zona dvs. de administrare WordPress?
Dacă nu sunteți deja conectat la tabloul de bord de administrare WordPress când încercați să îl accesați adăugând /wp-admin , WordPress vă va redirecționa automat către pagina de conectare a tabloului de bord WP admin.
Cu toate acestea, puteți oricând să accesați direct adresa URL a paginii de conectare a administratorului WordPress, vizitând următoarea adresă URL:
https://yourdomain.com/wp-login.php
Este explicația pentru wp-admin vs wp-login. De asemenea, este foarte recomandat să schimbați adresa URL implicită de conectare a administratorului WP, deoarece majoritatea roboților, hackerilor și scripturilor de acolo o vor scana.
Este posibil să reduceți semnificativ numărul de încercări greșite de conectare la site-ul dvs. prin schimbarea acestei setări la altceva simplu și foarte eficient.
Drept urmare, puteți reduce riscurile asociate cu a fi o țintă a atacurilor cu forță brută și puteți reduce lățimea de bandă consumată de roboții automatizați care accesează în mod repetat această adresă URL.
Nu există o soluție universală aici, dar există o abordare inteligentă care vă poate face site-ul mai sigur.
În plus, făcând clic pe „ Ți-ai pierdut parola? ”, vă puteți reseta parola WordPress.
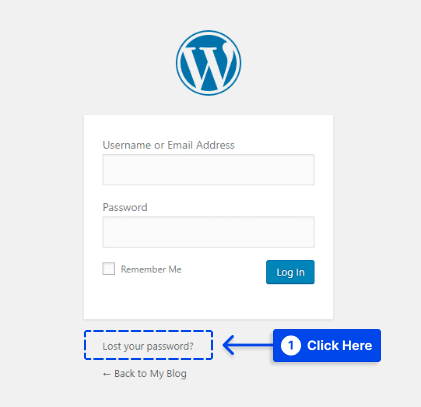
Cum să utilizați zona de administrare WordPress: funcționalitate de bază
Când vă conectați în zona de administrare WordPress, veți vedea Tabloul de bord, care vă oferă o prezentare generală a elementelor de bază ale site-ului dvs.:
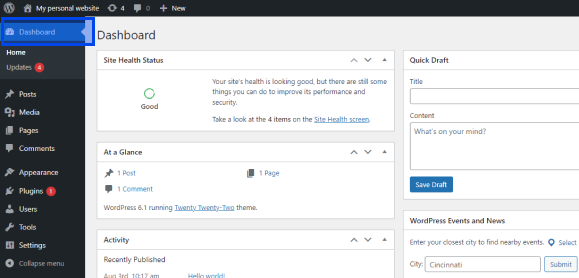
Puteți accesa alte zone importante ale administratorului WordPress utilizând meniul din partea stângă a ecranului.
În bara laterală, există mai multe acțiuni importante. În această secțiune, vom oferi câteva informații despre fiecare acțiune:
Creați postări sau pagini noi în tabloul de bord WordPress
Urmați acești pași pentru a crea o postare sau o pagină nouă:
- Accesați Postări în tabloul de bord WordPress.
- Faceți clic pe Adăugare nou .
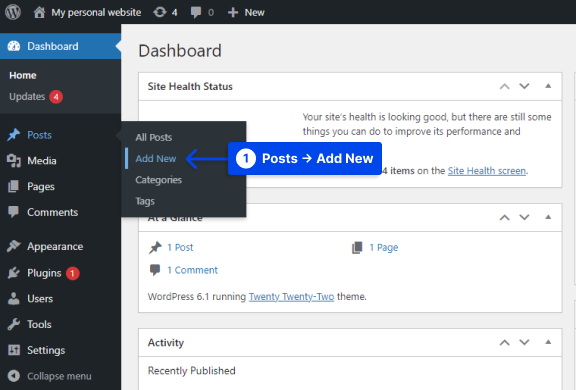
- Accesați Pagini din tabloul de bord WordPress.
- Faceți clic pe Adăugare nou .
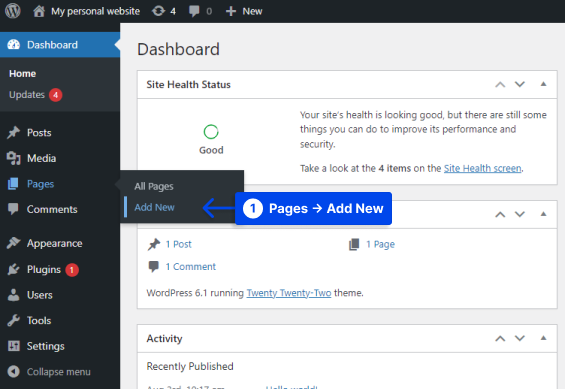
Odată ce acest proces a fost finalizat, veți putea să vă creați conținut folosind editorul WordPress.
Cum să schimbați tema și aspectul site-ului dvs
Tema site-ului dvs. WordPress are un impact semnificativ asupra modului în care vizitatorii îl experimentează. Din secțiunea Aspect a tabloului de bord WordPress, puteți personaliza aspectul site-ului dvs. web.
De exemplu, puteți schimba teme, puteți instala teme noi și puteți controla widget-uri și meniuri. Urmați acești pași pentru a face acest lucru:
- Accesați Aspect în tabloul de bord WordPress.
- Accesați Teme .
- Faceți clic pe Personalizare .
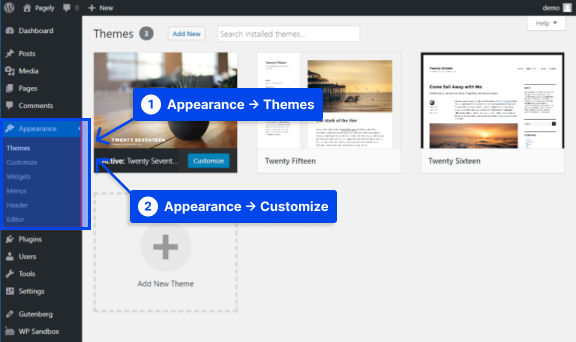
O interfață vizuală în timp real, cunoscută sub numele de WordPress Customizer, vă va permite să modificați anumite aspecte ale temei dvs.
În funcție de temă, Personalizatorul WordPress vă poate oferi acces la diferite opțiuni de personalizare a tabloului de bord WordPress, de exemplu, Culori, Fonturi și Opțiuni de bază de aspect.
Cum se instalează pluginuri noi în tabloul de bord WordPress
Spre deosebire de temele care controlează estetica generală a site-ului dvs., pluginurile sunt concepute în primul rând pentru a adăuga noi funcționalități sau pentru a îmbunătăți funcționalitatea existentă.
Tabloul de bord oferă o zonă pentru gestionarea pluginurilor existente și pentru instalarea altora noi. Urmați acești pași pentru a instala un nou plugin în tabloul de bord WordPress:
- Accesați Pluginuri în tabloul de bord WordPress.
- Faceți clic pe Adăugați nou .
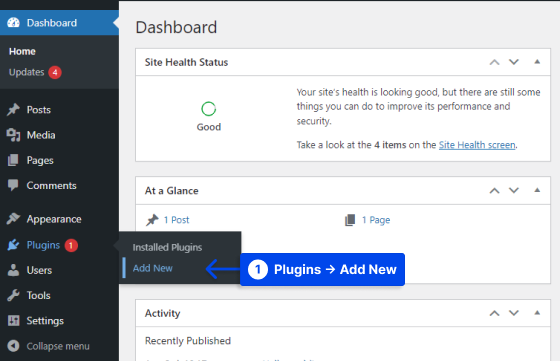
Cum să utilizați Bara de instrumente de administrare
Dacă v-ați conectat la site-ul dvs. WordPress, veți observa o bară neagră plutitoare în partea de sus a ecranului. Aceasta este bara de instrumente admin.
Mai multe funcții WordPress utilizate frecvent sunt accesibile convenabil prin bara de instrumente:
- Pagina de pornire WordPress.org.
- Instalare WordPress, teme și actualizări ale pluginurilor instalate.
- O comandă rapidă către pagina de pornire a site-ului dvs. poate fi găsită în titlul site-ului dvs.
- Ecranul de comentarii și numărul de comentarii care au fost moderate.
- Se poate crea o nouă postare sau o pagină și se pot face mai multe.
- Linkul către profilul dvs. de utilizator și spre deconectare poate fi găsit.
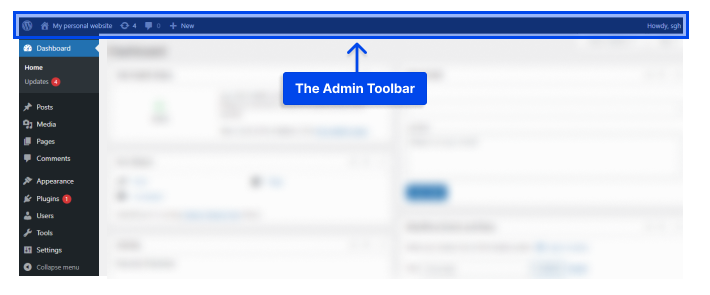
Notă : în timpul instalării pluginurilor WordPress, unele dintre ele pot adăuga butoane suplimentare la bara de instrumente de administrare.
Cum să utilizați pagina tabloului de bord
La conectarea la site-ul dvs. WordPress, veți vedea un spațiu alb mare în centrul ecranului. Acesta este tabloul de bord WordPress.
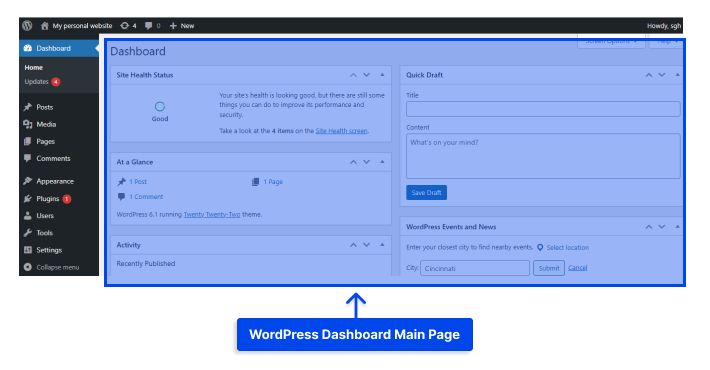
Folosind tabloul de bord WordPress, puteți vedea rapid ce se întâmplă cu prezența dvs. online.
Aici veți găsi informații referitoare la numărul de postări și pagini pe care le-ați publicat recent pe site-ul dvs. web, precum și alte informații.
WordPress afișează implicit cinci casete pe tabloul de bord:
- Caracteristica Dintr- o privire afișează un rezumat al conținutului dvs., al temei dvs. și al versiunii WordPress pe care o utilizați în prezent.
- Activitatea afișează postările recente care au fost publicate sau sunt gata de a fi publicate, precum și comentariile recente la acele postări.
- În secțiunea Schiță rapidă , puteți salva rapid o postare nefinalizată inițială și puteți vedea schițele recente.
- Secțiunea Evenimente și știri WordPress oferă link-uri către informații despre viitoarele evenimente WordPress din zona locală, precum și link-uri către cele mai recente proiecte care utilizează WordPress.
- Secțiunea Starea de sănătate a site -ului arată statisticile privind starea de sănătate a site-ului dvs.
Puteți personaliza casetele care apar pe tabloul de bord făcând clic pe fila Opțiuni ecran din partea dreaptă sus a ecranului.

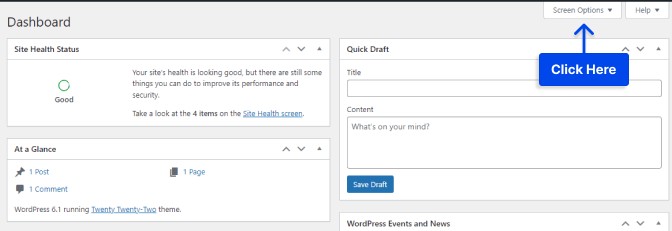
Alternativ, puteți aranja casetele pe tabloul de bord trăgându-le și plasându-le. Instalarea de noi pluginuri poate duce la apariția unor casete suplimentare în tabloul de bord.
În unele cazuri, veți putea personaliza setările făcând clic pe linkul Configurare situat în bara de titlu a casetei.
Cum să creați și să gestionați categoriile și etichetele WordPress
Postările dvs. pot fi clasificate folosind sistemul de taxonomie WordPress. Sistemul este format din categorii și etichete. Categoriile sunt clasificări mai generale, în timp ce etichetele sunt clasificări mai specifice.
De exemplu, acest articol ar putea intra în categoria Tutoriale WordPress . De asemenea, poate doriți să îi atribuiți etichete, cum ar fi WordPress Dashboard și WordPress Login .
Nu există limite pentru numărul de categorii și etichete pe care le puteți crea și utiliza în postările dvs. în orice combinație pe care o considerați adecvată.
Urmați acești pași pentru a face acest lucru:
- Accesați Postări în tabloul de bord WordPress.
- Faceți clic pe Categorii .
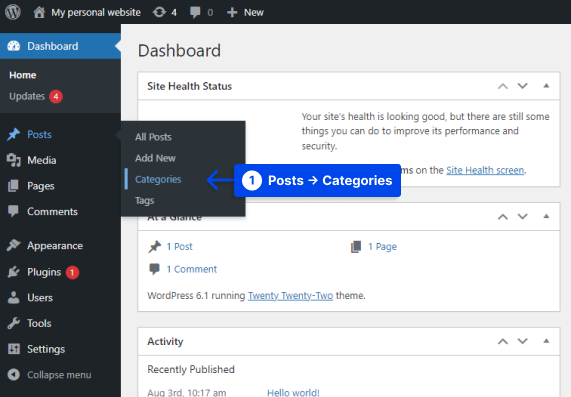
În această zonă, veți găsi o listă cu categoriile existente și un meniu care vă permite să creați noi categorii.
- Setați categoria și faceți clic pe butonul Adăugați o nouă categorie .
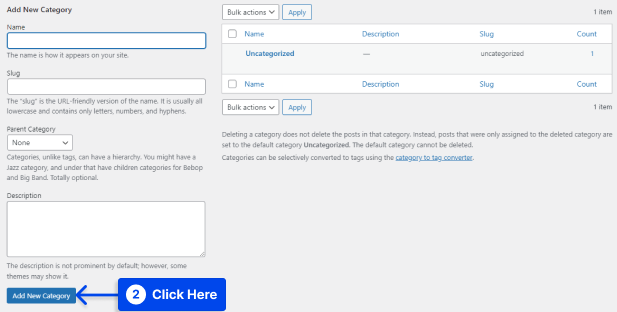
Procesul de adăugare a unei noi categorii începe prin selectarea unui nume. Pe lângă faptul că scrieți o scurtă descriere, puteți alege și dacă doriți să o plasați într-o categorie părinte.
Cu toate acestea, slug-ul reprezintă numele URL-friendly al categoriei. De exemplu, /wordpress-tutorials sau ceva similar ar fi slug-ul pentru categoria WordPress Tutoriale .
După adăugarea unei categorii, aceasta va apărea în lista din dreapta. Pentru a atribui o categorie unei postări, trebuie să faceți acest lucru prin intermediul editorului.
Când vine vorba de pagina Etichete , procesul de creare și gestionare a etichetelor WordPress este exact același ca și pentru pagina Categorii .
Urmați acești pași pentru a face acest lucru:
- Accesați Postări în tabloul de bord WordPress.
- Faceți clic pe Etichete .
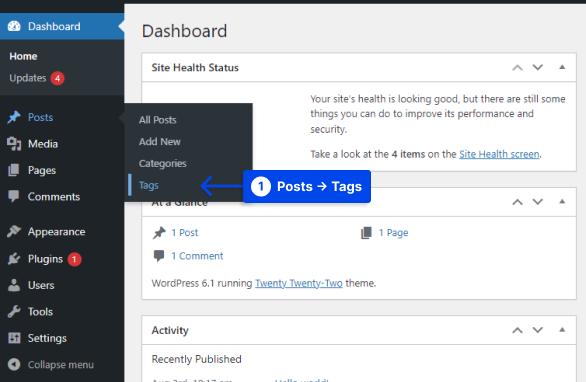
Etichetelor li se atribuie nume, melci și descrieri.
- Setați eticheta și faceți clic pe butonul Adăugare etichetă nouă .
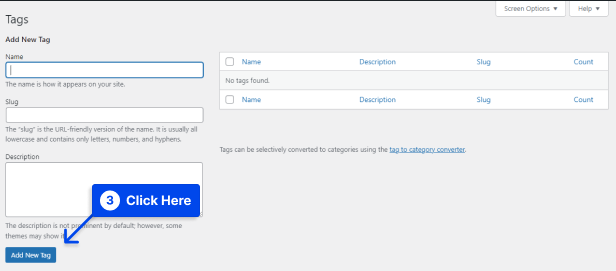
Prin intermediul editorului, etichetele pot fi atribuite postărilor la fel cum sunt cu categoriile. Pe lângă faptul că ușurează navigarea, categoriile și etichetele permit vizitatorilor site-ului dvs. să găsească conținut similar. Pe măsură ce biblioteca dvs. de conținut crește, taxonomia dvs. ar trebui, de asemenea, adaptată.
Cum să personalizați tabloul de bord de administrare WordPress?
Dacă nu vă simțiți confortabil cu tabloul de bord WordPress, deoarece este configurat din cutie, există mai multe opțiuni disponibile pentru a vă personaliza aspectul, precum și informațiile afișate.
Cum să utilizați opțiunile pentru ecranul WordPress
Cu funcția Opțiuni ecran, puteți personaliza comportamentul zonelor individuale de administrare WordPress.
Administratorul WordPress are un set de Opțiuni de ecran pentru fiecare zonă care vă permit să controlați o varietate de caracteristici, cum ar fi ce informații sunt afișate, paginarea și modul în care sunt afișate informațiile.
Urmați acești pași pentru a-l utiliza:
- Faceți clic pe butonul Opțiuni ecran din colțul din dreapta sus al ecranului.
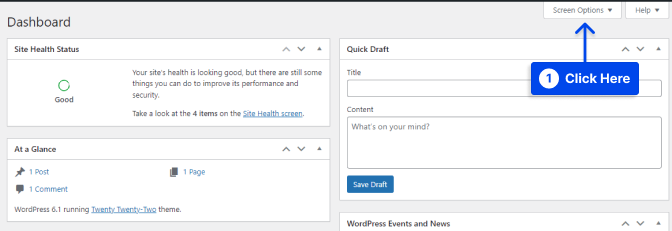
Va fi disponibilă o listă de setări imediat ce faceți clic pe acel buton. Este important de reținut că aceste setări diferă între diferitele zone de administrare și sunt specifice numai zonei respective.
- Setați opțiunile și faceți clic pe butonul Aplicați .
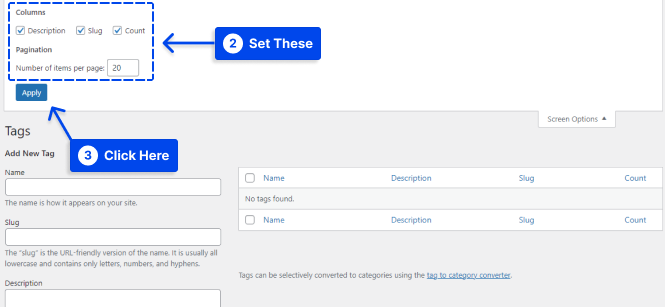
Cum să utilizați setările de administrator specifice utilizatorului?
Numeroase alte setări de control administrativ din WordPress sunt accesibile prin profilul fiecărui utilizator, pe lângă Opțiunile ecranului.
Urmați acești pași pentru a accesa aceste setări pentru contul dvs.:
- Accesați Utilizatori .
- Faceți clic pe Profil .
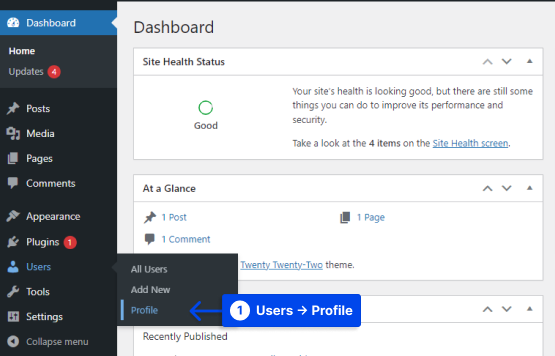
Folosind această zonă, puteți dezactiva evidențierea sintaxei atunci când editați direct codul sursă, iar administratorul WordPress poate fi personalizat prin schimbarea schemei de culori; există și opțiunea de a dezactiva bara de instrumente WordPress.
- Faceți modificările și faceți clic pe butonul Actualizare profil pentru a salva modificările.
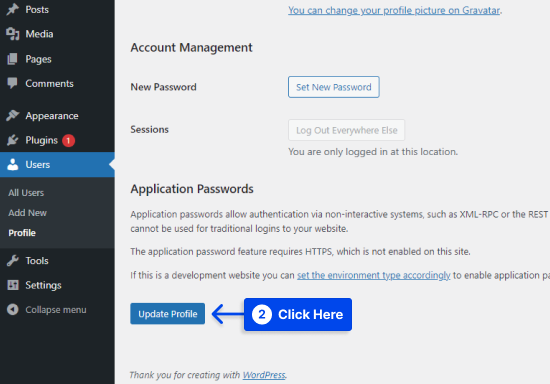
întrebări frecvente
În această secțiune, vom răspunde la câteva întrebări frecvente pentru a vă ajuta să găsiți soluțiile dvs.:
Mai mulți factori contribuie la această problemă. De obicei, apare atunci când mai multe plugin-uri încearcă să acceseze aceleași resurse în același timp.
Dacă întâmpinați acest tip de problemă, pur și simplu dezactivați pluginurile unul câte unul până când puteți determina care dintre ele cauzează problema.
Problema poate fi și rezultatul unei probleme cu browserul dvs. Cu toate acestea, acest lucru poate fi rezolvat destul de ușor. Poate fi util să încercați să ștergeți memoria cache a browserului și apoi să încercați să publicați sau să salvați postarea.
Conectarea la contul dvs. de administrator WordPress este simplă. Puteți face acest lucru adăugând /login sau /wp-admin la numele domeniului din bara de căutare a browserului.
De exemplu, dacă numele de domeniu al site-ului dvs. este Domeniul Dvs.com, puteți căuta „domeniul dumneavoastră.com/wp- login.php ” sau „domeniul dumneavoastră.com/wp- admin ”.
Odată ce ajungeți la pagina de conectare, va trebui să introduceți datele de conectare WordPress și să faceți clic pe butonul Conectare .
Adresele URL de administrare pentru WordPress sunt compuse din două componente. În prima parte a adresei URL apare numele domeniului dvs.domeniul.com, în timp ce în a doua parte este /login sau /wp-admin.
Drept urmare, adresa URL completă ar putea fi „ domeniul tău.com/wp-login.php” sau „ domeniul tău.com/wp-admin” .
Concluzie
Am descris ce este tabloul de bord WordPress și cum îl puteți accesa în acest articol.
Pe lângă demonstrarea unora dintre cele mai importante acțiuni, acest articol demonstrează și cum să configurați tabloul de bord administrativ în funcție de preferințele dvs.
Este recunoștința noastră sinceră că ți-ai făcut timp să citești acest articol. Simțiți-vă liber să trimiteți orice întrebări sau comentarii folosind secțiunea de comentarii.
Pentru a fi la curent cu articolele noastre, vă invităm să ne urmăriți pe Facebook și Twitter.
