Ce trebuie să faceți când o actualizare vă distruge site-ul WordPress
Publicat: 2022-03-22În mod normal, actualizările la WordPress, temele și pluginurile sunt rapide și ușoare — dați clic pe butonul de actualizare și, câteva secunde mai târziu, procesul s-a încheiat și vă continuați cu bucurie ziua. Dar dacă citiți asta, sunt șanse ca lucrurile să nu decurgă așa cum se aștepta.
În timp ce actualizările de obicei nu cauzează probleme, uneori lucrurile pot merge prost în timpul procesului de actualizare, în special în timpul unei actualizări majore. Acesta poate fi ceva la fel de minor ca o actualizare care nu se finalizează complet sau poate fi ceva care vă distruge complet site-ul, făcându-l inaccesibil.
Aceste probleme pot fi destul de înfricoșătoare pentru proprietarul unui site web. Dacă întâmpinați probleme după o actualizare, nu vă panicați. Remedierea celor mai frecvente probleme de actualizare este adesea rapidă și nedureroasă.
Care sunt negativele unui site WordPress stricat?
Întreruperea funcționalității site-ului dvs. poate provoca orice, de la o supărare ușoară la o pierdere uriașă de venituri, în funcție de tipul de site web pe care îl rulați și de problema pe care o întâmpinați. Un site WordPress deteriorat vă poate afecta negativ dvs. sau afacerea dvs. în următoarele moduri:
- Venituri pierdute . Dacă clienții și clienții dvs. nu pot ajunge la site-ul dvs. web, ei vor fi forțați să caute în altă parte pentru a obține aceleași lucruri pe care le oferiți. Dacă monetizați blogul dvs. prin link-uri afiliate și reclame, fiecare moment în care site-ul dvs. este oprit sau nu funcționează corect este un venit pierdut. De asemenea, dacă cheltuiți bani publicitari conducând oameni către magazinul sau blogul dvs., pierdeți bani trimițând trafic către un site web deteriorat sau inaccesibil.
- O reputație deteriorată . Dacă cineva dorește să cumpere de la tine sau să afle mai multe despre compania ta, dar nu poate ajunge pe site-ul tău, ce fel de semnal trimite asta? Nu unul pozitiv, asta e sigur. Dacă nu vă puteți menține site-ul online și funcționează fără probleme, cum pot fi siguri că este sigur și de încredere?
- Clasament mai scăzut în motoarele de căutare. Google are algoritmi complecși cu un singur scop: să arate cele mai bune rezultate pentru interogările de căutare. Boții Google vor observa când site-ul dvs. nu este disponibil sau întâmpină timpi de încărcare lenți din cauza erorilor. Dacă se întâmplă prea des sau pentru prea mult timp, îți poate scădea drastic clasamentul, ceea ce face dificil să ajungi aproape de prima pagină.
Cum știu dacă o actualizare mi-a spart site-ul WordPress?
WordPress are o mulțime de părți mobile. De fiecare dată când se actualizează nucleul WordPress, o temă, un plugin sau chiar versiunea PHP pe care software-ul operează, există o mică șansă de conflict. Dacă vi se pare că site-ul dvs. nu răspunde, face vreun fel de comportament ciudat de „buclă” sau cu funcționalitate întreruptă, întrebați-vă dacă ați efectuat recent actualizări.
Iată câteva semne că site-ul dvs. poate fi deteriorat din cauza unei actualizări:
1. O actualizare de bază, temă sau plugin WordPress eșuează
Faceți clic pe Actualizare pluginuri , dar ecranul de actualizare nu va dispărea. Este posibil să vedeți un mesaj care spune „actualizare” care nu se rezolvă niciodată sau ați putea face clic pe butonul Actualizare și nu pare să se întâmple nimic.
Dacă vă vizitați site-ul de pe un ecran incognito, este posibil să fiți întâmpinat de un mesaj „ Indisponibil pentru scurt timp pentru întreținere programată. Verificați mesajul înapoi într-un minut ”. Acest lucru indică faptul că o actualizare incompletă a făcut site-ul dvs. indisponibil - și va rămâne așa până când problema este rezolvată.
2. Există un ecran alb al morții
Actualizarea dvs. s-ar putea finaliza conform așteptărilor în timp ce vă aflați în tabloul de bord WordPress, dar când vizitați adresa URL a site-ului dvs., tot ce obțineți este un ecran gol. Acesta este cunoscut sub numele de ecranul alb al morții . Dacă vă confruntați cu acest lucru, este posibil ca una dintre actualizările pe care tocmai le aplicați să fi făcut site-ul dvs. indisponibil.
3. Site-ul nu funcționează conform intenției sau are funcții indisponibile
Această eroare este cel mai greu de observat și de depanat, deoarece site-ul dvs. este operațional, dar unele dintre funcțiile site-ului dvs. nu mai funcționează.
Uneori, soluția este simplă și directă. De exemplu, dacă tocmai ați actualizat pluginul formularului de contact și nu mai funcționează, problema se explică de la sine. Există un fel de conflict în actualizarea formularului de contact în sine.
Alteori, problema poate fi ceva de care nu ești conștient de o vreme – mai ales dacă nu este o funcție esențială sau folosită frecvent pe site-ul tău. Mai multe actualizări ale nucleului WordPress, ale temei dvs. și ale altor plugin-uri ar putea trece înainte de a fi alertat cu privire la problemă. În acel moment, detectarea cauzei problemei poate deveni complicată.
Ce fac dacă o actualizare îmi distruge site-ul?
Cea mai simplă soluție pentru a remedia un site după ce o actualizare provoacă o problemă este să restabiliți pur și simplu site-ul dvs. WordPress din cea mai recentă copie de rezervă. Dacă faceți backup frecvent sau executați unul înainte de a efectua actualizări, atunci revenirea la acea copie de rezervă va rezolva probabil problema. De acolo, puteți depana eroarea specifică pe care ați întâlnit-o.
Dacă nu aveți o copie de rezervă din care să restaurați, atunci va trebui să începeți depanarea.
Restul acestui articol vă va ghida prin soluții pentru cele mai frecvente probleme legate de actualizare. După ce aplicați aceste remedieri prima dată, va deveni mult mai ușor data viitoare când vă confruntați cu o problemă similară.
Soluții pas cu pas la problemele comune de actualizare WordPress
Această secțiune acoperă în detaliu cele mai frecvente probleme de actualizare și soluțiile acestora. Deoarece există mult teren de acoperit, să începem cu una dintre cele mai comune și mai ușor de rezolvat probleme după o actualizare - un site web blocat în modul de întreținere.
Cum repar site-ul meu WordPress când este blocat în modul de întreținere?
Dacă site-ul dvs. este blocat în modul de întreținere după o actualizare, este posibil să vedeți o eroare pe front-end care spune „Indisponibil pentru scurt timp pentru întreținere programată. Verificați înapoi într-un minut.”

Uneori, acest lucru se datorează blocării unei actualizări și nu se finalizează. Alteori este doar o eroare de cache. Mai întâi încercați să ștergeți atât memoria cache de pe partea serverului, cât și cea a browserului.
Dacă încă primiți această eroare sau o vedeți în modul incognito, atunci vinovatul este probabil o actualizare incompletă. În acest caz, va trebui să eliminați fișierul .maintenance . Puteți face acest lucru accesând cPanel-ul furnizorului dvs. de găzduire sau utilizând SFTP printr-o aplicație de transfer de fișiere precum FileZilla.
Iată pașii pentru fiecare metodă:
cPanel
- Accesați Managerul de fișiere din cPanel.
- Apoi, trebuie să găsiți fișierul .maintenance , care se află în folderul rădăcină. Acesta se numește de obicei „public_html”, dar poate avea un alt nume, cum ar fi „www” sau „numele site-ului”, deci consultați furnizorul dvs. de găzduire dacă nu sunteți sigur. Dacă nu puteți vedea folderul, activați fișierele ascunse bifând caseta de lângă Afișare fișiere ascunse în Setări, pe care o puteți găsi în colțul din dreapta sus al ecranului Manager fișiere .
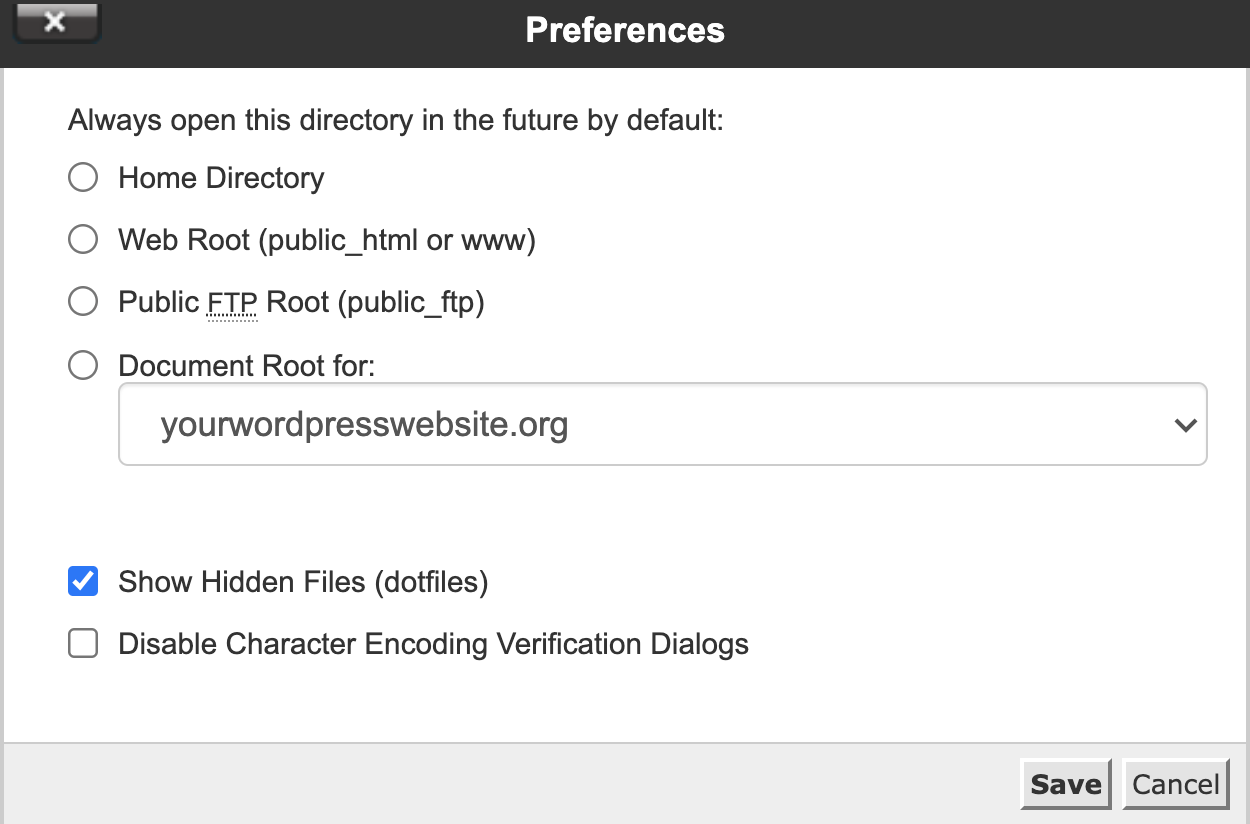
- Ștergeți fișierul .maintenance .
- Vizitează-ți site-ul dintr-o fereastră incognito. Testarea disponibilității site-ului dintr-o fereastră incognito vă va asigura că vedeți cea mai recentă modificare, deoarece scoate datele din cache din imagine. Acum ar trebui să puteți vedea site-ul dvs.
SFTP
Dacă sunteți nou în utilizarea SFTP, verificați centrul de ajutor al gazdei dvs. web pentru documentație despre utilizarea SFTP pentru a vă conecta la site-ul dvs. WordPress.
- Conectați-vă la site-ul dvs. în siguranță utilizând opțiunea SFTP din clientul dvs. FTP și faceți clic pe Conectare .
- Faceți clic pe folderul rădăcină al site-ului dvs., de obicei „public_html”, dar ar putea fi un alt nume, cum ar fi „www” sau „numele site-ului dumneavoastră”. Verificați cu furnizorul dvs. de găzduire dacă nu sunteți sigur.
- Dacă nu vedeți fișierul .maintenance , confirmați că Forțați afișarea fișierelor ascunse este activată în meniul Server .
- Găsiți fișierul .maintenance în folderul rădăcină și ștergeți-l.
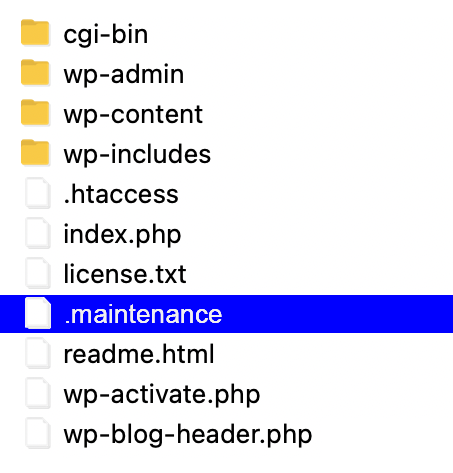
- Dacă fișierul încă pare să fie acolo, faceți clic pe butonul Reîmprospătați lista de fișiere și foldere .
- Accesați site-ul dvs. dintr-o fereastră incognito pentru a vă asigura că problema este rezolvată.
Cum repar site-ul meu WordPress dacă o actualizare nu se finalizează?
Actualizările WordPress care nu se vor termina sunt cele mai frecvente în cazul planurilor de găzduire partajată ieftine. Gazduire partajată înseamnă că site-ul dvs. partajează resurse cu alte site-uri de pe același server. Serverele partajate sunt adesea supraaglomerate și, pe măsură ce site-urile cresc, încep să atragă resurse unul de la celălalt. Acest lucru poate cauza probleme atunci când efectuați operațiuni care necesită mult resurse pe site-ul dvs. web, cum ar fi actualizarea mai multor plugin-uri simultan.
Dacă actualizarea dvs. nu se finalizează sau site-ul dvs. nu mai răspunde, ar trebui să vă asigurați că actualizarea este blocată deschizând panoul Pluginuri într-o filă nouă. Uneori, veți vedea că actualizarea s-a finalizat, dar serverul nu a schimbat informațiile din tabloul de bord WordPress. Dacă nu este cazul, acordați-i puțin mai mult timp și repetați procesul pentru a vedea dacă actualizarea nu este blocată.
Dacă acest lucru nu funcționează și încercați să actualizați mai multe pluginuri simultan, încercați să actualizați fiecare plugin unul câte unul. În acest fel, veți pune mai puțină presiune pe serverul supraîncărcat, ceea ce face mai probabil să finalizați actualizarea fără probleme. De asemenea, veți putea identifica dacă există o anumită actualizare care cauzează probleme, astfel încât să o puteți repara, dezactiva sau înlocui dacă tot nu funcționează.
Ce fac când o actualizare a unei teme sau a unui plugin este incompletă?
Uneori pare ca actualizarea sa terminat, dar lipsesc unele fișiere. Această problemă poate distruge site-ul dvs. și este de obicei cauzată de permisiuni incorecte pentru fișiere sau de un proces de actualizare întrerupt.
Dacă se întâmplă acest lucru, cel mai ușor lucru de făcut este să înlocuiți manual încărcarea incompletă prin SFTP.
Acest ghid vă va ghida prin înlocuirea fișierelor plugin, dar procesul este exact același pentru teme, cu excepția faptului că veți încărca fișierele cu tema în folderul /themes față de folderul /plugins .
- Descărcați pluginul pe care doriți să îl remediați de pe WordPress.org sau de la dezvoltatorul de la care ați achiziționat pluginul.
- Conectați-vă la clientul SFTP sau cPanel și localizați folderul plugin în /wp-content/plugins .
- Găsiți pluginul pe care doriți să îl reinstalați, faceți clic dreapta pe folderul său și redenumiți-l în ceva de genul „ exampleplugin_v1. ” Apoi, descărcați acel folder redenumit pe computer. Îl vom folosi pe acesta ca rezervă dacă ceva nu merge mai târziu.
- După ce ați descărcat folderul, faceți clic dreapta pe el și ștergeți-l.
- Conectați-vă din nou la tabloul de bord WordPress și vizualizați lista de pluginuri. Cel pe care tocmai l-ați șters ar trebui să fie marcat cu roșu ca indisponibil.
- Reveniți la clientul dvs. FTP, accesați lista de fișiere locale (calculatorul dvs.) și găsiți folderul în care ați extras pluginul pe care doriți să îl instalați.
- Asigurați-vă că folderul de destinație de pe site-ul la distanță (partea dreaptă a ferestrei SFTP) este /wp-content/plugins . Faceți clic dreapta pe acel folder și selectați Încărcare . De asemenea, puteți trage folderul din lista locală de fișiere în folderul de destinație pentru a încărca pluginul.
- Odată ce procesul se termină, reveniți la tabloul de bord WordPress, unde veți găsi noul dvs. plugin.
- Faceți clic pe butonul albastru Activare . Problemele de la instalarea incompletă anterioară ar trebui remediate, iar site-ul dvs. ar trebui să funcționeze din nou.
Cum repar „ecranul alb al morții” pe WordPress?
În primul rând, dacă actualizați un singur plugin sau temă și obțineți un ecran gol după ce încercați să accesați site-ul dvs., ar trebui să încercați pașii descriși în secțiunea anterioară și să vă asigurați că pluginul sau tema sunt instalate corect.
Dacă este instalat corect, dar tot nu funcționează, dezactivarea sau ștergerea pluginului sau a temei ar trebui să rezolve problema. Este important de reținut că atunci când ștergeți un plugin prin SFTP, datele pluginului nu vor fi șterse din baza de date. Dacă, totuși, ștergeți pluginul folosind tabloul de bord WordPress, foarte probabil veți pierde toate datele și setările asociate cu acel plugin.

Desigur, dacă doriți să continuați să utilizați această temă sau acest plugin, veți dori să remediați problema exactă. Actualizarea pluginului sau a temei care a provocat eroarea fatală ar putea fi în schimb un conflict cu un plugin mai vechi de pe site-ul dvs. care nu a fost întreținut bine. Ar putea fi, de asemenea, o problemă cu pluginul WordPress actualizat sau cu tema în sine. Singura modalitate de a ști sigur este să rulezi următoarele teste:
Dacă puteți accesa în continuare tabloul de bord WordPress:
1. Dezactivează toate pluginurile și comută la o temă implicită WordPress, cum ar fi Twenty Twenty-One
Dacă vă puteți accesa tabloul de bord WordPress, dezactivarea tuturor pluginurilor este simplă:
- Accesați fila Pluginuri
- Faceți clic pe caseta de validare Plugin din colțul din stânga sus al listei. Aceasta va selecta toate pluginurile.
- Faceți clic pe butonul de meniu Acțiune în bloc , selectați Dezactivați și apoi Aplicați .
Pentru a comuta la o temă implicită, accesați Aspect → Teme. Activați una dintre temele implicite WordPress, cum ar fi Twenty Twenty-One .
După ce ați dezactivat toate pluginurile și ați revenit la o temă implicită, utilizați o fereastră incognito pentru a încerca să vă accesați site-ul web. Ar trebui să se deschidă normal acum.
Dacă nu este cazul, poate fi necesar să reinstalați WordPress sau să contactați furnizorul dvs. de găzduire pentru ajutor. Dacă site-ul funcționează normal, atunci fie pluginurile, fie tema sunt problema.
2. Activează-ți tema și alte pluginuri unul câte unul până când ecranul alb al morții apare din nou
Reveniți la fila Pluginuri și începeți să le activați unul câte unul. Asigurați-vă că vă reîmprospătați site-ul de mai multe ori din fereastra incognito de fiecare dată când activați un plugin. Ideea este să găsești pluginul care provoacă ruperea site-ului tău, arătând ecranul alb al morții. Apoi veți ști care dintre ele a cauzat problema.
Dacă activarea unui plugin cu o temă implicită activată provoacă ecranul alb al morții, atunci știți că pluginul pe care tocmai l-ați activat este de vină. Acum puteți reveni la o versiune anterioară și puteți aștepta o actualizare care remediază problema sau puteți găsi un nou plugin cu care să îl înlocuiți.
Dacă ați activat toate pluginurile fără erori și site-ul dvs. funcționează normal, atunci problema este probabil tema. Activează-ți tema și verifică o fereastră incognito pentru a vedea dacă primești din nou ecranul alb al morții. Dacă ți-ai actualizat tema și diverse plugin-uri de pe site-ul tău simultan, nu vei putea ști cu siguranță dacă este o problemă cu tema în sine sau o problemă specifică interacțiunii temei cu un alt plugin. Următorul lucru de făcut este să testați dacă tema sau un plugin este într-adevăr de vină.
3. Testează-ți tema cu pluginurile tale
Cu tema activă, reveniți la Pluginuri fila și dezactivați-le pe toate din nou, apoi activați-le unul câte unul. Dacă eroarea apare numai atunci când atât un anumit plugin, cât și tema dvs. sunt active, înseamnă că unul provoacă un conflict cu celălalt și nu mai sunt compatibile. Încercați să reveniți pe fiecare la versiunile anterioare și apoi să le actualizați pe rând. Indiferent care provoacă ecranul alb al morții, este actualizarea problematică.
După ce găsiți pluginul sau tema care nu funcționează corect, puteți alege să reveniți la o versiune anterioară, să o dezactivați până când primește o altă actualizare sau să o înlocuiți cu o alternativă care funcționează.
Dacă nu puteți accesa tabloul de bord WordPress:
1. Dezactivează toate pluginurile și comută la o temă WordPress implicită, cum ar fi Twenty Twenty-One, folosind SFTP sau cPanel
Dacă nu vă puteți accesa tabloul de bord WordPress după o actualizare și tot ce vedeți este ecranul alb al morții, va trebui să vă dezactivați pluginurile prin cPanel sau clientul SFTP. Chiar dacă vă puteți accesa tabloul de bord, unii oameni ar putea găsi de preferat metoda SFTP sau cPanel.
- Conectați-vă la clientul dvs. cPanel sau SFTP.
- Găsiți folderul /plugins în /wp-content .
- Faceți clic dreapta și redenumiți-l în ceva de genul /plugins1 , apoi salvați modificările dacă sunteți în cPanel.
- Dacă nu vedeți modificările, faceți clic pe butonul Reîmprospătați lista de fișiere și foldere .
- Găsiți folderul /themes în /wp-content .
- Dacă aveți o temă implicită instalată și disponibilă, o puteți activa dezactivând tema curentă. Pentru a vă dezactiva tema curentă, pur și simplu redenumiți folderul în ceva de genul „yourtheme_v1”.
Vizitați-vă site-ul dintr-o fereastră incognito - dacă funcționează, știți că fie unul dintre pluginurile dvs., fie tema este problema. Dacă nu funcționează și încă primiți un ecran gol sau alte erori, poate fi necesar să reinstalați WordPress sau să contactați furnizorul dvs. de găzduire pentru ajutor.
2. Redenumiți folderul cu pluginuri înapoi în /plugins și redenumiți folderul cu tema în „tema ta”
Dacă site-ul dvs. este acum accesibil, este timpul să începeți să vă testați tema și pluginurile. Înainte de a putea face asta, va trebui să redenumiți folderele la numele lor originale, astfel încât WordPress să le poată afișa în tabloul de bord.
În cPanel sau clientul SFTP, găsiți folderul pe care tocmai l-ați redenumit în /plugins1 și schimbați-i numele înapoi în /plugins . Apoi găsiți folderul cu tema și denumiți-l înapoi la numele său original. Acest lucru nu va activa tema sau pluginurile. Acestea vor fi accesibile în tabloul de bord WordPress, dar inactive.
Acum că vă puteți accesa tabloul de bord WordPress, parcurgeți pașii descriși în secțiunea de mai sus intitulată, Dacă puteți accesa în continuare tabloul de bord WordPress .
Notă: În loc să dezactivați toate pluginurile simultan, puteți, de asemenea, să treceți prin folderul /wp-content/plugins și să redenumiți manual fiecare dintre folderele cu pluginuri unul câte unul, până îl găsiți pe cel care a fost problema. Acest lucru va dura mai mult timp, dar ar putea fi singura soluție disponibilă dacă tot nu puteți accesa tabloul de bord WordPress după ștergerea tuturor pluginurilor simultan prin SFTP/cPanel.
Cum repar mesajele de eroare după actualizările WordPress?
Pluginurile și temele nu sunt singurii vinovați care pot cauza erori și vă pot distruge site-ul - actualizările de bază pot cauza probleme, de asemenea.
Atunci când o actualizare de bază WordPress face ca site-ul dvs. să se defecteze sau să aibă erori inacceptabile, cel mai bun curs de acțiune pe care îl puteți lua este să vă întoarceți WordPress la o versiune anterioară.
Cum să downgrade la o versiune mai veche de WordPress
- Dezactivați toate pluginurile dvs. prin tabloul de bord WordPress sau prin SFTP sau cPanel.
- Descărcați versiunea mai veche a WordPress la care doriți să faceți downgrade și extrageți fișierele.
- Ștergeți folderul /wp-content și fișierele wp-config.php din versiunea mai veche. Nu doriți să le suprascrieți pe site-ul dvs.
- Conectați-vă la clientul SFTP sau cPanel. În folderul rădăcină, numit de obicei public_html , localizați și ștergeți directoarele / wp-admin și / wp-includes .
- Găsiți folderul în care ați extras fișierele de pe computerul dvs. local (partea stângă a aplicației dvs. SFTP) și verificați din nou dacă ați șters folderul /wp-content și fișierul wp-config.php din versiunea mai veche a WordPress pe care o ați descărcat. Este foarte important. Trageți conținutul folderului în directorul rădăcină . Odată ce începeți procesul de încărcare, clientul vă va întreba ce să faceți cu fișierele existente. Ar trebui să selectați opțiunea Suprascriere .
- Conectați-vă din nou la tabloul de bord WordPress. Acolo, este posibil să vedeți un mesaj care vă solicită să vă actualizați baza de date WordPress - faceți acest lucru.
- După aceea, ar trebui să vă puteți conecta în mod normal la site-ul dvs., dar de data aceasta utilizați versiunea mai veche a WordPress. Dacă problema a fost în cea mai recentă actualizare de bază, site-ul dvs. ar trebui să funcționeze normal acum.
Ce trebuie să faceți când o actualizare PHP vă defectează site-ul
Actualizarea PHP la cea mai recentă versiune acceptată de gazda dvs. va îmbunătăți performanța site-ului, dar poate provoca și incompatibilitate. În timp ce gazda dvs. ar putea permite o versiune superioară de PHP, tema sau pluginurile dvs. s-ar putea să nu - și aceasta este o problemă. Dacă site-ul dvs. se defectează după actualizarea versiunii PHP, ar trebui să îl derulați înapoi și să începeți să depanați actualizarea PHP pentru a vedea ce a cauzat conflictul.
Aceste instrucțiuni sunt pentru gazdele bazate pe cPanel. Dacă gazda dvs. nu oferă cPanel, atunci furnizorul dvs. de găzduire ar trebui să vă poată ajuta cu downgrade-ul versiunii PHP. Asigurați-vă că faceți o copie de rezervă înainte de a face aceste modificări.
- Conectați-vă la cPanel .
- Derulați în jos la Software și faceți clic pe MultiPHP Manager .
- Selectați numele de domeniu și utilizați meniul drop-down pentru a selecta noua versiune PHP.
- Faceți clic pe Aplicare pentru a salva modificările.
- Deschideți o fereastră incognito și verificați site-ul dvs. pentru orice erori.
Dacă nu sunteți sigur cum să reveniți PHP la o versiune anterioară, contactați gazda. De obicei, aceștia pot face acest lucru pentru dvs. sau vă pot direcționa către documentația specifică platformei lor.
Cum evit timpul de nefuncționare al site-ului cauzat de erorile de actualizare WordPress?
Gestionarea celor mai frecvente erori WordPress cauzate de actualizări nu este extrem de dificilă. Dar cu siguranță este enervant. Chiar dacă știi ce să faci, reușirea necesită timp și resurse. Și până când remediați problema, site-ul dvs. fie va rămâne indisponibil, fie va fi plin de erori.
Din fericire, există lucruri pe care le puteți face pentru a evita sau a minimiza timpul de nefuncționare al site-ului din cauza erorilor de actualizare.
1. Utilizați un mediu de organizare
Configurarea unui site web de organizare WordPress este una dintre cele mai bune modalități de a vă asigura că totul funcționează conform așteptărilor atunci când intenționați să faceți o actualizare.
Un site de pregătire este în esență o clonă a site-ului dvs. live pe o adresă URL diferită. Când se lansează o nouă actualizare de bază WordPress, un plugin sau o temă, o puteți instala și încerca mai întâi în mediul de pregătire, înainte de a instala actualizarea într-un mediu de producție live.
Dacă există erori sau incompatibilități, site-ul dvs. de montaj le va afișa de obicei. De asemenea, va servi ca un site de testare unde puteți aplica soluții fără să vă faceți griji cu privire la perturbarea funcționalității site-ului dvs. real pe măsură ce dezactivați temele și pluginurile în timpul procesului de depanare. După ce vă dați seama ce a mers prost, puteți continua cu împingerea actualizărilor pe site-ul dvs. live.
Între timp, site-ul dvs. orientat către utilizatori va rămâne pe deplin operațional pe parcursul întregului proces. Vizitatorii, clienții potențiali și clienții îl pot accesa ca de obicei.
2. Actualizați-vă site-ul în mod regulat
Unul dintre motivele pentru care ați putea întâmpina o problemă este că ați omis actualizările. Omiterea actualizărilor de bază WordPress este o mare problemă, dar pot apărea probleme și atunci când ignorăm actualizările temei și pluginurilor.
Dacă omiteți o actualizare sau două, modificările vor fi mai drastice atunci când faceți upgrade la cea mai nouă versiune. Acest lucru poate face problemele de incompatibilitate mai probabile, mai răspândite și mai dificil de depanat.
Asigurați-vă că fie activați actualizările automate, fie vizitați frecvent tabloul de bord pentru a actualiza manual totul ori de câte ori este disponibil ceva nou.
Încă un sfat — dacă efectuați actualizări manuale, încercați să le faceți una câte una și verificați cum funcționează site-ul dvs. între fiecare actualizare. În acest fel, veți ști ce actualizare a cauzat probleme, făcând mai ușor să găsiți soluția și să remediați mai târziu.
Care este cel mai bun mod de a-mi proteja site-ul WordPress de erorile de actualizare?
În timp ce folosiți site-uri de punere în scenă și actualizați totul în mod regulat este grozav, vă puteți confrunta în continuare cu probleme și dureri de cap. Păstrarea unor copii de rezervă regulate ale site-ului dvs. vă permite să-l restaurați rapid la starea de funcționare anterioară. Backup-urile vă protejează, de asemenea, site-ul în cazul altor probleme, cum ar fi hack-uri și erori.
Deși puteți face copii de rezervă manual, acest proces este plictisitor și necesită timp. Furnizorul dvs. de găzduire poate oferi copii de rezervă, dar este posibil să nu fie la fel de frecvente sau să nu se întindă atât de mult pe cât aveți nevoie. Din fericire, există o soluție super simplă care vă oferă un control complet și granular — Jetpack Backup.
Când implementați copii de rezervă în timp real cu Jetpack, nu trebuie să vă faceți griji cu privire la conflictele de actualizare care vă vor menține site-ul offline. Dacă o actualizare defectează site-ul dvs., puteți anula toate modificările prin Jetpack în câteva clicuri , fără a fi nevoie să sunați la furnizorul dvs. de găzduire.
Restaurarea unei copii de rezervă a site-ului prin Jetpack vă va aduce rapid site-ul din nou online. Și veți avea suficient timp să vă dați seama ce cauzează problemele de pe site-ul dvs. fără stres sau presiune.
