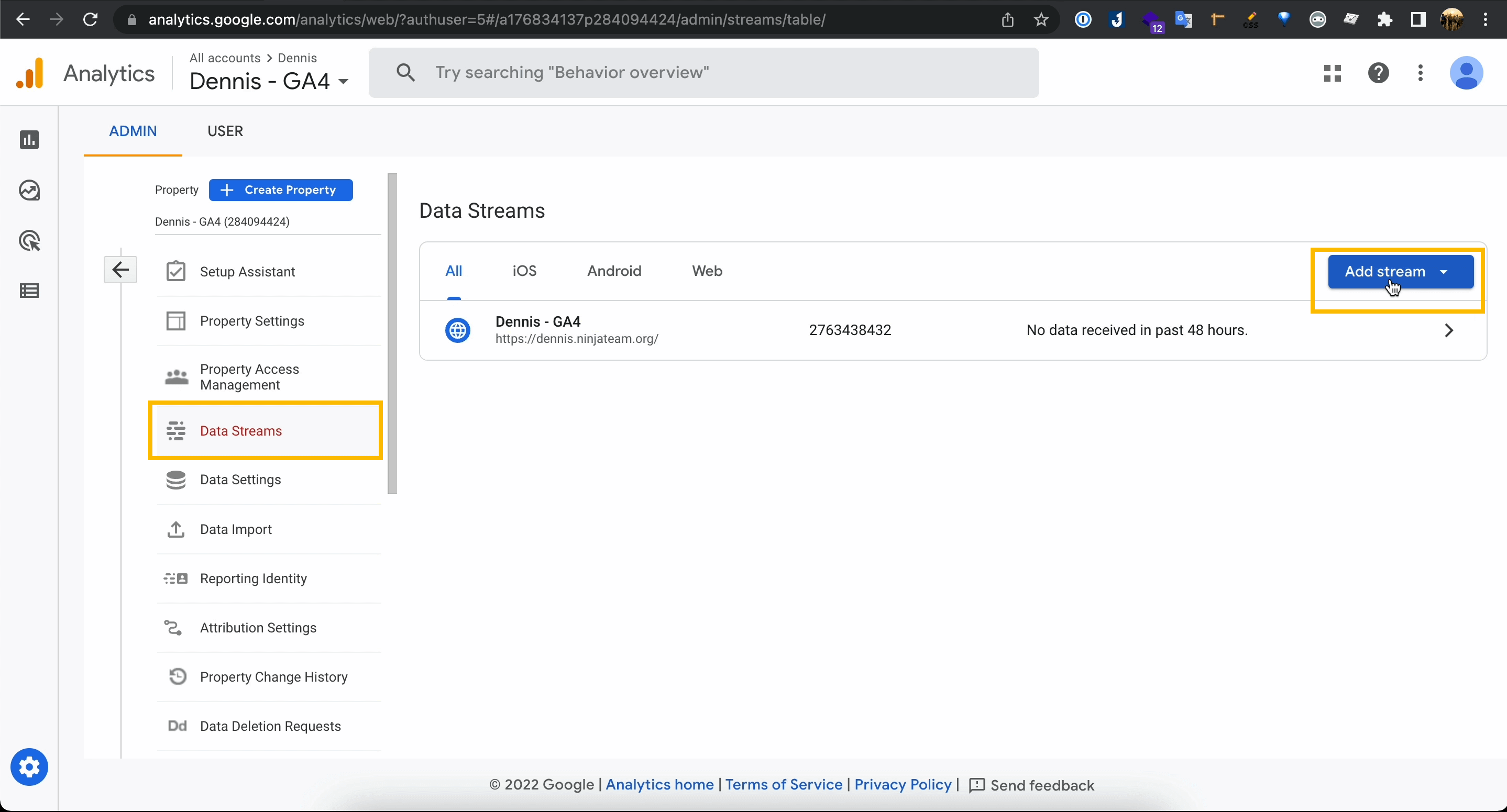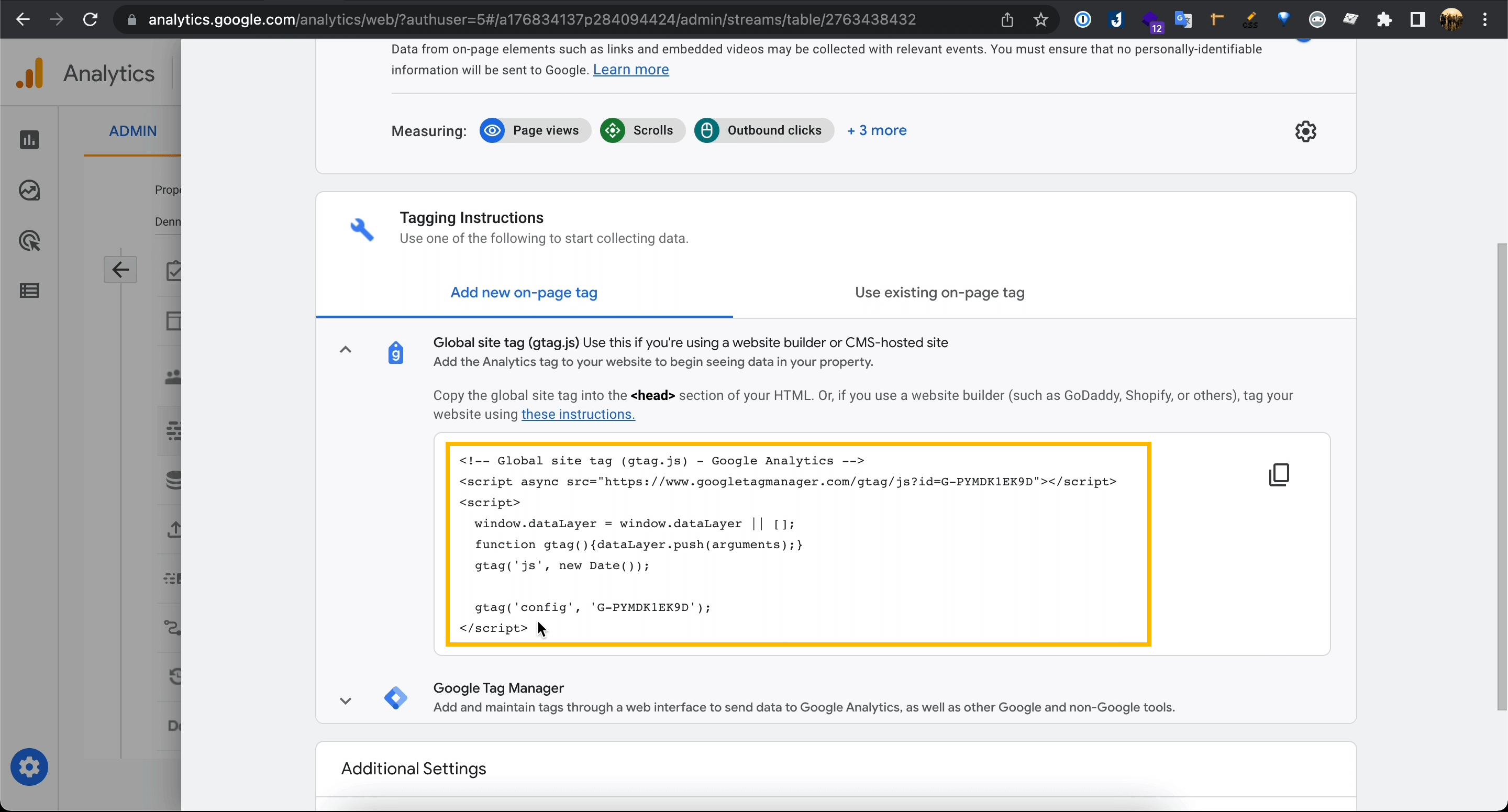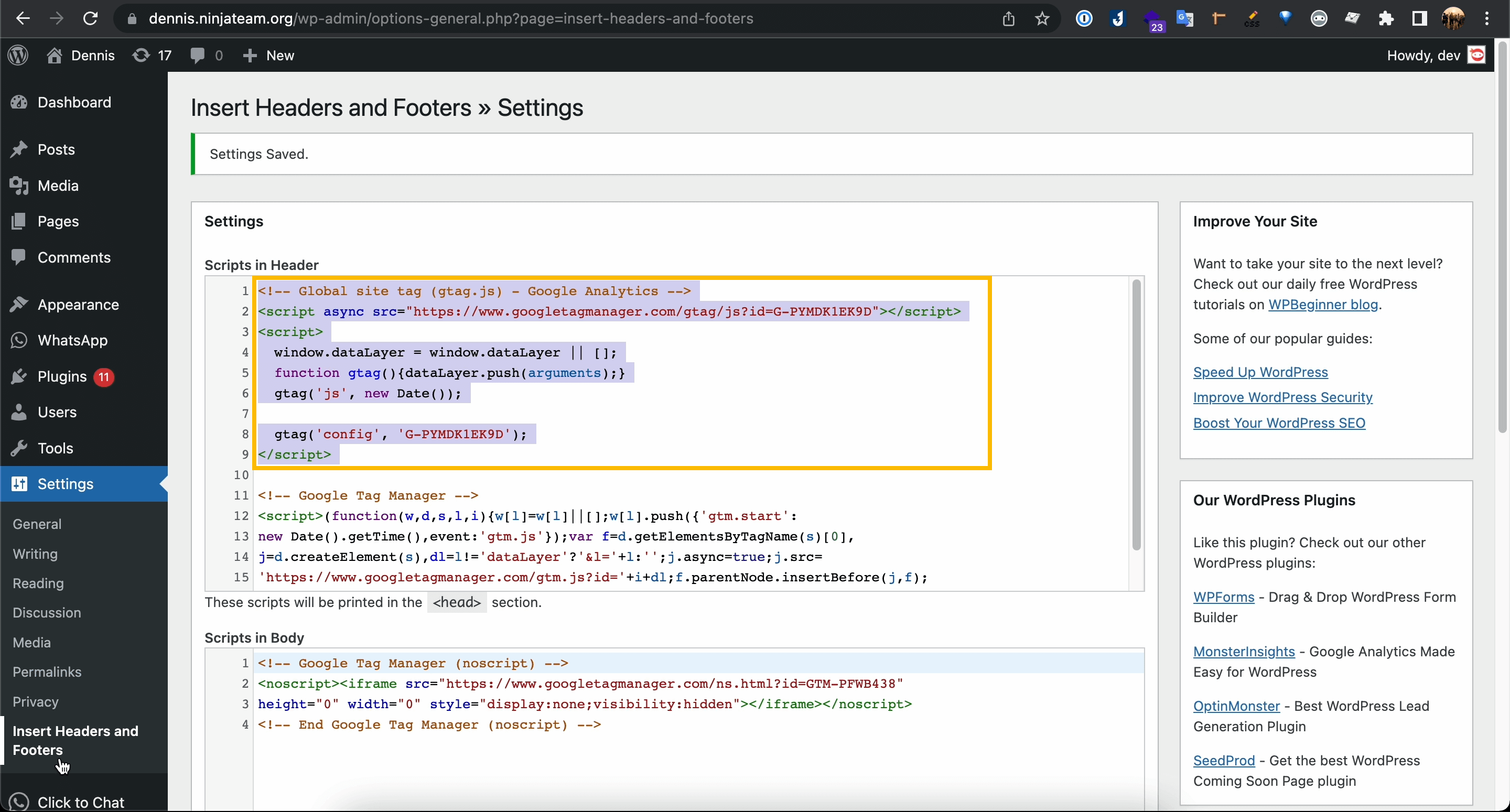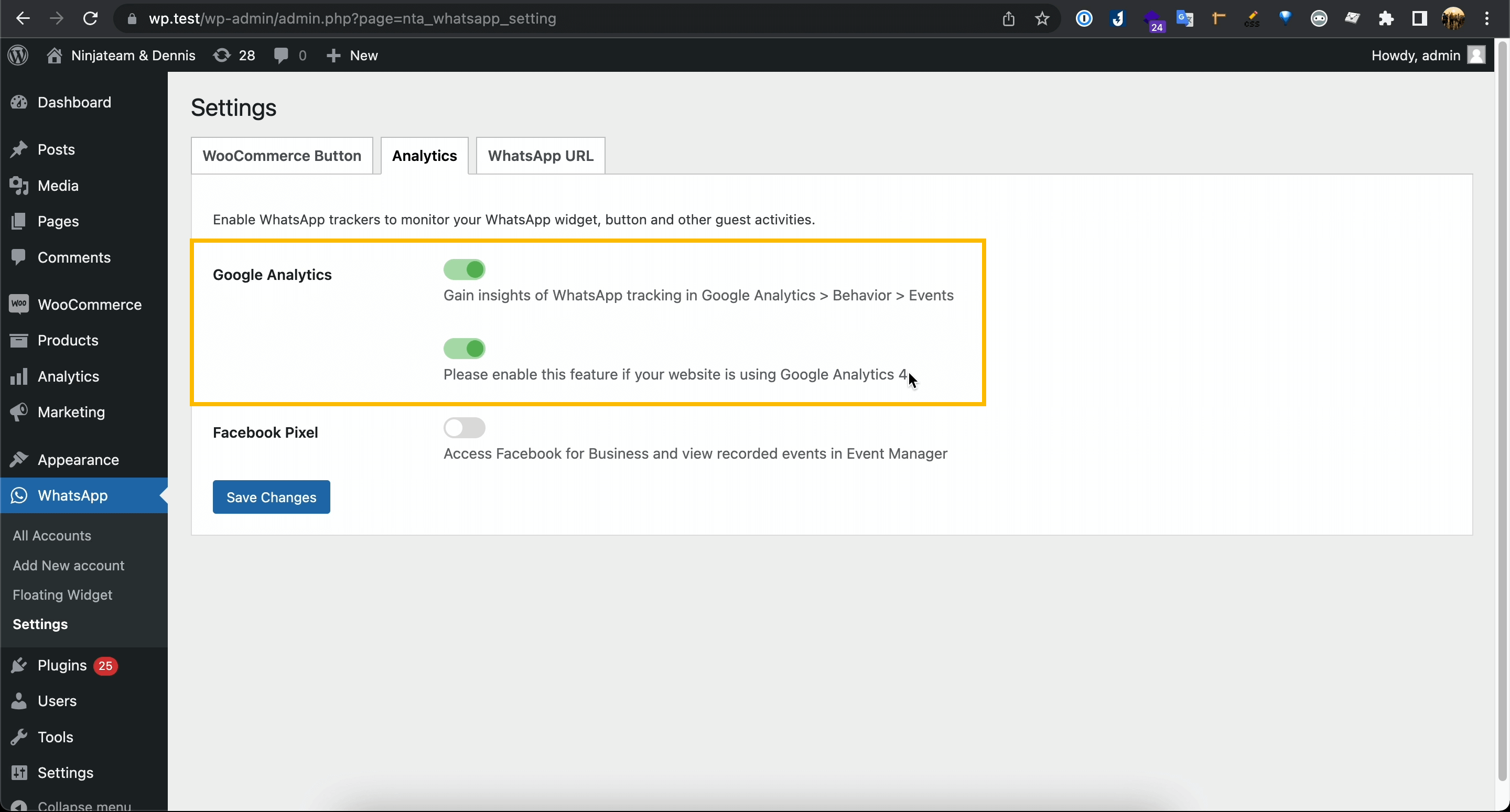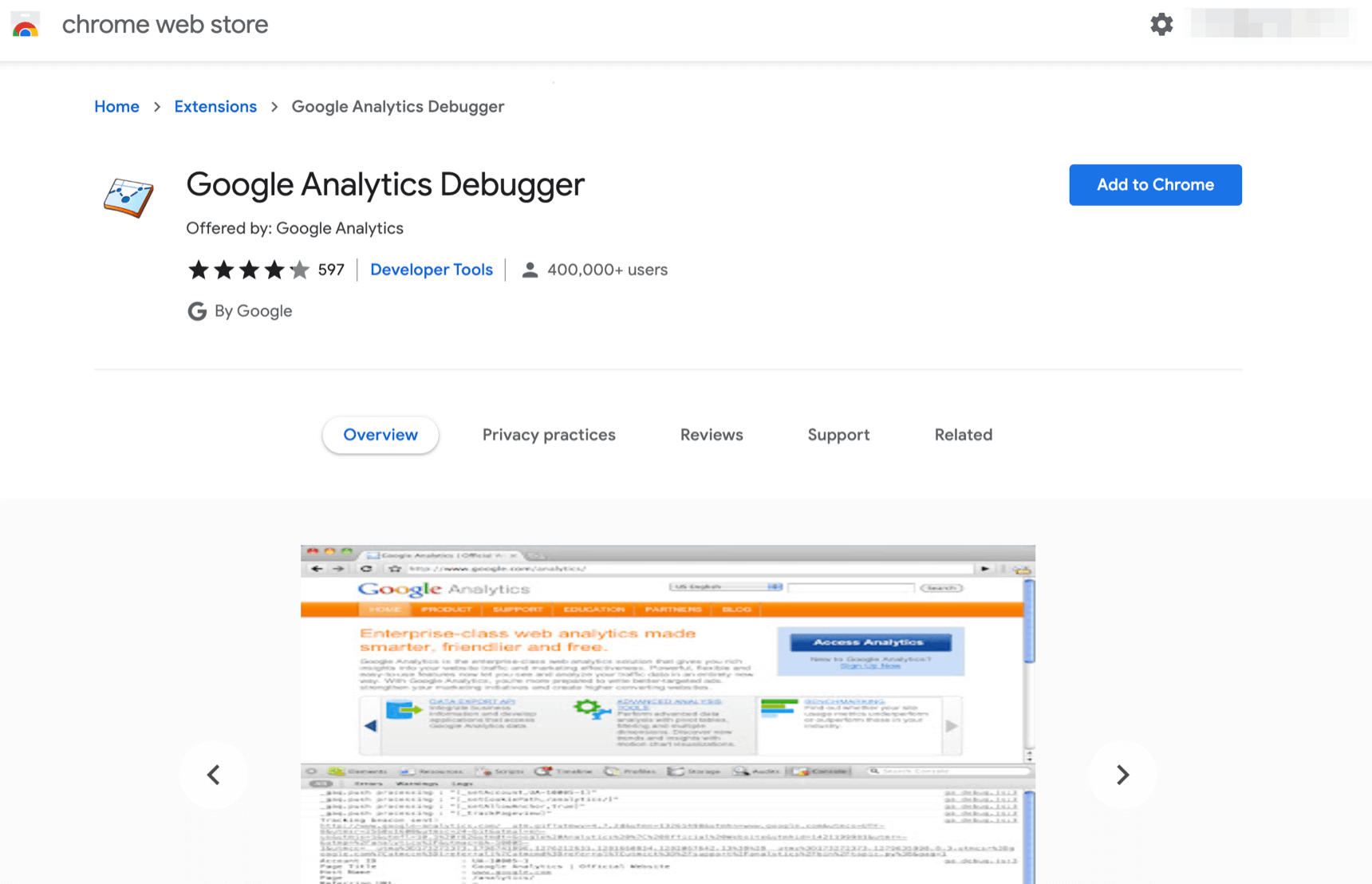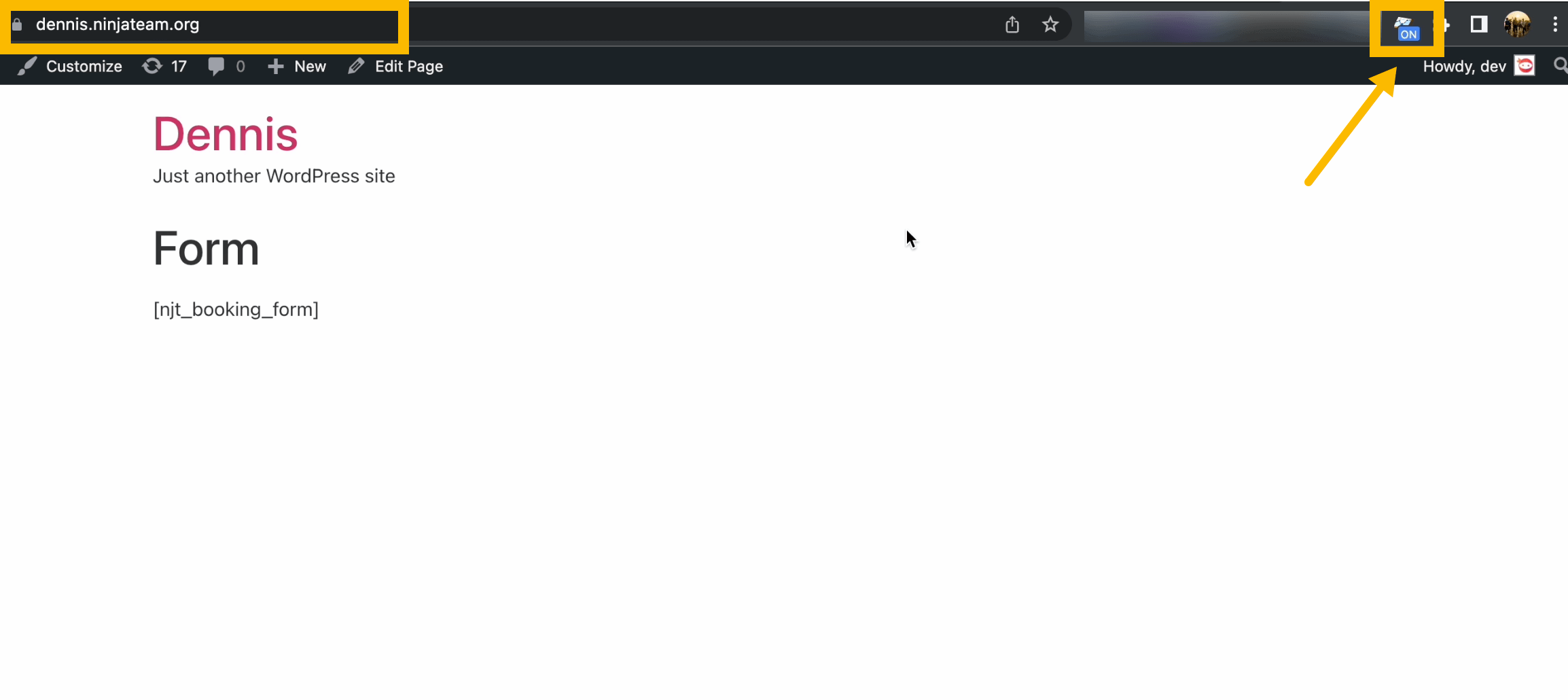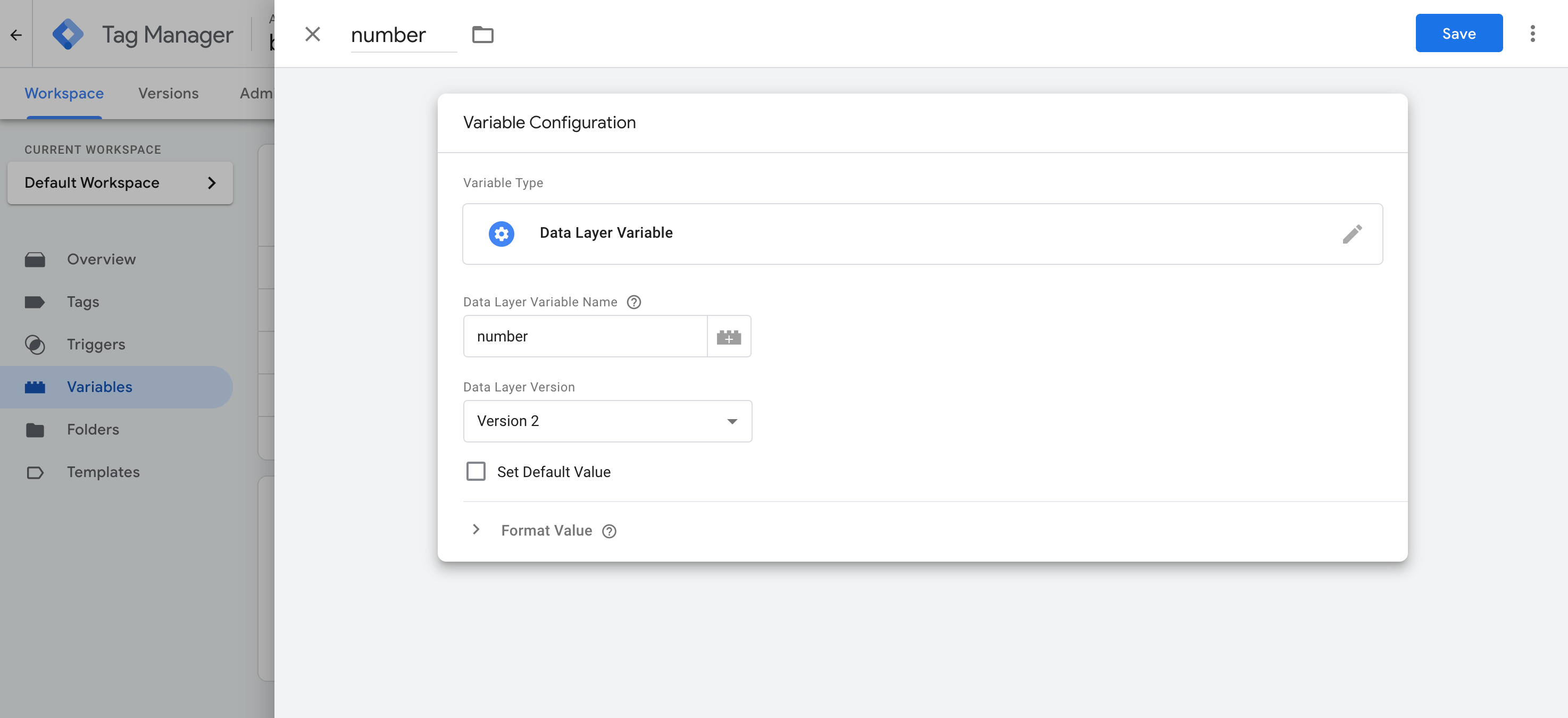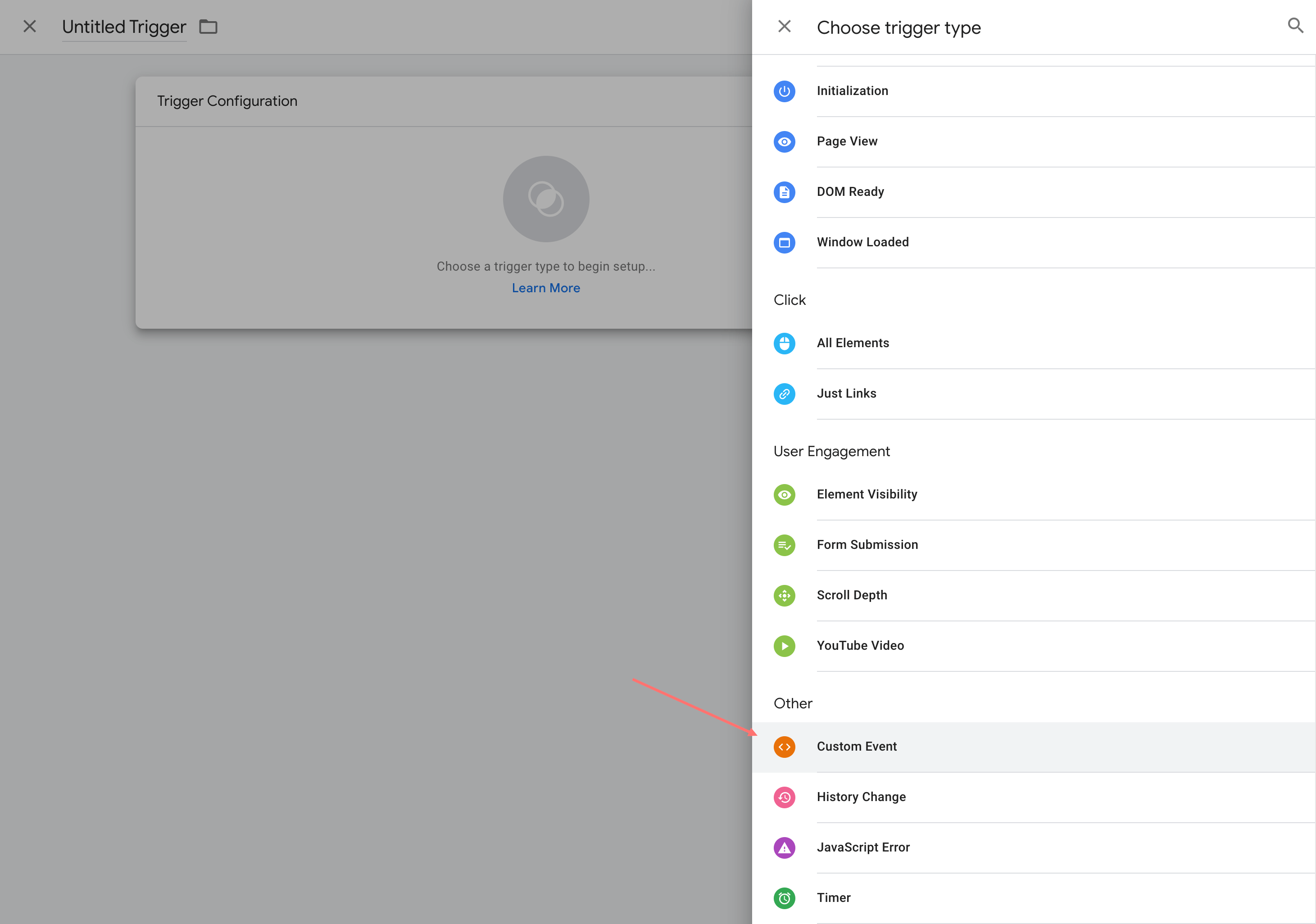Urmărirea evenimentelor de chat WhatsApp în Google Analytics 4 și Google Tag Manager
Publicat: 2022-04-26Vă întrebați cum să urmăriți corect evenimentele de chat WhatsApp în Google Analytics 4 ? Ei bine, ai ajuns la locul potrivit.
Scufundați-vă în acest ghid pentru a găsi o modalitate potrivită de a face acest lucru. Acest tutorial vine în două părți:
- Ghid de bază (recomandat pentru utilizare obișnuită)
- Ghid avansat (pentru categorizare suplimentară a evenimentelor și configurarea aliasului)
Ghid de bază
Cum să urmăriți evenimentul WhatsApp NinjaTeam în Google Analytics 4
În acest scurt ghid, veți învăța cum să urmăriți evenimentele de clic realizate prin pluginul NinjaTeam WhatsApp Chat WordPress. Iată instrumentele necesare pe care trebuie să le pregătiți:
- Google Analytics 4 pe site-ul dvs. (acces administrator)
- Plugin WordPress Chat WhatsApp (versiunea Premium)
- Depanator Google Analytics (extensie Chrome)
Pasul 1: inserați gtag.js pe site-ul dvs. WordPress
Navigați la analytics.google.com > Google Analytics 4 > Administrator, sub panoul proprietăților site-ului dvs., faceți clic pe Fluxuri de date .
Apoi faceți clic pe Adăugați flux pentru a crea un nou flux de date cu aceste informații:
- STREAM URL: inserați adresa URL a site-ului dvs. web
- NUME STREAM: Dați-i un nume potrivit, de exemplu, „Numele site-ului – GA4”
- ID DE MĂSURARE: Acest ID va fi dat și veți avea nevoie de acesta pentru utilizare ulterioară (de exemplu, „G-CNMKLDZKZ7”)
În fluxul de date curent, faceți clic pe Instrucțiuni de etichetare și veți găsi eticheta globală de site Google Analytics.
Vă rugăm să copiați acest script și să-l inserați în secțiunea Antet a site-ului dvs. WordPress.
Puteți introduce cu ușurință acest cod folosind codul personalizat NinjaTeam Header Footer (plugin gratuit).
Apoi faceți clic pe Salvați modificările pentru a salva noua etichetă.
Pasul 2: Activați Google Analytics 4 în pluginul WhatsApp Chat
Din tabloul de bord WordPress, accesați WhatsApp > Setări > Analytics .
Sub Opțiuni Google Analytics, activați opțiunea pentru Google Analytics 4. Apoi faceți clic pe Salvare modificări.
Pasul 3: Testează evenimentele WhatsApp Chat
Odată ce ați terminat cei doi pași de mai sus, urmărirea funcționează de fapt. Dar dacă doriți să fiți sigur, puteți instala Google Analytics Debugger pentru a testa evenimentele.
Deci, continuă și adaugă extensia la Chrome.
Odată adăugat, activați-l pe profilul dvs. Chrome actual.
În timp ce extensia este activată, accesați una dintre paginile site-ului dvs. și faceți clic pe widgetul de chat WhatsApp. Acest lucru creează un eveniment pe site-ul dvs., care va fi înregistrat de eticheta Google Analytics.
După aceea, navigați la fereastra GA4, alegeți Configurare > DebugView , aici veți vedea o vizualizare live care înregistrează evenimentele curente de pe site-ul dvs.
Dacă vedeți evenimentul NinjaTeam WhatsApp pe cronologie, noua dvs. configurație este configurată corect și funcționează bine.
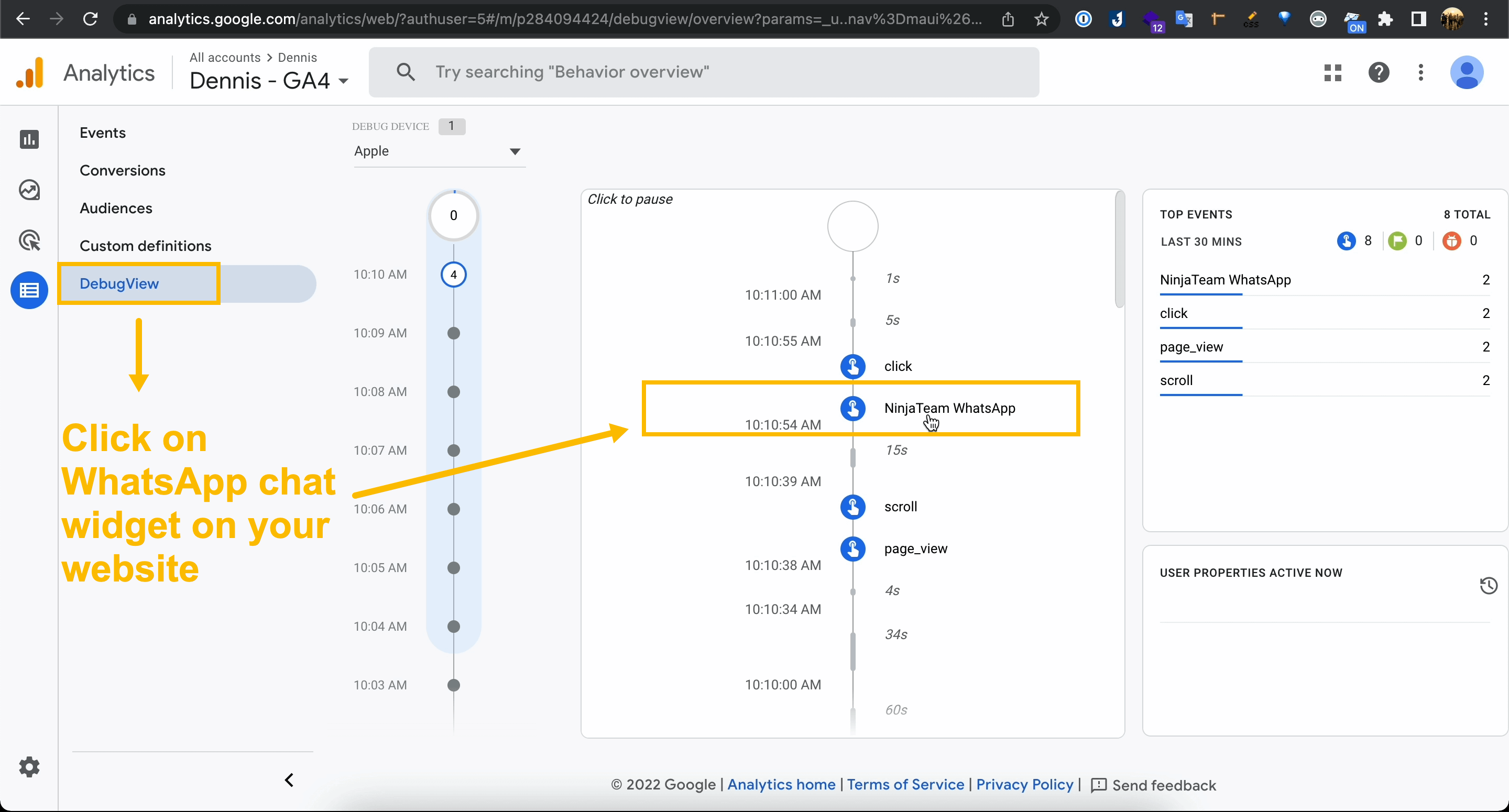
Ghid avansat
Pasul 1: adăugați etichete Google Analytics 4 prin Google Tag Manager
În acest pas, veți crea două etichete GA4 care funcționează împreună:
- Google Analytics: Configurare GA4
- Google Analytics: eveniment GA4
Pentru a începe, navigați la https://tagmanager.google.com/ și selectați contul dvs. Manager de etichete sau creați un cont nou, dacă nu ați făcut-o. Sub contul Manager de etichete, adăugați site-ul dvs. web ca un container nou , care include aceste detalii:
- Numele containerului: „site-ul tău.com”
- Tip de container: „Web”
- ID container: acest ID va fi dat (de exemplu, „GTM-PCPS4LD”)
După aceea, puteți intra în Container > Spațiu de lucru și aterizați pe un nou tablou de bord cu un panou din stânga care include Prezentare generală, Etichete, Declanșatoare, Variabile etc.
Pentru a crea o nouă etichetă GA4, puteți să faceți clic pe Adăugați o nouă etichetă sau, alternativ, să accesați fila Etichete și să selectați Nou .
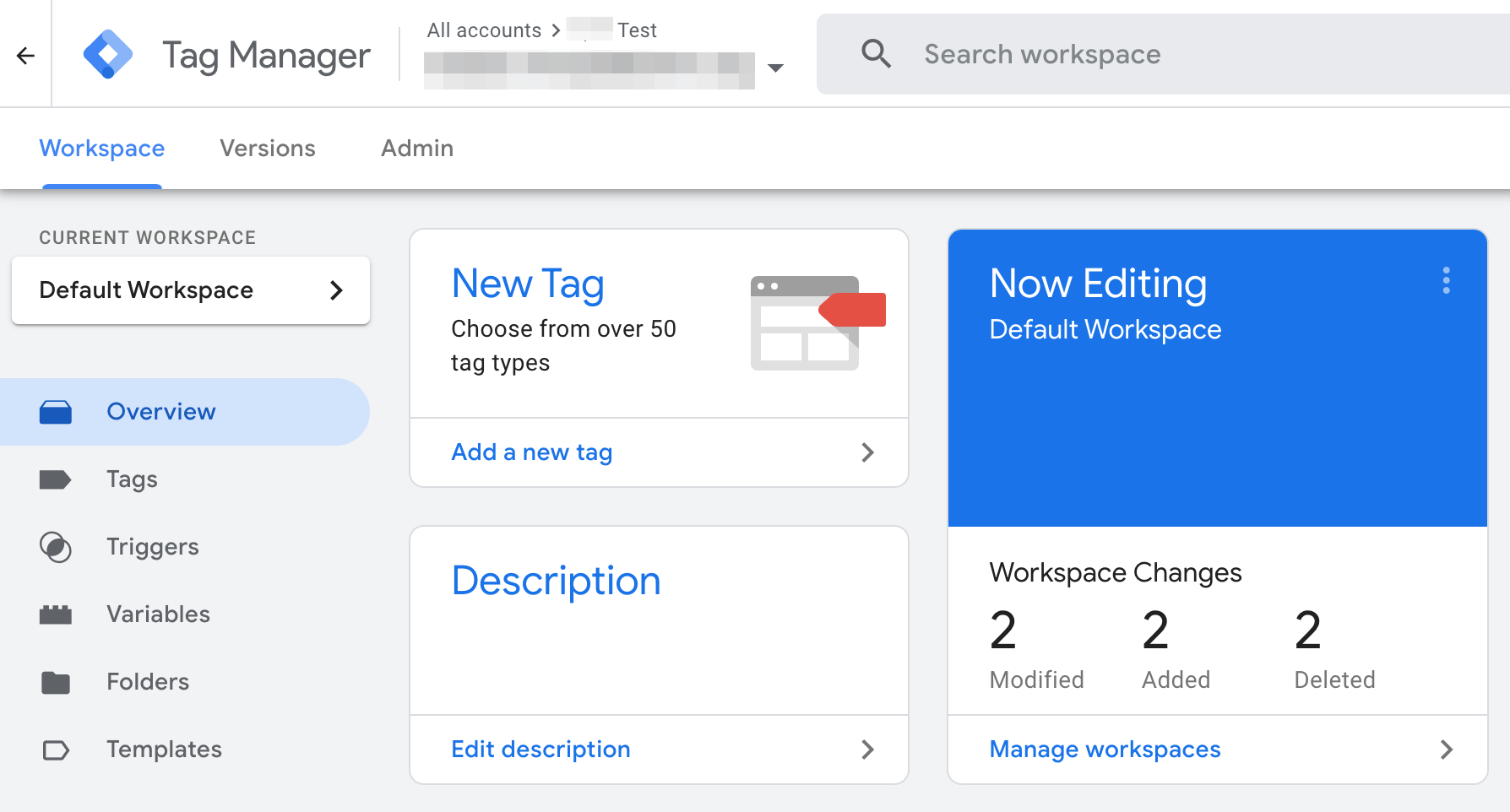
O nouă etichetă fără titlu se va deschide într-un sertar, vă rugăm să faceți clic pe Configurare etichetă și:
- Alegeți tipul de etichetă: Google Analytics: Configurare GA4.
- ID măsurare: copiați ID-ul din fluxurile de date GA4 și inserați-l în această configurație de etichetă.
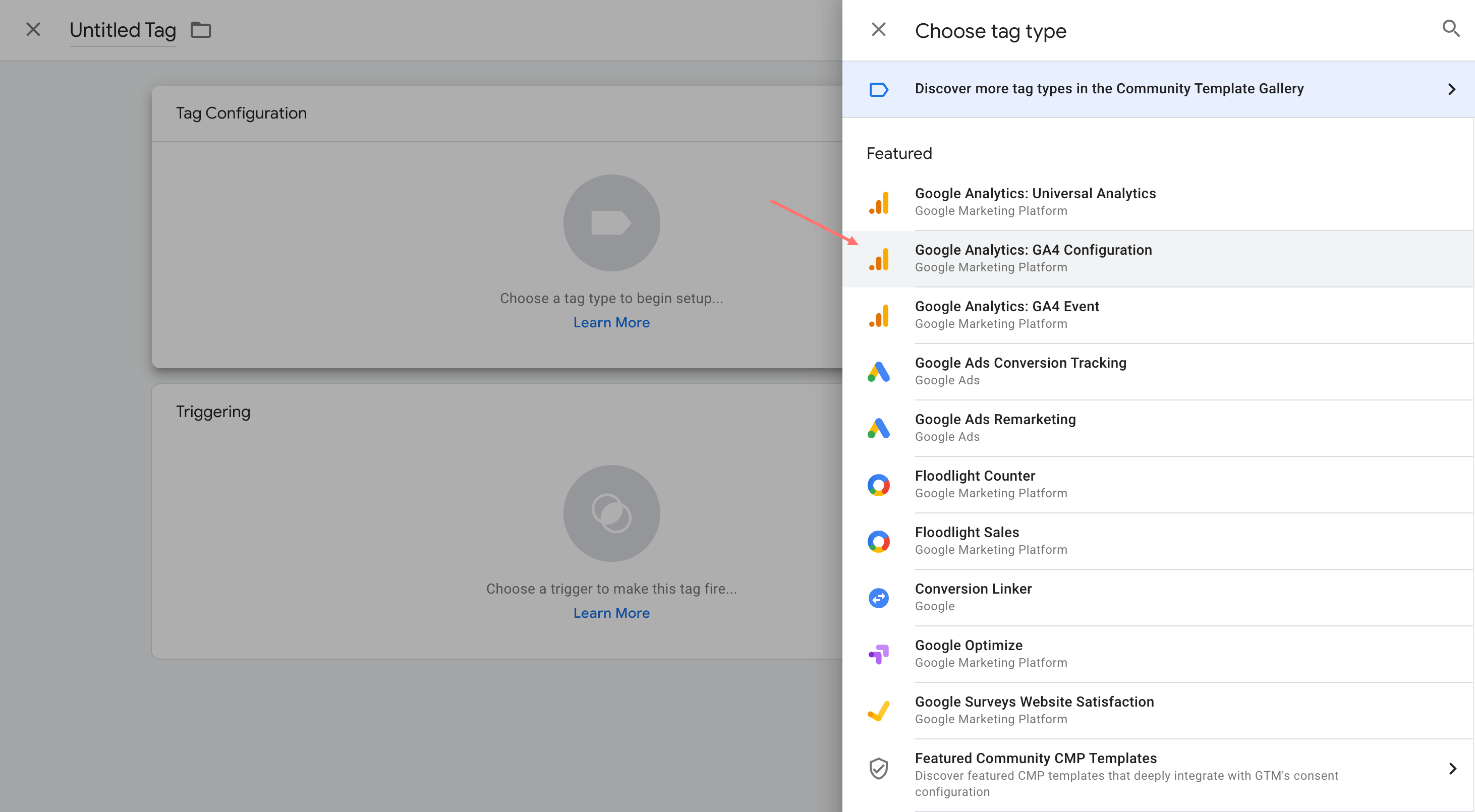

Apoi, salvați eticheta de configurare Google Analytics: GA4 .
În următoarea etichetă necesară, înainte de a adăuga Google Analytics: eticheta de eveniment GA4 , trebuie să adăugați variabile noi. Deci, vă rugăm să navigați la Variabile și să faceți clic pe Nou .
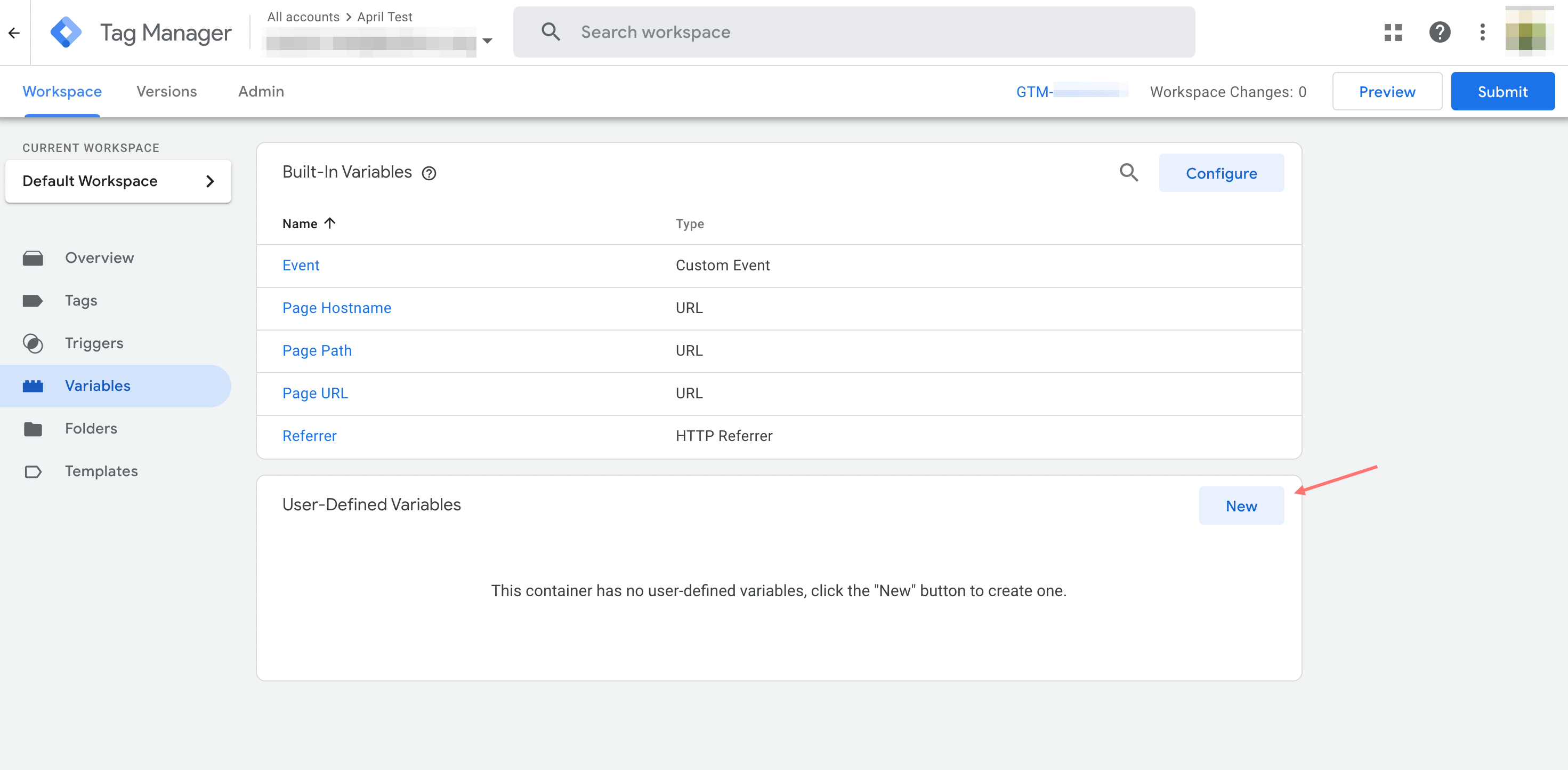
Alegeți tipul de variabilă ca Variabilă strat de date .
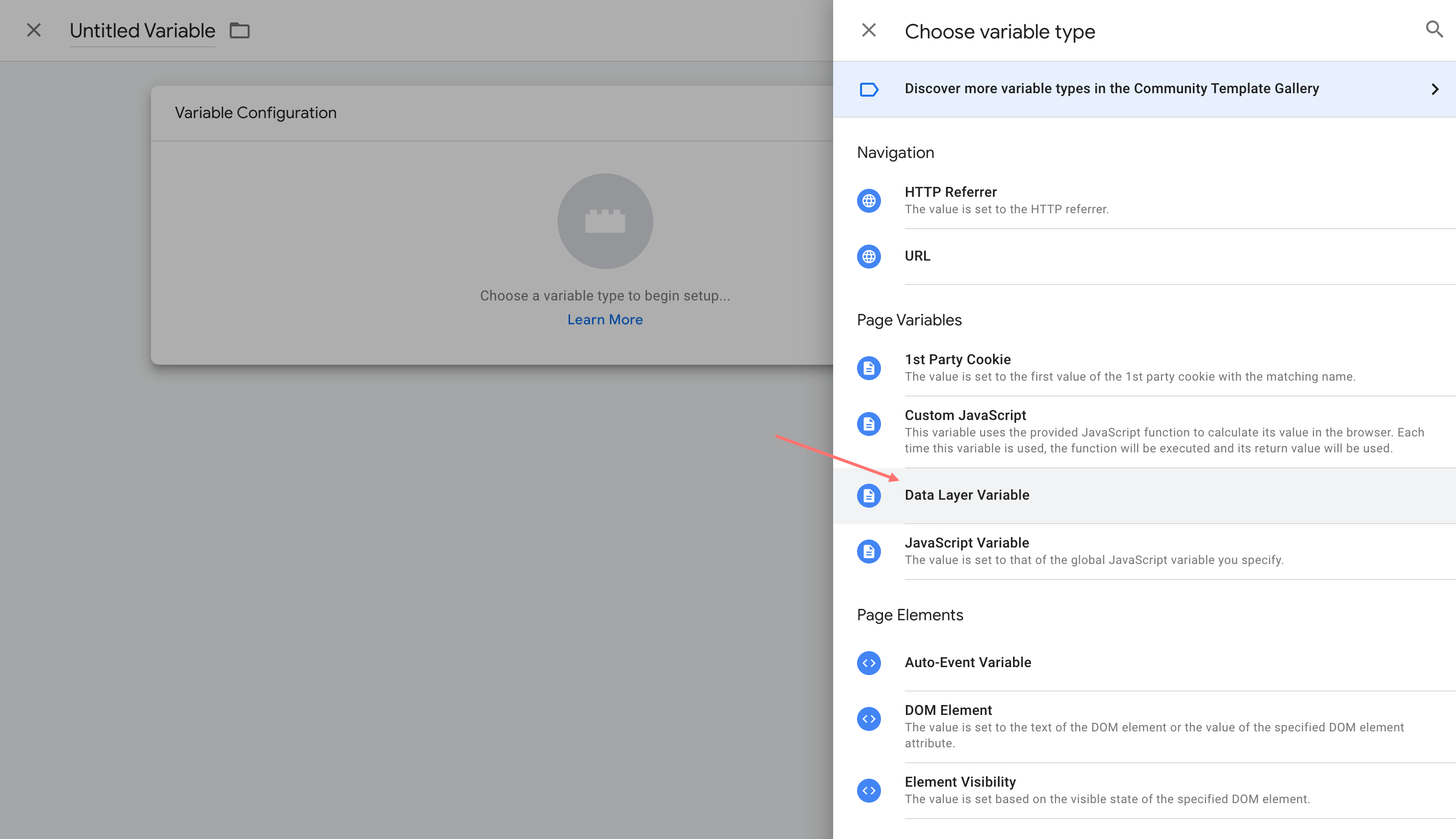
Specificați noul nume de variabilă dându-i un titlu ca „număr” și Numele variabilei stratului de date ca „număr”.
Apoi, salvați noua variabilă și o puteți repeta dacă doriți să adăugați mai multe variabile.
Acum, creați o nouă etichetă ca Google Analytics: etichetă de eveniment GA4 . În configurația etichetei, specificați Numele evenimentului.
Pentru Parametrii evenimentului , puteți adăuga un rând nou și introduceți numele și valoarea parametrului acestuia, de exemplu, „Telefon” cu valoarea {{număr}}, „Pagină” cu valoarea {{url}}.
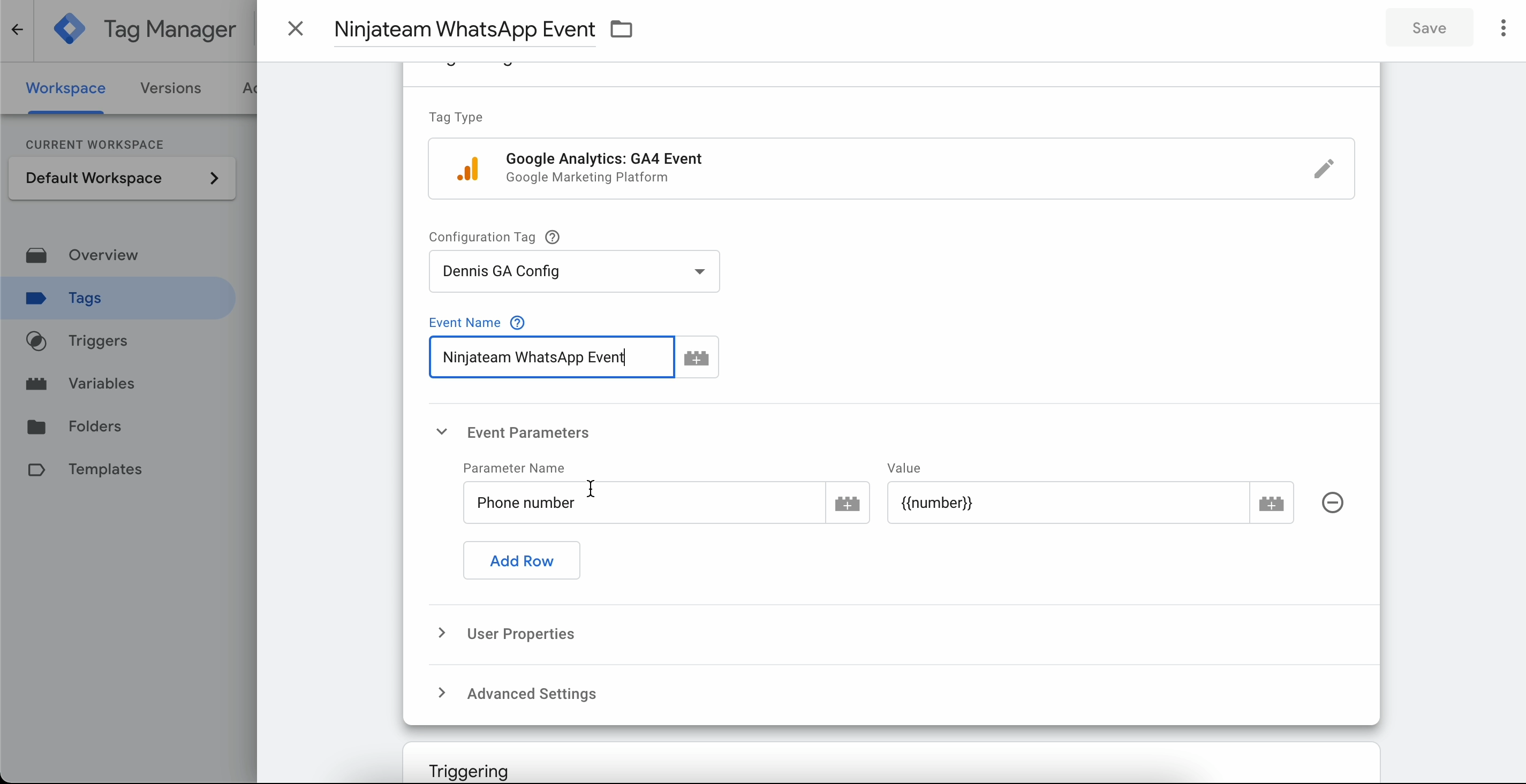
Pasul 2: Creați un eveniment cu Managerul de etichete Google folosind dataLayer
Din fila Declanșatoare , adăugați un declanșator nou.
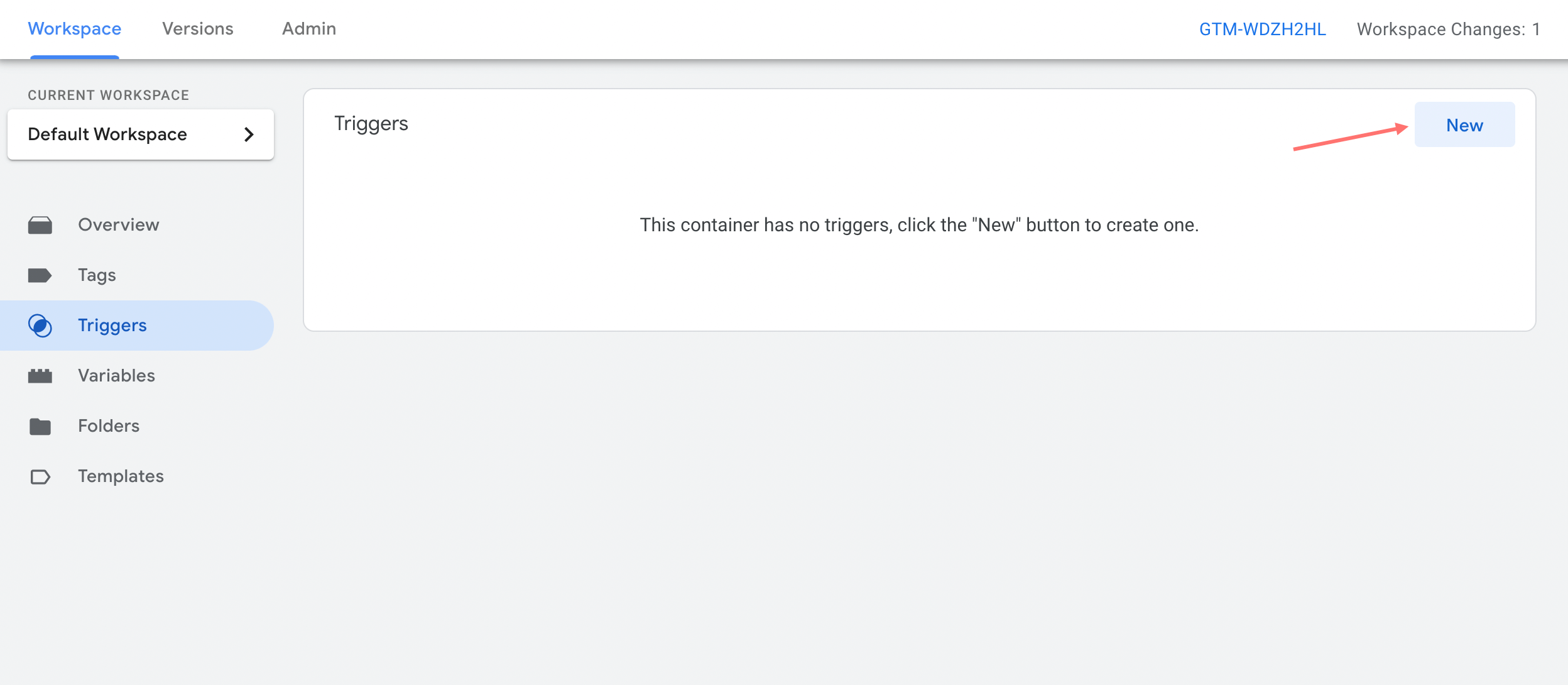
Alegeți tipul de declanșare ca Eveniment personalizat .
Puteți intitula declanșatorul drept „NinjaTeam WhatsApp Trigger”.
Important : Setați numele evenimentului ca „ NinjaTeam WhatsApp ”, iar evenimentul conține „ NinjaTeam WhatsApp ”.
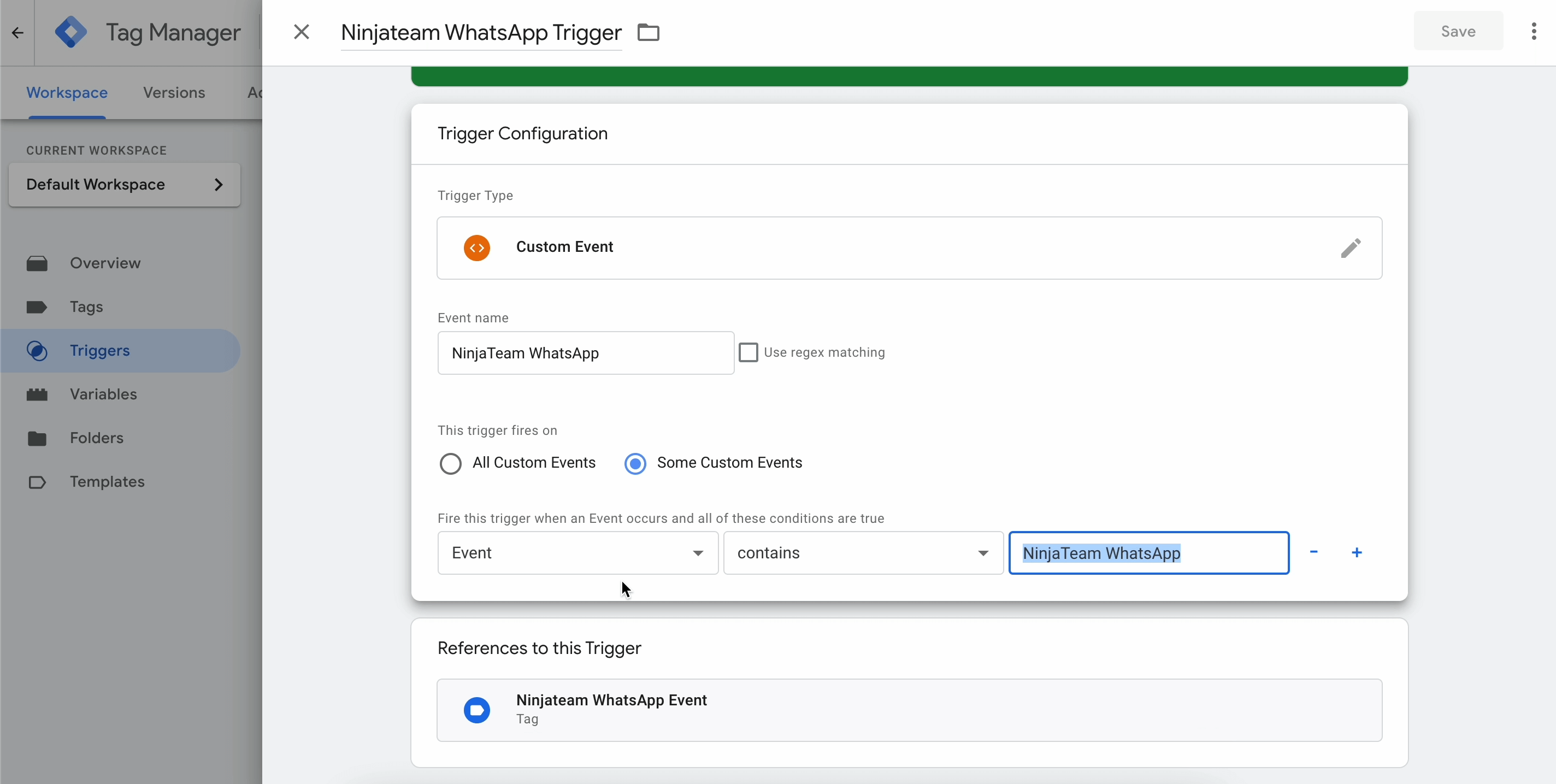
Odată ce configurarea etichetei și a declanșatorului este finalizată, veți vedea două tipuri de etichete care se afișează astfel.
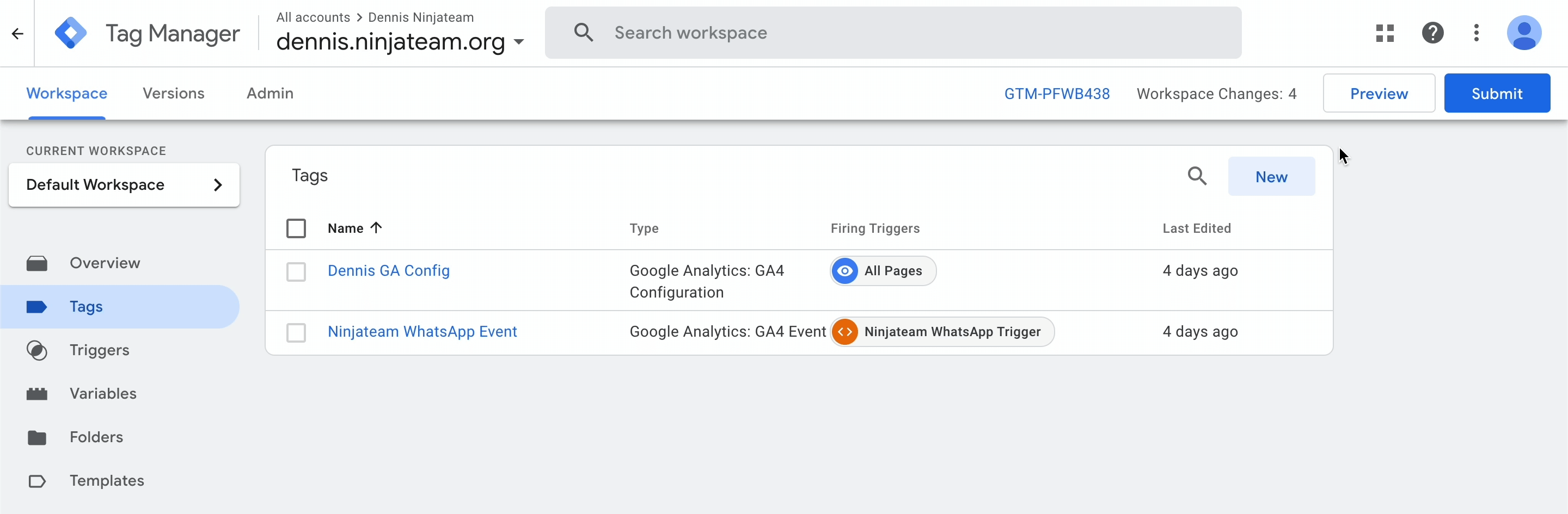
Pasul 3: Trimiteți evenimente la Google Analytics 4
Din ecranul Tag Manager Workspace, faceți clic pe Previzualizare pentru a deschide Google Tag Assistant. Aceasta va deschide o nouă sesiune de depanare și, când apare mesajul pop-up, faceți clic pe Continuare .
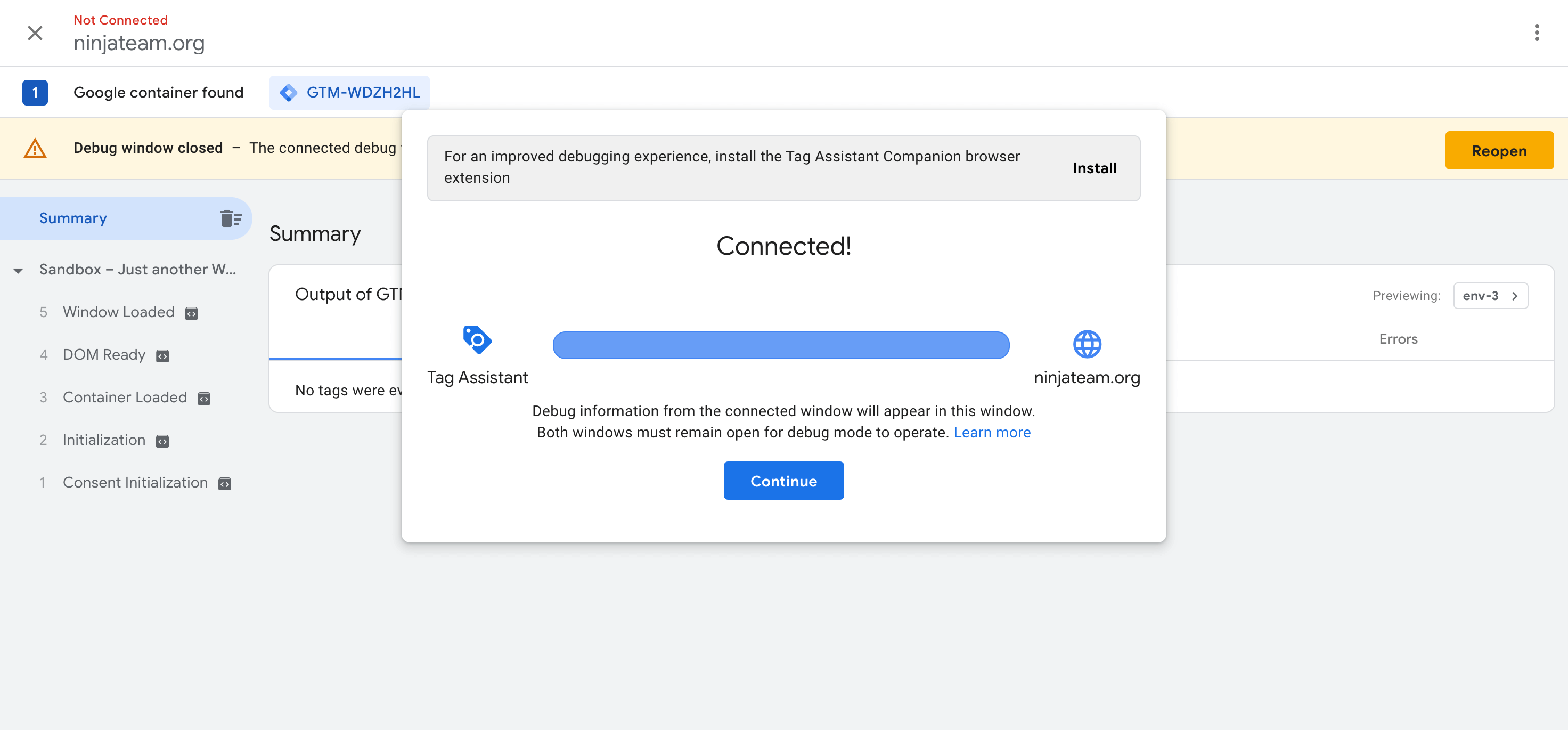
Apoi, navigați la paginile dvs. web și veți vedea insigna GTM Tag Assistant Connected . Acum puteți rula un test efectuând o acțiune de clic pe pagină. De exemplu, încercați să faceți clic pe widget-ul WhatsApp și să selectați un agent de asistență pentru chat.
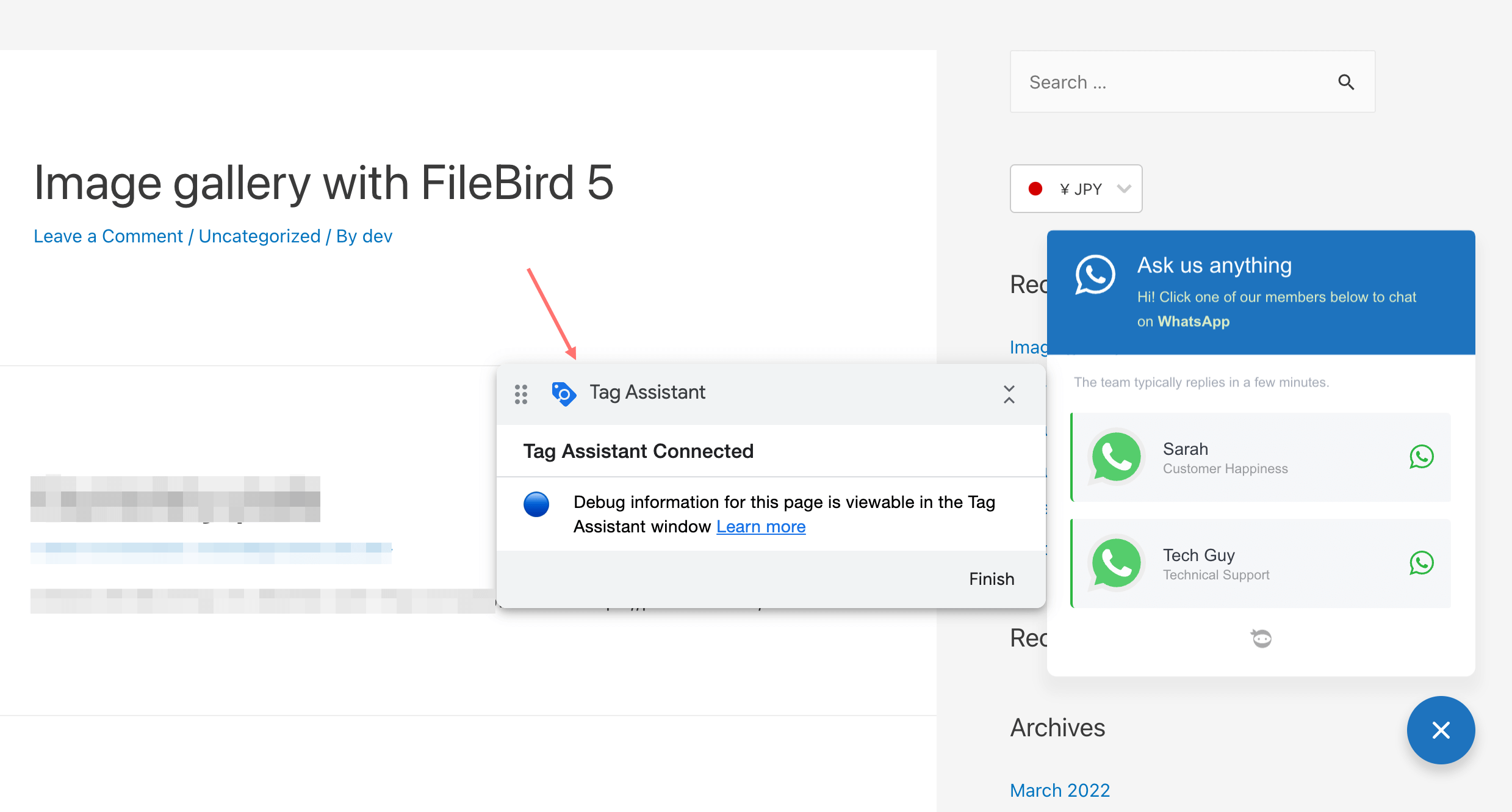
Apoi, accesați ecranul Tag Assistant, dacă vedeți cele două etichete declanșate sub Ieșirea GTM, atunci declanșatoarele de evenimente sunt configurate corect.
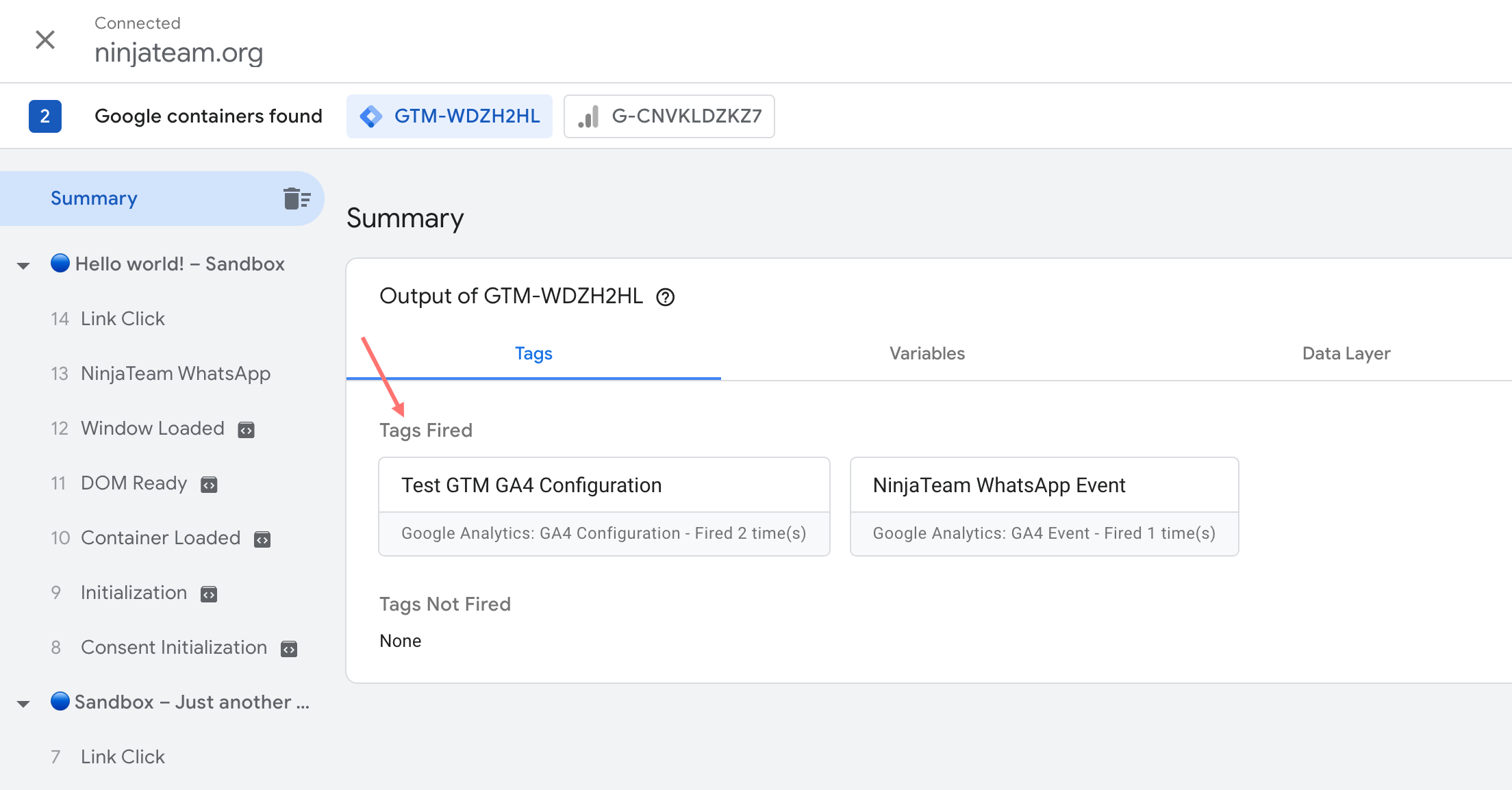
În plus, din Google Tag Assistant Summary, puteți face clic pe Data Layer pentru a verifica valorile Data Layer care sunt trimise la Google Analytics 4. Aici puteți vedea valorile Data Layer, cum ar fi number , url , event_category , etc.
Și în fila Variabile, puteți vedea noul număr și adresa URL Variabilele stratului de date pe care le-ați configurat la Pasul 1. Cu cât configurați mai multe variabile, cu atât mai multe etichete de evenimente apar în rapoartele dvs. Google Analytics.
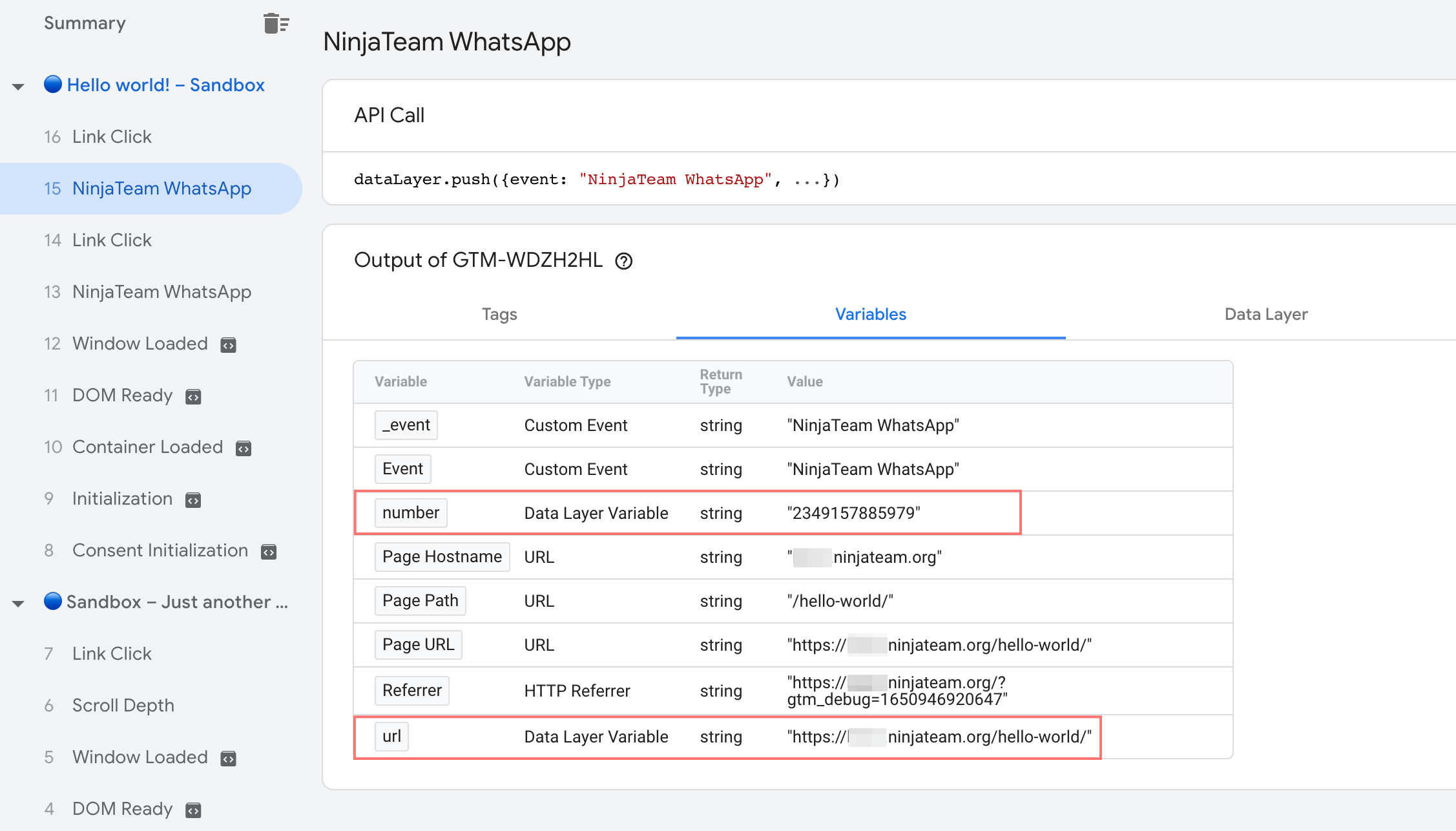
Puteți repeta testul de mai multe ori și verificați din nou cu rapoartele în timp real GA4 pentru a vă asigura că evenimentele WhatsApp NinjaTeam funcționează bine și returnează toate variabilele dorite pe care le-ați configurat.
Dacă ați folosit „Telefon” ca nume de eveniment în Parametrii evenimentului (Pasul 1), ar trebui să vedeți evenimentele „Telefon” numărate sub evenimentul „NinjaTeam WhatsApp” în raportul în timp real GA4.
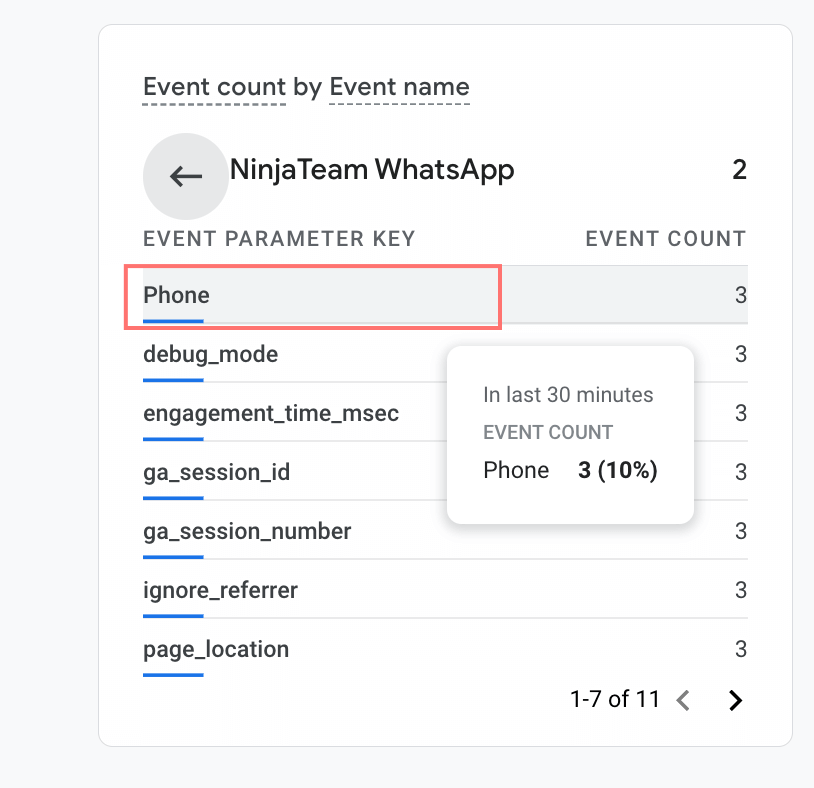
Este randul tau
Sper că acest ghid v-a ajutat să configurați cu succes urmărirea evenimentelor Google Analytics 4. Și nu uitați să ne împărtășiți cum funcționează site-ul dvs. web cu pluginul WhatsApp Chat WordPress și urmărirea evenimentelor GA4.