Unde este php.ini în WordPress? (& Cum se editează acest fișier)
Publicat: 2023-09-05Te întrebi unde se află fișierul php.ini pe site-ul tău?
Php.ini este un fișier critic în instalarea dvs. WordPress. Va trebui adesea să îl editați pentru o funcționalitate și o performanță mai bune a site-ului dvs. Cu toate acestea, mulți proprietari de site-uri web nu știu unde se află.
În acest articol, vă vom arăta unde este php.ini în WordPress și cum să editați acest fișier.
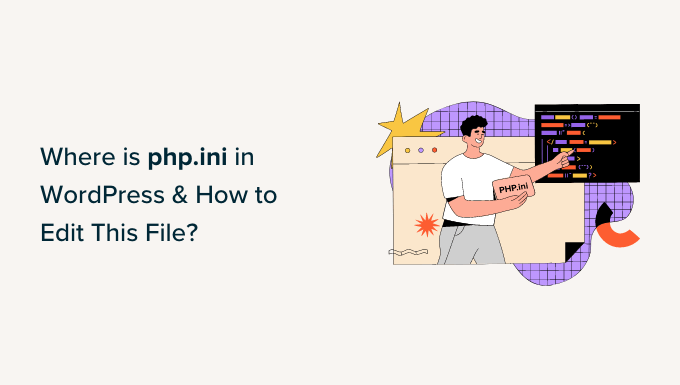
Pentru a vă ajuta să navigați în postare, puteți da clic pe linkurile de mai jos pentru a accesa orice secțiune care vă interesează.
- Ce este fișierul php.ini în WordPress?
- De ce trebuie să editați fișierul php.ini în WordPress?
- Găsirea locației fișierului php.ini în WordPress
- Utilizați cPanel pentru a localiza fișierul php.ini
- Găsiți fișierul php.ini folosind un plugin File Manager
- Găsirea căii php.ini în WordPress folosind fișierul phpinfo.php
- Editarea fișierului php.ini în WordPress
Ce este fișierul php.ini în WordPress?
Fișierul php.ini este un fișier de configurare implicit pentru PHP pe site-ul dvs. WordPress. PHP este un limbaj de scripting și programare pe care este scris WordPress.
Este folosit pe partea de server a lucrurilor, ceea ce înseamnă că rulează pe serverul dvs. de găzduire web. Prin PHP, WordPress poate afișa postările de blog, produsele, conținutul media și multe altele.
Fișierul php.ini configurează modul în care funcționează PHP și poate avea un impact enorm asupra funcționalității site-ului dvs. Ori de câte ori PHP rulează pe site-ul dvs., va căuta acest fișier.
Acestea fiind spuse, să vedem de ce și când va trebui să editați fișierul de pe site-ul dvs. web.
De ce trebuie să editați fișierul php.ini în WordPress?
Fișierul php.ini este foarte important pentru performanța și funcționalitatea site-ului dvs. Aceasta înseamnă că îl puteți edita pentru a vă asigura că site-ul dvs. funcționează fără probleme sau pentru a rezolva orice erori.
De exemplu, editarea fișierului php.ini vă permite să creșteți dimensiunea maximă de încărcare a fișierului și limitele de resurse.
Dacă aveți un site de fotografie sau un site care necesită o mulțime de videoclipuri și imagini, atunci este posibil să întâmpinați un mesaj de eroare „fișierul încărcat depășește dimensiunea maximă a fișierelor de încărcare”.
Mărirea dimensiunii de încărcare în fișierul php.ini va ajuta la rezolvarea acestei erori și vă va permite să încărcați cu ușurință fișiere media mai mari. În plus, puteți crește memoria disponibilă pentru a găzdui postări lungi de blog cu o mulțime de imagini.
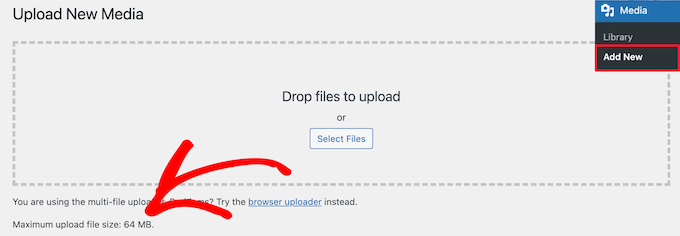
În mod similar, fișierul php.ini vă permite să editați setările de expirare a fișierului. Dacă procesarea unui fișier durează mai mult, site-ul dvs. poate expira și poate opri procesarea solicitării. Pentru a preveni acest lucru, puteți crește numărul de secunde înainte de expirare prin fișierul php.ini.
În cele din urmă, veți putea, de asemenea, să activați sau să dezactivați extensiile de fișiere în PHP prin editarea fișierului. Acest lucru este foarte util dacă vedeți pe site-ul dvs. o eroare „Instalarea dvs. PHP pare să lipsească extensia MySQL”. Ajută la remedierea acestei erori și la rezolvarea problemelor la stabilirea unei conexiuni la baza de date.
Acum, să vedem unde se află fișierul php.ini în WordPress.
Găsirea locației fișierului php.ini în WordPress
Există mai multe moduri în care puteți găsi și vizualiza fișierul php.ini.
Puteți utiliza cPanel-ul serviciului de găzduire, un plugin sau un client FTP pentru a accesa fișierele și folderele site-ului dvs. web.
1. Folosiți cPanel pentru a localiza fișierul php.ini
Puteți utiliza cPanel-ul furnizat de furnizorul dvs. de găzduire WordPress și puteți accesa Managerul de fișiere pentru a localiza fișierul. Această metodă este destul de simplă și nu trebuie să editați niciun cod.
Pentru acest tutorial, vom folosi Bluehost pentru a accesa cPanel. Dacă utilizați un alt serviciu de găzduire, atunci pașii pot varia.
În primul rând, va trebui să vă conectați la contul dvs. Bluehost. De aici, faceți clic pe opțiunea „Avansat” din panoul din stânga.
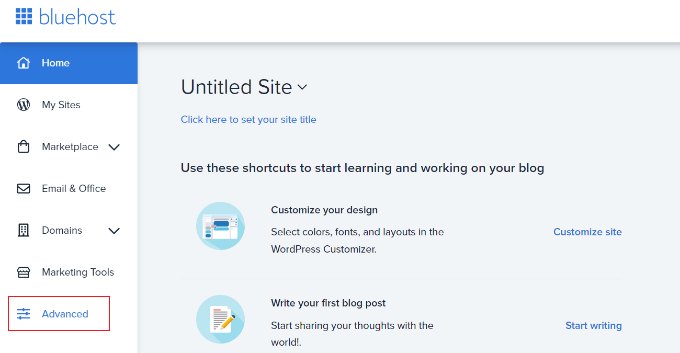
Pe următorul ecran, veți vedea cPanel-ul site-ului dvs.
Pur și simplu derulați în jos la secțiunea Fișiere și faceți clic pe opțiunea Manager fișiere.
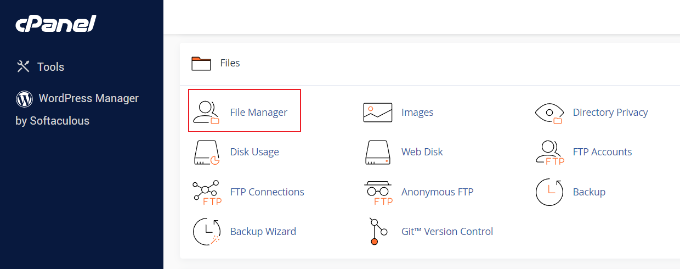
După aceea, veți vedea toate folderele și fișierele site-ului dvs. WordPress.
Din panoul din stânga, puteți naviga la folderul „public_html”. Apoi, ar trebui să vedeți fișierele în folderul din dreapta. Puteți derula în jos și găsiți fișierul „php.ini”.
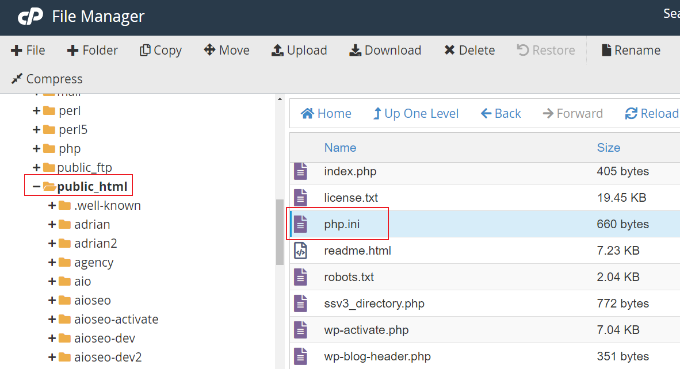
Pentru a descărca fișierul pentru editare, puteți pur și simplu să faceți clic dreapta pe fișierul php.ini și să-l salvați pe computer.
2. Localizați fișierul php.ini utilizând un plugin File Manager
O altă modalitate de a afla unde este fișierul php.ini în WordPress este prin utilizarea unui plugin precum WP File Manager.
Este un plugin gratuit WordPress care vă permite să editați, să descărcați, să ștergeți și să vă organizați fișierele și folderele direct din tabloul de bord WordPress. Nu trebuie să utilizați un client FTP sau cPanel pentru a accesa fișierele site-ului dvs.
În primul rând, va trebui să instalați și să activați pluginul WP File Manager. Dacă aveți nevoie de ajutor, consultați ghidul nostru despre cum să instalați un plugin WordPress.
După activare, puteți merge la WP File Manager din panoul de administrare WordPress.
Apoi, va trebui să selectați folderul „public_html” din panoul din stânga. După aceea, puteți derula în jos și naviga la fișierul „php.ini”.
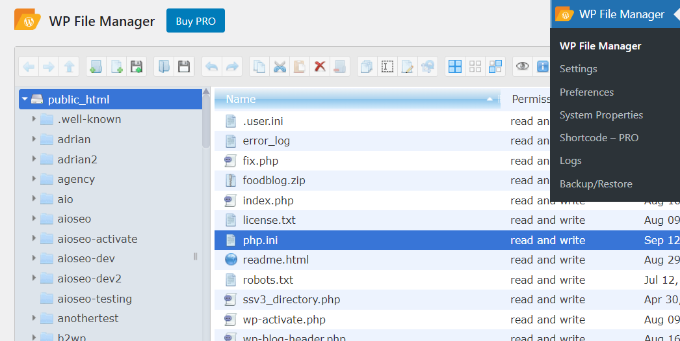
După ce ați localizat fișierul, faceți clic dreapta pentru a-l descărca pe computer.
3. Găsirea căii php.ini în WordPress folosind fișierul phpinfo.php
De asemenea, puteți găsi fișierul php.ini creând un fișier phpinfo.php și plasându-l în directorul rădăcină al instalării dvs. WordPress.
Aceasta este o metodă ușor avansată și este recomandată persoanelor care știu să folosească un client FTP și să acceseze directorul rădăcină al unui site web.
Mai întâi, va trebui să creați un nou fișier editor de text. Puteți utiliza Notepad, Bracket, Sublime Text sau orice software similar pentru a crea unul. În fișier, asigurați-vă că introduceți următorul cod:
<?PHP phpinfo(); ?>
Apoi, va trebui să salvați fișierul și să-l denumiți phpinfo.php . Puteți folosi orice alt nume, dar asigurați-vă că există „.php” la sfârșit.

După aceea, va trebui să utilizați un client FTP pentru a accesa directorul rădăcină al site-ului dvs. și pentru a încărca fișierul. Pur și simplu trageți fișierul phpinfo.php din panoul din stânga și plasați-l în directorul rădăcină al site-ului dvs.
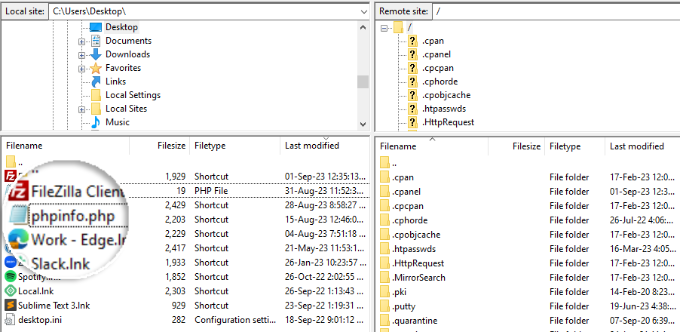
Dacă aveți nevoie de ajutor, vă rugăm să consultați ghidul nostru despre cum să utilizați FTP pentru a încărca fișiere în WordPress.
În continuare, va trebui să introduceți următoarea adresă web în browser:
www.example.com/phpinfo.php
Asigurați-vă că înlocuiți „example.com” cu numele de domeniu.
De aici, veți vedea detalii despre instalarea PHP pe site-ul dvs. și calea pentru localizarea fișierului php.ini.
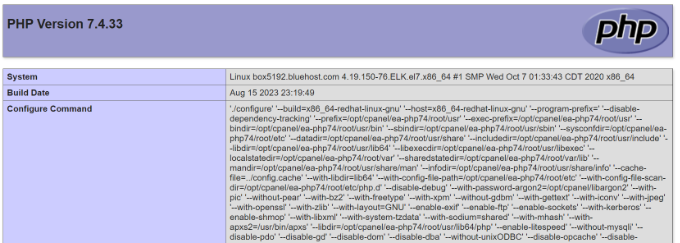
Pentru a găsi calea fișierului, puteți căuta câmpurile „Configuration File Path” sau „Loaded Configuration File”.
Veți vedea calea fișierului php.ini în oricare dintre câmpuri.
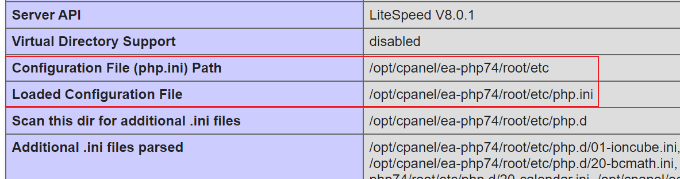
Odată ce cunoașteți calea, puteți accesa fișierele site-ului dvs. folosind un client FTP.
De acolo, pur și simplu mergeți la calea pe care tocmai ați descoperit-o și descărcați fișierul php.ini.
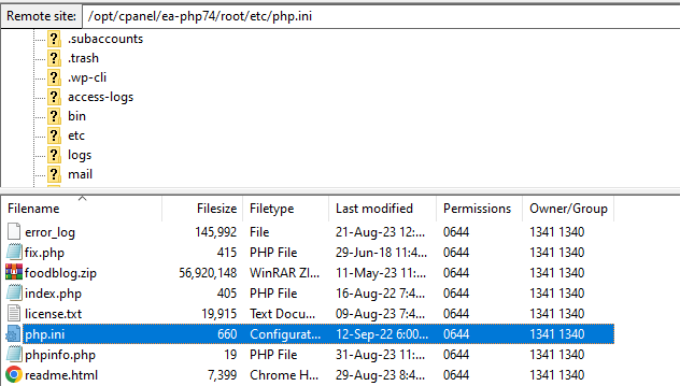
Editarea fișierului php.ini în WordPress
Acum că știți locația fișierului php.ini, următorul pas este să îl descărcați și să îl editați.
Continuați și deschideți fișierul în Notepad sau orice alt editor de text.
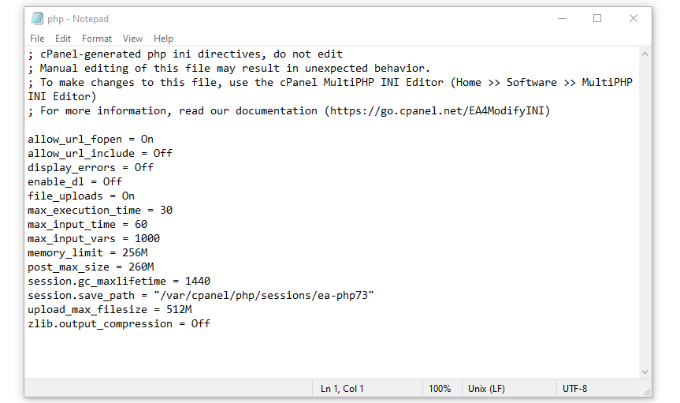
Apoi, puteți edita fișierul pentru a îmbunătăți performanța site-ului dvs. Iată câteva configurații comune pe care le puteți face în fișierul php.ini:
- max_execution_time – Acesta este timpul necesar pentru a rula comenzi și a executa scripturi. Puteți mări timpul implicit de 60 la un număr mai mare dacă încărcați fișiere mari pe server.
- memory_limit – Se referă la memoria necesară pentru a încărca fișiere și a executa comenzi. Editarea limitei de memorie vă va ajuta să găzduiți conținut lung și o mulțime de imagini. În mod implicit, este setat la 256M, dar puteți crește limita de memorie.
- upload_max_filesize – Editarea acestei opțiuni vă permite să încărcați fișiere media mari și să creșteți limita.
- post_max_size – Dacă postările de pe blog conțin o mulțime de imagini și videoclipuri, atunci dimensiunea postării va crește. Pentru a evita orice erori, puteți crește dimensiunea post_max_size pentru a găzdui articole mai extinse.
Odată ce ați făcut aceste modificări la fișierul php.ini, puteți pur și simplu să-l încărcați înapoi pe serverul dvs. în aceeași locație folosind cPanel, un client FTP sau pluginul de gestionare de fișiere.
Sperăm că acest articol v-a ajutat să aflați unde este php.ini în WordPress și cum să-l editați. De asemenea, poate doriți să vedeți ghidul nostru despre cele mai frecvente erori WordPress și cele mai bune pluginuri WordPress.
Dacă ți-a plăcut acest articol, atunci te rugăm să te abonezi la canalul nostru YouTube pentru tutoriale video WordPress. Ne puteți găsi și pe Twitter și Facebook.
