Wondershare Filmora Review: prețuri, caracteristici și altele (2023)
Publicat: 2023-12-15Dacă sunteți un creator de conținut, găsirea unui software bun de editare video este crucială. Cei care abia încep vor prefera probabil o opțiune mai ușor de utilizat, cum ar fi Wondershare Filmora. În această postare, ne vom scufunda adânc în această putere de editare video prietenoasă pentru începători și vom discuta despre caracteristicile, avantajele și dezavantajele sale!
Să începem.
- 1 Ce este Wondershare Filmora?
- 1.1 Produsele Wondershare Filmora
- 2 caracteristici cheie ale Wondershare Filmora
- 2.1 Editare video
- 2.2 Efecte video
- 2.3 Editare audio
- 2.4 Efectuarea ajustărilor de culoare
- 3 Cum să editați videoclipuri cu Wondershare Filmora
- 3.1 Descărcați software-ul Wondershare Filmora
- 3.2 Explorarea interfeței Wondershare Filmora
- 3.3 Adăugarea suportului stoc
- 3.4 Adăugarea audio
- 3.5 Adăugarea de tranziții și efecte
- 3.6 Exportarea videoclipului dvs
- 4 Wondershare Filmora Avantaje și dezavantaje
- 4.1 Avantajele Wondershare Filmora
- 4.2 Contra Wondershare Filmora
- 5 Prețuri Wondershare Filmora
- 6 gânduri finale despre Wondershare Filmora
Ce este Wondershare Filmora?
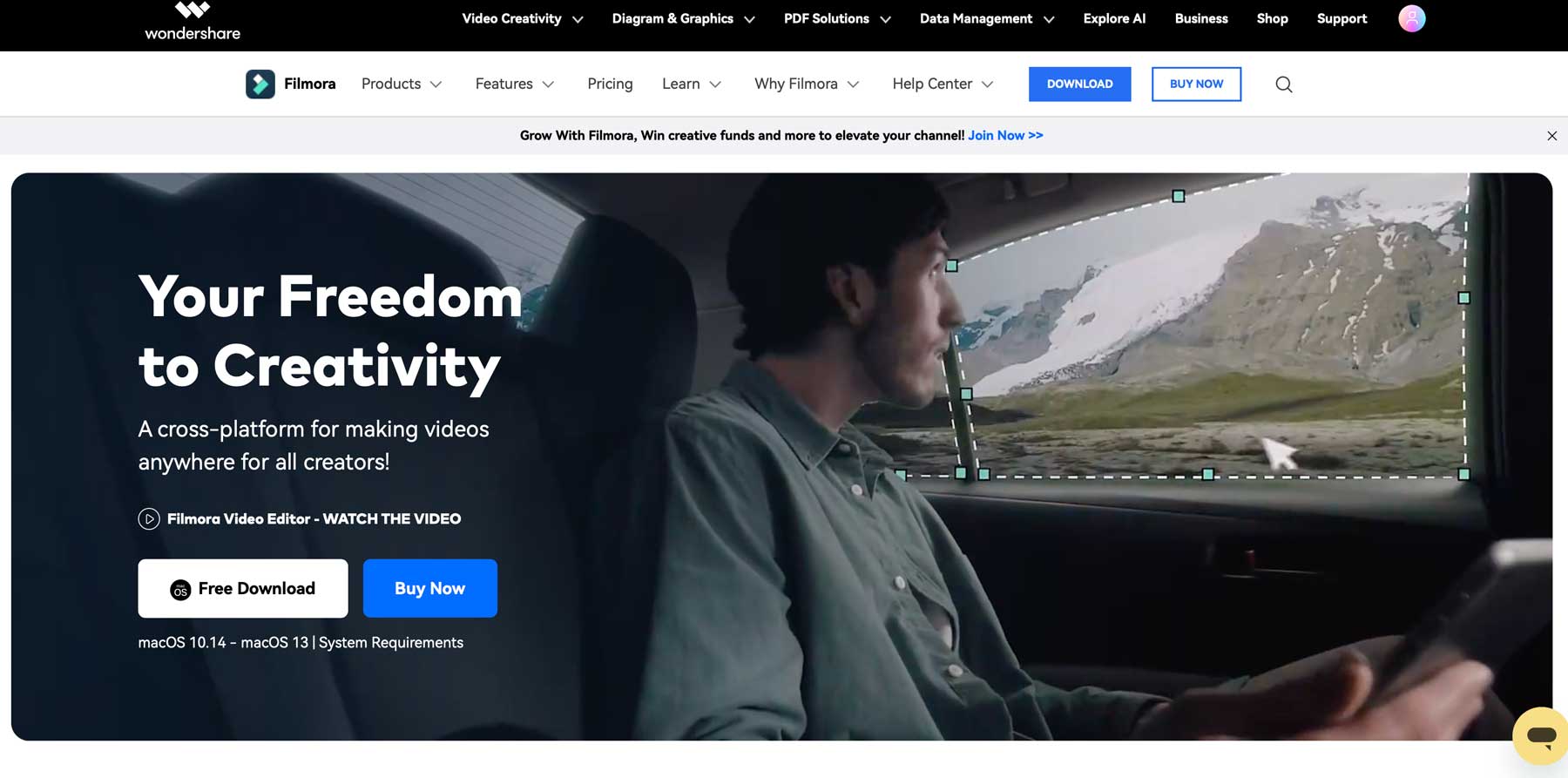
Wondershare Filmora este un software de editare video pentru Mac și PC lansat în 2015. Spre deosebire de opțiunile bazate pe cloud, trebuie să îl descărcați pe computer și să utilizați resursele sale pentru a edita videoclipuri. Pentru unii, aceasta ar putea fi o problemă din cauza cerințelor de sistem. Pentru a rula Filmora cu succes, veți avea nevoie de un Mac sau PC cu cel puțin 8 GB RAM, 10 GB spațiu de stocare și un procesor Intel i3 (PC) sau i5 (Mac). Filmora are mai multe instrumente de editare video, inclusiv AI copywriting și generarea de imagini, milioane de stocuri de imagini și materiale video, keyframing, motion tracking, auto reframing și multe altele.
Produse Wondershare Filmora
Pe lângă o aplicație desktop, Filmora este disponibilă pe Android și iOS prin intermediul aplicației Filmora. Puteți retușa selfie-uri, puteți adăuga efecte de realitate augmentată (AR) și puteți adăuga muzică și autocolante. Există și Filmora Workspace, care vă permite să gestionați, partajați și stocați proiectele dvs. în cloud. De asemenea, puteți continua de unde ați rămas cel mai recent proiect folosind o combinație de Workspace și aplicația Filmora. În cele din urmă, există Filmstock pentru Filmora, care oferă peste 400 de pachete de efecte pentru videoclipurile tale. Aplicația este standard cu abonamentul Filmora, dar pentru a profita de Filmstock, există o taxă lunară suplimentară.
Caracteristici cheie ale Wondershare Filmora
Filmora oferă funcții pentru crearea și editarea videoclipurilor într-o clipită. Unele caracteristici standard includ titluri 3D, estomparea mișcării și creșterea vitezei, ceea ce vă permite să încetiniți sau să accelerați videoclipurile în câteva clicuri. O funcție de mod instantaneu permite utilizatorilor să creeze videoclipuri cu titluri, efecte și evidențieri în doar câteva minute. Instrumentele suplimentare includ sincronizarea automată a ritmului, care adaugă automat efecte la ritmul melodiilor audio ale videoclipului și mascarea, care vă permite să mascați elementele pe care doriți să le ascundeți din videoclip.
În cea mai recentă versiune a Filmora, 12, există destul de multe funcții noi de menționat, inclusiv suportul pentru mai multe platforme, unde puteți crea sau edita un videoclip în versiunea desktop și apoi îl completați din mers cu aplicația Android sau iOS pentru iPhone sau iPad. Pentru a vă oferi o idee mai bună despre ce poate face Filmora, să trecem peste câteva dintre cele mai bune caracteristici ale sale, astfel încât să puteți decide dacă Filmora este potrivit pentru dvs.
Editare video
Filmora este plin de instrumente pentru a face editarea video o briză. De la copywriting AI la funcția inovatoare de decupare, o mulțime de instrumente vă ajută să creați videoclipuri uimitoare. Să trecem prin câteva dintre cele mai notabile oferite de Wondershare.
AI Copywriting
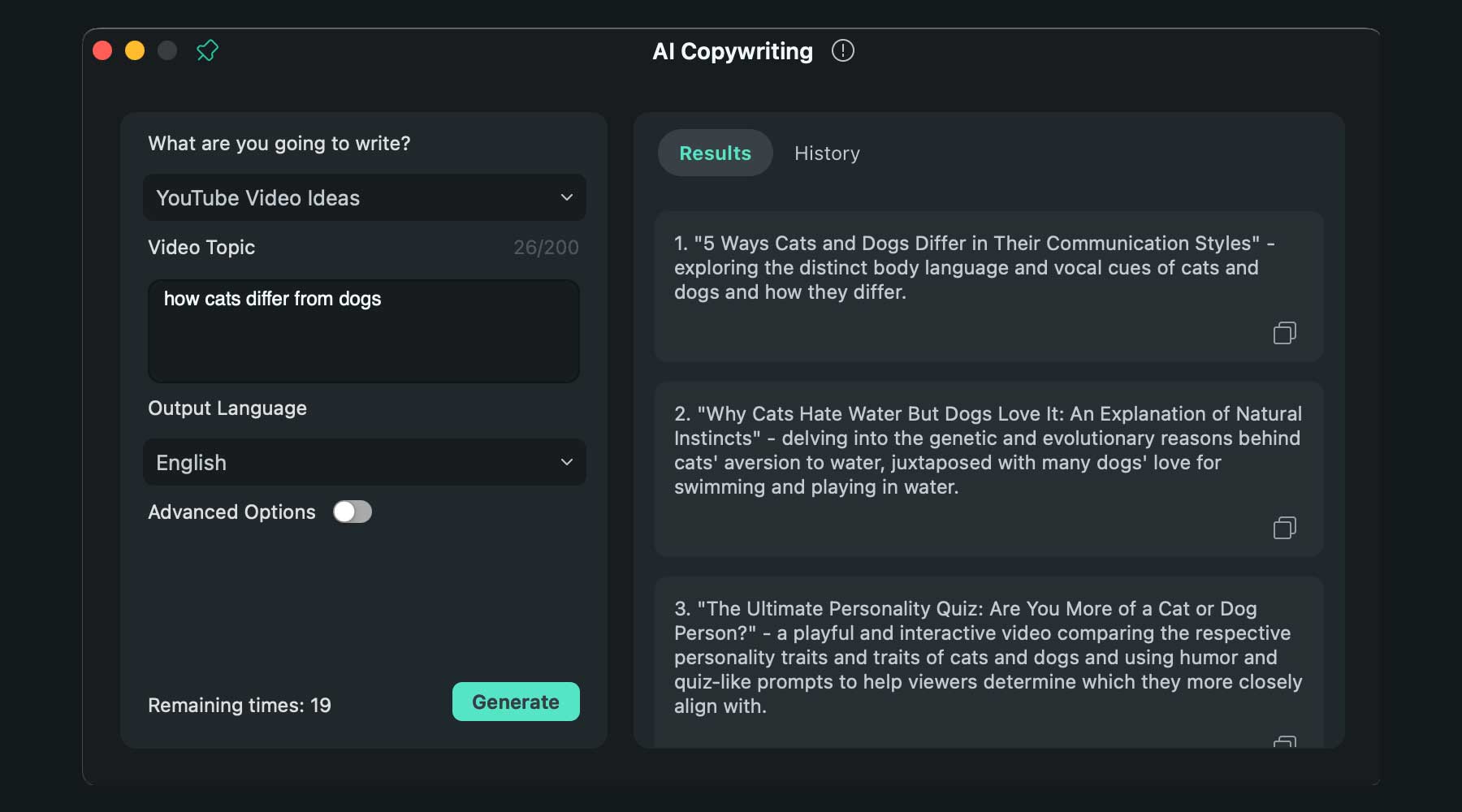
Una dintre cele mai noi caracteristici este ChatGPT încorporat în software. Puteți genera scripturi, titluri și descrieri YouTube și o copie video cu o solicitare text și un clic pe buton. ChatGPT poate fi folosit înainte de lansarea unui proiect sau în timpul editării pentru a adăuga sau înlocui text în videoclipul dvs.
Generare de imagini AI
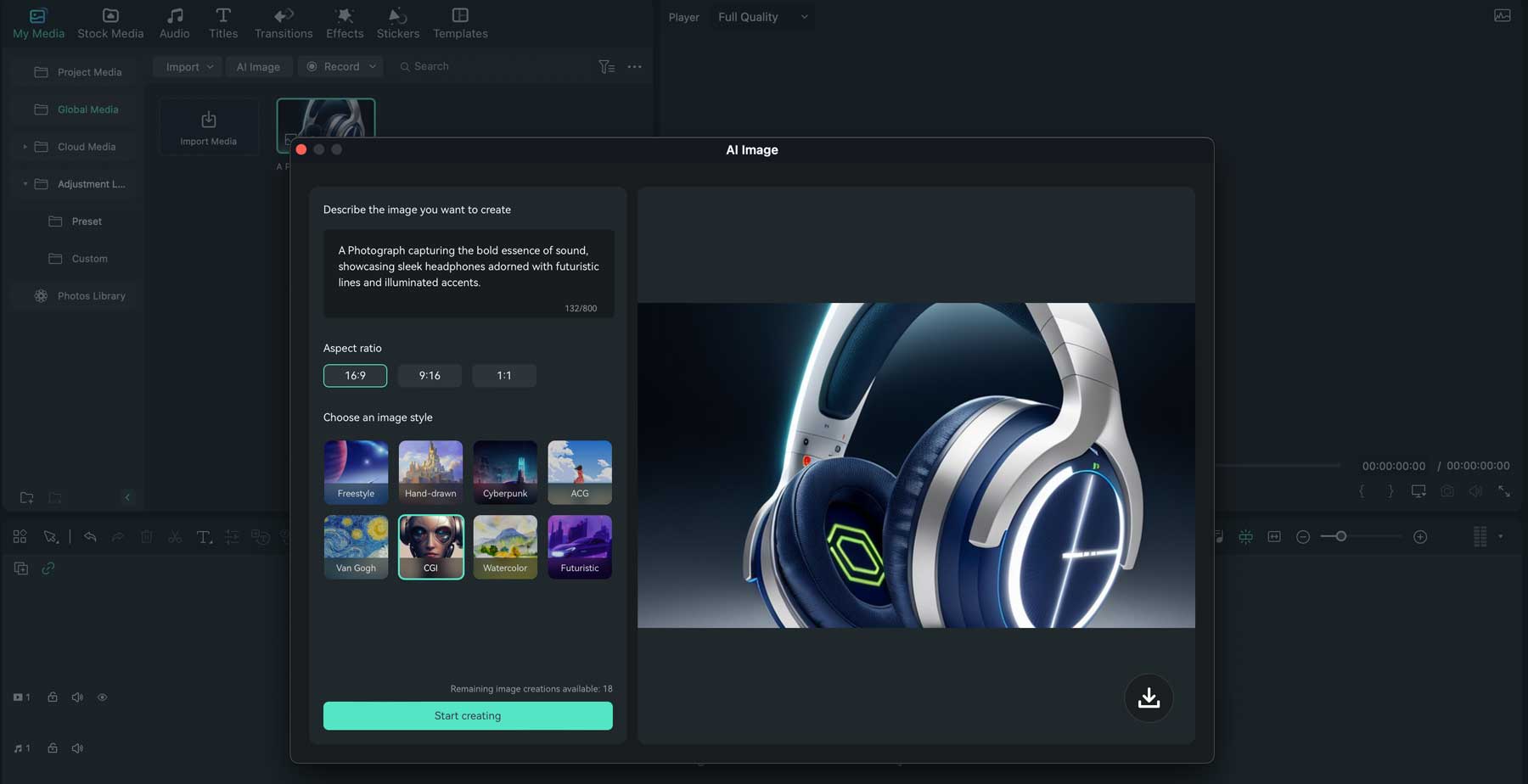
Un alt nou plus la Filmora este instrumentul text-to-image. Utilizând introducerea textului, puteți genera imagini prin aplicația desktop pentru a le utiliza în proiectele dvs. video. Există câteva stiluri din care puteți alege, inclusiv desenat manual, CGI, cyberpunk, Van Gogh și Watercolor, pentru a numi câteva. Există, de asemenea, trei rapoarte de aspect, inclusiv 16:9, 9:16 și 1:1, astfel încât să puteți crea imagini pentru ecran lat sau scurtmetraje YouTube.
Decupaj inteligent AI
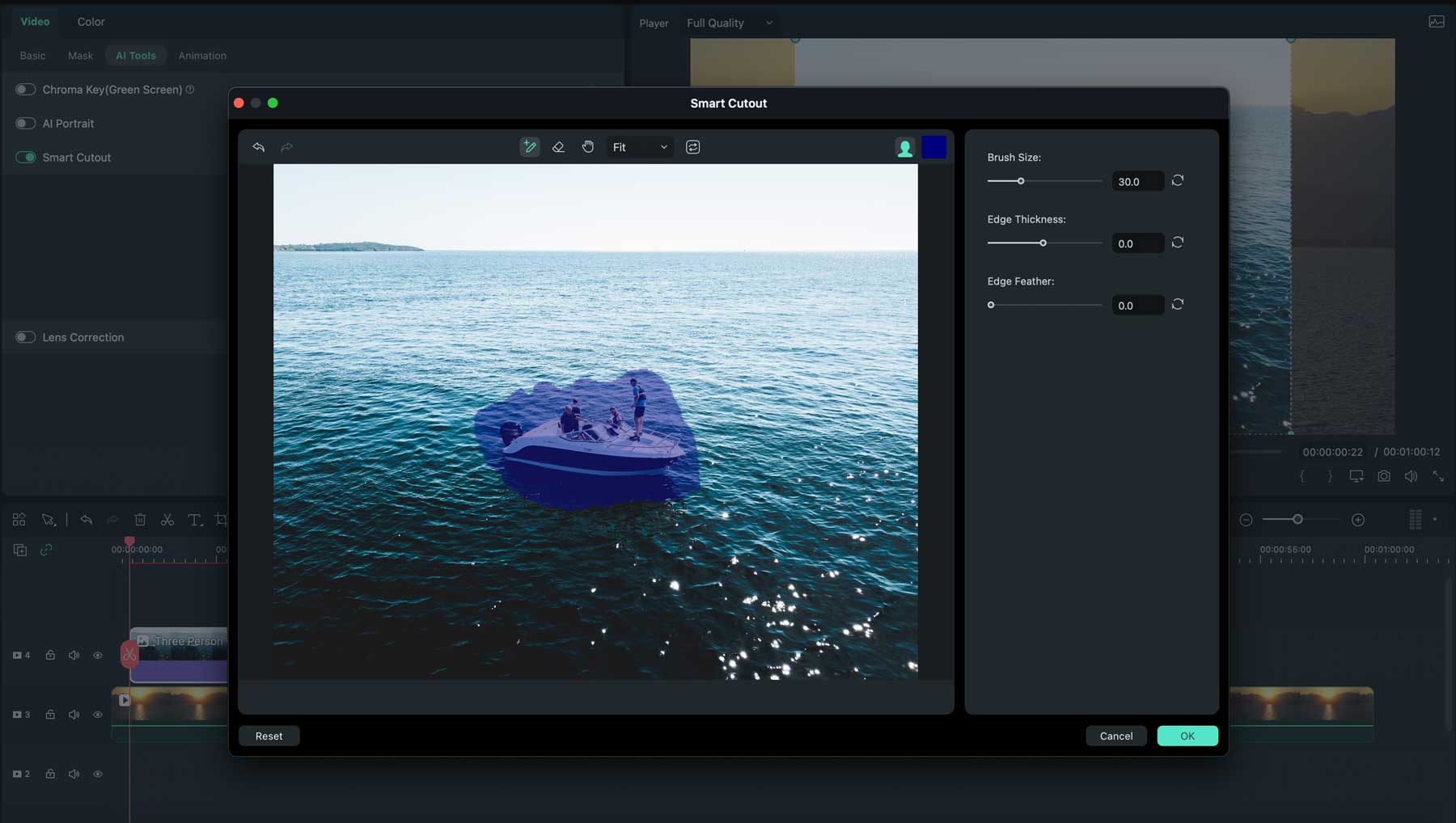
O altă caracteristică AI interesantă a Filmora este instrumentul AI Smart Cutout, care vă permite să selectați cu ușurință un subiect din videoclip, să eliminați obiecte sau să înlocuiți fundalul în clipuri.
Reîncadrare automată
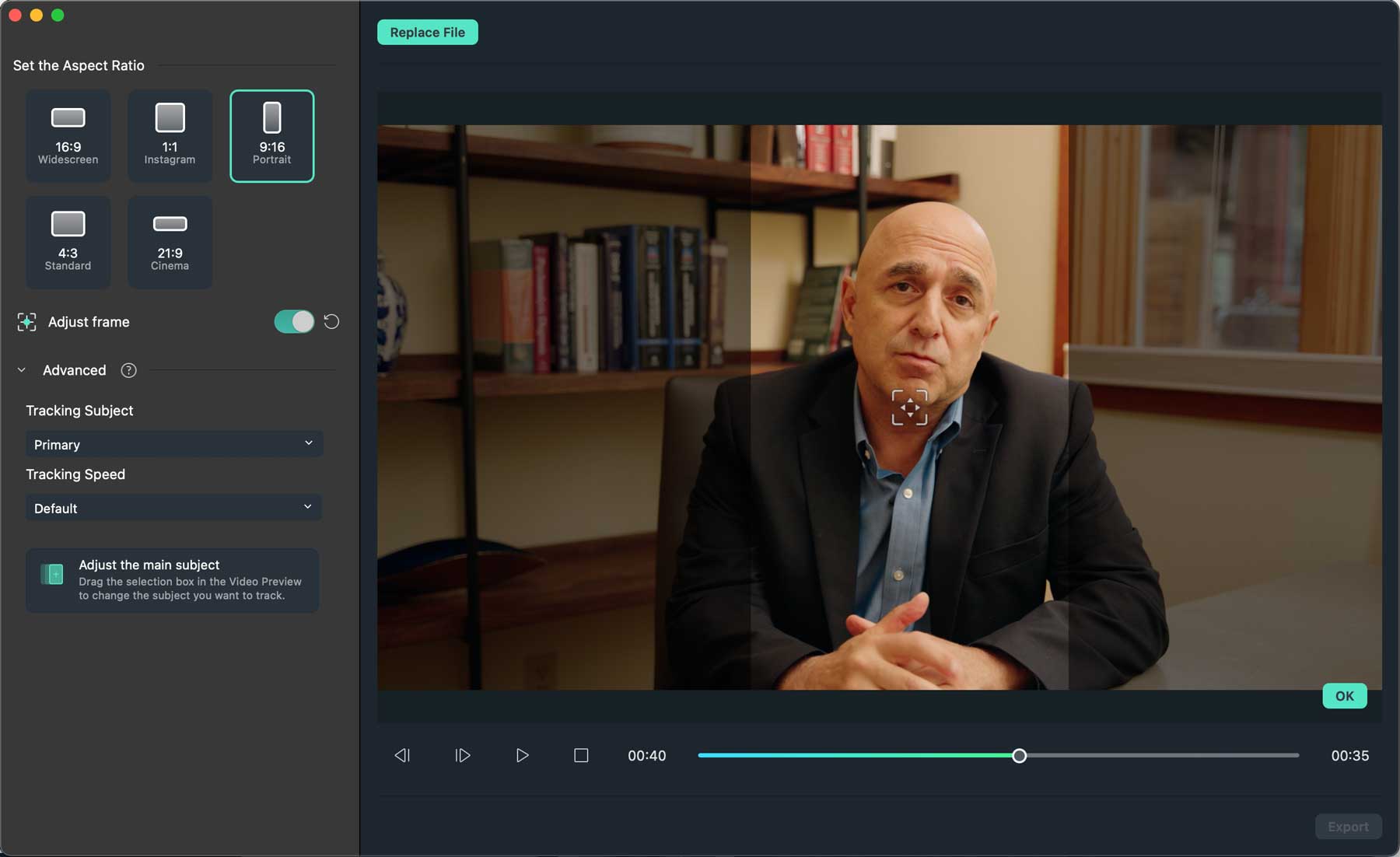
Vă va plăcea instrumentul de reîncadrare automată dacă aveți sarcina de a crea videoclipuri pentru mai multe platforme. Cu un clic pe un buton, acest instrument alimentat de inteligență artificială va schimba automat orientarea videoclipului dvs. de la peisaj la portret sau invers, deci nu este nevoie să creați două versiuni. Cea mai bună parte? Acesta va urmări automat subiectul videoclipului dvs., astfel încât experiența să fie perfectă pe toate platformele.
Prezentare avatar
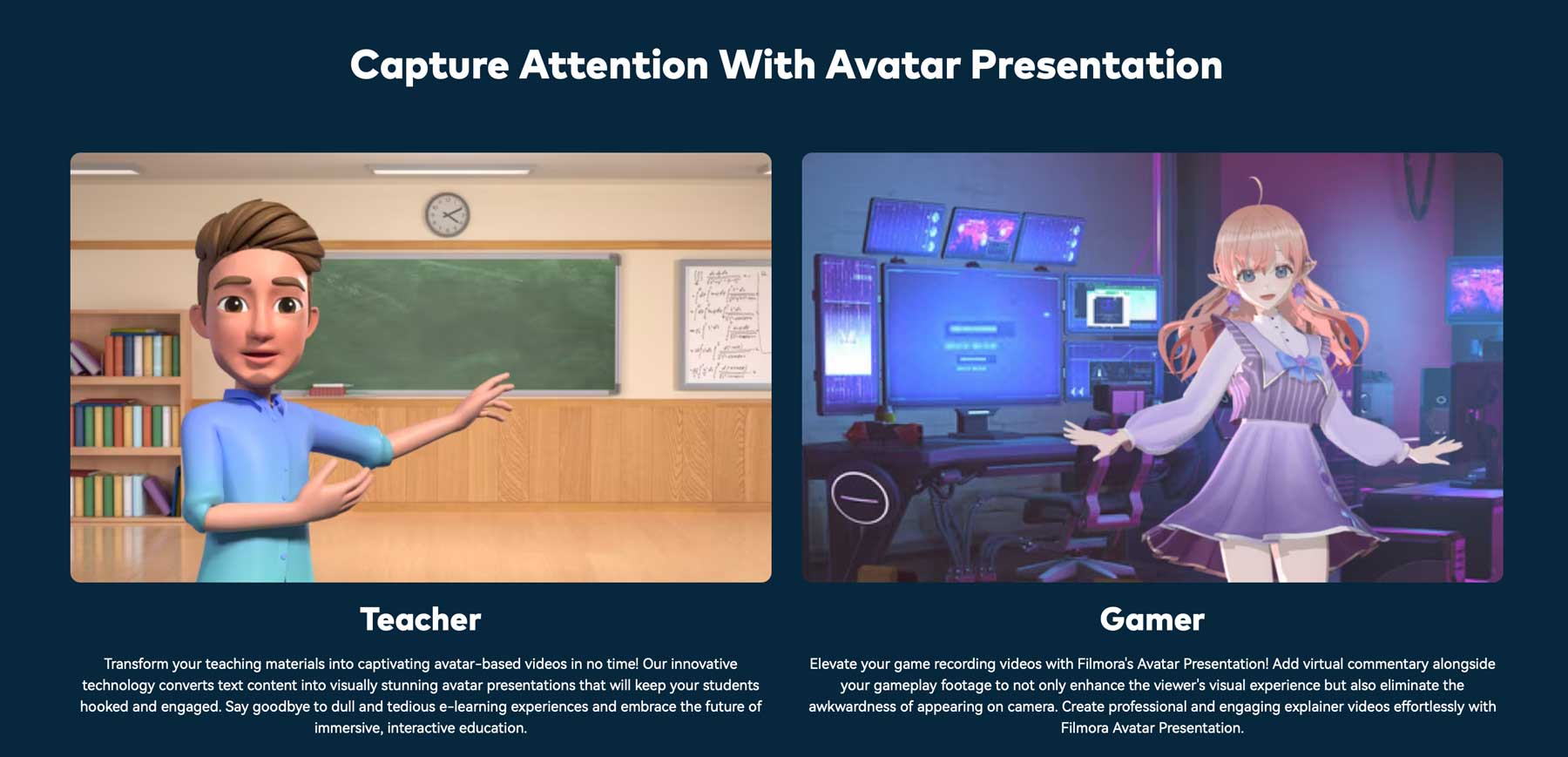
O altă caracteristică interesantă a Wondershare Filmora este instrumentul AI Avatar Presentation, care vă permite să creați un avatar virtual animat, care poate vorbi, imita expresiile faciale și se poate mișca în timp real. Puteți încărca modelul de relație virtuală (VRM) sau puteți utiliza unul dintre cele 15 avatare prefabricate.
Funcții suplimentare de editare video
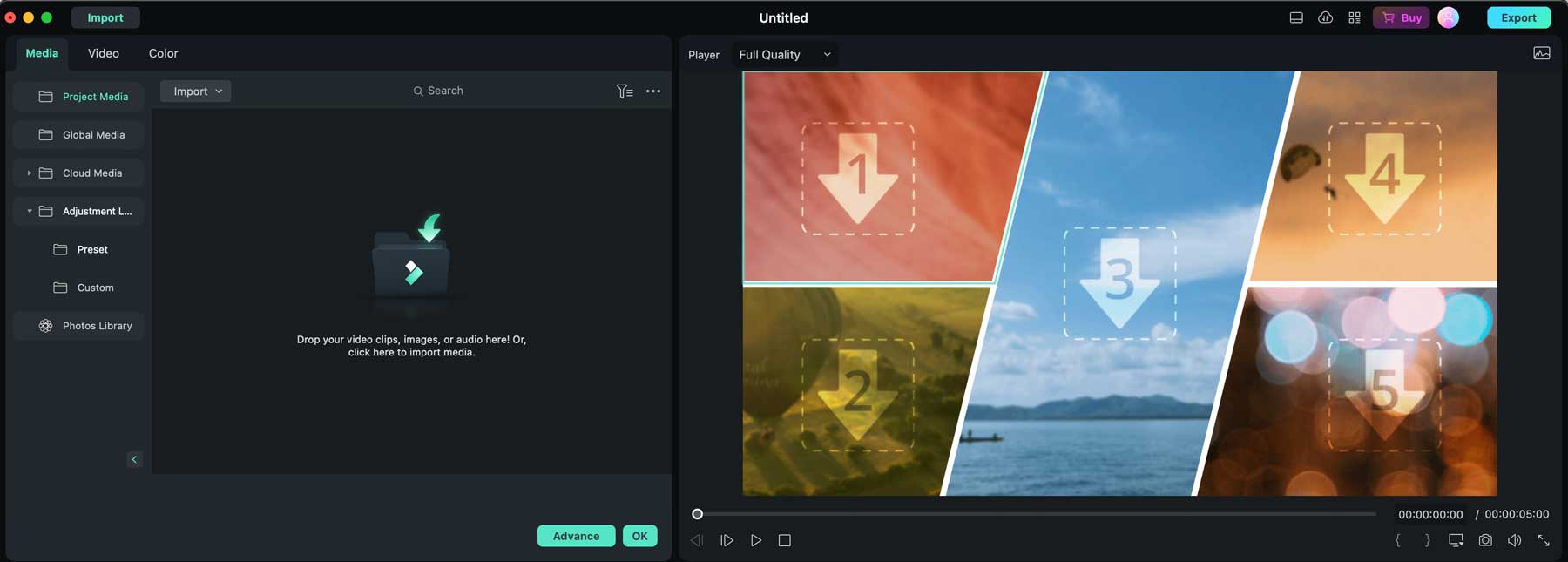
Pe lângă instrumentele enumerate mai sus, și alte câteva funcții de editare video sunt disponibile cu Wondershare Filmora. Acestea includ un instrument de backup și sincronizare a activelor, care vă permite să vă accesați videoclipurile pe desktop sau în aplicația mobilă și apoi să le distribuiți membrilor echipei sau prietenilor. Un instrument de straturi de ajustare vă permite să creați efecte interesante și să le copiați și să le lipiți în cronologia videoclipului. În plus, funcția de ecran împărțit vă permite să creați mai multe ecrane, permițându-vă să creați videoclipuri unice pentru a vă transmite mesajul.
Efecte video
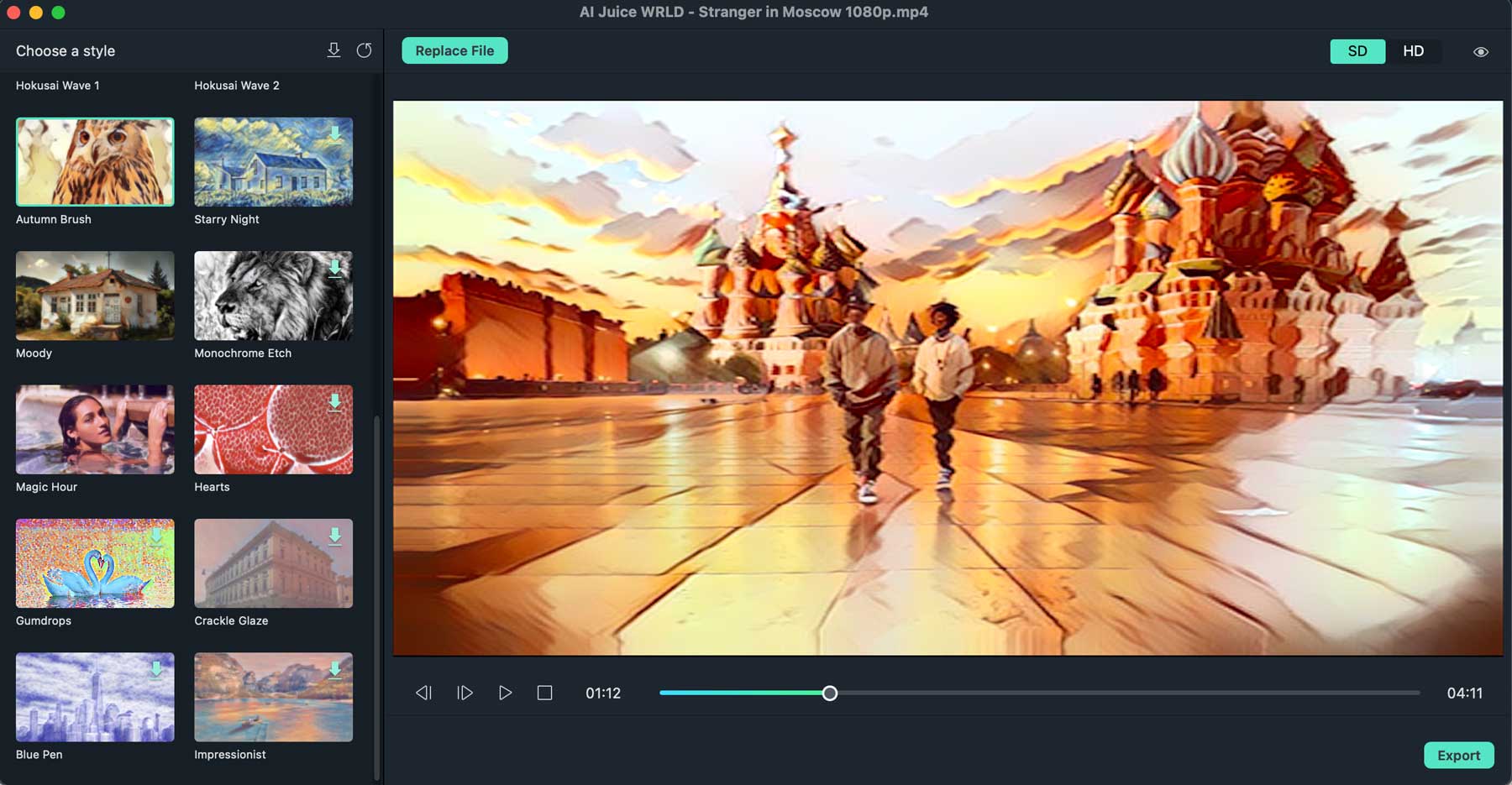
Cu Wondershare Filmora, vei avea acces la o mulțime de efecte interesante pentru videoclipurile tale. Puteți aplica tranziții captivante, filtre, titluri 3D și elemente de mișcare pentru a vă face videoclipurile mai captivante. De asemenea, puteți crea un efect de ecran verde pentru a înlocui fundalul, puteți utiliza instrumentul stilou pentru a desena și a masca elementele din videoclip și apoi să le animați. Cu plug-in-ul AI Portrait, puteți adăuga automat efecte de autocolante, puteți elimina fundaluri și puteți adăuga elemente AR, creând scurtmetraje animate interesante pentru canalele dvs. de socializare.
Editare audio
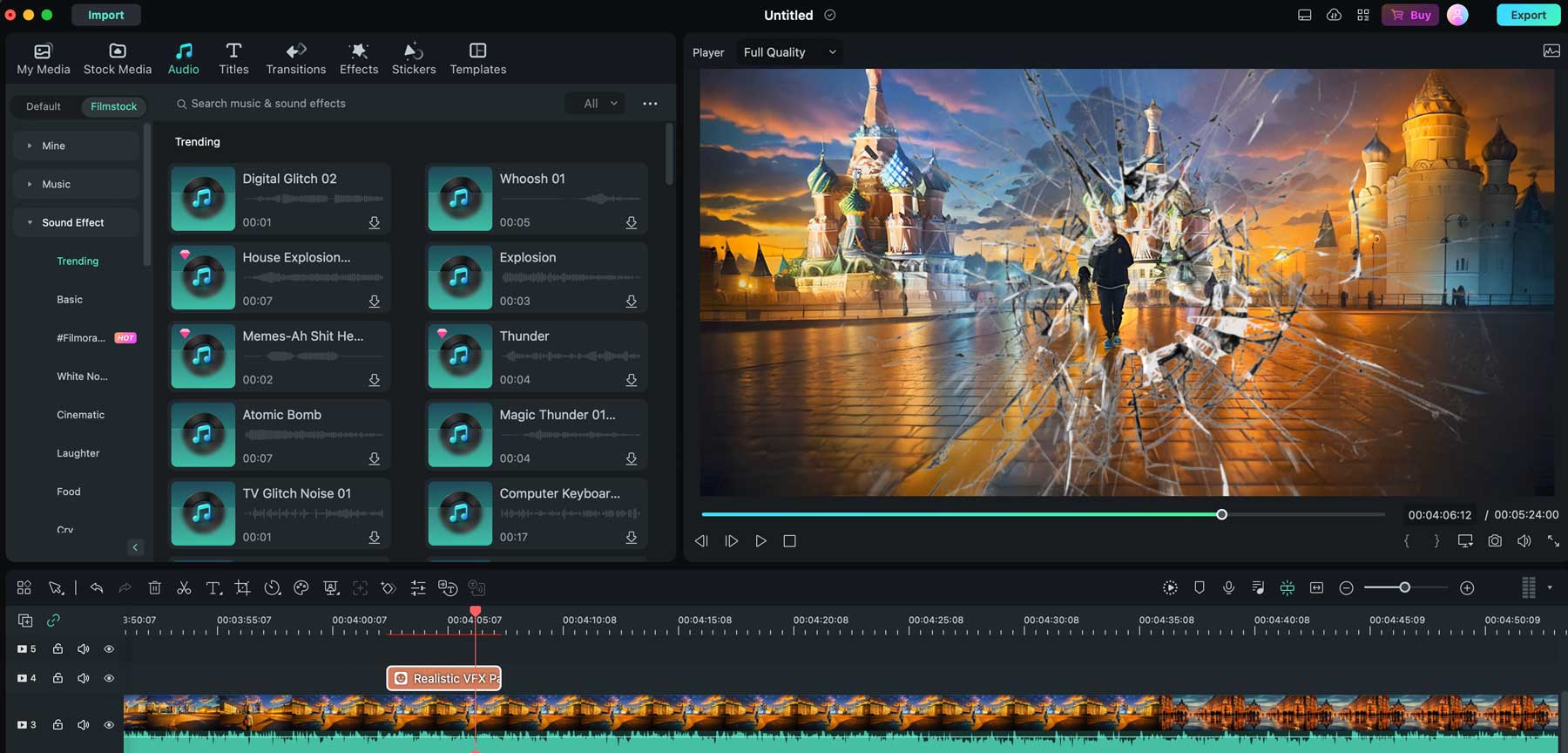
Wondershare Filmora are mai multe instrumente audio, inclusiv instrumentul AI Audio Denoise, care elimină zgomotul de fundal nedorit din videoclipurile tale. Există, de asemenea, instrumentul AI Audio Stretch, care utilizează AI generativ pentru a scurta sau a prelungi sunetul din fișierele video pentru a se potrivi cu lungimea videoclipului. De asemenea, puteți crea voci off cu instrumentul de transformare a textului în vorbire, puteți sincroniza audio și video pentru a face sunetul mai clar, puteți estompa sunetul cu instrumentul de ducking și puteți utiliza instrumentul de detectare silențioasă pentru a elimina cu ușurință părțile silențioase ale videoclipului. În cele din urmă, milioane de clipuri audio sunt disponibile, așa că dacă aveți nevoie de mijloace pentru a adăuga sunet, Filmora vă poate ajuta.
Efectuarea ajustărilor de culoare
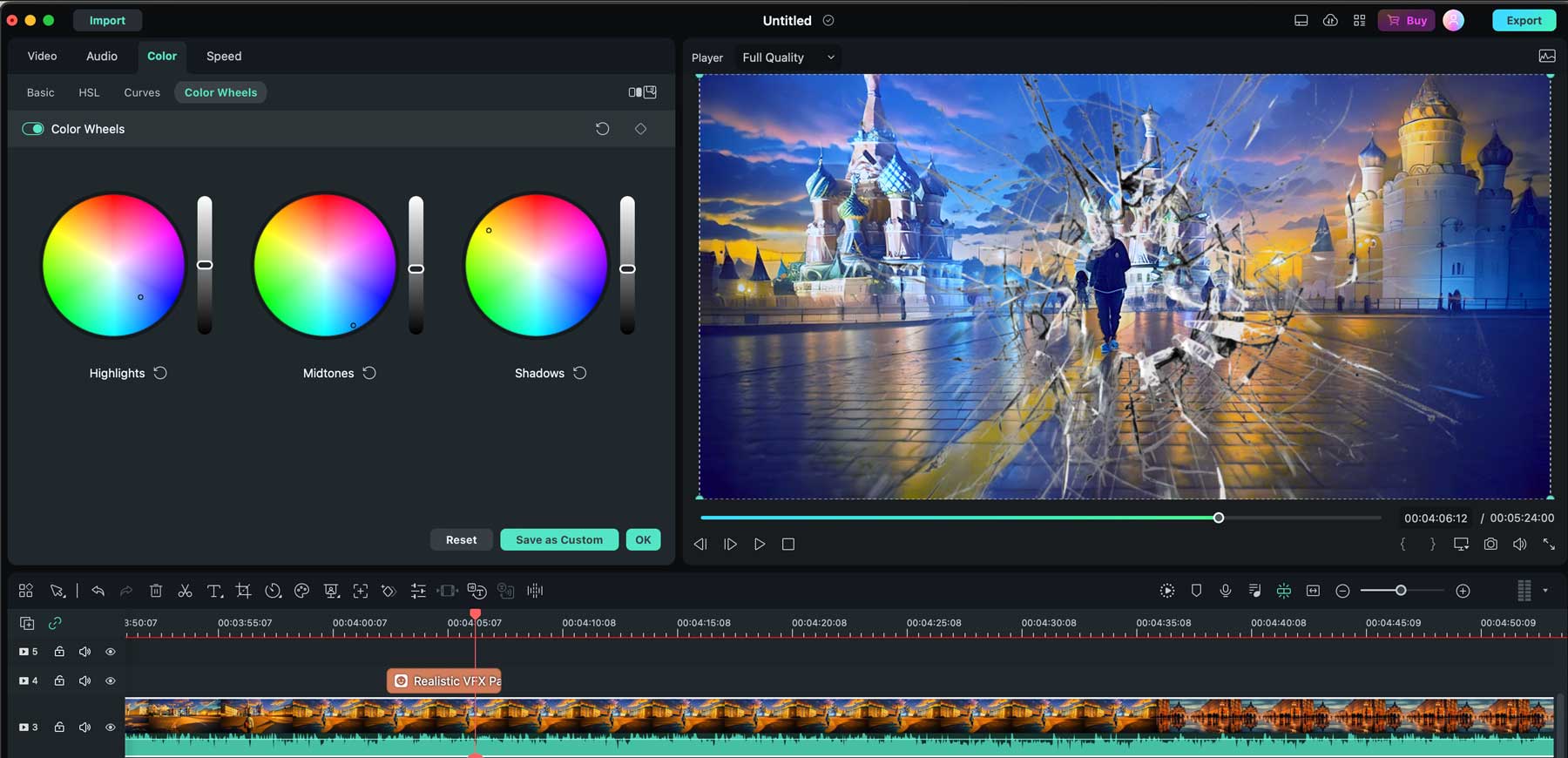
Filmora oferă opțiunea de a aplica corecții de culoare videoclipurilor folosind 3D LUT. Se mândrește cu o bibliotecă de peste 100 de tabele de căutare (LUT) care pot transforma stilul și aspectul videoclipului dvs. Puteți importa unul fără probleme dacă ați creat anterior un anumit LUT 3D într-un alt program, cum ar fi Photoshop. În plus, instrumentul de potrivire a culorilor permite selectarea unei culori precise dintr-un anumit cadru, care poate fi apoi copiată și aplicată altor clipuri. În cele din urmă, peste 40 de presetări de culoare sunt disponibile pentru a spori căldura, vibrația sau răcoarea aspectului videoclipului.
Cum să editați videoclipuri cu Wondershare Filmora
Acum că ți-am dat o idee mai bună despre ce poate face Filmora, haideți să ne uităm la pașii pe care va trebui să-i faceți pentru a crea primul videoclip. Vestea grozavă este că Wondershare facilitează începerea și oferă o versiune gratuită pe care o puteți încerca. Veți avea acces la aproape toate instrumentele pe care le oferă, minus câteva, cum ar fi caracteristica de prezentare a avatarului AI. Cu versiunea de încercare gratuită, puteți crea și exporta până la 10 proiecte (cu un filigran), astfel încât să aveți o idee despre cum funcționează lucrurile.
Descărcați software-ul Wondershare Filmora
Primul pas este descărcarea software-ului pe computer. Asigurați-vă că sistemul dvs. îndeplinește cerințele, apoi începeți făcând clic pe butonul Descărcare gratuită de pe pagina de pornire a Wondershare Filmora.
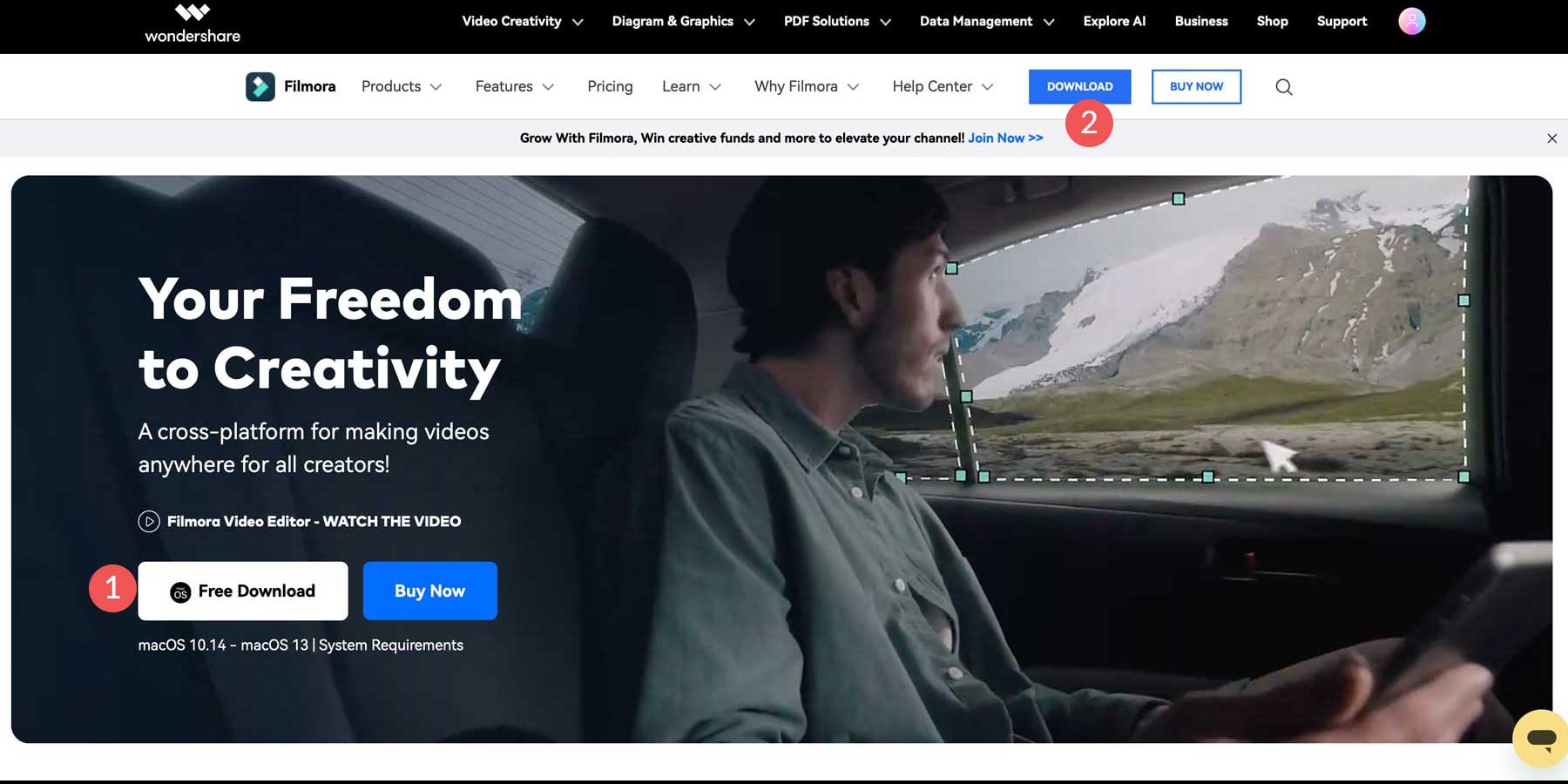
Odată ce software-ul este descărcat, localizați fișierul descărcat și faceți dublu clic pentru a-l deschide.
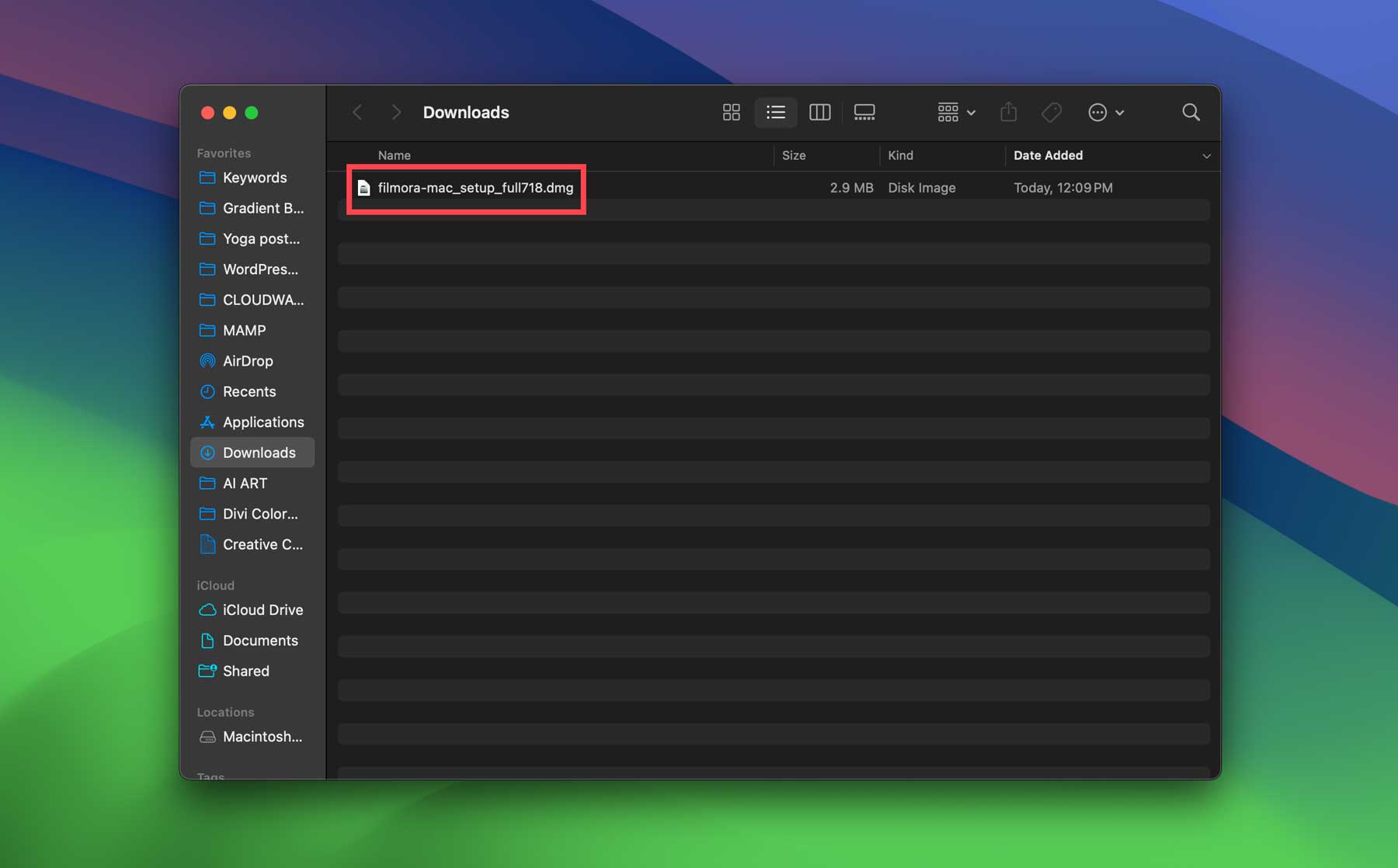
Apoi, faceți dublu clic pe pachetul de instalare pentru a-l instala pe computer. Ecranul dvs. de instalare poate arăta diferit în funcție de sistemul dvs., dar procesul este același.
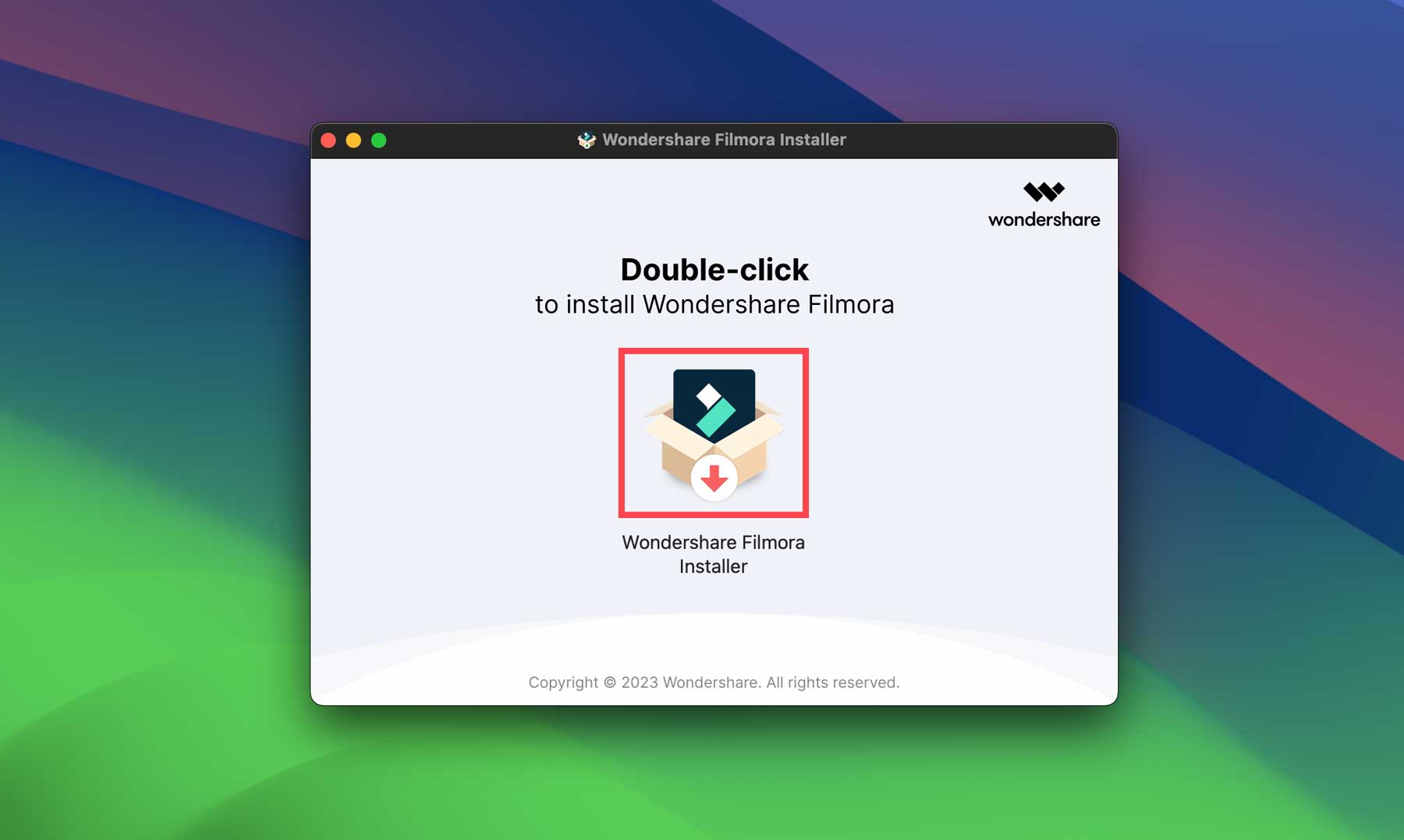
După ce software-ul este instalat, Filmora se va deschide pe computer. Veți primi un tablou de bord cu pornire rapidă în care puteți crea un proiect nou (1), puteți deschide un proiect cloud (2), puteți seta raportul de aspect pentru un proiect nou (3), puteți deschide un proiect stocat pe computer ( 4), sau lansați unul dintre diferitele instrumente, cum ar fi modul instantaneu, înregistrarea ecranului, și AI copywriting și altele. După finalizarea proiectelor, acestea vor fi listate în galeria de proiecte în partea de jos a ecranului (6).

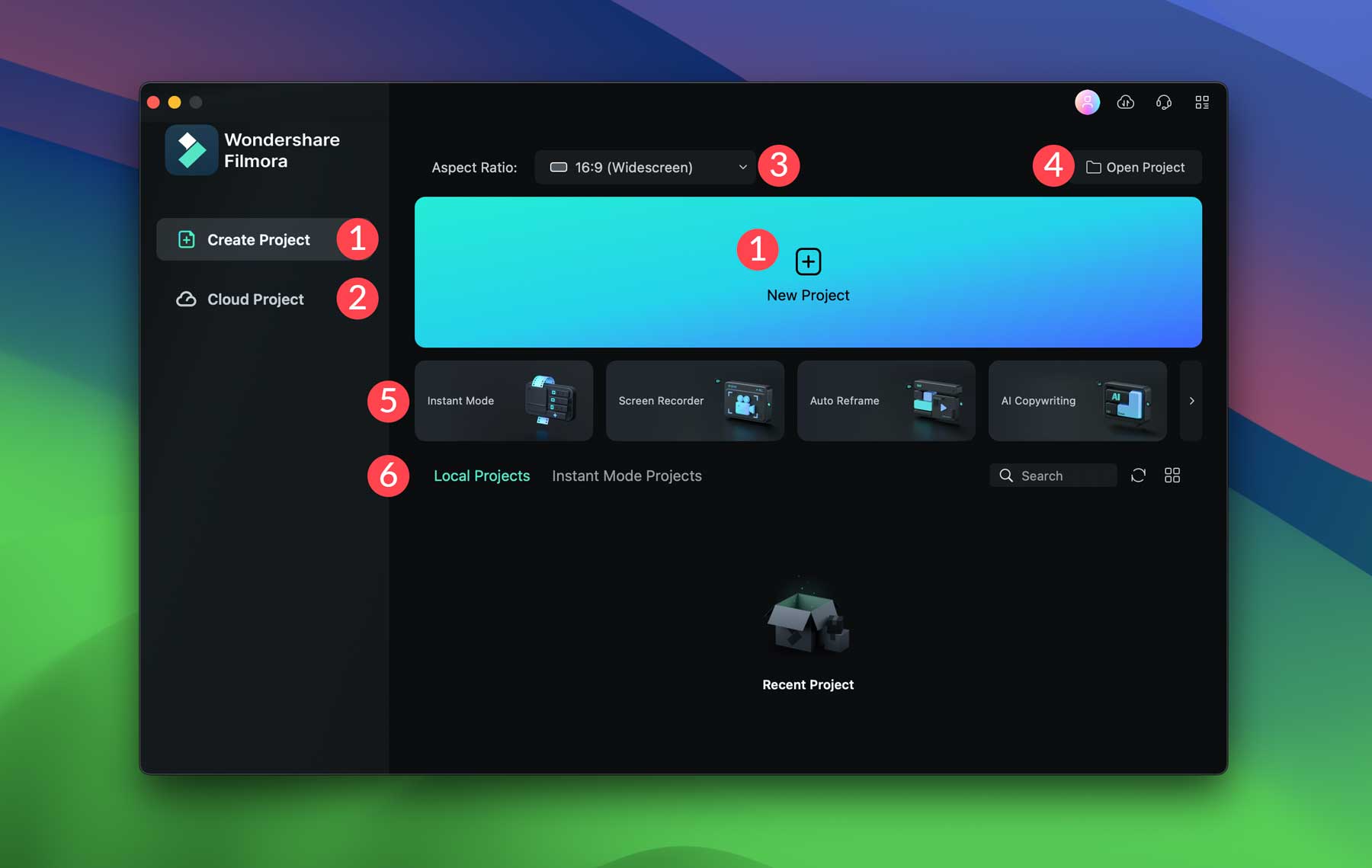
Începeți făcând clic pe butonul de proiect nou. Odată ce noul proiect este creat, un expert de pornire rapidă vă va ajuta să vă configurați spațiul de lucru în funcție de modul în care intenționați să utilizați software-ul.
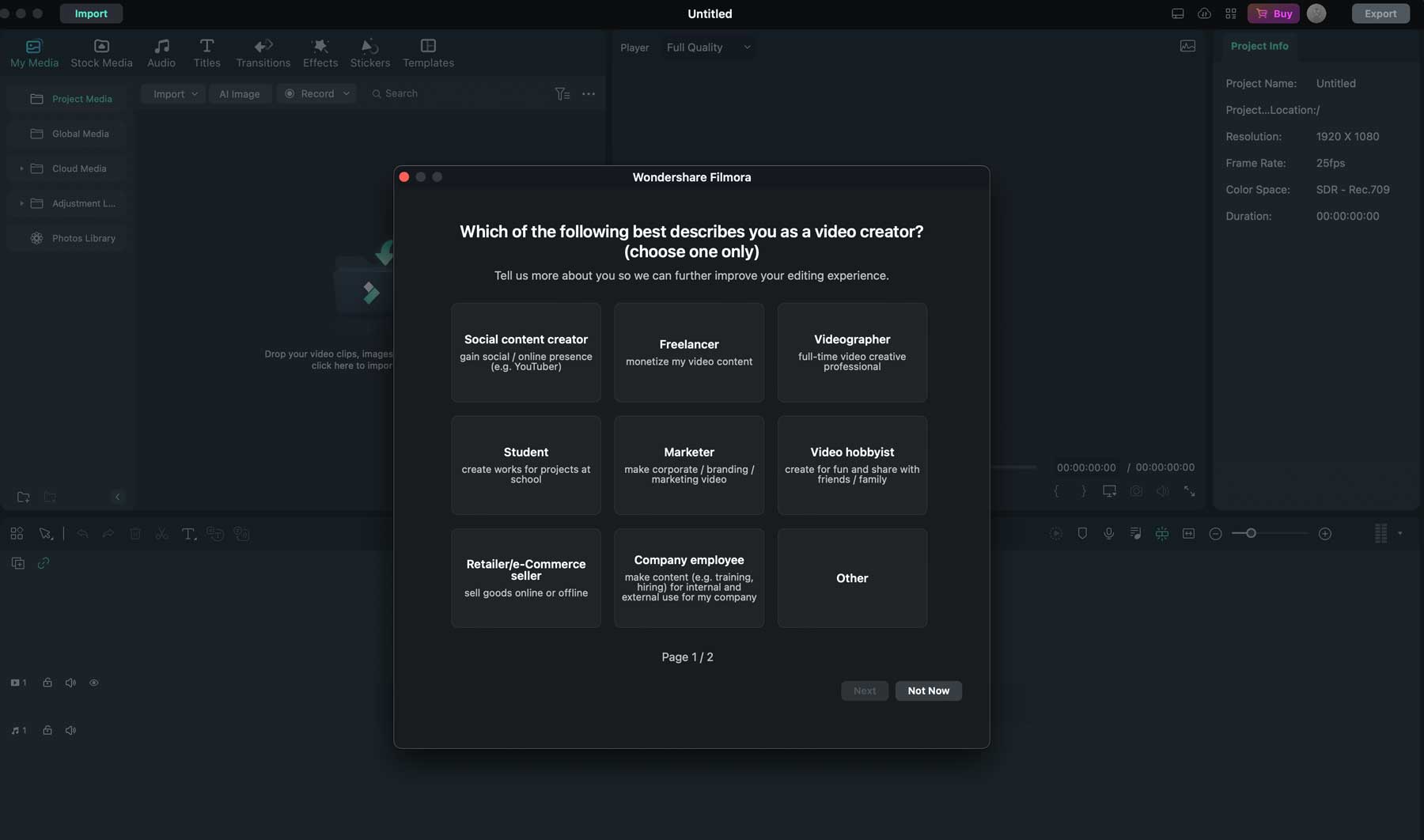
Explorarea interfeței Wondershare Filmora
Înainte de a crea primul nostru videoclip, este esențial să cunoaștem interfața în care veți lucra. Există destul de multe caracteristici de învățat, inclusiv fila Instrumente, care vă permite să importați conținut media, să selectați materiale video sau audio pentru proiectul dvs. , creați ecrane de titlu, tranziții, efecte și autocolante sau alegeți un șablon.
Iată o scurtă prezentare a interfeței, astfel încât să știți unde se află totul:
- Fila Instrumente: vă permite să selectați diferite medii, autocolante, efecte și text pentru a le adăuga la videoclipuri.
- Opțiuni instrument: Odată ce un instrument este selectat, va apărea o listă de opțiuni disponibile, permițându-vă să alegeți una.
- Importați media: puteți face dublu clic pe pictograma dosarului pentru a încărca materiale în videoclip sau puteți selecta o opțiune din meniu.
- Previzualizarea videoclipului: odată ce elementele sunt prezente, veți putea să vizionați videoclipul în fereastra de previzualizare.
- Setări video: dezvăluie rata de cadre, raportul de aspect și alte detalii despre proiectul dvs.
- Cronologie: După ce ați plasat elemente în proiect, va apărea o cronologie care vă arată când și unde va începe redarea fiecărui material.
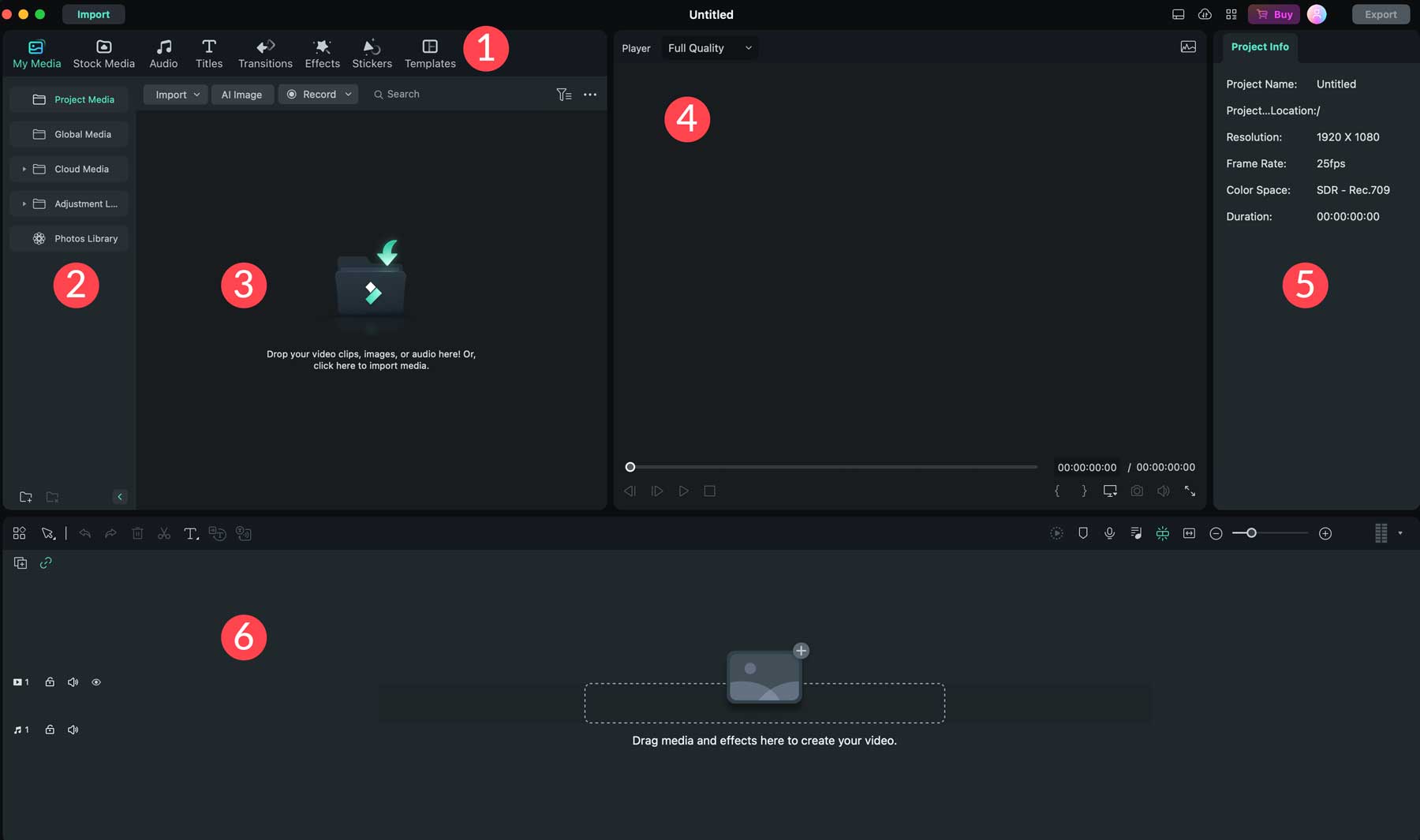
Adăugarea suportului stoc
Acum că înțelegeți unde se află totul, să adăugăm un activ proiectului nostru. Începeți făcând clic pe fila Stock Media din bara de instrumente. Puteți căuta materiale video și foto tastând în câmpul de căutare (1) sau răsfoind videoclipuri sau audio (2). Puteți previzualiza fiecare dintre ele făcând dublu clic pe el pentru a le juca în fereastra de previzualizare.
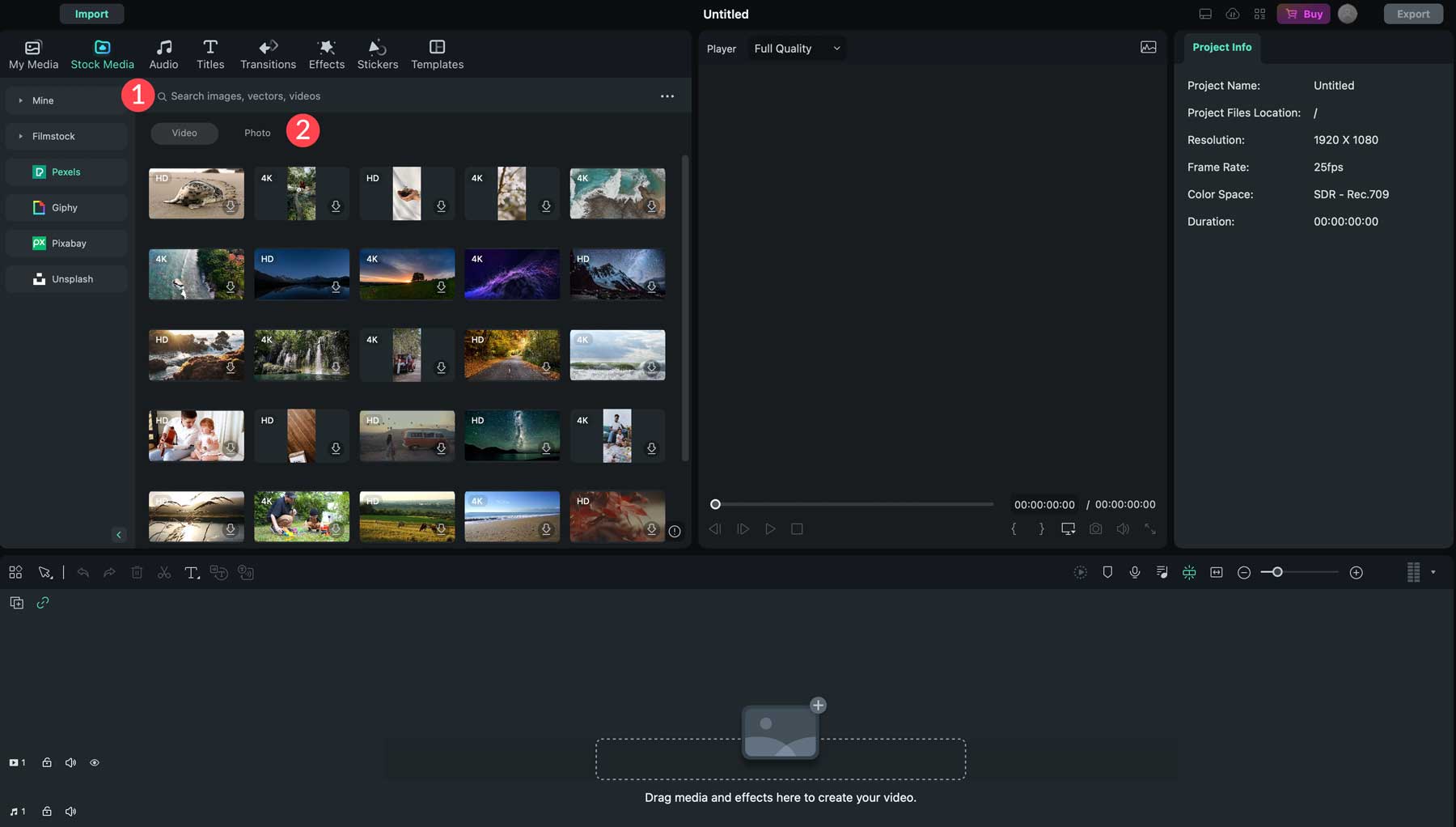
După ce găsiți media pe care doriți să-l utilizați, faceți dublu clic pe el pentru a-l descărca (1) și apoi trageți-l în cronologia (2). În funcție de media aleasă, Filmora vă poate întreba dacă doriți să potriviți raportul de aspect al proiectului sau să îl modificați pentru materialul ales. Alegeți opțiunea de potrivire cu media pentru cele mai bune rezultate.
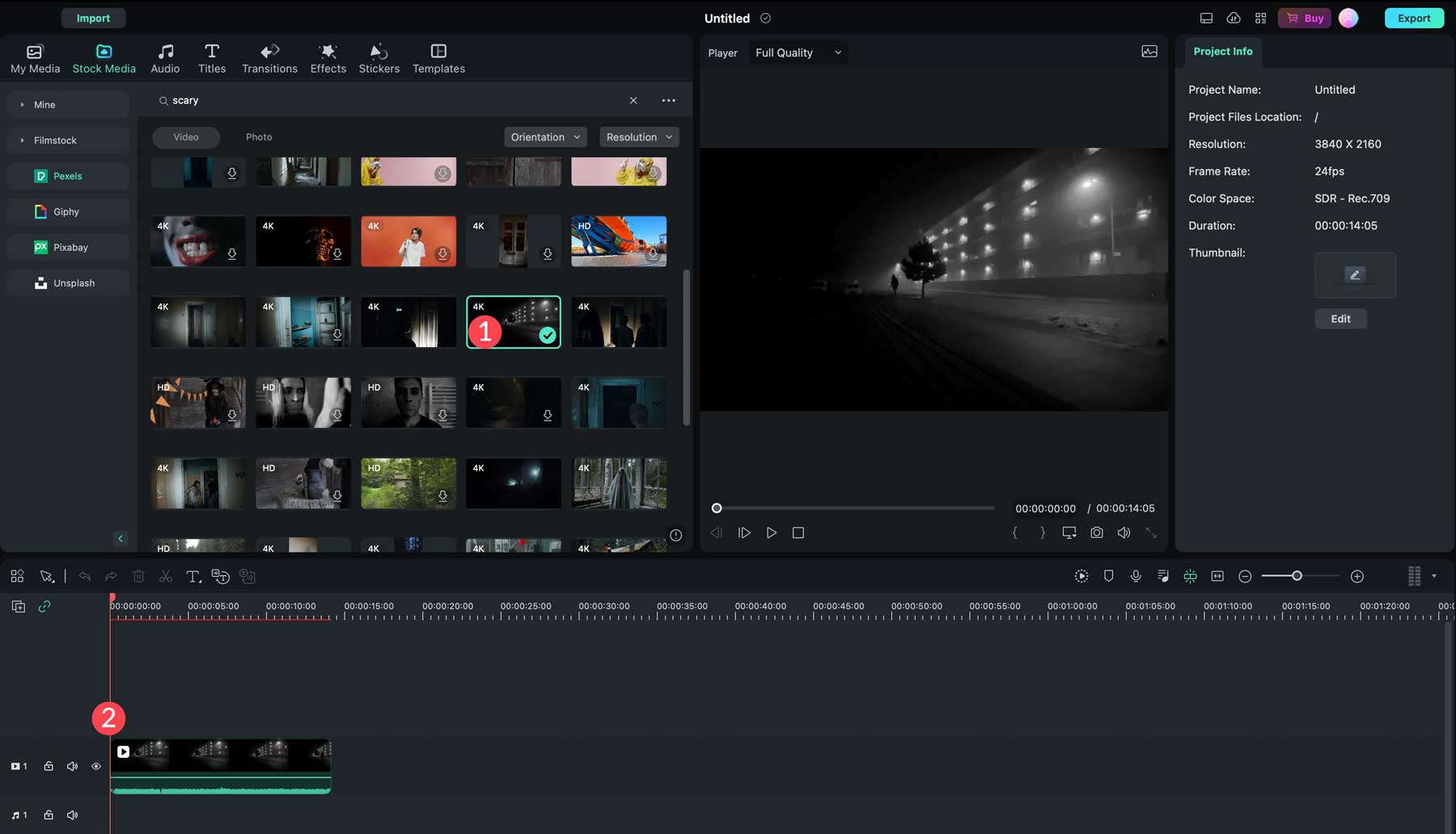
Pe măsură ce adăugați materiale video, Wondershare Filmora le va fixa automat pe cronologia imediat după clipul anterior. Acest lucru evită orice pauze inutile sau ecrane goale în videoclipul dvs. De asemenea, puteți să previzualizați videoclipul folosind fereastra de previzualizare (1), să ajustați plasarea clipurilor rearanjandu-le pe cronologie (2) sau să ajustați lungimea fiecărui clip făcând clic și trăgându-le pe cronologia (3). Dacă decideți să nu utilizați un clip, faceți clic pe el în cronologie și apăsați butonul de ștergere pentru a-l elimina (4).
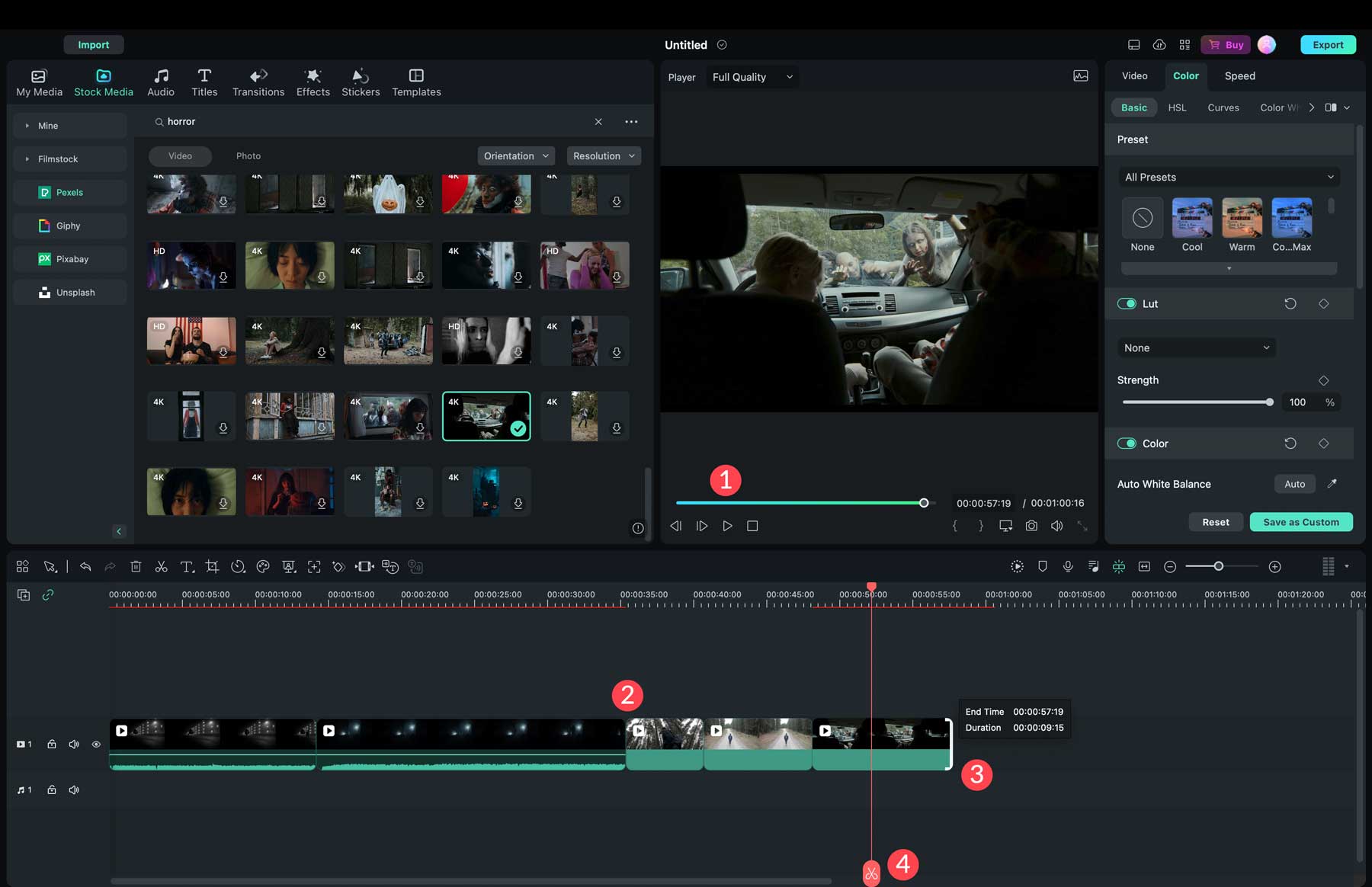
Odată ce elementele dvs. media sunt la locul lor, puteți adăuga tranziții, efecte, sunet și autocolante pentru a vă îmbunătăți videoclipul.
Adăugarea audio
Wondershare Filmora oferă milioane de clipuri audio pe care le puteți folosi în proiectele dvs. Navigați la fila audio a barei de instrumente (1) pentru a adăuga sunet. Pentru a adăuga videoclipuri sau fotografii, căutați și selectați sunetul pe care doriți să îl utilizați (2), faceți dublu clic pe el pentru a-l descărca pe computer și trageți-l în cronologia (3). În mod implicit, Wondershare Filmora va adăuga clipul audio la secțiunea muzicală a cronologiei (4). De acolo, puteți întinde audio pentru a umple lungimea videoclipului dvs. (5). De asemenea, puteți adăuga mai multe clipuri audio la orice videoclip.
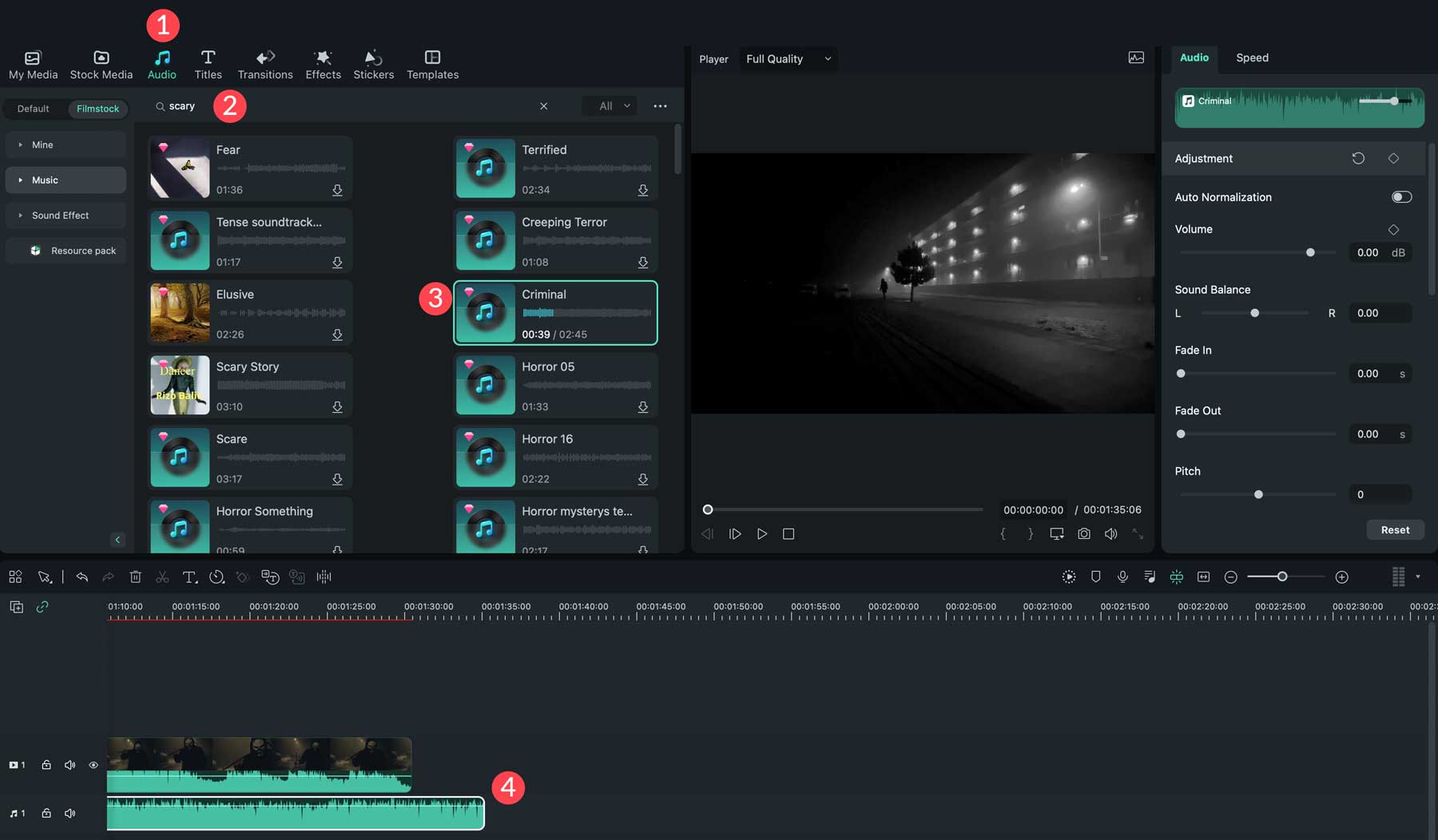
Sfat: Dacă selectați un videoclip care are deja muzică prezentă, puteți accesa setările clipului făcând clic pe setările audio ale videoclipului (1) și ajustând sunetul la 0 decibeli (2).
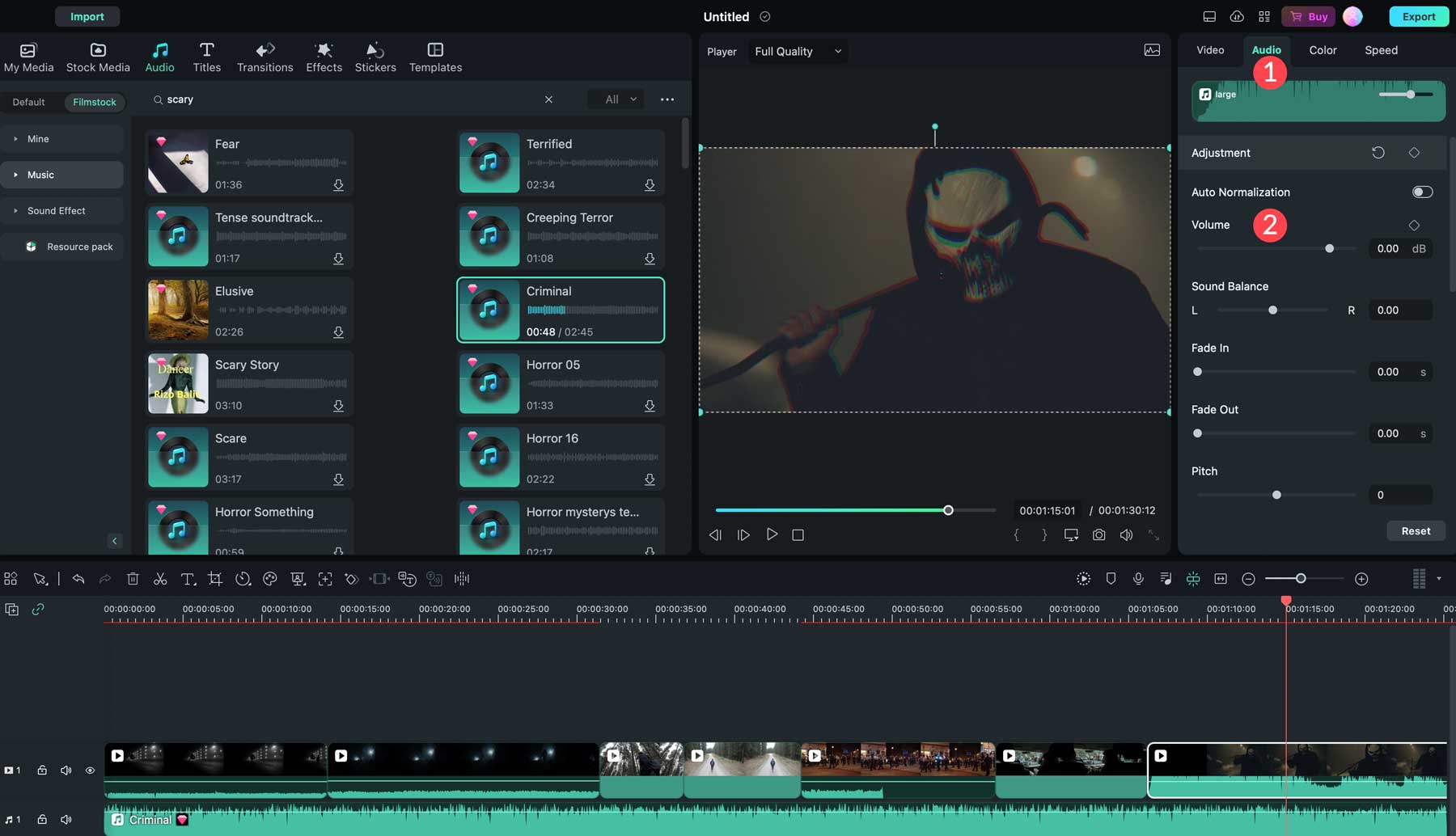
Pe lângă muzică, Filmora oferă mii de clipuri cu efecte sonore. Acestea pot fi folosite în combinație cu muzica pentru a pune accentul pe o anumită scenă. De exemplu, dacă doriți să adăugați un urlet de lup înfricoșător în timpul unei scene de pădure întunecată, există o mulțime din care să alegeți.
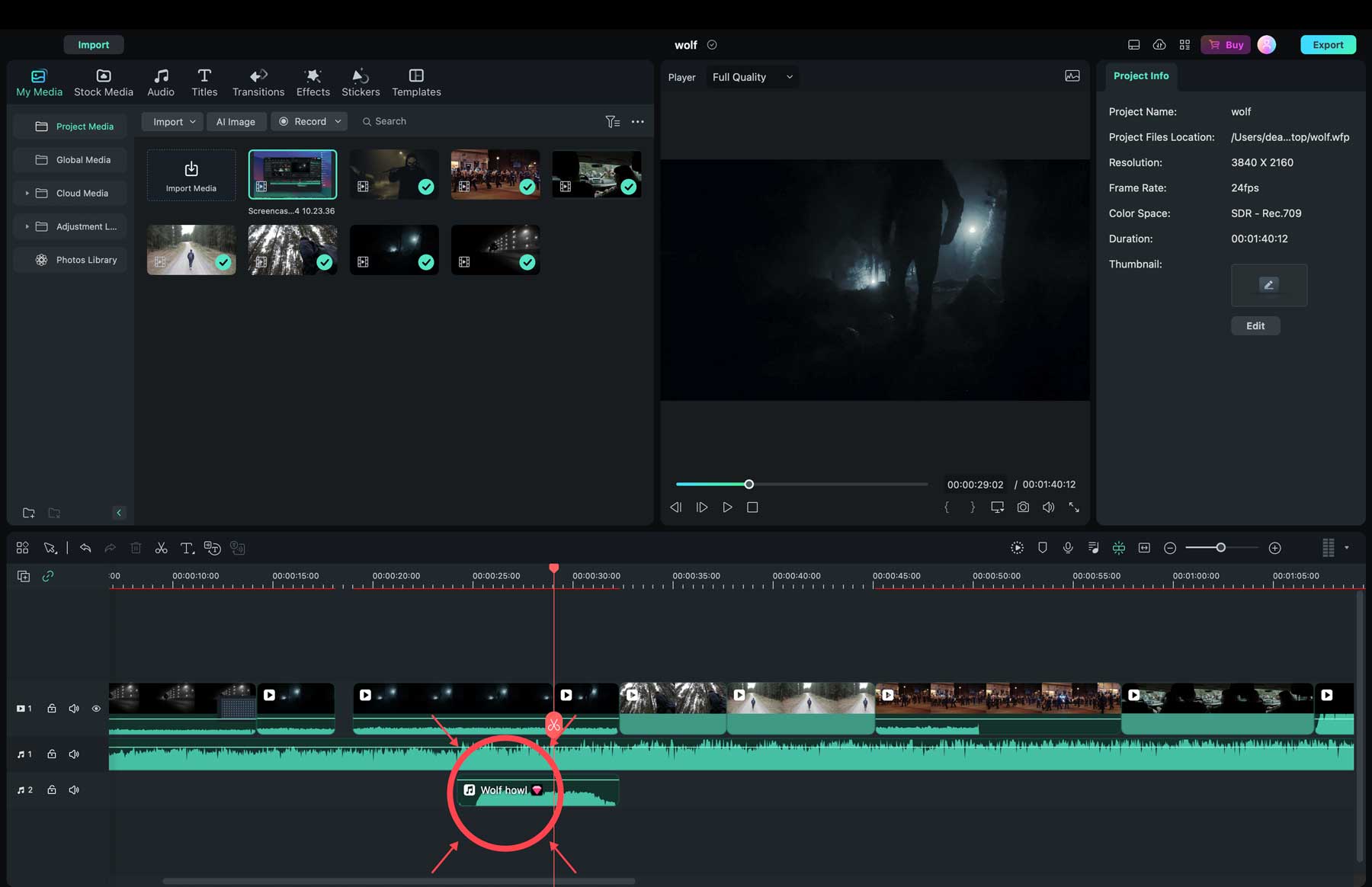
Adăugarea de tranziții și efecte
Wondershare Filmora are o mulțime de efecte speciale, text, tranziții și autocolante de adăugat videoclipurilor tale. Adăugarea lor funcționează ca video și audio, căutând, făcând clic și trăgându-le în cronologia. Un pas crucial este să adăugați tranziții dacă utilizați mai mult de un clip în videoclip. Software-ul oferă o mulțime, inclusiv estompări, ochi de zbor, evaporare și multe altele. Filmora le va plasa automat la sfârșitul unui clip atunci când este tras în cronologia.
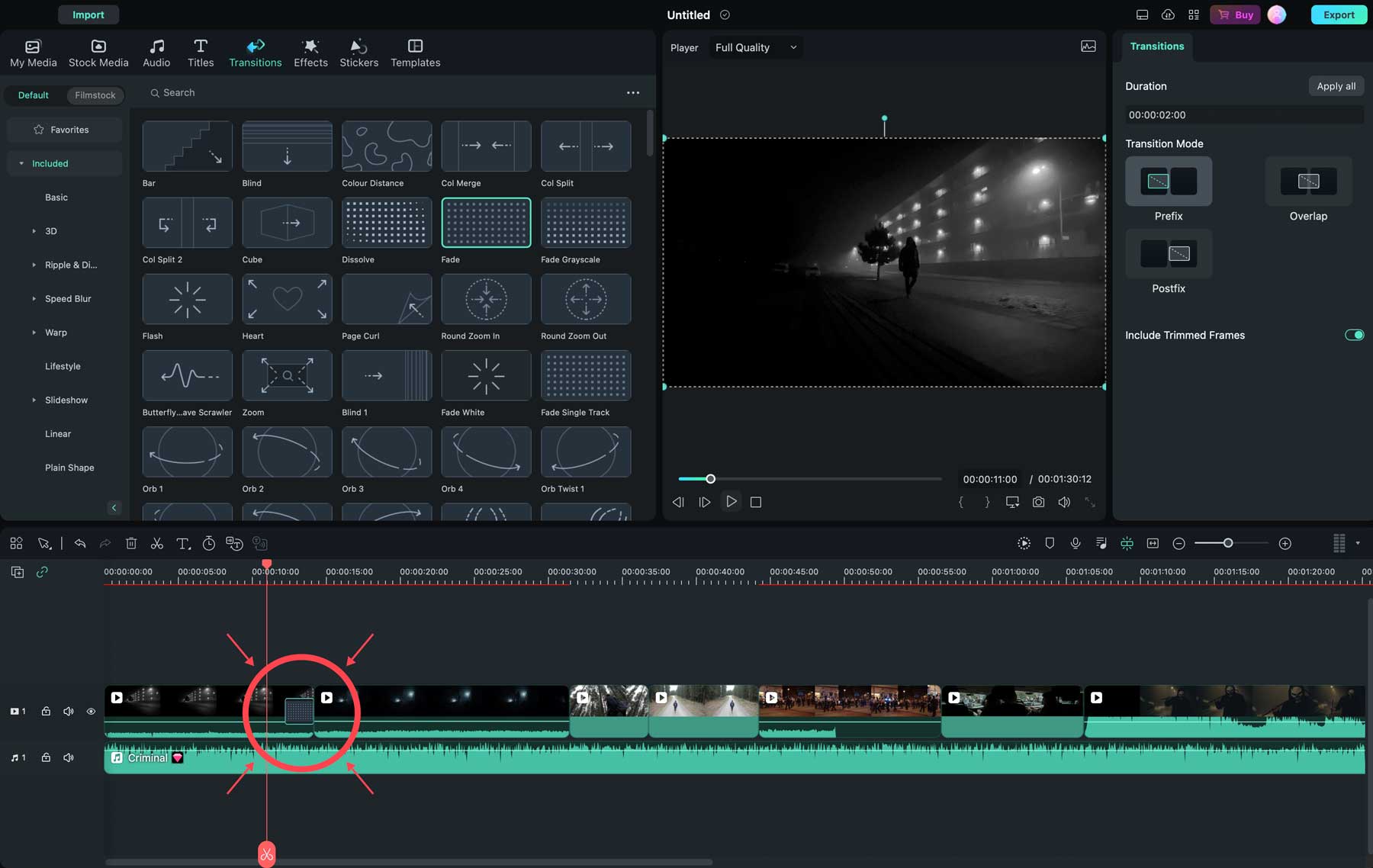
De asemenea, puteți adăuga titluri de scene la videoclipurile dvs. Există o mulțime din care să alegeți, inclusiv 3D, știri și cele mai populare folosite de alți creatori Filmora. Puteți să le localizați în fila titluri (1), să le previzualizați (2), să ajustați setările titlului (3) și să le mutați în cronologia (4) în locația dorită.
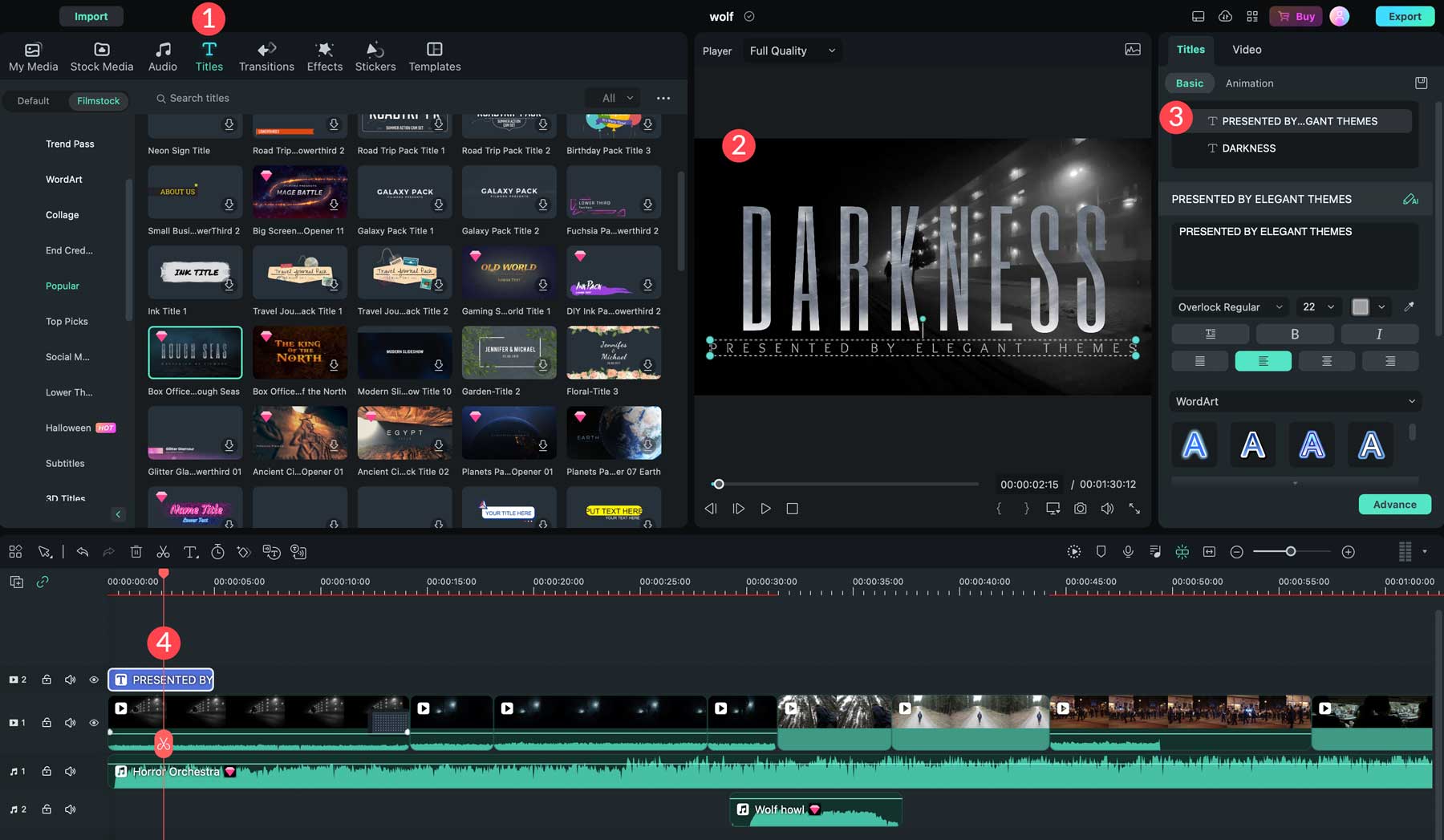
Doriți să adăugați niște efecte animate interesante? Nici o problemă. Wondershare Filmora oferă o multitudine de autocolante animate (1) pentru videoclipurile tale. De exemplu, puteți suprapune un efect de fum rulant peste titlul videoclipului dvs. pentru a pune mai mult accent. Odată adăugat, îl puteți transforma, adăuga o mască, aplica animații sau ajusta culorile și viteza (2).
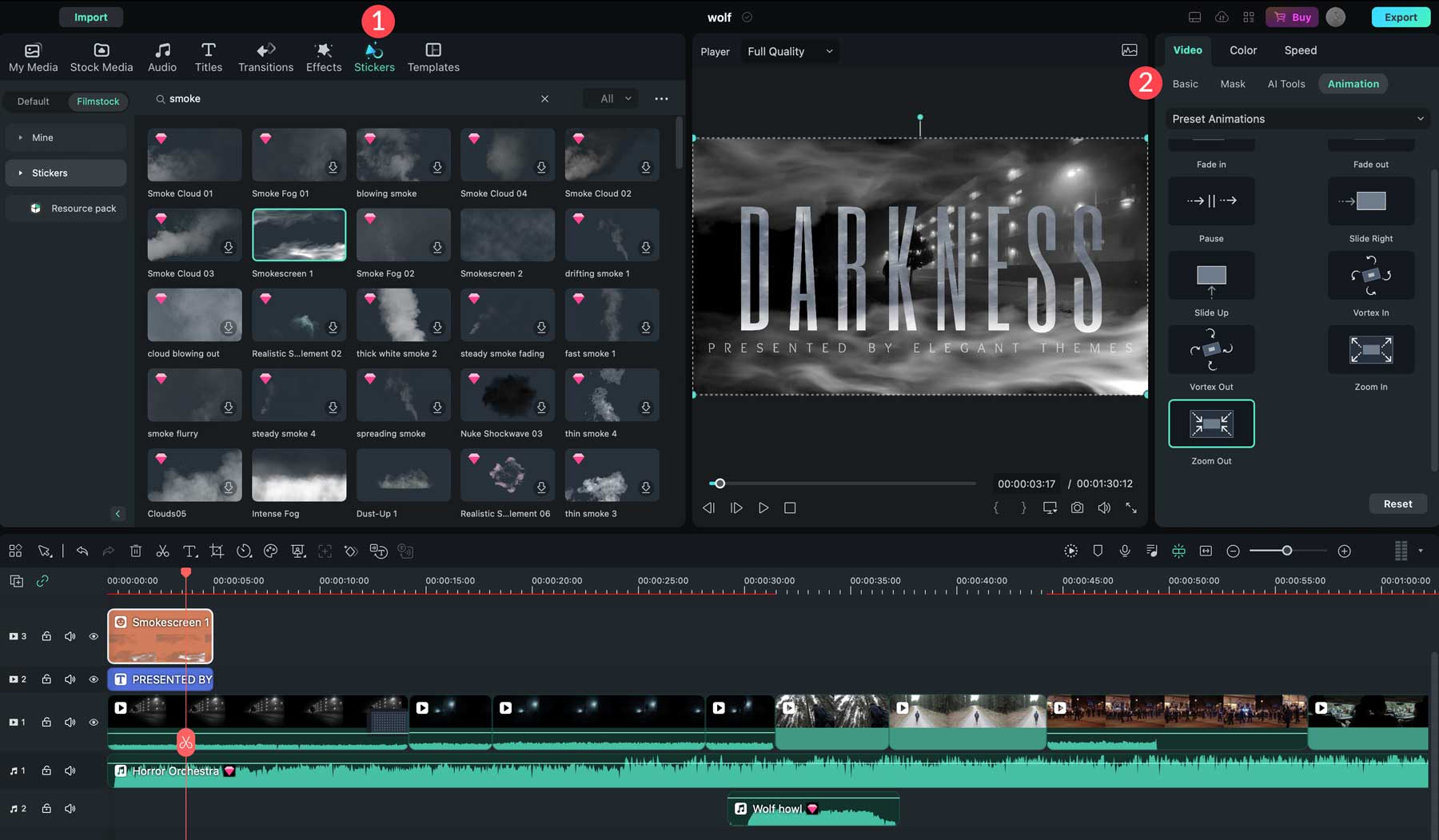
Exportați videoclipul dvs
Înainte de a exporta videoclipul, previzualizarea pe ecran complet este o idee bună pentru a vă asigura că totul arată așa cum doriți. Începeți făcând clic pe pictograma de extindere din setările de redare ale ferestrei de previzualizare (1). După previzualizarea videoclipului, faceți clic pe butonul de export (2) din dreapta sus a interfeței Filmora.
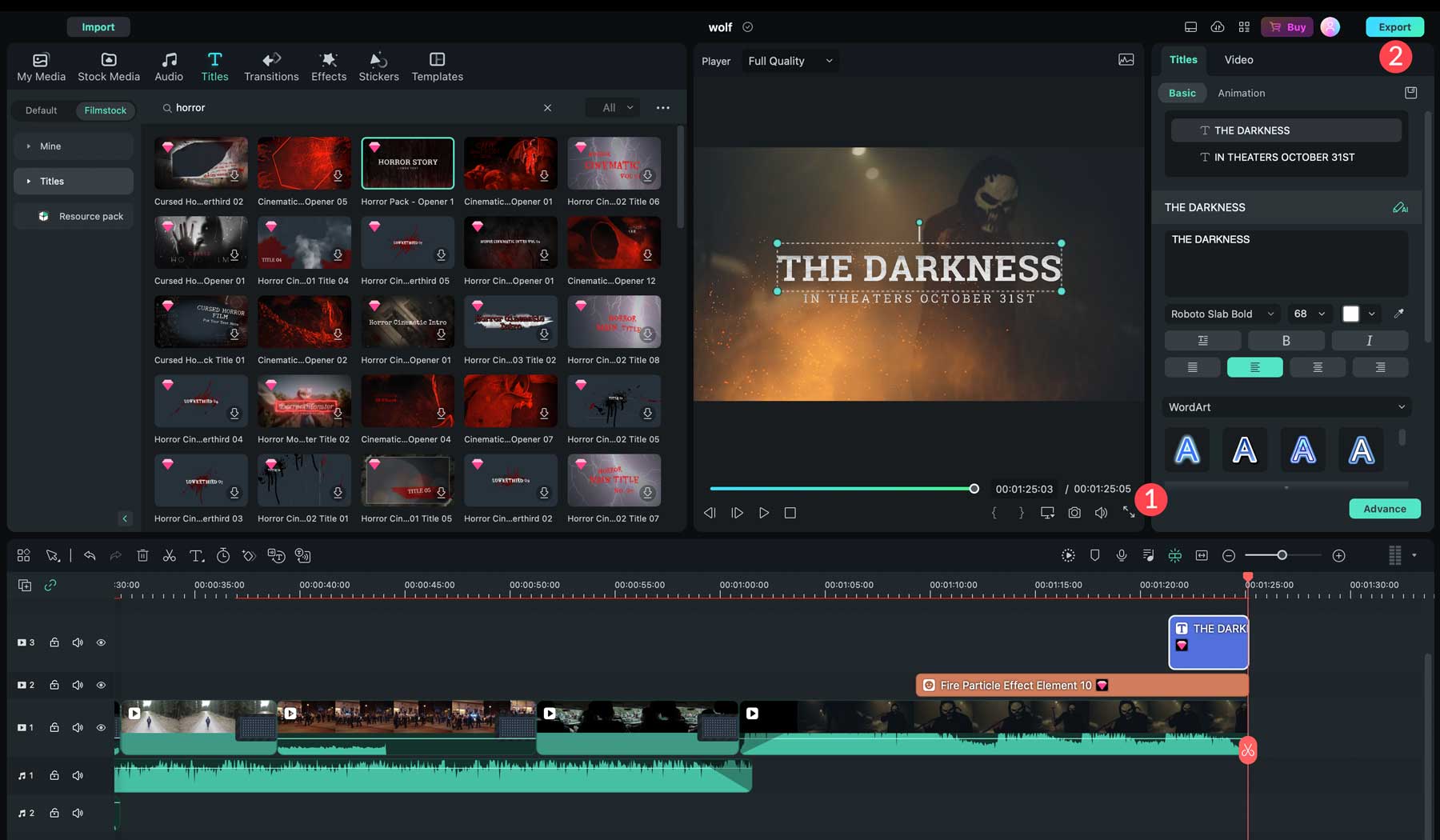
Aceasta va afișa setările de export. Primul pas este să alegeți formatul de export. Puteți alege între local, dispozitiv, YouTube, TikTok, Vimeo sau DVD. În funcție de formatul pe care îl alegeți, opțiunile vor fi diferite, așa că să le trecem peste ele, astfel încât să știți care sunt opțiunile dvs.
Opțiunea locală vă permite să exportați videoclipul direct pe hard diskul computerului. Începeți prin a adăuga o miniatură (1). Puteți încărca unul sau permite Filmora să genereze unul din videoclip. Apoi, vei da videoclipului tău un nume (2), vei alege destinația (3), vei exporta presetarea (4), formatul (5), calitatea (6), rezoluția și rata de cadre (7), vei decide dacă îl încarci la cloud (8) și activați accelerarea hardware (9). După ce setările sunt finalizate, faceți clic pe butonul de export (10) pentru a descărca videoclipul.
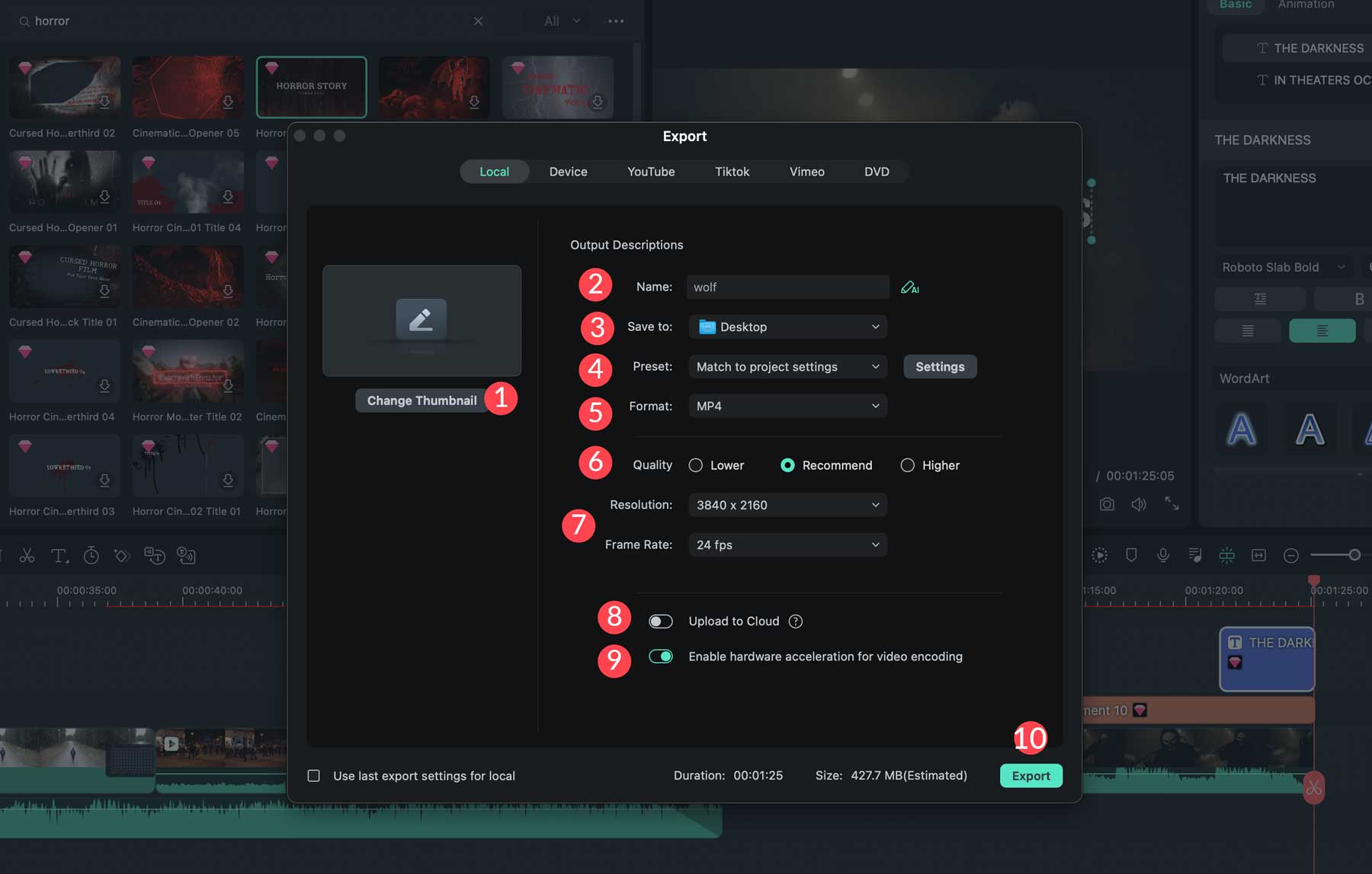
Dacă alegeți opțiunea de export al dispozitivului, puteți selecta formatul dorit. Există opțiuni pentru iPhone și alte dispozitive Apple, Android și console de jocuri, cum ar fi Xbox și PlayStation.
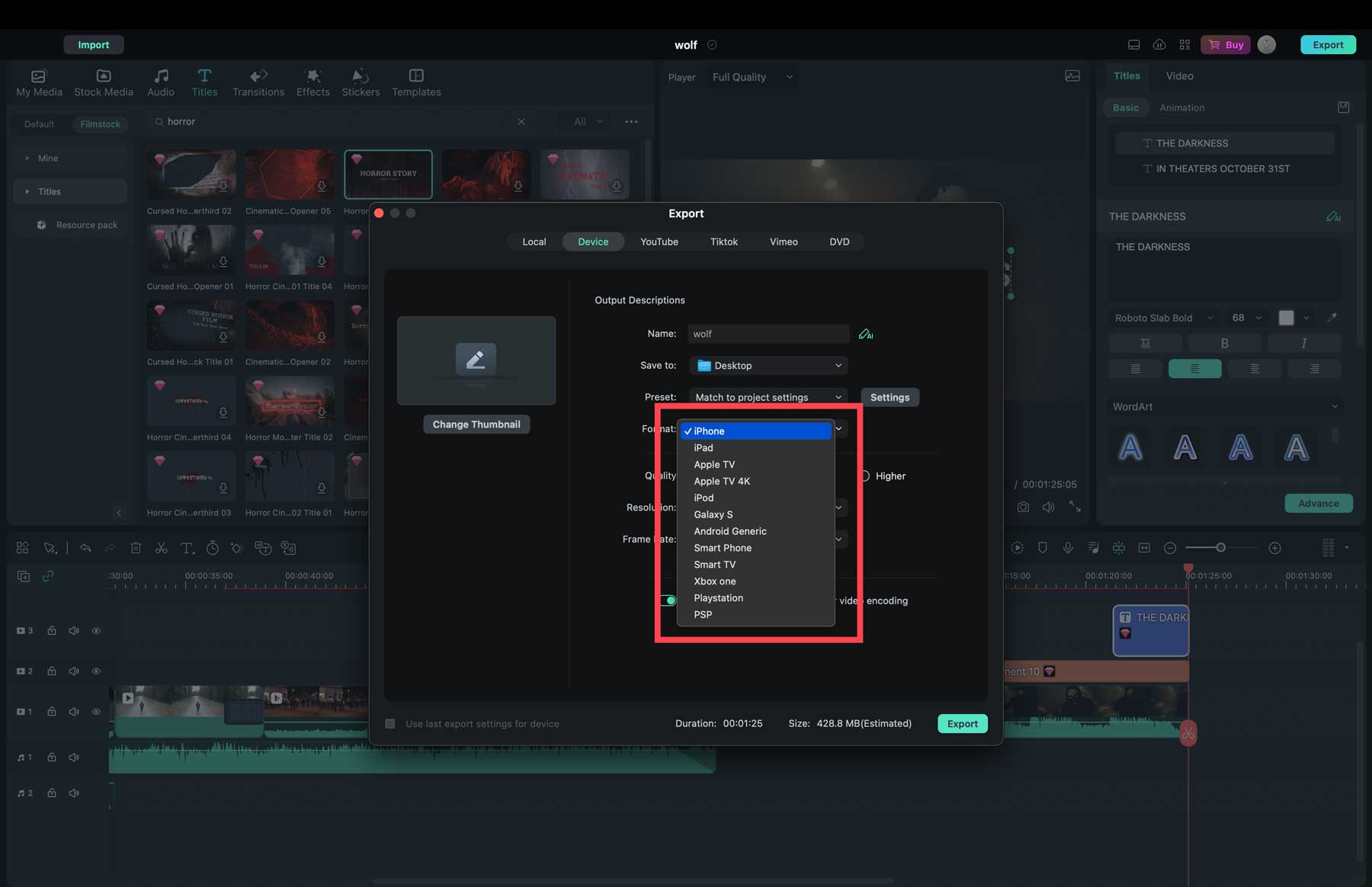
În cele din urmă, câteva canale de socializare se integrează direct cu Wondershare Filmora, astfel încât să vă puteți conecta la YouTube, TikTok sau Vimeo (1) și să vă încărcați automat videoclipul într-o anumită categorie (2). De asemenea, puteți adăuga o descriere (3), etichete (4) și puteți ajusta setările de confidențialitate (5).
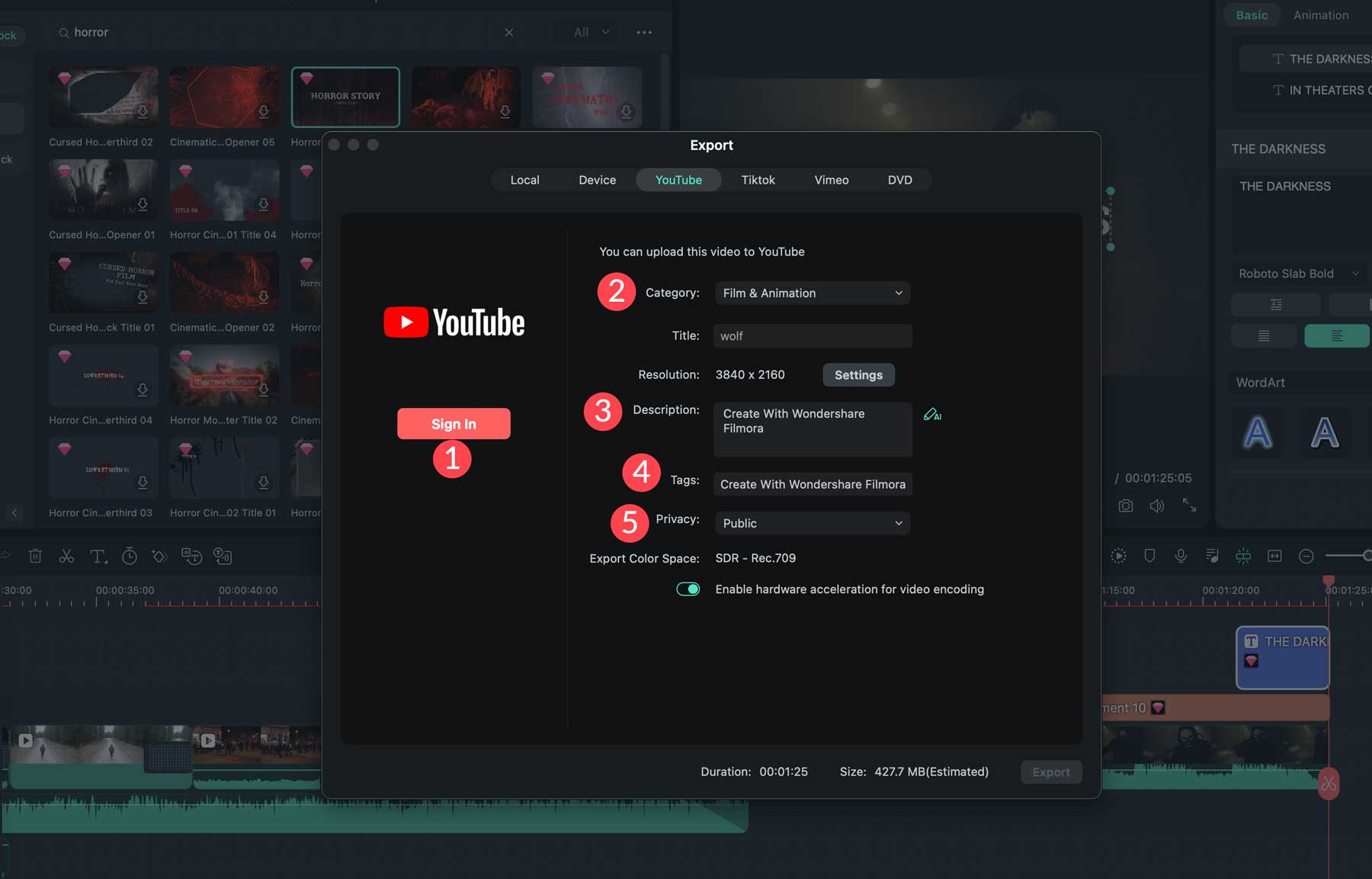
După ce ați ales setările de export dorite, faceți clic pe butonul de export pentru a continua.
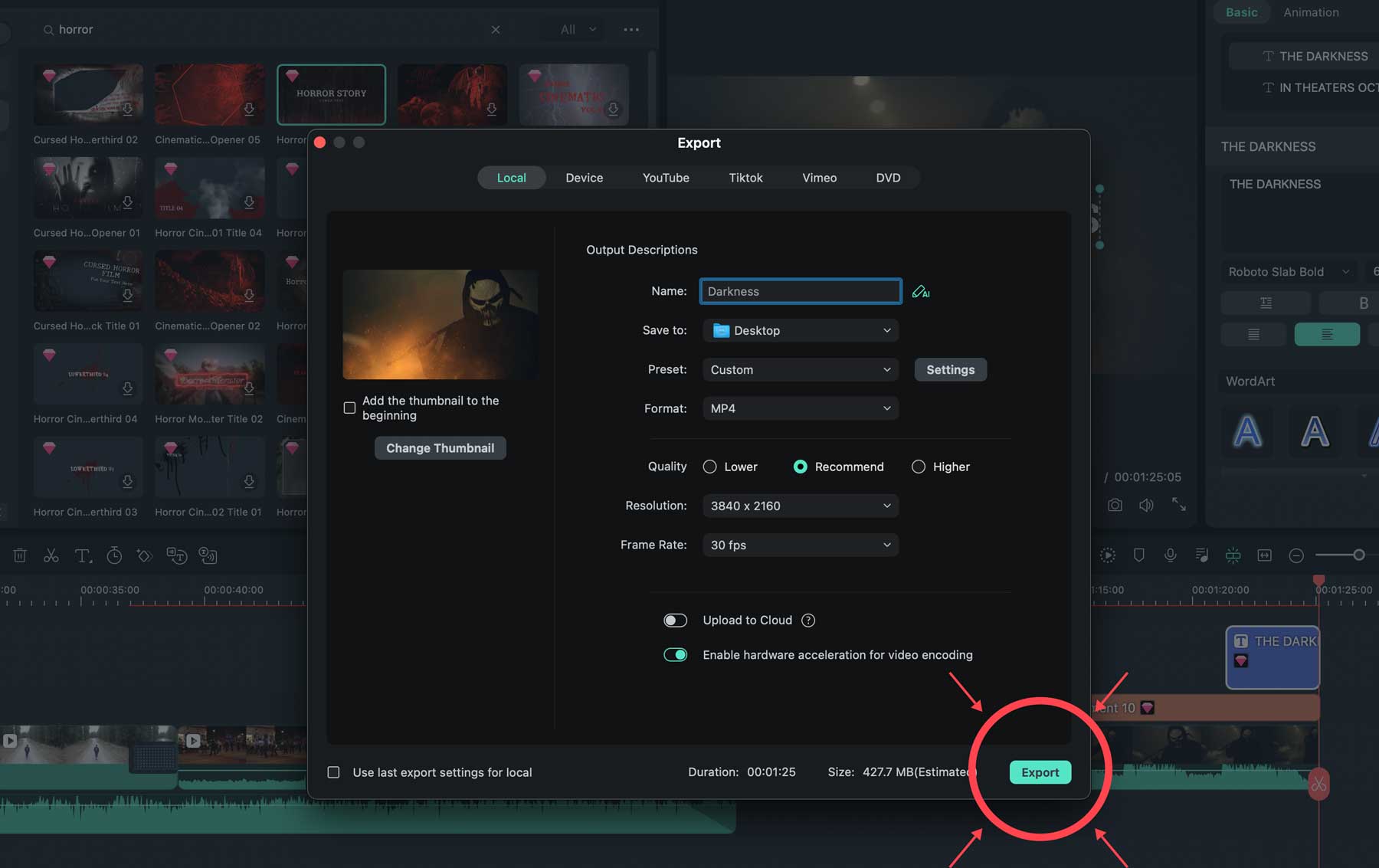
Dacă urmărești împreună cu versiunea gratuită, vei observa că poți exporta videoclipul doar cu un filigran. De asemenea, orice elemente care necesită o licență premium vor fi absente din videoclip. Alternativ, dacă achiziționați software-ul, veți avea acces la toate efectele, autocolante, sunet și titluri, împreună cu vorbire în text, text în vorbire, cadre cheie, creșterea vitezei și rezoluția de export 4K.
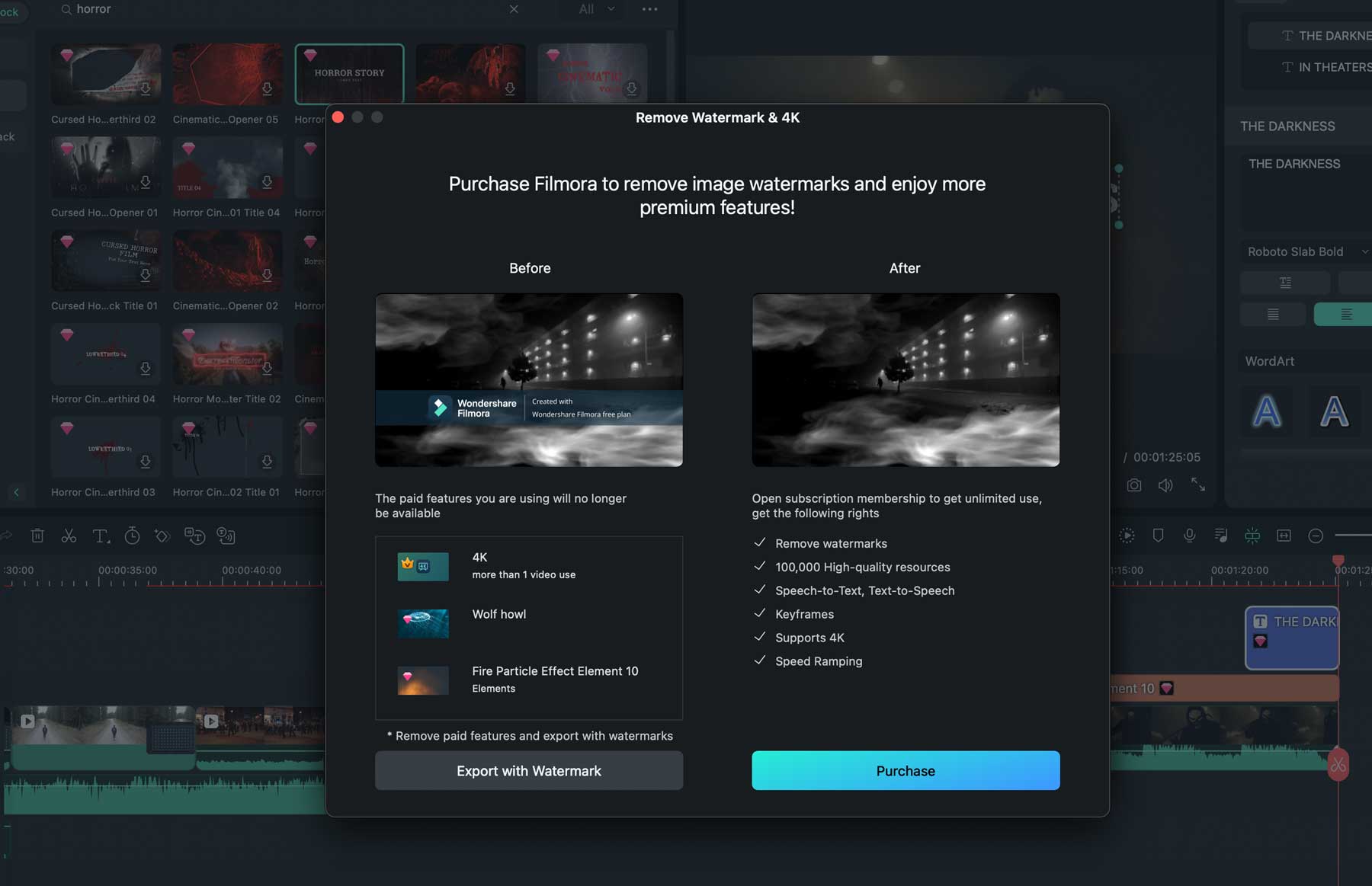
Wondershare Filmora Avantaje și dezavantaje
După ce am cercetat pe larg software-ul Wondershare Filmora, am compilat o listă de argumente pro și contra pe baza experiențelor noastre. Există multe aspecte pozitive, cu câteva motive notabile pentru a lua în considerare o alternativă.
Avantajele Wondershare Filmora
- Interfață simplă, orientată către începători
- Creați cu ușurință videoclipuri în diferite formate sau utilizați instrumentul de reîncadrare automată
- Milioane de fotografii stoc, audio și videoclipuri
- Instrumentul AI Audio Stretch vă permite să „întindeți” sunetul în videoclipuri
- Mascarea cu instrumentul stilou este un real plus. Puteți selecta orice element din videoclip, îl puteți masca și fie să îl eliminați, fie să adăugați efecte de animație
- Generați o copie cu ChatGPT sau imagini cu un prompt text
Contra Wondershare Filmora
- Unele instrumente necesită un abonament suplimentar Filmstock
- Unii utilizatori au întâmpinat probleme legate de drepturile de autor în timp ce încercau să încarce videoclipuri pe YouTube
- Nu este la fel de robust ca alte programe de editare video, cum ar fi Adobe Premiere Pro
- Pe partea scumpă, dacă adăugați planul de abonament lunar, precum și planul anual
- Noi efecte sunt lansate în fiecare lună, dar numai pentru abonații lunari Filmstock
Prețuri Wondershare Filmora
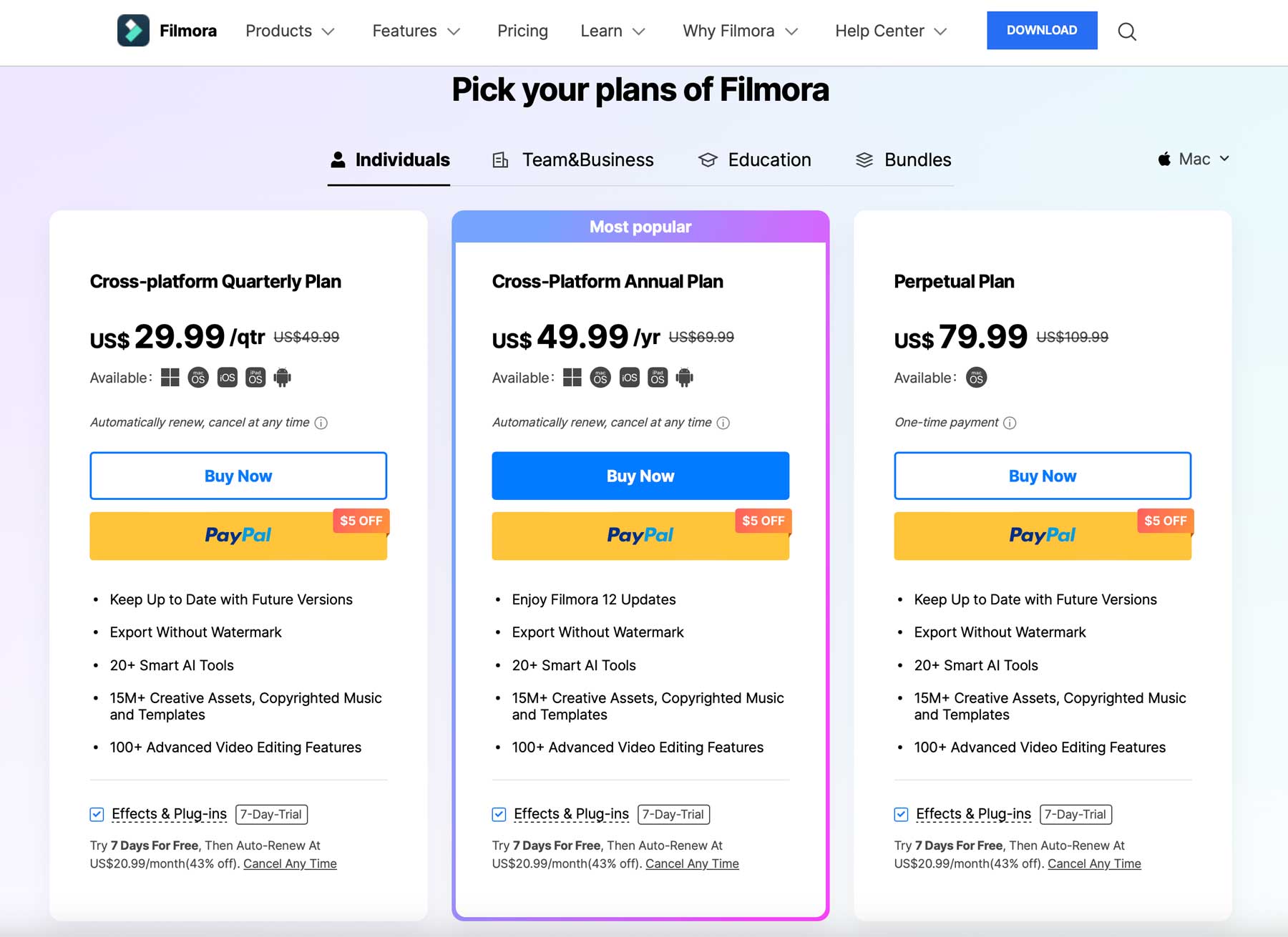
Wondershare oferă mai multe planuri individuale, de echipă, de educație și pachete cu puncte de preț diferite. Cea mai populară opțiune este planul anual Cross-Platform pentru 49,99 USD. Aceasta include toate actualizările, exportul fără filigran, acces la peste 20 de instrumente AI, peste 100 de funcții de editare video și 15 milioane de materiale creative, muzică și șabloane.
Cu toate acestea, pentru a profita de biblioteca extinsă de efecte audio și video a Filmora, vi se va cere să plătiți suplimentar 20,99 USD pe lună pentru un abonament Filmstock. Aceasta înseamnă că va trebui să plătiți aproximativ 300 USD anual pentru a utiliza software-ul la întregul său potențial.
Gânduri finale despre Wondershare Filmora
Pentru creativii care caută software de editare video care oferă o modalitate intuitivă de a crea, edita și publica videoclipuri, Wondershare Filmora merită încercat. Oferă milioane de materiale video, audio și creative, o modalitate ușoară de a vă încărca creațiile pe rețelele sociale și o curbă minimă de învățare. Cu toate acestea, costul tuturor activelor poate fi ridicat pentru persoanele mai conștiente de buget. Acestea fiind spuse, versiunea gratuită și o garanție de rambursare a banilor de 30 de zile oferă utilizatorilor suficient timp pentru a determina dacă este soluția potrivită.
Vă gândiți să includeți Wondershare Filmora în procesul dvs. de creație, dar doriți să evitați costul suplimentar al abonamentului pentru active? Consultați câteva site-uri gratuite cu materiale video împreună cu alte opțiuni pentru crearea videoclipurilor:
- 3 site-uri de stoc video pentru o lume înfometată de media
- 9 cele mai bune generatoare video AI din 2023 (comparativ)
- 7 instrumente pentru a crea videoclipuri online pe care oricine le poate folosi
- Pictory AI: O revizuire amănunțită (2023)
