Cum să setați o reducere la categoria WooCommerce cu WholesaleX
Publicat: 2022-12-21Încercați să găsiți opțiuni pentru a seta reduceri la categoria WooCommerce pentru magazinul dvs.?
O strategie comună pentru creșterea vânzărilor în magazinul dvs. WooCommerce este de a oferi reduceri în funcție de categoria de produs.
WooCommerce nu are nicio caracteristică încorporată pentru crearea regulilor de reducere. Pentru a configura vânzări specifice categoriei în WooCommerce, vom folosi pluginul WholesaleX. Are mai multe opțiuni pentru configurarea reducerilor de preț în funcție de factori, inclusiv totalul coșului, categorie, rolul utilizatorului și produs.
Oferirea de reduceri la categoria WooCommerce ar putea fi o strategie utilă pentru stimularea vânzărilor. Dar pentru mulți utilizatori, reprezintă o provocare semnificativă. WholesaleX, pe de altă parte, face procesul foarte simplu.
Acest articol vă va arăta cel mai simplu mod de a crea o reducere la categoria WooCommerce. Așa că, fără alte prelungiri, să începem.
De ce ar trebui să adăugați o reducere la categoria WooCommerce?
Atunci când este folosită corect, reducerea categoriei poate fi o metodă extrem de eficientă pentru a stimula vânzările în magazinul tău WooCommerce. Toate articolele dintr-o anumită categorie pot fi reduse folosind reduceri de categorie. Oferirea de reduceri clienților este o modalitate excelentă de a-i determina să cumpere de la afacerea dvs.
Creați o nouă categorie pentru articolele cu reducere atunci când aveți suficiente pentru a garanta reduceri de preț. De exemplu, ați putea oferi reduceri la hainele dvs. de sezon în timpul Festivalului de Crăciun dacă dețineți un magazin de îmbrăcăminte. Faceți o secțiune specială „Vânzări de Crăciun” pentru îmbrăcăminte și aplicați o reducere generală de preț în întreaga categorie.
O strategie similară poate fi utilizată cu produsele cu reducere. Rezultatul final este o creștere a vânzărilor și a veniturilor.
Cum să setați reduceri la categoria WooCommerce
Acum, să vă arătăm procesul de configurare a reducerilor la categoria WooCommerce. Vă vom arăta mai multe moduri de a-l configura. Deci, să nu pierdem timpul și să intrăm în el.
Instalarea WholesaleX
În primul rând, trebuie să instalați WholesaleX pentru a configura diferite reduceri, inclusiv prețuri bazate pe rol de utilizator.
- Accesați secțiunea „Plugin -uri” din tabloul de bord WordPress.
- Apoi faceți clic pe „Adăugați nou”.
- În panoul de căutare din dreapta, tastați „WholesaleX ”.
- Ar trebui să vedeți acum pluginul WholesaleX .
- Faceți clic pe „Instalare”.
- Apoi puteți face clic pe butonul „Activați” evidențiat.
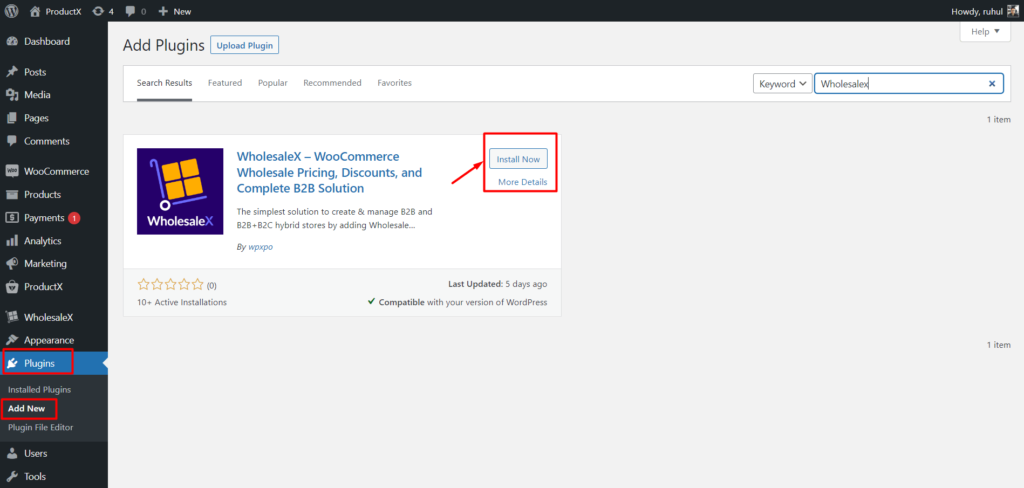
Odată finalizat procesul de activare, puteți începe să utilizați WholesaleX și toate funcțiile sale.
Setarea reducerilor la categoria WooCommerce din regulile dinamice
WholesaleX are multiple caracteristici uimitoare, cum ar fi reguli dinamice și multe altele. Astăzi vom profita de caracteristica regulilor dinamice pentru a configura reducerea categoriei WooCommerce.
Pentru a face asta:
Pasul 1: Accesați regulile dinamice WholesaleX
Mai întâi, trebuie să accesați WholesaleX→Dynamic Rules.
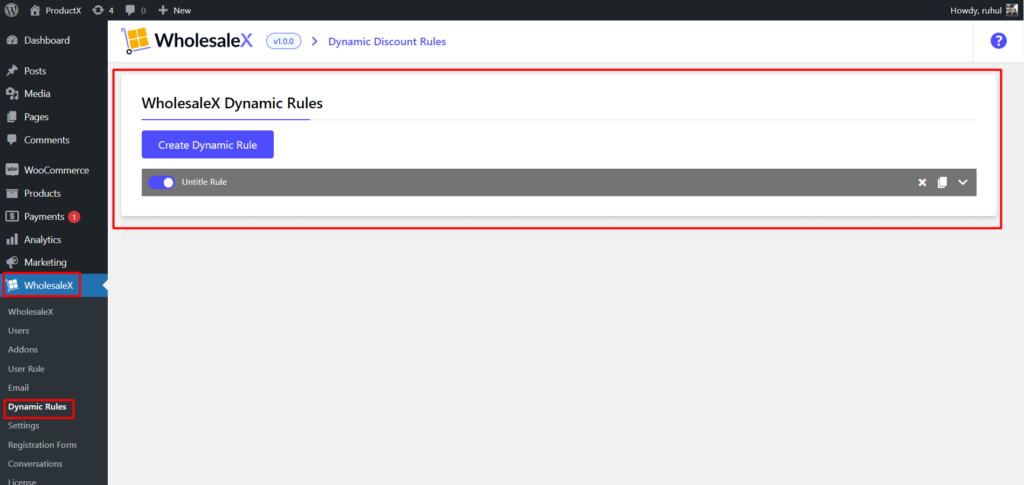
Aceasta este cea mai cuprinzătoare caracteristică a WholesaleX. Puteți face mai mult decât să configurați reducerea categoriei.
Pasul 2: Creați o regulă dinamică
Acum trebuie să creați o regulă pentru reducerile din categoria dvs.
Faceți clic pe butonul „Creați o regulă dinamică” pentru a crea o nouă regulă.
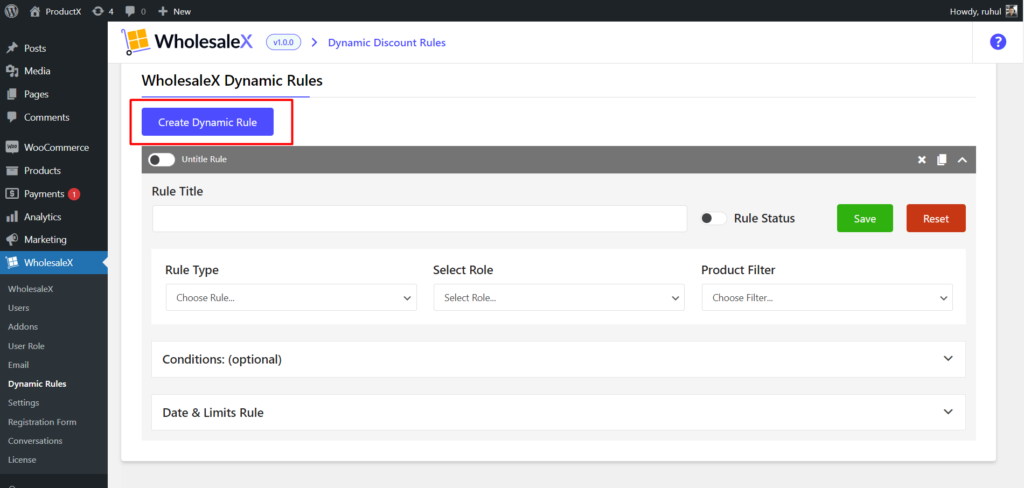
Regula creată va fi numită „regula fără titlu”. O puteți schimba odată ce extindeți bara de reguli.
Pasul 3: Selectați tipul regulii
Acum trebuie să selectați tipul de regulă. Vom alege opțiunea „reducere produs” din meniul drop-down pentru reducere de categorie.
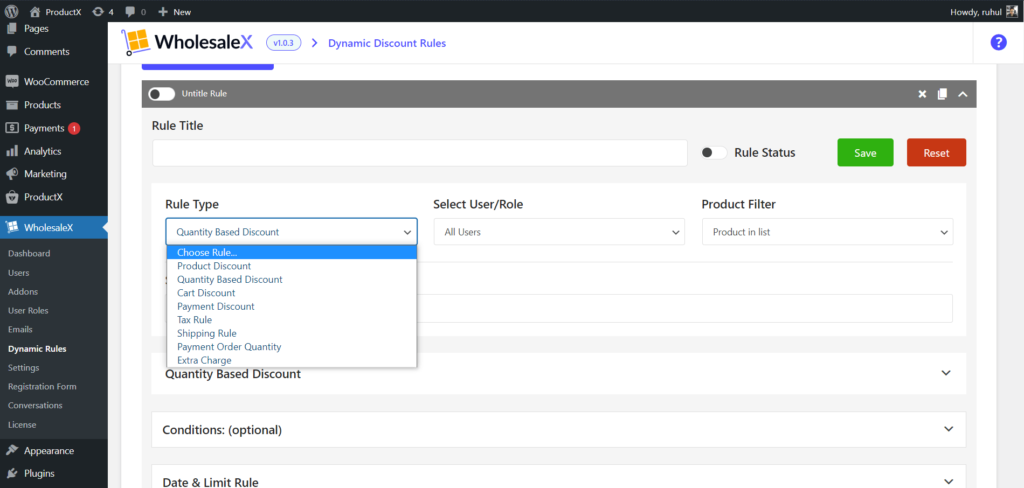
De ce am selectat „reducerea de produs” și nu pe celelalte, vă puteți întreba? Pentru că trebuie să acordați reduceri la produsele din anumite categorii și tocmai acesta este motivul pentru care alegeți această opțiune.
Pasul 4: Selectați Utilizator/Rol
Acum trebuie să-ți alegi publicul vizat căruia vrei să-i acorzi această reducere. Cu WholesaleX, puteți crea cu ușurință roluri de utilizator.
Deci, din meniul drop-down, trebuie să alegeți „Toți utilizatorii” dacă doriți să acordați reduceri tuturor clienților dumneavoastră.
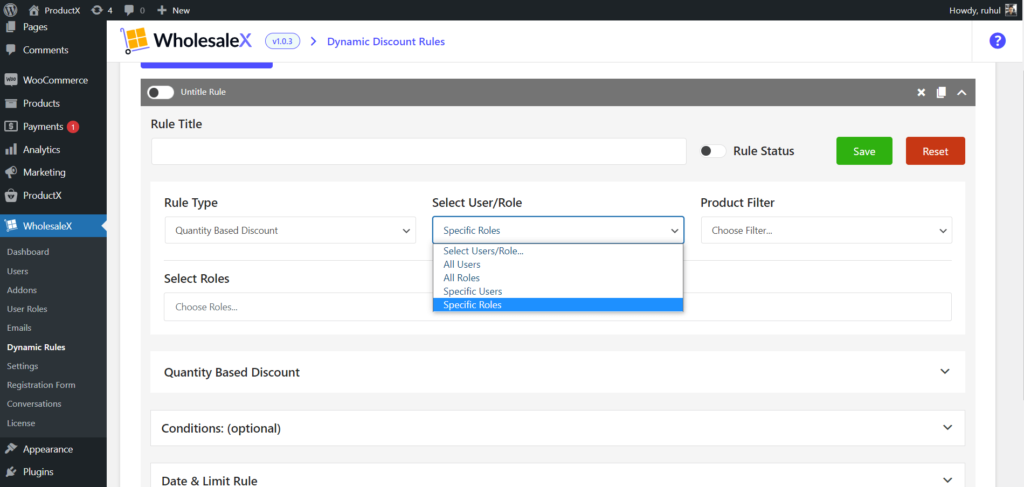
De asemenea, puteți alege anumiți utilizatori care să acorde aceste reduceri pentru anumiți clienți și Toate rolurile/rolurile specifice pentru a oferi reduceri bazate pe roluri. Cu toate acestea, aceste opțiuni nu sunt potrivite în acest scenariu.
Pasul 5: Filtru de produs
Acum trebuie să filtrați produsele cărora doriți să le acordați această reducere.
Setăm reduceri pentru categorii WooCommerce, așa că trebuie să selectăm „Categorii din listă” sau „Categorii care nu sunt în listă”.
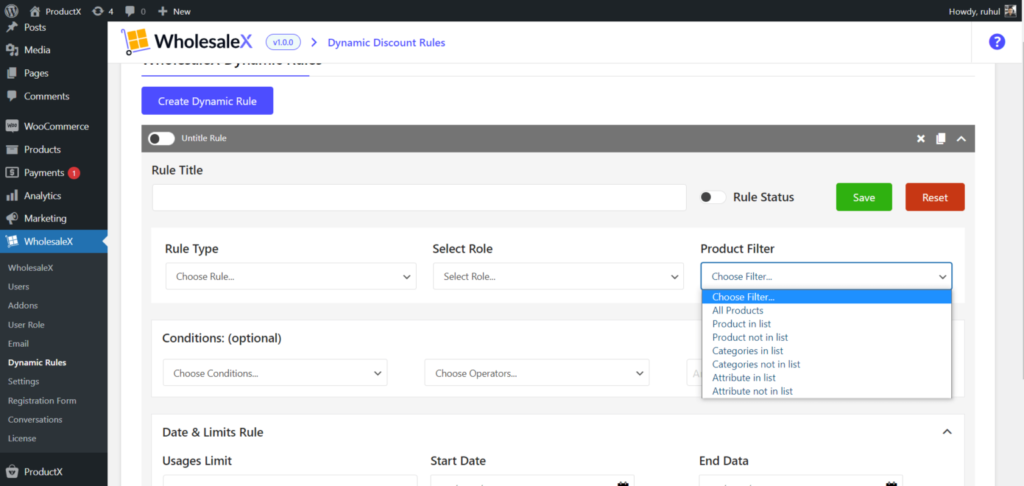
Să presupunem că aveți o mulțime de categorii. Acum, dacă doriți să acordați o reducere la anumite categorii, ar trebui să alegeți „Categorii din listă”. Și dacă doriți să acordați o reducere la majoritatea produselor, dar să excludeți câteva dintre ele, trebuie să selectați „Categorii care nu sunt în listă”.
Pasul 6: Selectați Categorii de produse
Acum trebuie să selectați categoriile de produse.
Deci, alegeți selecția în caseta „Selectați mai multe categorii”.
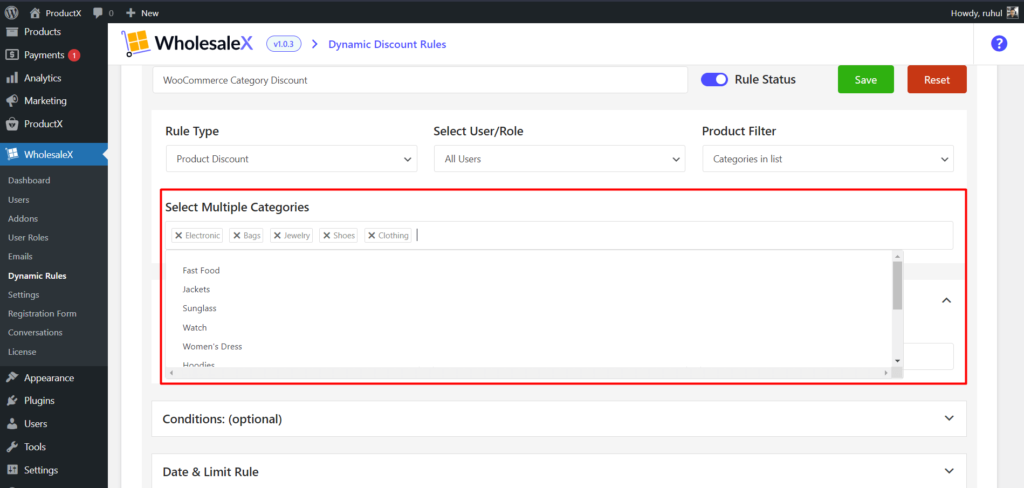
Indiferent dacă alegeți „Categorii din listă” sau „Categorii care nu sunt în listă”, trebuie să adăugați categorii în această casetă. Altfel, reducerile nu vor funcționa corect și cu siguranță nu îți dorești asta.
Pasul 7: Gestionați reducerea
Acum vine partea cea mai importantă, gestionarea reducerilor.
Mai întâi, selectați „tipul de reducere”.
WholesaleX vă permite să alegeți reduceri „ Procent / Sumă / Preț fix” .
Acum, introduceți suma reducerii în caseta „Suma”.
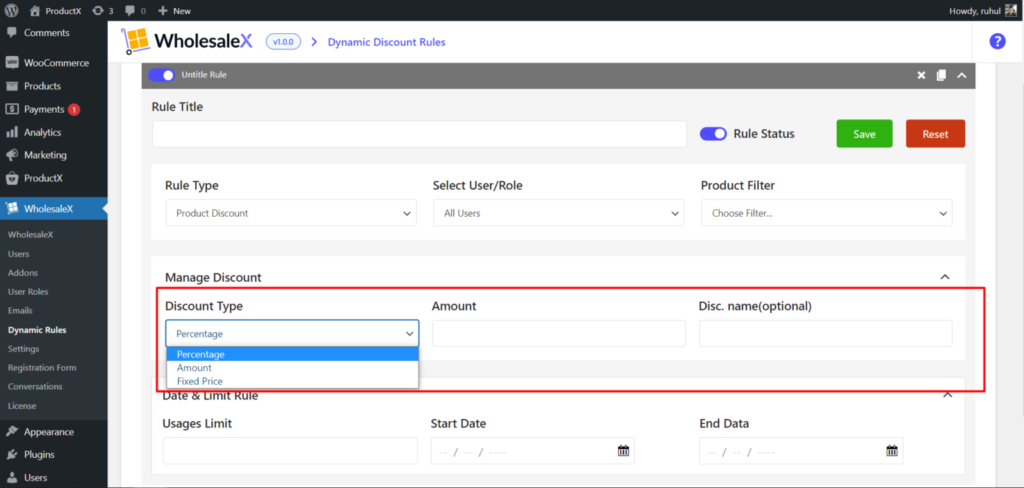
Ei bine, acest lucru este inevitabil, deoarece indiferent de tipul de reducere pe care îl alegeți mai devreme, trebuie să specificați sumele acesteia.

De asemenea, puteți denumi reducerea, care este totuși opțională.
WholesaleX are, de asemenea, „Regula de dată și limită” dacă doriți să efectuați reduceri la categoria WooCommerce pentru o anumită perioadă de timp.
Și odată ce ați terminat cu ele, „Salvați” regula și ați configurat cu succes reducerile din categoria WooCommerce.
Setarea reducerilor la categoriile WooCommerce din Editorul de categorii WordPress
WholesaleX vă permite să setați reduceri WooCommerce direct din categoria implicită WordPress.
Pasul 1: Accesați Editorul de categorii WordPress implicit
Deci, este un alt proces ușor dacă doriți să acordați o reducere de categorie pentru o anumită categorie.
Mai întâi, trebuie să accesați Tabloul de bord WordPress → Produse → Categorii.
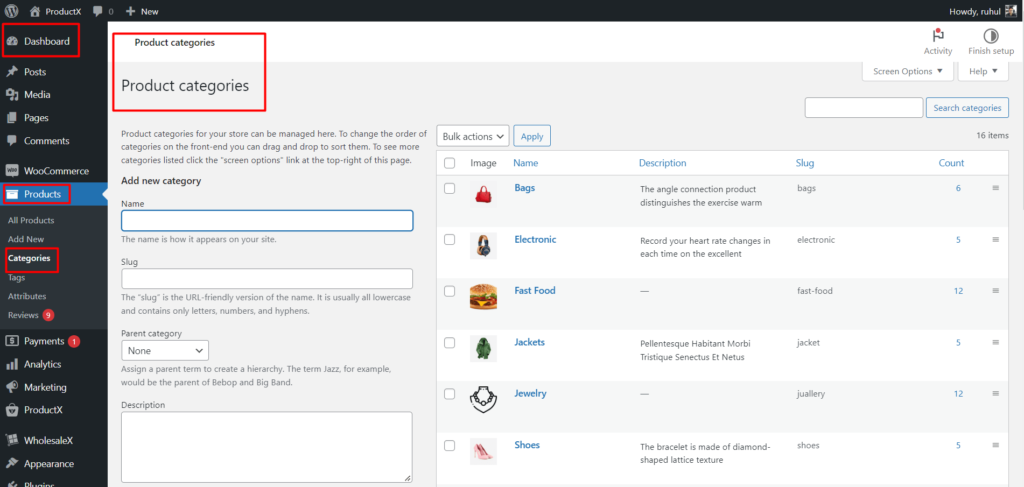
Veți vedea aici toate categoriile pe care le-ați creat pentru magazinul dvs.
Pasul 2: Selectați și editați categoria
Selectați categoria dorită pentru a seta o reducere și faceți clic pe „Editați” pe acea categorie.
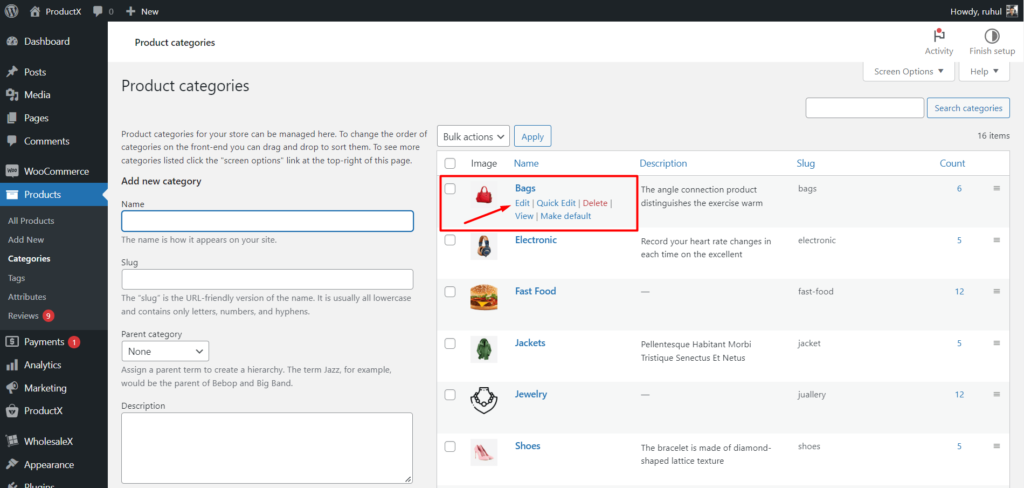
Pasul 3: Setați Reducerea la categoria WooCommerce
Pe această pagină de editare, veți avea toate opțiunile de editare implicite ale WordPress. Cu toate acestea, WholesaleX adaugă câteva opțiuni pe această pagină.
Deci, pentru a configura această reducere, derulați în jos până în partea de jos a paginii. În opțiunea „Prețuri WholesaleX B2B”, veți vedea utilizatori B2B. Extindeți-l pentru a configura o reducere.
Tot ce trebuie să selectați aici este „Tipul de reducere” și „Prețul utilizatorilor B2B”.
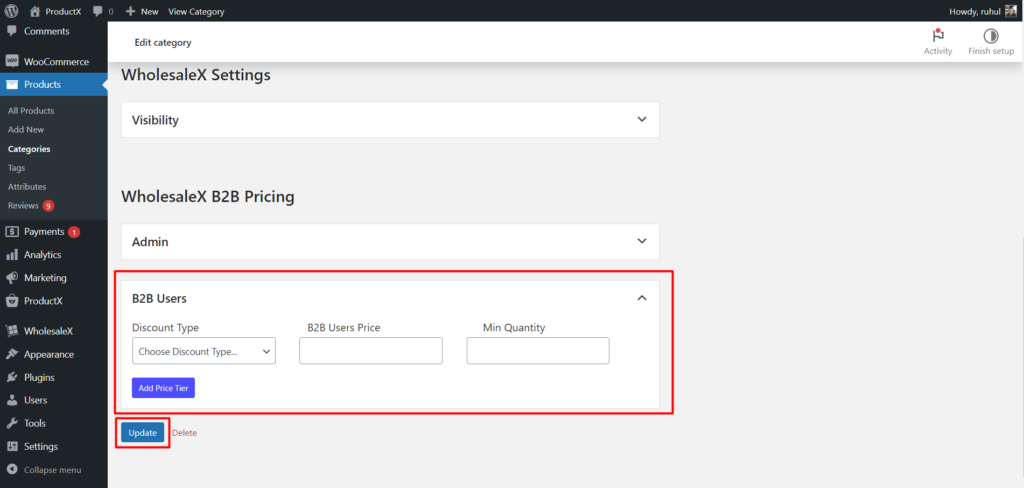
După ce ați terminat cu asta, faceți clic pe butonul „Actualizare” și ați terminat de configurat reducerea categoriei WooCommerce pentru această categorie de produse.
Concluzie
O strategie de marketing cu reduceri pe timp limitat poate crește semnificativ veniturile dacă o categorie de produse se vinde bine. Dar utilizați doar reduceri în plus față de tarifele dvs. en-gros, sau veți ajunge să subcotați clienții angro. Cu WholesaleX, este ușor să vă mențineți reducerile și să le stabiliți. Așadar, începeți să utilizați WholesaleX pentru a seta reduceri la categoria WooCommerce și pentru a vă bucura de venituri nelimitate.
Puteți consulta tutoriale video WordPress pe canalul nostru YouTube. De asemenea, găsiți-ne pe Facebook și Twitter pentru actualizări regulate!
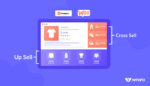
Diferența dintre vânzarea încrucișată și vânzarea în avans: un ghid WooCommerce
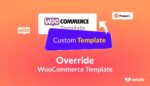
2 moduri de a suprascrie șablonul WooCommerce (fără codare)

Răsfățați-vă cu ofertele de Halloween WPXPO!

Cum să adăugați carusel de produse WooCommerce
