Cum să schimbați textul Adăugați în coș Ghidul WooCommerce cu exemple
Publicat: 2019-09-16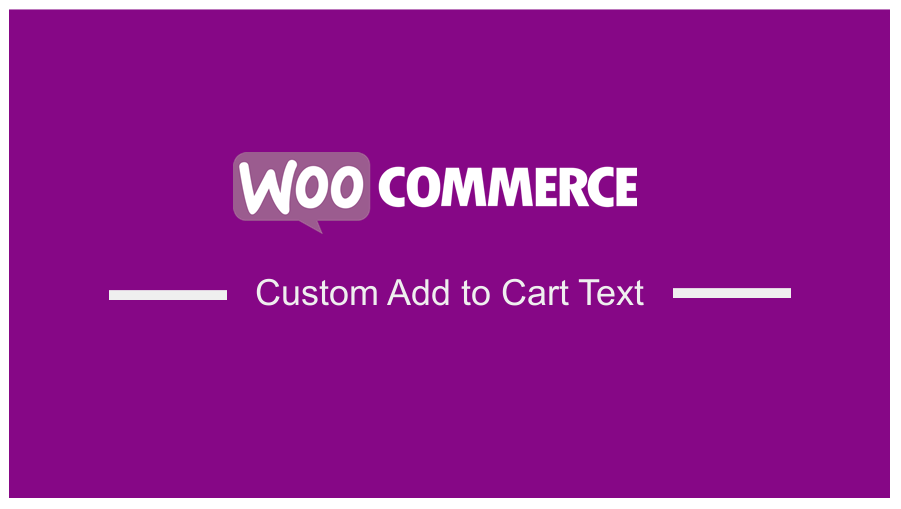 Textul WooCommerce implicit pentru adăugarea în coș este una dintre cele mai frecvente modificări necesare majorității utilizatorilor WooCommerce, deoarece pluginul eCommerce este utilizat în toate industriile. Personalizarea necesară proprietarilor de magazine sau furnizorilor de servicii WooCommerce este un mesaj personalizat pe butonul de îndemn în loc de textul implicit
Textul WooCommerce implicit pentru adăugarea în coș este una dintre cele mai frecvente modificări necesare majorității utilizatorilor WooCommerce, deoarece pluginul eCommerce este utilizat în toate industriile. Personalizarea necesară proprietarilor de magazine sau furnizorilor de servicii WooCommerce este un mesaj personalizat pe butonul de îndemn în loc de textul implicit 'add to cart' . De exemplu, un site web de rezervare a tururilor va solicita ca textul de adăugare în coș să fie „Rezervați tur” sau „Rezervați vacanță”
Personalizare WooCommerce
Sunt necesare mai multe modificări WooCommerce pentru a face din acesta o soluție de comerț electronic complet personalizată. Anterior, am discutat cum să schimbați linkul de întoarcere la magazin, cum să redirecționați după finalizarea comenzii în WooCommerce, cum să vă deconectați fără mesaj de confirmare și cum să redirecționați utilizatorii WooCommerce după conectarea cu succes printre alte câteva nevoi de personalizare WooCommerce.
Dacă sunteți în căutarea modului ușor și rapid de a modifica textul de adăugare în coș în WooCommerce, acest tutorial vă va arăta rapid într-un ghid pas cu pas. Pentru a economisi timp, aș dori să subliniez cei 3 pași pe care să îi parcurgeți rapid:
Pas cu pas WooCommerce Modificați textul Adaugă în coș
- Locate theme functions file – Localizați fișierul tema
function.php(acest fișier temă se află în folderul principal al temei active)wp-content/themes/your-theme/functions.php. Alternativ, acest cod poate fi inclus într-un plugin personalizat și va funcționa în continuare. De asemenea, este important să vă amintiți să faceți backup temei dvs. WordPress înainte de a începe să faceți modificări. Puteți utiliza FTP sau Cpanel de găzduire web pentru a localiza acest fișier în tema dvs. activă. - Adăugați un filtru cu text nou – În acest fișier
functions.phpveți adăuga un cârlig de filtru care verifică textul „adăugați în coș” și îl înlocuiește cu conținutul pe care îl plasați în funcția de apel invers. Puteți înlocui acest text cu text precum „Rezervați vacanță” pentru un site web de vacanță sau „Cumpărați piesă muzicală” pentru un site cu muzică și așa mai departe. - Vizați atât butoanele unice, cât și butoanele de arhivare – După adăugarea codului în fișier, acum puteți actualiza, iar modificarea textului va fi văzută în butoanele de adăugare în coș. Trebuie să adăugați filtrul atât pentru butonul de adăugare în coș de pe pagina unică, cât și pentru arhivare. Acum, permiteți-mi să ilustrez și să explic acești pași în detaliu cu un exemplu practic și să vă împărtășesc codul pentru a modifica textul de adăugare în coș.
Cum să schimbați textul Adăugați în coș WooCommerce în detalii
După cum s-a menționat în rezumatul de mai sus, putem modifica textul de adăugare în coș atât pentru un singur produs, cât și pentru paginile de arhivă folosind filtrele, așa cum veți vedea în codul de mai jos. De asemenea, putem adăuga mai multă funcționalitate sau logică pentru a viza un anumit produs, grup de produse sau tipul de produse.
Un singur produs Woocommerce Modificați text adăugați în coș
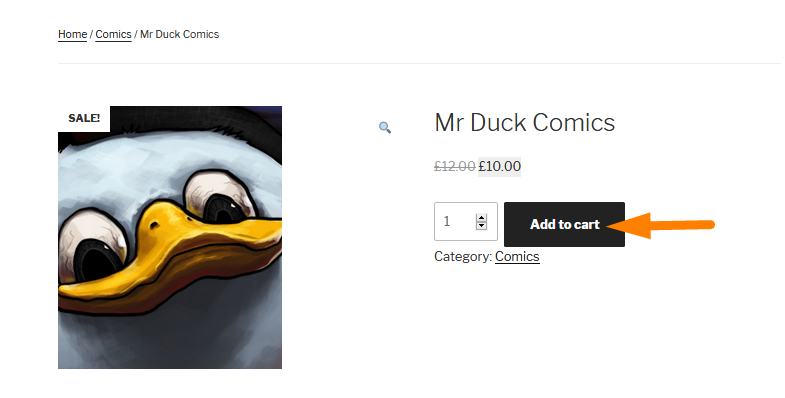
Să începem cu modificarea textului de adăugare în coș în pagina unui singur produs, așa cum se arată în imaginea de mai sus. Apoi deschideți fișierul functions.php și adăugați următorul cod pentru a schimba textul butonului așa cum se arată în imaginea de mai sus:

add_filter( 'woocommerce_product_single_add_to_cart_text', 'custom_woocommerce_button_text');
funcția custom_woocommerce_button_text () {
return __( „Cumpărați benzi desenate”, „domeniu-text”);
}În acest exemplu, folosesc tema WordPress implicită Twenty Seventeen și am adăugat codul în fișierul functions.php, așa cum se arată mai jos:
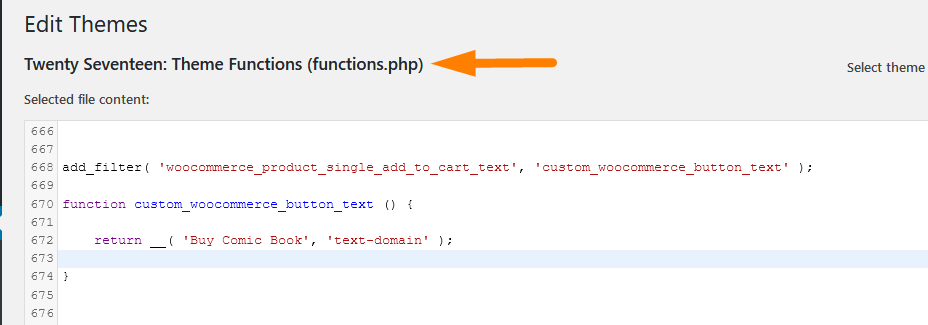
De asemenea, puteți adăuga codul la un plugin pe care îl construiți sau îl puteți adăuga la o altă temă și rezultatele vor fi aceleași. După adăugarea și actualizarea acestui cod, ar trebui să vedeți modificările în front-end, așa cum se arată mai jos:
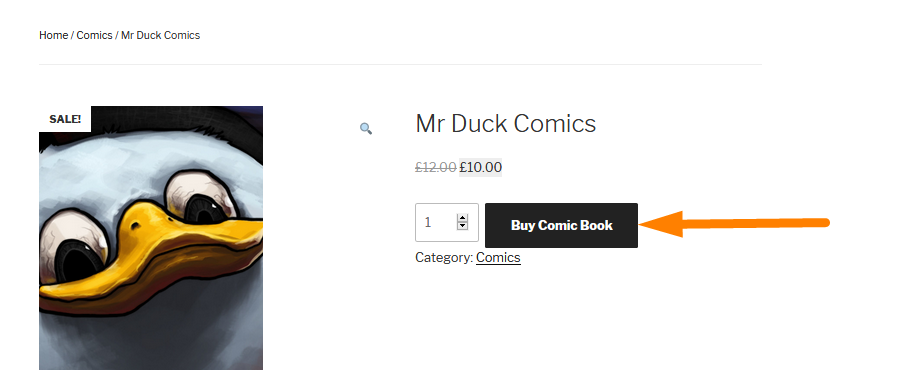
Cum WooCommerce Schimbați textul adăugați în coș Codul Funcționează
add_filter( 'woocommerce_product_single_add_to_cart_text', 'custom_woocommerce_button_text' );
Prima linie de cod este cârligul de filtrare pe care îl adăugăm pentru a filtra tot conținutul care este publicat pe pagina produsului. Acest filtru caută textul butonului de adăugare în coș folosind primul parametru woocommerce_product_single_add_to_cart_text .
Al doilea parametru este o funcție de callback function care returnează noul text pe care dorim să-l folosim în loc de textul implicit pentru butonul de adăugare la coș. Puteți schimba acest text cu orice text pe care îl preferați și puteți actualiza modificările pentru a-l vedea live în toate butoanele de pe o singură pagină.
Arhive Woocommerce Schimbați text adăugați în coș
După ce ați schimbat cu succes textul de adăugare în coș WooCommerce în singurul produs, veți vedea că modificările nu se aplică paginii de arhivă a produsului, așa cum se arată în imaginea de mai jos:
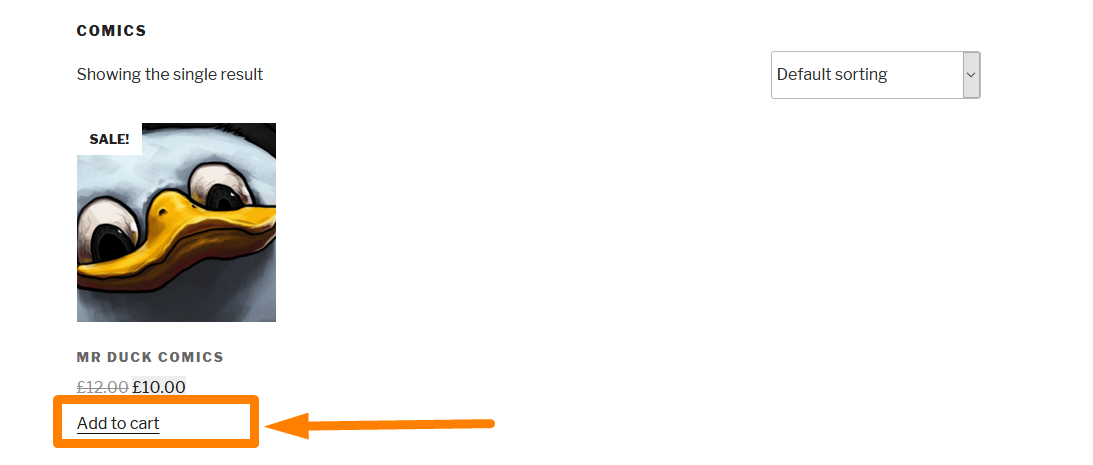
Acum trebuie să adăugăm un alt filtru pentru a căuta acest text în pagina de arhivă și să-l schimbăm în textul corespunzător pentru adăugarea în coș. Deci ar trebui să adăugăm noul filtru pentru arhive folosind codul de mai jos:
add_filter('woocommerce_product_add_to_cart_text','custom_woocommerce_archives_text');
Acesta este un alt filter ca cel anterior, care folosește primul parametru pentru a verifica textul de adăugare în coș. Aceste modificări ale textului sunt returnate în callback function așa cum se arată în codul complet de mai jos:
add_filter( 'woocommerce_product_add_to_cart_text', 'custom_woocommerce_archives_text');
funcția custom_woocommerce_archives_button_text(){
return __( „Cumpărați benzi desenate”, „domeniu-text”);
} De asemenea, puteți utiliza o funcție de callback function deoarece fac aceeași treabă în loc să aibă două; unul pentru singurul produs și altul pentru arhive. În acest caz, veți avea cele două cârlige de filtru și o funcție de apel invers, așa cum se arată în codul de mai jos:
//filtre de produs unic și arhive generale
add_filter( 'woocommerce_product_single_add_to_cart_text', 'custom_woocommerce_button_text');
add_filter( 'woocommerce_product_add_to_cart_text', 'custom_woocommerce_button_text');
//funcția de apel invers
funcția custom_woocommerce_button_text(){
return __( „Cumpărați benzi desenate”, „domeniu-text”);
}Concluzie
Am acoperit toate detaliile despre cum să schimbați butonul WooCommerce adăugați în coș și textul linkului. Sunt convins că puteți adăuga cu ușurință aceste fragmente de cod și puteți obține modificările de care aveți nevoie. Sper că aceste tutoriale WooCommerce sunt utile. Îmi puteți împărtăși feedbackul dvs. sau dacă aveți nevoie de un dezvoltator WordPress WooCommerce, vă rugăm să-mi spuneți
