Cum să adăugați comutatorul valutar WooCommerce în magazinele online cu 4 pași simpli
Publicat: 2022-11-30WooCommerce oferă proprietarilor de magazine flexibilitate pentru a schimba moneda implicită în cea dorită. Dacă rulați deja un magazin WooCommerce, veți ști că există deja o opțiune de schimbare a monedei implicite, pe care ați selectat-o la configurarea WooCoommerce Plugin. Dar dacă doriți să ajutați cumpărătorii, oferindu-le opțiunea de a schimba moneda implicită în moneda locală?
Puteți adăuga funcția de comutare a monedei în magazinul dvs. WooCommerce urmând 4 pași simpli.
- Pasul – 1. Porniți Addonul de comutare valutară
- Pasul – 2. Configurați valutele și cursurile de schimb
- Pasul – 3. Adăugați comutatorul de monede pe pagina magazinului
- Pasul – 4. Adăugați comutatorul valutar pe paginile de produse
Ce este WooCommerce Currency Switcher?
Comutatorul valutar woocommerce este o caracteristică care permite cumpărătorului să schimbe între mai multe valute. Astfel, ei pot verifica prețurile produselor magazinului dvs. WooCommerce în monedele lor locale. În mod implicit, WooCommerce vă permite să schimbați monedele implicite. Dar dacă doriți să asigurați această facilitate pentru potențialii dvs. cumpărători, trebuie să alegeți un plugin/extensie terță parte.
Beneficiile WooCommerce Currency Switcher
Înainte de a intra în explicația în profunzime despre ce plugin și cum puteți adăuga caracteristica de schimbare a monedei, să vorbim despre beneficii.
Această funcție vă ajută să ajungeți la un public global. Publicul global poate modifica prețurile produselor și poate cumpăra produsul dorit în monedele lor locale. Astfel, nu trebuie să vă faceți griji cu privire la monede în timp ce vă promovați magazinul în mai multe țări.
Vă prezentăm suplimentul pentru comutatorul valutar al ProductX
Am explicat deja comutatorul valutar și probabil că abia așteptați să adăugați aceste caracteristici uimitoare și să vă extindeți afacerea de comerț electronic la nivel global. În primul rând, întrebarea este ce plugin ar trebui să alegeți?
Nu-ți face griji, avem soluția perfectă pentru tine. ProductX nu numai că are funcții de schimbare a monedelor, dar oferă și toate funcțiile de import pentru a crea magazine de comerț electronic axate pe conversie prin extinderea funcționalităților existente ale WooCommerce. Continuați să citiți blogul pentru a afla cum puteți adăuga funcții de schimbare a monedei pentru potențialul client al magazinului dvs. WooCommerce.
Cum să adăugați comutatorul valutar WooCommercee cu 3 pași simpli
Acum că ați fost deja introdus în funcția de schimbare a monedei ProductX, este timpul să vă ghidați prin procesul de utilizare. Dar, în primul rând, asigură-te că ai instalat deja pluginul ProductX pe site-ul tău WooCommerce. Și apoi începeți să urmați pașii de mai jos.
Pasul – 1. Porniți Addonul de comutare valutară
După cum am spus deja, ProductX este o soluție all-in-one care oferă toate funcțiile de import pentru a extinde funcționalitățile existente ale WooCoomerce. Și comutatorul valutar funcționează ca un supliment al ProductX. Deci, trebuie să activați suplimentul. Pentru asta:
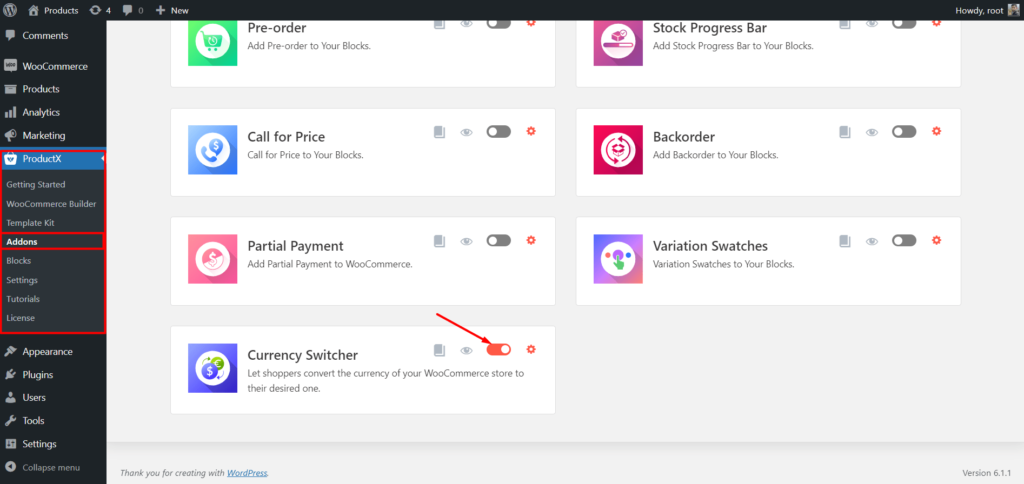
- Accesați secțiunea Plugin ProductX
- Faceți clic pe secțiunea Addons
- Activați Addonul de comutare valutară
Pasul – 2. Configurați valutele și cursurile de schimb
După ce ați pornit suplimentul, faceți clic pe secțiunea de setări. Acum veți vedea opțiunile disponibile pentru a adăuga valute și rate de schimb.
În primul rând, moneda implicită a magazinului dvs. WooCommerce va fi adăugată la lista de monede. Și, veți putea adăuga câte valute doriți.
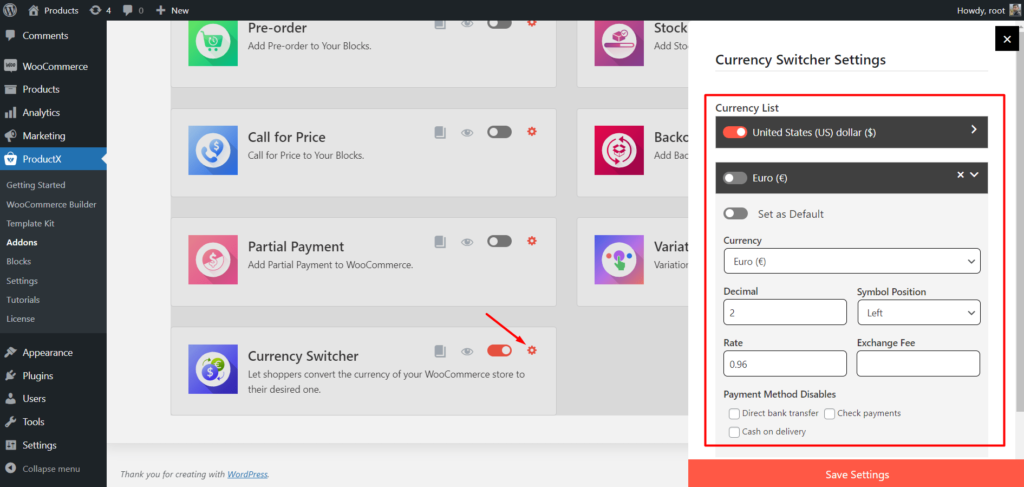
Pentru a adăuga o monedă nouă, faceți clic pe butonul adăugare nouă și selectați moneda dorită făcând clic pe meniul derulant.
După ce adăugați o monedă, trebuie să o configurați completând următoarele câmpuri.
Decimală: numărul de locuri cu zecimală
Poziția simbolului: Selectați poziția simbolului monedei.
Rata: Adăugați rata de conversație între moneda implicită și moneda nou adăugată.
Taxa de schimb: Adăugați gratuit conversația în valută dacă aveți,
După completarea cerințelor, puteți ascunde orice metodă de plată dorită. Asta e tot, acum pot salva setările.
Pasul- 3. Adăugați comutatorul de valută pe pagina magazinului
După ce ați făcut toate configurațiile necesare, este timpul să puneți la dispoziție opțiunile de schimb valutar pentru cumpărători. Pentru asta, l-am pus la dispoziție în magazin și în paginile de arhivă și un singur produs. În primul rând, să adăugăm la pagina magazinului. Cum?
Nu vă faceți griji ProductX, are și un puternic WooCommerce Builder care vă ajută să creați o pagină de magazin personalizată împreună cu comutatorul valutar. Pentru a crea o pagină de magazin personalizată, trebuie doar să urmați opririle de mai jos.
- Accesați secțiunea WooCommmerce Builder din ProductX.
- Faceți clic pe pagina magazinului din toate opțiunile disponibile.
- Importați șablonul prefabricat sau începeți să creați de la zero,
- Adăugați blocul comutator de valută în pozițiile dorite.
- Personalizați blocul conform cererii dvs. și publicați pagina magazinului.
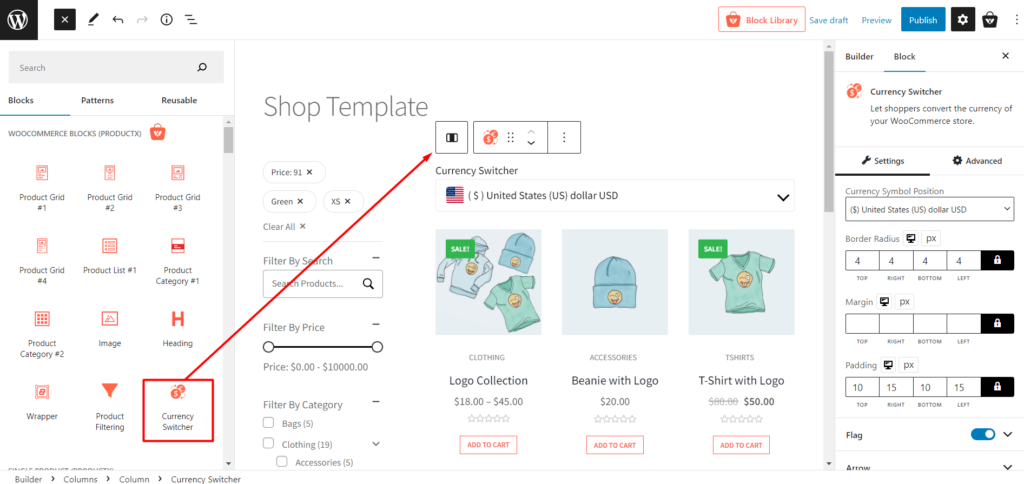
Acum accesați partea din față a paginii magazinului și vedeți cum arată. Odată ce accesați pagina magazinului, veți putea opta pentru schimbarea monedei. Puteți schimba moneda selectând moneda dorită din meniul derulant. Dacă faci cumpărături și schimbi moneda implicită la una nouă, ei vor vedea moneda selectată disponibilă pe toate paginile. Cu toate acestea, aceștia vor putea schimba moneda doar din pagina magazinului. Deci, ce vor să adauge moneda din paginile produselor?
Puteți afla mai multe despre crearea și personalizarea paginii de magazin WooCommerce făcând clic aici.
Nu vă faceți griji, WooCommerce Builder al ProductX vă ajută să reproiectați toate paginile magazinului dvs. WooCoomerce în mod dinamic. Și, puteți adăuga monedă prin schimbarea la orice pagină în timp ce recreați paginile. Să trecem la procesul de creare a paginilor de produse personalizate împreună cu comutatorul valutar.
Pasul – 4. Adăugați comutatorul valutar pe paginile de produse
Dacă doriți să activați opțiunile de schimbare a monedei pe paginile de produse, trebuie să creați un șablon personalizat pentru paginile unice ale produsului. Și în timp ce creați șablonul, trebuie doar să adăugați blocul de comutare a monedei. Deci, să vedem procesul.

- Accesați secțiunea WooCommmerce Builder din ProductX.
- Faceți clic pe un singur produs din toate opțiunile disponibile.
- Importați șablonul prefabricat sau începeți să creați de la zero,
- Adăugați blocul comutator de valută în pozițiile dorite.
- Personalizați blocul conform cererii dvs. și publicați șablonul de pagină de produs.
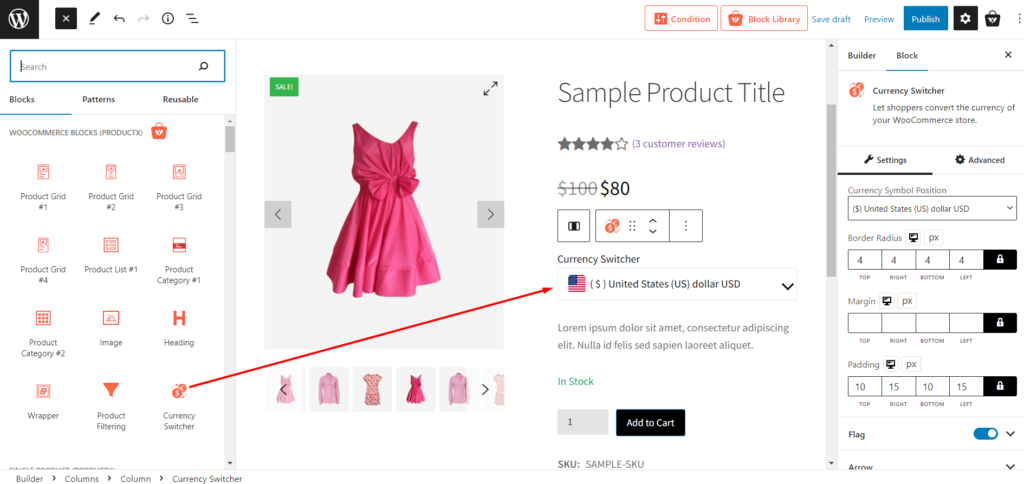
Acum, opțiunea de schimbare a monedei va fi adăugată și la paginile produselor. Puteți merge la partea din față și vedeți cum arată.
Puteți afla mai multe despre crearea și personalizarea paginii de produs unice WooCommerce făcând clic aici.
Concluzie
Asta e totul despre comutatorul de monede WooCommerce. Sper că ați adăugat cu succes opțiunea de schimbare a monedei în magazinul dvs. WooCommerce. Dacă vă confruntați în continuare cu probleme legate de pluginul ProductX, nu ezitați să comentați mai jos. Sau puteți contacta și echipa noastră de asistență.

Cum să afișați categorii de produse în WooCommerce
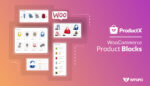
Cel mai bun plugin pentru blocuri de produse WooCommerce

Sfaturi și trucuri uimitoare pentru a crește vânzările WooCommerce

Comparația celor mai bune pluginuri de grilă de produse WooCommerce
