Cum să exportați comenzile WooCommerce ca CSV (fără un plugin)
Publicat: 2022-09-28Există mai multe motive pentru a exporta comenzi din WooCommerce folosind fișiere CSV sau TXT. În primul rând, este posibil să trebuiască să partajați detaliile comenzii cu părți importante, cum ar fi dropshipper-uri, parteneri terți de logistică/livrare, selecționari de depozite sau acționari.
Sau, poate, vă transferați magazinul de la WooCommerce pe o altă platformă de comerț electronic. În acest caz, veți dori să utilizați WooCommerce pentru a exporta comenzi înainte de transfer.
În acest ghid, veți învăța următoarele:
- Cum să utilizați WooCommerce pentru a exporta comenzi fără un plugin (ca fișier CSV)
- Cum să exportați comenzi din WooCommerce fără un plugin (ca fișier XML)
- Cele mai bune plugin-uri pentru a exporta comenzi WooCommerce
- Cum să exportați comenzile WooCommerce prin CSV folosind un plugin
Cum să exportați comenzi WooCommerce fără un plugin (CSV)
Există deja o funcție „Comenzi de export WooCommerce” încorporată în sistem, așa că, din punct de vedere tehnic, nu există niciun motiv pentru a utiliza un plugin pentru exporturi simple de comenzi.
Pentru început, asigurați-vă că aveți unele produse și comenzi recente în WooCommerce pentru ca exportul să funcționeze.
Accesați WooCommerce → Comenzi pentru a vedea comenzile și pentru a vă asigura că există comenzi trecute, active sau în procesare pentru a le compila într-o foaie de export:
Notă: puteți exporta comenzi „Anulate” sau „Plată în așteptare”, dar nu în mod implicit.
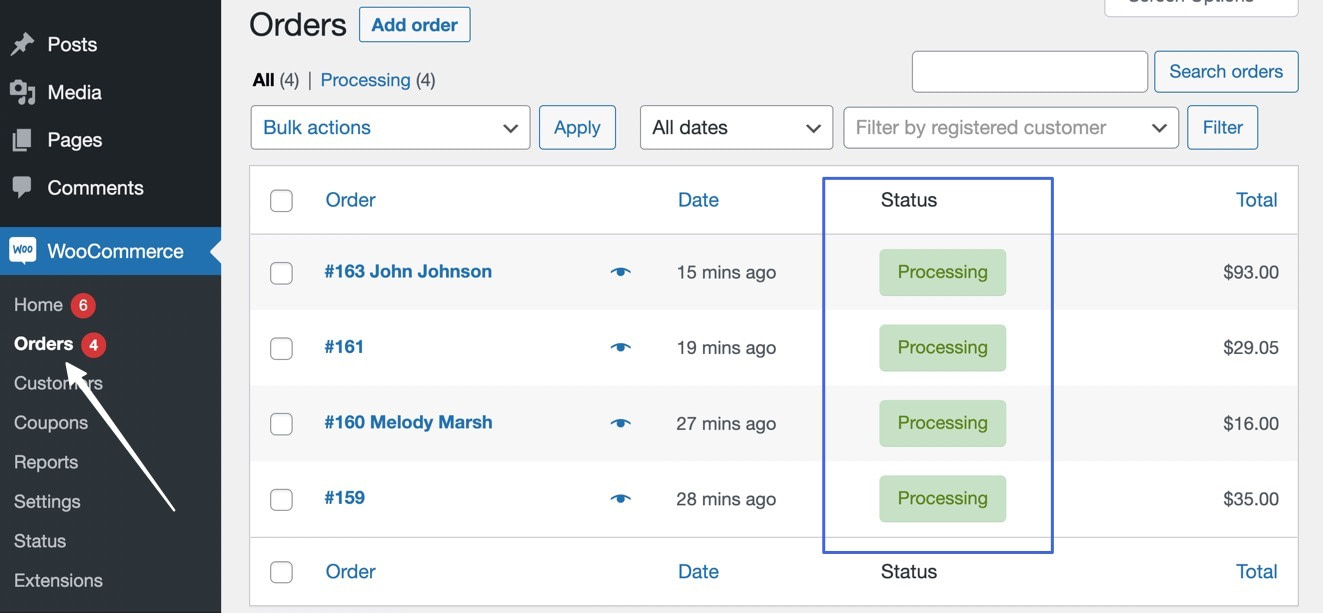
După ce ați acumulat unele vânzări și sunteți gata să exportați acele comenzi într-un fișier CSV, continuați mai jos pentru a finaliza acest proces:
- Accesați pagina Rapoarte pentru a exporta comenzile WooCommerce ca fișiere CSV
- Filtrați ce comenzi să exportați din WooCommerce în CSV
- Exportați comenzile WooCommerce în CSV
- Deschideți, editați sau mutați fișierul de export al comenzii CSV
1. Accesați pagina Rapoarte pentru a exporta comenzile WooCommerce ca fișiere CSV
Pentru a începe un export WooCommerce al tuturor comenzilor într-un CSV, trebuie să începeți prin a accesa pagina Rapoarte . Faceți clic pe WooCommerce → Rapoarte :
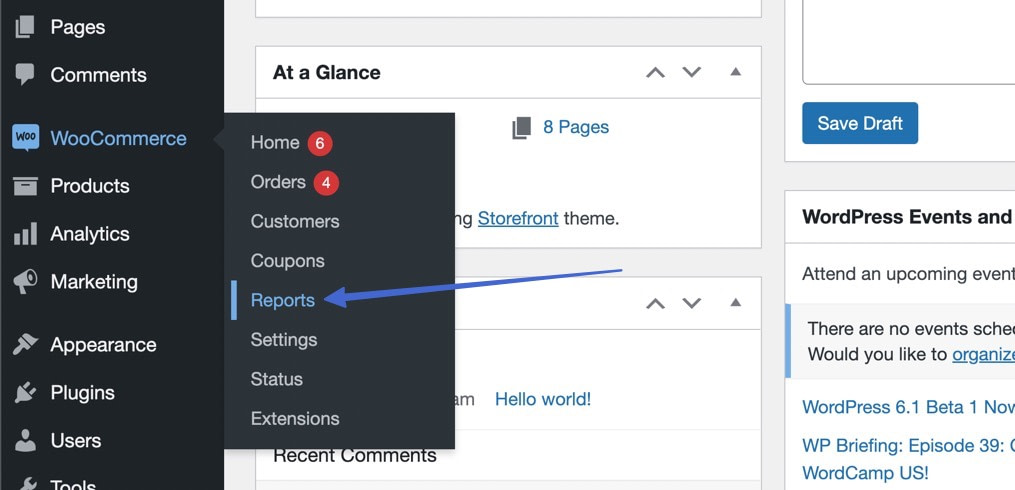
Pagina Rapoarte prezintă grafice, diagrame și statistici privind comenzile, clienții și stocurile din magazinul dvs. WooCommerce.
Toate exporturile de comenzi încep aici. Puteți filtra în funcție de anumite valori, apoi faceți clic pe butonul Export CSV pentru date specifice din foaia de export:
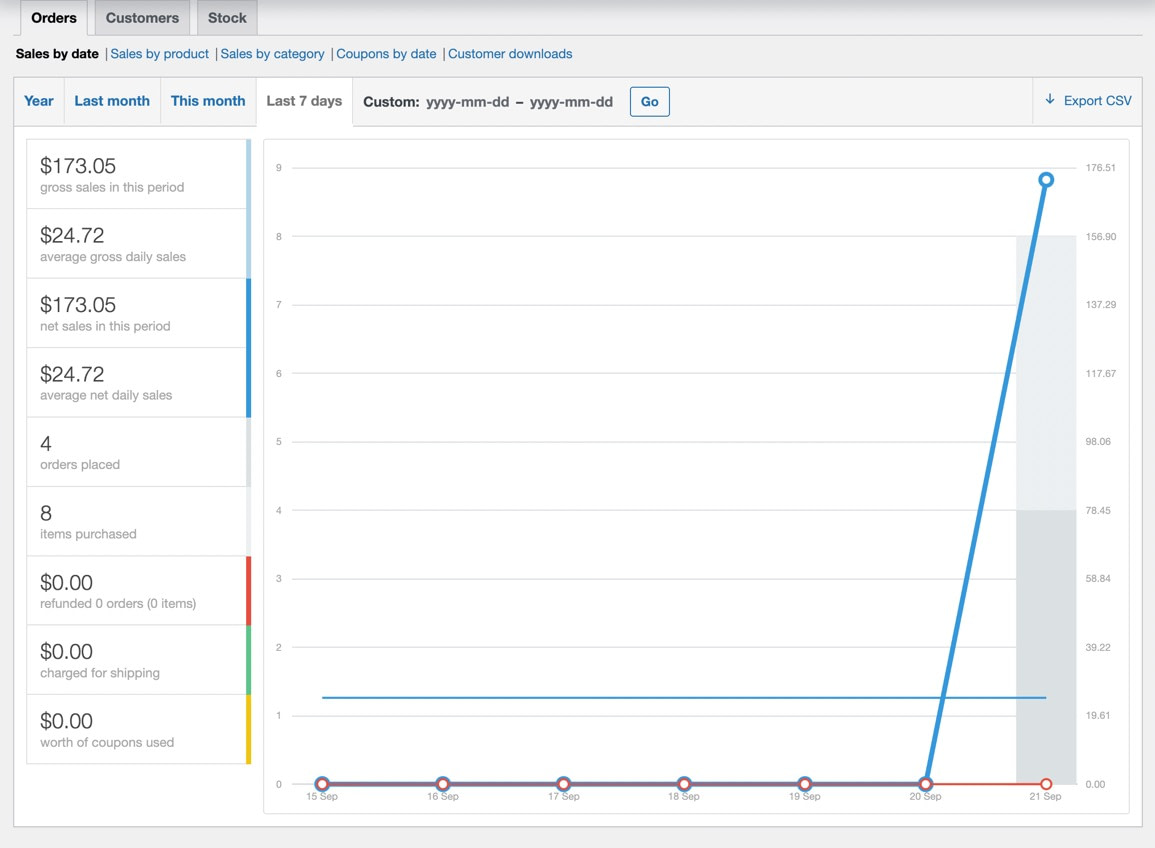
2. Filtrați ce comenzi să exportați din WooCommerce în CSV
O modalitate de a face acest lucru este să lăsați filtrele în pace pentru a exporta automat toate comenzile efectuate în ultimele șapte zile.
Cu toate acestea, este, de asemenea, posibil să filtrați rapoartele și, la rândul său, să exportați datele din acele rapoarte într-un fișier CSV.
Primul filtru arată vânzările după dată, unde alegeți să prezentați vânzările din ultimele 7 zile, luna aceasta, luna trecută sau anul. Există, de asemenea, un câmp personalizat pentru a vă seta propriul interval de date.
După ce ați făcut alegerea, faceți clic pe butonul Go pentru a activa filtrele:
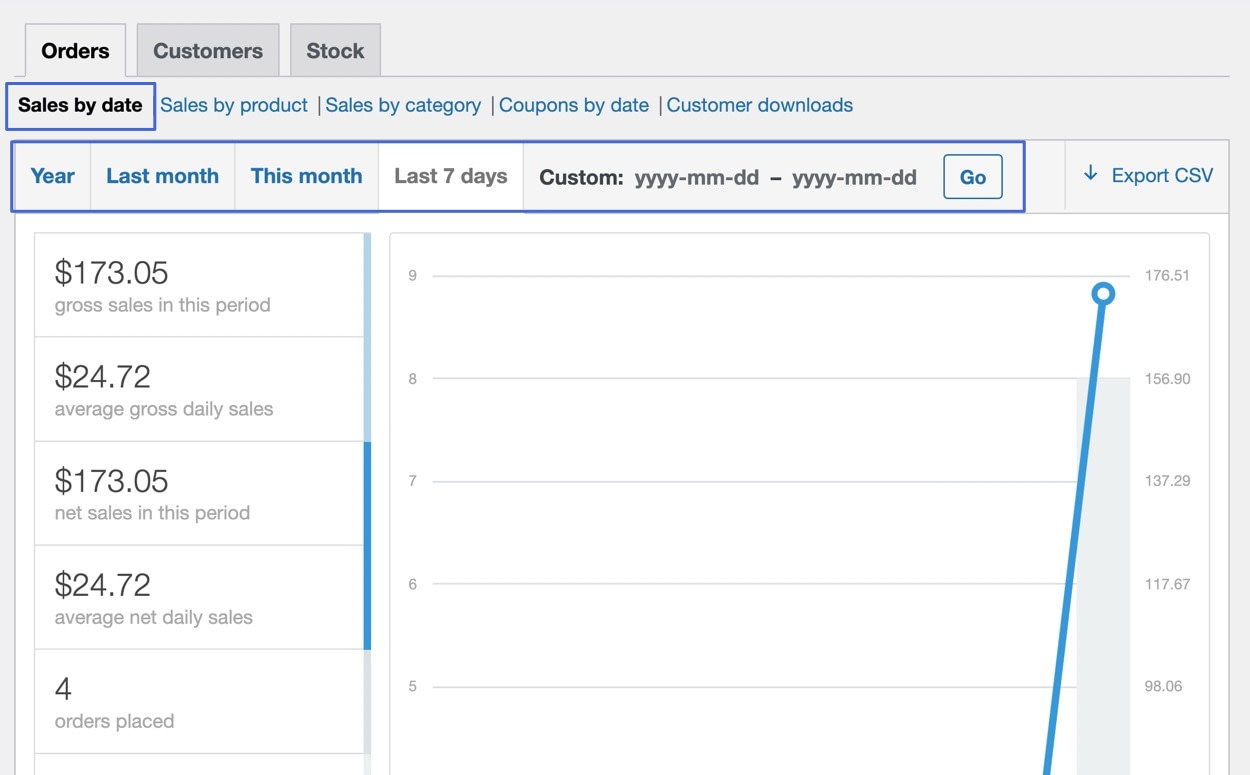
Fila Vânzări după produs vă permite să selectați anumite articole de inventar și să exportați numai date din acele articole. În fila Vânzări după produs , selectați unul (sau mai multe) produse, astfel încât numai acestea să apară în rapoarte:
Notă: Toate filtrele permit de fapt filtrarea după dată. Prin urmare, de exemplu, puteți combina filtrul „vânzări după produs” și filtrul „vânzări după dată”.
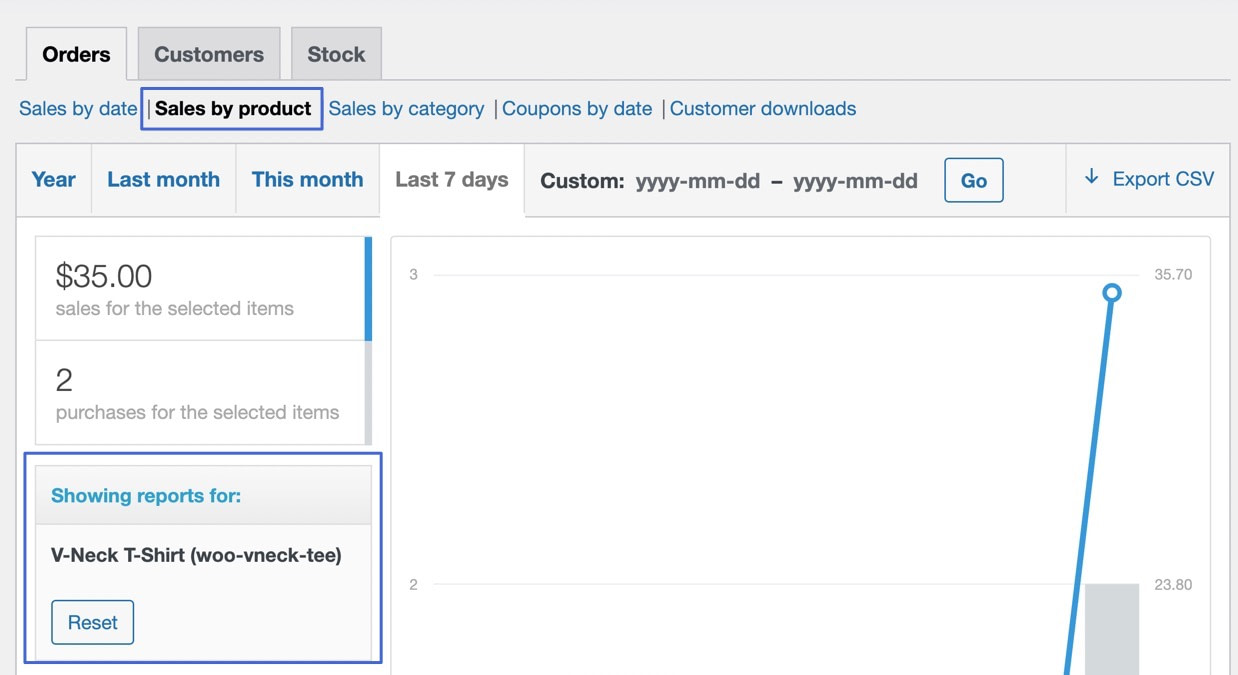
Fila Vânzări după categorie servește ca un alt filtru, unde selectați una (sau mai multe) categorii din magazinul dvs. WooCommerce. Apoi, numai acele categorii sunt adăugate la comenzile de export WooCommerce CSV:
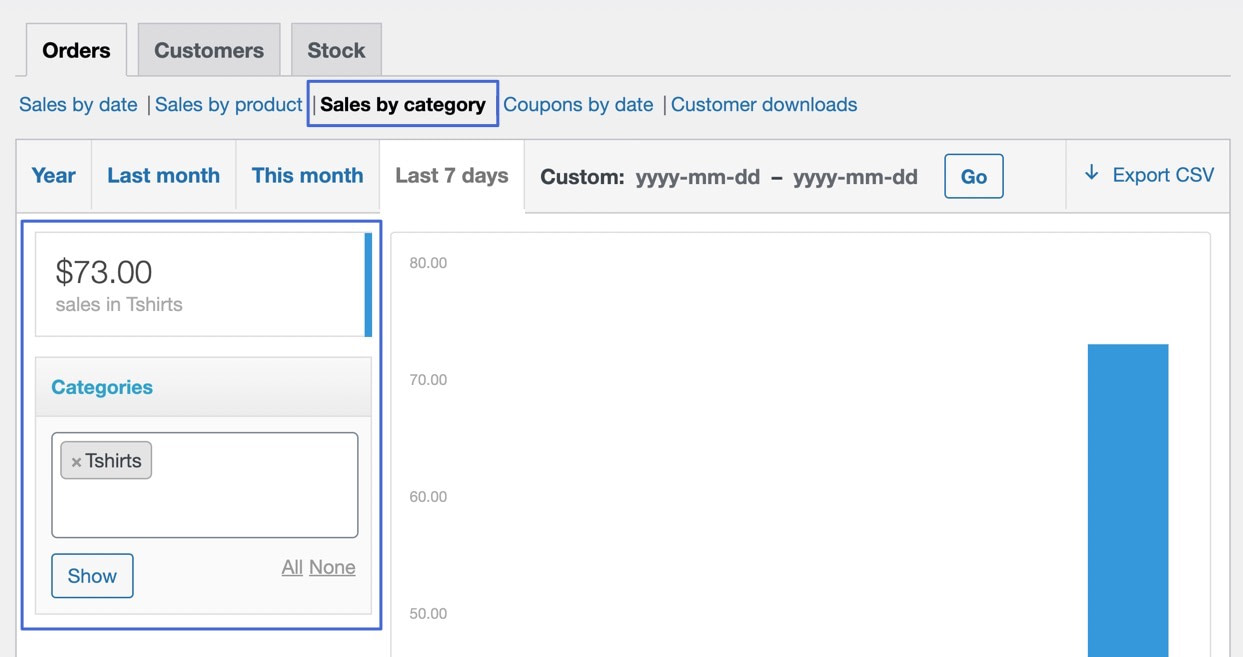
În cele din urmă, WooCommerce oferă file pentru a filtra rapoartele și a comanda exporturile după cupoane și descărcări ale clienților:
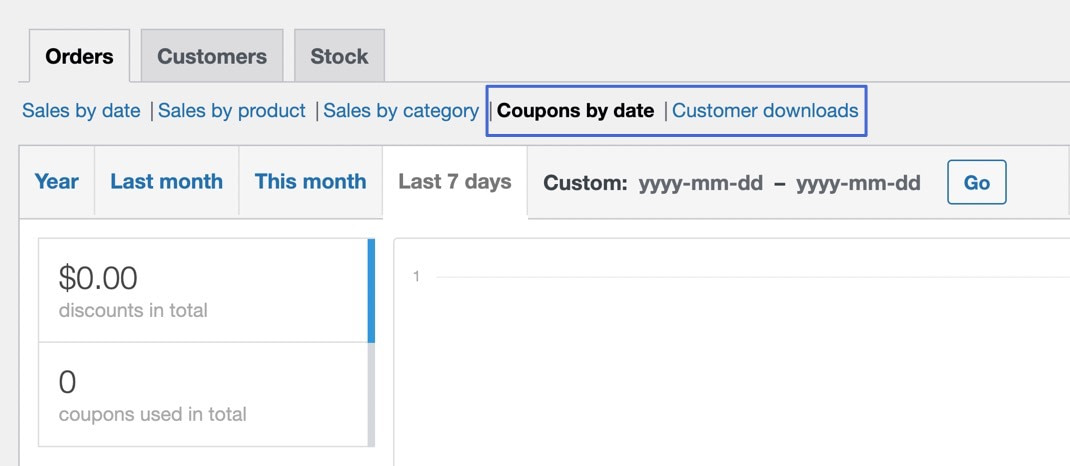
3. Exportați comenzile WooCommerce în CSV
După ce ați făcut selecții de filtrare (sau le-ați lăsat așa cum sunt pentru a exporta toate comenzile recente), găsiți butonul Export CSV .
Faceți clic pe acesta pentru a descărca imediat un fișier CSV în folderul Descărcări al computerului dvs. (sau oriunde ați descărcat fișiere din browser mergând implicit):
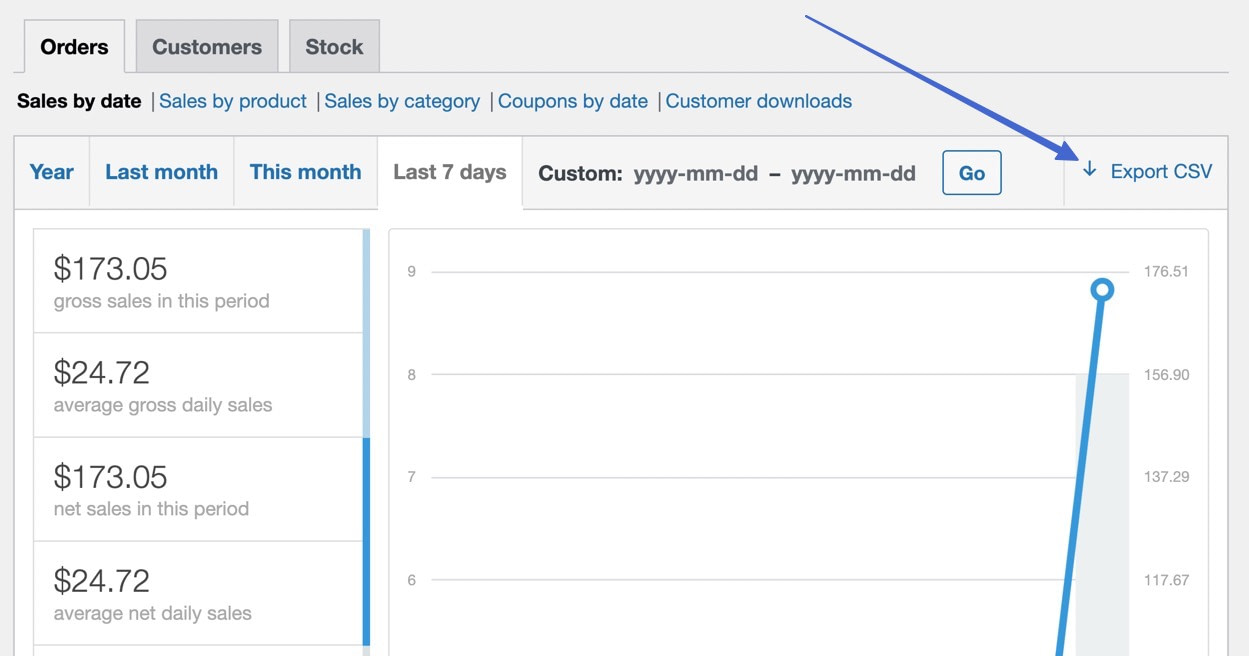
4. Deschideți, editați sau mutați fișierul de export al comenzii CSV
De cele mai multe ori, browserul dvs. ar trebui să salveze acest fișier în folderul Descărcare local al computerului dvs., dar este posibil să aveți un folder diferit pentru descărcări implicite din browser.
Indiferent, găsiți comenzile WooCommerce de export CSV oriunde au mers pe computer:
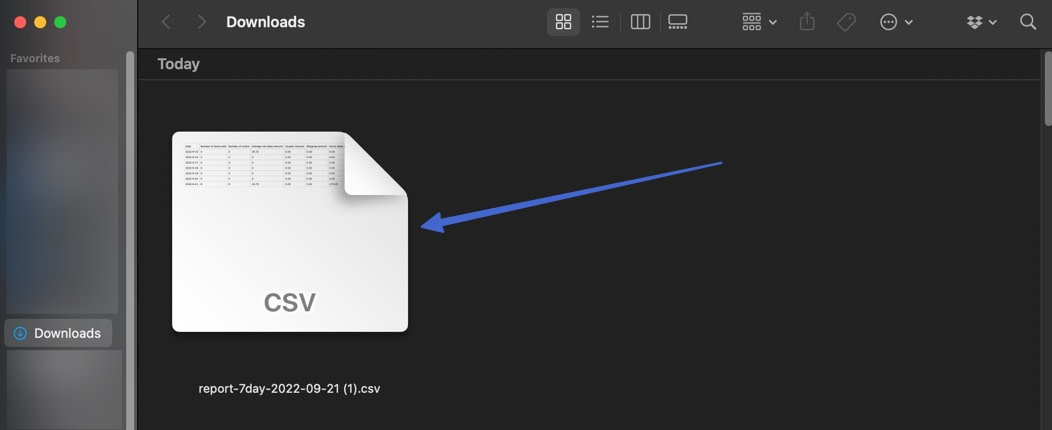
Sunteți binevenit să mutați fișierul CSV într-o altă locație de stocare sau să-l trimiteți părților corespunzătoare. De asemenea, puteți face clic pe fișier pentru a-l deschide.
Fișierul CSV oferă o listă cu toate comenzile WooCommerce din intervalul de timp, produs sau categorie specificat.
Veți vedea coloane pentru:
- Numărul de articole vândute
- Numărul de comenzi
- Valoarea medie a vânzărilor nete
- Suma cuponului
- Suma de livrare
- Suma brută a vânzărilor
- Suma netă a vânzărilor
- Suma de rambursare:
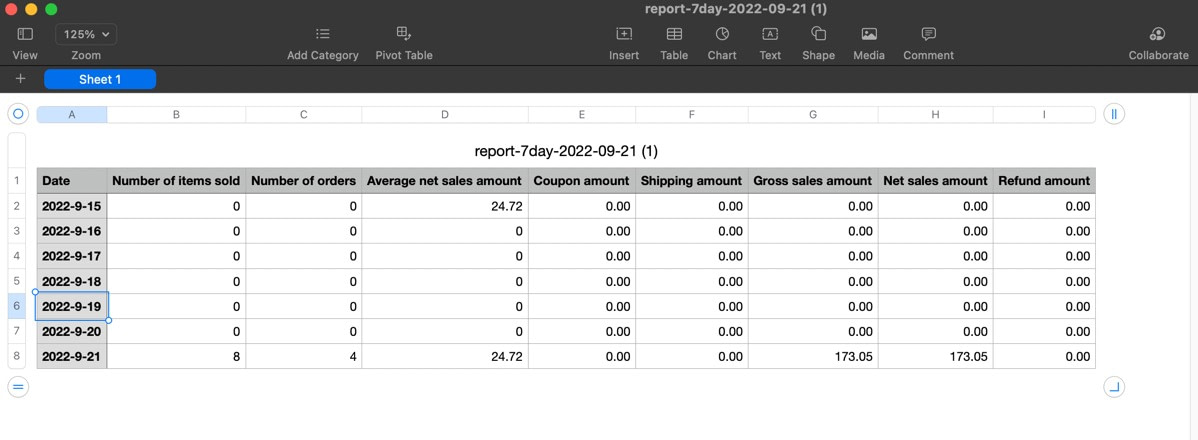
Așa folosești WooCommerce pentru a exporta comenzi în fișiere CSV!
Utilizați WordPress pentru a exporta comenzi ca fișier XML
O altă modalitate de a exporta datele despre produse WooCommerce este cu o funcție WordPress încorporată pentru exportul de conținut de pe site-ul tău.
Această metodă este deosebit de utilă dacă preferați să obțineți un fișier XML cu înregistrările comenzilor, ceea ce vă ajută atunci când importați pe site-uri WordPress noi sau către alți creatori de site-uri web și platforme de comerț electronic.
- Navigați la instrumentul de export WordPress
- Exportați comenzile WooCommerce și nimic altceva
- Deschideți, editați sau mutați fișierul de export al comenzii WooCommerce
1. Navigați la instrumentul de export WordPress
În tabloul de bord WordPress, accesați Instrumente → Export :
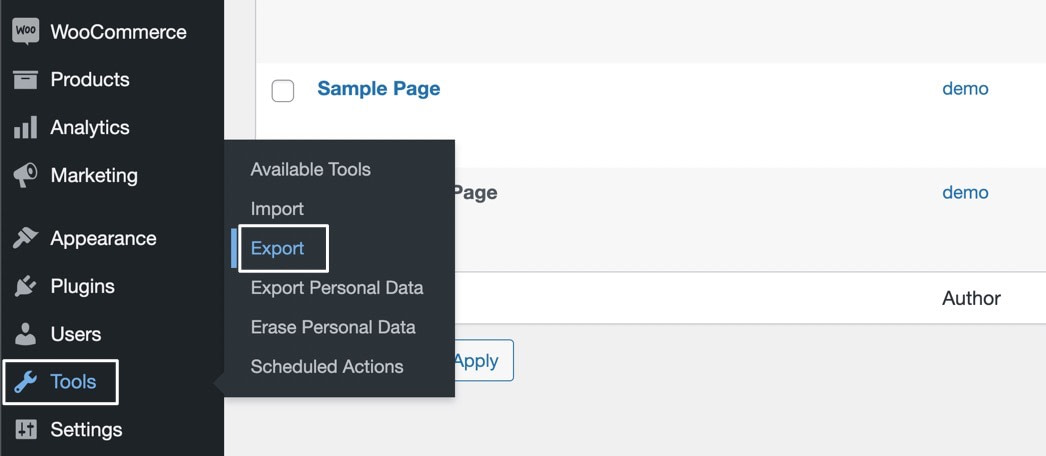
2. Exportați comenzile dvs. WooCommerce și nimic altceva
Pagina Export oferă mai multe opțiuni pentru exportul de conținut de pe tot site-ul dvs. WordPress. Puteți exporta postări, pagini, produse, variații, comenzi, rambursări, cupoane și media.
Deși este posibil să exportați „Tot conținutul” pentru a ușura puțin migrarea unui site, ați alege câmpul Comenzi pentru a obține doar un fișier XML cu datele comenzii de produse WooCommerce.
Odată selectat, faceți clic pe butonul Descărcați fișierul de export . Acest lucru salvează fișierul în folderul Descărcări (sau în orice folder pe care l-ați setat să salveze automat fișierele descărcate de pe internet):
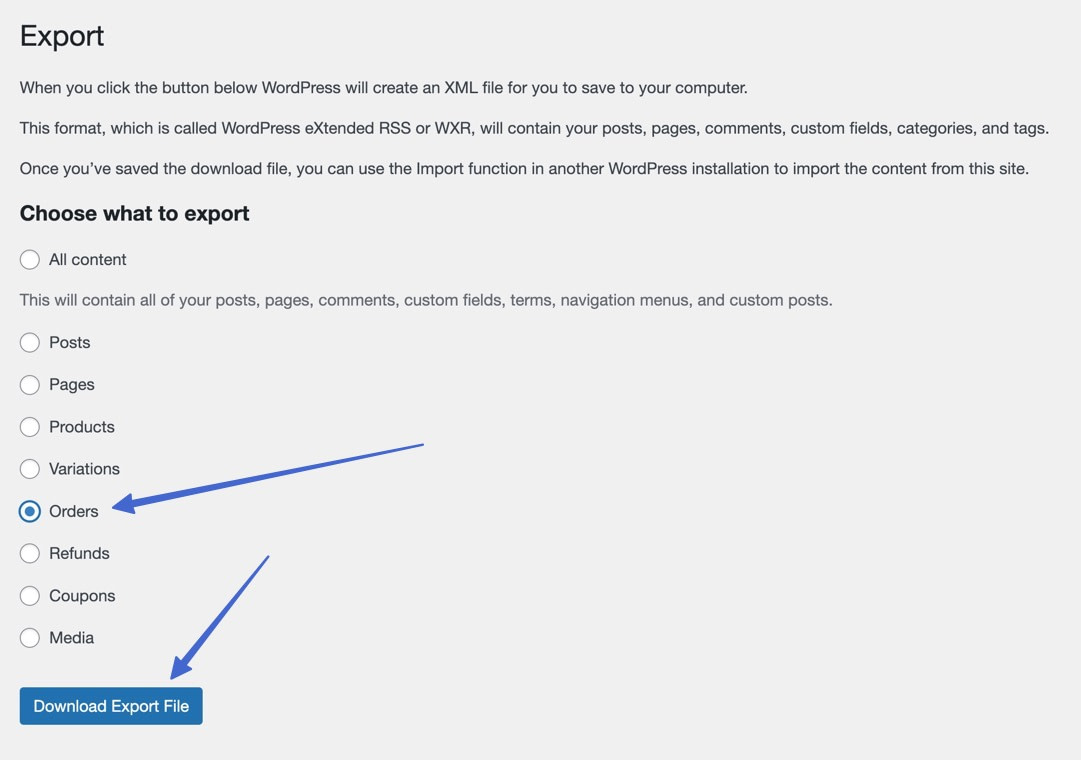
3. Deschideți, editați sau mutați fișierul de export al comenzii WooCommerce
Puteți găsi XML-ul de export al comenzii WooCommerce salvat pe computerul dvs. (cel mai probabil în folderul Descărcări). Faceți clic pe fișier pentru a vizualiza sau edita conținutul. Luați în considerare să îl salvați în altă locație sau să îl trimiteți altcuiva:
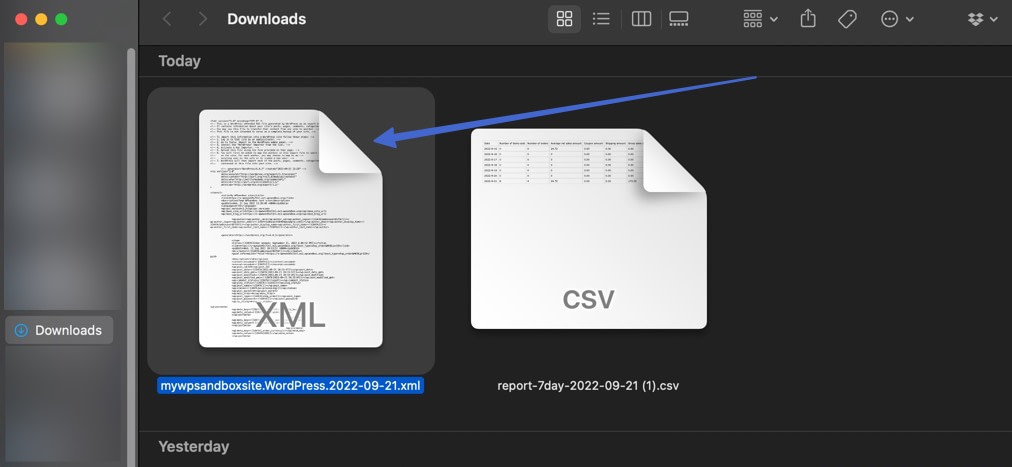
Rețineți că un export de comandă XML WooCommerce funcționează diferit față de un fișier CSV.
Are opțiuni unice de import, iar fișierul XML nu este la fel de ușor de vizualizat, deoarece este mai mult pentru transferul de date, nu pentru editare.
Cele mai bune plugin-uri pentru a exporta comenzi WooCommerce
Acum cunoașteți cele două moduri de a exporta comenzi WooCommerce cu fișiere CSV și XML. Ambele sunt instrumente încorporate cu instalarea standard WordPress/WooCommerce și, prin urmare, nu necesită instalarea unui plugin.

Cu toate acestea, poate doriți să extindeți funcționalitatea implicită de export. Poate că nu există o astfel de funcție de export inclusă în WooCommerce.
În acest caz, vă sugerăm să apelați la un plugin de export de comenzi WooCommerce.
Există mai multe plugin-uri disponibile pentru a exporta comenzi WooCommerce prin CSV, XML sau alte formate precum PDF. Unele plugin-uri se concentrează în principal pe capacitățile de export, în timp ce altele oferă o gamă largă de funcții, exporturile de comenzi fiind unul dintre ele.
Am testat cele mai promițătoare pluginuri pentru comenzile de export WooCommerce și iată pe cele pe care le recomandăm:
- Export de comandă și import de comandă pentru WooCommerce: Deosebit de util pentru exporturile de comenzi în serie WooCommerce în fișiere CSV.
- Export de comenzi avansate pentru WooCommerce: Cea mai avansată soluție pentru exportul comenzilor din WooCommerce, cu caracteristici pentru exportul datelor comenzilor în formate de fișiere precum CSV, XLS, XML, PDF, TSV, HTML și JSON - puteți alege, de asemenea, câmpurile pe care doriți să le export.
- Export client/comandă/cupoane WooCommerce: o extensie premium pentru exportul comenzilor, împreună cu clienții și cupoanele, de la WooCommerce. Principalul avantaj al acestui plugin este că puteți seta un program automat pentru exporturile recurente și acceptă formatele CSV și XML.
- Import/Export Suite for WooCommerce: În primul rând pentru utilizare în timpul migrării unui întreg site, acest plugin permite exportul comenzilor, parolelor, produselor, clienților și abonamentelor. Puteți exporta comenzile WooCommerce prin CSV sau XML și puteți trimite datele direct către stocarea locală sau FTP.
- Export fișier XML Stamps.com: Foarte util pentru utilizatorii Stamps.com, deoarece exportă automat comenzile către Stamps.com în format XML. Puteți exporta comenzi în vrac sau individuale și puteți utiliza filtre pentru a specifica ce câmpuri să includeți.
Cum să exportați comenzile WooCommerce în CSV cu un plugin
Dacă mergeți pe calea pluginului, vă recomandăm cu căldură să utilizați pluginul Advanced Order Exports pentru WooCommerce, deoarece este gratuit, ușor de înțeles și oferă o listă cu detaliile comenzii pe care le puteți salva în mai multe formate, cum ar fi CSV, XML, PDF , și HTML.
Versiunea curentă: 3.3.2
Ultima actualizare: 8 august 2022
woo-order-export-lite.3.3.2.zip
Iată cum să utilizați pluginul pentru a exporta datele comenzii dvs.:
- Instalați pluginul și accesați funcțiile de export
- Setați filtre pentru intervalele de date
- Alegeți un format de fișier de export
- Filtrați exportul și mai mult (dacă este necesar)
- Rulați exportul
1. Instalați pluginul și accesați funcțiile de export
Pentru a începe, instalați și activați pluginul Advanced Exports for WooCommerce.
Odată ce ați făcut asta, veți găsi o nouă filă Export Orders când defilați peste elementul de meniu WooCommerce din WordPress.
Faceți clic pe acesta pentru a începe procesul:
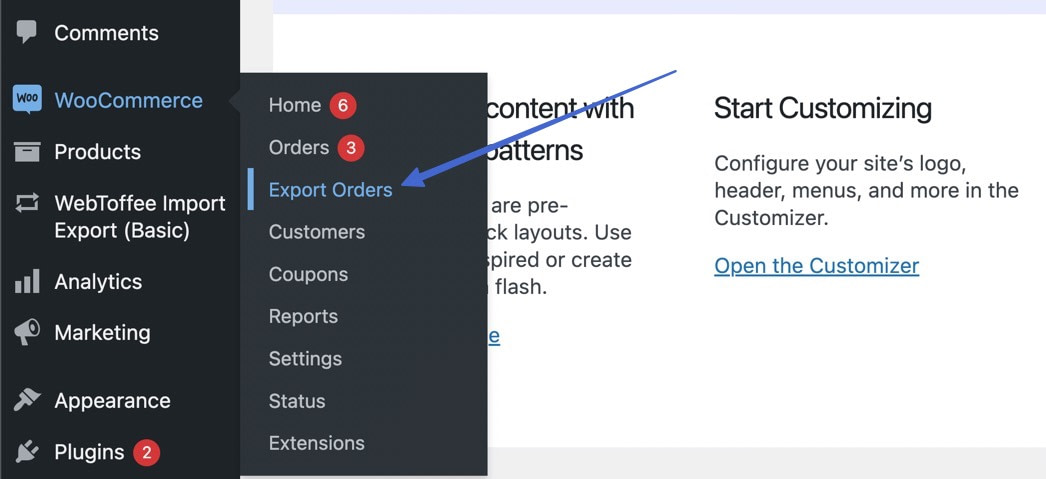
2. Setați filtre pentru intervalele de date
Pluginul oferă diverse filtre de interval de date, astfel încât să exportați numai comenzile primite în anumite perioade de timp.
Utilizați secțiunea „Filtrați comenzile după” pentru a filtra după data comenzii, data modificării, data plății sau data finalizării.
După aceea, puteți seta un interval de date pentru export.
Există, de asemenea, setări pentru a primi rapoarte rezumative, a configura numele fișierului de export și pentru a schimba stările comenzilor care apar în export:
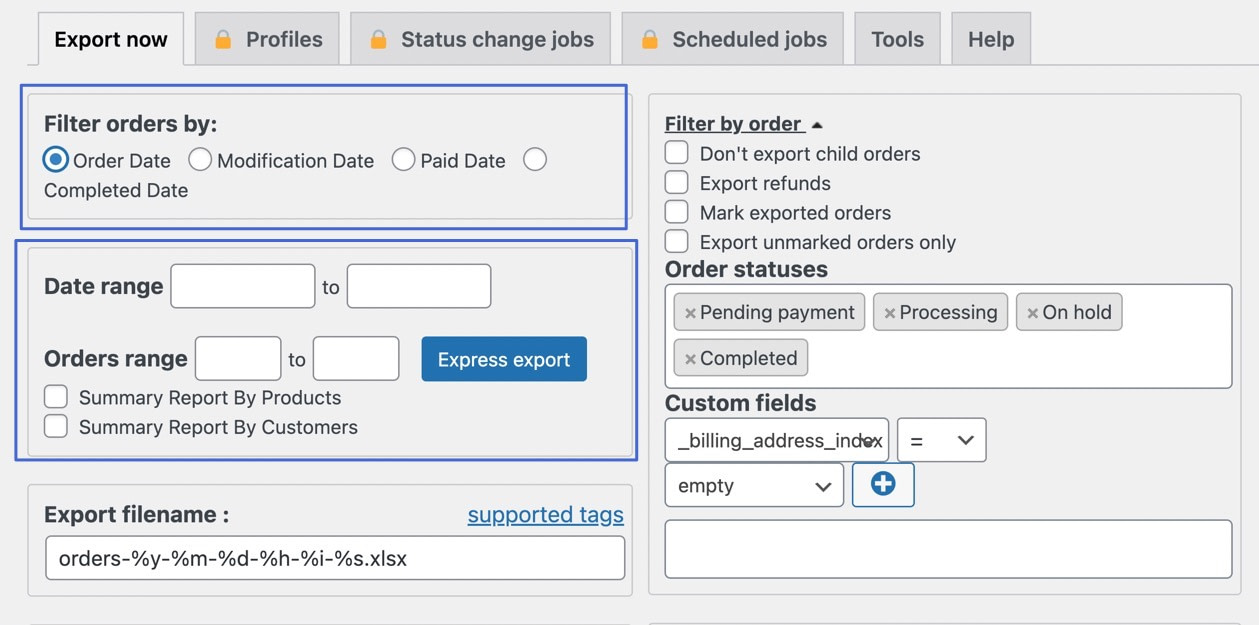
3. Alegeți un format de fișier de export
Secțiunea Format oferă câmpuri pentru:
- XLS
- CSV
- XML
- JSON
- TSV
- HTML
Alegeți opțiunea CSV pentru a vă exporta comenzile într-un fișier CSV. Puteți vedea opțiuni suplimentare de export CSV, cum ar fi pentru afișarea titlurilor coloanelor ca primă linie sau eliminarea întreruperilor de rând:
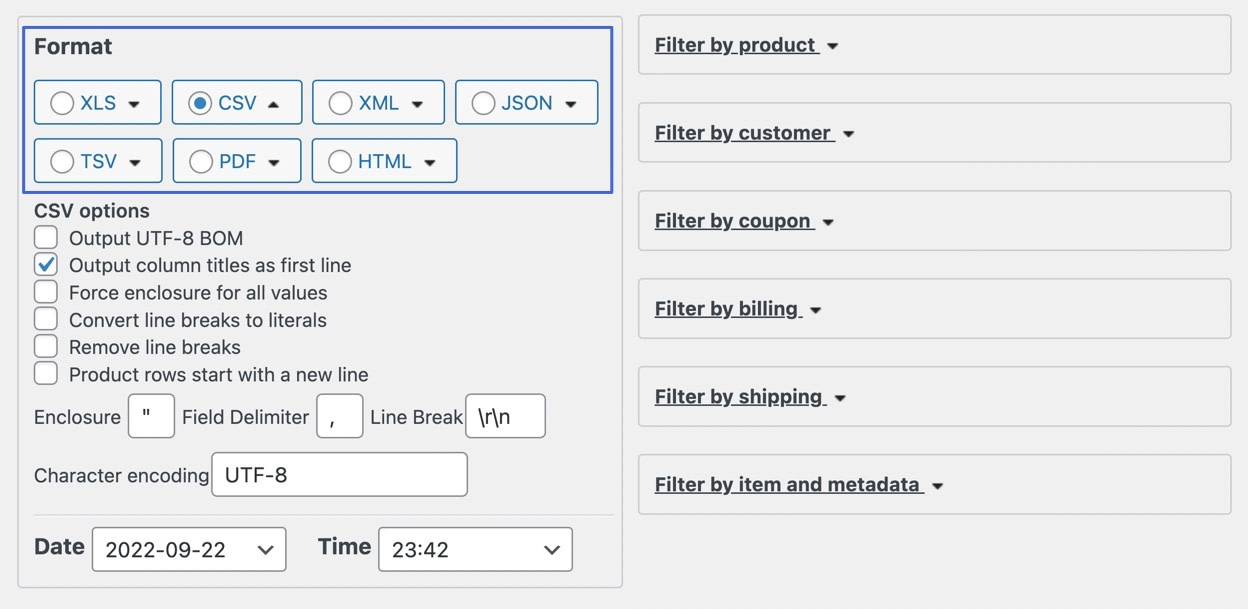
4. Filtrați exportul și mai mult (dacă este necesar)
Dacă doriți să fiți și mai direcționați cu filtrele dvs. de export, partea dreaptă a interfeței vă permite să filtrați exportul după următoarele detalii:
- Produs
- Client
- Cupon
- Facturare
- Transport
- Element și metadate:
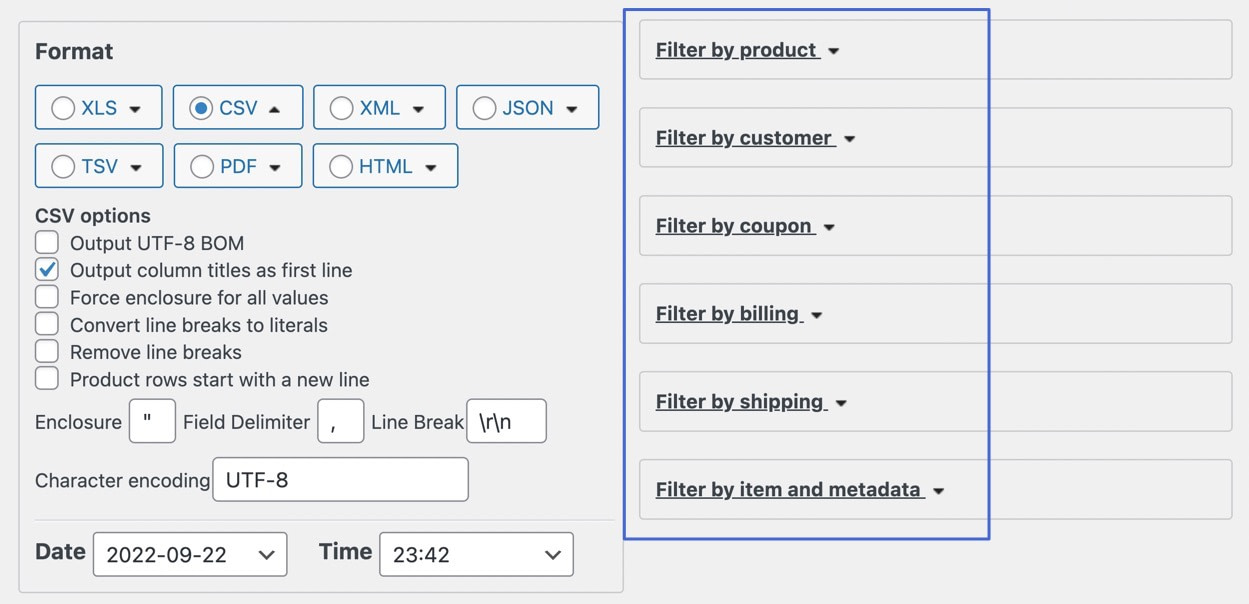
De exemplu, puteți alege să exportați numai comenzile unui anumit produs , cum ar fi tricouri:
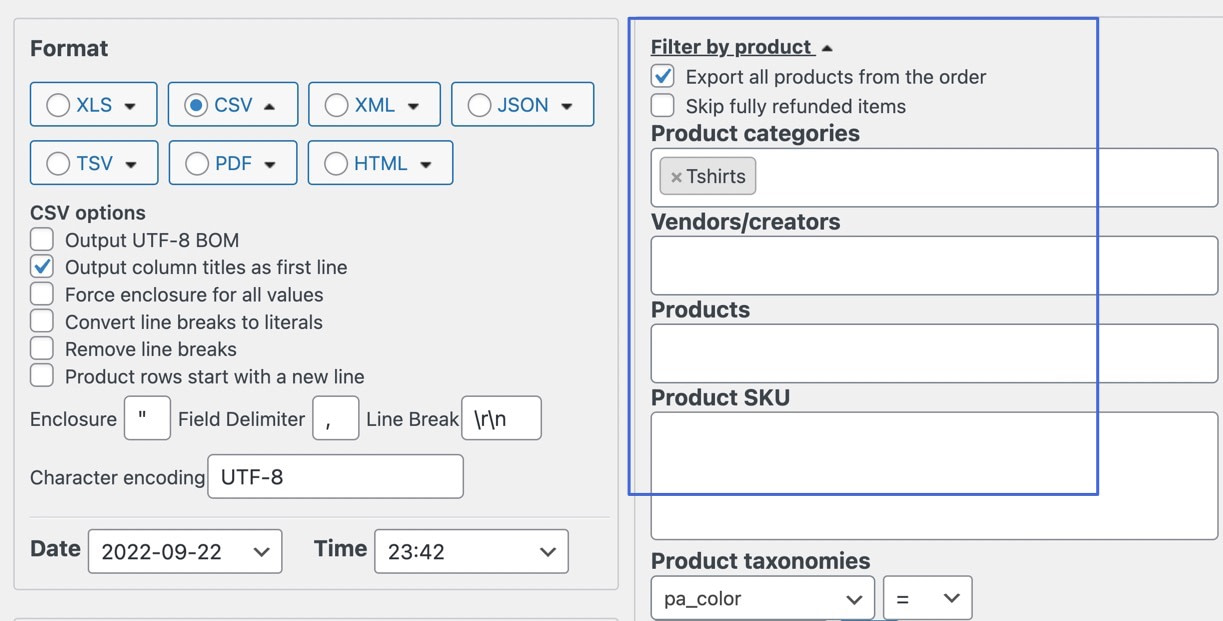
5. Rulați exportul
Pluginul are o gamă largă de alte setări de configurat, așa că nu ezitați să vă jucați cu acestea.
După ce sunteți mulțumit de setările de export, găsiți și faceți clic pe butonul Export din partea de jos a ferestrei:
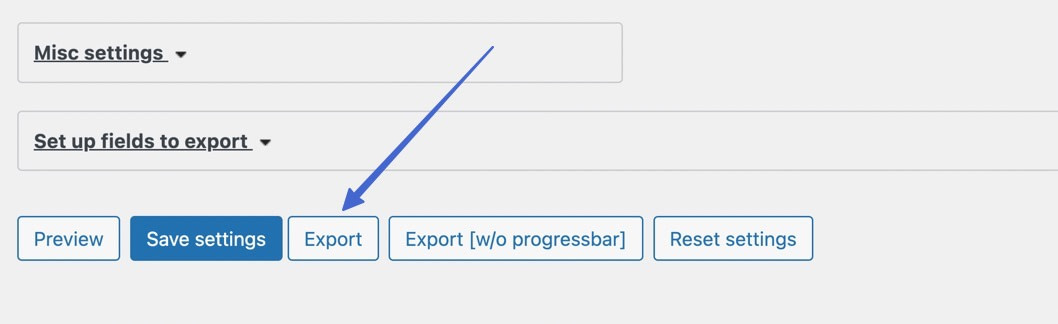
CSV-ul comenzilor de export WooCommerce este salvat pe computer, unde îl puteți deschide pentru a vedea o listă a tuturor comenzilor cu numerele de comandă, stările și informațiile de facturare și expediere de la clienți:
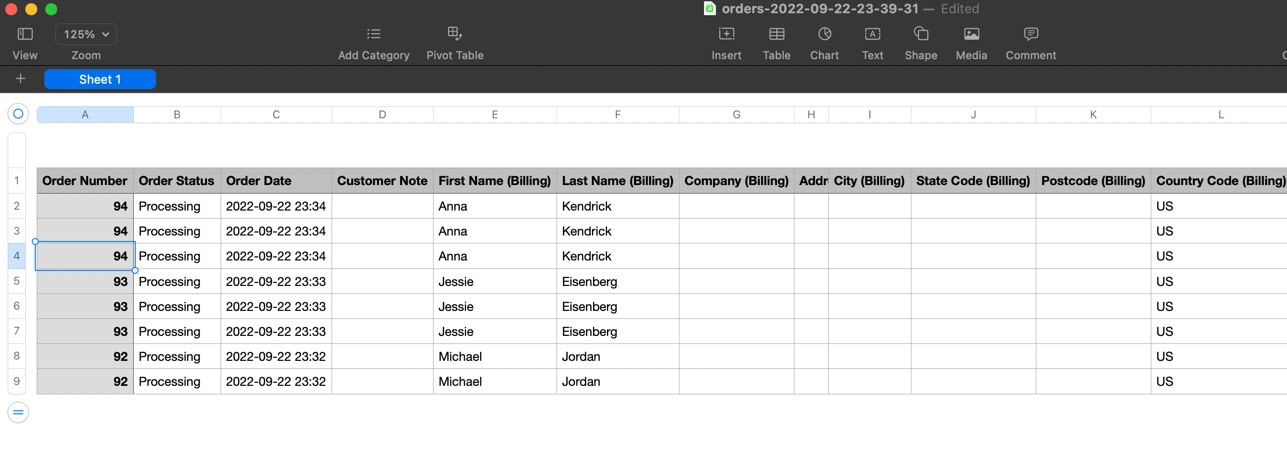
Fiecare rând arată, de asemenea, detalii despre comandă, cum ar fi suma totală a comenzii, SKU, numele articolului și costul articolului:
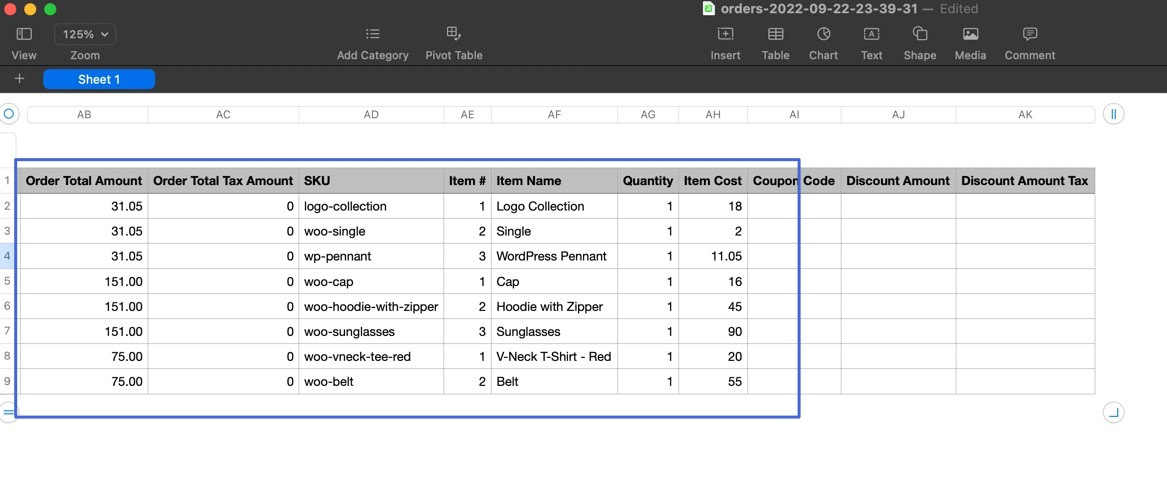
Pas bonus: Încercați să exportați într-un alt format de fișier, cum ar fi PDF sau HTML
Puteți oricând să reveniți la secțiunea Format din plugin pentru a rula din nou un export de comandă într-un alt format de fișier. Pur și simplu selectați un alt câmp, cum ar fi PDF .
Fiecare format de fișier are propriile setări suplimentare. De exemplu, formatul PDF permite modificarea orientării documentului, dimensiunea paginii, dimensiunea fontului și lățimea coloanei:
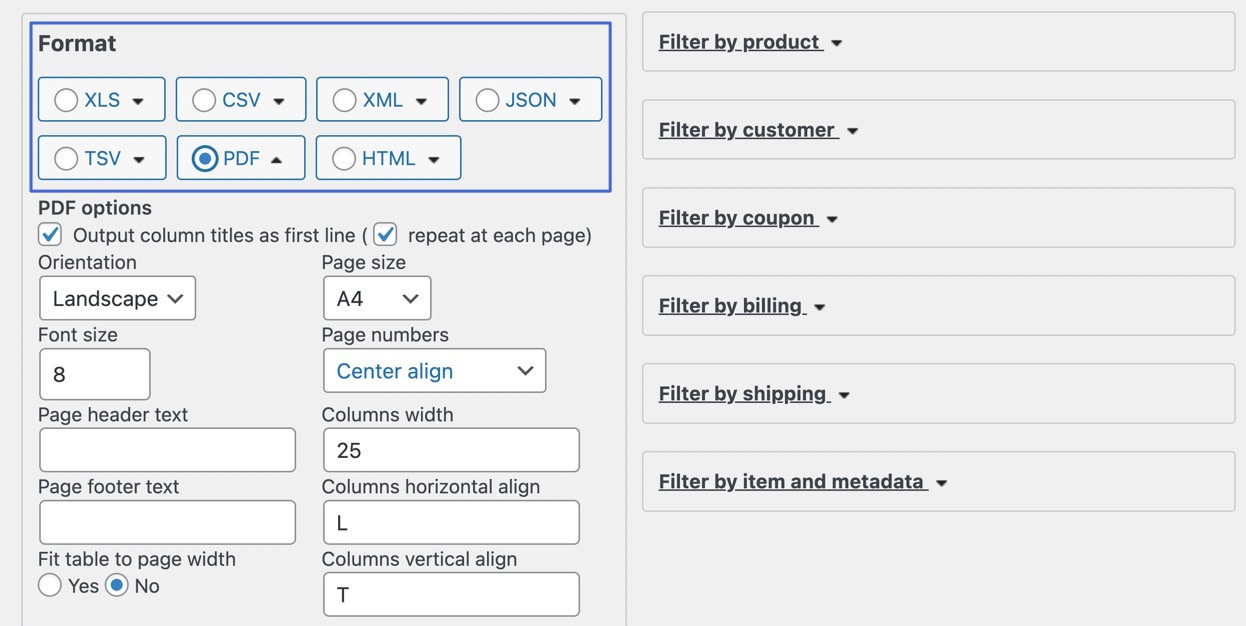
Faceți clic pe butonul Export , așa cum ați făcut în pașii anteriori.
Partea grozavă a utilizării unui plugin ca acesta pentru exporturile de comenzi este că obțineți flexibilitatea de a exporta o mare varietate de formate de documente. Și asta are sens, având în vedere că cel mai probabil veți dori un PDF pentru a tipări un formular de comandă în multe situații. Sau, ar putea fi logic să exportați un fișier HTML dacă trebuie să adăugați acele date pe un site web:
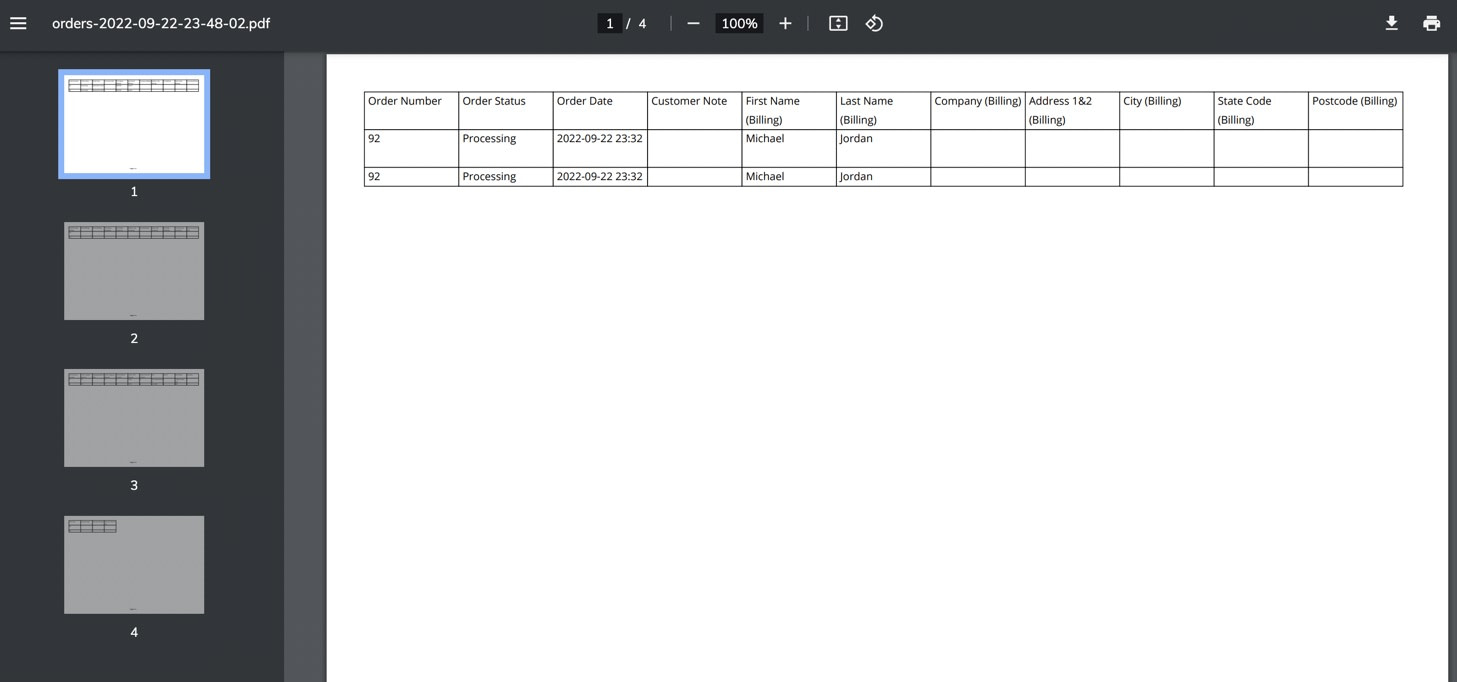
Aveți întrebări despre cum să utilizați WooCommerce pentru a exporta comenzi prin CSV?
Puteți exporta comenzi WooCommerce prin CSV, PDF, XML și multe alte formate. Trebuie pur și simplu să alegeți metoda potrivită (folosind un plugin sau funcțiile de export WooCommerce încorporate) pentru a permite formatarea dorită.
Din fericire, ambele metode funcționează fără probleme și ar trebui să vă permită să descărcați o listă de comenzi pentru selecționari de stoc, companii de onorare și alte persoane care ar putea avea nevoie de o listă de comenzi digitală sau fizică.
Pentru alte modalități de a vă îmbunătăți magazinul, consultați colecția noastră completă de cele mai bune plugin-uri WooCommerce.
Mai aveți întrebări despre cum să exportați comenzile WooCommerce ca CSV sau alte formate de fișiere? Spune-ne în comentarii!
