Cum să afișați produse recomandate în WooCommerce (3 moduri simple)
Publicat: 2022-03-14Căutați o modalitate ușoară de a afișa produsele WooCommerce prezentate pe site-ul dvs.?
Cu categoria de produse prezentate, puteți afișa cele mai importante produse, unde cumpărătorii le pot vedea mai ușor. Astfel, puteți oferi instantaneu utilizatorilor ceea ce își doresc, îmbunătățind experiența utilizatorului și încheind vânzările mai rapid.
Acest articol vă va arăta 3 moduri de a adăuga produse prezentate în magazinul dvs. WooCommerce.
Ce sunt produsele recomandate WooCommerce?
Produsele prezentate sunt un ID de categorie în WooCommerce care vă permite să prezentați anumite articole în magazinul dvs. După ce setați un produs WooCommerce ca „Featured”, îl puteți afișa pe site-ul dvs. separat de alte produse.
De exemplu, puteți permite cumpărătorilor să filtreze vizibilitatea catalogului dvs. de produse după „Prezentate” pentru a afișa produsele pe care le recomandați. Ca rezultat, este mai ușor pentru cumpărători să găsească cele mai bune produse fără a derula prin fiecare produs de pe site-ul dvs. web.
Cum setați un produs recomandat în WooCommerce?
Înainte de a afișa produse prezentate pe site-ul dvs. web, trebuie mai întâi să setați anumite produse cu setarea de vizibilitate a produsului „Prezentate”. Puteți face asta editând un produs existent sau adăugând un produs nou în WooCommerce.
Pentru a adăuga setarea „Produs recomandat” unui produs existent, accesați Produse » Toate produsele din zona dvs. de administrare WordPress. Apoi treceți mouse-ul peste un produs și faceți clic pe opțiunea Editare .
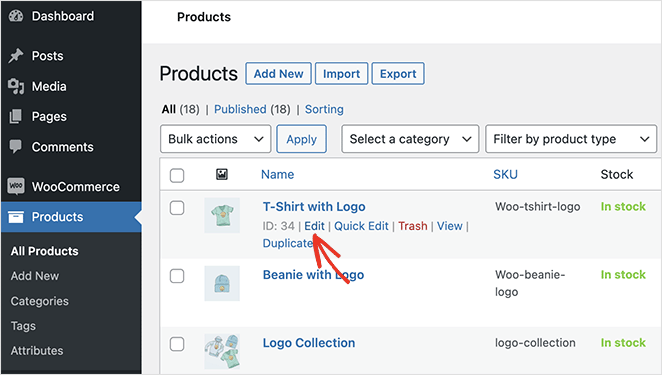
Apoi, găsiți panoul „Publicare” din partea dreaptă a editorului WordPress. De acolo, faceți clic pe Editați lângă titlul „Vizibilitatea catalogului”.
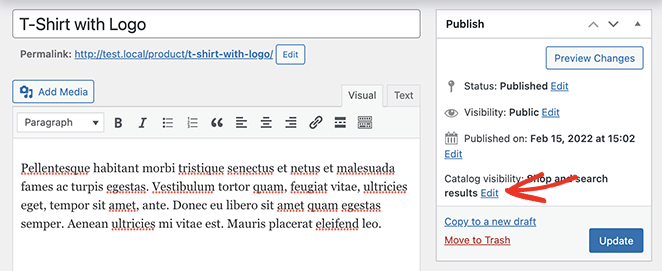
Acum puteți să faceți clic pe caseta de selectare „Acesta este un produs recomandat” și să selectați OK . Acum faceți clic pe Actualizare pentru a salva modificările.
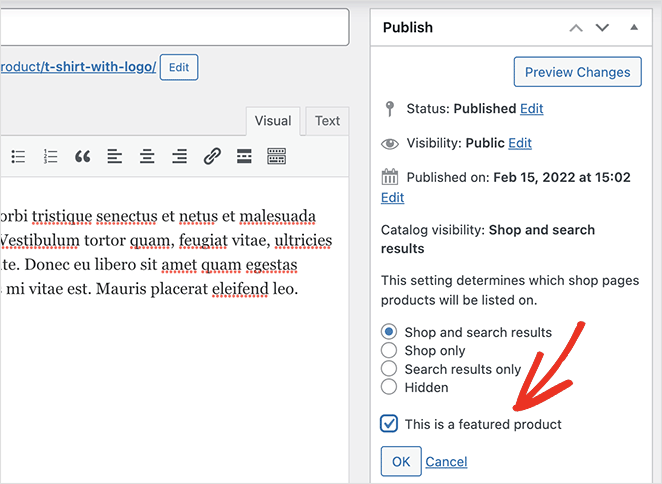
Repetați acest proces pentru fiecare produs pe care doriți să îl setați ca prezentat. Pentru a accelera lucrurile, puteți face clic pe opțiunea Editare rapidă și puteți găsi caseta de selectare „Produs recomandat” în panoul respectiv.
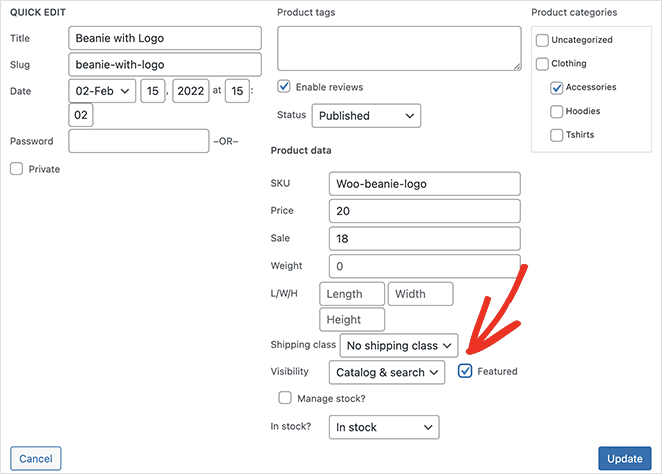
Alternativ, puteți face clic pe pictograma stea de lângă fiecare produs pentru a-l prezenta.
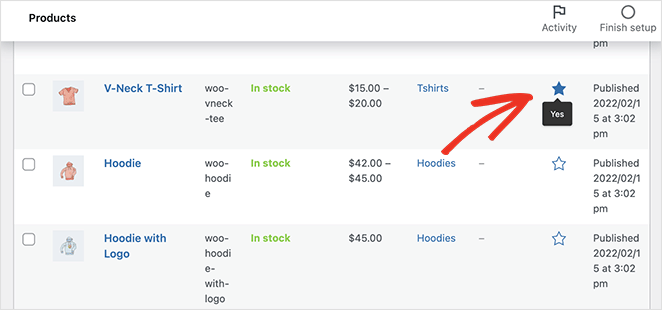
După ce ați ales ce produse să prezinte pe site-ul dvs. WooCommerce, sunteți gata să le afișați pe paginile de produse.
Vă vom arăta cum să faceți asta în continuare.
Cum afișez produse recomandate în WooCommerce?
Există mai multe moduri de a afișa produse prezentate pe site-ul tău WooCommerce. În primul rând, vă vom împărtăși o metodă foarte simplă care vă permite să personalizați feedul de produse pentru a se potrivi stilului și branding-ului site-ului dvs., fără cod.
A doua și a treia metodă oferă mai puține opțiuni de personalizare, dar vă permit să afișați produse prezentate folosind widget-urile și codurile scurte încorporate WooCommerce.
- Metoda 1: Afișați produsele WooCommerce recomandate cu SeedProd
- Metoda 2: Utilizați widgetul WooCommerce Produse recomandate
- Metoda 3: Utilizarea codului scurt pentru produse recomandate WooCommerce
Metoda 1: Afișați produsele WooCommerce recomandate cu SeedProd
Prima metodă va folosi SeedProd pentru a afișa mai multe produse prezentate pe pagină în WooCommerce.
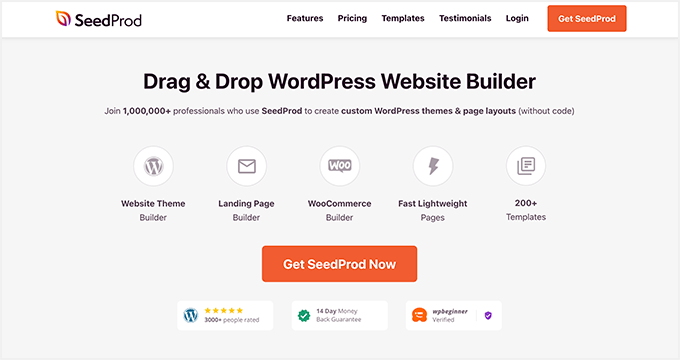
SeedProd este unul dintre cei mai buni creatori de site-uri WordPress cu peste 1 milion de utilizatori. Vă permite să creați orice tip de site web cu ajutorul puternicului său generator de glisare și plasare, fără a fi necesară codificarea.
Puteți crea o temă WordPress personalizată cu generatorul ușor de teme WordPress, puteți construi un întreg magazin online cu integrarea sa WooCommerce și puteți utiliza puternicul generator de pagini pentru a crea pagini de destinație cu conversie ridicată.
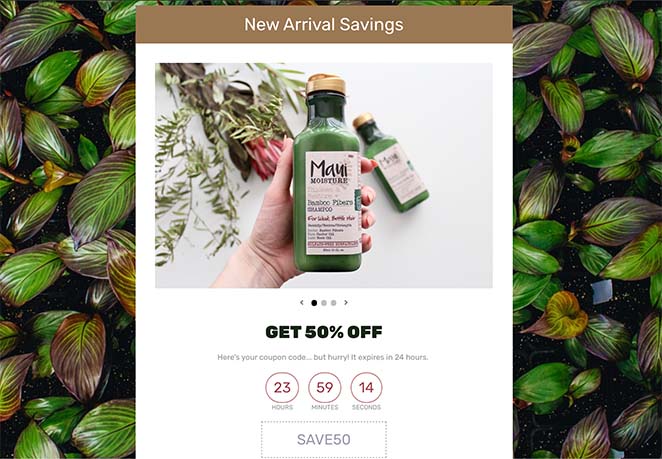
SeedProd oferă, de asemenea, diverse blocuri și secțiuni pentru a vă ajuta să personalizați fiecare parte a site-ului dvs.
De exemplu, proprietarii de site-uri web WooCommerce pot folosi etichete șablon WooCommerce pentru a afișa datele dinamice despre produse oriunde. În plus, grilele flexibile de produse vă permit să creați machete frumoase de produse pentru a implica și a converti cumpărătorii.
Având în vedere acest lucru, iată cum să afișați produsele WooCommerce cu setarea prezentată cu SeedProd.
Pasul 1. Instalați și activați SeedProd
Primul pas este să instalați SeedProd pe site-ul dvs. WooCommerce.
Puteți urma acest ghid despre cum să instalați un plugin WordPress dacă aveți nevoie de ajutor.
După instalarea fișierului .zip al pluginului SeedProd, accesați SeedProd » Setări și introduceți cheia de licență SeedProd.
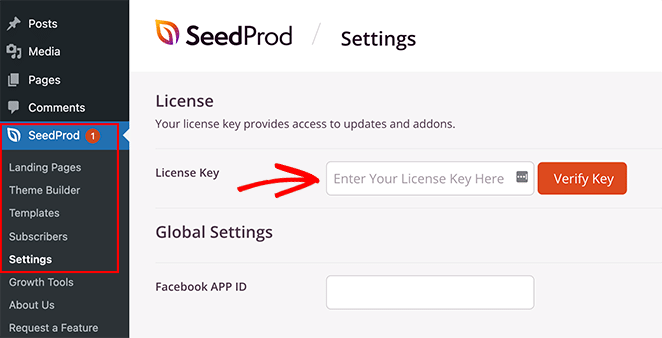
Puteți găsi cheia de licență în secțiunea „Descărcări” a tabloului de bord al contului dvs. de pe site-ul web SeedProd.
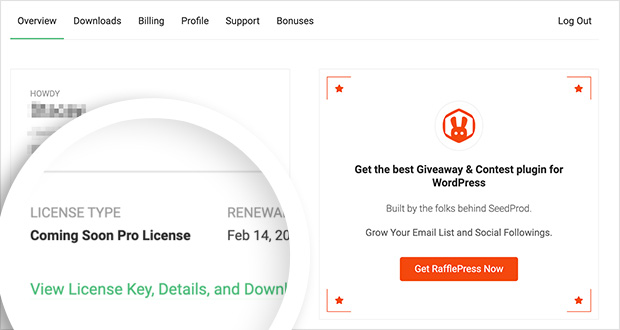
După ce ați introdus cheia de licență, faceți clic pe butonul Verificare cheie pentru a stoca informațiile contului.
Pasul 2. Creați o temă WooCommerce
Următorul pas este să creați o pagină de produs WooCommerce. Există 2 moduri prin care puteți face acest lucru cu SeedProd:
Tema WooCommerce preconstruită
Puteți crea o temă întreagă WooCommerce importând un șablon de temă WooCommerce gata făcut. Șablonul de temă va crea automat toate paginile de care aveți nevoie pentru magazinul dvs. WooCommerce.
Părți tematice individuale
Alternativ, puteți construi diferite părți ale magazinului dvs. WooCommerce individual cu butonul Șabloane de teme.
Vom folosi metoda temei pre-construită pentru acest ghid, deoarece face totul pentru tine în mod automat.
Pentru a crea o nouă temă WooCommerce, accesați SeedProd » Theme Builder și faceți clic pe butonul Teme .
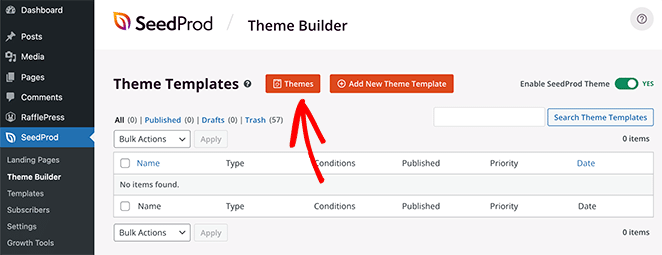
Făcând clic pe acel buton, se va deschide biblioteca de teme WordPress și WooCommerce a SeedProd. Fiecare temă este 100% receptivă pentru dispozitive mobile și puteți edita designul și aspectul cu generatorul de pagini SeedProd.
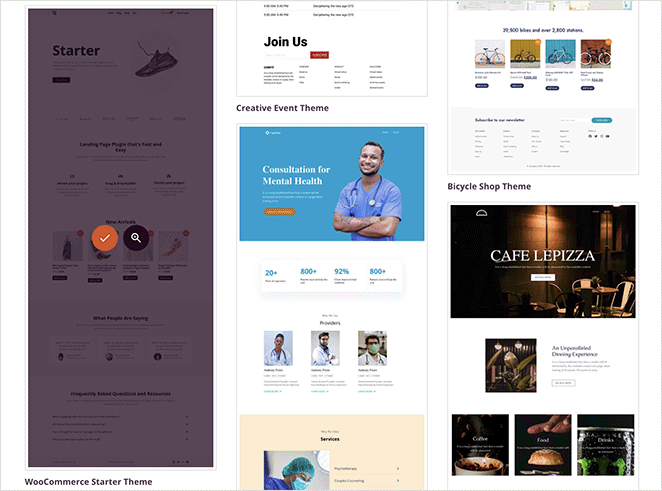
Treceți mouse-ul peste orice design și faceți clic pe pictograma bifă pentru a-l importa în generatorul de teme. Vom folosi „Tema de pornire WooCommerce” pentru acest ghid.
După importarea temei, veți vedea toate șabloanele diferite care compun designul site-ului dvs. web. De asemenea, puteți personaliza fiecare șablon individual pentru a-l adapta nevoilor site-ului dvs. cu ajutorul generatorului de pagini SeedProd.
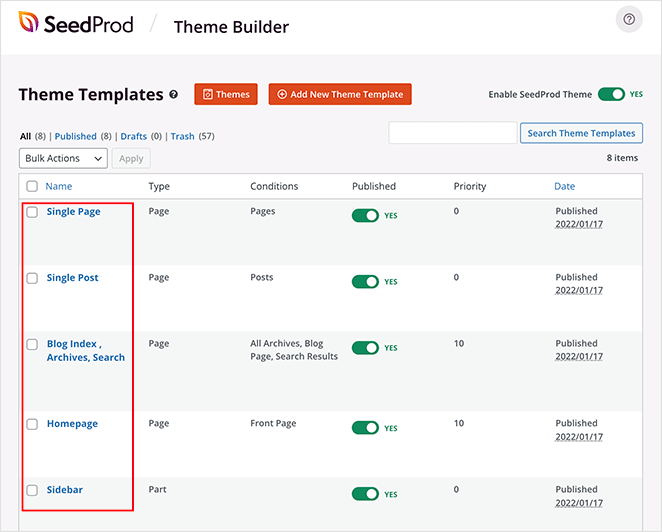
Vă vom arăta cum să faceți asta personalizând pagina Magazin.
Pasul 3. Adăugați grila de produse recomandate WooCommerce
Vom edita șablonul de pagină Magazin pentru acest pas și vom folosi blocul grilă de produse SeedProd pentru a afișa un număr de produse cu setarea prezentată.
Găsiți șablonul de pagină „Magazin” în tabloul de bord al generatorului de teme și faceți clic pe Editați design pentru a deschide generatorul de pagini cu glisare și plasare.

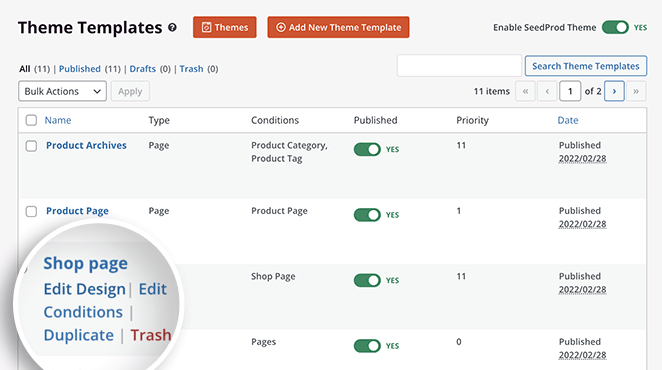
Generatorul de pagini de la SeedProd este foarte ușor de utilizat. Există blocuri și secțiuni în stânga și o previzualizare live în dreapta.
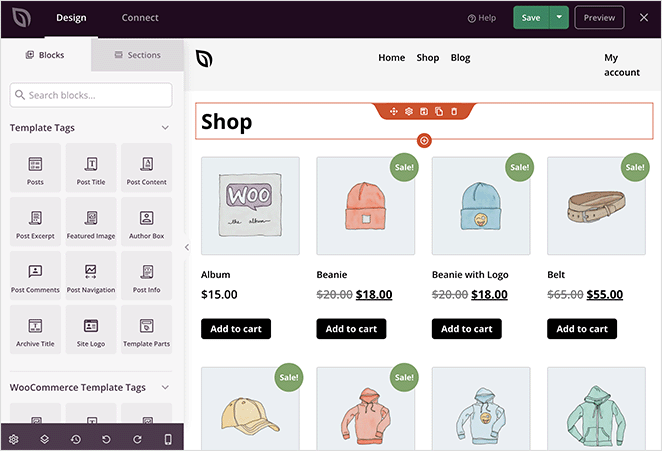
Puteți edita designul existent făcând clic pe orice element și modificând setările. De exemplu, făcând clic pe orice produs, se va afișa panoul de setări Product Grid, unde puteți:
- Schimbați numărul coloanei
- Afișați produsele după tip și categorie de produse
- Afișează paginarea
- Schimbați comanda produselor
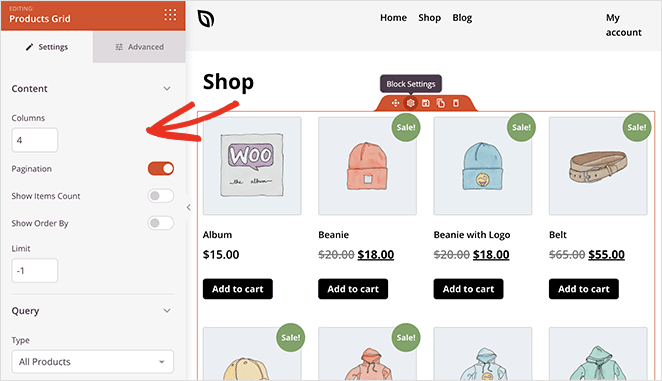
Puteți personaliza fonturile, dimensiunile fonturilor, culorile, spațierea și multe altele în fila Avansat.
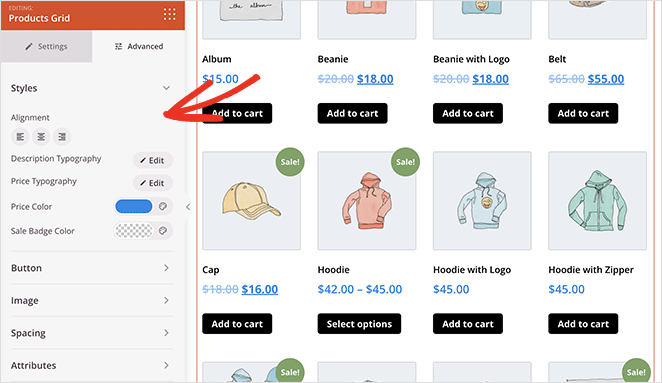
Adăugarea de conținut pe pagina ta este la fel de ușoară. Pur și simplu trageți un bloc din panoul din stânga și plasați-l în previzualizare.
Acesta este ceea ce vom face pentru a adăuga produse prezentate pe pagina magazinului dvs.
Mai întâi, derulați în jos până la panoul blocuri WooCommerce din bara laterală din stânga. Apoi, găsiți blocul Produse recomandate și trageți-l pe pagina dvs.
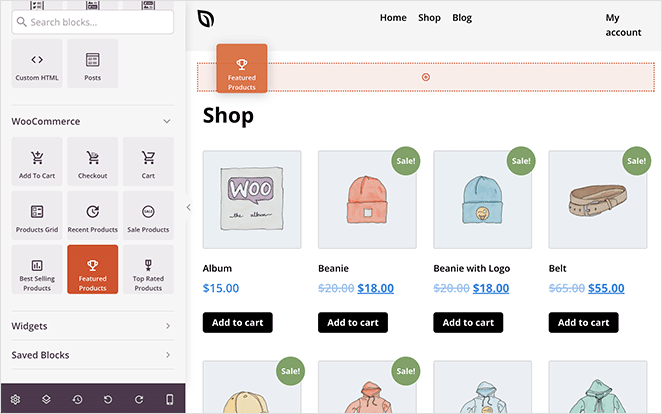
De acolo, faceți clic pe el pentru a deschide setările de blocare. După cum puteți vedea, blocul filtrează automat produsele dumneavoastră WooCommerce după starea „Produs recomandat”.
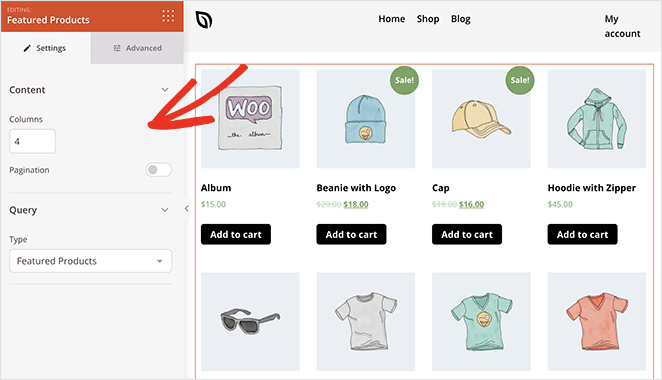
Tot ce a mai rămas este să personalizați grila de produse pentru a se potrivi nevoilor dvs.
De exemplu, poate doriți ca produsele prezentate să iasă mai mult în evidență. În acest caz, puteți schimba culoarea insignei, puteți schimba chenarul imaginii și chiar puteți adăuga un titlu suplimentar pentru a ajuta utilizatorii să găsească produsele.
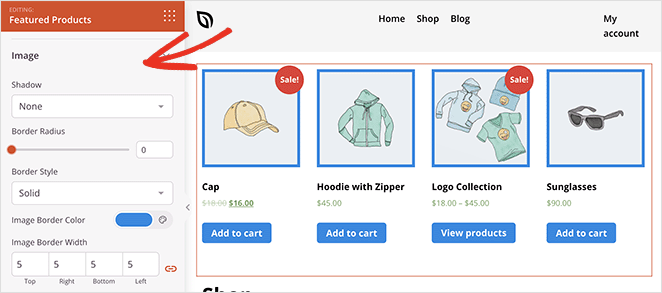
Când sunteți mulțumit de modul în care arată pagina dvs., faceți clic pe butonul verde Salvați . Acum puteți urma același proces pentru a personaliza restul noului design al temei WooCommerce, inclusiv:
- Arhivele de produse
- Pagina de produs
- Antet și subsol
- Pagina de blog
- Bara laterală
- Pagina principala
Pasul 4. Publicați tema WooCommerce
După ce ați adăugat produse prezentate pe site-ul dvs. și vă personalizați tema, o puteți face live pe site-ul dvs.
Pentru a face acest lucru, accesați SeedProd » Theme Builder și rotiți comutatorul Activare tema SeedProd în poziția „Pornit”.
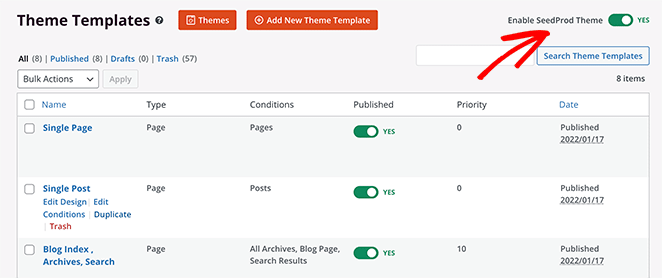
Asta e!
Acum puteți să previzualizați tema WooCommerce și să vedeți aspectul personalizat al produselor prezentate.
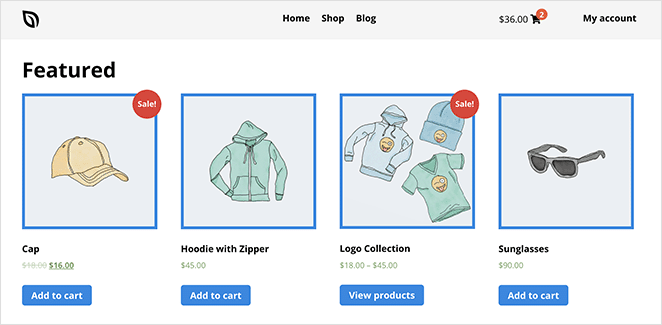
Metoda 2: Utilizați widgetul WooCommerce Produse recomandate
O altă modalitate de a afișa produse prezentate în magazinul dvs. online este să utilizați widgetul încorporat Produse recomandate din WooCommerce. Îl puteți folosi pentru a adăuga produse recomandate în pagini, postări și în bara laterală a site-ului dvs. web.
Această metodă nu include atât de multe opțiuni de personalizare ca metoda anterioară. Dar dacă aveți nevoie de o modalitate simplă de a vă arăta cele mai importante bunuri, este o soluție bună.
Pentru a utiliza această metodă, creați sau editați o pagină și faceți clic pe pictograma plus (+) din editorul de blocuri WordPress pentru a adăuga un bloc nou. Apoi tastați „WooCommerce” în câmpul de căutare și faceți clic pe blocul Produse recomandate .
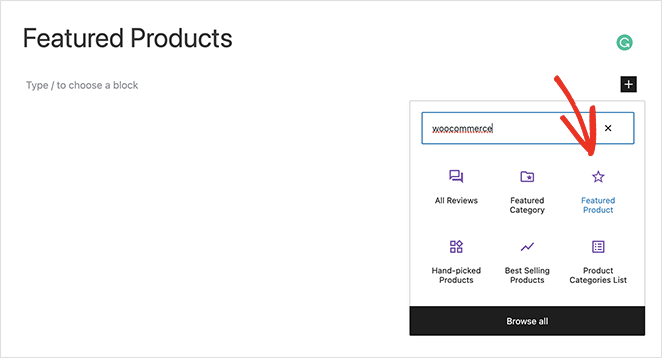
De acolo, alegeți un produs de afișat și faceți clic pe Efectuat .
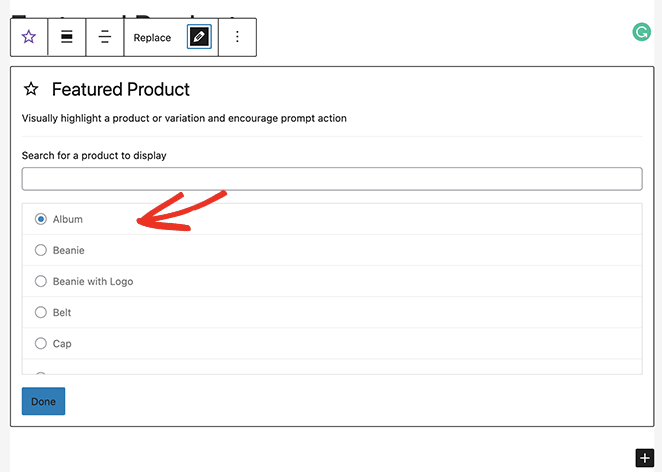
Produsul ales de dvs. se va încorpora acum direct pe pagina dvs. În setările de bloc, puteți personaliza următoarele:
- Descriere
- Preț
- Acoperire
- Opacitate de suprapunere
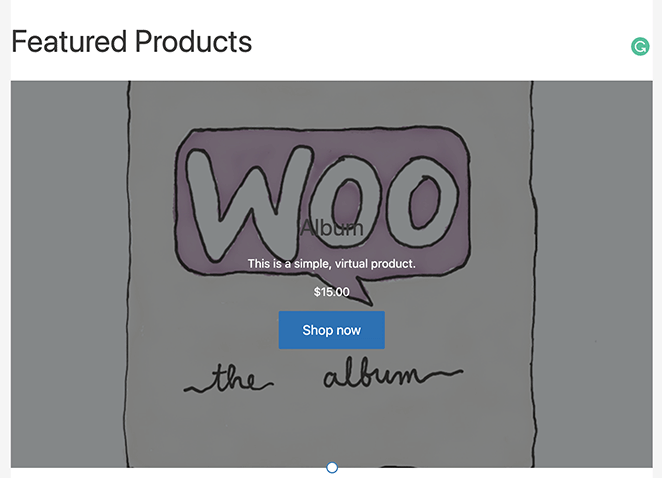
De asemenea, puteți trage fiecare produs într-un bloc de coloane pentru a face aspectul mai atractiv.
Faceți clic pe butonul Publicați sau Actualizați când sunteți mulțumit de cum arată totul. Apoi vă puteți previzualiza produsele live pe site-ul dvs. web.
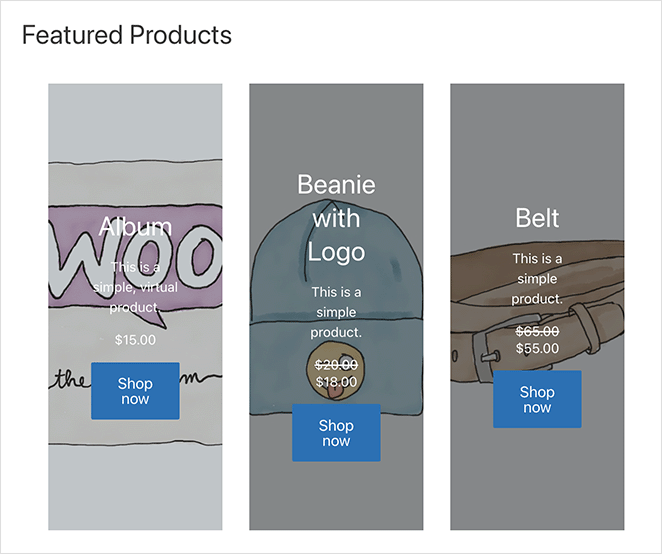
Puteți folosi același widget pentru a afișa produsele prezentate în bara dvs. laterală WooCommerce. Pentru a face asta, accesați Aspect » Widgeturi, faceți clic pe pictograma plus din orice bară laterală și adăugați widgetul Produse recomandate.
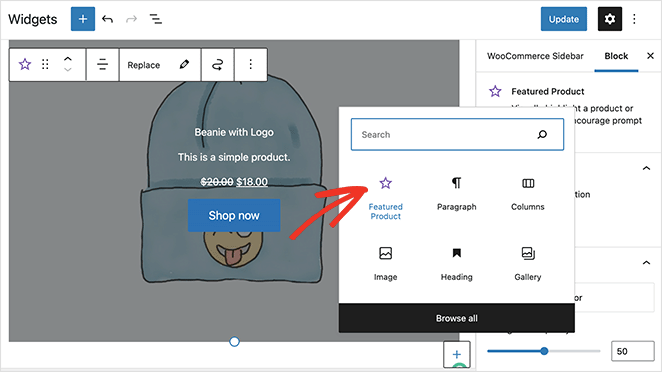
Nu uitați să salvați modificările; apoi, puteți vizita orice pagină cu acea bară laterală pentru a vizualiza widget-ul barei laterale.
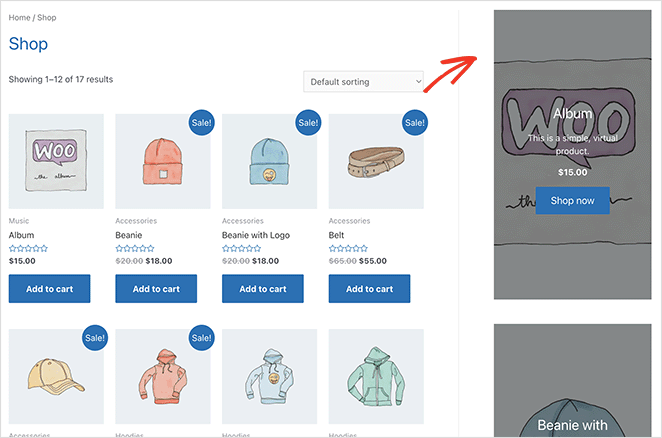
Metoda 3: Utilizarea codului scurt pentru produse recomandate WooCommerce
Ultima metodă pe care o vom acoperi este utilizarea unui cod scurt pentru a adăuga produse WooCommerce prezentate în magazinul dvs. online. Puteți utiliza această metodă dacă utilizați editorul WordPress clasic sau doriți să afișați produse prezentate în tema dvs. WordPress.
Pentru a utiliza metoda shortcode, editați sau creați o pagină nouă, apoi inserați următorul shortcode WooCommerce în editor.
[featured_products] 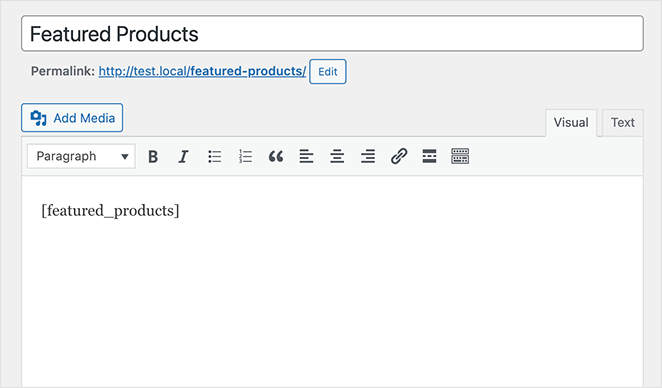
Când previzualizați pagina, veți vedea orice produs cu setarea „Prezentat” într-o grilă de pe pagina dvs.
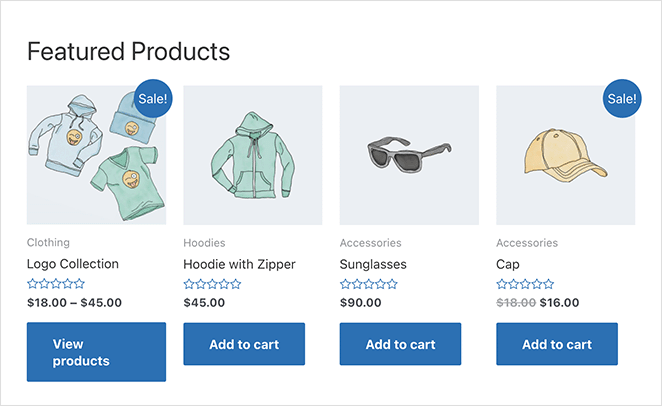
Puteți personaliza codul scurt pentru a afișa produsele diferit, adăugând mai multe produse și coloane. De exemplu, codul scurt ar putea arăta astfel:
[featured_products per_page="2" columns="2"] 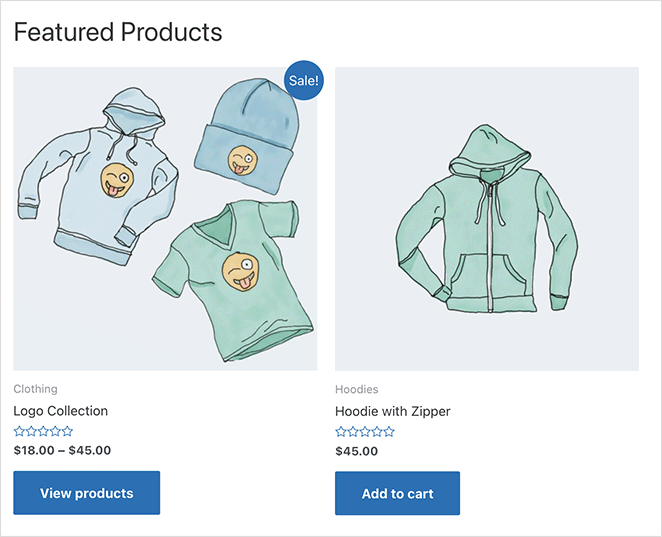
Joacă-te cu codul scurt până când găsești un aspect care se potrivește magazinului tău. Opțiunile de personalizare sunt limitate, dar este o modalitate ușoară de a pune produsele prezentate în fața clienților.
Iată-l!
Sperăm că acest articol v-a ajutat să învățați cum să afișați produsele WooCommerce prezentate pe site-ul dvs. web.
S-ar putea să vă placă și acest ghid despre cum să afișați produse noi în WooCommerce.
Multumesc pentru lectura. Vă rugăm să ne urmăriți pe YouTube, Twitter și Facebook pentru mai mult conținut util pentru a vă dezvolta afacerea.
