Cum să listați produsele WooCommerce în Pricerunner DK – Ghid pentru feedul de produse [2023]
Publicat: 2023-04-07Există multe moduri în care puteți crește vânzările WooCommerce. Una dintre cele mai bune modalități de astăzi este să vă promovați produsele WooCommerce pe site-uri mari de comparare a prețurilor care au un număr mare de utilizatori activi.
Dacă conduceți un magazin WooCommerce în Europa și expediați produsele în Danemarca, Suedia, Marea Britanie sau în alte țări din apropierea UE, atunci trebuie să vă promovați produsele pe Pricerunner DK.
Pricerunner este în prezent unul dintre cele mai mari site-uri de comparare a prețurilor din Europa, cu peste 2 milioane de vizite în fiecare lună. Și vânzătorii au încredere în creșterea vânzărilor online cu o sumă semnificativă.
În acest moment, este mai ușor ca niciodată să-ți înregistrezi produsele pe lista de prețuri Pricerunner. Tot ce trebuie să faceți este să vă înscrieți ca comerciant și să vă încărcați produsele cu datele corecte despre produse.
În acest ghid, veți afla cum puteți începe să promovați pe Pricerunner și să obțineți instrucțiuni pas cu pas despre generarea fluxului de produse WooCommerce pentru a încărca produse pe Pricerunner foarte rapid.
Asadar, haideti sa începem.
1. Cum să începeți promovarea pe Pricerunner DK
Primul lucru de făcut este să vă înscrieți pentru a afișa produsele din magazin pe Pricerunner DK.
Pentru informare, puteți să vă listați produsele pe Pricerunner gratuit și să plătiți pe bază de CPC.
- Rate CPC minime
Cu toate acestea, este destul de diferit de alte piețe. Puteți să vă măriți suma CPC, adică să setați un buget de cheltuieli mai mare pentru a vă crește vizibilitatea pentru anumite produse sau produse din anumite categorii, similar modului în care funcționează anunțurile dinamice pe rețelele sociale.
Aceasta înseamnă că puteți alege să cheltuiți puțin mai mult pentru a vă promova cei mai buni vânzări, astfel încât să puteți obține un număr mai mare de vânzări fără prea mult efort.
Deși acest lucru face piața puțin competitivă, la sfârșitul zilei, acest lucru nu va conta prea mult dacă vindeți produse de calitate.
După ce v-ați înregistrat magazinul pentru a afișa produse pe Pricerunner, al doilea pas este să încărcați datele despre produse în formatul potrivit.
Deci, haideți să ne uităm la atributele de produs necesare pe care trebuie să le trimiteți pentru a vă lista produsele pe Pricerunner.
2. Atribute obligatorii și specificații pentru feedul de produse pentru PriceRunner DK
Următoarele sunt atributele produsului pe care le puteți include în fluxul de produse atunci când încercați să vă listați produsele WooCommerce pe lista de prețuri PriceRunner.
Unele dintre ele sunt obligatorii pentru a fi acceptate pe piață. Altele sunt atribute opționale pe care puteți alege să le trimiteți pentru o șansă mai bună de a apărea în rezultatele căutării utilizatorilor.
**Cele marcate cu culoarea roz sunt atribute obligatorii, iar cele marcate cu gri sunt atribute opționale.
ID produs/SKU (ProductId)
Exemplu de format:
<ProductId>12340-004_1300_34_34</ProductId>
Puteți utiliza ID-ul produsului WooCommerce sau codul SKU pentru acest atribut.
Nume produs (ProductName)
Exemplu de format:
<ProductName>
<![CDATA[ Blugi conici PriceRunner (marine – W34 / L34) ]]>
</ProductName>
Utilizați titlul produsului în magazinul dvs. WooCommerce. Pentru produsele variabile, se recomandă includerea termenului de variație în plăci pentru fiecare variantă.
Prețul produsului (prețul)
Exemplu de format:
<Preț>549,00 GBP</Preț>
Utilizați prețul curent al produsului pe site-ul dvs., adică dacă aveți o vânzare în curs de desfășurare, atunci trimiteți prețul de vânzare, altfel trimiteți prețul obișnuit.
Costul de expediere (ShippingCost)
Exemplu de format:
<ShippingCost>49,00 GBP</ShippingCost>
Costul de transport al produsului. Costul de transport trebuie să combine toate costurile de expediere/comandă pentru consumator, cum ar fi, de exemplu, suprataxa de mediu, suprataxa de transport, suprataxa de manipulare, taxa de ambalare etc.
Starea stocului (StockStatus)
Exemplu de format:
<StockStatus>în stoc</StockStatus>
Dacă gestionați stocul în magazinul dvs. WooCommerce, atunci puteți utiliza numărul de produse disponibile în stoc pentru a trimite acest atribut.
Timp de livrare (LeadTime)
Exemplu de format:
<LeadTime>1-3 zile</LeadTime>
Acesta este timpul de livrare promis din momentul comenzii în numărul de zile. Este important ca timpul de livrare din feed să corespundă informațiilor de pe site-ul dvs.
Marca/ Producator (Brand)
Exemplu de format:
<Brand>Janși PR</Brand>
Dacă produsul este fabricat de o marcă renunțată, atunci trebuie să includeți numele mărcii în numele produsului, precum și sub acest atribut.
SKU/MPN producător (Msku)
Exemplu de format:
<Msku>PRjeans1231</Msku>
Numărul unic de articol al producătorului. Folosit de noi pentru a potrivi automat multe tipuri de produse.
EAN/GTIN (Ean)
Exemplu de format:
<Ean>4051015130000</Ean>
Cod EAN. Număr unic de cod de bare. Folosit de noi pentru a potrivi automat multe tipuri de produse și pentru a face ca produsele să poată fi căutate în scanerul de coduri de bare din aplicația noastră.
Adresa URL a produsului (URL)
Exemplu de format:
<Url>https://www.example.com/Product.html</Url>
Trimiteți linkul produsului. Pentru produsele variabile, adresa URL ar trebui să fie unică pentru fiecare variantă.
Adresa URL a imaginii (ImageURL)
Exemplu de format:
<ImageUrl>https://www.example.com/images/Product.jpg</ImageUrl>
URL la imaginea produsului. Formatul CMYK nu este acceptat.
Categorie de produs (Categorie)
Exemplu de format:
<Categorie>
<![CDATA[ Îmbrăcăminte > Bărbați > Pantaloni > Blugi ]]>
</Categorie>
Utilizați > pentru a separa mai multe niveluri dintr-o categorie. De asemenea, includeți un spațiu înainte și după simbolul >.
Descrierea produsului (Descriere)
Exemplu de format:
<Descriere>
<![CDATA[ Twill Flex din amestec de bumbac – Croială conică elegantă – Fermoar YKK – Buzunare în stil blugi – Detalii croite autentice ]]>
</Description>
Informații detaliate despre produs. Motorul de căutare și filtrele PriceRunner funcționează folosind informațiile din acest câmp. Încercați să includeți cuvintele cheie pentru care doriți să fiți găsit.
Conținut pentru adulți (AdultContent) – opțional
Exemplu de format:
<AdultContent>Nu</AdultContent>
Indicați că un produs include conținut sugestiv sexual (da/nu)
Grup de vârstă (Grup de vârstă) – optional
Exemplu de format:
<AgeGroup>Adult</AgeGroup>
Persoana demografică pentru care este destinat produsul dvs
La pachet (la pachet) – optional
Exemplu de format:
<Bundled>Nu</Bundled>
Indică că un produs este un grup personalizat, definit de comerciant, de produse diferite, cu un produs principal (da/nu)
Culoare (culoare) – optional
Exemplu de format:
<Color>Albastru</Color>
Aceasta este culoarea produsului
Clasa de eficiență energetică (EnergyEfficiencyClass) – optional
Exemplu de format:
<EnergyEfficiencyClass>A</EnergyEfficiencyClass>
Aceasta este eticheta energetică a produsului dumneavoastră.

Gen (Sex) – optional
Exemplu de format:
<Gender>Bărbat</Gender>
Sexul pentru care este destinat produsul dvs
Stare (Stare) – optional
Exemplu de format:
<Condition>Nou</Condition>
Starea produsului dumneavoastră la momentul vânzării, de exemplu „nou”, „folosit”, „renovat”, „demo”. PriceRunner listează și compară doar produse noi ATM, dar analizăm posibilitatea de a extinde acest lucru în viitor. Până atunci, este important ca aceste tipuri de produse să fie etichetate corect în feedul dvs. de produse.
GroupId (GroupId) – optional
Exemplu de format:
<GroupId>123</GroupId>
ID pentru un grup de produse care vin în diferite versiuni (variante)
Material (material) – optional
Exemplu de format:
<Material>Demin</Material>
Materialul sau materialul produsului dvs
Pachet multiplu (Pachet multiplu) – optional
Exemplu de format:
<Multipack>Nu</Multipack>
Numărul de produse identice vândute într-un pachet multiplu definit de comerciant (da/nu)
Model (Model) – optional
Exemplu de format:
<Pattern>Negru</Pattern>
Modelul produsului sau imprimarea grafică
Dimensiune (Dimensiune) – optional
Exemplu de format:
<Dimensiune>32W 34L</Mărime>
Dimensiunea produsului dvs
Sistem de mărime (SizeSystem) – optional
Exemplu de format:
<SizeSystem>Marea Britanie</SizeSystem>
Țara sistemului de mărime utilizat de produsul dvs
Exemplu de date de feed cu atribut obligatoriu
<?xml version="1.0" encoding="UTF-8"?> <products> <product> <ProductId>1001</ProductId> <ProductName>Hoodie with Logo </Product_name> <price>45.00 GBP</price> <ShippingCost>15.00 GBP</ShippingCost> <StockStatus>in stock</StockStatus> <LeadTime>1-3 days</LeadTime> <Brand>Lacoste</Brand> <MSku>woo-hoodie-with-logo</MSku> <Ean>012345678900</Ean> <Product_URL>https://yourwebsite.com/product/hoodie-with-logo/</Product_URL> <Image_URL>https://yourwebsite.com/wp-content/uploads/2022/08/hoodie-with-logo-2.jpg</Image_URL> <Description>Grab this incredible hoodie to change your style in to comfort.</Description> </product> </products>Cum se generează un feed de produse PriceRunner în WooCommerce
În WooCommerce, veți găsi un plugin ușor de utilizat, Product Feed Manager pentru WooCommerce (PFM), cu care puteți genera un feed XML în doar câteva clicuri.
Acest lucru se datorează faptului că pluginul are un șablon pre-construit pentru PriceRunner cu formatul XML și atributele de produs potrivite.
- Deci, mai întâi, continuă și activează PFM.
Apoi, urmați instrucțiunile pas cu pas de mai jos pentru a genera cu succes un feed de produse pentru Pricerunner DK.
Pasul 1 – Importați șablonul PriceRunner pentru generarea de feeduri
1. Pe tabloul de bord, faceți clic pe Product Feed și apoi pe opțiunea Add New Feed .
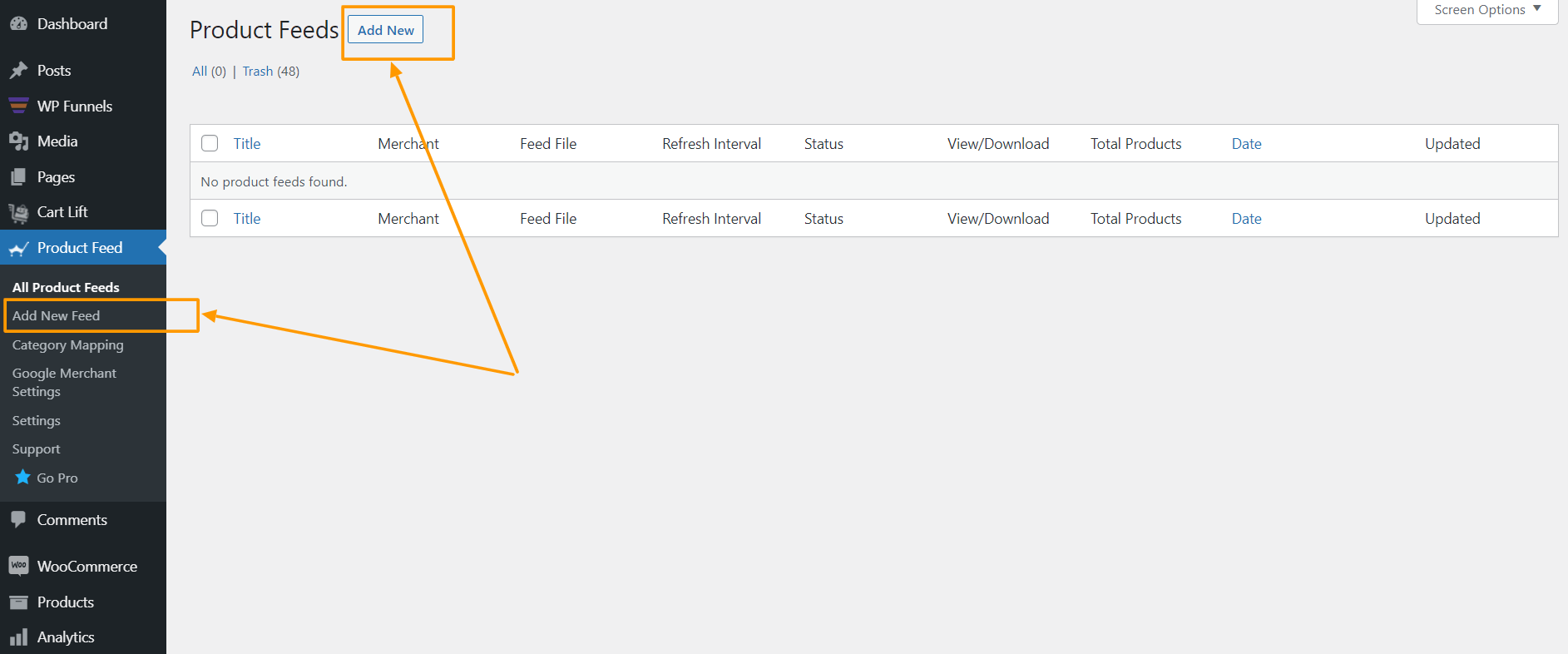
Vă va duce la pagina de creare a feedului.
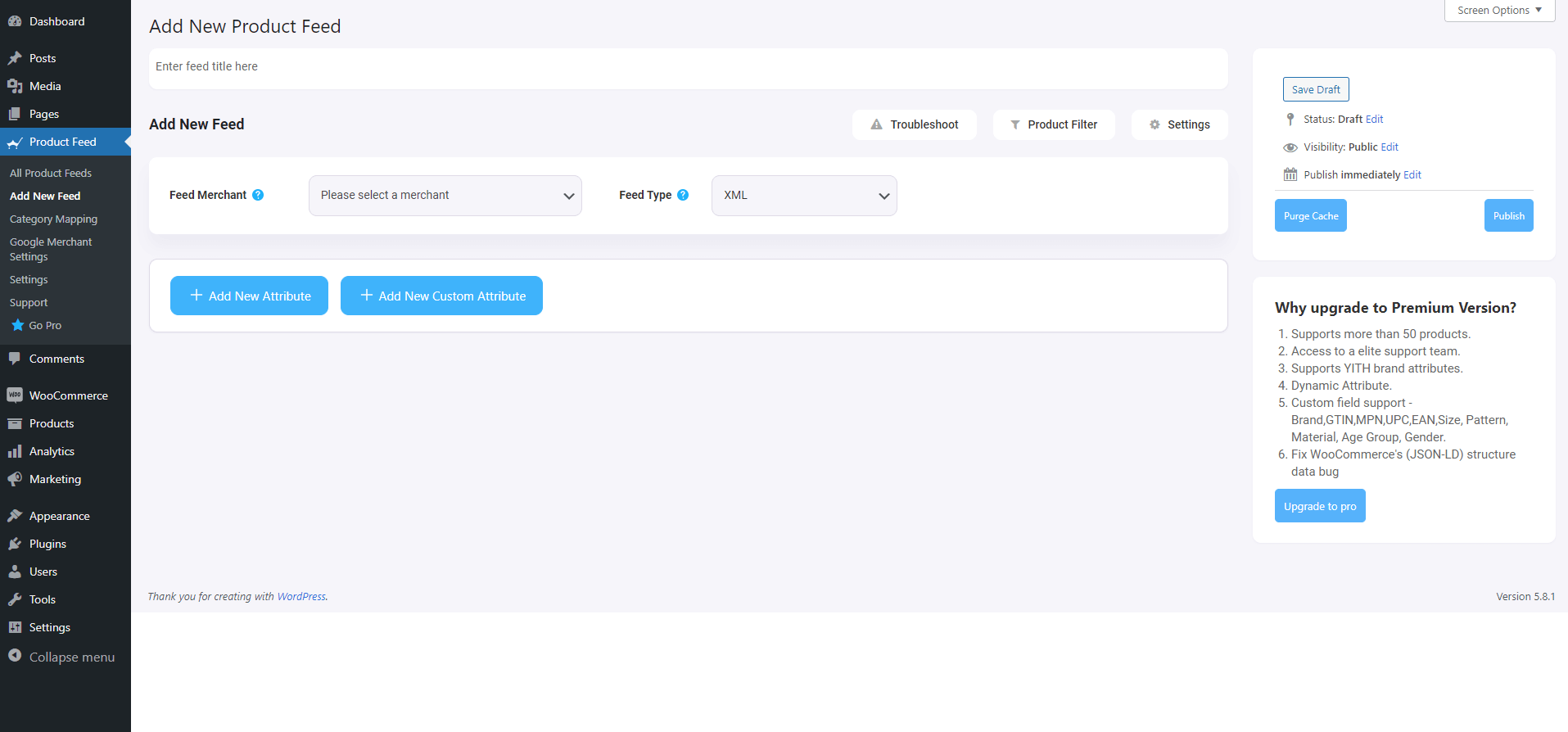
Aici, în partea de sus, veți obține o opțiune de a da un nume feedului dvs., îl puteți sări și pe acesta.
2. Faceți clic pe meniul derulant Feed Merchant și veți obține lista cu toți comercianții acceptați.
Puteți derula în jos această listă drop-down de comerciant sau puteți introduce PriceRunner în caseta de căutare și veți obține opțiunea PriceRunner în listă.
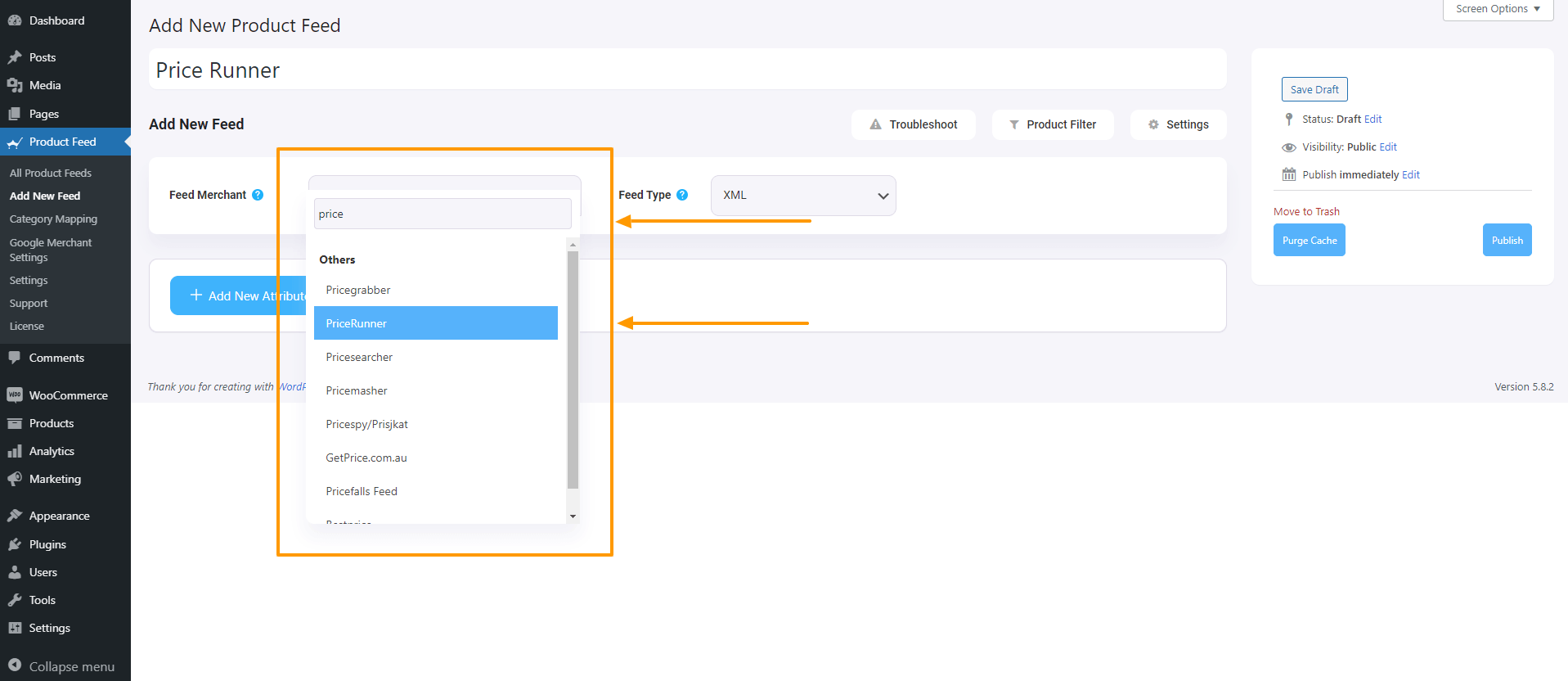
Selectați PriceRunner și toate atributele necesare ale PriceRunner vor fi încărcate mai jos.
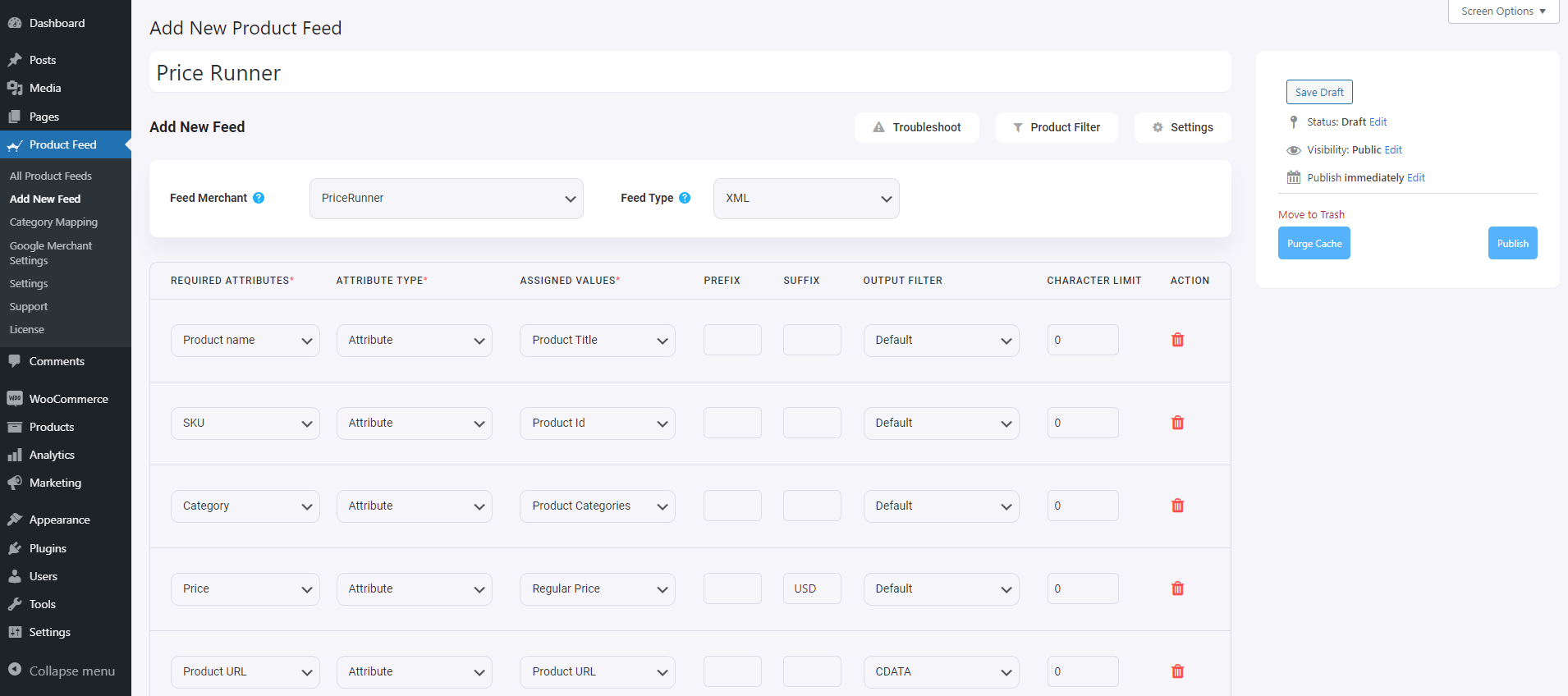
Pasul 2 – Configurarea feedului
Acum, puteți vedea trei butoane sub caseta de text Titlu feed, Depanare, Filtru de produs și Setări.
1. Dacă întâmpinați probleme la generarea feedului, faceți clic pe acest buton Depanare , acesta vă va duce la pagina Depanare, ar putea fi util pentru dvs.
2. Dacă doriți să utilizați orice filtru sau condiție, puteți face clic pe opțiunea Filtru produs , iar un sertar va aluneca din partea dreaptă a ferestrei și acolo veți obține următoarele filtre:
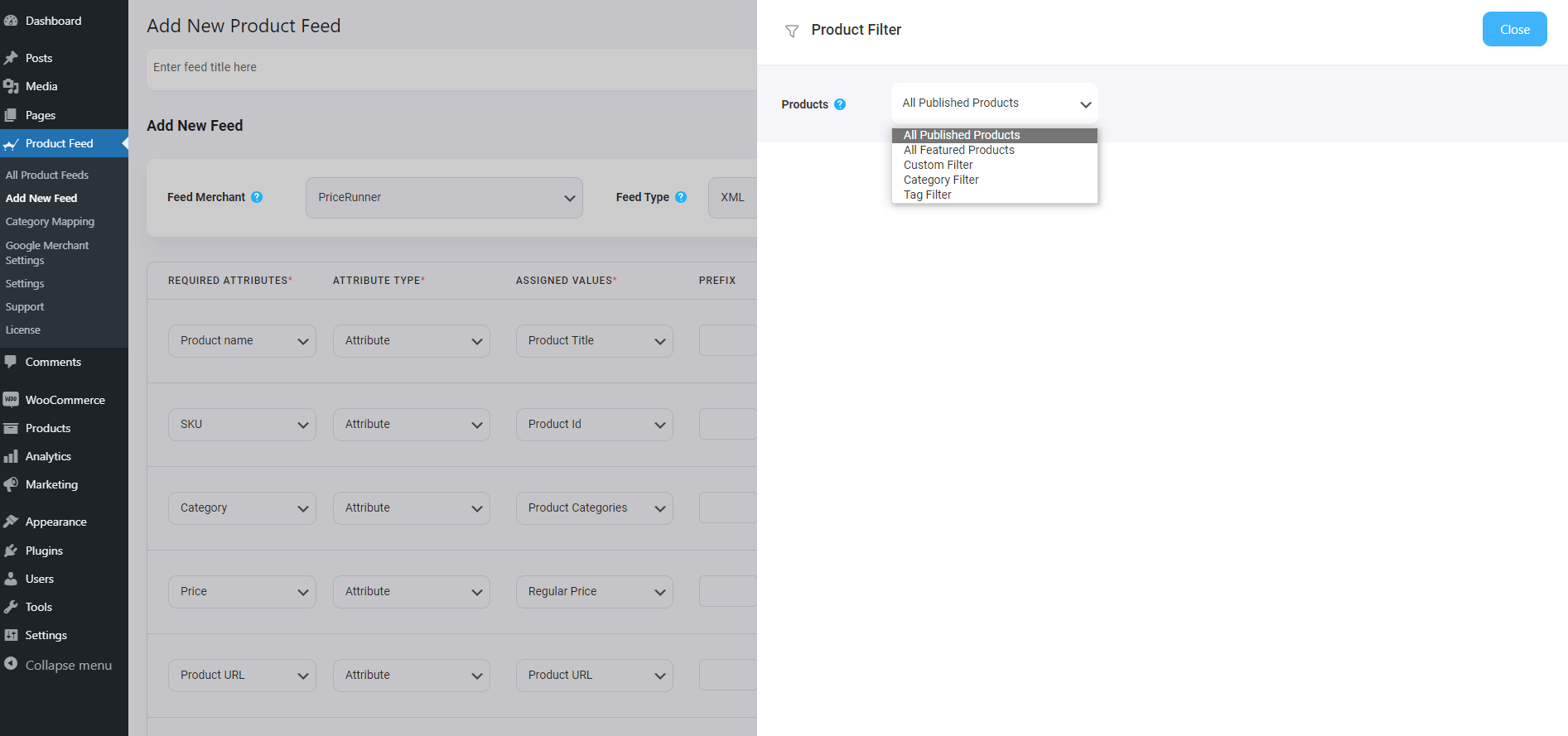
- Toate articolele prezentate
- Filtru customizat
- Filtru de categorie
- Filtru de etichete
- Filtru de produs (Pro)
Puteți selecta orice opțiune de filtrare și le puteți utiliza conform nevoilor dvs. și faceți clic pe butonul Închidere când ați terminat.
3. Acum, pentru a vă programa feedul sau pentru a alege ce tip de produse vor fi incluse în feed, faceți clic pe butonul Setări și veți obține o listă de opțiuni pentru a exclude sau include produse.
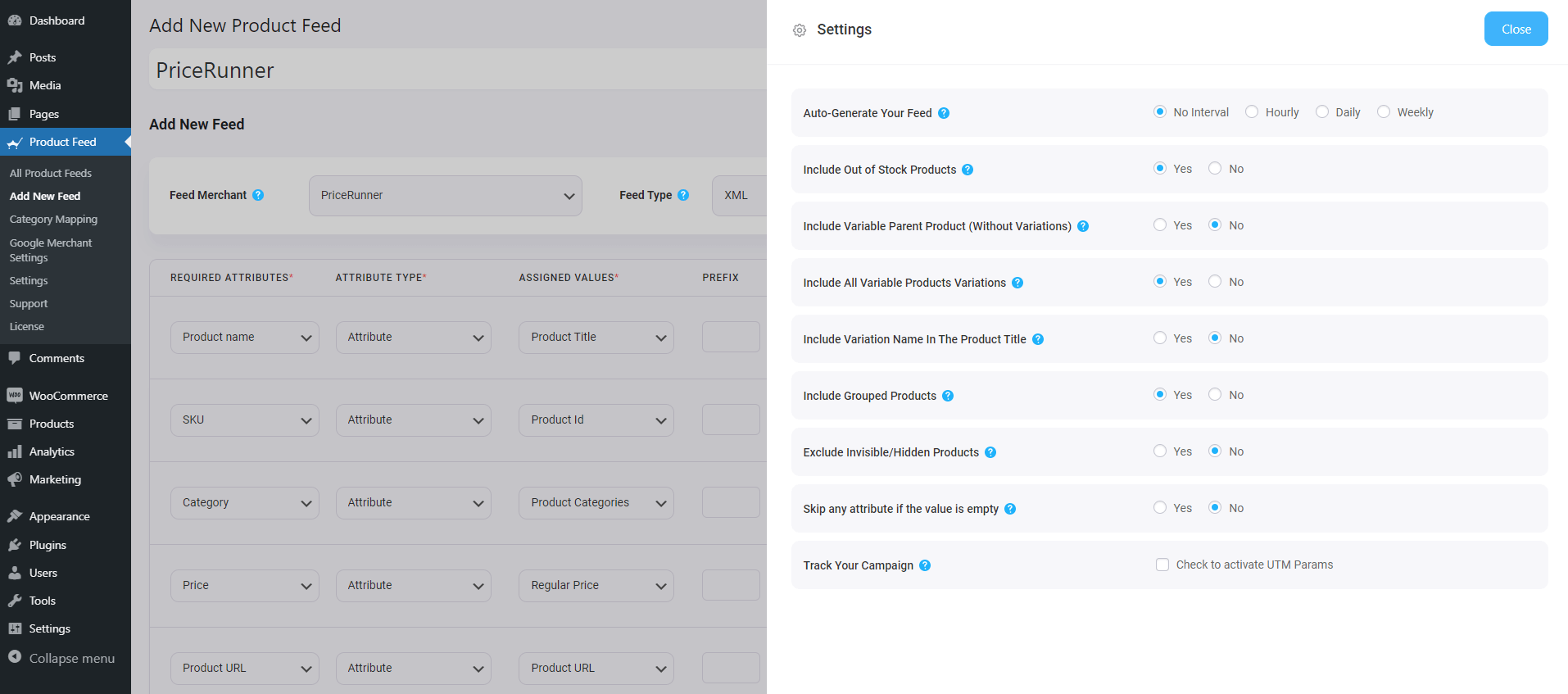
Schimbați opțiunile în funcție de nevoile dvs. și faceți clic pe butonul Închidere când ați terminat.
Pasul 3 – Utilizați șablonul de feed XML PriceRunner
1. Dacă vă uitați la butonul derulant Feed Merchant, acolo veți primi un alt meniu drop-down Tip Feed, puteți face clic aici pentru a seta tipul acestui feed. Puteți seta diferite tipuri de feeduri, în funcție de tipurile de feeduri acceptate de acest comerciant sau de tipurile de feeduri pentru care este suportat acest Manager de feeduri de produse.
Pentru PriceRunner, păstrați tipul de feed ca XML.
2. Acum, în secțiunea atribute, veți vedea că toate atributele se află în coloana Atribute obligatorii, iar valorile lor sunt setate în funcție de atributele din coloana Valori atribuite.
Puteți modifica orice valoare în orice atribut, pur și simplu faceți clic pe meniul derulant al valorii și selectați valoarea preferată.
Toate atributele necesare vor apărea mai jos. Acum, majoritatea atributelor vor fi deja configurate, dar observați că unele dintre aceste atribute sunt nealocate.
Pasul 4 – Atribuiți valorile potrivite atributelor nealocate
1. Va trebui să atribuiți valori pentru următoarele:
- Cost de expediere
- Perioada de graţie
- Marca
- Ean
**Pentru aceste 4 atribute, WooCommerce nu are câmpuri implicite în secțiunea de date despre produse pentru a atribui aceste valori produselor. Deci, cea mai bună opțiune aici este să adăugați câmpuri personalizate și să salvați aceste valori acolo. Apoi puteți utiliza acele valori în feed.
Urmăriți aceste videoclipuri – Video1 și Video2 – pentru a vedea cum puteți obține câmpuri personalizate cu PFM.
Pasul 5 – Publicați feedul și utilizați feedul pentru a le lista pe piață
1. Odată ce atributele sunt setate, derulați în sus și faceți clic pe Publicare și va fi generat feedul.
2. Veți putea vizualiza sau descărca fluxul.
Asta este. Ați creat fluxul de produse necesar. Următorul lucru de făcut este să vă încărcați produsele pe PriceRunner.
Concluzie
După cum ați văzut mai sus, acesta este cât de ușor puteți genera feed de produse PriceRunner folosind Product Feed Manager pentru WooCommerce.
Dacă doriți, puteți verifica pluginul aici:
– https://wordpress.org/plugins/best-woocommerce-feed/
– Product Feed Manager pentru WooCommerce Pro
Inițial, testați versiunea gratuită a pluginului și, odată ce sunteți sigur că pluginul face ceea ce este necesar, puteți continua să vă gândiți la actualizarea la Pro.
Este timpul să profitați de piața PriceRunner DK și să începeți să obțineți mai multe vânzări în magazinul dumneavoastră danez WooCommerce.
