Cum să înlocuiți butonul Adăugați în coș cu butonul Solicitați o cotație în WooCommerce?
Publicat: 2022-12-06Există anumite situații în care proprietarul unui magazin dorește să ascundă butonul de adăugare în coș și să restricționeze utilizatorii să plaseze o comandă imediat. În astfel de cazuri, funcția de solicitare a unei oferte vă poate ajuta.
Solicitați o ofertă în WooCommerce este o opțiune care le permite clienților să solicite oferte pentru produsele din magazinul dvs. WooCommerce. Solicitarea unei funcții de cotație este crucială pentru acei proprietari de magazine care fac afaceri B2B și afaceri en-gros.
Această funcție nu este disponibilă implicit în WooCommerce. Dar datorită pluginului WooCommerce Request a Quote, lucrurile au fost mult mai ușoare.
În acest articol, vom explica cum să înlocuiți butonul Adăugați în coș cu butonul Solicitați o cotație din magazinul dvs. WooCommerce. Dar, înainte de a începe, unii dintre voi s-ar putea să aibă încă îndoieli cu privire la motivul pentru care trebuie să eliminăm butonul Adaugă în coș.
Să începem prin a o aborda mai întâi.
De ce ar trebui să eliminați butonul Adaugă în coș din WooCommerce?
Iată câteva dintre motivele pentru care ați putea dori să eliminați butonul Adăugați în coș din paginile magazinului dvs.
Scopul principal al eliminării butonului Adaugă în coș este de a restricționa clienții să plaseze o comandă. Deși poate părea absurd, eliminarea butonului Adaugă în coș poate fi cu adevărat utilă în unele situații.
Dacă aveți de-a face cu afaceri B2B și vânzători cu amănuntul, este posibil să doriți să oferiți prețuri personalizate pentru clienții dvs. în funcție de cerințele acestora. Să presupunem, de exemplu, că vindeți mobilier de birou în magazinul dvs. WooCommerce. Efectuați comenzi de pe site-ul magazinului dvs. și construiți mobilier la comandă pentru clienții dvs.
În acest caz, nu vă puteți baza pe mecanismul de preț implicit al WooCommerce. Deci, o opțiune de cerere de ofertă poate ajuta clienții să solicite o ofertă pentru cerințele lor cu un cost preferat și puteți avea negocieri în funcție de cerințele lor.
De asemenea, dacă utilizați site-ul magazinului dvs. WooCommerce în modul catalog pentru a afișa produsele din magazin fără a permite utilizatorilor să plaseze comenzi, este posibil să doriți să ascundeți butonul de adăugare în coș. Butonul de adăugare în coș poate fi eliminat și pentru produsele epuizate și pentru produsele viitoare sau care urmează să fie lansate.
Acum că știți de ce oamenii doresc să elimine butonul „Adaugă în coș”, să vedem cum să înlocuim butonul de adăugare în coș WooCommerce cu butonul de solicitare a unei oferte.
Cum să înlocuiți butonul Adăugați în coș cu butonul Solicitați o cotație în WooCommerce? Instrucțiuni pas cu pas
După cum s-a spus mai devreme, în mod implicit, WooCommerce nu are funcția de a înlocui sau elimina butonul de adăugare în coș, pentru asta aveți nevoie de un plugin terță parte. Vom folosi pluginul WooCommerce Request a Quote de la WebToffee.
Pasul 1: Instalarea pluginului
După achiziționarea pluginului, accesați secțiunea Contul meu de pe site-ul WebToffee. Apoi, navigați la fila Descărcări și descărcați fișierul zip al pluginului WooCommerce de solicitare a ofertei.
Accesați Pluginuri > Adăugați nou din tabloul de bord WordPress. Faceți clic pe secțiunea Încărcare plugin , apoi încărcați fișierul zip al pluginului. Apoi instalați și activați pluginul.
Întâmpinați probleme la instalarea pluginului? - consultați acest articol.
Pasul 2: Înlocuiți butonul Adăugați în coș pentru anumite produse
Să presupunem că doriți să înlocuiți temporar butonul Adaugă în coș cu un buton Solicitați o cotație pentru anumite produse. Urmați pașii de mai jos pentru a înlocui butonul Adaugă în coș pentru anumite produse.
În primul rând, trebuie să adăugăm produsele la lista prezentată. Pentru a face acest lucru, accesați Produse > Toate produsele . Apoi faceți clic pe pictograma stea pentru produsele pe care doriți să le eliminați butonul Adaugă în coș. Acest lucru va adăuga produsul la lista recomandate.
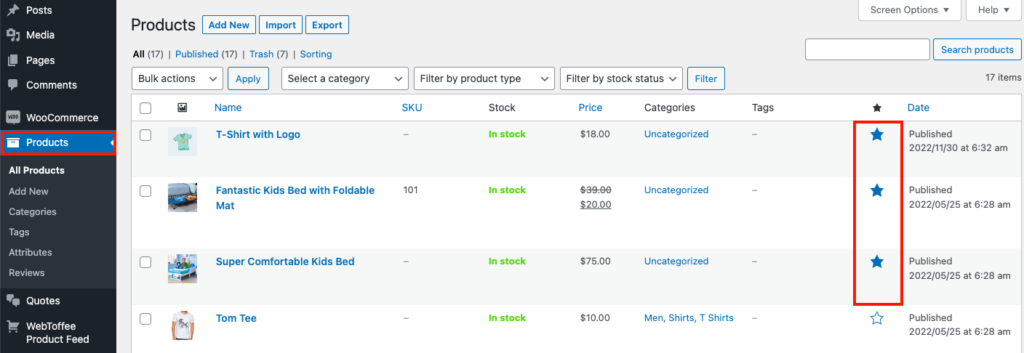
- Acum, accesați Citate > General din tabloul de bord WordPress.
- Alegeți Produse recomandate numai pentru Afișați „Adăugați la cotație” pentru produse. Puteți alege Toate produsele, Produse epuizate de asemenea.
- Pentru a ascunde câmpurile de preț, activați caseta de selectare Ascundere prețuri.
- Acum, activați caseta de selectare Ascundeți butonul Adaugă în coș pentru a ascunde butonul Adaugă în coș pentru produsele prezentate.
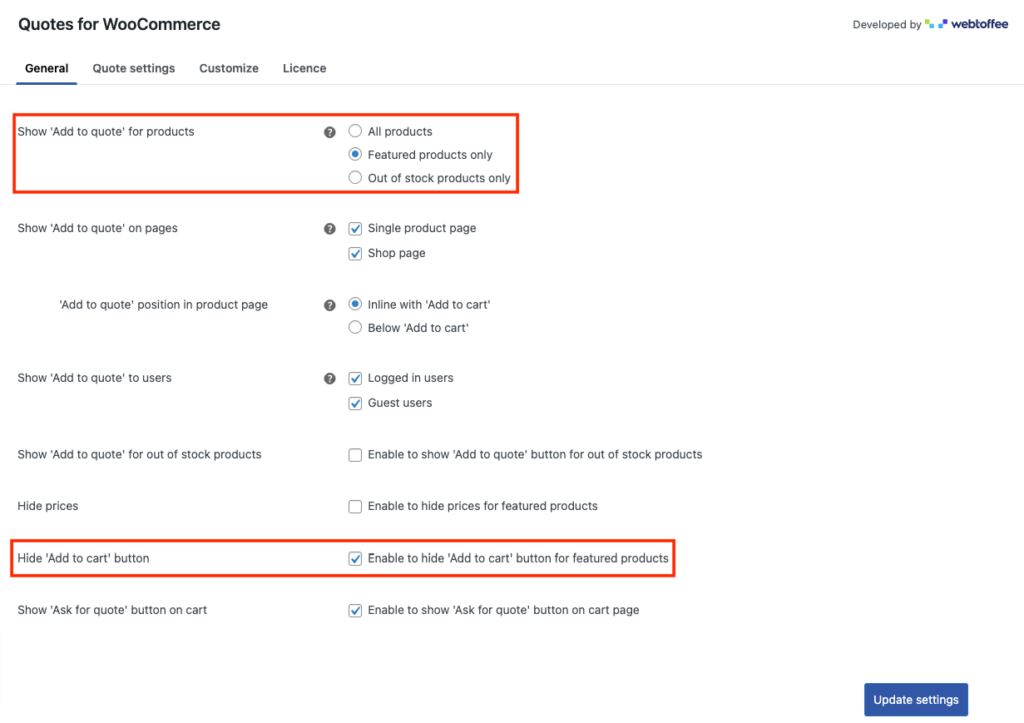
După efectuarea modificărilor necesare, faceți clic pe Actualizare setări pentru a salva modificările.
Pasul 3: Înlocuiți butonul Adaugă în coș pe baza înregistrării utilizatorului
Pot exista unele cazuri în care doriți să afișați opțiunea Adăugare la cotație numai pentru utilizatorii conectați. În astfel de cazuri, puteți alege să ascundeți butonul Adaugă în coș și câmpurile de preț pentru utilizatorii autentificați.
Urmați pașii de mai jos pentru a ascunde butonul Adăugați în coș pentru utilizatorii conectați.

- Accesați pagina Setări generale a pluginului WooCommerce Request a Quote.
- Activați caseta de selectare Afișați „Adăugați la cotație” utilizatorilor pentru Utilizatori conectați .
- Acum, activați opțiunea Ascundere prețuri pentru a ascunde câmpurile de preț pentru utilizatorii conectați.
- Apoi activați caseta de selectare Ascundeți butonul „Adăugați în coș” .
- De asemenea, puteți ascunde sau înlocui butonul Adăugare în coș cu butonul Adăugare la cotare pentru utilizatorii oaspeți dacă desfășurați promoții în magazinul dvs. WooCommerce.
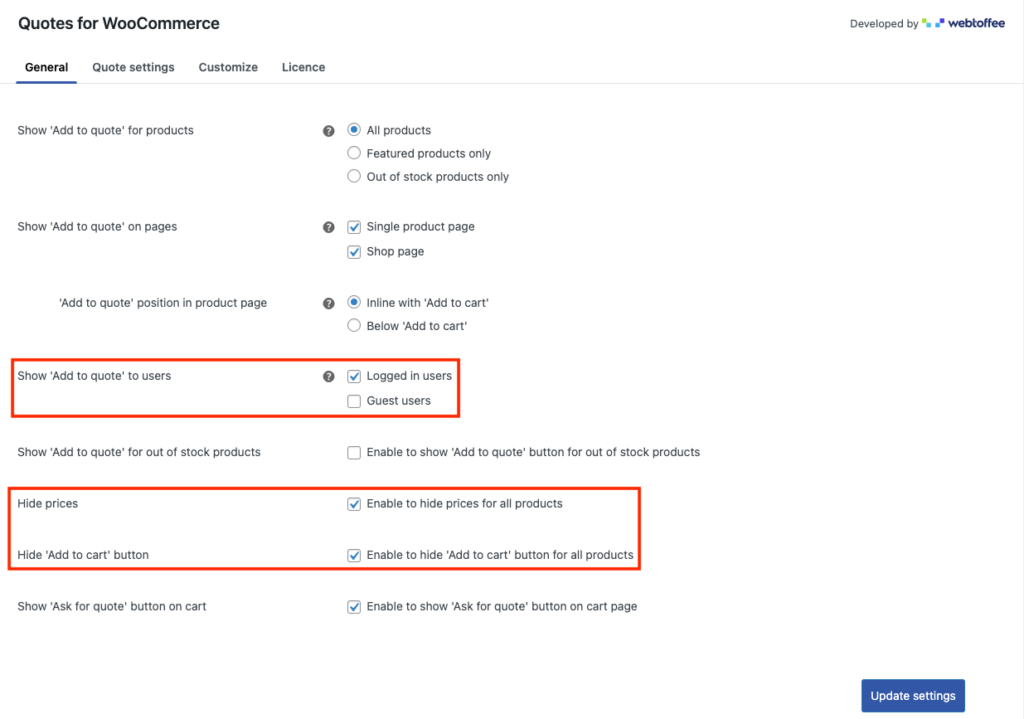
După efectuarea modificărilor necesare, faceți clic pe butonul Actualizare setări .
Pasul 4: Înlocuiți butonul Adaugă în coș pentru paginile produselor
În funcție de pagini, puteți înlocui butonul Adăugare în coș cu butonul Adăugare la cotare. Puteți permite clienților să ceară prețuri preferate pentru produsele WooCommerce în funcție de cerințele lor.
Urmați instrucțiunile de mai jos pentru a ascunde butonul Adaugă în coș pentru paginile produselor WooCommerce.
- Navigați la pagina Setări generale a pluginului WooCommerce Solicitați o ofertă.
- Activați opțiunea Afișați „Adăugați la cotație” în paginile pentru paginile cu un singur produs .
- Acum, activați opțiunile butonului Ascundere prețuri și Ascundere Adăugare în coș pentru a ascunde câmpurile de preț și butonul Adăugați în coș pe paginile individuale ale produselor.
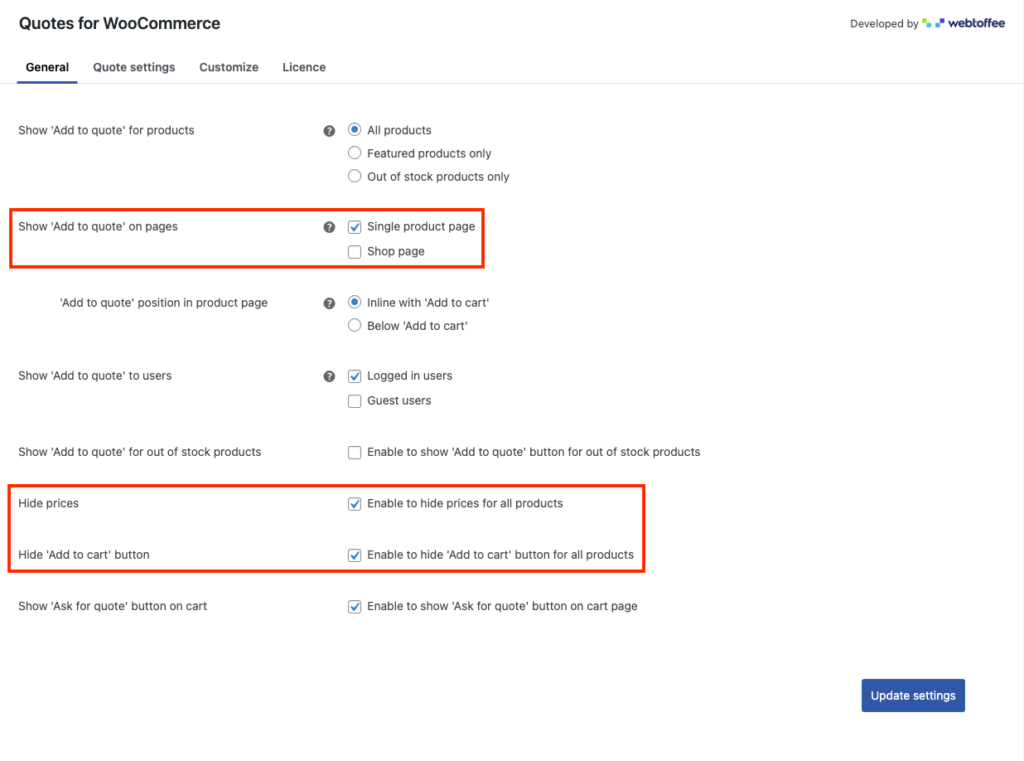
Puteți face clic pe Setările de actualizare după ce faceți modificările necesare.
Pasul 5: Trimiteți automat oferta
Puteți automatiza procesul de trimitere a ofertei trimițând cotații bazate pe prețul real al produsului.
- Accesați fila Setări cotație.
- În submeniul Cotație , activați opțiunea Generare și trimitere automată a cotațiilor pentru a trimite automat cotațiile cu prețul real al produselor.
- De asemenea, puteți adăuga o perioadă de expirare pentru cotații și le puteți permite clienților să solicite o nouă ofertă pentru aceeași listă de produse.
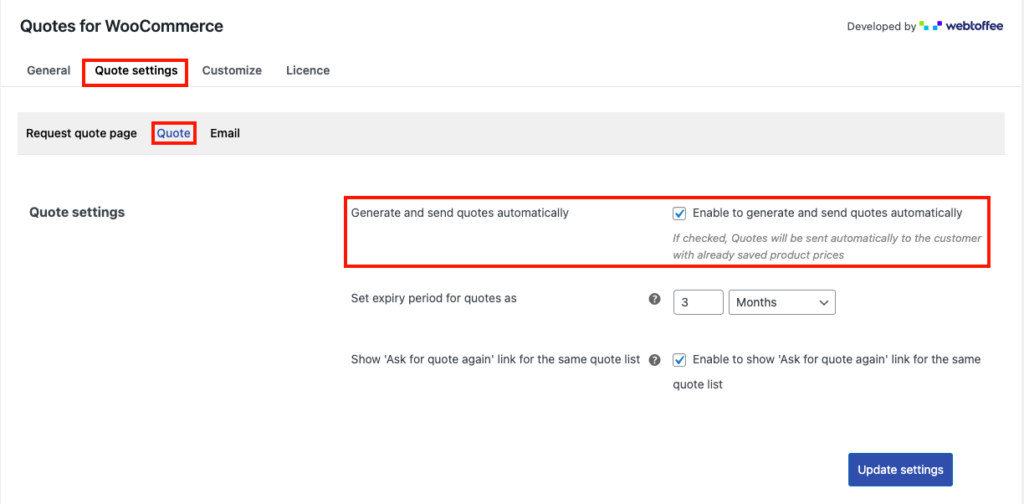
Faceți clic pe Actualizare setări pentru a salva modificările.
Pasul 6: Personalizați butonul Adăugați la cotație
Acum, să vedem cum să personalizăm butonul Adaugă la cotație.
Accesați Citate > Personalizare din tabloul de bord WordPress.
De aici, puteți personaliza diferite butoane legate de opțiunea Solicitați o cotație WooCommerce.
Puteți personaliza butonul Adăugați la cotație, butonul Solicitați o cotație, butonul Solicitați cotație, butoanele Acceptați și plătiți sau Refuzați.
Să personalizăm butonul Adaugă la cotație.
- Introduceți un text pentru buton.
- Apoi, alegeți dacă doriți să afișați opțiunea Adăugați la cotație ca buton sau link text.
- Debifați caseta de selectare Utilizați stilul implicit al butonului pentru a alege culoarea pentru textul, fundalul și chenarul butonului.
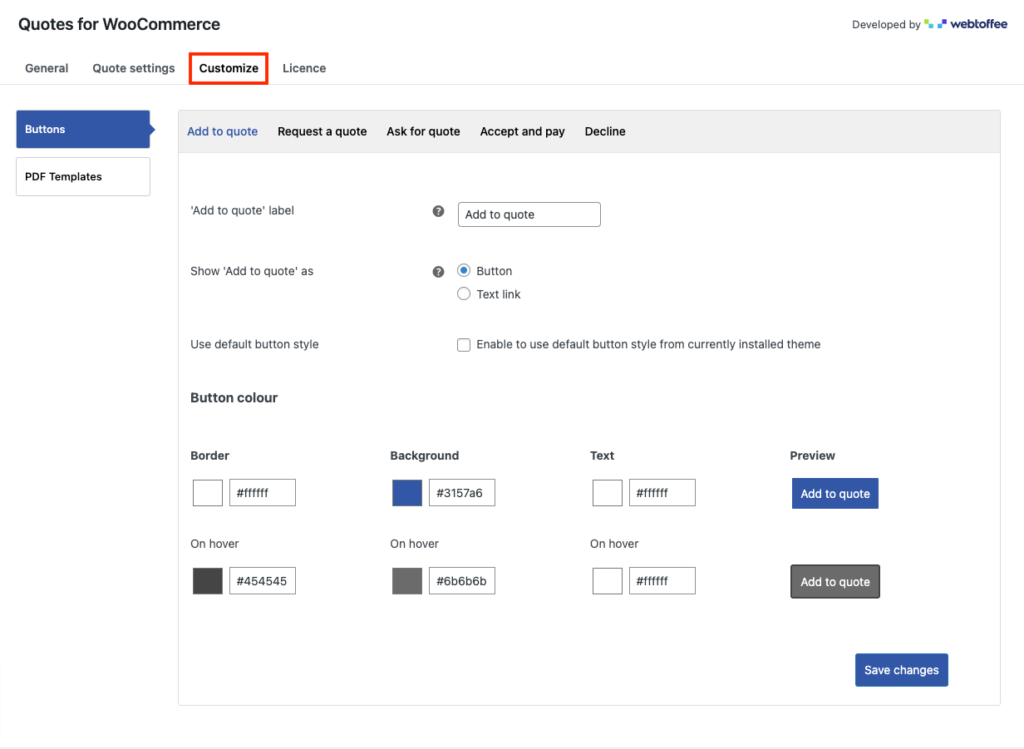
După ce ați ales culorile necesare, faceți clic pe Salvare modificări pentru a salva setările.
Iată o previzualizare a butonului Adăugați la cotație în loc de butonul Adăugați în coș de pe pagina produsului.
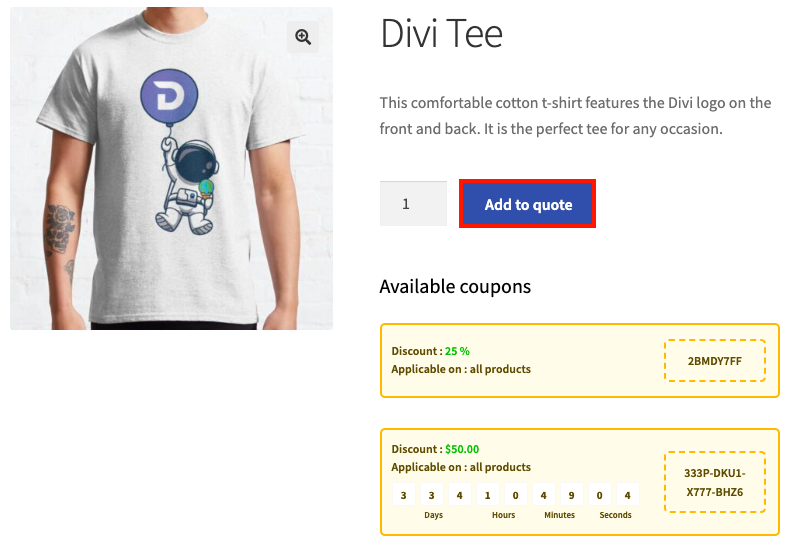
Învelire
Puteți îmbunătăți semnificativ experiența de cumpărături în magazinul dvs. WooCommerce adăugând opțiunea Solicitați o cotație. Pluginul WooCommerce Quotes despre care am discutat în acest articol vă va ajuta să înlocuiți butonul implicit Adăugați în coș cu butonul Solicitați o cotație și să restricționați clienții să plaseze o comandă imediat.
Sperăm din suflet că acest articol v-a făcut mai ușor să înțelegeți cum să înlocuiți butonul de adăugare în coș cu butonul Adaugă la cotație pentru a primi cotații de la utilizatorii dvs. din magazinul dvs. WooCommerce.
Sper că ați găsit acest articol util. De asemenea, vă încurajăm să citiți articolul nostru despre Cum să adăugați automat produse în coș cu o adresă URL în WooCommerce?
Orice întrebări sau sugestii, împărtășiți-le în caseta de comentarii.
