Cum să personalizați pagina cu rezultatele căutării WooCommerce cu ProductX
Publicat: 2022-12-22Doriți să personalizați pagina cu rezultatele căutării WooCommerce?
Nu prea puteți face cu funcția de căutare din WordPress sau WooCommerce. Cu toate acestea, puteți spori vânzările și eforturile de extindere adaptând produsele la căutările clienților.
În această postare, vom demonstra cum să îmbunătățim experiența utilizatorului din pagina cu rezultatele căutării produselor WooCommerce cu ProductX.
De ce să personalizați pagina cu rezultatele căutării produselor WooCommerce?
WooCommerce are în mod implicit o funcție de căutare a produselor încorporată. Cu toate acestea, are restricții semnificative. Acest lucru ar putea duce la imposibilitatea clienților dvs. de a localiza mărfurile dorite, deoarece nu au o pagină de rezultate de căutare optimizată corespunzător.
În consecință, este posibil să pierdeți vânzări potențiale. Este posibil ca clienții să nu se întoarcă la magazinul dvs. online dacă nu pot găsi ceea ce caută.
Din fericire, ProductX poate rezolva această problemă în cel mai scurt timp. Cu noul WooCommerce Builder de la ProductX, crearea unui magazin acum este un proces foarte simplu și ușor.
Cum să personalizați pagina cu rezultatele căutării WooCommerce
Aici vă vom arăta cum să personalizați pagina cu rezultatele căutării WooCommerce folosind pluginul ProductX.
Pasul 1: Instalați și activați ProductX
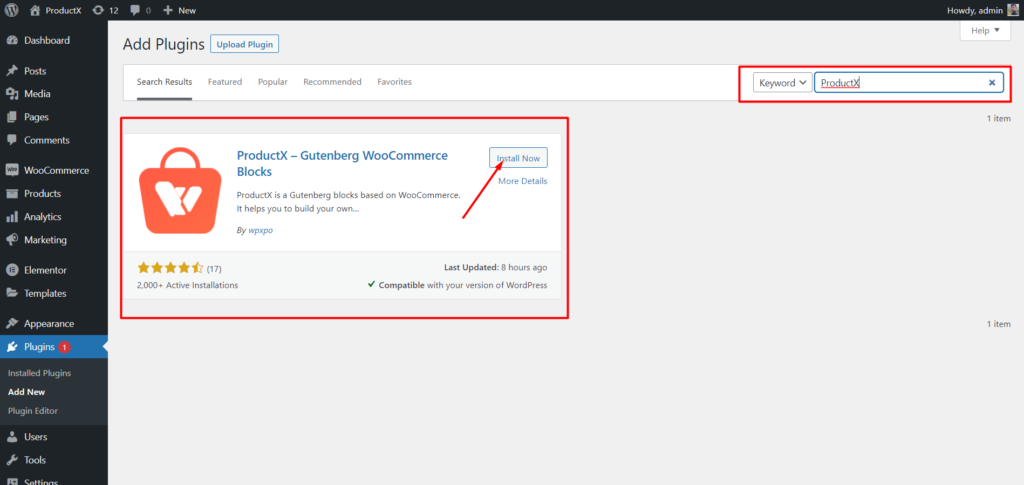
Mai întâi, instalați și activați ProductX. Iată un ghid pas cu pas pentru a face acest lucru:
- Deschideți meniul Plugin-uri din tabloul de bord WordPress.
- Acum instalați pluginul făcând clic pe opțiunea „Adăugați nou”.
- Tastați „ProductX” în bara de căutare și apoi apăsați butonul „Instalare”.
- Faceți clic pe butonul „Activare” după ce ați instalat pluginul ProductX.
Pasul 2: Porniți Builder-ul
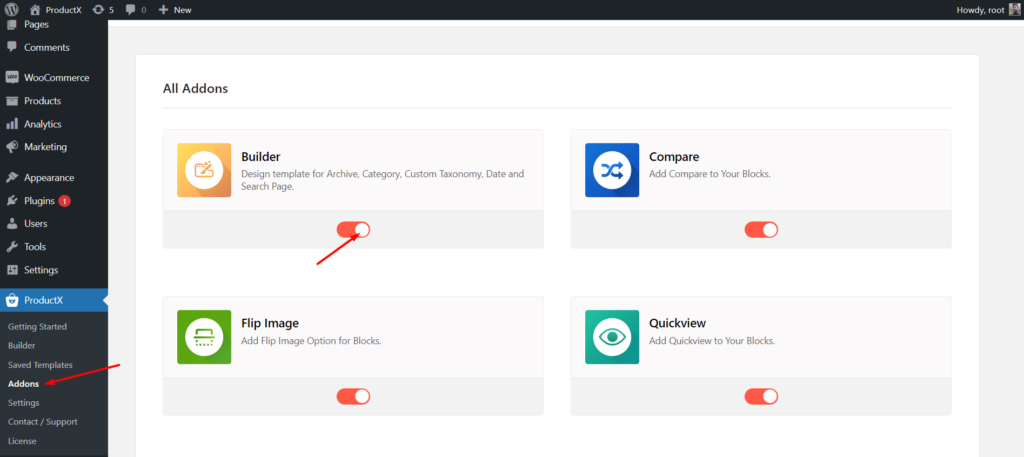
După instalarea ProductX, trebuie să activați Builder. Pentru a-l porni, trebuie să:
- Accesați ProductX din tabloul de bord WordPress.
- Selectați fila Addons
- Activați Builder prin opțiunea de comutare.
Pasul 3: Creați șablonul paginii cu rezultatele căutării WooCommerce
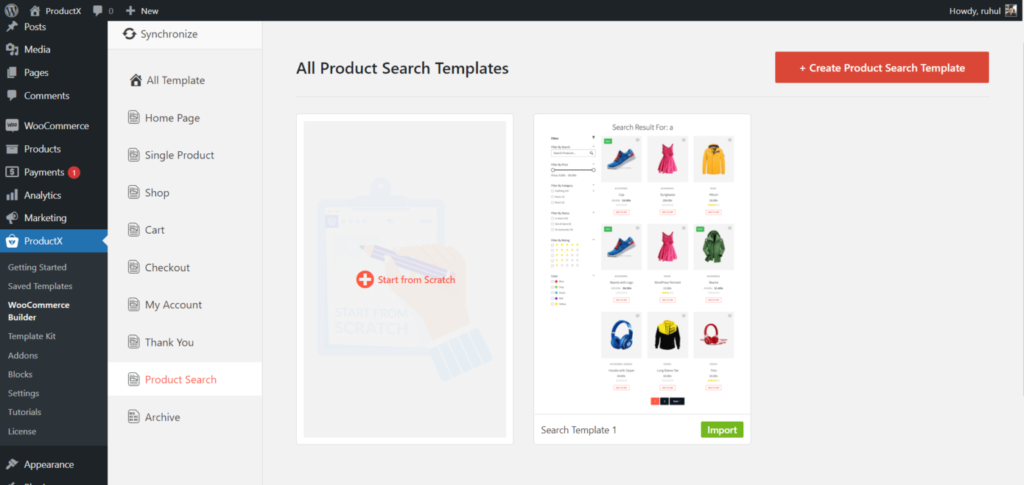
După ce porniți Builder, trebuie să creați o pagină cu rezultatele căutării. Pentru a face asta:
- Accesați Tabloul de bord WordPress.
- Selectați ProductX, apoi Accesați WooCommerce Builder.
- Selectați Adăugați căutare de produse.
- Selectați Începeți de la zero (dacă doriți să îl faceți de la zero) sau Importați un șablon (dacă doriți un șablon prestabilit).
- Denumiți-vă șablonul, faceți clic pe pictogramă (comutați inserarea blocurilor), apoi adăugați blocurile dorite pentru a finaliza pagina de căutare a produsului.
- Acum apăsați Publicare.
Și ați terminat cu crearea unui șablon de pagină cu rezultate ale căutării WooCommerce.
Pasul 4: Aranjați pagina cu rezultatele căutării WooCommerce
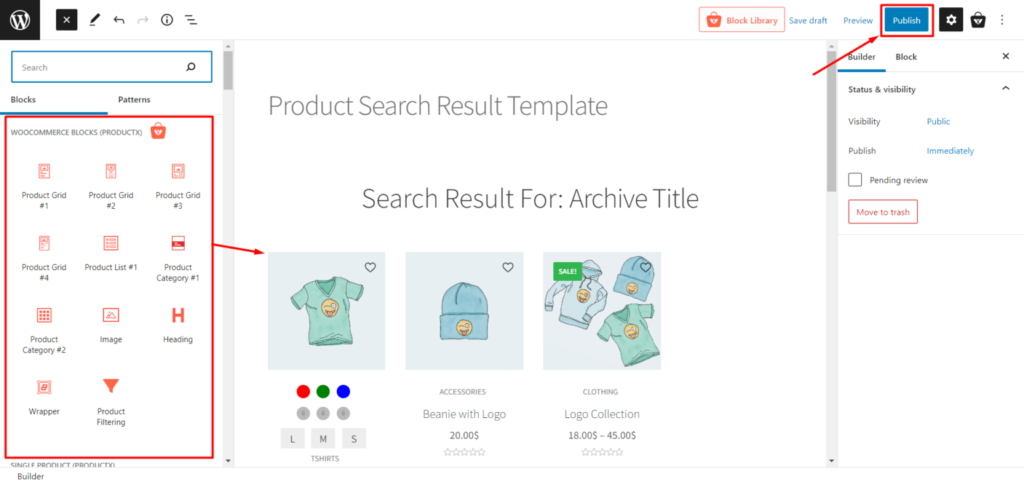
Ați creat șablonul pentru pagina cu rezultatele căutării. Acum trebuie să-l configurați. Mai întâi, planificați pagina cu rezultatele căutării WooCommerce adăugând câteva blocuri cu ajutorul acestui ghid.
Pentru a face procesul ușor pentru toată lumea, am oferit o secțiune specifică dedicată blocurilor necesare. Care sunt:
- Titlul arhivei
- Grila de produse
Puteți crea pagina cu rezultatele căutării așa cum doriți, cu aceste blocuri. Apoi apăsați pe Publicare pentru a publica pagina.
Pasul 4: Personalizați pagina cu rezultatele căutării WooCommerce
Ați creat și proiectat deja pagina cu rezultatele căutării, așa că vom trece la modificări acum.
În mod implicit, atunci când creați o pagină cu rezultatele căutării cu ProductX, blocurile vă oferă diverse opțiuni de personalizare. Deci, să descoperim ce personalizare are ProductX pentru blocurile sale.
Arhivă Cartușă
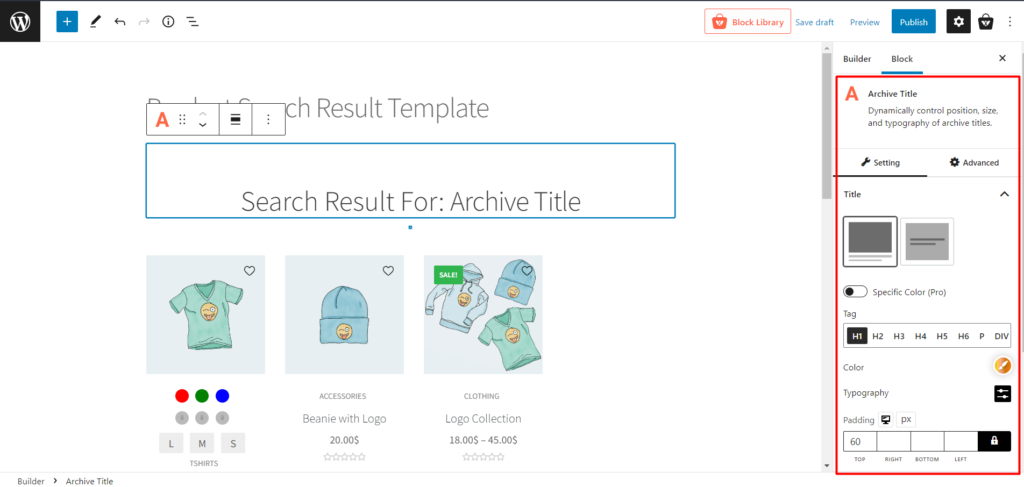
Este un bloc dinamic care funcționează cu pagina ta cu rezultatele căutării WooCommerce. Cu ProductX, puteți:
- Personalizați toate tipurile de tipografii.
- Adăugați prefix personalizat pentru bara de căutare.
- Adauga imagine.
- Adăugați un fragment și modificați-i tipografiile.
Dar haideți să vă spunem un secret cu acest bloc, în prefix, folosiți „Rezultatul căutării pentru:” ca text prefix. Cu siguranță va face pagina dvs. de căutare atrăgătoare.
Bloc de grilă de produs
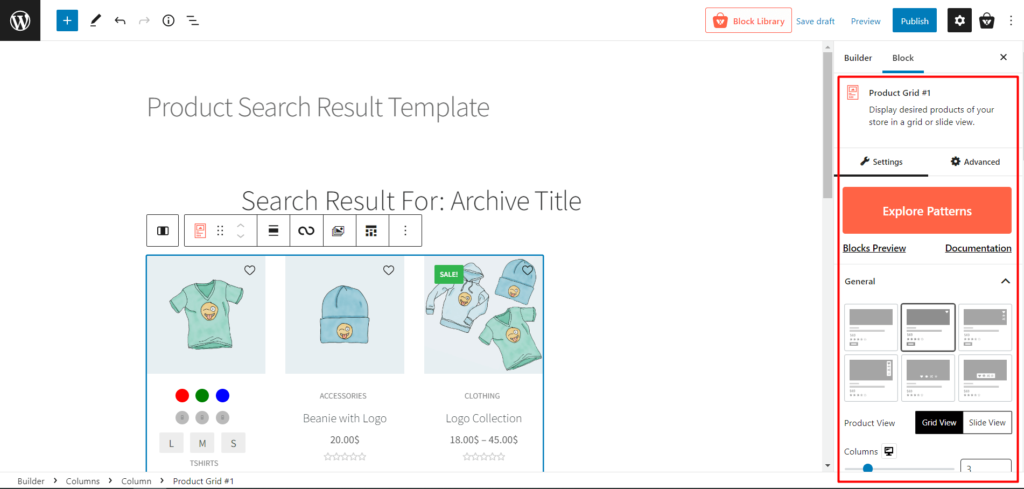
Ei bine, acestea sunt blocurile implicite pe care le obțineți cu ProductX. Cu aceste blocuri, puteți:
- Afișați produse.
- Schimbați vizualizarea.
- Personalizați dimensiunea grilelor de produse.
- Afișați etichetele „foarte”, „vânzări” și „în stoc” pentru produse.
- Afișați prețuri, recenzii și informații suplimentare despre produse.
- Afișați și personalizați titlurile.
- Și multe altele.
Un alt sfat pentru acest bloc permite întotdeauna paginarea, deoarece este o necesitate pentru paginile de căutare.
Concluzie
Acest articol ar fi trebuit să vă ajute să înțelegeți cum să personalizați pagina cu rezultatele căutării WooCommerce. Dacă aveți întrebări despre acest lucru, vă rugăm să ne anunțați și vom fi bucuroși să vă ajutăm.
Puteți consulta tutoriale video WordPress pe canalul nostru YouTube. De asemenea, găsiți-ne pe Facebook și Twitter pentru actualizări regulate!

Cum să creezi o postare sau o pagină în mod programatic în WordPress?

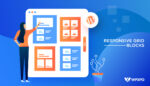
Cel mai bun mod de a afișa postări WordPress într-un aspect grilă
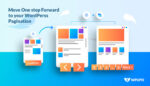
Cum să adăugați paginarea WordPress pe orice temă
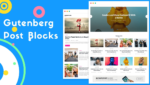
Gutenberg Post Blocks – #1 Cel mai bun plugin pentru Post Blocks
