Configurarea expedierii WooCommerce - Ghid de urmat [2024]
Publicat: 2024-08-31În calitate de proprietar Woocommerce, s-ar putea să vă speriați adesea că potențialul dvs. client își va abandona coșul aproape de cumpărare.
Unul dintre motivele pentru care vă abandonați coșul poate fi metodele de expediere și secțiunile de plată neclare.
Setările de expediere WooCommerce sunt adesea confuze, deoarece există o mulțime de opțiuni în tabloul de bord WooCommerce.
Așadar, în acest articol, m-am concentrat pe a face lucrurile cât mai simple posibil pentru dvs. atunci când configurați WooCommerce Shipping .
Am dat instrucțiuni adecvate pentru fiecare pas și am folosit mai multe imagini pentru a vă permite să urmați pașii cu tabloul de bord [ UȘOR] .
Urmați corect toți pașii și setările dvs. de expediere WooCommerce vor fi gata.
Deci să începem.
Configurarea expedierii WooCommerce (pași de bază)
WooCommerce Shipping este o caracteristică care vă permite să controlați opțiunile de expediere.
WooCommerce Shipping constă din trei opțiuni de bază. Puteți spune că acestea sunt opțiunile de setare a fundației pe care trebuie să le setați.
Iată aceste 3 opțiuni:
- Clasa de transport
- Zona de expediere
- Metoda de livrare
O sa le trec pe rand:
Creați cursuri de livrare WooCommerce
În această secțiune, veți învăța cum să creați clase de expediere:
Pasul 1
Mai întâi, accesați WooCommerce > Setări > Livrare
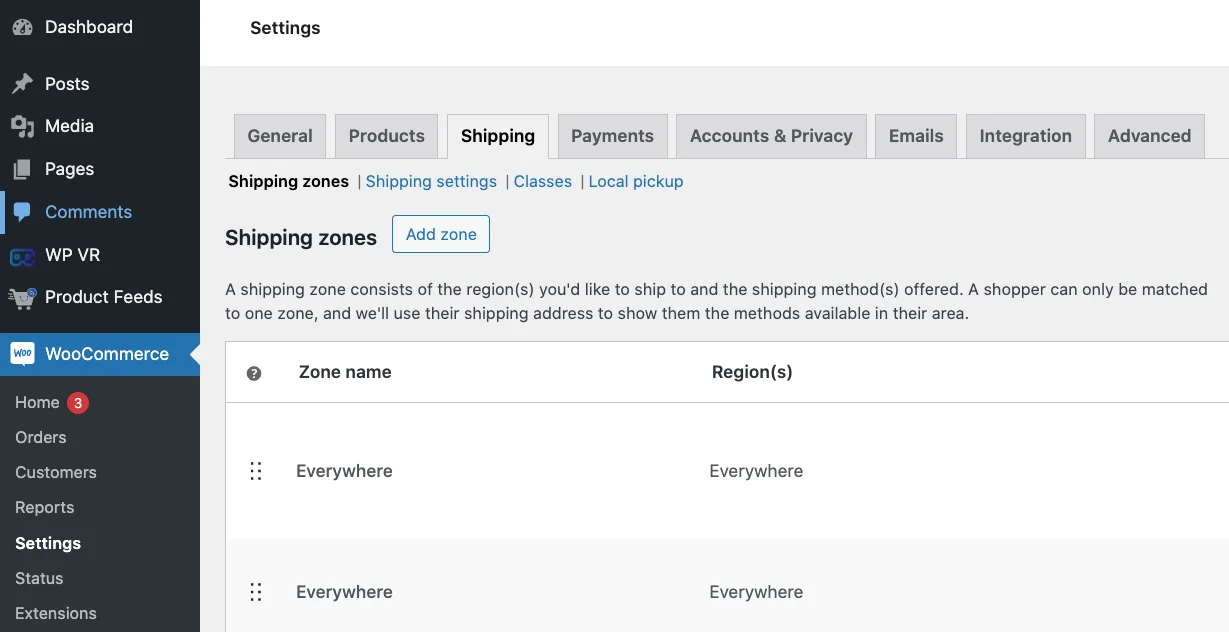
Veți vedea patru opțiuni: Zone de expediere, Setări de expediere, Clase și Preluare locală.
Observați linia albastră de sub panou, veți găsi opțiunea „ Clasuri ”
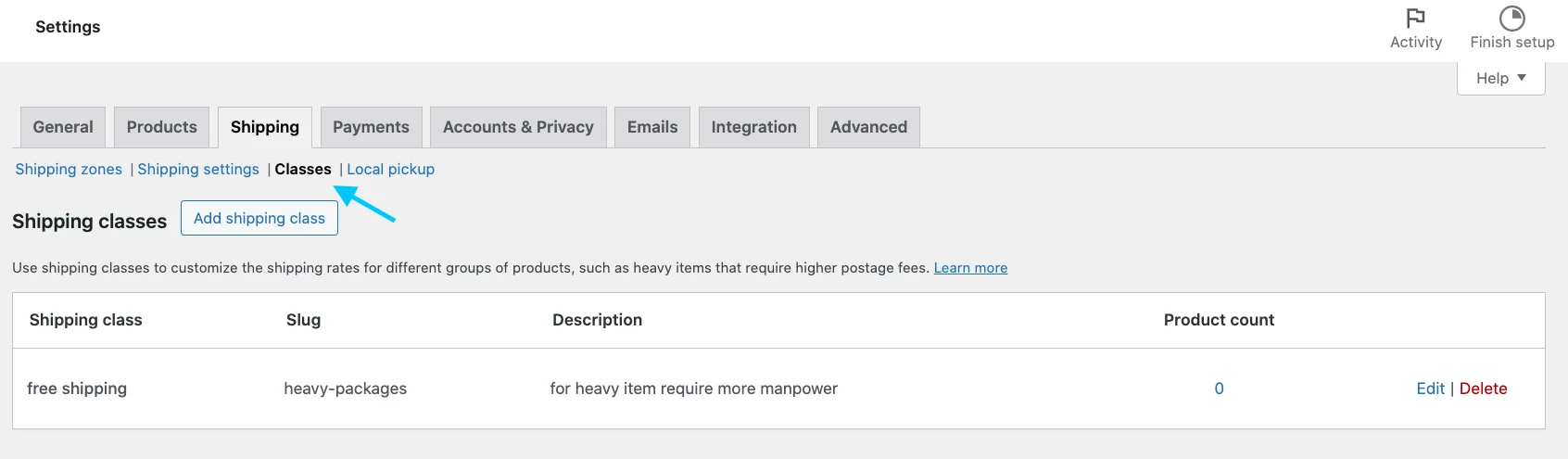
Pasul 2
După ce faceți clic pe Adăugați clase de expediere , veți vedea o pagină după cum urmează:
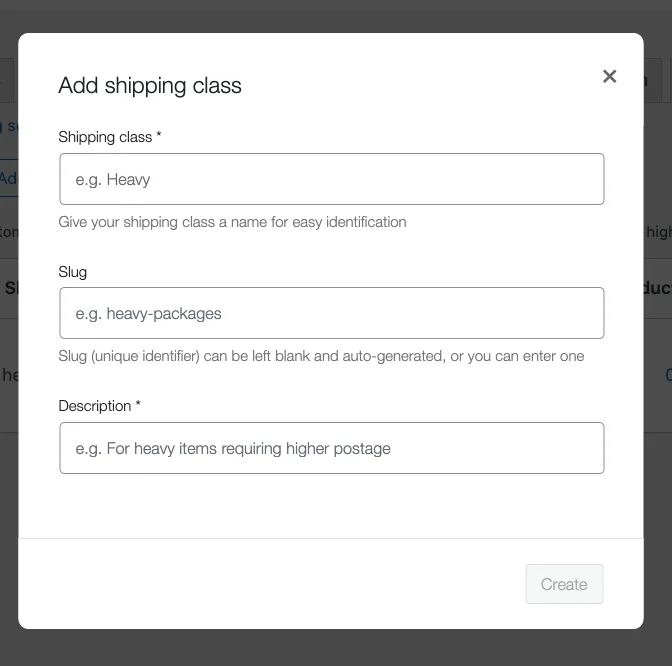
Va trebui să introduceți următoarele detalii:
- Clasa de expediere: ce fel de abordare de transport doriți? De exemplu: dacă doriți transport gratuit, trebuie să scrieți transport gratuit. (Acest lucru este obligatoriu).
- Slug: un slug este creat pe baza claselor de expediere din baza de date. În cele mai multe cazuri, nu veți avea nevoie de ele decât dacă lucrați cu mai multe clase de expediere. Dacă nu furnizați un nume de slug, acesta va fi creat automat.
- Descriere: este o bună practică să oferiți o scurtă descriere a claselor dvs. de expediere; natura specifică a produselor care le încadrează în aceeași clasă etc. Acest lucru este complet opțional.
Pasul 3
După ce furnizați informațiile, faceți clic pe Salvare .
În cazul meu, clasa de expediere arată astfel:

Puteți crea câte clase de expediere doriți.
Apoi atribuiți produse claselor dvs. de expediere. Următorul pas este să creați zona de expediere dorită.
Creați zone de expediere WooCommerce
Zona dvs. de expediere specifică setul de regiuni către care sunteți dispus să vă expediați produsele.
Puteți seta mai multe regiuni de expediere în funcție de nume, țară/provincie, coduri poștale etc.
De asemenea, puteți seta tarife de expediere diferite pentru diferite regiuni, în funcție de metodele de expediere disponibile în această opțiune.
PS: Când setați regiuni, numai utilizatorii din acele regiuni vor vedea opțiunile dvs. de expediere.
Acum să învățăm cum să creăm o nouă zonă de expediere:
Pasul 1
Pe tabloul de bord, accesați WooCommerce > Setări și pe pagină, faceți clic pe Livrare
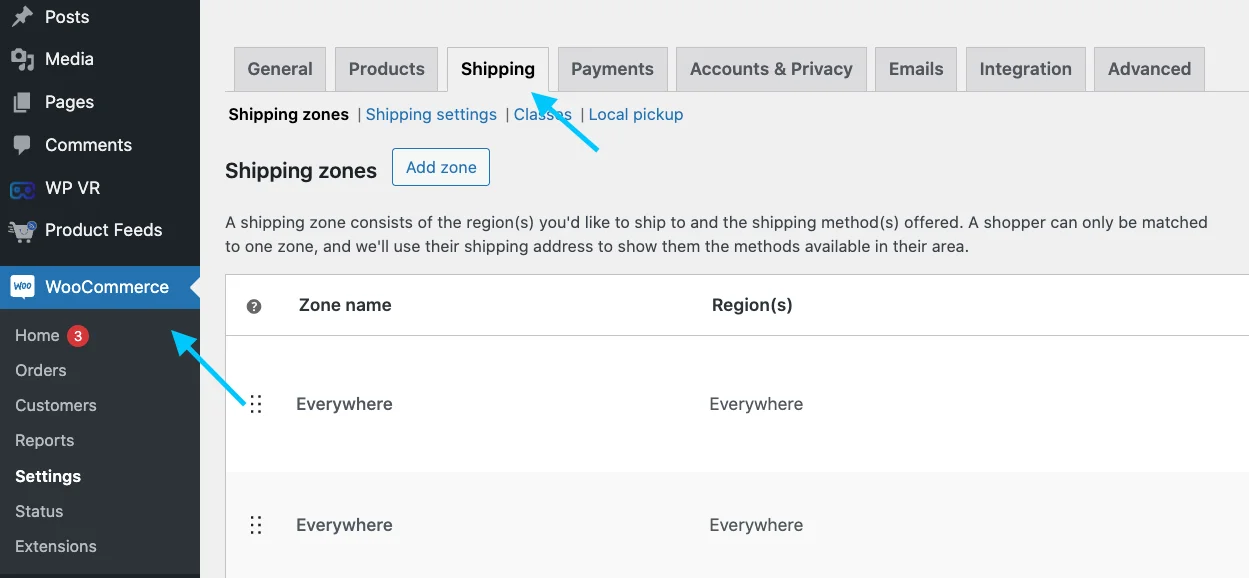
Pasul 2
Sub Livrare , veți primi 3 opțiuni. Faceți clic pe opțiunea Zone de expediere .
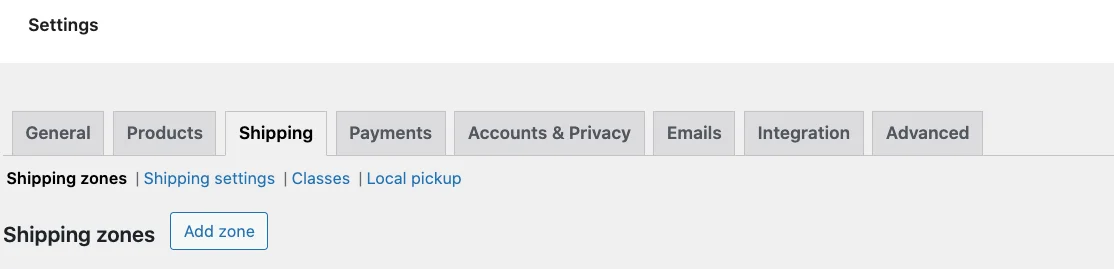
Pasul 3
După cum puteți vedea, pentru a crea unul, faceți clic pe Adăugați zonă .
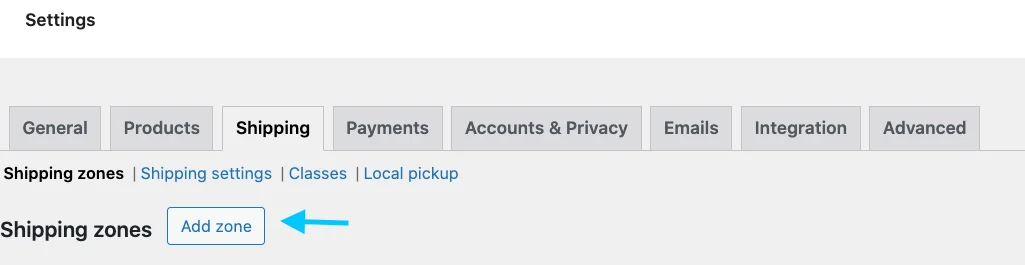
Pasul 4
În prima opțiune, veți vedea numele zonei. Umpleți caseta în consecință.
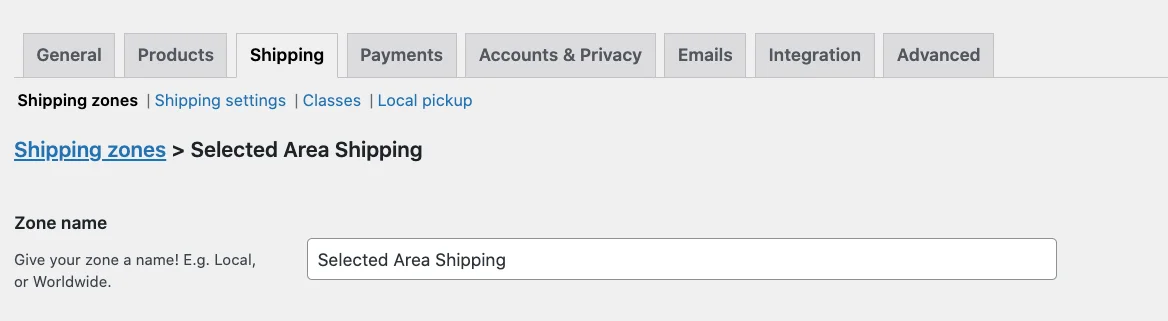
Când selectați o zonă de zonă din casetă, toate regiunile de sub acea zonă vor fi previzualizate în listă. Veți putea selecta mai multe regiuni dintre ele.
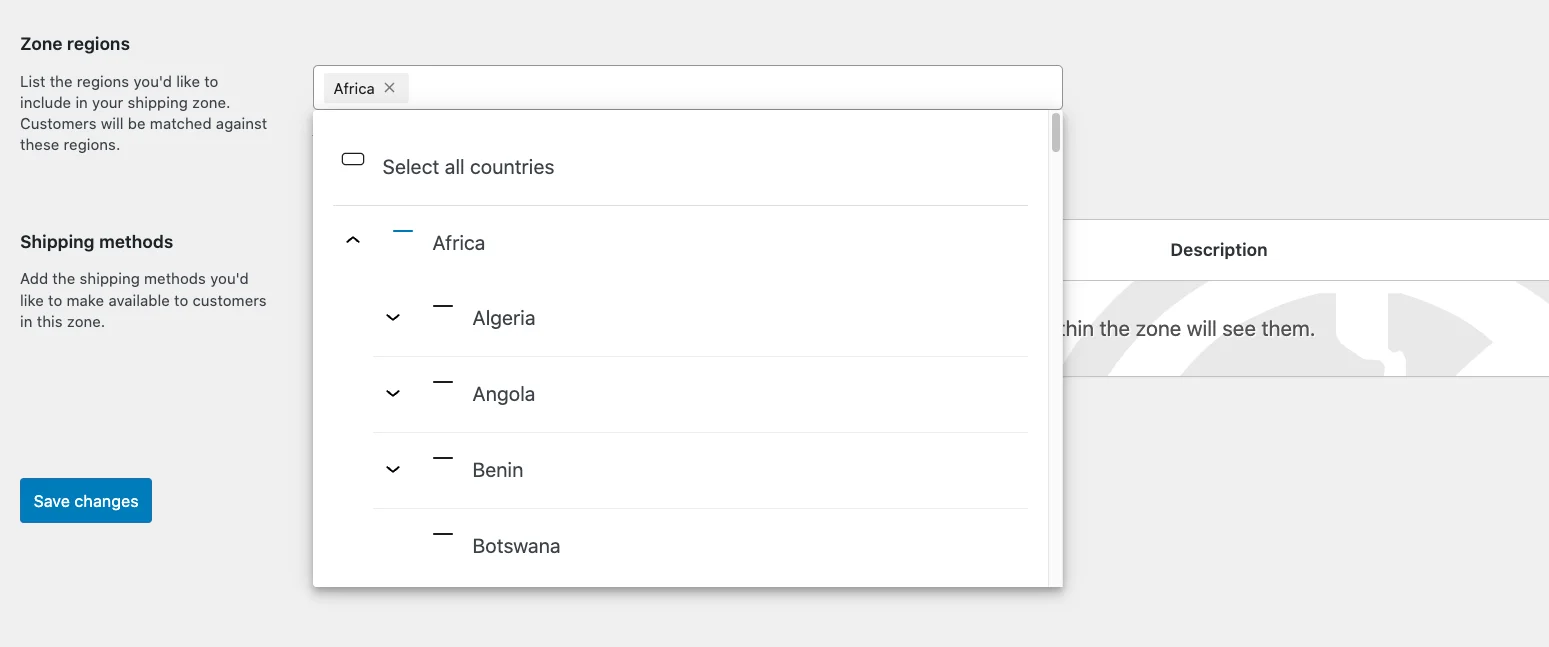
În cazul meu, cutia arată așa.
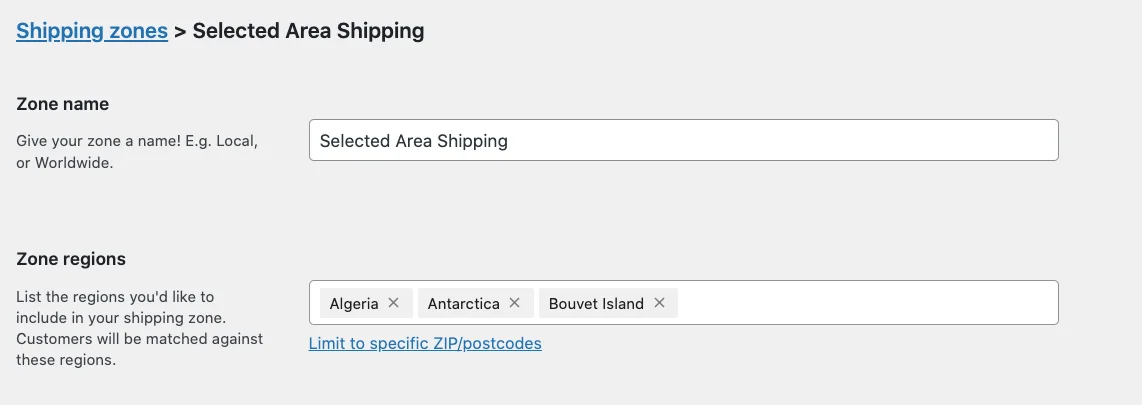
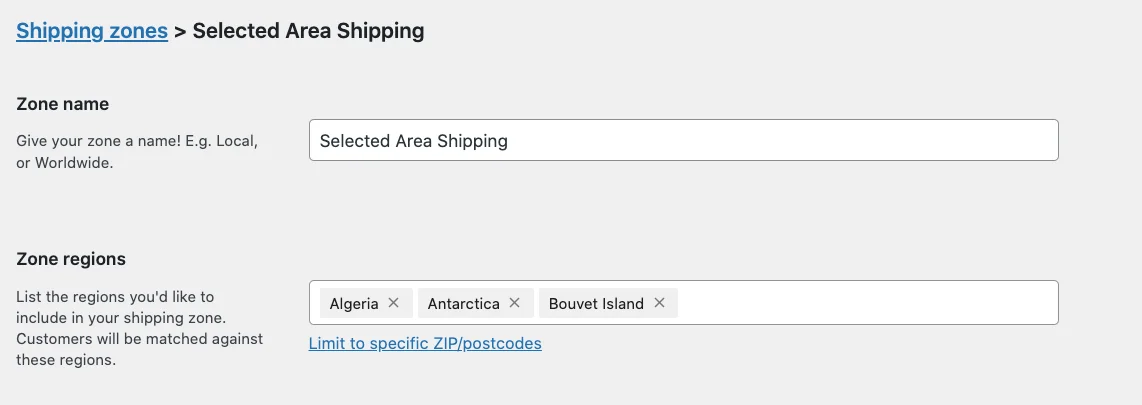
Faceți clic pe Salvare modificări pentru a salva zona de expediere nou creată.
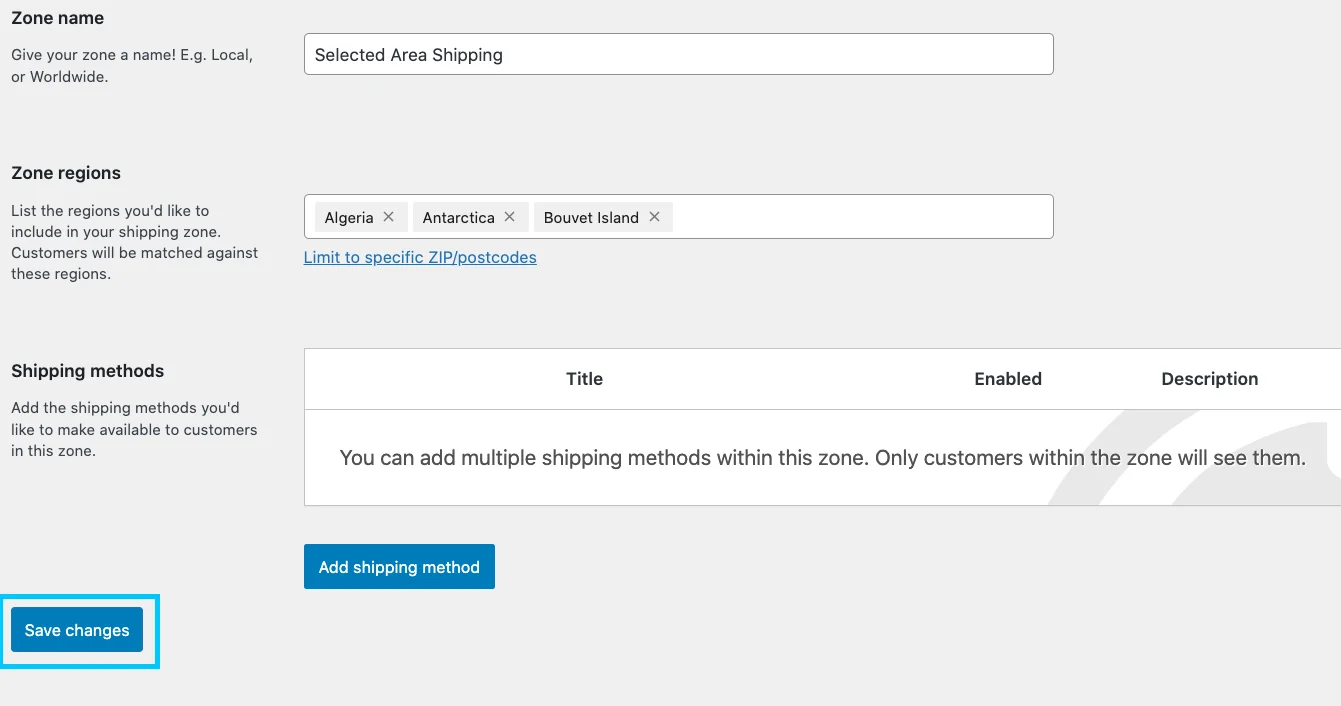
Ați terminat cu crearea unei zone de expediere .
Apoi, trebuie să selectați „ Adăugați o metodă de livrare ” la Livrare gratuită sau la Tarif fix.
Pe care acum voi discuta în detaliu despre cum puteți configura metodele de expediere:
Configurați o metodă de livrare WooCommerce [Manual]
Deci, există 3 tipuri de metode de expediere pe care le puteți alege:
- i. Transport gratuit
- ii. Livrare plată
- iii. Livrare locală
În primul rând, vă voi ghida cu transport gratuit.
Apoi vă voi oferi o prezentare generală a celorlalte două metode de expediere WooCommerce.
Deci hai sa mergem mai departe:
i. Metoda de livrare gratuita
Dacă doriți să oferiți clienților transport gratuit, atunci trebuie să configurați o metodă de livrare gratuită.
Deci, acum accesați opțiunea de setări WooCommerce. Apoi selectați butonul Expediere< Adaugă zonă
Pe măsură ce derulați în jos, veți vedea opțiunile metode de expediere în partea stângă:
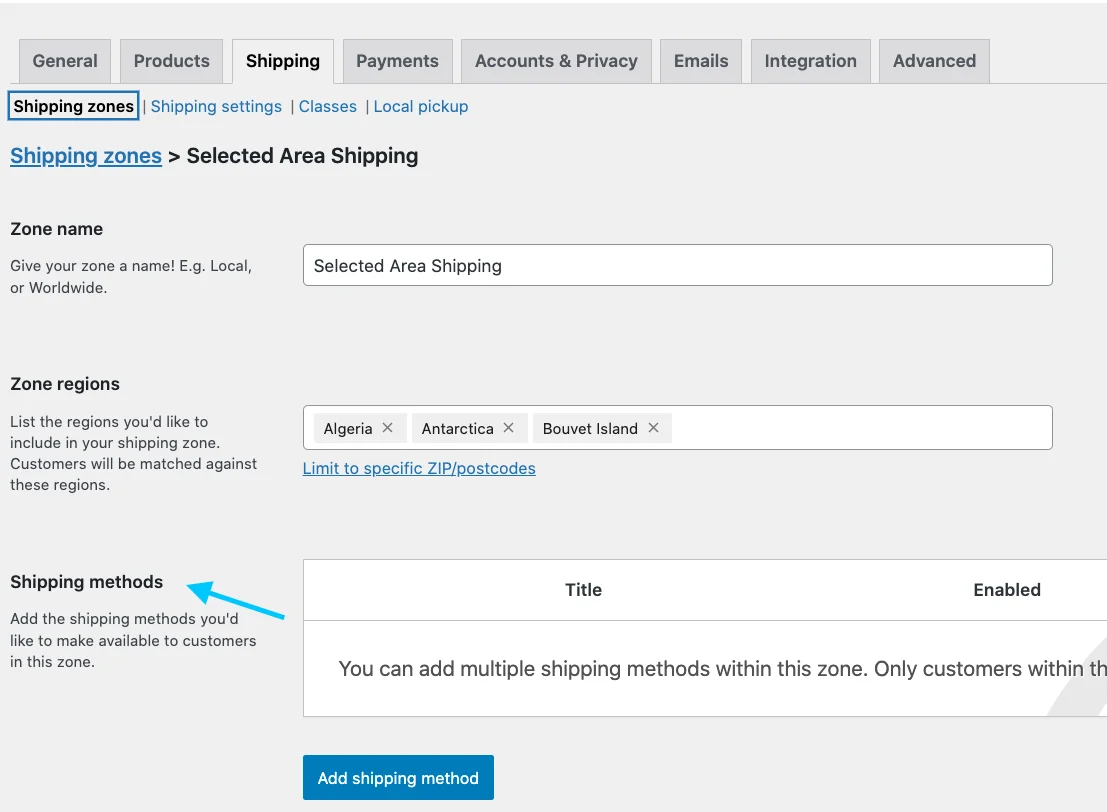
În panoul din dreapta, veți vedea un buton albastru etichetat „ Adăugați o metodă de expediere ”
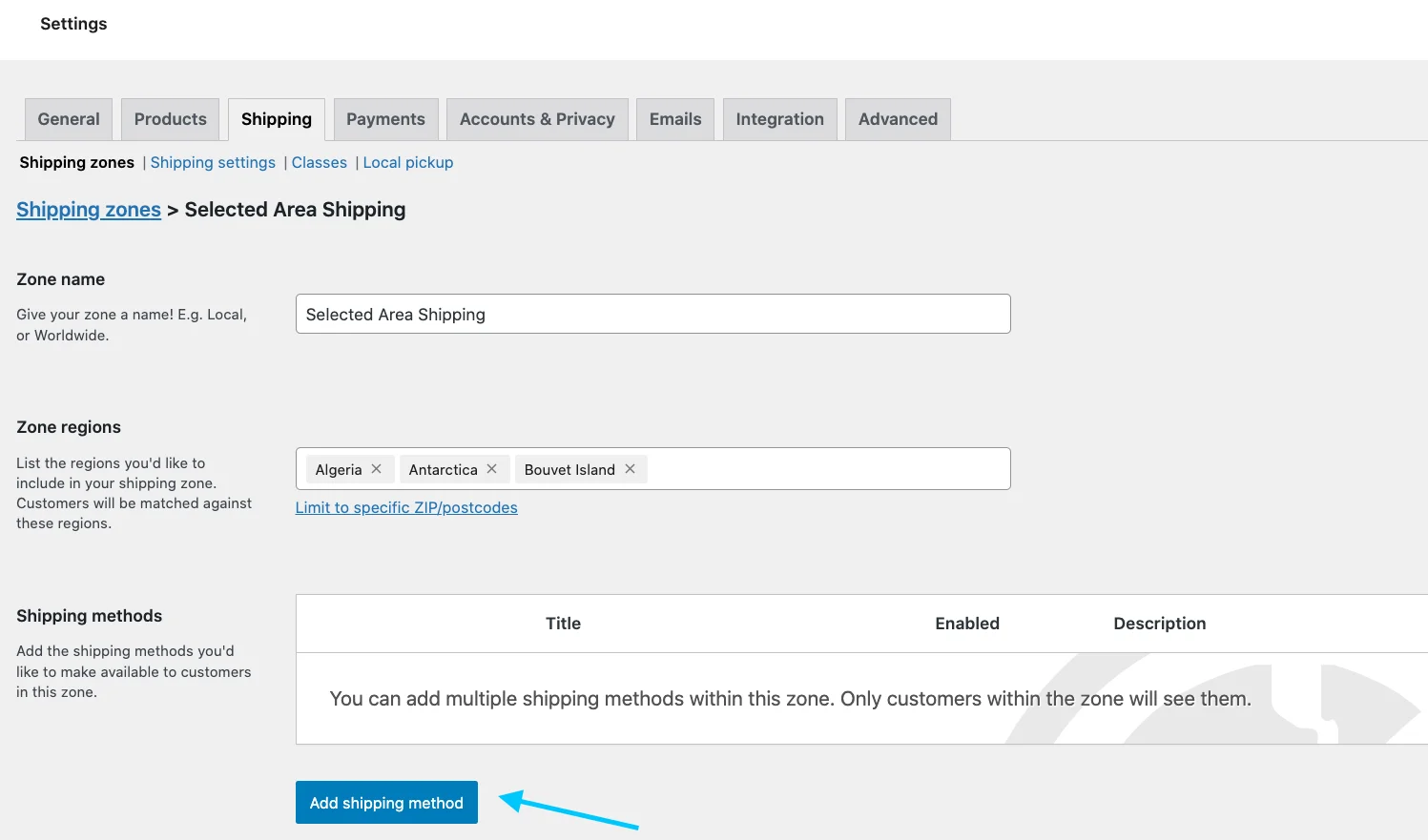
Pe măsură ce faceți clic pe butonul, va apărea această listă:
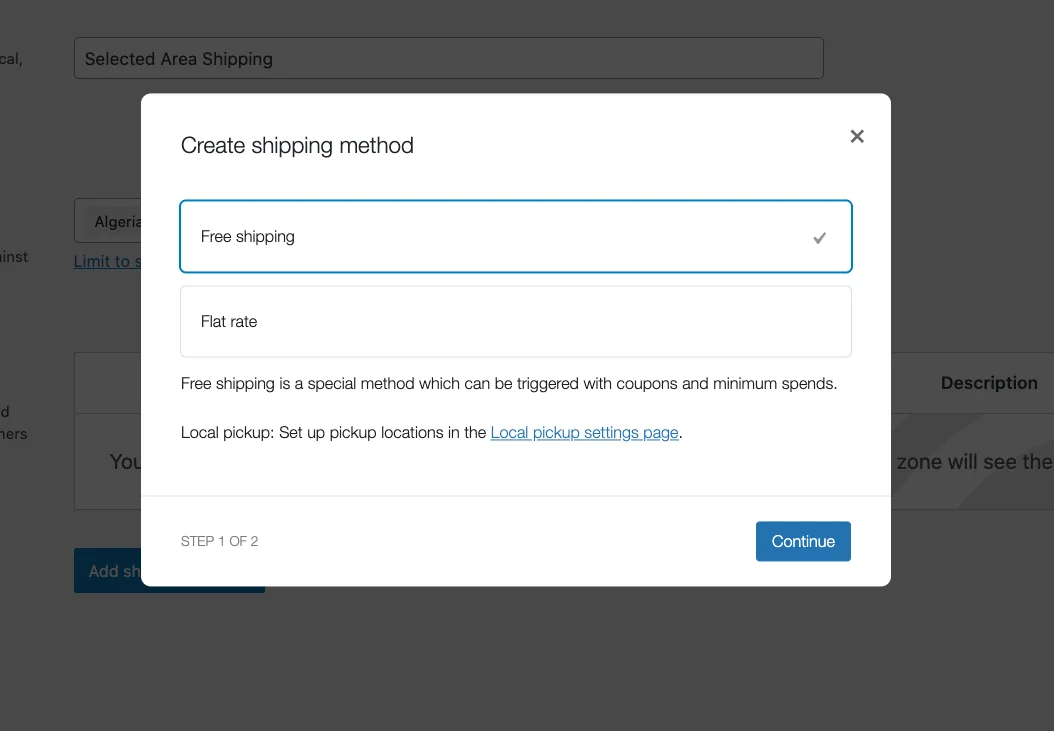
Aici veți vedea o 2 opțiune. selectați Livrare gratuită și faceți clic pe butonul Continuare.
Iată cum arată Setările de livrare gratuită:
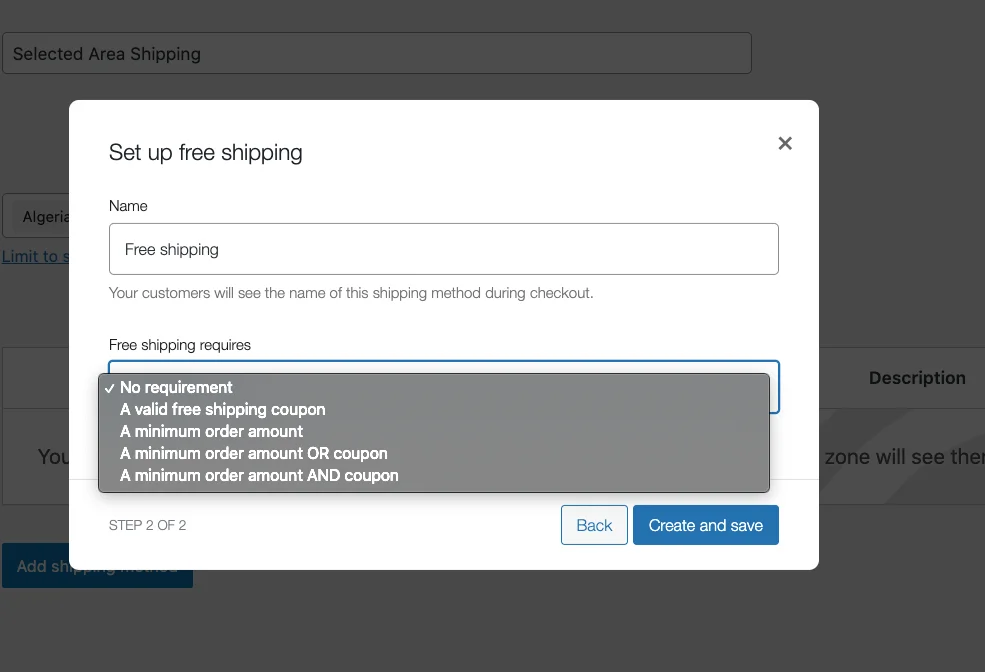
După cum puteți vedea, mai întâi trebuie să-i puneți un nume și apoi să completați cerințele.
Trebuie să introduceți următoarele informații:
1. Titlu:
Acesta este numele metodei dvs. de expediere. Numele pe care l-ați setat aici este ceea ce vor vedea utilizatorii în timp ce fac check-out.
Puteți seta titlul de la Livrare gratuită la orice doriți (de exemplu, „Fără taxă de expediere”), dar metoda de expediere va rămâne aceeași.
2. Cerințe de livrare gratuită:
Puteți alege fie să acordați transport gratuit fără nicio condiție, fie puteți alege dintre 4 condiții pentru a aplica transportul gratuit:
- Un cupon de transport gratuit valid: clientul trebuie să aibă un cupon pentru a primi transport gratuit
- O sumă minimă de comandă: clientul trebuie să comandă care valorează o anumită sumă sau mai mult pentru a beneficia de transport gratuit
- O sumă minimă de comandă sau un cupon : Clientul poate avea fie un cupon de transport gratuit, fie o anumită valoare țintă a comenzii; oricare dintre ele va beneficia de transport gratuit
- O sumă minimă de comandă ȘI un cupon: clientul trebuie să aibă un cupon de transport gratuit și să comande o anumită sumă în valoare de comandă; ambele trebuie realizate pentru a beneficia de opțiunea de livrare gratuită
- Suma minimă de comandă: În cazul în care ați stabilit condiția de mai sus pentru a avea o sumă minimă de comandă (adică ați ales una dintre ultimele trei opțiuni pentru „ Livrarea gratuită necesită ”.
Voi selecta opțiunea „ Fără cerințe ”.
Acum, în caseta cu metoda de expediere, a fost adăugată transportul gratuit. Acum, uitați-vă în partea dreaptă a tabloului de bord, veți găsi opțiunea de editare.
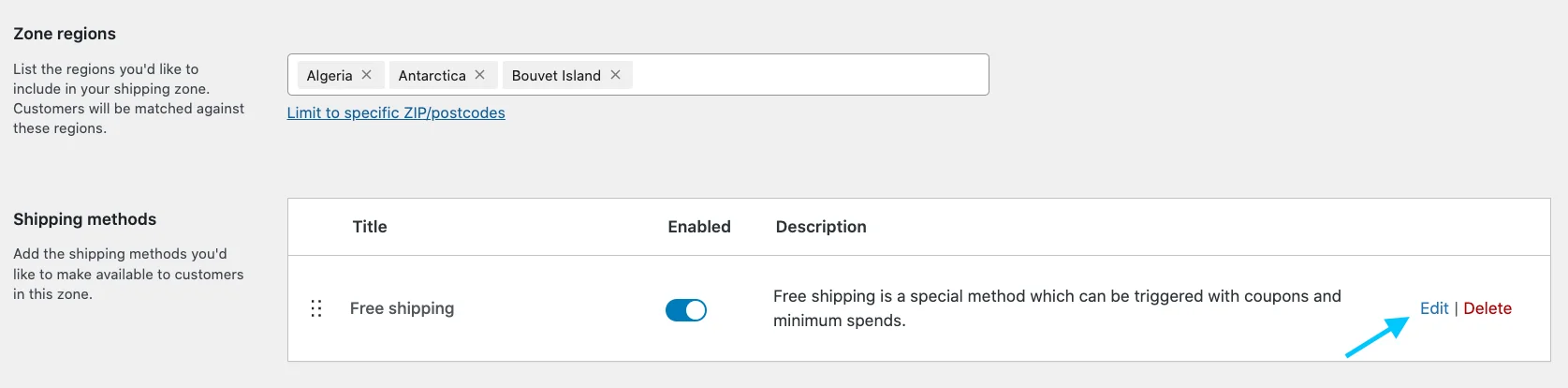
Faceți clic pe Editați și vă va duce la setările de livrare gratuită. Actualizați orice modificări doriți.
Metoda dvs. de livrare gratuită este configurată.
Următoarea metodă de livrare este livrarea cu tarif fix:
ii. Metoda de livrare cu tarif fix
Expedierea forfetară percepe o rată fixă pentru transport.
Pentru a configura această metodă, urmați pașii de mai jos:
Pentru a accesa Setările Tarifului fix, accesați WooCommerce > Setări > Livrare > Zone de livrare > Metodă de livrare.
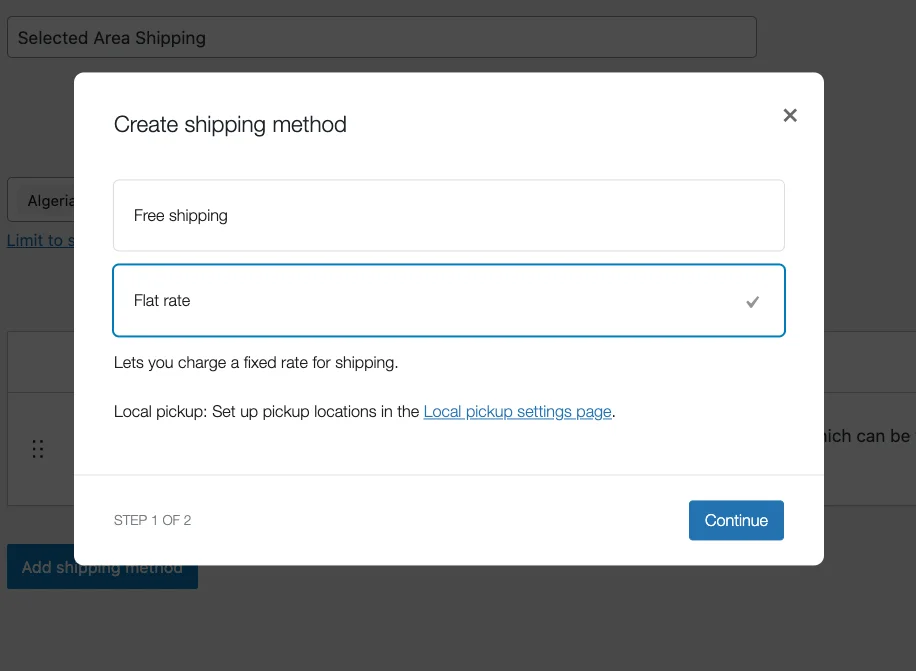
Apoi alegeți opțiunea tarif fix și faceți clic pe butonul Continuare.
Vă va duce la setările tarifului forfetar.
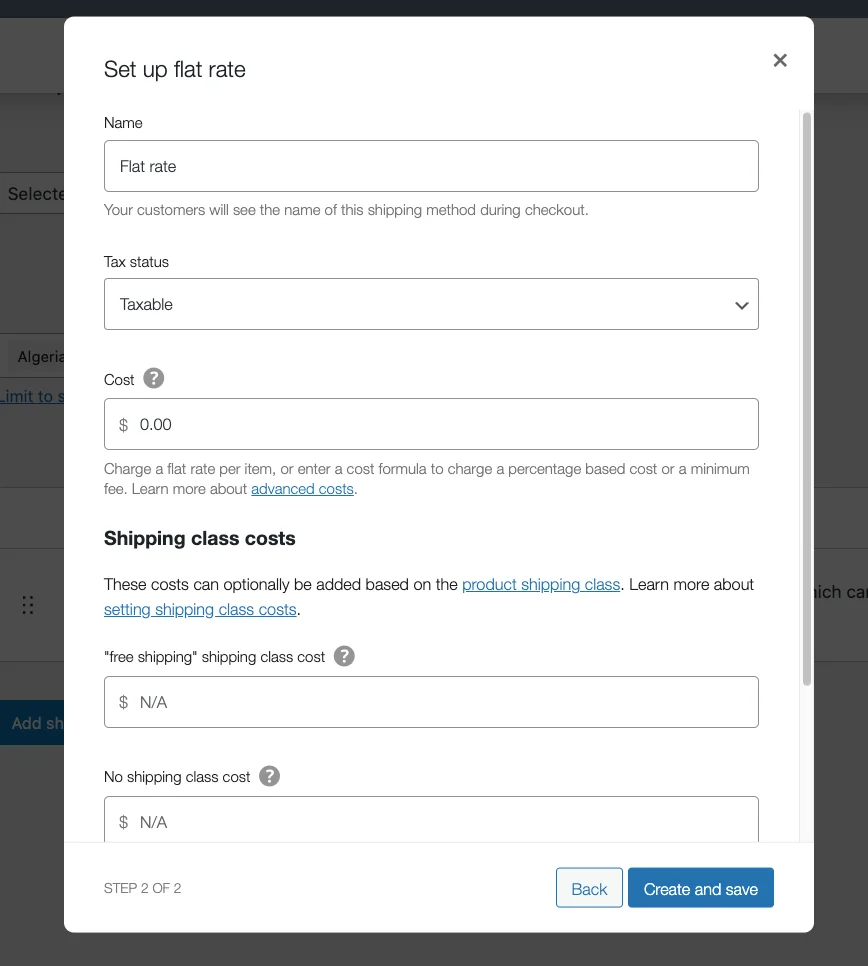
În Setările Tarifului fix, trebuie să introduceți costul estimat, costul clasei de expediere și alte informații relevante în consecință.

Termeni pe care trebuie să îi cunoașteți:
- Titlul metodei: acesta este numele metodei dvs. de expediere. Numele pe care l-ați setat aici este ceea ce vor vedea utilizatorii în timp ce fac check-out. Puteți seta titlul de la Tarif fix la orice doriți (de exemplu, „Taxă fixă de expediere”), dar metoda de expediere va rămâne aceeași.
- Starea fiscală: alegeți dacă produsele de expediere sunt taxabile sau nu.
- Cost: este costul de bază pe care l-ați stabilit, care se adună ca cost forfetar inițial. Se taxează pentru toate produsele chiar dacă nu se încadrează într-o anumită clasă.
- Costul clasei de expediere: setați un cost suplimentar pe care doriți să îl implicați pentru produsele dvs. care se încadrează în anumite clase de expediere. De exemplu , mi-am setat costul clasei de expediere la 5 pentru clasa „Gre”. Oricine cumpără un articol care se încadrează în clasa „Gre”, va fi taxat cu 5 USD, împreună cu costul forfetar.
- Fără cost de clasă de livrare: configurați tarifele de expediere pentru produsele care nu se încadrează în anumite clase. L-am configurat ca 2. Oricine cumpără un articol care nu se încadrează în clasele de expediere nu va primi o taxă suplimentară de 2 USD împreună cu costul forfetar.
- Tip de calcul: Când aveți mai multe clase de expediere, puteți alege tipurile de calcul pe care doriți să le implicați cu costul claselor de expediere. În metoda ratei forfetare, veți avea două moduri de a face asta: pe clasă și pe comandă
După ce ați completat toate casetele, faceți clic pe butonul „ Creați și salvați ”
Acum să ne uităm la metoda de livrare locală de ridicare .
iii. Metoda de livrare locală
Accesați Zona de expediere> Metodă de expediere> Adăugați o metodă de expediere> Livrare locală
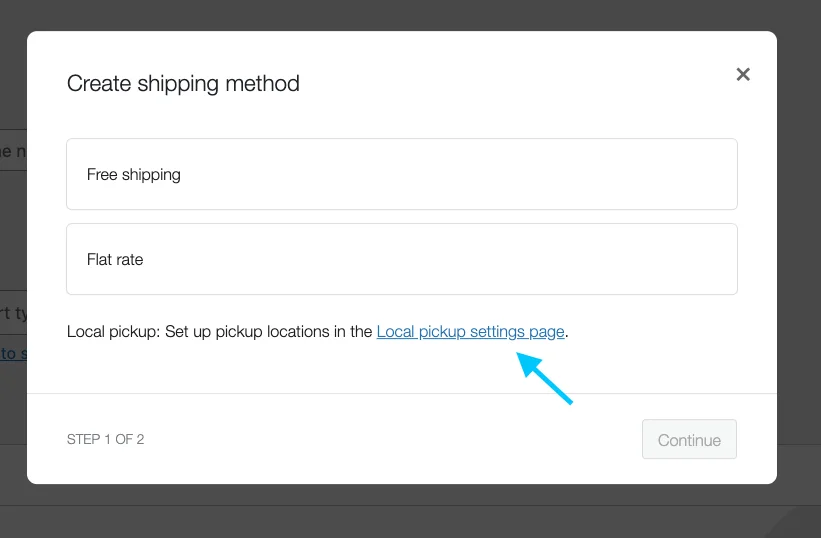
Iată cum arată Setările de preluare locală:
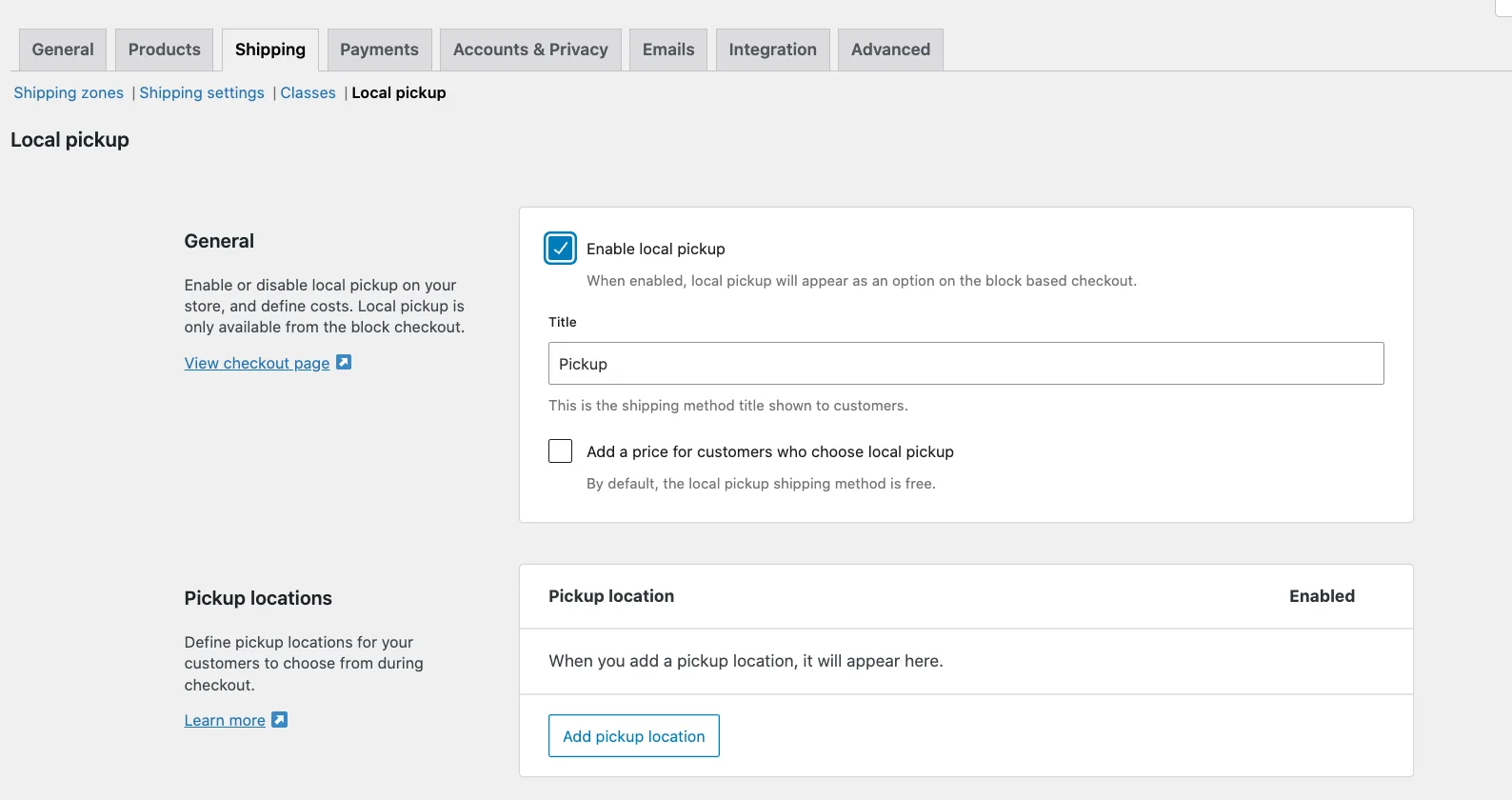
Acum faceți clic pe opțiunea „ Activați preluarea locală ”.
Derulați în jos și bifați pe linia de etichetă „ Adăugați un preț pentru clienții care aleg ridicarea locală ”.
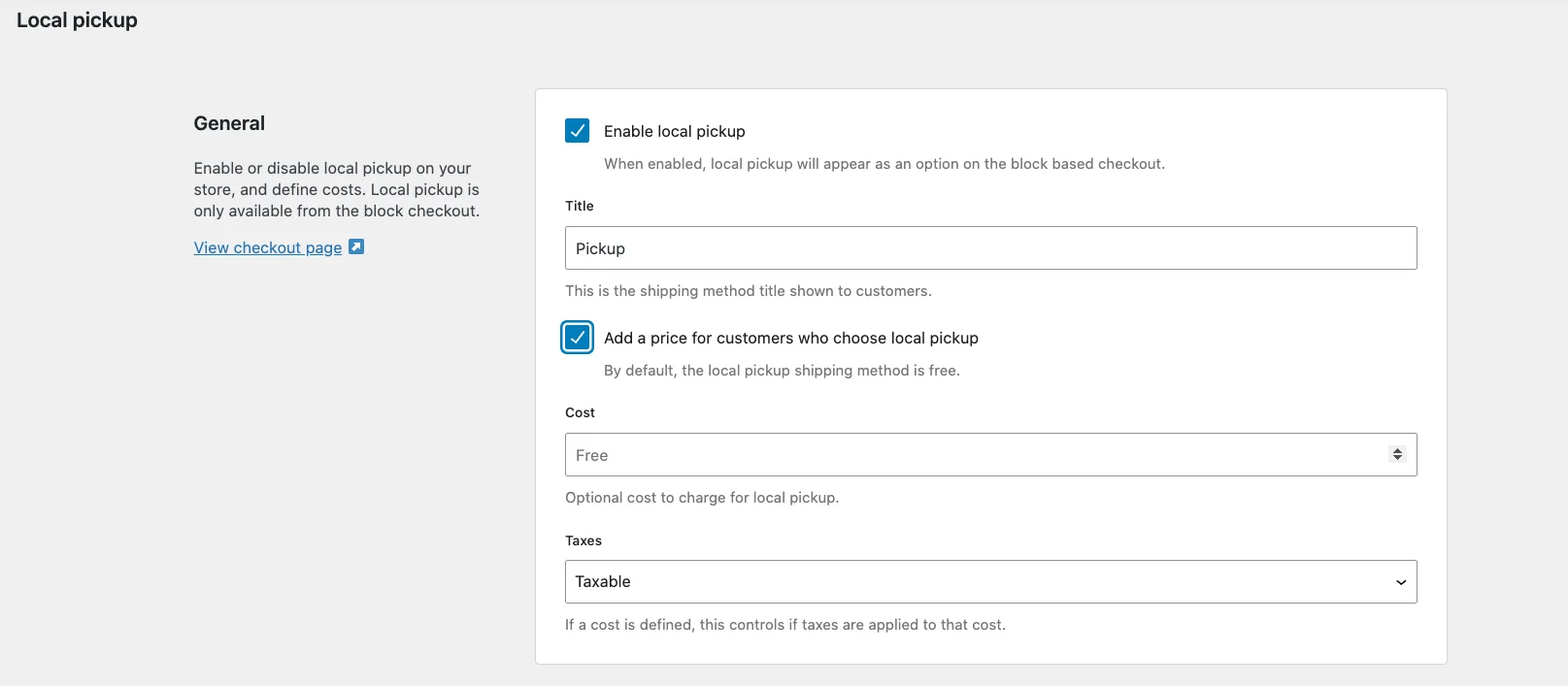
În mod implicit, metoda de livrare locală de ridicare este gratuită. dar dacă puteți percepe o taxă suplimentară pentru ridicarea locală, o puteți atribui aici. De obicei, proprietarii de magazine nu percep nimic în plus, dar este o opțiune pe care o poți folosi.
Starea fiscală: aici, aveți opțiunea de a alege între Impozabil sau Niciunul.

Este atribuit implicit ca Taxable , ceea ce înseamnă că atunci când utilizați o ridicare locală, taxele de bază ale magazinului se vor aplica indiferent de adresa clientului.
Aceasta este alegerea ideală pentru majoritatea proprietarilor de magazine, cu toate acestea, puteți alege să nu percepeți taxe și să selectați în schimb Netaxabil .
Acum, derulați în jos și veți vedea opțiunea de a alege locații. În partea stângă, veți vedea butonul „ Adăugați locația de preluare ”
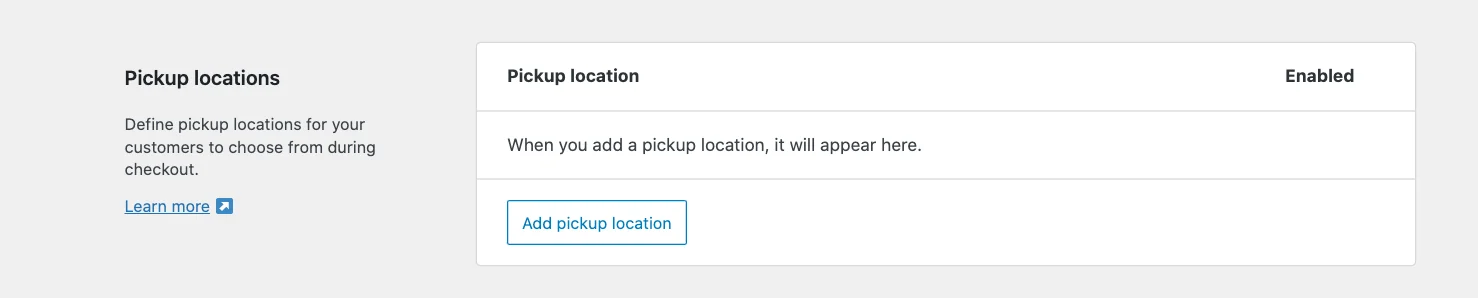
Pe măsură ce faceți clic, vedeți această pagină cu următoarele opțiuni:
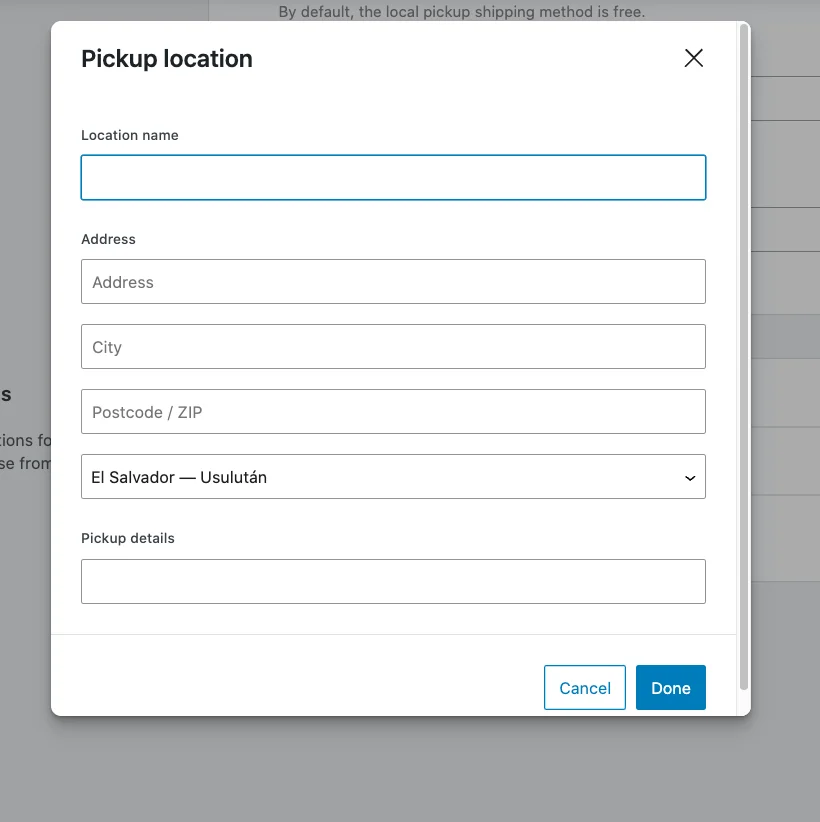
Odată ce acestea sunt introduse, faceți clic pe butonul Salvați modificările și este configurată metoda dvs. de livrare locală.
Cum se calculează tarifele și taxele de expediere
Există două tipuri de calcule disponibile:
- Pe clasă
Pentru orice comandă care va include produse din mai multe clase, costul clasei de transport pentru fiecare dintre acele clase va fi adăugat peste tarifele fixe.
De asemenea, dacă comanda include produse fără o anumită clasă, atunci va fi prezent și costul pentru nicio clasă de expediere.
De exemplu, să presupunem că am o altă clasă de expediere numită „Light” și i-am atribuit un cost pentru clasa de expediere de 3 USD.
Acum, să presupunem că un cumpărător a comandat 4 produse, dintre care două produse se încadrează în clasa „Gre”, un produs se încadrează în clasa „Ușoară” și altul se încadrează în clasa fără livrare.
Apoi, costul total de expediere va include o taxă de 2 USD pentru nicio clasă de transport, o taxă de 5 USD pentru costul clasei de expediere „Gre” și o taxă de 3 USD pentru costul clasei de transport „Ușoară”, în plus față de costul forfetar. de 5 USD. Deci costul total de transport va ajunge la 15 USD.
- Pe Comandă
În acest caz, pentru orice comenzi care vor include produse din mai multe clase, costul clasei de expediere care este cel mai mare dintre aceste clase va fi adăugat peste costul forfetar. Să presupunem că am o altă clasă de expediere numită „Light” și i-am atribuit un cost pentru clasa de expediere de 3 USD.
Acum, să presupunem că un cumpărător a comandat 4 produse, dintre care două produse se încadrează în clasa „Gre”, un produs se încadrează în clasa „Ușoară” și altul se încadrează în clasa fără livrare.
Aici, dintre cele trei, cel mai mare cost al clasei de expediere este de 5 USD. Prin urmare, numai 5 USD vor fi adăugate peste costul forfetar, celelalte două costuri ale clasei de expediere vor fi ignorate. Prin urmare, costul total de transport va ajunge la 10 USD.
Odată ce acestea sunt introduse, faceți clic pe butonul Salvați modificările și este configurată metoda dvs. de livrare cu tarif fix.
Configurați metode de plată
În tabloul de bord WordPress, navigați și faceți clic pe fila Plăți din meniul WooCommerce > Setări .
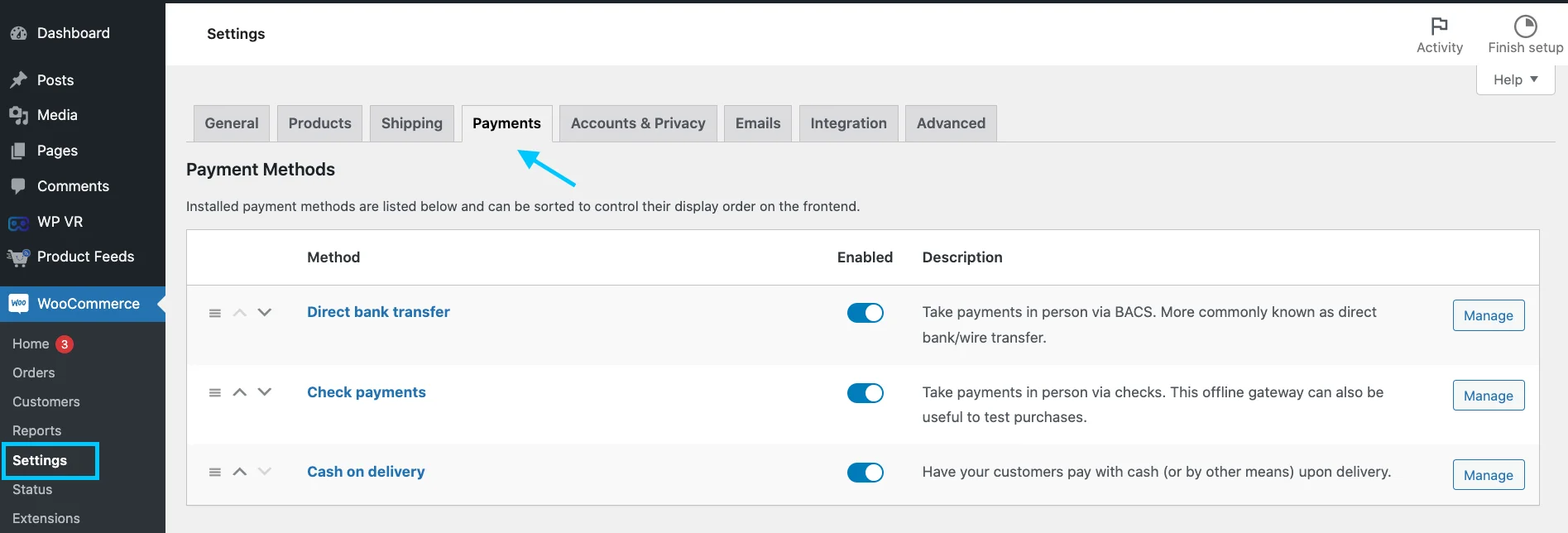
Puteți alege dintre aceste opțiuni:
Transfer bancar direct: efectuați plățile personal prin BACS. Cunoscut mai frecvent ca transfer bancar direct/transfer bancar.
Plăți cu cecuri: efectuați plățile personal prin cecuri. Acest gateway offline poate fi util și pentru a testa achizițiile.
Ramburs la livrare: cereți clienților să plătească cu numerar (sau prin alte mijloace) la livrare.
Faceți clic pe butonul de gestionare, veți obține pagina de setări a oricărei opțiuni:
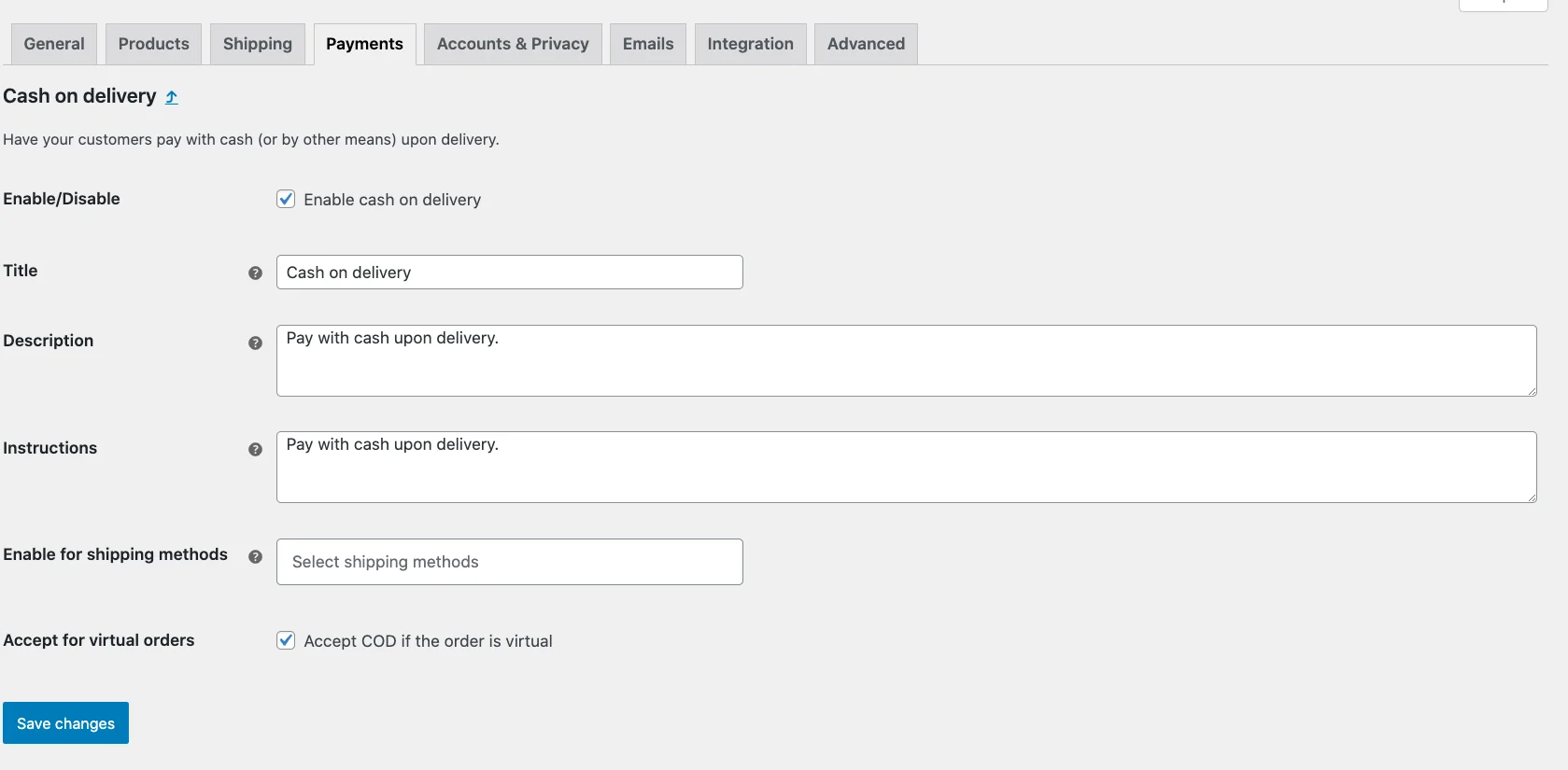
După cum puteți vedea aici pagina de setare a rambursului la livrare. Completați în consecință cu acreditările dvs. Ceas la salvarea modificărilor. Configurarea plății este finalizată.
Configurați livrarea în funcție de greutate [Suplimentar]
Unii ar putea crede că configurarea expedierii WooCommerce în funcție de greutate ar fi o sarcină grea.
Când cunoști procesul CORECT , este foarte simplu.
Lasă-ne să te ghidăm prin toți pașii.
Cum să activați clasa de expediere WooCommerce în funcție de greutate
Accesați WooCommerce >> Setări >> Livrare și adăugați o clasă de livrare.
Voi numi această clasă de transport WooCommerce bazată pe greutate:
Acum, în același mod, creați alte clase pentru alte intervale de greutate.
În continuare, trebuie să atribuiți clasele produselor în funcție de categoriile lor de greutate.
De exemplu, am un produs care este sub kg, așa că l-aș trimite la clasa Până la kg.
Pare o sarcină care consumă timp, nu? De asemenea, puteți atribui în bloc clase de expediere WooCommerce în funcție de greutate.
Accesați Toate produsele și filtrați-vă produsele în funcție de cerințele dvs. Selectați-le pe toate și faceți clic pe butonul Editare rapidă.
În fereastra Editare rapidă , atribuiți clasa corespunzătoare și actualizați.
În cele din urmă, trebuie să creați sau să editați o metodă de livrare plată. Accesați zona de expediere desemnată și adăugați/editați metoda cu tarif fix.
Derulați în jos fereastra cu tarif fix și veți găsi toate clasele pe care le-ați creat.
În cele din urmă, stabilește-ți tarifele pentru fiecare clasă.
Integrați expedierea cu un plugin avansat de expediere
După cum vedeți în WooCommerce, este posibil să nu obțineți toate opțiunile de care aveți nevoie.
Puteți integra un plugin de livrare în WooCommerce. Vă arăt un plugin numit „ Livrare avansată ”
Mai întâi, instalați și activați pluginul.
Acum accesați Zona de expediere > Metodă de livrare > Livrare avansată.
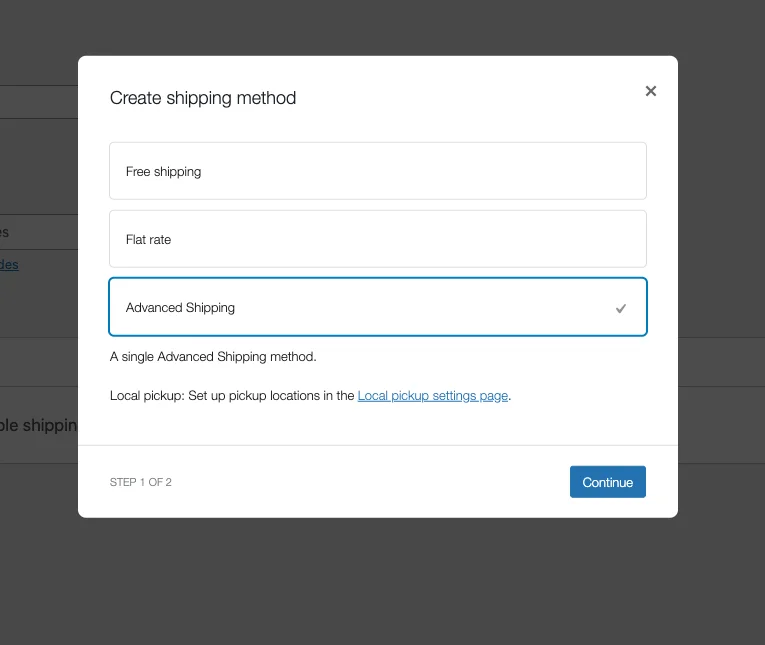
Și acum vedeți cât de ușor este acum să vă configurați procesul de expediere. Veți obține toate opțiunile sub un singur panou.
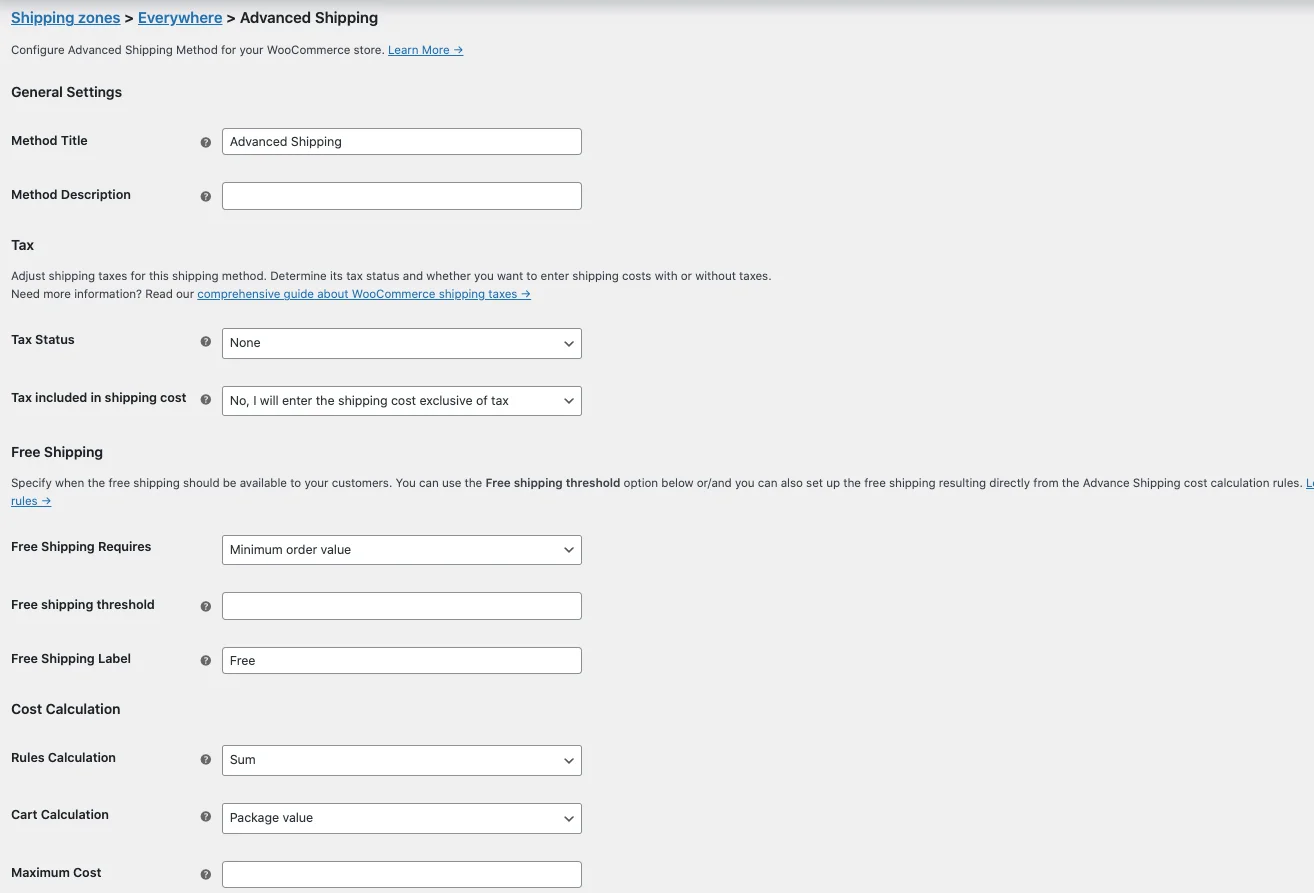
Nu trebuie să mergeți înainte și înapoi la pagini diferite pentru a le configura separat.
Gânduri finale
O strategie de expediere bine definită poate face procesul de expediere fără probleme.
În acest ghid, am oferit un ghid pas cu pas pentru configurarea expedierii în WooCommerce.
Am adăugat cum puteți face procesul ușor cu pluginul de expediere avansată.
Urmând pașii subliniați și luând în considerare cu atenție nevoile clientului dvs., puteți stabili atât un sistem de expediere ușor de utilizat, cât și axat pe vânzare.
Comentează mai jos orice întrebare pe care o ai în minte! Mi-ar plăcea să vă răspund și să vă rezolv întrebările.
Întrebări frecvente (FAQs)
Întrebări frecvente 1: Care dintre următoarele metode de livrare este disponibilă în mod obișnuit în WordPress?
- Metodele obișnuite de livrare disponibile în WooCommerce includ:
- Livrare cu tarif fix
- Transport gratuit
- Preluare locală
- Tabel de livrare (cu plugin)
- Tarife live de la operatori (cu extensii)
Întrebări frecvente 2: Care sunt variațiile de livrare în WooCommerce?
– Configurarea expedierii în WooCommerce este un proces simplu care începe în Setările WooCommerce din fila Expediere.
Aici, veți configura zone de expediere, care sunt zone geografice în care expediați și veți adăuga metode de expediere adecvate pentru fiecare zonă.
Aceste metode pot include opțiuni precum tarif fix, transport gratuit sau ridicare locală. Pentru fiecare metodă, va trebui să configurați setări specifice, cum ar fi costurile și condițiile.
Întrebări frecvente 3: Cum să oferi mai multe opțiuni de livrare în WooCommerce?
– WooCommerce oferă mai multe variante de livrare pentru a ajuta la adaptarea procesului de expediere la modelul dvs. de afaceri. Zonele de expediere vă permit să definiți tarife diferite pentru diferite zone geografice. Clasele de expediere vă ajută să grupați produse cu cerințe de expediere similare.
Diverse metode de expediere oferă moduri diferite de a calcula costurile de transport. Puteți baza calculele de expediere pe factori precum greutatea, dimensiunile sau totalul coșului.
