Cum să obțineți URL-ul magazinului WooCommerce în mod programatic
Publicat: 2021-08-14Căutați modalități de a obține adresa URL a magazinului WooCommerce? Vrei să-l schimbi? Ai venit la locul potrivit. În această postare, vă vom arăta cum să obțineți URL-ul magazinului WooCommerce în mod programatic și cum să o editați pentru a profita la maximum de ea.
Adresa URL implicită a paginii de magazin WooCommerce
După cum probabil știți deja, pagina implicită de magazin dintr-un magazin online WooCommerce este adresa URL a site-ului web cu o bară oblică și șirul „magazin”. De exemplu , https://websitedomain.com/shop. De aceea, în majoritatea cazurilor, este ușor să cunoașteți adresa URL a magazinului unui magazin de comerț electronic care a fost creat folosind WooCommerce.
În backend, puteți găsi adresa URL a magazinului în tabloul de bord accesând WooCommerce > Setări > Produse .
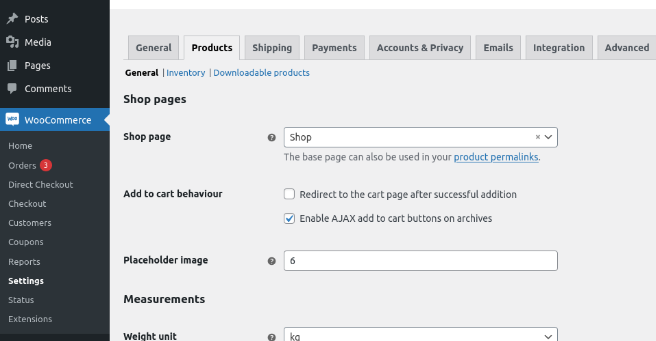
În plus, pentru a găsi restul paginilor WooCommerce, cum ar fi coșul de cumpărături, finalizarea comenzii, contul meu și termenii și condițiile, trebuie să mergeți la fila Avansat .
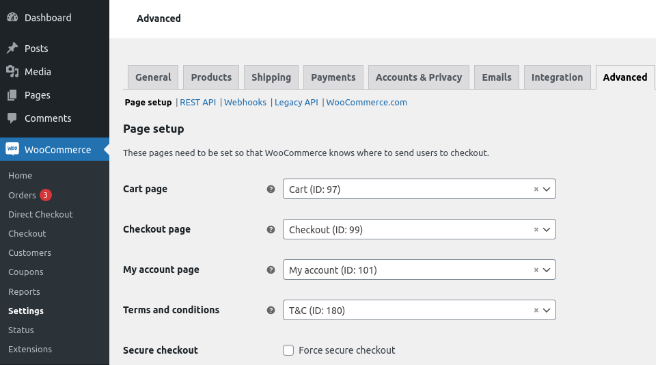
După cum puteți vedea, pentru a cunoaște adresa URL a magazinului dvs. WooCommerce, trebuie pur și simplu să deschideți pagina de setări din tabloul de bord administrativ. Dar ce se întâmplă dacă trebuie să preluați adresa URL pentru a crea un link sau pentru a efectua un anumit tip de validare cu cod?
În secțiunea următoare, vă vom învăța cum să obțineți adresa URL a magazinului în mod programatic și alte sfaturi utile.
Cum să obțineți adresa URL a magazinului WooCommerce
Mai întâi, să vedem cum să obțineți adresa URL a magazinului în WooCommerce. Cu următorul fragment, veți obține magazinul de bază pentru site-ul dvs. web:
$shop_page_url = get_permalink( wc_get_page_id( 'magazin' ) );
Pentru a imprima adresa URL pe partea din față, puteți folosi un cârlig. Dacă nu sunteți familiarizat cu cârlige, vă recomandăm să aruncați o privire la acest ghid.
În acest exemplu, vom folosi hook-ul wp_header , astfel încât adresa URL să fie tipărită deasupra antetului.
add_action('wp_head',function(){
$shop_page_url = get_permalink( wc_get_page_id( 'magazin' ) );
echo $shop_page_url;
}Acum că ați primit adresa URL a magazinului dvs., să vedem diferite exemple pentru a o personaliza.
NOTĂ : Vă recomandăm să utilizați exemplul de script pentru a obține URL-ul magazinului pentru a testa toate scripturile următoare.
Cum se schimbă adresa URL a magazinului WooCommerce
În această secțiune, vă vom arăta cum puteți schimba adresa URL a magazinului de bază în WooCommerce. Pentru a face acest lucru, mai întâi trebuie să creați o pagină nouă în care magazinul va fi tipărit.
În tabloul de bord WooCommerce, accesați Pagini > Adăugați nou , creați o pagină goală și dați-i un nume. După aceasta, mergeți la pagina Setări WooCommerce și utilizați meniul drop-down din opțiunea Pagina de magazin pentru a selecta pagina nou creată. În acest exemplu, am creat o pagină nouă numită Store .
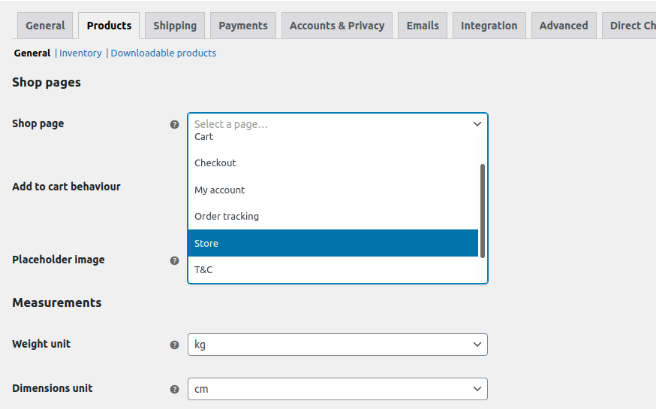
Asta e! De acum înainte, pagina dvs. de magazin va fi noua pagină pe care ați creat-o. Această nouă adresă URL de bază a magazinului va imprima toate produsele și totul va fi la fel ca pagina implicită a magazinului.
În mod similar, puteți face același lucru și puteți modifica coșul, finalizarea comenzii, Contul meu și pagina Termeni și condiții din fila Avansat .
Cum să obțineți adresa URL a paginilor WooCommerce
Tocmai am văzut cum să obținem și să schimbăm adresa URL a magazinului WooCommerce. Acum să aruncăm o privire la cum să obțineți URL-ul altor pagini în mod programatic, astfel încât să le puteți utiliza în scripturile dvs.
Obțineți adresa URL de plată
Pentru a obține URL-ul de finalizare în mod programatic, puteți utiliza funcția wc_get_checkout_url() :
$pagina_checkout = wc_get_checkout_url();
Pentru mai multe idei despre cum să vă personalizați finalizarea comenzii, aruncați o privire la acest ghid complet.
Găsiți adresa URL a contului meu
Pentru a obține adresa URL a paginii „Contul meu”, puteți utiliza din nou funcția get_permalink() astfel:
$cont= get_permalink( wc_get_page_id( 'contul meu' ) );
Pagina Contul meu este de obicei trecută cu vederea, dar vă poate ajuta să vă îmbunătățiți experiența clienților. Pentru mai multe informații despre cum să profitați la maximum, consultați tutorialul nostru pentru a edita pagina Contul meu în WooCommerce.
Obțineți URL-ul coșului
În mod similar, puteți obține adresa URL a coșului folosind funcția get_permalink() :
$cart= get_permalink( wc_get_page_id( 'coș' ) );
Personalizați adresa URL pentru revenire la magazin
Acum să aruncăm o privire la un exemplu puțin mai complex. Să vedem cum să personalizăm adresa URL pentru revenire la magazin . Adresa URL pentru revenire la magazin este linkul sau butonul pe care îl vedeți când magazinul este gol.
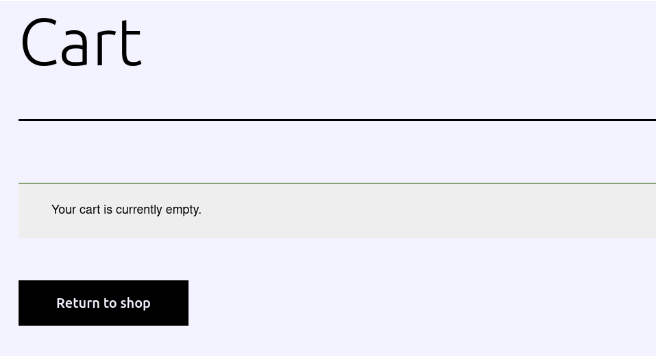
În mod implicit, linkul sau butonul respectiv vă duce la pagina magazinului, dar puteți personaliza adresa URL și puteți duce utilizatorii la orice pagină doriți.
De exemplu, dacă doriți să schimbați adresa URL a linkului Return to shop din pagina coșului de cumpărături și să duceți utilizatorii către pagina de pornire, utilizați următorul script:

add_filter( 'woocommerce_return_to_shop_redirect', 'QuadLayers_change_return_shop_url');
funcția QuadLayers_change_return_shop_url() {
return home_url();
} După cum puteți vedea, folosim funcția home_url() , astfel încât aceasta va redirecționa către pagina de pornire, dar puteți edita linia de returnare și puteți adăuga orice adresă URL personalizată doriți. De exemplu, pentru a redirecționa utilizatorii către pagina dvs. de blog, în linia de retur ar trebui să utilizați: return 'https://www.yourdomain.com/blog';
Puncte finale WooCommerce
În acest moment, ar trebui să știți că unele pagini WooCommerce nu sunt de fapt pagini, ci simple slug-uri adăugate la adresa URL curentă. Acestea se numesc puncte finale și pot fi editate pe pagina Setări WooCommerce .
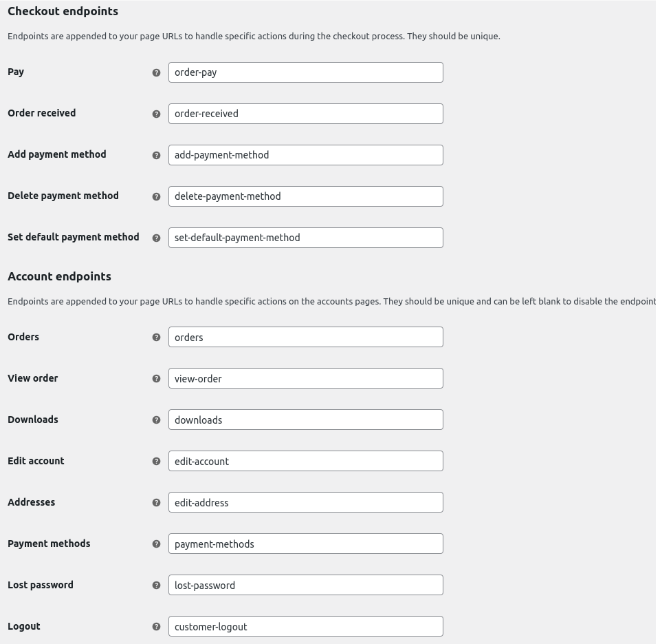
Aceste puncte finale sunt legate de comenzi sau conturi și vor declanșa conținut special care va fi vizibil numai atunci când există o comandă sau când un utilizator este conectat. Dacă aceste lucruri nu se întâmplă, utilizatorii vor fi redirecționați către pagina de pornire.
Găsiți adresa URL a paginii de plată
Acest lucru va funcționa numai dacă utilizatorul a adăugat un produs în coș, deoarece are nevoie de o comandă existentă pentru a ajunge cu succes la punctul final de plată.
$t=comandă_WC nouă; $payment_page = $t->get_checkout_payment_url();
Obțineți adresa URL a unui produs folosind ID-ul acestuia
Puteți obține orice adresă URL a produsului folosind ID-ul și funcția get_permalink() după cum urmează
$product_id=34; $product_url = get_permalink($product_id);
Alternativ, puteți utiliza numele unui produs (WordPress Pennant):
$product = get_page_by_title('WordPress Fanion', OBJECT, 'produs');
$producturl = get_permalink($produs->ID);
Obțineți adresa URL de acasă
După cum sugerează și numele, home_url(); funcția va returna adresa URL a paginii de pornire a site-ului web.
$home_page = home_url();
Obțineți informații despre site
În cele din urmă, acesta este modul în care puteți prelua câteva informații relevante folosind un pic de cod:
- Obțineți numele site-ului web
$site_title = get_bloginfo( 'nume' );
- Obțineți descrierea site-ului
$site_description = get_bloginfo( descriere);
- Tema activă
$my_theme = wp_get_theme();
- versiunea PHP
$php_version = phpversion();
- Data și ora serverului
$info = getdate(); $date = $info['mday']; $lună = $info['lună']; $an = $info['an']; $oră = $info['ore']; $min = $info['minute']; $sec = $info['secunde'];
Bonus: Cum se editează pagina de magazin WooCommerce
Pe lângă găsirea și modificarea adresei URL a paginii de magazin, puteți și edita pagina magazinului. O pagină bună de magazin este vitală pentru succesul oricărui comerț electronic, așa că personalizarea acesteia vă va ajuta să îmbunătățiți satisfacția clienților și să vă creșteți vânzările.
Acum să vedem cum să edităm Pagina de magazin în WooCommerce.
- Creați o temă copil : dacă nu aveți o temă copil, puteți fie să creați una, fie să utilizați oricare dintre aceste pluginuri pentru tema copil.
- Structura fișierului : Accesați tema copilului și creați un folder numit WooCommerce . Apoi, creați un fișier în interiorul acestuia numit archive-product.php
- Conținutul paginii magazin : pentru a evita crearea conținutului magazinului de la zero, vom folosi câteva șabloane. Accesați tema părinte și căutați fișierul single.php sau index.php . Dacă tema dvs. are fișiere bot, copiați doar single.php . Apoi, lipiți fișierul în folderul WooCommerce pe care l-ați creat înainte. Apoi, eliminați fișierul archive-product.php și redenumiți fișierul pe care tocmai l-ați lipit aici în archive-product.php
- Shortcodes : pentru a personaliza pagina de magazin, vom folosi shortcodes. De exemplu, dacă doriți să afișați produsele în 3 coloane cu maximum 9 produse, utilizați acest cod scurt:
[
products limit="9" columns="3"]
Alternativ, puteți afișa cele mai populare produse. Pentru a face acest lucru, utilizați următorul cod scurt:
[ products orderby="popularity" ]Acestea sunt doar câteva exemple, dar puteți face mult mai multe pentru a vă personaliza Pagina de magazin. Pentru mai multe informații, consultați ghidul nostru despre cum să editați pagina de magazin WooCommerce.
Concluzie
Pe scurt, din tabloul de bord WooCommerce, puteți găsi cu ușurință adresa URL a magazinului dvs. Cu toate acestea, dacă trebuie să preluați adresa URL, veți avea nevoie de un pic de cod.
În acest ghid, am văzut cum să obținem URL-ul magazinului WooCommerce în mod programatic. În plus, ați învățat cum să schimbați adresa URL a magazinului și cum să obțineți alte adrese URL ale paginilor. În cele din urmă, v-am arătat și o prezentare generală rapidă a modului în care vă puteți personaliza Pagina de magazin pentru a profita la maximum de ea.
A fost util acest tutorial? Există vreun alt ghid pe care ai dori să-l scriem? Spune-ne în comentariile de mai jos!
Pentru a profita la maximum de magazinul dvs. online, consultați următoarele postări:
- Cum să personalizați pagina de mulțumire în mod programatic
- Aflați cum să editați pagina de conectare WordPress
- Cum să personalizați butonul Adaugă în coș în WooCommerce
