Cum să configurați corect ratele de taxe și zonele de expediere WooCommerce
Publicat: 2025-01-10WooCommerce este o platformă puternică de comerț electronic care dă putere companiilor să își înființeze și să-și gestioneze magazinele online cu ușurință.
Este important să știți cum să configurați corect ratele de taxe WooCommerce și zonele de expediere
Cu toate acestea, pentru a-și maximiza cu adevărat potențialul și a îmbunătăți experiența de cumpărături pentru clienții dvs., este esențial să configurați cu precizie setările esențiale, în special cotele de taxe și zonele de expediere.
Aceste setări asigură procesarea fără probleme a comenzilor și mențin afacerea dvs. în conformitate cu reglementările fiscale.
Configurarea cotelor de taxe și a zonelor de expediere în WooCommerce este importantă din mai multe motive. În primul rând, asigură conformitatea cu legile fiscale locale și internaționale, ajutându-vă să evitați amenzile.
În al doilea rând, oferă clienților totaluri exacte la finalizarea comenzii, ceea ce reduce abandonul coșului.
În plus, ratele fiscale clare și echitabile și costurile din zona de transport sporesc încrederea și satisfacția clienților, încurajând afacerile repetate.
Automatizarea setărilor de taxe și de expediere sporește eficiența operațională prin reducerea greșelilor și economisirea timpului.
În cele din urmă, dacă aveți setările potrivite, magazinul dvs. poate crește și se extinde pe noi piețe fără a întâmpina probleme logistice.
În acest ghid, vom discuta pașii pentru configurarea eficientă a cotelor de impozitare a magazinului WooCommerce și a zonelor de expediere.
Cum să configurați corect ratele de taxe și zonele de expediere WooCommerce
Cuprins
Activați taxele în WooCommerce
Înainte de a putea configura ratele de impozitare, trebuie să activați setările de taxe în WooCommerce:
Pasul 1: Accesați tabloul de bord WordPress.
Mai întâi, conectați-vă la site-ul dvs. WordPress pentru a vă asigura că WooCommerce este instalat pe tabloul de bord WordPress.
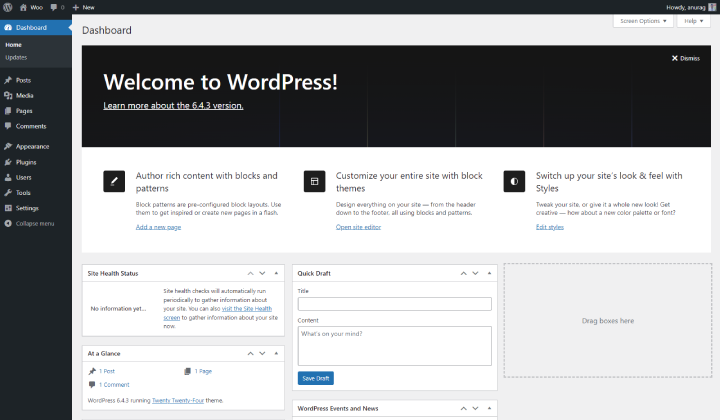
Odată ce intrați, navigați la secțiunea Plugin-uri și faceți clic pe Pluginuri instalate pentru a verifica dacă WooCommerce există. Dacă este prezent, dar nu este activat, faceți clic pe butonul Activare .
Dacă WooCommerce nu este listat, accesați Plugin-uri > Adăugați nou , căutați „ WooCommerce ” și faceți clic pe Instalați acum . După ce este instalat, faceți clic pe Activare .
Pentru a accesa tabloul de bord WordPress, deschideți browserul web și introduceți adresa URL a site-ului dvs. web.
Conectați-vă cu acreditările dvs. de administrator pentru a ajunge la tabloul de bord.
Pasul 2: Navigați la WooCommerce > Setări .
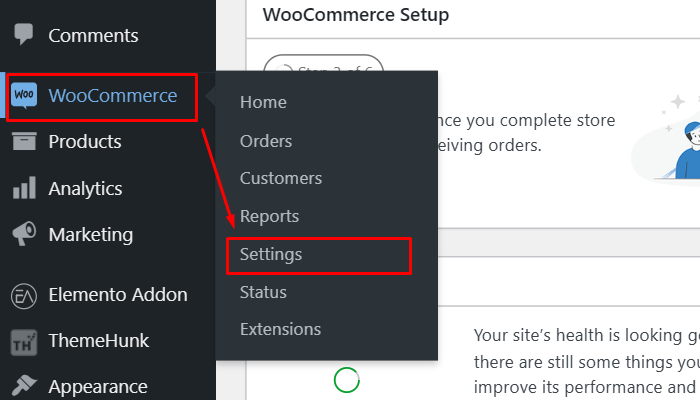
În tabloul de bord WordPress, localizați și faceți clic pe opțiunea WooCommerce din meniul din stânga.
Apoi, selectați Setări din meniul drop-down pentru a accesa opțiunile de configurare pentru magazinul dvs. WooCommerce.
Pasul 3: Faceți clic pe fila General și derulați în jos.
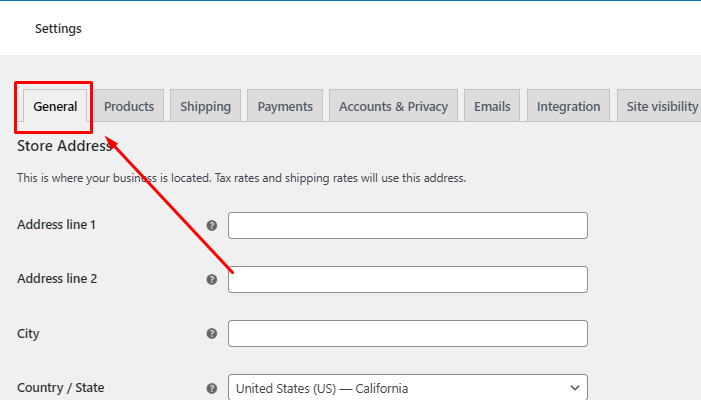
După ce ați accesat setările, faceți clic pe fila General din partea de sus a paginii.
Apoi, derulați în jos pentru a vedea diferite opțiuni legate de setările generale ale magazinului dvs.
Pasul 4: bifați caseta pentru Activare taxe.
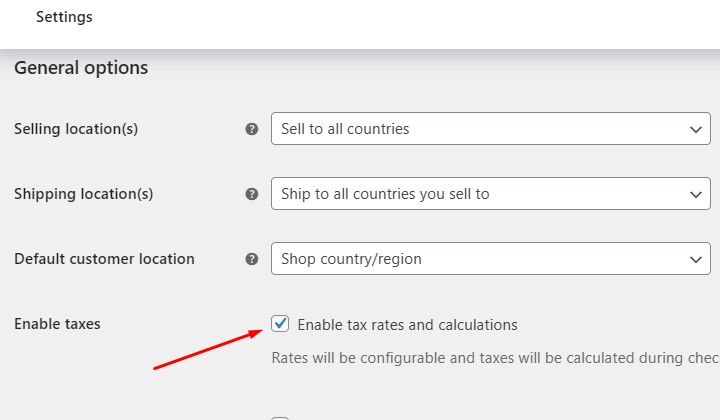
În secțiunea Setări generale, găsiți opțiunea etichetată Activare taxe și bifați caseta.
Această acțiune vă permite să configurați setările fiscale pentru magazinul dvs. WooCommerce.
Pasul 5: Salvați modificările.
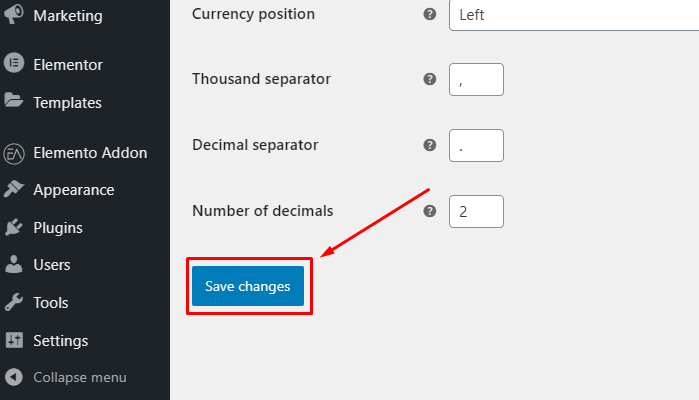
Configurarea cotelor de impozitare
Odată ce taxele sunt activate, puteți defini anumite rate de impozitare:
Pasul 1: Accesați Setările fiscale accesând WooCommerce > Setări > Taxe .
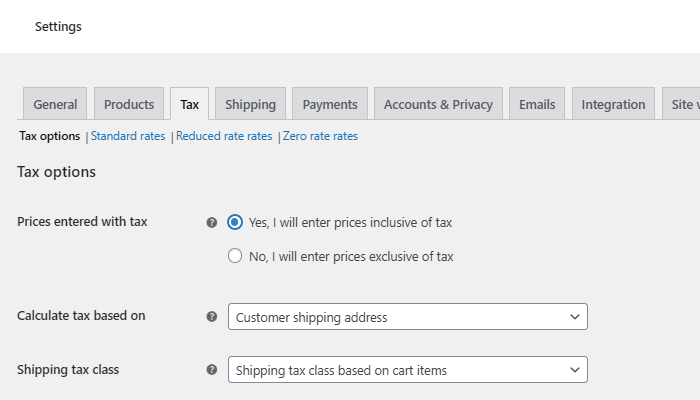
Pentru a accesa Setări fiscale, faceți clic pe WooCommerce în tabloul de bord WordPress, apoi selectați Setări . De acolo, faceți clic pe fila Tax pentru a gestiona opțiunile fiscale ale magazinului dvs.
Pasul 2: Setați opțiunile fiscale
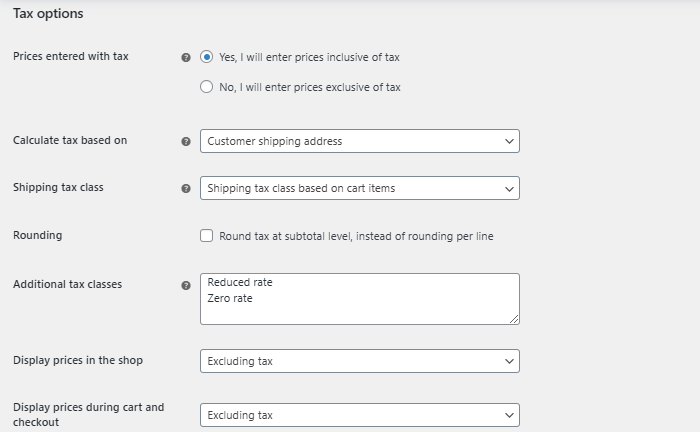
Alegeți dacă prețurile introduse în magazin includ sau fără taxe.
Selectați modul în care sunt calculate taxele: pe baza adresei de facturare sau de expediere a clientului.

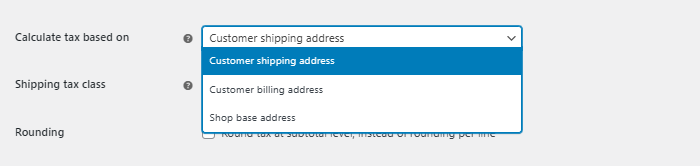
Decideți dacă doriți să afișați detaliile fiscale în coș și să plătiți.
WooCommerce oferă clase de taxe implicite: Standard , Rată redusă și Rată zero .
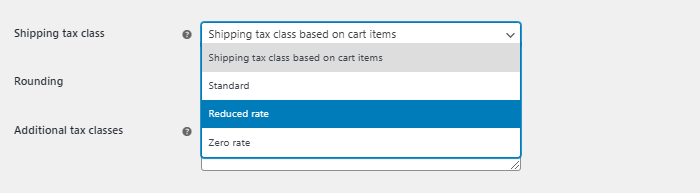
Faceți clic pe o clasă de impozitare pentru a adăuga rate.
Pasul 3: Economisiți cotele de impozitare
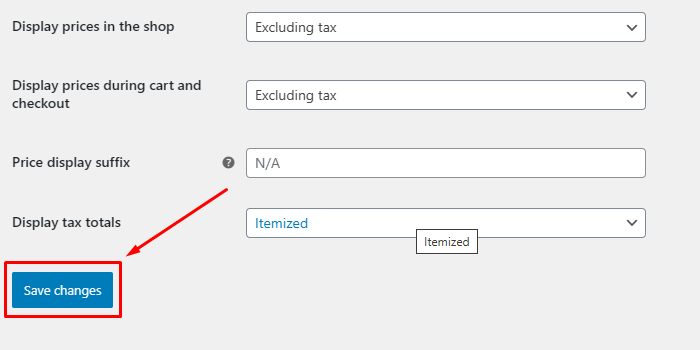
După ce ați introdus toate detaliile, faceți clic pe Salvare modificări .
Configurarea zonelor de expediere
Zonele de expediere determină regiunile în care livrați și metodele de expediere pe care le oferiți.
Zonele de expediere sunt regiuni segmentate care corespund de obicei distanței de la depozitul sau centrul de expediere.
În mod obișnuit, diferite zone au o implicație diferită a costurilor și a unui calendar de livrare, permițând companiilor să gestioneze transportul în mod corect și să o optimizeze bine.
Pasul 1: Accesați Setările de expediere
Navigați la WooCommerce > Setări > Livrare .
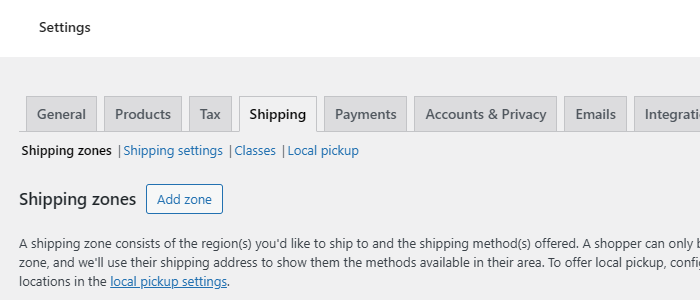
Pentru a accesa setările de livrare în WooCommerce, accesați tabloul de bord WordPress și faceți clic pe WooCommerce în bara laterală.
Apoi selectați Setări și navigați la fila Expediere pentru a gestiona opțiunile de expediere.
Pasul 2: Adăugați o zonă de expediere
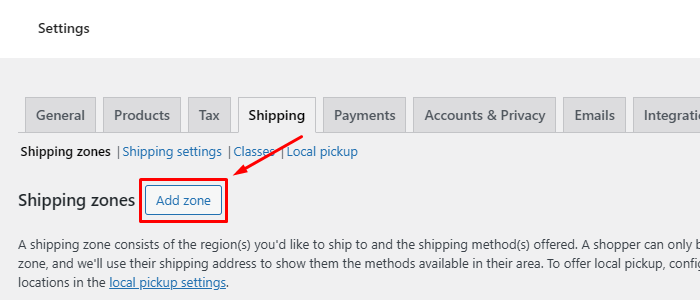
Pentru a configura o zonă de expediere, începeți prin a face clic pe Adăugați o zonă de expediere . În continuare, va trebui să denumești zona, de exemplu „Statele Unite”.
După denumirea zonei, specificați regiunile acoperite în această zonă, cum ar fi statele individuale, teritoriile sau întreaga țară, în funcție de preferințele dvs. de expediere și de zonele pe care doriți să le deserviți.
Pasul 3: Adăugați metode de livrare
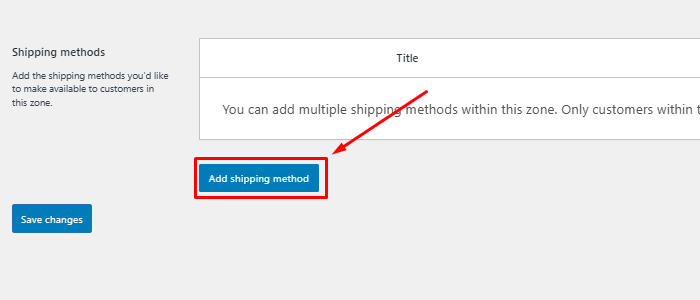
După setarea zonei, faceți clic pe „ Adăugați metoda de expediere ”.
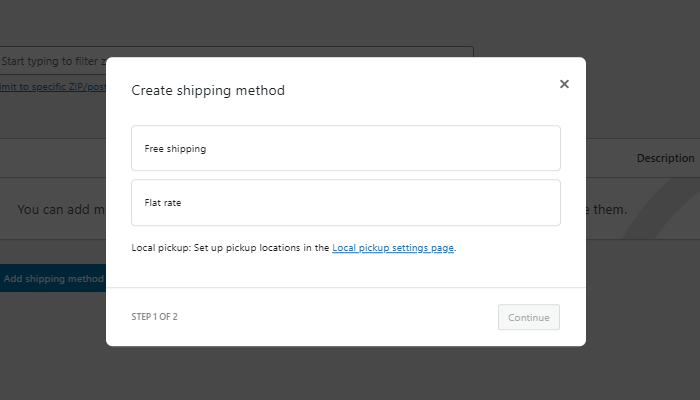
Alegeți dintre tarif fix , transport gratuit sau ridicare locală .
Pasul 4: Configurați metodele de livrare

Pentru tarif fix: setați o taxă fixă de expediere.
Pentru livrare gratuită: definiți condiții precum valoarea minimă a comenzii.
Pentru ridicarea locală: specificați disponibilitatea pentru colectarea în magazin.
Pasul 5: Salvați modificările
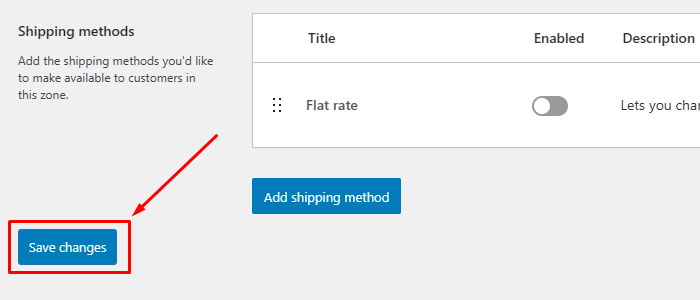
După ce ați configurat metodele, salvați setările zonei.
Setările fiscale au fost activate cu succes.
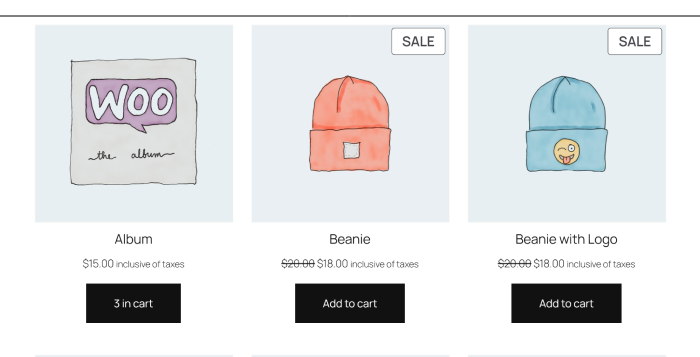
Testați-vă configurația
Înainte de a vă activa magazinul, testați setările de taxe și de expediere:
- Adăugați produse în coș și treceți la finalizarea comenzii.
- Introduceți diverse adrese pentru a verifica dacă sunt aplicate taxele și metodele de expediere corecte.
- Ajustați setările dacă este necesar.
Întrebări frecvente
Î: Pot seta rate de impozitare diferite pentru diferite regiuni?
Răspuns: Da, WooCommerce vă permite să setați diferite rate de impozitare în funcție de regiuni.
Î: Cum mă asigur că clienții văd taxele și costurile de expediere exacte în timpul plății?
Răspuns: Asigurați-vă că vă configurați cu precizie ratele de taxe și zonele de expediere.
Activați calculele de taxe și de expediere pe bază de adresă și testați complet procesul de finalizare a comenzii cu adrese diferite.
Î: Cum aplic taxe numai pentru anumite produse?
Răspuns: Puteți atribui anumite clase de taxe, de exemplu, cotă redusă sau cotă zero, produselor individuale.
În pagina de editare a produsului, sub fila General, selectați clasa fiscală corespunzătoare.
Concluzie
Configurarea corectă a cotelor de taxe și a zonelor de expediere în WooCommerce asigură o experiență de cumpărături perfectă pentru clienții dvs. și respectă legile regionale.
Urmând acest ghid, puteți crea o experiență perfectă pentru clienții dvs., asigurându-vă că văd taxele și costurile de expediere exacte la finalizare.
Nu uitați să mențineți cotele de impozitare actualizate și să revizuiți periodic zonele de expediere pentru a reflecta schimbările în operațiunile dvs. comerciale.
Sper că acest articol vă oferă îndrumările corecte despre cum să configurați corect ratele de impozitare și zonele de expediere.
Dacă găsești acest articol util, împărtășește-l prietenilor tăi. Dacă aveți întrebări, nu ezitați să comentați mai jos. Vă vom ajuta să vă rezolvați problema. Mulțumesc că ai citit acest blog.
Vă rugăm să vă abonați la canalul nostru YouTube , încărcăm și conținut grozav acolo și, de asemenea, Urmărește-ne pe Facebook și Twitter
Descoperiți mai multe articole:
- Cum se configurează plățile WooCommerce în WordPress? Ghid pentru începători
- Cum să adăugați produse noi în WooCommerce? Ghid pentru crearea unui nou produs WooCommerce.
- Cum să adăugați o bară de căutare personalizată la WooCommerce pentru o descoperire mai ușoară a produsului
