Cum să configurați un produs variabil WooCommerce - Un ghid complet [2024]
Publicat: 2024-06-04Îți creezi magazinul online cu WooCommerce? Buna alegere.
În 2020, peste 26% din primele 1 milion de site-uri de comerț electronic folosesc WooCommerce. Și în total, există peste 5 milioane de site-uri care folosesc WooCommerce.
Este deosebit de excelent atunci când trebuie să enumerați produse care vin în diferite variații, cum ar fi dimensiunea sau culoarea. Dar, obținerea corectă a acestor produse variabile poate fi puțin dificilă la început.
Astăzi, vă voi oferi un ghid complet despre cum puteți adăuga produse variabile WooCommerce.
După ce ați citit acest ghid, veți putea:
- Adăugați produse în magazinul dvs. cu acuratețe și fără a pierde timp
- Creați variații de produs pentru produsele dvs. variabile în mod eficient
- Optimizați datele despre produse ale magazinului dvs. pentru a crește vânzările
- Obțineți sfaturi utile pentru a vă îmbunătăți pagina de produs variabilă pentru a vă crește rata de conversie
Să vă setăm produsele în mod corespunzător și să facem ca magazinul să lucreze mai mult pentru dvs.
Înțelegerea produsului variabil WooCommerce
Este posibil să aveți câteva produse care au mai multe variante. De exemplu, să presupunem că vindeți un tricou în 3 culori diferite. În acest caz, tricoul este un produs variabil, iar fiecare variantă colorată a tricoului este o variantă.
În WooCommerce, atunci când adăugați produse, puteți alege tipul de produs ca „Produs variabil” și apoi adăugați variante cu ușurință.
Odată ce adăugați un produs variabil la WooCommerce, pagina produsului va arăta astfel:
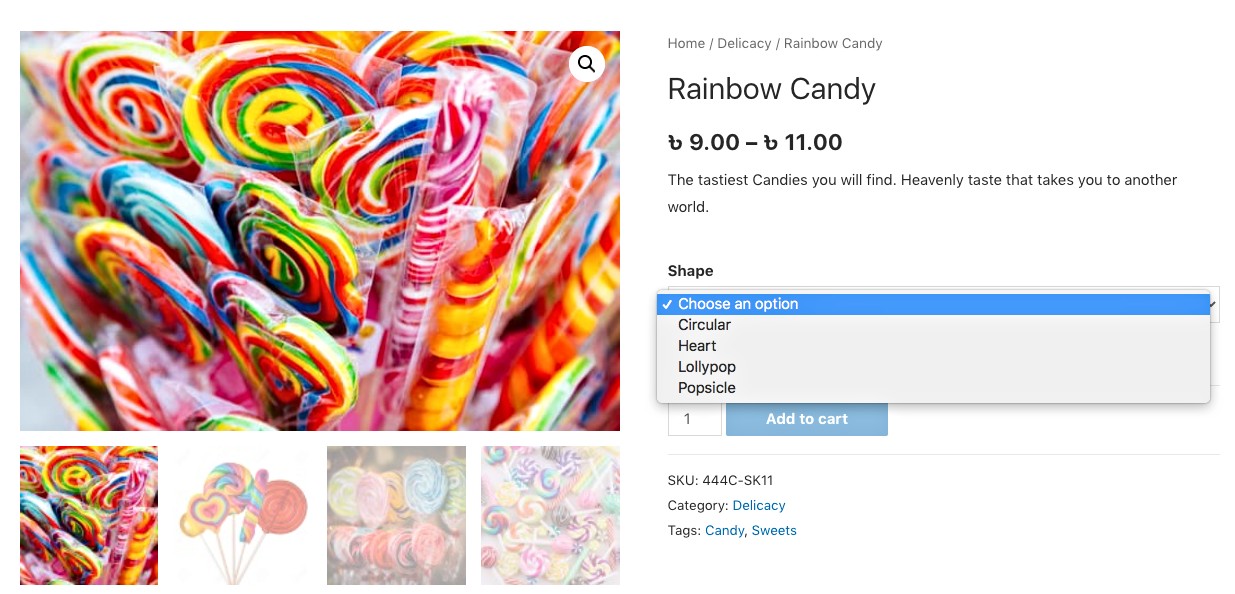
După cum puteți vedea, puteți face clic pe meniul drop-down pentru a selecta o variantă a produsului.
În continuare, veți putea personaliza pagina produsului în mai multe moduri, cum ar fi folosind plugin-uri adecvate, aplicarea unei teme WooCommerce sau personalizând singur designul paginii.
De exemplu, puteți folosi un plugin, Variation Swatches for WooCommerce, pentru a afișa variantele sub formă de mostre.
După cum puteți vedea, puteți face clic pe meniul drop-down pentru a selecta o variantă a produsului.
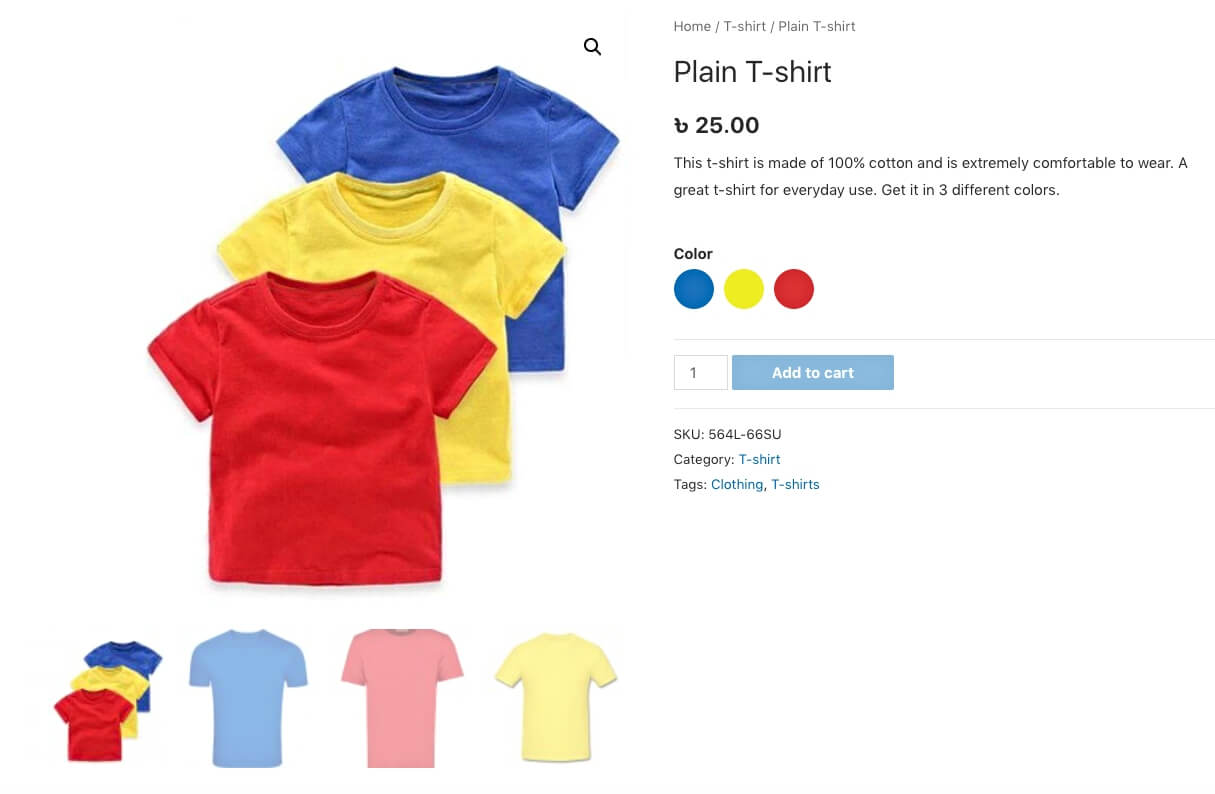
Acum, permiteți-mi să vă ofer un ghid pas cu pas despre adăugarea și optimizarea produselor variabile în magazinul dvs. WooCommerce.
Asadar, haideti sa începem.
Ghid pas cu pas despre adăugarea și optimizarea unui produs variabil WooCommerce
După ce urmați pașii de mai jos, veți putea adăuga cu ușurință produse variabile în magazinul dvs. WooCommerce. Și mai târziu, veți primi sfaturi utile pe care le puteți folosi pentru a obține o rată de conversie mai mare rapid.
Pasul 1 – Creați atribute variabile ale produsului
Primul pas pentru adăugarea corectă a unui produs variabil WooCommerce este să creați un atribut de produs variabil și să atribuiți variantele acestuia.
Un atribut de produs variat este practic factorul prin care un produs poate varia. De exemplu, dacă un produs are 3 variante de culoare, atunci „Culoare” este un atribut al produsului de variație, iar fiecare culoare este o variantă.
Deci haideți să învățăm cum să creăm unul.
1. Pe tabloul de bord, accesați Produse > Atribute .
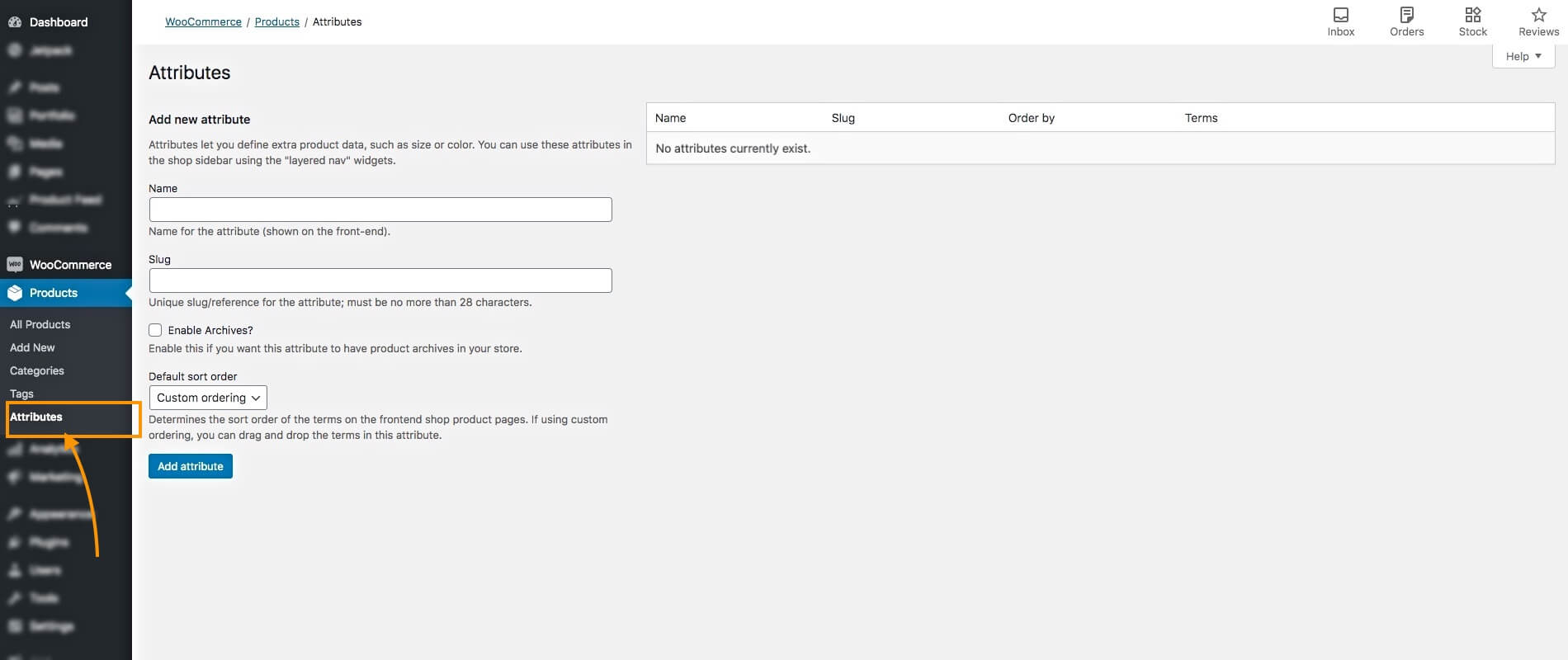
Aici, veți vedea opțiunea de a crea atribute de variație.
2. Introduceți un nume și un slug pentru atribut în câmpurile respective. De exemplu, îi puteți numi „Culoare” și alocați melcului „culoare”.
Apoi faceți clic pe butonul „ Adăugați atribut ” de mai jos.
Veți vedea că atributul este adăugat în partea dreaptă.
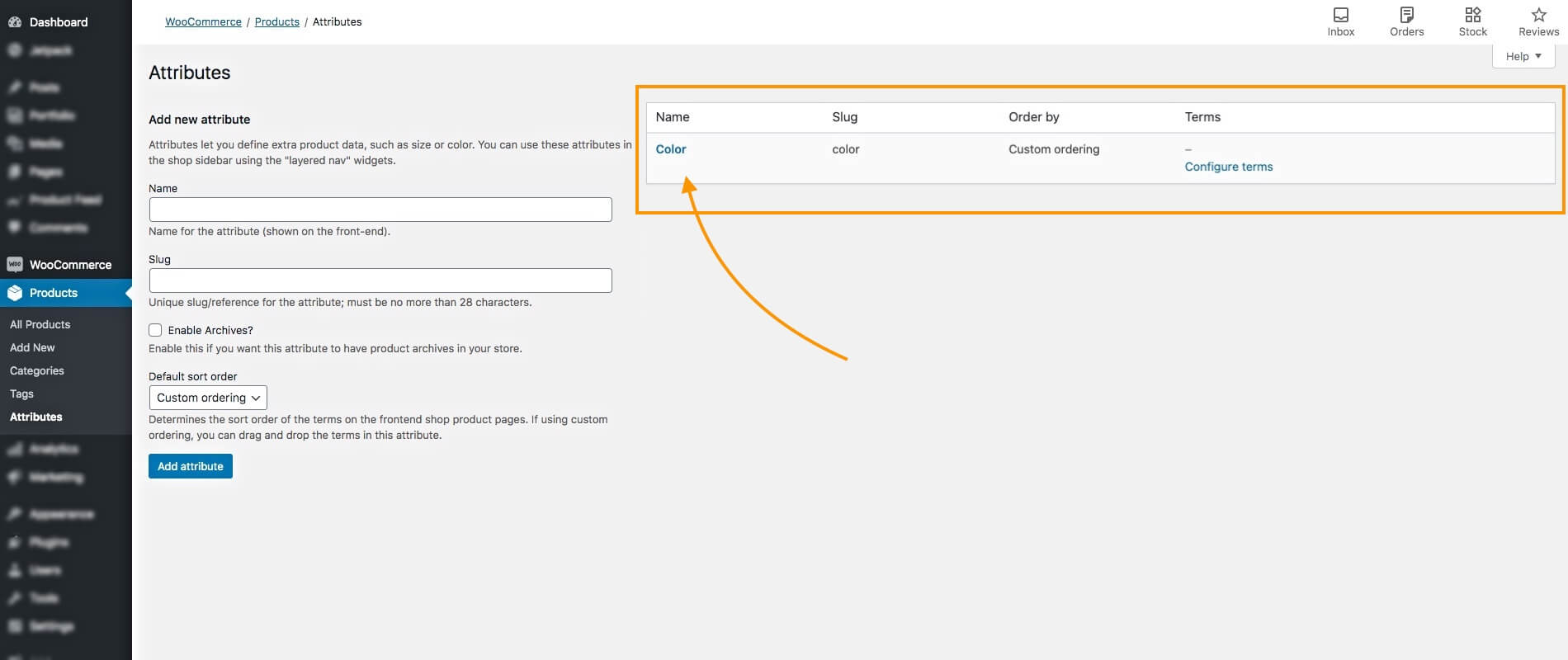
Aici, am adăugat un atribut variabil al produsului numit Culoare.
3. În partea dreaptă a atributului, sub Termeni, veți vedea o opțiune numită Configurați Termeni . Apasa pe el.
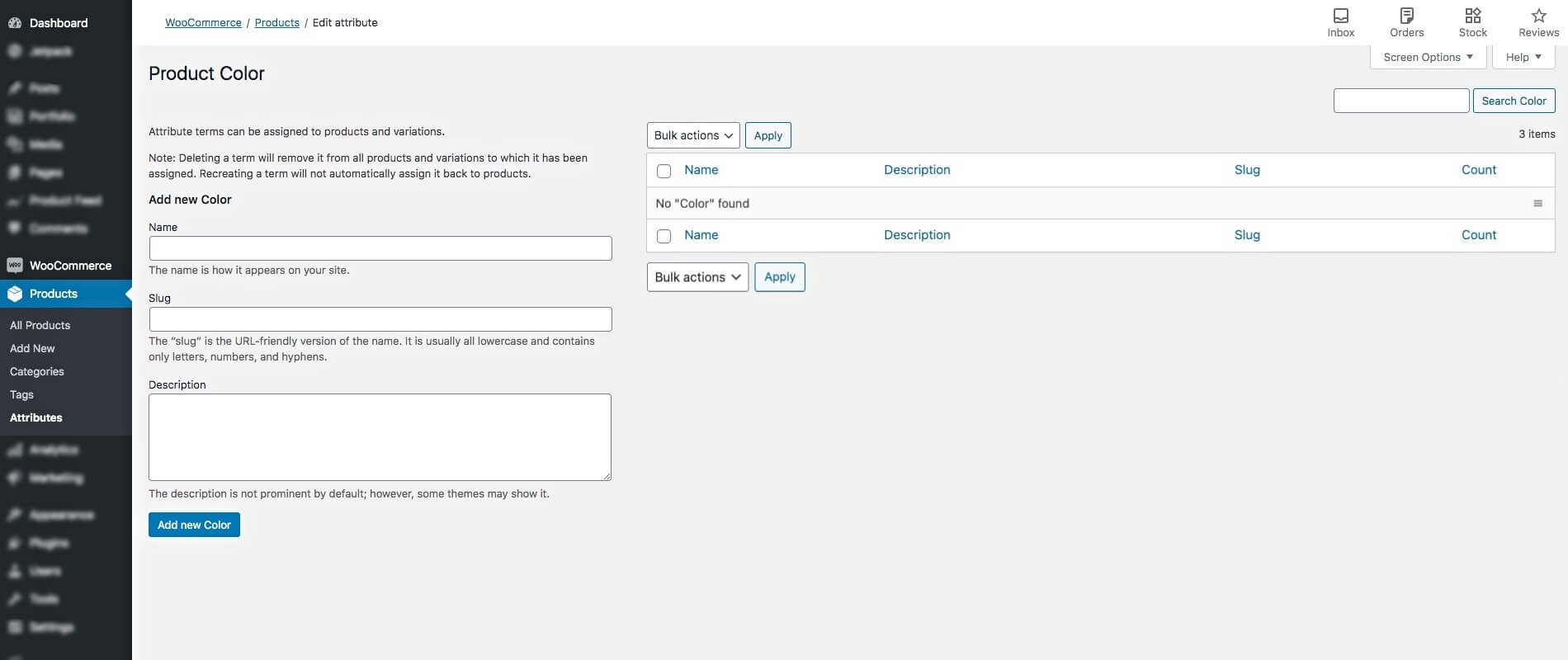
Vă va duce la pagina unde puteți adăuga variante.
4. Introduceți un nume de variantă și un slug în câmpurile respective și adăugați-i o descriere dacă doriți.
De exemplu, îl puteți numi „Albastru” și alocați melcul „albastru”.
5. Apoi faceți clic pe butonul Add New Color de mai jos. Veți vedea că varianta este adăugată în partea dreaptă.
Puteți adăuga mai multe variante aici. Am mai adăugat două, Verde și Roșu.
Vă va duce la pagina unde puteți adăuga variante.
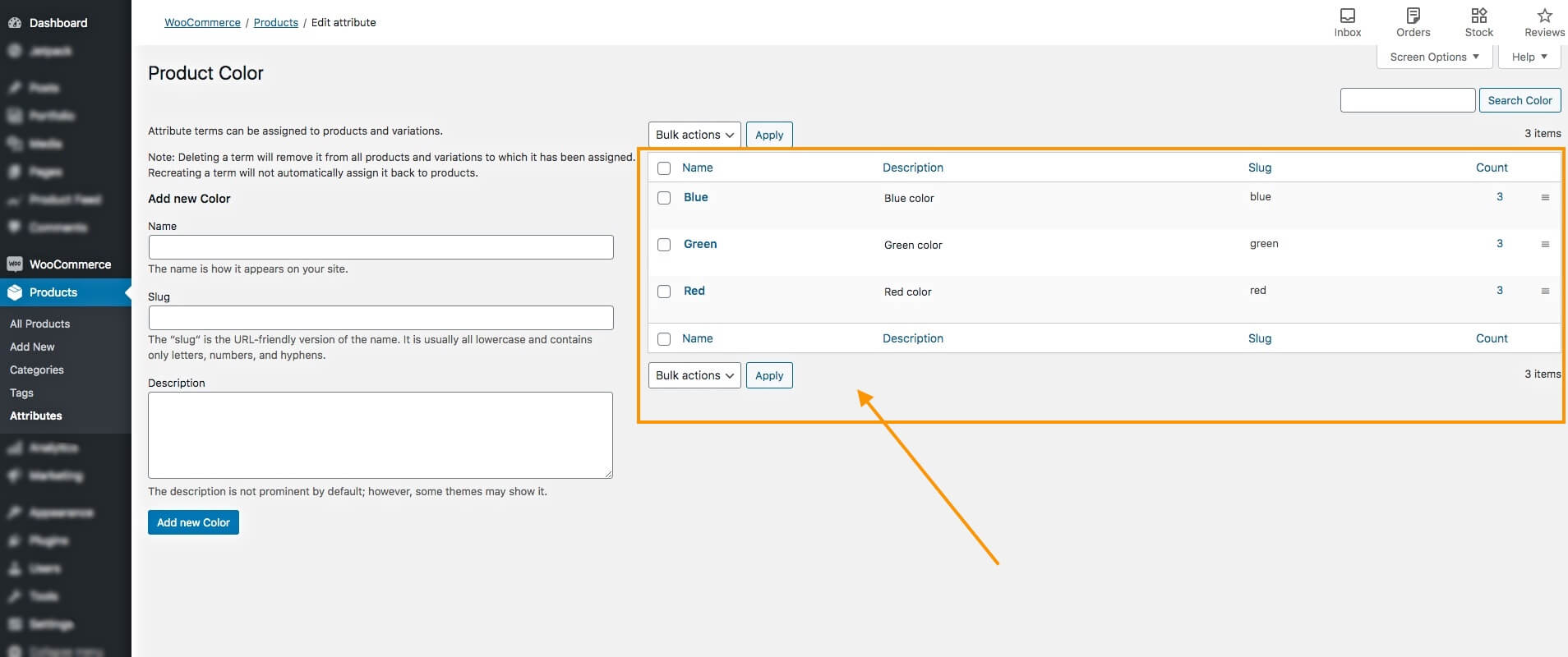
Până acum, aveți un atribut de produs variație și variantele corespunzătoare. Puteți repeta întregul pas pentru a adăuga mai multe variații ale atributelor produsului și variantele acestora.
Acestea vor fi folosite pentru a configura variații atunci când adăugați produse variabile în magazinul dvs. WooCommerce.
Pasul 2 – Adăugați un produs nou
Următorul pas este să adăugați un produs și să îl configurați ca produs variabil.
1. Pe tabloul de bord, accesați Produse > Adăugați nou.
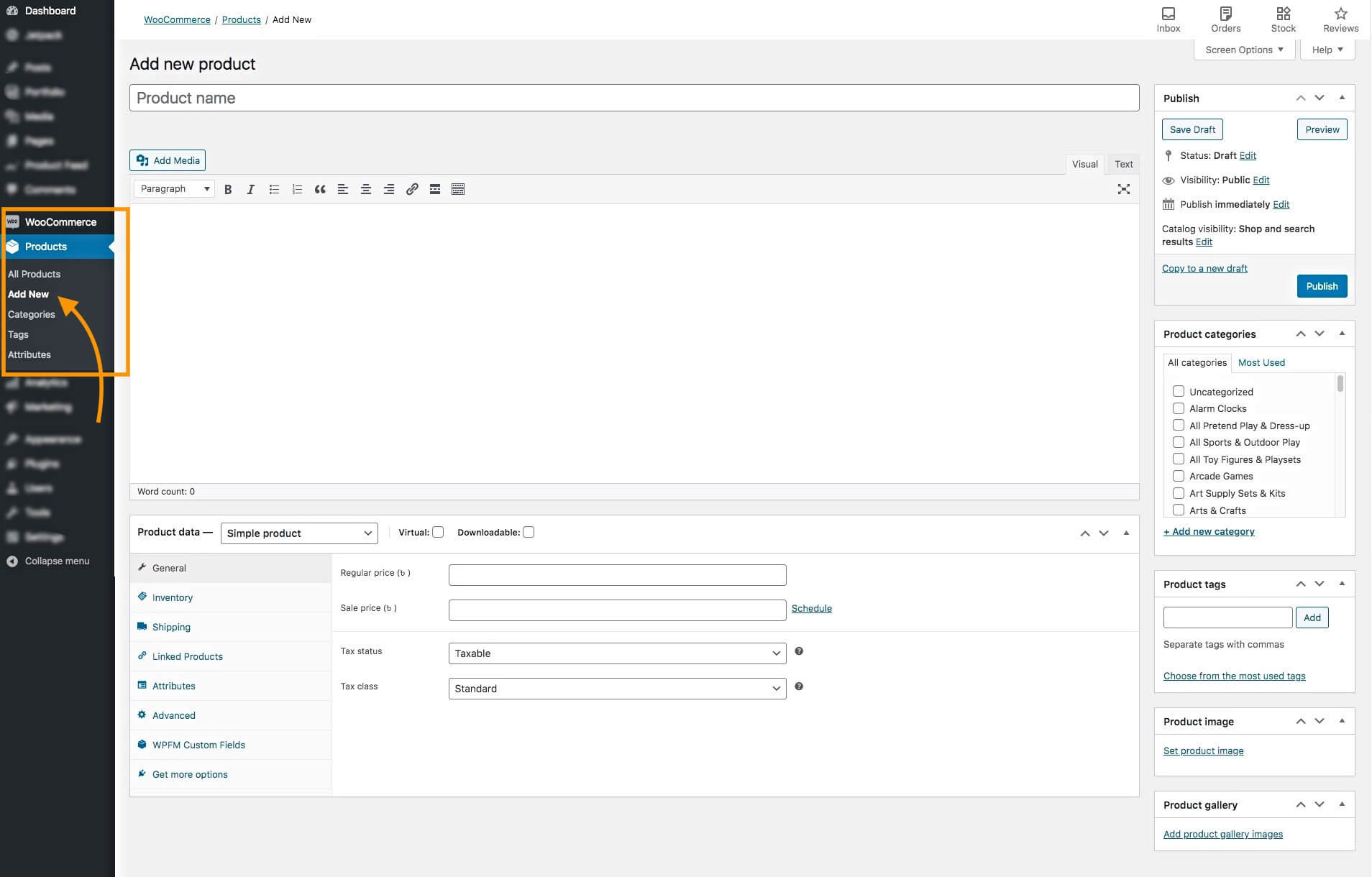
Vă va duce la o pagină goală de editare a produsului pentru a introduce datele necesare pentru produs.
Aici, va trebui să adăugați câteva date despre produse; asigurați-vă că datele sunt optimizate.
Pe măsură ce citiți mai departe, vă voi oferi exemple relative pentru a vă ajuta să înțelegeți cum puteți optimiza datele.
2. Adăugați un nume de produs și o descriere .
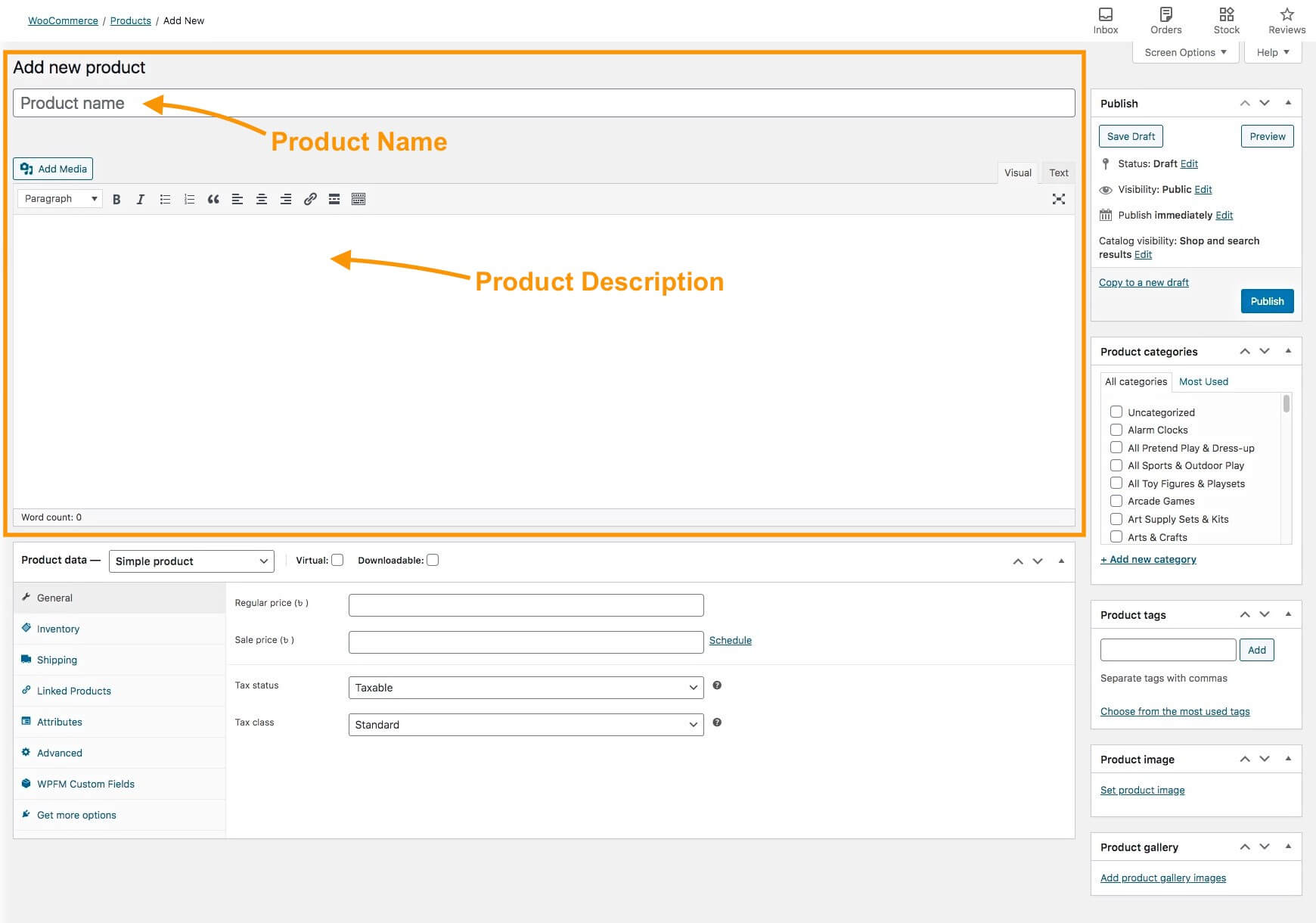
Încercați să evitați să utilizați prea multe scheme de marketing pentru numele produsului, dar includeți caracteristicile unice care îl pot face să iasă în evidență. Și, în unele cazuri, puteți include și termenul variant pe nume.
De exemplu,
Puteți folosi: Tricou Super Heroes – Roșu/Albastru/Verde
Dar nu utilizați: Tricou roșu – Cumpărați 3 Obțineți 1 gratuit
În descriere, încercați să explicați toate caracteristicile produsului, astfel încât oamenii să învețe la ce să se aștepte atunci când cumpără produsul.
Dacă aveți variante de mărime, atunci cel mai bine este să includeți și în descriere un tabel de mărimi.
Asigurați-vă că evidențiați aici toate avantajele și caracteristicile speciale ale produsului.
3. În partea dreaptă, veți obține opțiunea de a atribui categorii de produse .
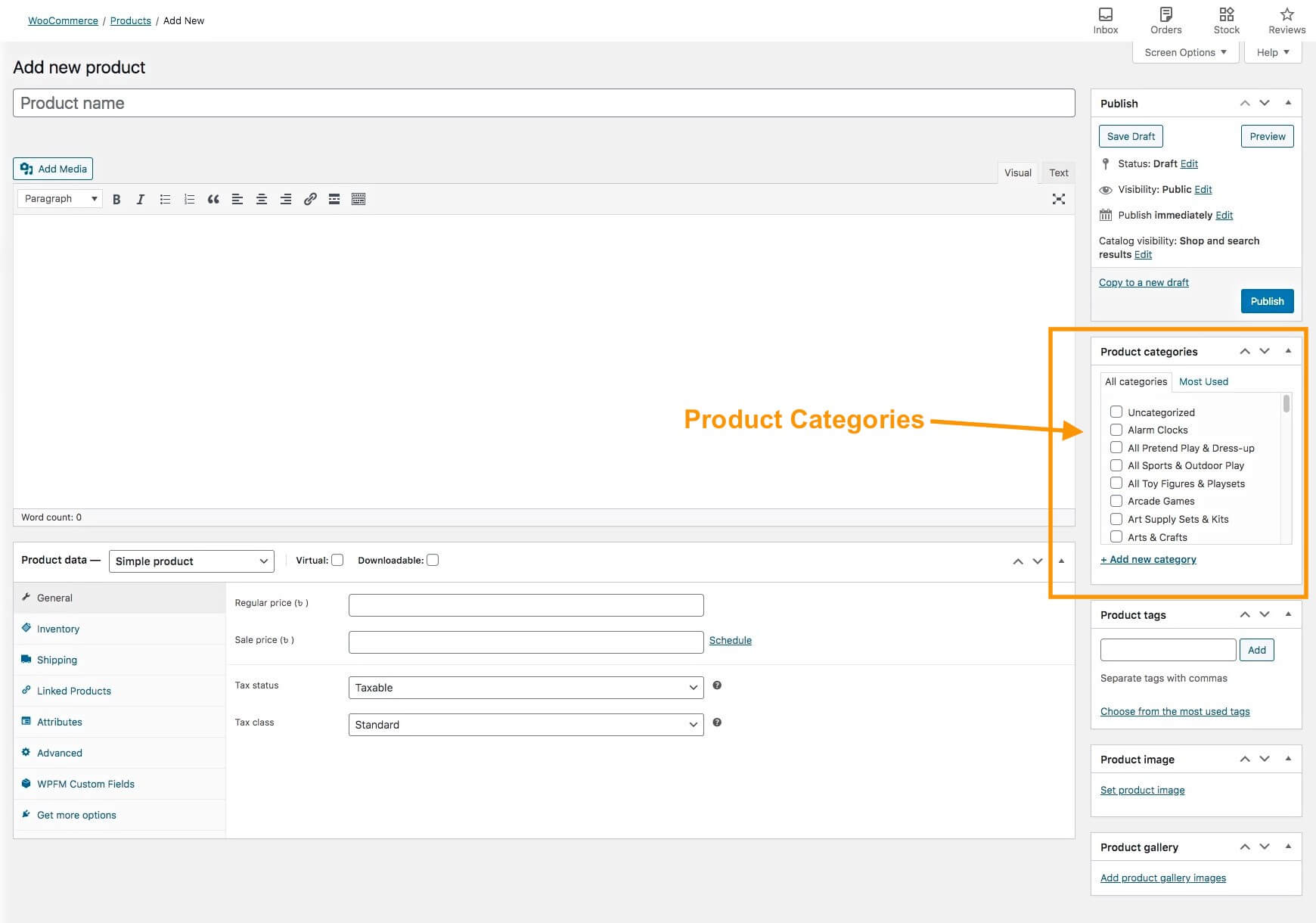
Aici, puteți alege o categorie potrivită care există deja sau puteți crea o categorie nouă pentru acest produs.
Plasarea produsului într-o categorie relevantă este importantă, deoarece oamenii vor căuta adesea produse pe baza categoriilor din magazinul dvs.
4. Adăugați imagini la produsul dvs.
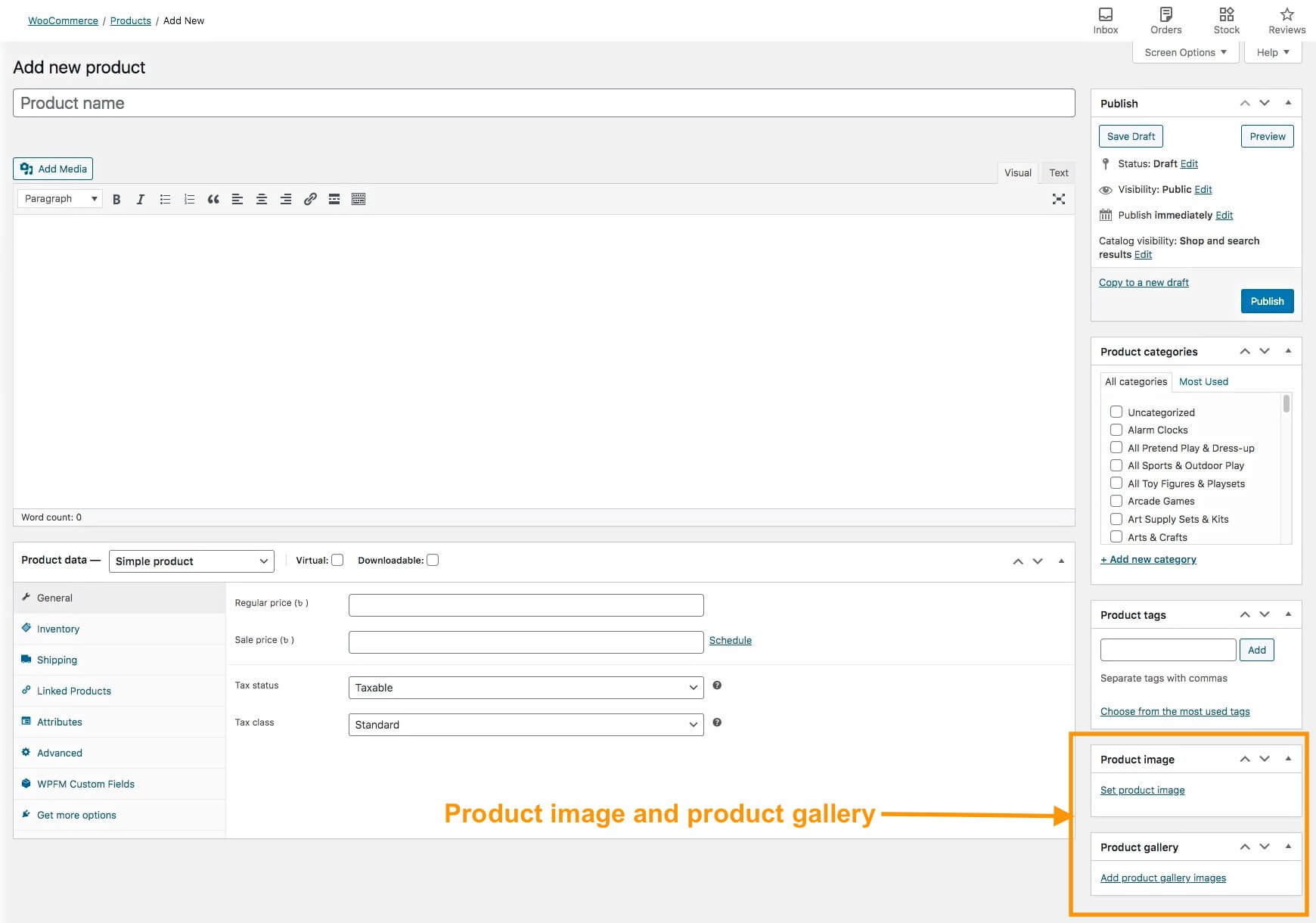
În partea dreaptă, veți avea opțiunea de a adăuga o imagine a produsului. Faceți clic pe Setați imaginea produsului pentru a încărca o imagine.
Aceasta este imaginea principală a produsului. De obicei, o persoană observă prima imagine atunci când vede pagina produsului.
Pentru imaginea principală, cel mai bine este să utilizați o imagine care este o colecție a tuturor variațiilor dintr-o singură imagine, astfel încât oamenii să știe că au opțiuni.
**Veți putea adăuga imagini în funcție de variante, pe care vi le voi arăta mai târziu.
Asigurați-vă că imaginea este clară și se potrivește cu produsul pe care îl vindeți. Evitați să utilizați imagini false sau imagini îmbunătățite care arată mult mai bine decât produsul real.
Tine minte. Sunteți aici pentru a face afaceri pe termen lung. Înșelarea oamenilor poate avea ca rezultat să nu mai cumpere de la tine. Cu cât ești mai original, cu atât mai mulți oameni vor fi cumpărătorii tăi obișnuiți.
Sub secțiunea Imagine a produsului, veți putea adăuga mai multe imagini în Galerie.
Încercați să adăugați mai multe imagini din diferite unghiuri ale produsului pentru a-l prezenta corect.
Acestea sunt datele de bază ale produsului pe care trebuie să le adăugați. Cu toate acestea, există mai multe opțiuni disponibile, cum ar fi Descriere scurtă și Etichete. Vă voi oferi sfaturi despre cum le puteți optimiza mai târziu în acest articol.
Pasul 3 - Configurați produsul ca produs variabil
Odată ce ați introdus detaliile de bază, trebuie să configurați acest produs într-un produs variabil.
1. Mai jos, puteți vedea Secțiunea Date despre produs.
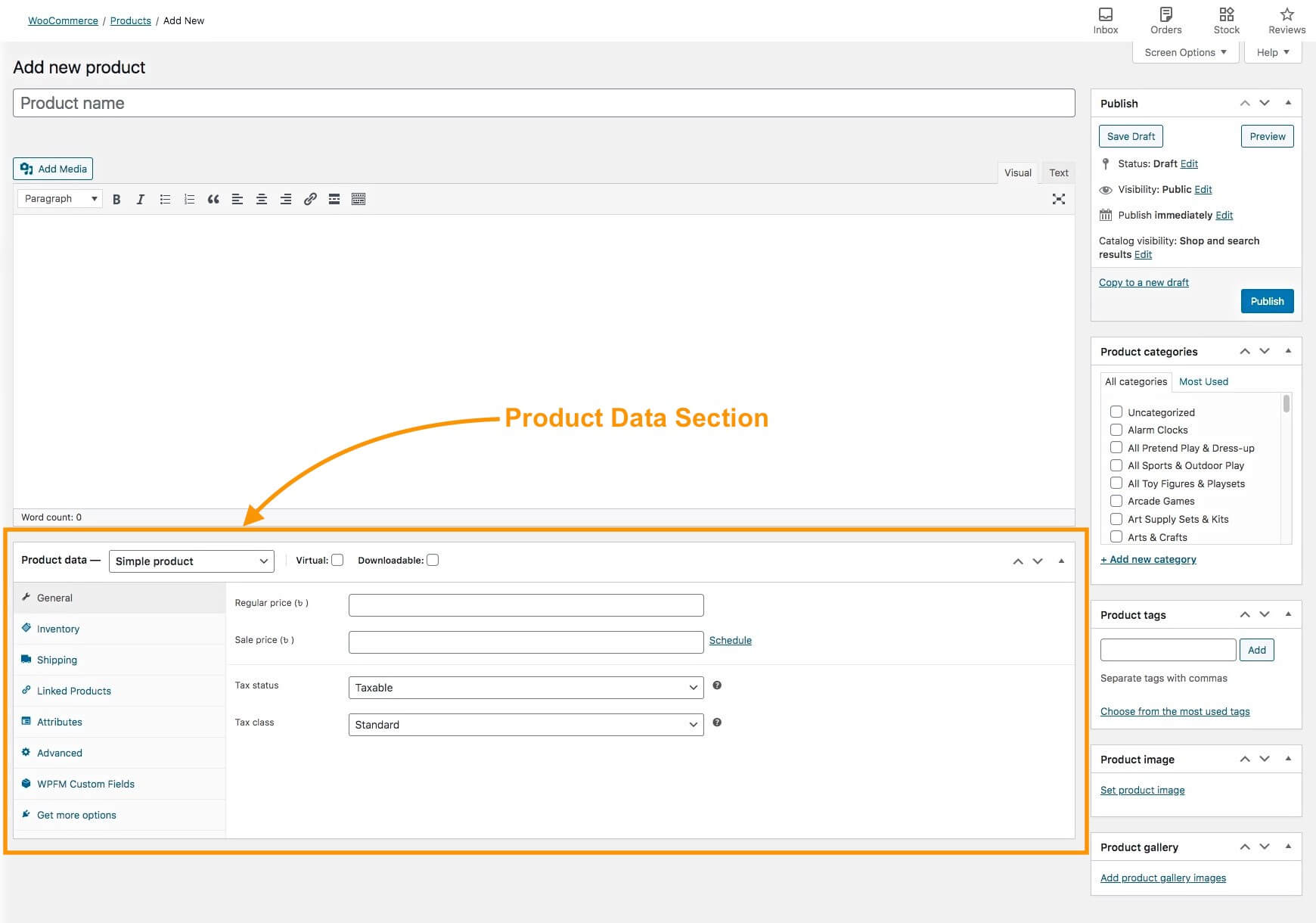
Veți vedea că în câmpul Date produs este setat ca produs simplu.
2. Faceți clic pe Produs simplu și schimbați-l în Produs variabil.
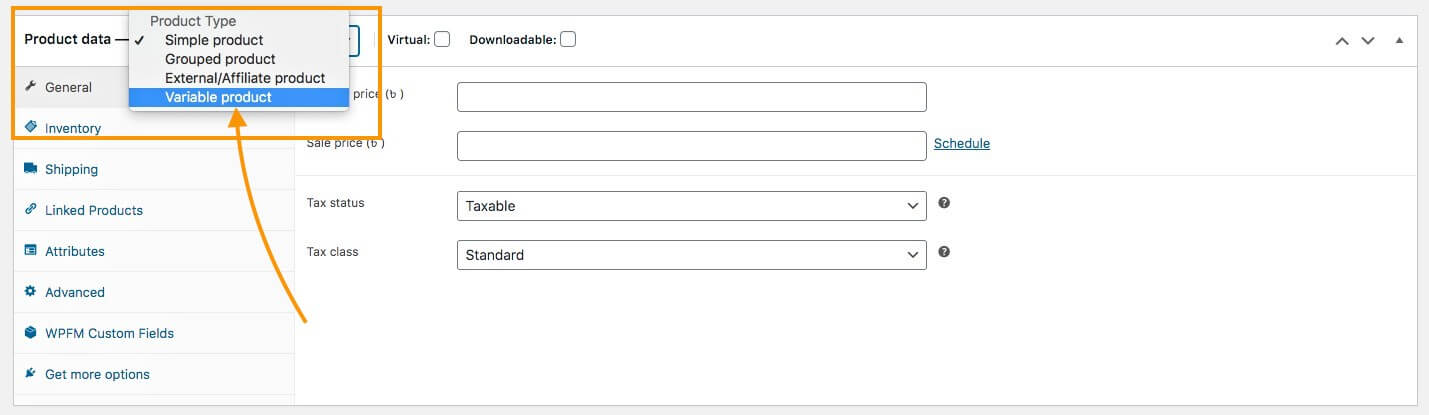
Veți vedea că meniurile de mai jos se vor schimba.
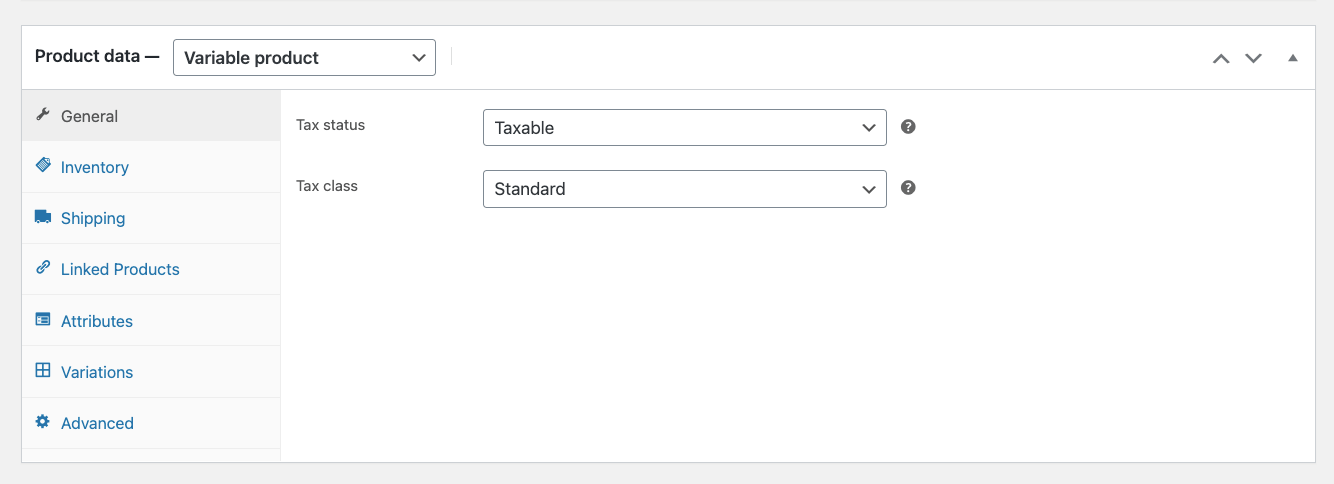
Aici, implicit, veți obține 7 meniuri principale în partea stângă (și pot fi mai multe în funcție de alte plugin-uri pe care le utilizați).
3. Mai întâi, configurați meniul General .
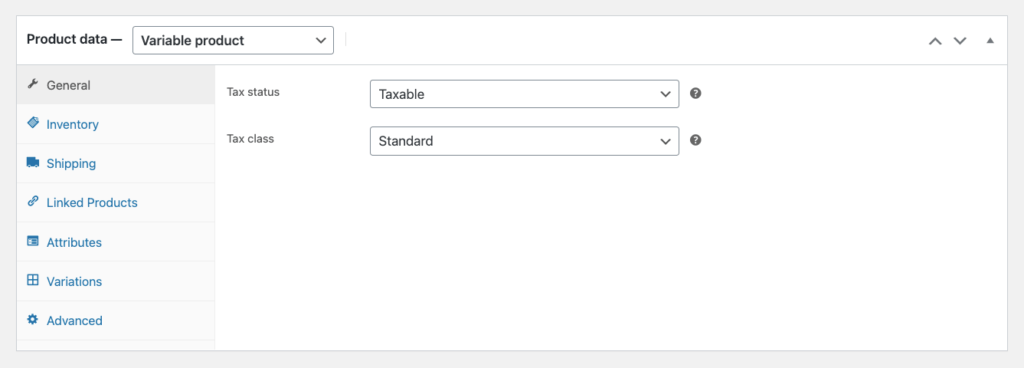
Aici veți avea două opțiuni:
- Starea fiscală – Aici puteți alege dacă produsul este impozabil sau dacă taxa se aplică numai costului de transport sau selectați opțiunea „Niciunul” dacă produsul nu este impozabil.
- Clasa de impozitare – Dacă marcați un produs ca „taxabil”, atunci va trebui să alegeți o clasă de taxe, dintre cele create la configurarea WooCommerce.
4. Apoi, configurați meniul Inventar .
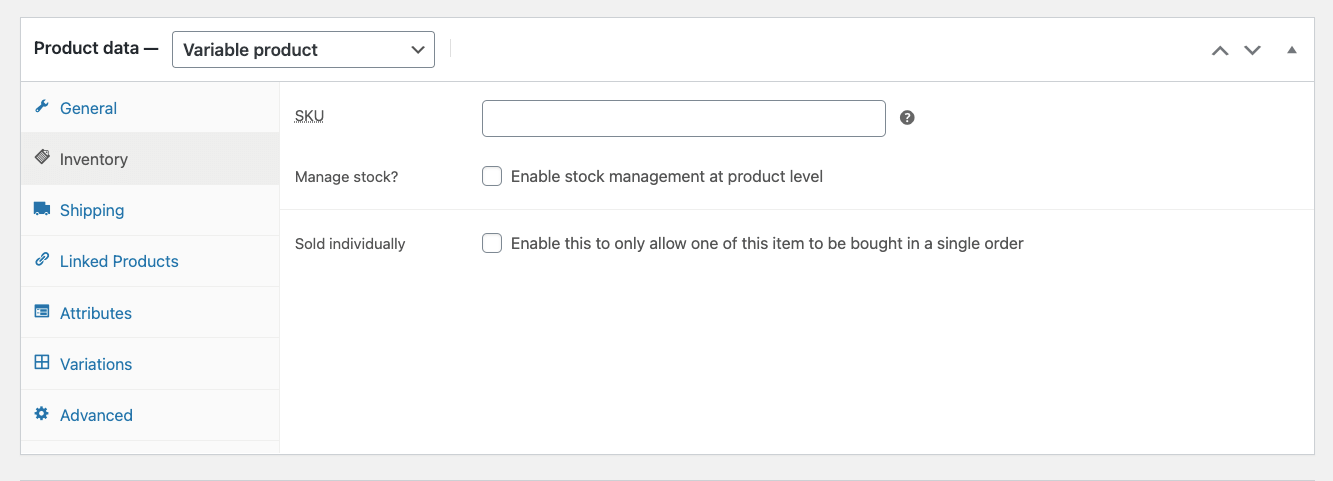
Aici veți avea trei opțiuni:
- SKU – Acesta este SKU-ul părinte al produsului. Chiar dacă alocați acest lucru, va trebui totuși să atribuiți SKU-uri unice variantelor de produse (pe care vi le voi arăta mai curând).
- Gestionați stocul – Dacă activați acest lucru, veți putea
- specificați cantitatea disponibilă a produsului dvs.,
- alegeți dacă permiteți comenzile în așteptare sau nu și
- stabiliți un prag pentru a fi notificat dacă stocul este scăzut.
**Pentru produsele variabile, cel mai bine este să gestionați stocul în fiecare variantă, mai degrabă decât aici.
- Vândut individual – Puteți activa acest lucru dacă acceptați doar 1 articol per comandă pentru acest produs.
5. Acum, treceți la meniul Expediere .
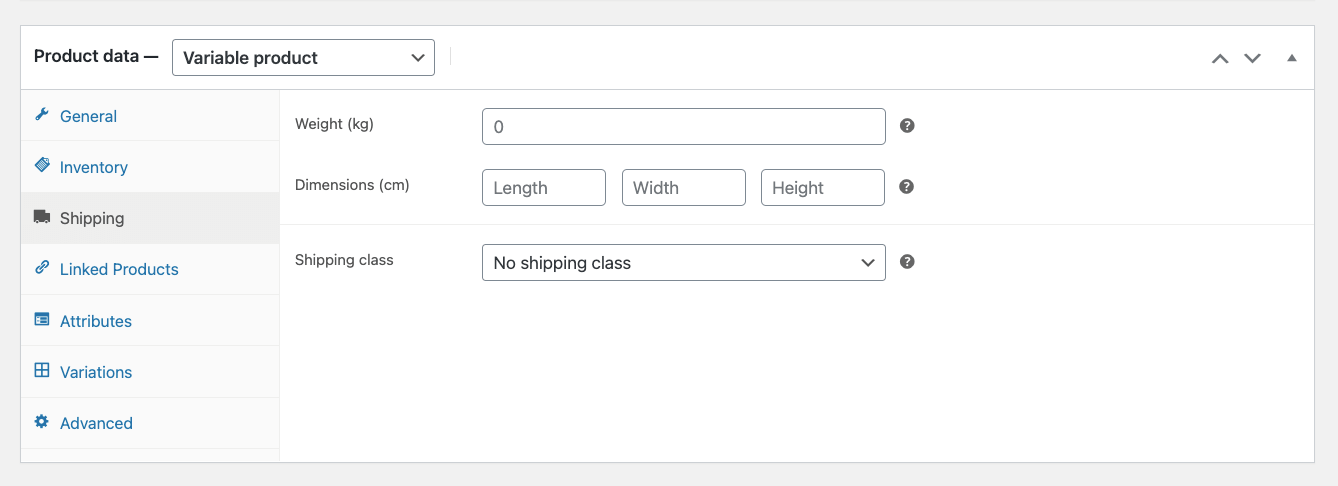
Aici, puteți atribui Greutatea și Dimensiunile produsului, ceea ce poate afecta costul de transport.
Și dacă ați creat o clasă de expediere atunci când configurați WooCommerce, o puteți atribui aici dacă se aplică.
6. Apoi apare meniul Produse legate .
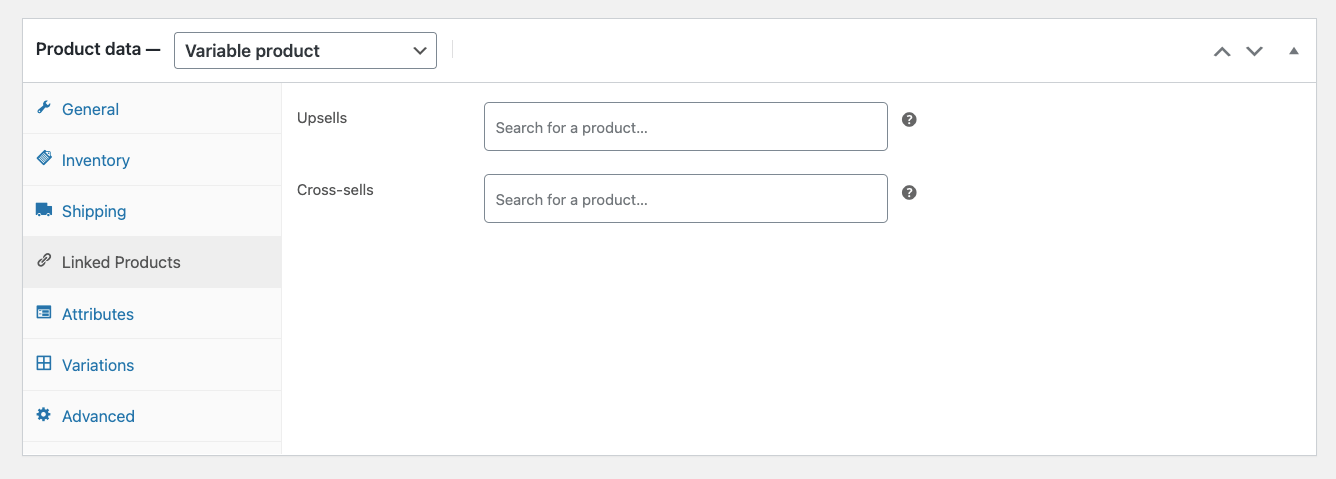
Aici puteți atribui produse pentru Upsell sau Cross-sell pentru acest produs.
- Iată un ghid despre cum să le folosești eficient.
Cel mai bine este să atribuiți produse similare care sunt mai bune și mai scumpe, ca upsell. Acestea vor fi afișate ca produse sugerate pe pagina produsului.
De exemplu – dacă este o jachetă de piele, atunci puteți sugera mai multe jachete de piele mai calitative și mai scumpe.
De asemenea, puteți atribui produse care sunt legate de acest produs, ca vânzări încrucișate. Acestea vor fi sugerate cumpărătorului în coș.
De exemplu – dacă este o cămașă, puteți sugera blugi potriviți pentru a merge cu ea.
Voi explica meniul Atribute și meniul Variații în pasul următor, deoarece acestea dețin opțiunile principale pentru a configura un produs variabil WooCommerce. Deocamdată, să aruncăm o privire la meniul Avansat.
7. Accesați meniul Avansat .
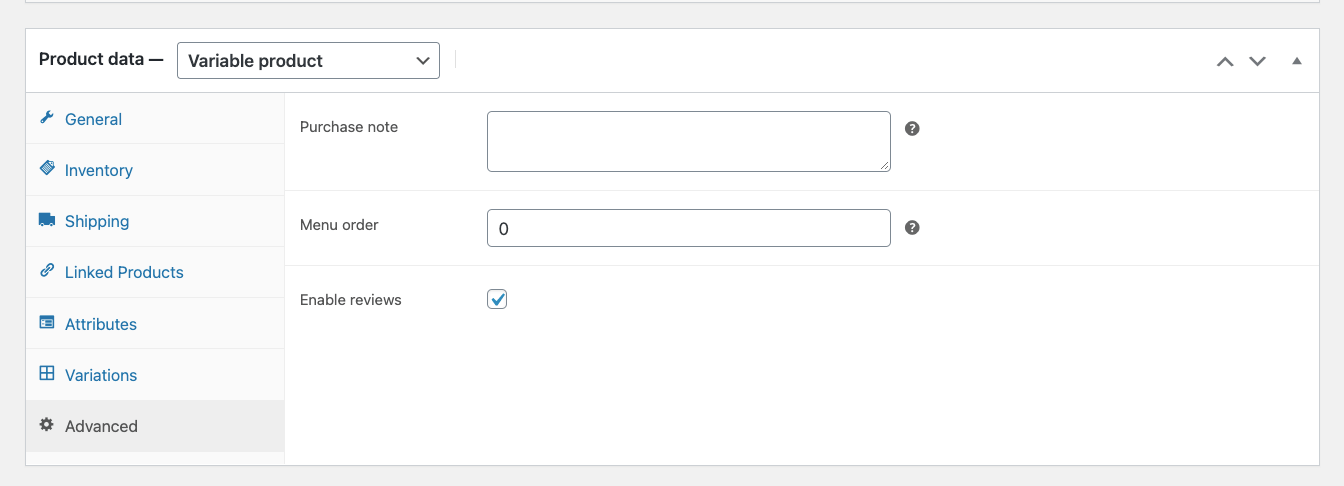
Aici, puteți lăsa o notă pentru cumpărător în timpul achiziției și puteți activa revizuirea de către cumpărători.
Pasul 4 – Adăugați atribute de variație la produs
Ați configurat toate datele de bază în ultimii doi pași. Acum, veți învăța să creați variante pentru produsul dvs.
1. Accesați meniurile Atribute
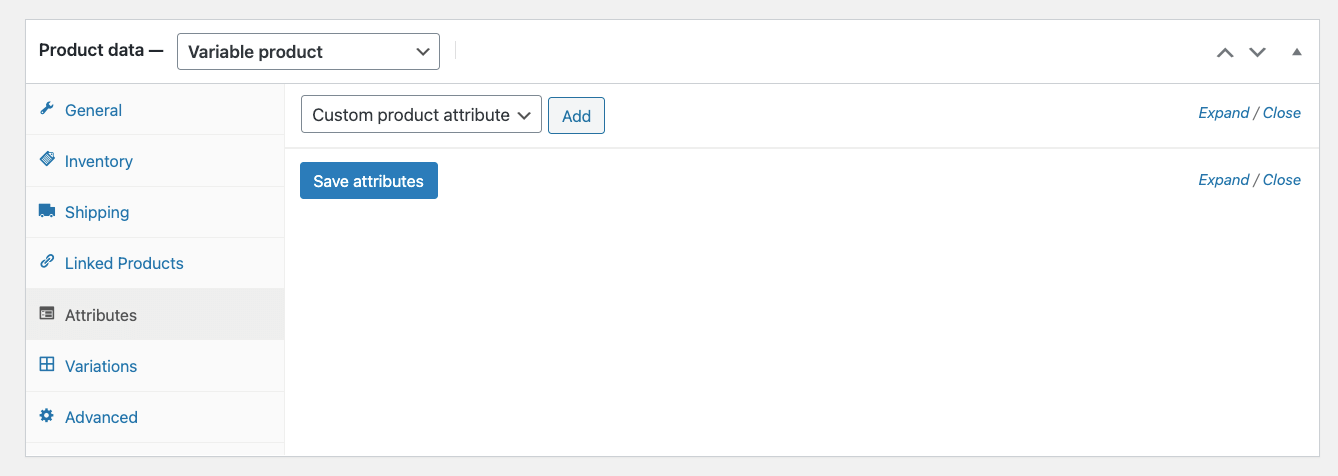
2. Puteți vedea că există o opțiune care spune Atribut produs personalizat . Apasa pe el.
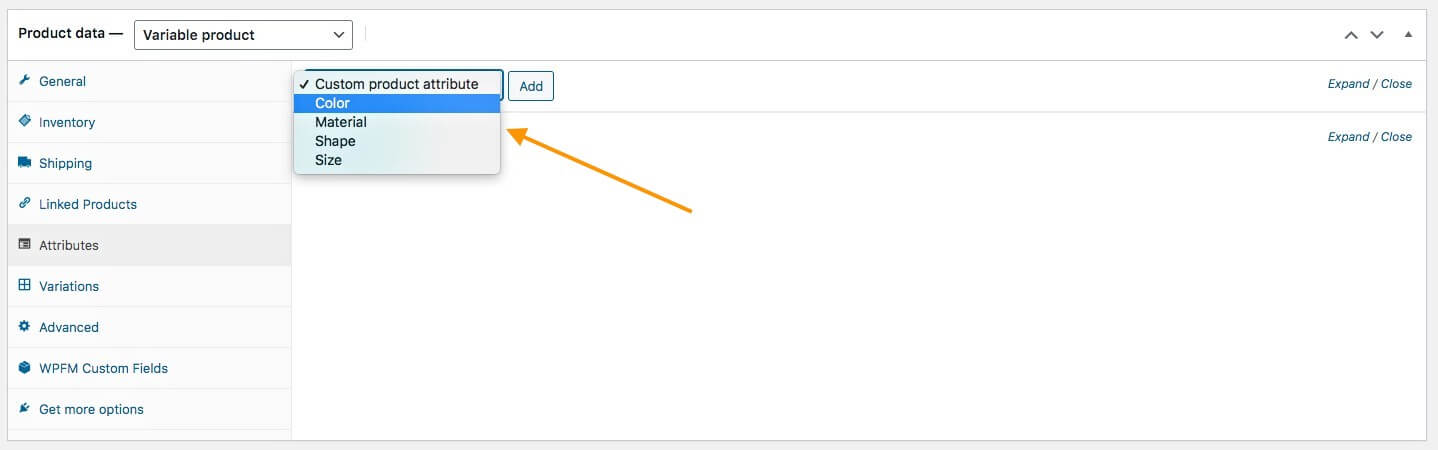
Veți putea selecta din variația atributelor produsului pe care le-ați creat la Pasul 1 al acestui ghid.
Am creat încă trei împreună cu „culoare”, astfel încât să puteți vedea patru opțiuni în imaginea de mai sus.
3. Alegeți-l pe cel pe care doriți să îl utilizați pentru a crea o variantă de produs pentru acest produs și faceți clic pe Adăugare.
De exemplu, să presupunem că doriți să creați variante de culoare pentru acest produs. Apoi alegeți Culoare.
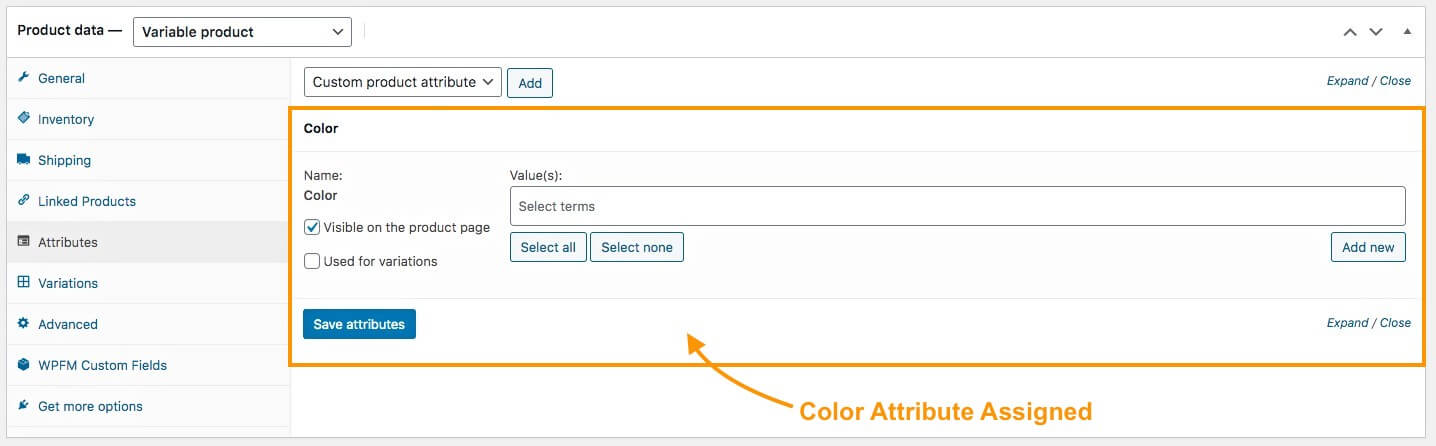
Puteți vedea, atributul Culoare a fost atribuit.
4. Sub valori, dacă dați clic pe câmp, veți obține opțiunea de a alege dintre variantele pe care le-ați creat pentru acest Atribut.
Dacă credeți că toate variantele se aplică acestui produs, puteți face clic pe Selectați tot și vor fi adăugate toate variantele de culoare.
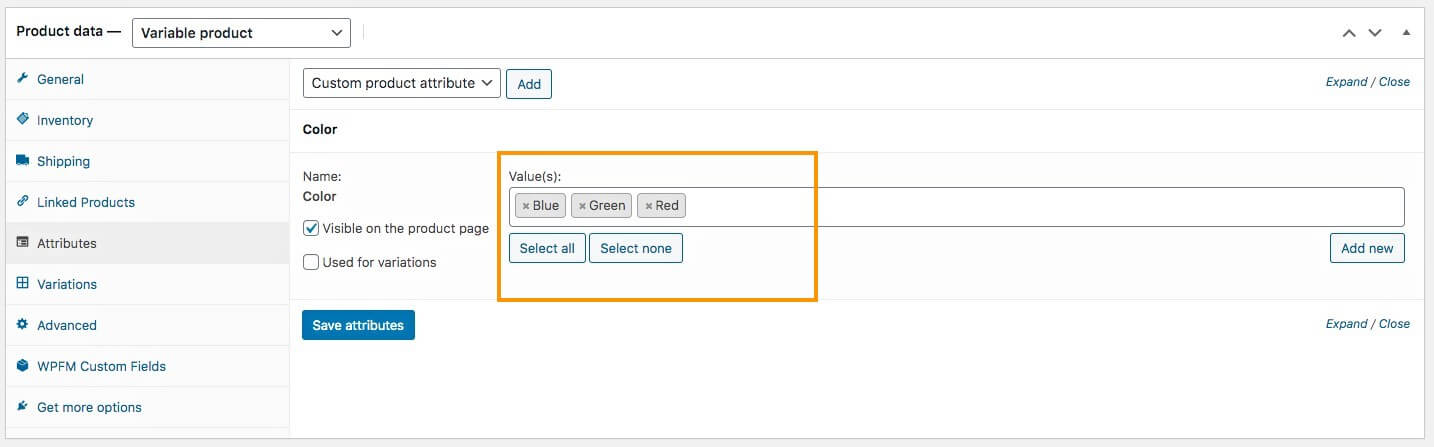
Puteți vedea că am decis să adaug toate variantele, Albastru, Verde și Roșu, pe care le-am creat la Pasul 1 .
**În partea dreaptă, puteți vedea că există un buton Adăugați nou . Dacă trebuie să adăugați o culoare care este aplicabilă numai acestui produs, dar nu va trebui să o utilizați pentru alte produse, puteți da clic pe ea pentru a o adăuga aici.
5. Apoi, bifați opțiunea „ Utilizat pentru variații ”.
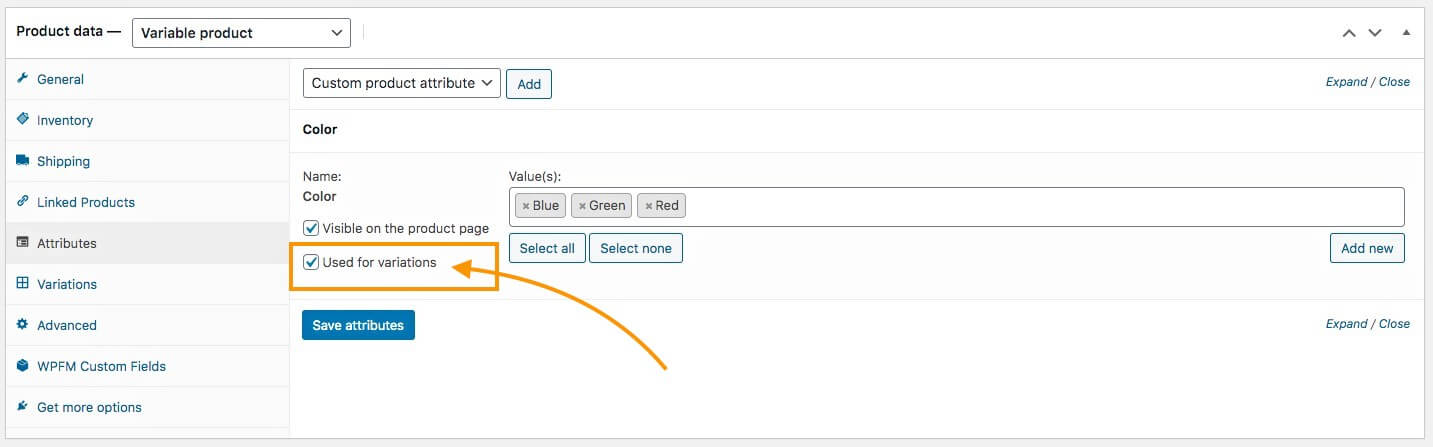
Acest lucru vă va permite să creați variante ale acestui produs, folosind termenii de variantă pe care i-ați atribuit. După ce ați făcut acest lucru, faceți clic pe Salvare atribute de mai jos.
Ați atribuit cu succes un atribut de produs variantă acestui produs.
Puteți repeta procesul de la Pasul 4 până aici pentru a adăuga mai multe atribute ale produsului variate.
Pași condiționali bonus –
Atributele variației produsului pe care ați învățat să le creați la Pasul 1 sunt utilizate la nivel global. Orice produs pe care îl creați, le puteți atribui acele atribute.
Cu toate acestea, poate exista un caz în care aveți un produs cu variante care nu seamănă cu niciun alt produs din magazinul dvs.
De exemplu, să presupunem că ați decis să vindeți o jachetă unică cu variante bazate pe închidere — una având închidere cu fermoar și cealaltă cu închidere cu nasturi. În acest caz, este mai puțin probabil să existe mai multe produse care au variante similare.
Aici, ceea ce puteți face este, în loc să creați un atribut de produs variat global, puteți crea direct atribute de variație personalizate doar pentru acest produs.
Iată cum.
i. În meniul Atribute, în loc să alegeți un atribut de produs variat, alegeți Atribut produs personalizat și faceți clic pe Adăugare.
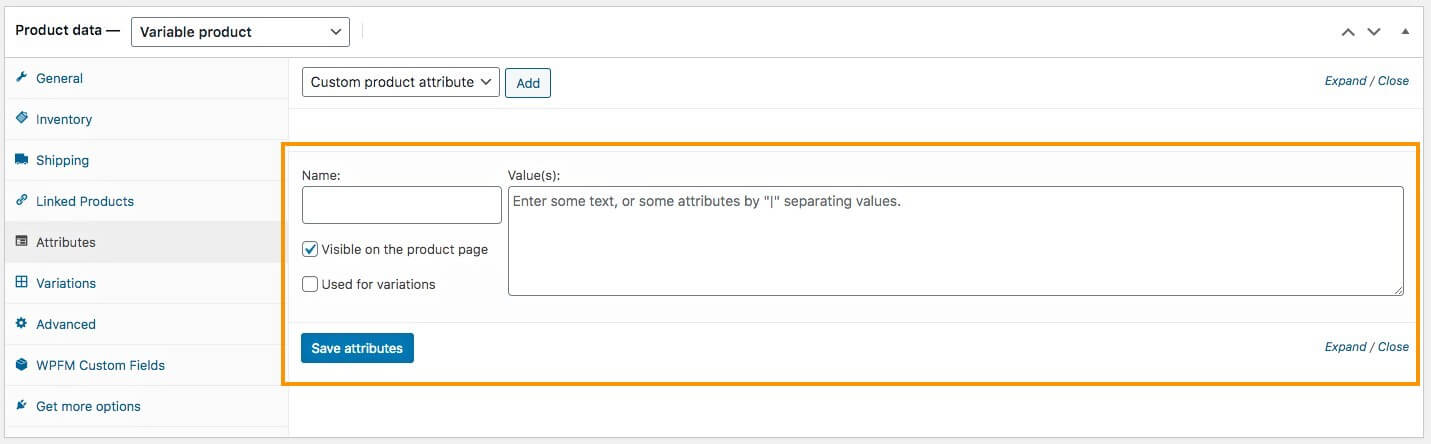
Va adăuga un Atribut gol mai jos.
ii. Aici, denumește atributul și atribuie valori sub forma „Variant1|Variant2”.
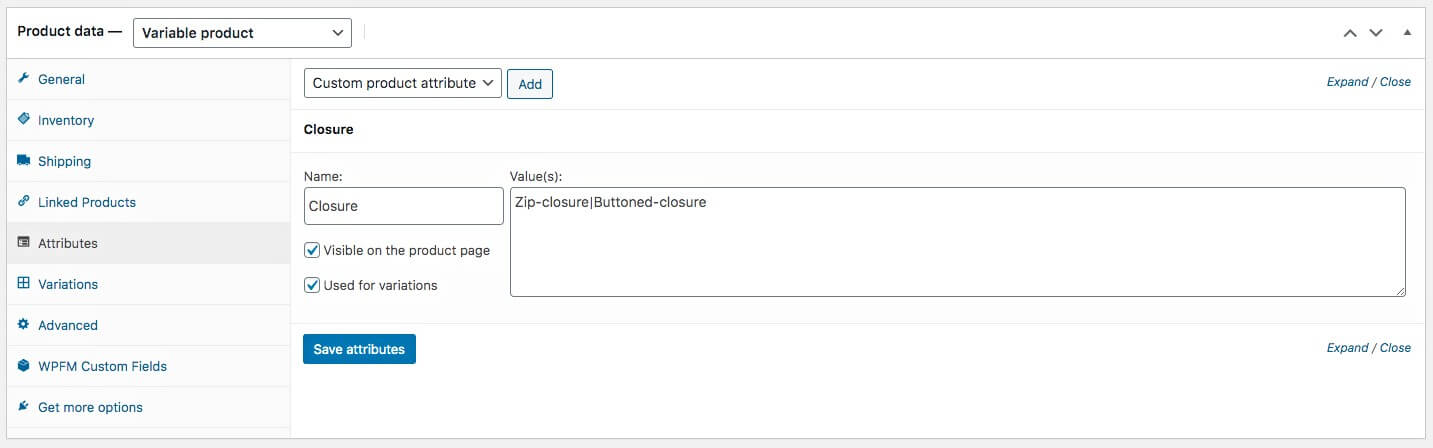
iii. Și bifați opțiunea Utilizat pentru variații .
iv. Apoi faceți clic pe Salvare atribute .
În continuare, este timpul să generați variante de produs pe baza variantelor de atribute pe care le-ați adăugat.
Pasul 5 – Generați variații de produs
Acum că atributele dvs. au fost adăugate produsului dvs., este timpul să generați variații ale produsului.
1. Accesați meniul Variații .
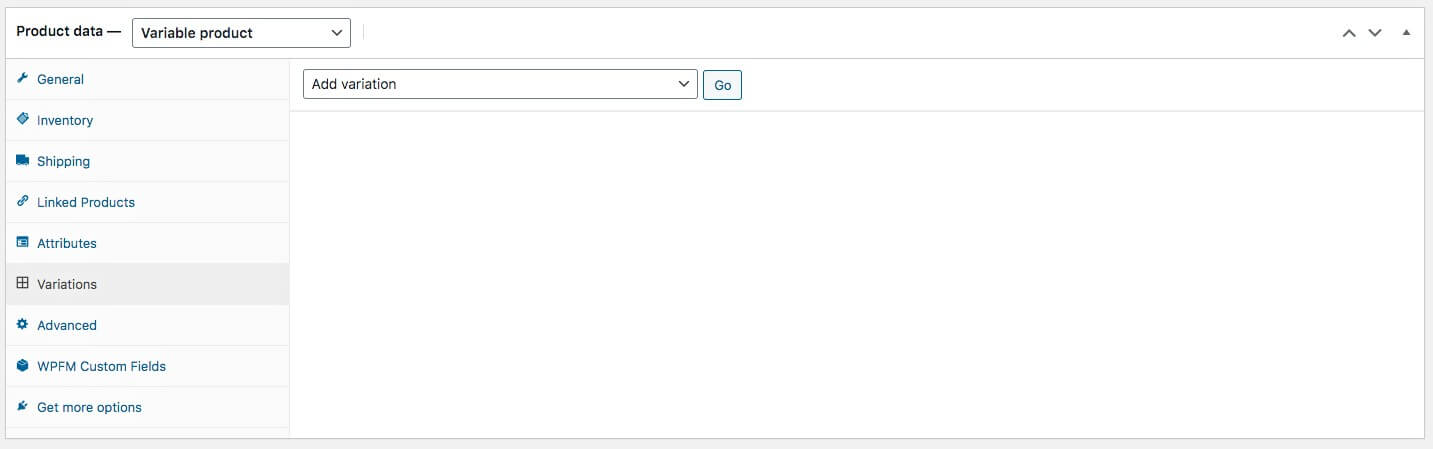
2. Aici, faceți clic pe Adăugați o variantă și selectați „ Creați variații din toate atributele ”.
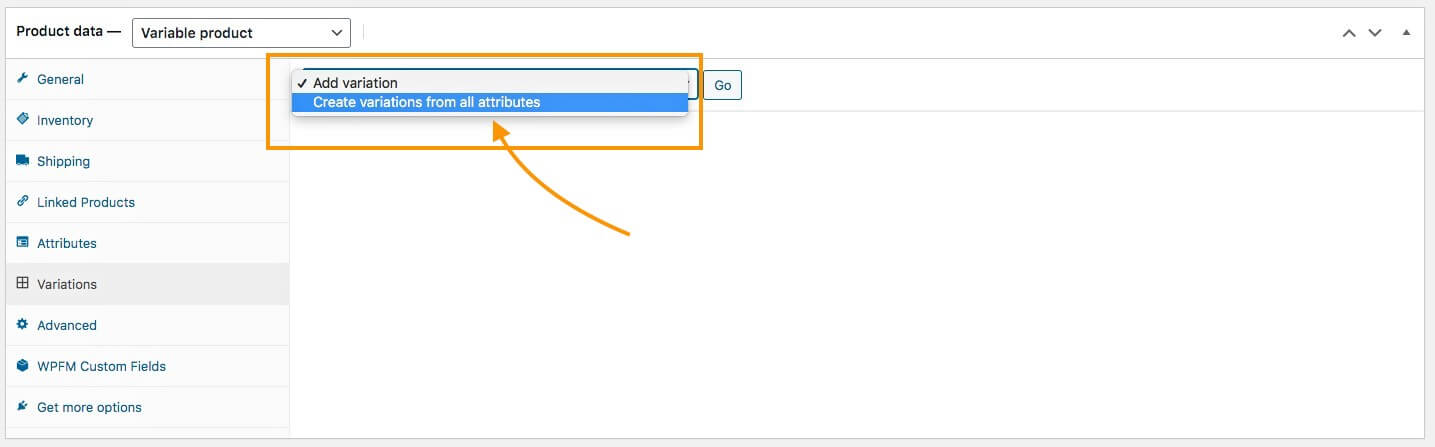
3. Apoi faceți clic pe Go , iar WooCommerce vă va cere confirmarea. Odată ce confirmați, variantele acestui produs vor fi adăugate.
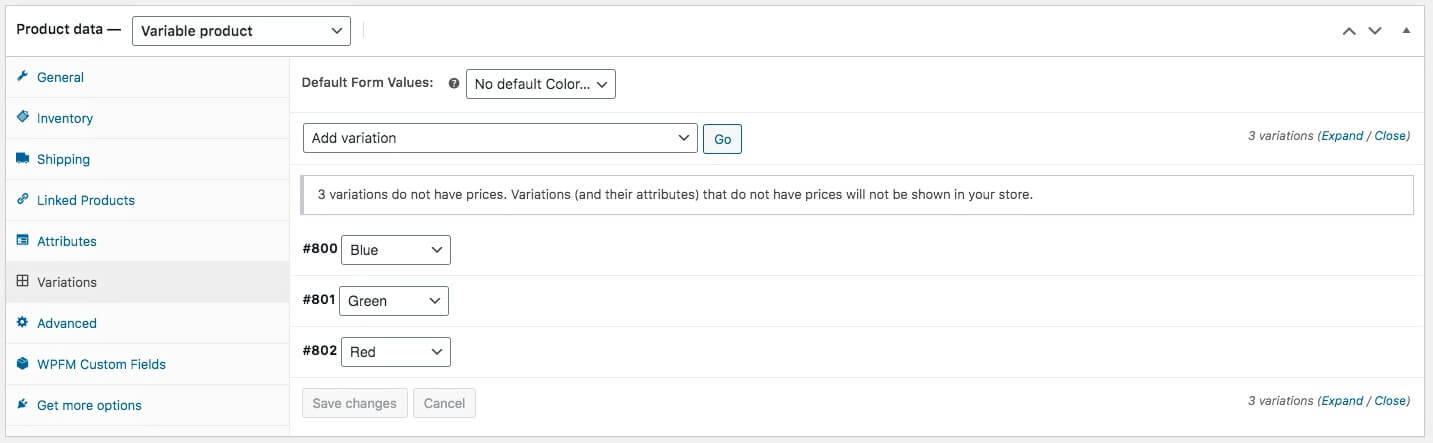
**Dacă ați marcat mai multe atribute pentru variante la Pasul 4 , atunci WooCommerce va genera toate combinațiile posibile între variante aici.
De exemplu, dacă ați folosit un atribut Dimensiune cu 3 termeni variante și un atribut Culoare cu 3 termeni variante, atunci vor fi generate un total de 9 variante de produs.
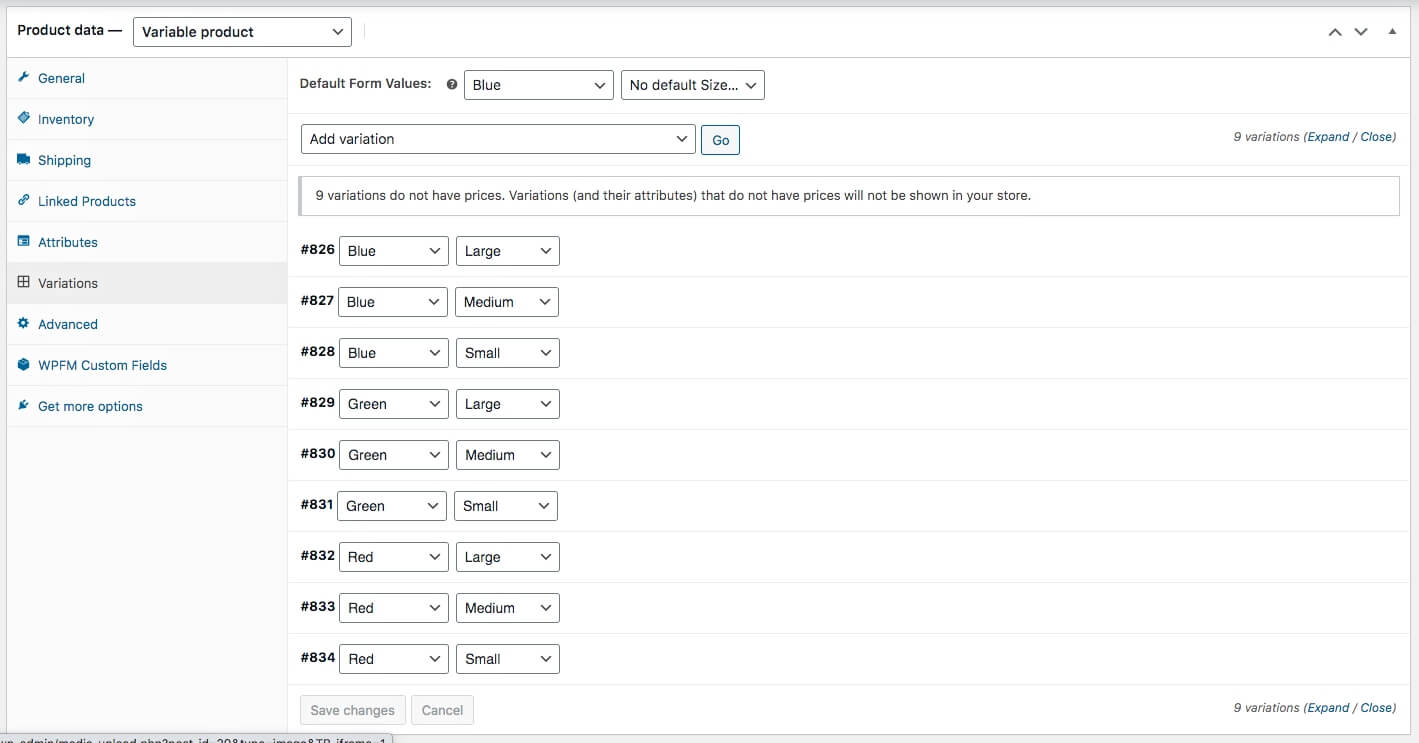
Apoi le puteți elimina pe cele de care nu aveți nevoie.
Pasul 6 - Configurați corect fiecare variantă
Acum, trebuie să configurați fiecare dintre variantele generate și să introduceți datele corespunzătoare.
1. Faceți clic pe o variantă și aceasta se va extinde.
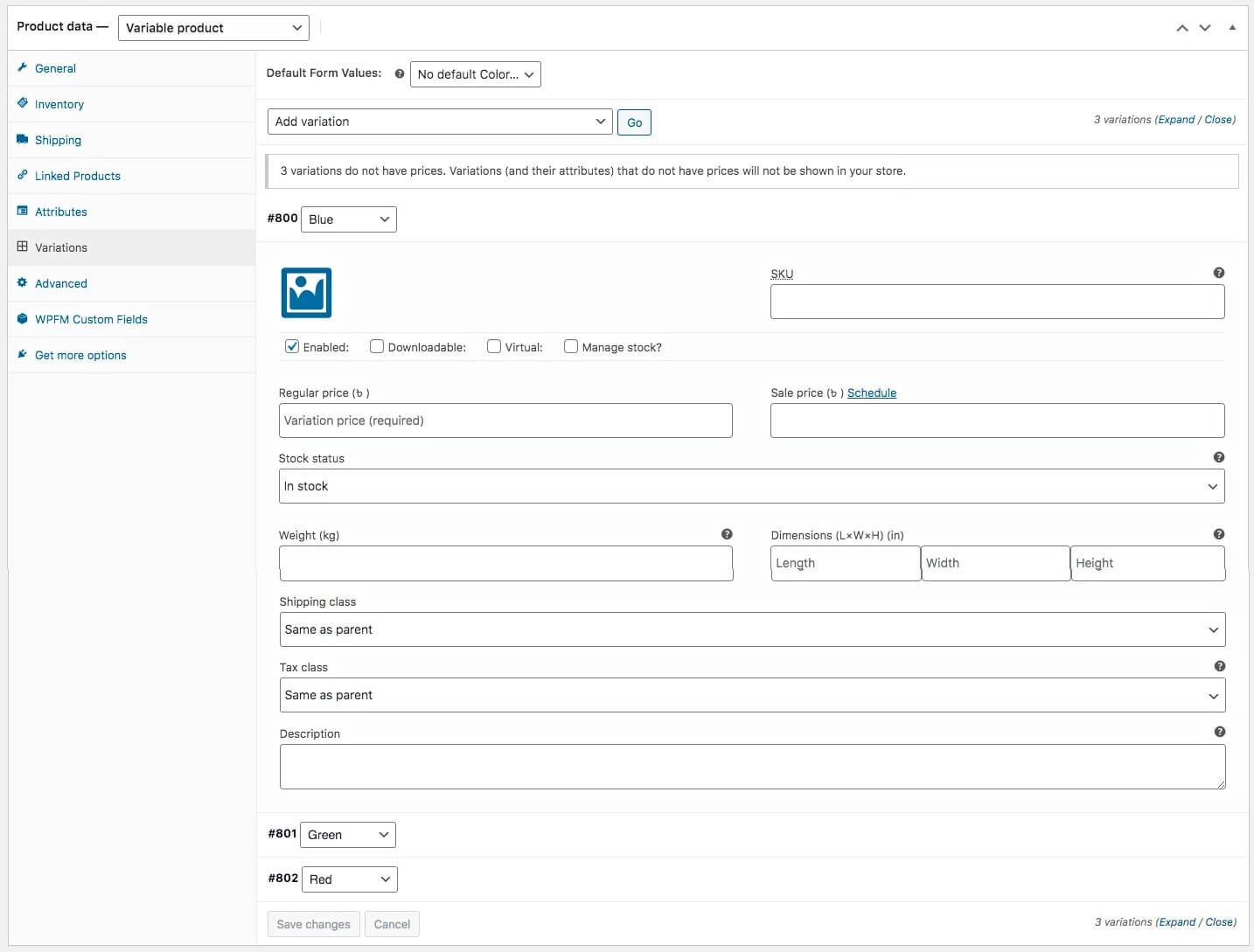
2. Mai întâi, atribuiți o valoare unică ca SKU .
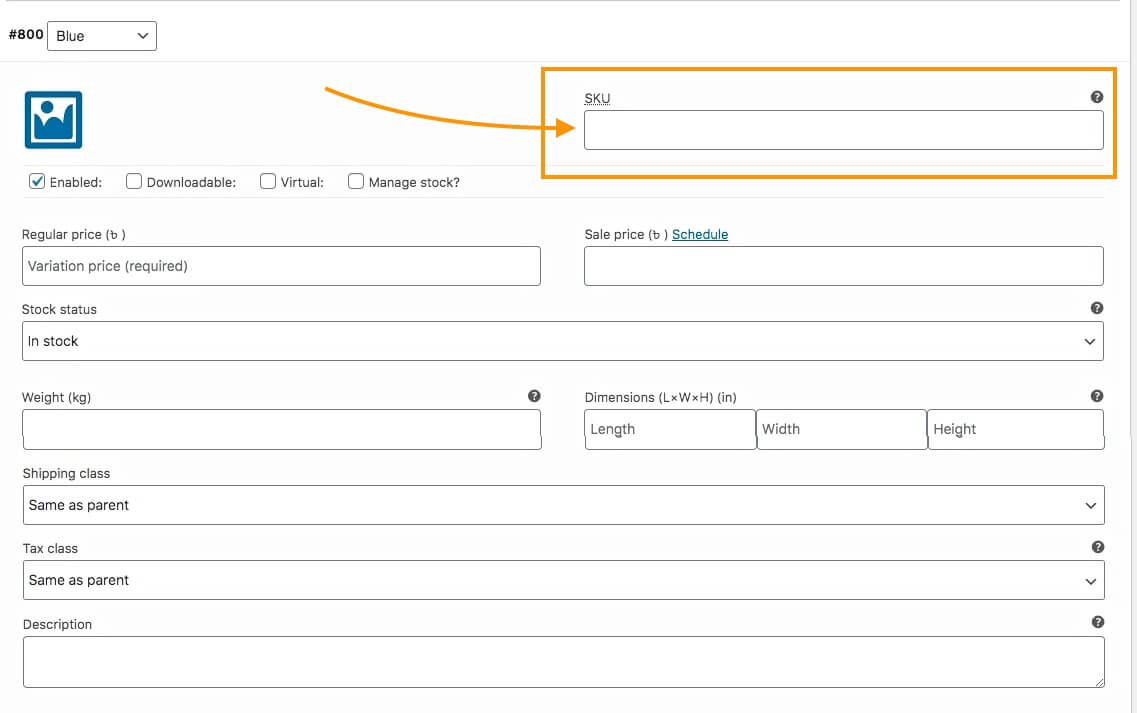
3. Apoi, introduceți prețul și starea stocului pentru acest produs.
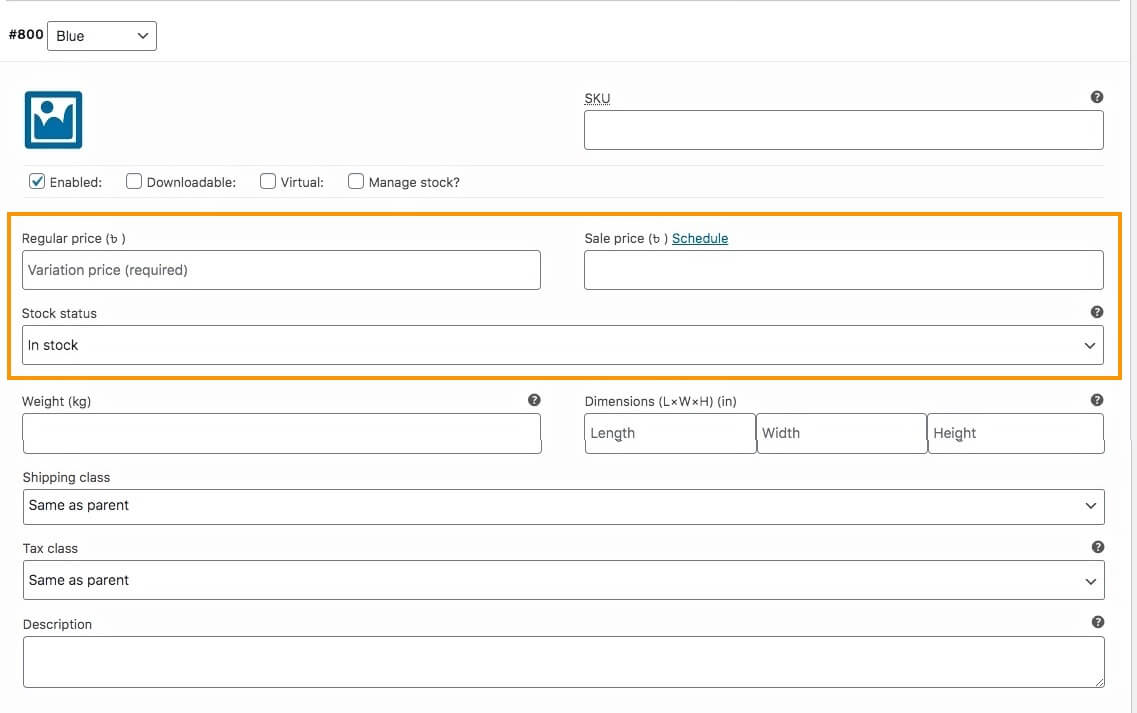
Dacă aveți o promoție în curs de desfășurare, puteți include un preț de vânzare .
Puteți atribui starea Stocului ca „În stoc”, „Stoc epuizat” sau „În comandă în așteptare”.
4. Încărcați o Imagine adecvată dedicată acestei variante.
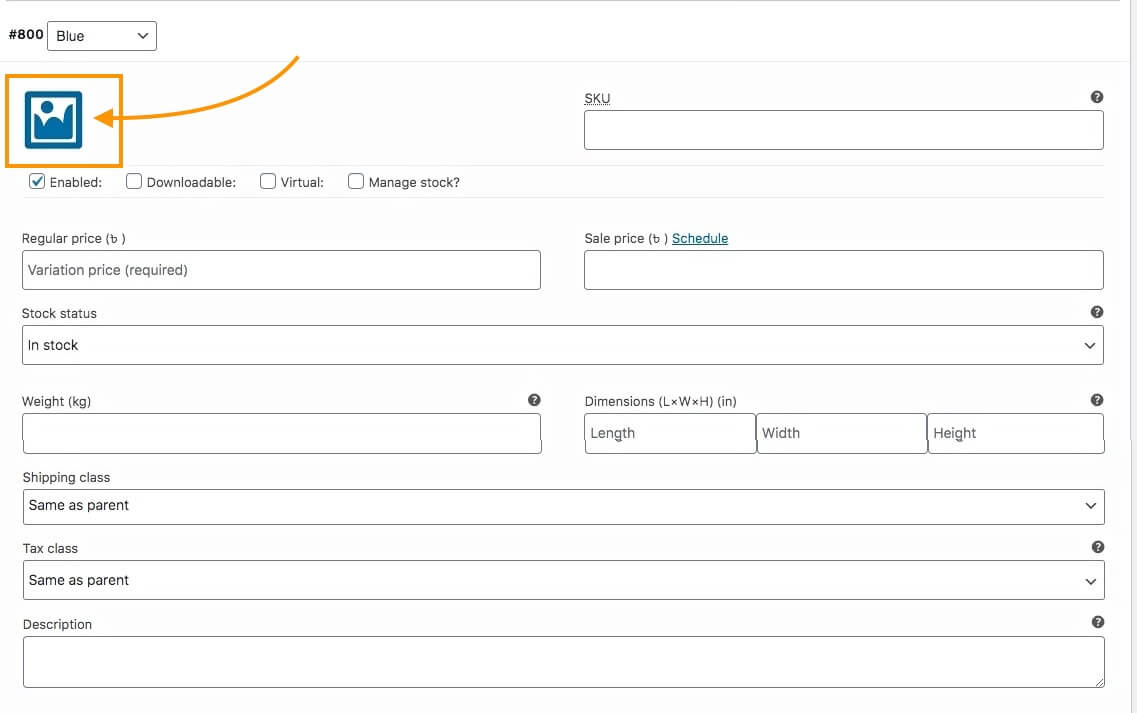
Aceasta va însemna că această imagine va fi vizualizată dacă cineva selectează această variantă pe pagina produsului.
Asigurați-vă că includeți o imagine bună aici.
6. Adăugați o Descriere și atribuiți o clasă de taxă, dacă este cazul.
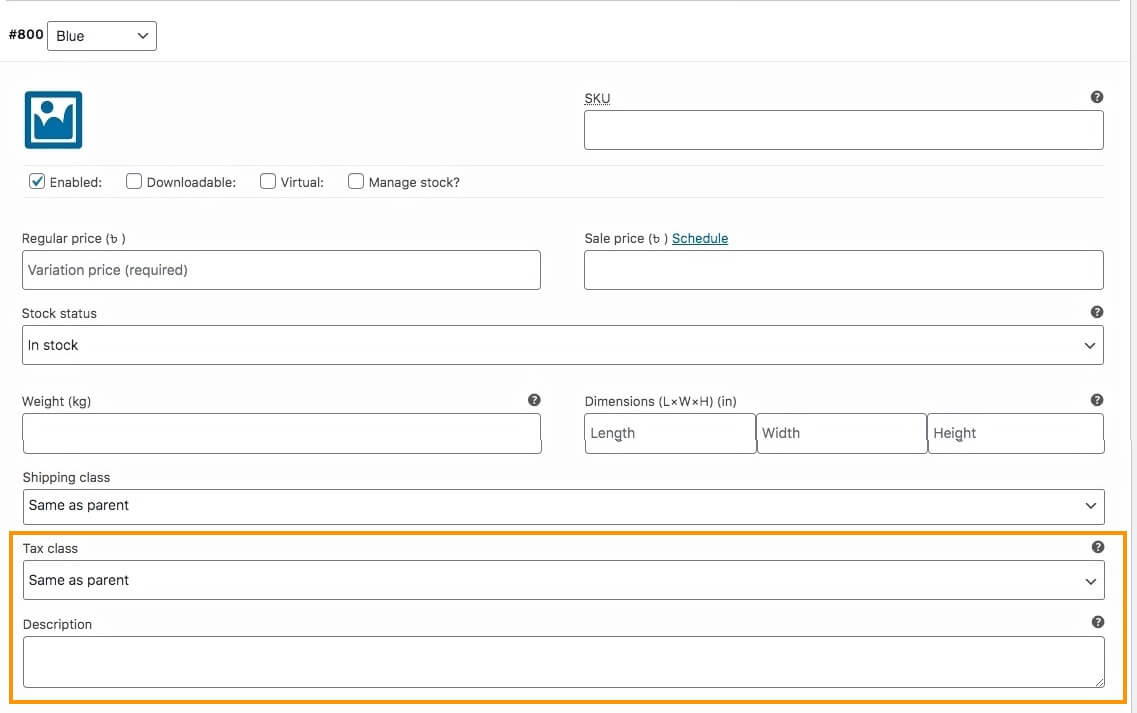
Chiar dacă ați adăugat o descriere mai devreme, este totuși o idee grozavă să adăugați o scurtă descriere în fiecare variantă.

Când o persoană alege această variantă, el/ea va primi o descriere dedicată acestei variante. Astfel, veți avea șansa de a evidenția unicitatea acestei variații particulare a produsului.
Și, dacă doriți, puteți activa o clasă Tax doar pentru această variantă; puteți schimba valoarea din „La fel ca părinte” la una dintre clasele pe care le-ați creat la configurarea WooCommerce.
7. De asemenea, puteți atribui Greutate, Dimensiuni și o clasă de livrare acestei variante.
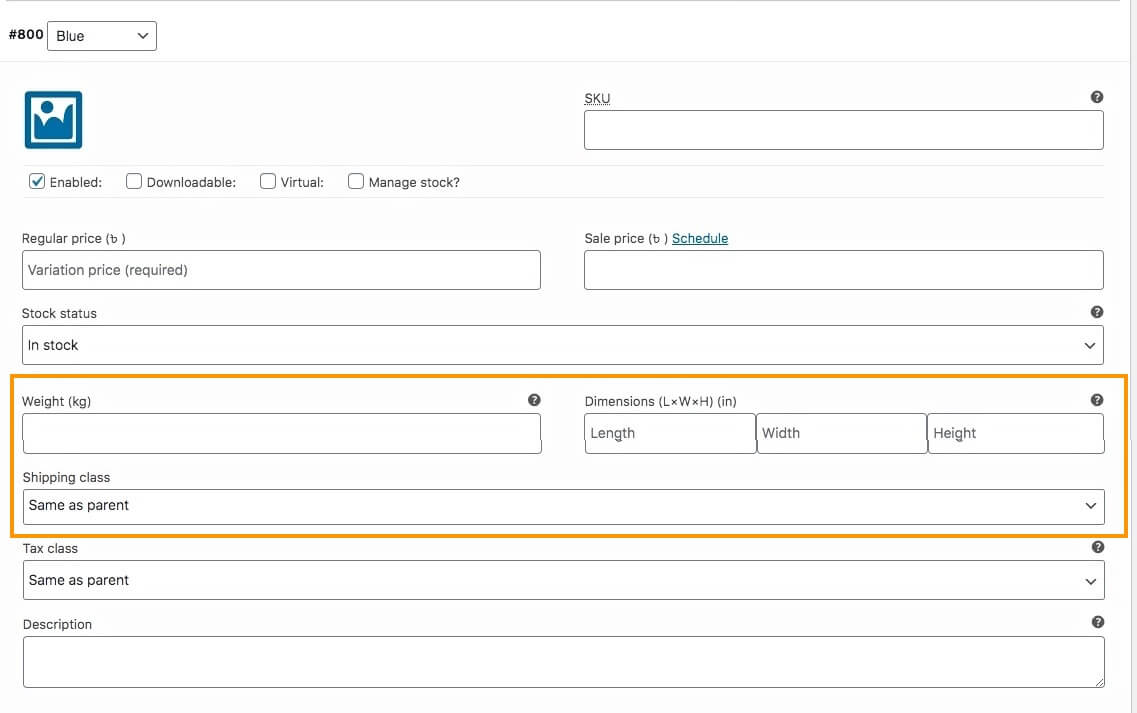
8. Chiar sub imagine, veți vedea câteva opțiuni. Alegeți-le pe cele care se aplică cerințelor dvs.
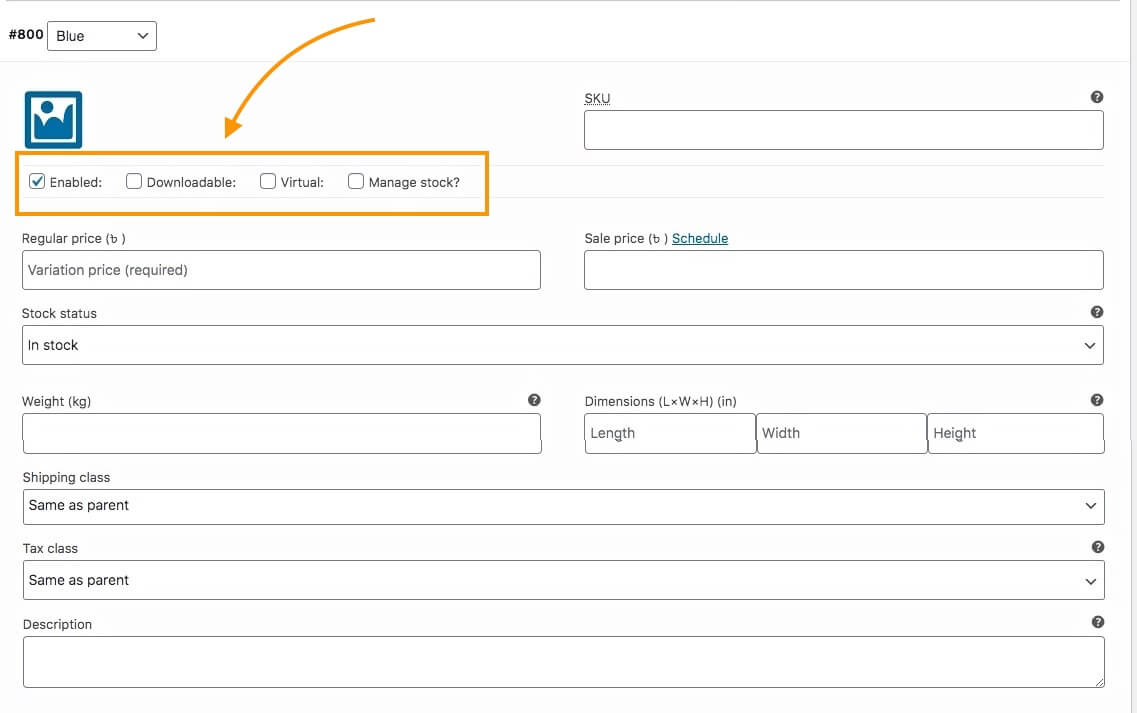
Veți obține următoarele opțiuni:
- Activat – Dacă debifați această opțiune, această variantă nu va apărea ca opțiune pe pagina produsului.
- Descărcabil – Dacă produsul dvs. are nevoie de un fișier descărcabil împreună cu produsul, atunci bifați această opțiune.
** Când marcați un produs ca Descărcabil, veți primi opțiuni suplimentare - atașați fișierul, adăugați un link la fișier, atribuiți o limită de descărcare sau atribuiți o dată de expirare ca timp de descărcare.
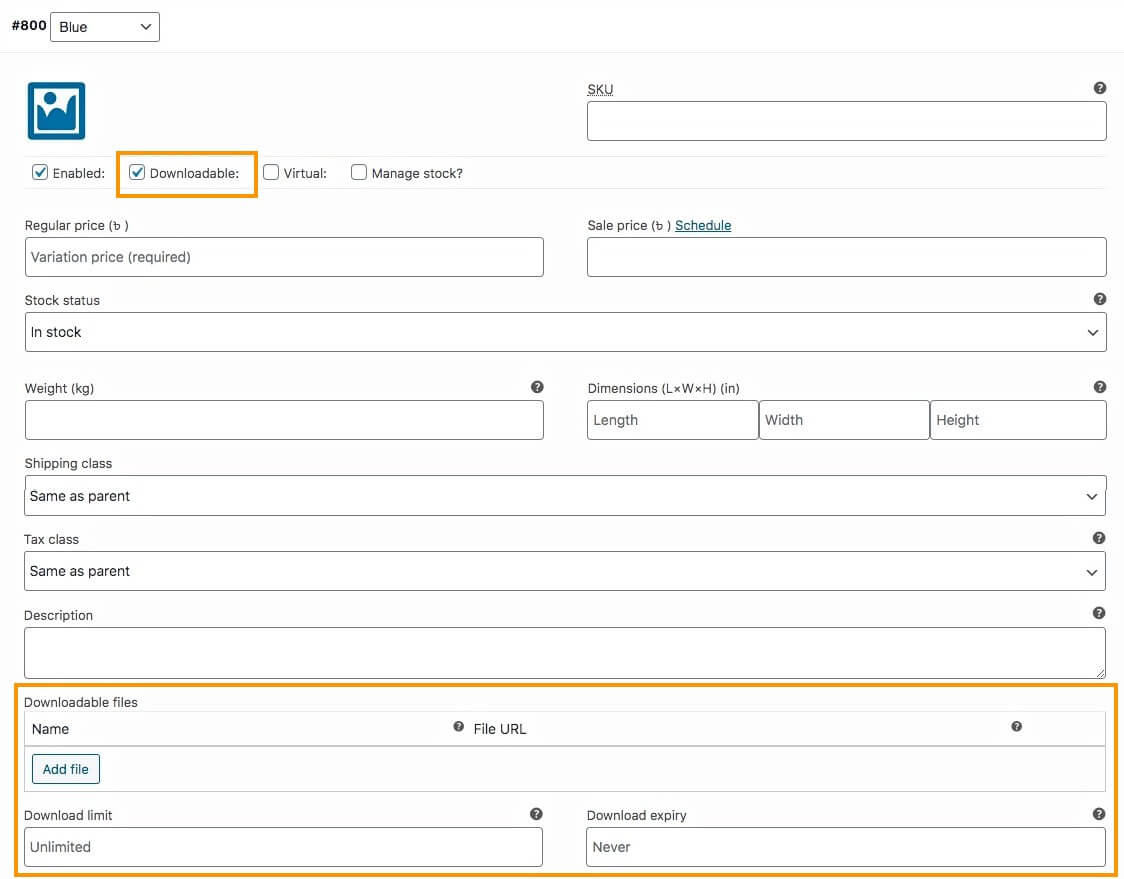
- Virtual – Dacă marcați produsul dvs. ca Virtual, înseamnă că acest produs nu poate fi expediat deoarece este un produs online.
**Când marcați un produs ca Virtual, veți vedea câmpurile pentru Greutate, Dimensiuni și Clasa de livrare nu vor mai fi vizibile.
- Gestionați stocul – Dacă doriți să gestionați stocul pentru fiecare variantă, puteți activa această opțiune.
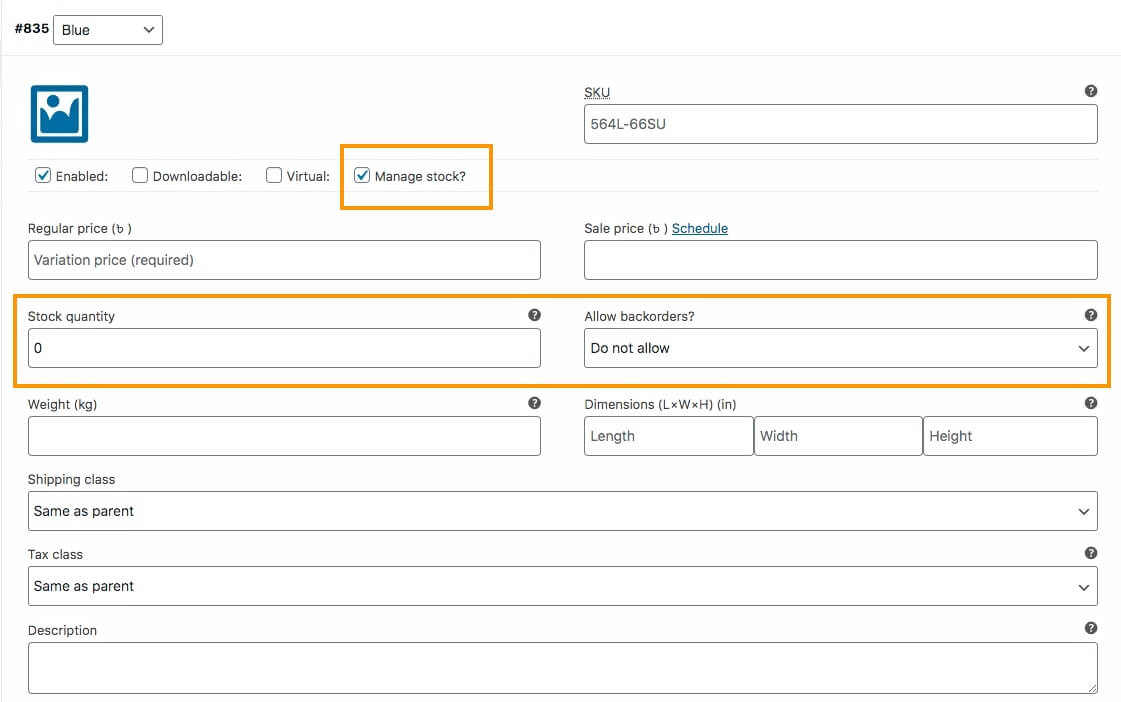
**Dacă activați Gestionarea stocului, câmpul privind starea stocului nu va mai fi vizibil. În schimb, veți avea opțiunea de a introduce cantitatea disponibilă și de a indica dacă permiteți sau nu comanda în așteptare.
Cel mai bine este să gestionați stocul în funcție de fiecare variantă, deoarece există momente în care o anumită variantă poate fi epuizată mai devreme. Gestionarea acestuia la nivel de produs și nu la nivel de variantă poate avea ca rezultat să răspundeți la multe întrebări despre varianta care nu este disponibilă.
9. Acum faceți clic pe Salvați modificările de mai jos. Apoi repetați toate sarcinile din Pasul 6 pentru fiecare variantă pe care ați generat-o pentru acest produs.
10. Derulați în sus și, în partea dreaptă sus, faceți clic pe Publicare și produsul va fi publicat.
Asta este. Ați creat cu succes un produs variabil WooCommerce.
Cum să optimizați datele despre produse pentru a crește vânzările
Acum, vă voi oferi câteva sfaturi despre optimizarea datelor despre produse, care vă vor ajuta să vă creșteți rata de conversie.
Majoritatea oamenilor vă vor oferi sfaturi precum „Folosiți imagini optimizate care vă evidențiază produsul” sau „Optimizați SEO în descrierea produsului” și așa mai departe. Acum, este adevărat că toate acestea sunt importante.
Dar aici, vă voi oferi câteva idei unice care vă pot oferi avantaj în creșterea vânzărilor și mai mult.
i. Alegeți un nume de produs specific pentru caracteristici cu „Adjective inteligente”
Atunci când alegeți numele produsului, trebuie să aveți în vedere că acesta va fi primul lucru pe care oamenii îl vor observa după imagine.
Numele ar trebui să fie decis în așa fel încât oamenii să știe instantaneu ce este și caracteristica sa cea mai specială. În plus, trebuie să folosiți adjective pentru a descrie produsul în mod inteligent.
De exemplu, să presupunem că vindeți un tricou cu tema Supereroilor.
Deci cea mai bună caracteristică a sa este Super Heroes. Puteți seta un nume ca „Tricou Super Heroes”.
În continuare, trebuie să înțelegeți scopul acestui produs.
Tricoul este un element de stil, așa că probabil ați dori să folosiți adjectivul, Elegant. Cu toate acestea, trebuie să luați în considerare faptul că cuvântul „Stylish” va avea probabil mai puțină influență asupra majorității bărbaților. S-ar putea să doriți să utilizați un adjectiv care să respecte genul.
În acest caz, puteți lua în considerare faptul că „Super Heroes” aduce emoție sau uimire în rândul oamenilor.
Deci, adjectivul „Emotionant” sau „Uimitor” ar putea fi potrivit. Și dacă este un design nou, atunci este de asemenea util să-l subliniați.
Așa că îl puteți numi „Trecoul „The Amazing New Super Heroes”.
Dacă este un tricou rar, poți alege „The Rare Collection – Super
Tricou Heroes'.
Dacă tema Super Heroes este populară, s-ar putea să doriți să alegeți „Trecoul Super Heroes Trending”.
Cele trei nume sugerate mai sus sunt doar exemple. Cu toate acestea, nu este obligatoriu să folosiți adjective pe toate denumirile de produse din aceeași categorie.
De exemplu, dacă este un tricou dintr-o singură culoare, cu un design nu exclusiv, atunci ar fi mai bine să-l numiți „Tricou simplu simplu”. (Cuvântul, confortabil este aproape întotdeauna relativ când vine vorba de produse vestimentare.)
Dacă produsul are variante, puteți menționa termenii variante în numele produsului atunci când cineva selectează o anumită variantă.
De exemplu, să presupunem că aveți 3 variante de culoare pentru tricoul Super Heroes, fiind Albastru, Verde și Roșu. Apoi, atunci când o persoană alege culoarea albastră pentru acest tricou, puteți afișa numele „Tricou The Trending Super Heroes – Albastru”.
**În WooCommerce, acest lucru nu se poate face în mod implicit. Deci, trebuie să utilizați o codificare personalizată pentru a o realiza.
De asemenea, puteți alege să menționați toți termenii de variație în numele produsului.
De exemplu, l-ați putea numi „Trecoul Super Heroes în tendințe în albastru, verde sau roșu”.
Deși acest lucru poate să nu fie la fel de atractiv ca numele variantelor individuale, este totuși eficient pentru a informa oamenii despre opțiunile disponibile.
De asemenea, încercați să evitați utilizarea schemelor de marketing în numele produsului.
De exemplu, evitați să utilizați nume de produse, cum ar fi „T-shirt Super Heroes – Cumpărați 3 și primiți 1 gratuit”.
Pentru astfel de chestiuni, încercați să menționați astfel de oferte în imaginea produsului, în Descriere sau utilizați o Descriere scurtă. Dar nu-l utilizați în titlu, deoarece va deruta oamenii despre ce este produsul.
ii. Faceți ca descrierea produsului să merite
Când o persoană citește o descriere a unui produs, înseamnă că persoana respectivă este interesată de produs, dar dorește să confirme dacă are caracteristicile de care are nevoie. Și este sarcina dumneavoastră să profitați de această oportunitate și să faceți prospectul să realizeze că acesta este produsul pe care îl căuta.
Majoritatea oamenilor nu apreciază la fel de mult descrierea produsului. Pur și simplu menționează caracteristicile produsului și atât. Dar credeți-mă, o descriere a produsului poate fi un mare impuls spre luarea unei decizii de cumpărare.
Iată un format pe care vă recomand să-l urmați. Creați o descriere în următoarea ordine:
- Ce beneficii va obține persoana cu acest produs?
-Scrieți un scurt paragraf care explică principalele beneficii sau rezultate pe care le vor obține oamenii dacă achiziționează acest produs.
De exemplu, să presupunem că vindeți o pereche de căști cu o calitate bună a sunetului. Deci paragraful ar putea fi cam așa:
„Ia căștile exclusive XYZ și intră într-o lume diferită atunci când asculți muzică. Aceste căști sunt special concepute pentru a îmbunătăți calitatea muzicii, astfel încât să simțiți fiecare ritm al muzicii, împreună cu senzația liniștitoare care curge prin urechi. Bucurați-vă de fiecare muzică din mers!!”
- Principalele caracteristici ale produsului într-un mod specific pentru beneficii
-În această secțiune, utilizați marcatori pentru a menționa caracteristicile, menționând în același timp beneficiile acolo unde este posibil.
De exemplu, în cazul căștilor XYZ, ar putea fi ceva de genul acesta:
- Sârmă lungă pentru o portabilitate mai bună – Dimensiunea cablului: 2,5 m
- Ușor de încadrat în urechi, cu un stil potrivit pentru urechi.
- Control de bază îmbunătățit pentru o experiență muzicală maximă
- Sistem surround 2:1 pentru o experiență muzicală realistă
- Compatibil cu aproape toate dispozitivele – mufă de 3,5 mm
După cum puteți vedea, am menționat caracteristicile și am declarat câte un beneficiu pentru fiecare, toate în puncte.
- De ce o persoană ar trebui să cumpere acest produs în detrimentul altora similare
Aici, puteți folosi un paragraf pentru a menționa motivul unic pentru care oamenii ar trebui să cumpere acest produs. Si puteti mentiona aici daca are variante.
De asemenea, daca produsul vine cu ceva in plus, il poti mentiona aici. (Cu toate acestea, dacă este un articol promoțional, mai degrabă ar trebui să menționați asta în primul paragraf.)
De exemplu:
„Ceea ce face căștile XYZ sunt mai bune decât altele este faptul că vine cu o tehnologie de control de bază Ultra, care se asigură că nu există vârfuri de zgomot care să vă rănească urechea. Mai degrabă, vă veți putea bucura de muzică fluidă în orice moment.
Căștile XYZ vin cu o husă pentru a le transporta în orice moment.
În plus, poți alege dintre trei culori elegante, Albastru, Verde sau Roșu, pentru a fi însoțitorul urechilor tale.”
- Un îndemn la acțiune
-În sfârșit, menționați ce vor primi oamenii în comandă și folosiți un îndemn la acțiune.
De exemplu:
„Când comandați, veți primi:
- 1 x căști XYZ
- 1 x husă pentru căști
Cumpărați acum căști XYZ și începeți să ascultați muzică minunată.”
Acum, acest format este doar sugestia mea, dar funcționează.
Adesea, schimbarea celui de-al treilea paragraf cu primul poate fi o idee bună. In cazul unor produse prea simple, cel mai bine este sa nu folosesti al treilea paragraf; mai degrabă, combinați asta cu primul paragraf.
iii. Utilizați o descriere scurtă
Am menționat mai devreme că descrierea principală fie este sub detaliile de bază ale produsului, fie cu o filă pentru a face clic și a vizualiza.
Deci, puteți utiliza mai degrabă funcția Descriere scurtă în WooCommerce, care apare chiar sub titlu pe pagina produsului.
Când editați un produs, accesați opțiunile ecranului și activați opțiunea Descriere scurtă a produsului, iar aceasta va apărea chiar sub secțiunea Date despre produs.
Aici, explicați în 3 rânduri principalele caracteristici ale produsului pe care oamenii le caută.
Acest lucru îi va ajuta pe oameni să-și dea seama de prima mână că este produsul potrivit pentru ei.
iv. Actualizați slug-ul în funcție de numele principal al produsului
Atunci când utilizați adjective și termeni variante în numele produsului, publicarea acestuia le adaugă și la linkul slug sau produs.
Cu toate acestea, cel mai bine este să utilizați un simplu URL slug, mai degrabă decât unul lung.
De exemplu, în cazul tricoului Super Heroes, când îl numești „Trecoul Super Heroes Trending”, vei vedea că melcul va fi cam așa:
https://yourwebsite/product/the-trending-super-heroes-t-shirt/
Puteți vedea că melcul de produs este „tricoul-treding-super-eroi”
Pentru a fi simplu, schimbați-l într-un „ tricou cu super-eroi”.
Puteți atribui un slug atunci când creați un produs. Mergeți pur și simplu la opțiunile ecranului și activați opțiunea Slug. O secțiune Slug va apărea chiar sub secțiunea Date despre produs. Acolo, puteți introduce melcul dorit.
Sau, după publicarea produsului, puteți accesa Tabloul de bord > Produse > Toate produsele. Căutați produsul și editați-l rapid. Aici, veți avea opțiunea de a introduce slugul dorit.
v. Încercați să gestionați stocul pe baza fiecărei variante
În WooCommerce, aveți opțiunea de a gestiona stocul, adică cantitatea de produse și serviciul de comenzi în așteptare.
Când editați un produs variabil, puteți să o faceți fie în fila Inventar din secțiunea de date despre produs, fie în cadrul fiecărei variante.
Cel mai bine este să utilizați opțiunea de gestionare a stocurilor în fiecare variantă, mai degrabă decât cea din Inventar. Acest lucru vă va permite să controlați câte dintre fiecare variantă sunt disponibile. În cazul în care o variantă este epuizată, o poți menționa în magazinul tău.
Aici, dacă controlați cantitățile din fila Inventar, cumpărătorii nu vor ști dacă o anumită variantă este disponibilă.
Să ne uităm la un exemplu.
Să presupunem că vindeți o pereche de pantofi de alergare care variază în funcție de mărimi, 36, 37, 38 și 39.
Aveți un total de 4 pentru fiecare variantă, adică un total de 16 pantofi.
Să presupunem că mărimea 37 este epuizată.
Iată ce se va întâmpla dacă gestionați stocul în fila Inventar:
Pe pagina produsului, atunci când o persoană va alege mărimea 37, va indica în continuare că aceasta este disponibilă.
Deoarece utilizați fila Inventar, aceasta numără numărul total de produse. Deci, după ce se vinde 4 pantofi în mărimea 37, inventarul va număra că au mai rămas 12 pantofi. Prin urmare, îl va marca ca „În stoc”, indiferent de varianta pe care o poate alege un prospect.
Iată cum vă va ajuta utilizarea Gestionării stocurilor într-o variantă:
Deoarece marimea 37 este epuizata, alegerea acesteia pe pagina produsului va indica faptul ca este epuizata. Alegerea oricărei alte variante va afișa cantitatea individuală disponibilă pentru fiecare dintre variante.
În afară de aceste 5 sfaturi de mai sus, amintiți-vă că este încă foarte important să aplicați optimizarea SEO pe descrierea produsului. Și cel mai bine este să utilizați imagini optimizate care evidențiază cele mai bune caracteristici ale produsului.
Voi repeta un alt sfat important. Vă rugăm să vă abțineți de la utilizarea imaginilor false pentru a vă vinde produsele. În primul rând, mulți oameni folosesc imagini ale unui produs și apoi livrează replici care nu arată identice. Acestea nu îndeplinesc cerințele caracteristicilor care au fost revendicate în descriere. De exemplu, dacă spui că este un jerseu original, atunci ar trebui să fie original. Nu puteți pur și simplu să trimiteți o replică. În al doilea rând, nu editați imaginile produsului în așa măsură încât să arate mult mai bine decât este de fapt sau să arate diferit de produsul real. De exemplu, nu transforma o rochie mov într-o rochie roz. Afirmarea că „culoarea va varia ușor față de viața reală” nu justifică o diferență atât de mare.
Cum să personalizați pagina de produs pentru a crește implicarea
Sigur, optimizarea datelor despre produse este foarte importantă. Dar este, de asemenea, la fel de important să optimizați pagina produsului.
Și puteți obține un avantaj suplimentar cu produse variabile și există mai multe domenii de personalizare.
Iată câteva sfaturi despre personalizarea paginii de produs, care în prezent funcționează foarte bine pentru mulți.
i. Personalizați-vă pagina de produs pentru a fi simplă și mai puțin aglomerată
Căutați un șablon de pagină de produs WooCommerce care să nu fie prea aglomerat și care facilitează posibilitatea unui client să ia o decizie cu privire la produs.
Mulți oameni folosesc șabloane în care sunt prezentate prea multe detalii chiar în prima vedere, ceea ce poate deruta cumpărătorii.
Iată un exemplu de pagină de produs curată –
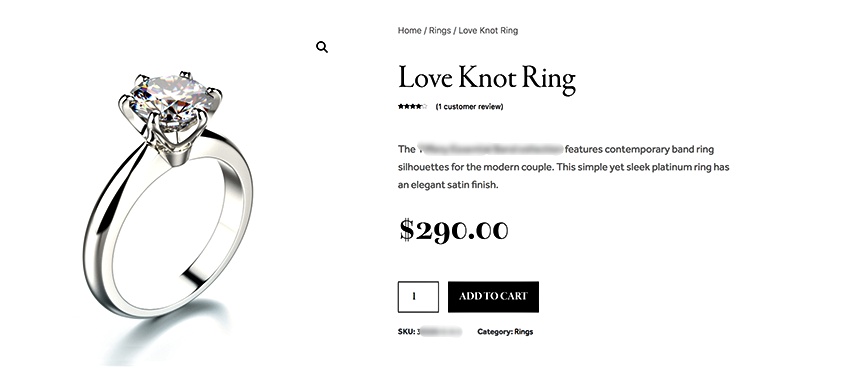
În acest caz, puteți fie să descărcați direct șabloane personalizate de pagină de produs, cum ar fi șabloanele personalizate ale TemplateMonster, fie puteți crea unul folosind un generator de pagini, cum ar fi Elementor.
ii. Utilizați mostre de variații pentru a oferi variante de produs
Aceasta este una dintre noile tendințe din industria WooCommerce.
Puteți afișa variante de produse sub formă de mostre de butoane. De exemplu, puteți folosi mostre colorate pentru a prezenta variante de culoare sau mostre de imagine pentru a permite utilizatorilor să aleagă variante.
Este o modalitate grozavă de a atrage atenția cumpărătorilor și de a crea curiozitatea de a alege o variantă.
Iată un exemplu de utilizare a mostrelor de culoare pentru a afișa variantele de produse.
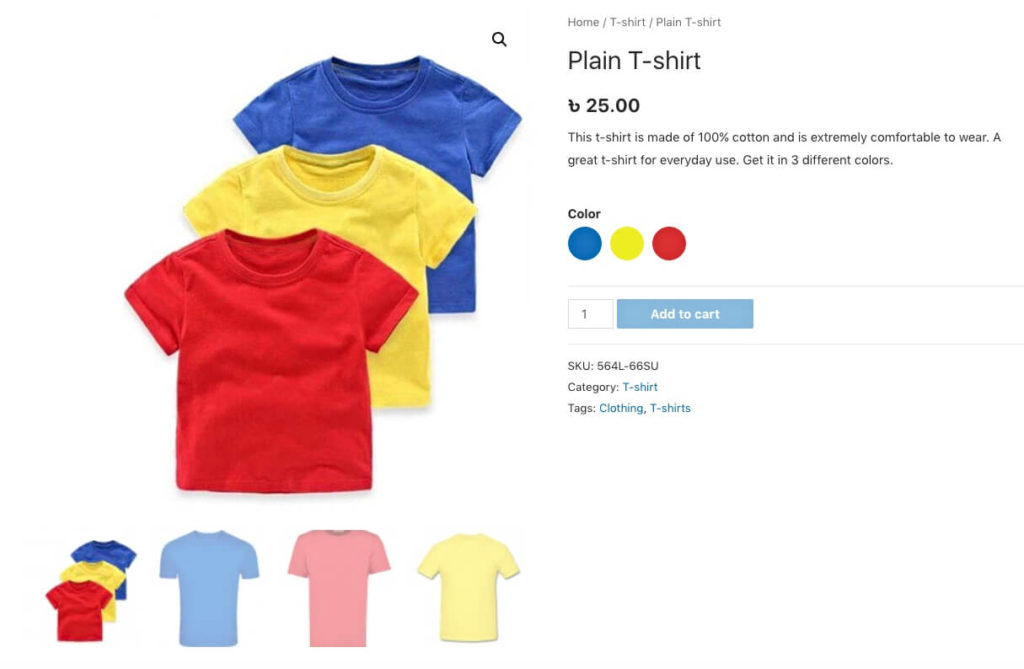
Puteți utiliza pluginul Variation Swatches pentru WooCommerce pentru a realiza acest lucru cu ușurință, urmând un ghid simplu.
iii. Utilizați o funcție de mărire a imaginii pentru a evidenția produsele
Puteți permite utilizatorilor să treacă cu mouse-ul peste imaginea produsului pentru a obține o vizualizare mărită. Acest lucru va permite oamenilor să verifice produsul în mod corespunzător.
Este la îndemână atunci când vindeți produse cu detalii complicate, cum ar fi produsele antice.
Acest lucru poate fi util și atunci când aveți variante de produse bazate pe modelul de design.
Puteți utiliza un plugin Product Image Zoom pentru WooCommerce pentru a realiza acest lucru.
iv. Utilizați reduceri bazate pe ținte pe pagina produsului
Puteți stabili oferte de reduceri bazate pe ținte pentru oameni și le puteți menționa pe pagina produsului pentru a influența oamenii să cumpere mai multe.
De exemplu, puteți oferi o reducere de 10% pentru a cumpăra 3 dintre aceleași produse.
Sau puteți oferi o reducere dacă cineva cumpără un produs în valoare de peste 100 USD.
Puteți chiar să oferiți o reducere personalizată, cum ar fi dacă cineva cumpără toate cele trei variante ale unui produs, va primi o reducere de 10%.
Iată un exemplu despre cum vă puteți prezenta ofertele de reducere:
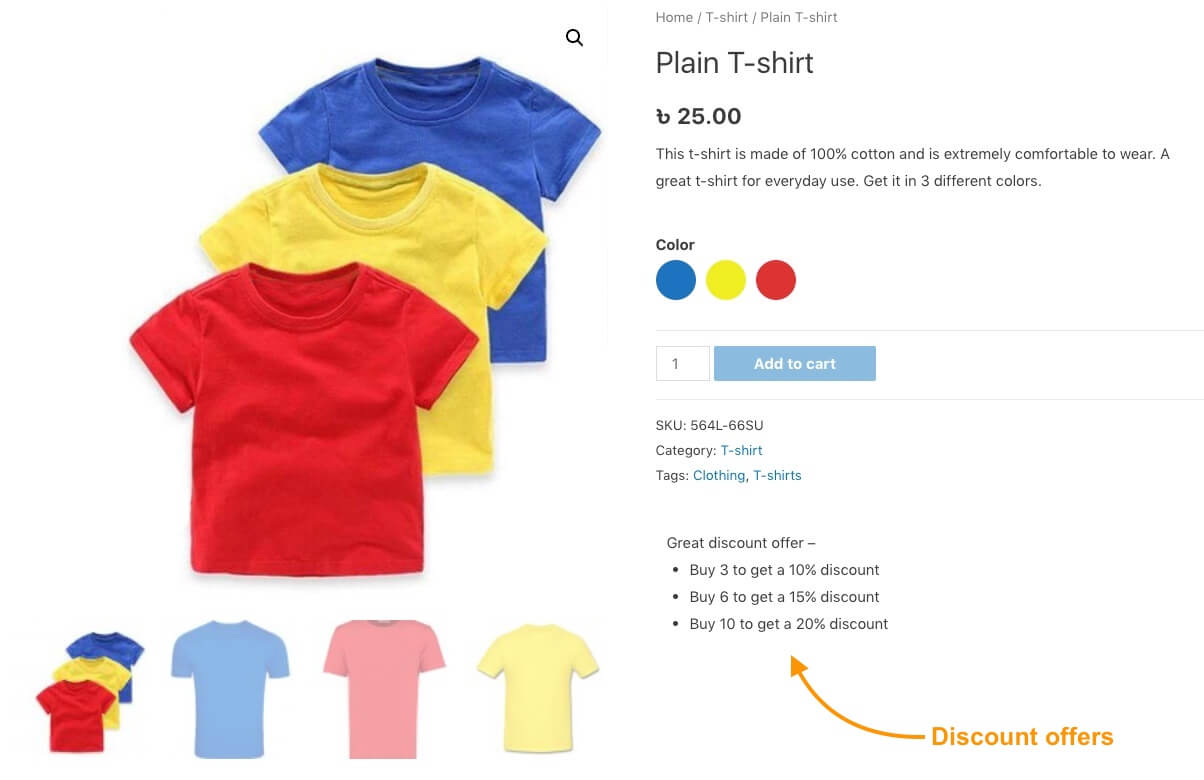
Puteți gestiona acest lucru prin plugin-uri precum ELEX WooCommerce Dynamic Pricing and Discounts.
v. Adăugați o opțiune de cumpărare rapidă pe pagina unui produs
O modalitate de a asigura conversia este de a face o achiziție a cumpărătorilor imediat ce este interesat de un produs.
Deci, ceea ce puteți face este să îl puteți face astfel încât o persoană să poată finaliza achiziția instantaneu. Puteți realiza acest lucru folosind acum cumpărarea de plugin pentru WooCommerce.
Este un plugin simplu în care un cumpărător poate face clic pe butonul Buy Now, iar pagina de checkout va apărea ca un pop-up, astfel încât cumpărătorul să poată efectua plata instantaneu și să se termine cu achiziția fără a fi nevoie să părăsească pagina.
Există atât de multe alte personalizări pe care le puteți face pentru a îmbunătăți paginile de produse. Iată o listă de pluginuri pe care le puteți consulta pentru a personaliza paginile de produse variabile WooCommerce.
Concluzie
Rularea unui magazin WooCommerce poate fi agitat dacă nu vă organizați magazinul în mod corespunzător. Prin urmare, este mai bine să învățați pașii și acțiunile corespunzătoare de întreprins atunci când adăugați produse, în special produse variabile.
Sperăm că, dacă urmați pașii din acest ghid, veți putea rula un magazin WooCommerce de succes, fără dificultăți. Când vine vorba de vânzarea de produse variabile, sfaturile vor veni la îndemână pentru dvs.
Deși mai sunt atât de multe de învățat despre WooCommerce, cel mai bine este să înveți un pas la un moment dat. Învățarea de a adăuga produse variabile într -un mod optimizat este cu siguranță un pas important pe care l -ați acoperit în acest ghid.
De asemenea, iată o listă de ghiduri pe care le puteți utiliza pentru a învăța în detaliu WooCommerce. Luați -vă timp și învățați să configurați un magazin WooCommerce adecvat, astfel încât să puteți obține o rată de conversie ridicată și un ROI crescut în viitorul apropiat.
** Întrebări frecvente **
Cum gestionez stocul pentru fiecare variantă de produs?
Pentru a gestiona stocul pentru fiecare variantă, accesați meniul „Variații” din secțiunea „Date despre produs”. Faceți clic pe o variantă pentru a o extinde și veți vedea opțiunea de a introduce cantitatea de stoc. Acest lucru vă permite să specificați câte unități din fiecare variantă aveți disponibile. Asigură o gestionare precisă a stocurilor pentru fiecare variantă separat.
Pot adăuga descrieri unice pentru fiecare variantă de produs?
Da, puteți adăuga descrieri unice pentru fiecare variantă. Când extindeți o variantă în meniul „Variații”, veți găsi un câmp pentru a adăuga o descriere specifică acelei variante. Acest lucru ajută la evidențierea caracteristicilor și beneficiilor unice ale fiecărei variante. Oferă informații mai detaliate clienților tăi.
Cum stabilesc prețuri diferite pentru fiecare variantă?
Pentru a seta prețuri diferite pentru fiecare variantă, accesați meniul „Variații”. Extindeți o variantă și veți vedea câmpuri pentru a introduce prețul obișnuit și prețul de vânzare (dacă este cazul). Acest lucru vă permite să stabiliți prețul fiecărei variații în funcție de caracteristicile sale sau de cererea pieței.
Cum pot adăuga imagini pentru fiecare variantă de produs?
Puteți adăuga imagini specifice pentru fiecare variantă extinzând o variantă în meniul „Variații” și încărcând o imagine în câmpul desemnat. Acest lucru asigură că atunci când un client selectează o variantă, este afișată imaginea corespunzătoare. Oferă o reprezentare vizuală a opțiunii alese.
Ce ar trebui să fac dacă vreau să adaug un atribut unic doar pentru un singur produs?
Dacă trebuie să adăugați un atribut unic pentru un singur produs, puteți crea un atribut personalizat direct în meniul „Atribute” al produsului. Selectați „Atribut produs personalizat” și faceți clic pe „Adăugați”. Apoi, denumește atributul și introduceți valorile separate printr-o bară verticală (|). Bifați opțiunea „Utilizat pentru variații” și salvați-o. Acest lucru vă permite să creați atribute specifice produsului fără a afecta alte produse din magazinul dvs.
