Cum să setați prețurile cu ridicata în WooCommerce?
Publicat: 2023-09-15Dacă conduceți un magazin B2B WooCommerce, este esențial să oferiți prețuri cu ridicata. Aceasta este o cerință fundamentală pentru orice magazin angro și pentru clienții săi. În acest articol, veți învăța cum să setați prețurile cu ridicata în magazinul WooCommerce.
WooCommerce, în mod implicit, nu oferă opțiunea de a adăuga prețuri cu ridicata, motiv pentru care aveți nevoie de un plugin terță parte. Vom folosi pluginul WholesaleX pentru a stabili prețurile cu ridicata pentru magazinul dvs. WooCommerce.
Pluginul vă permite să setați prețuri cu ridicata pentru comenzi mari, atrăgând clienții care doresc să plaseze comenzi mari.
Deci, cum stabiliți prețurile cu ridicata? Să aflăm!
Cum să setați prețurile cu ridicata cu WholesaleX?
WholesaleX este un plugin B2B puternic care este ușor de utilizat și vă poate ajuta să vă duceți magazinul WooCommerce la nivelul următor. Cu WholesaleX, puteți seta cu ușurință prețuri cu ridicata, puteți atrage clienți angro și vă puteți crește vânzările. WholesaleX poate stabili prețuri cu ridicata pentru toate produsele, anumite produse sau categorii.
Pentru a utiliza WholesaleX, trebuie mai întâi să îl instalați și să îl activați.
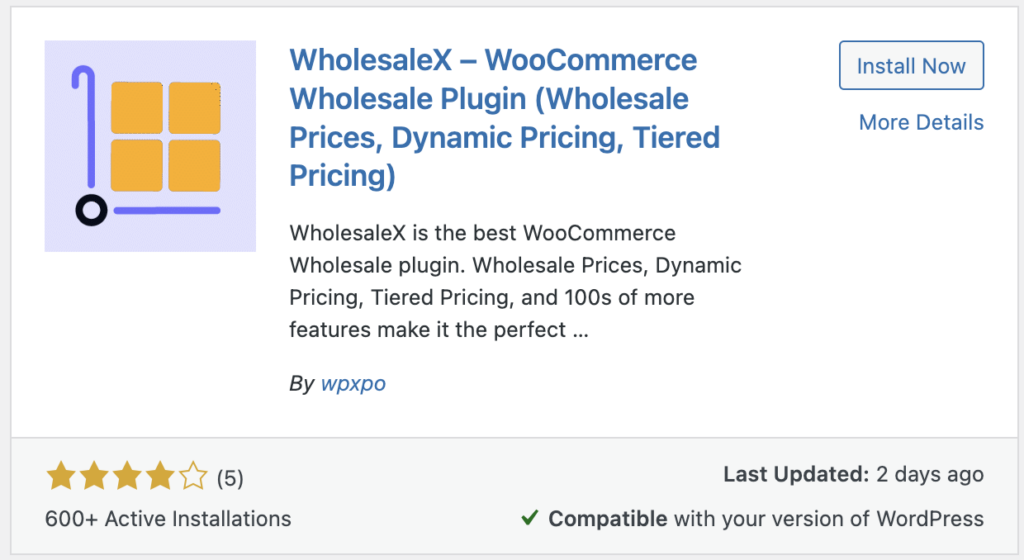
Pentru a instala pluginul WholesaleX pe tabloul de bord WordPress, urmați acești pași:
- Accesați secțiunea Pluginuri .
- Faceți clic pe Adăugați nou .
- În panoul de căutare din dreapta, tastați „WholesaleX”.
- Ar trebui să vedeți acum pluginul WholesaleX.
- Faceți clic pe Instalați acum .
- Apoi faceți clic pe butonul Activare .
Creați rol de utilizator
Apoi, trebuie să creați roluri de utilizator.
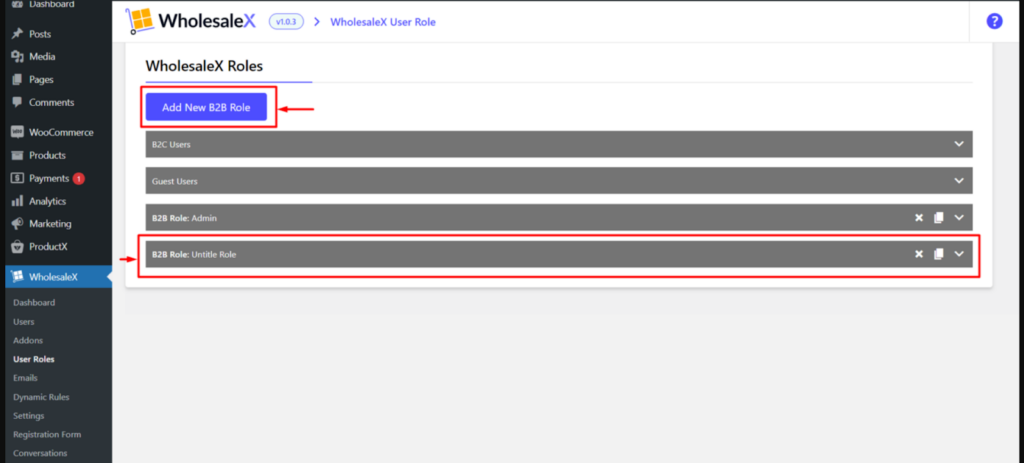
- Puteți crea roluri de utilizator noi din WholesaleX > Roluri de utilizator .
- Apoi faceți clic pe „ Adăugați un rol nou ”
- Completați câmpurile obligatorii.
- Faceți clic pe Salvare.
Acum că ați instalat WholesaleX, iată cum să setați prețurile cu ridicata pentru fiecare scenariu folosind pluginul WholesaleX.
Cum să setați prețurile cu ridicata la nivel global? (Pentru toate produsele)
În primul rând, să verificăm setarea prețului cu ridicata la nivel global cu regula dinamică a WholesaleX.
Pasul 1: Accesați „Regula dinamică” a WholesaleX
Accesați secțiunea Regulă dinamică din setările WholesaleX . Acesta poate fi găsit în WholesaleX > Reguli dinamice .
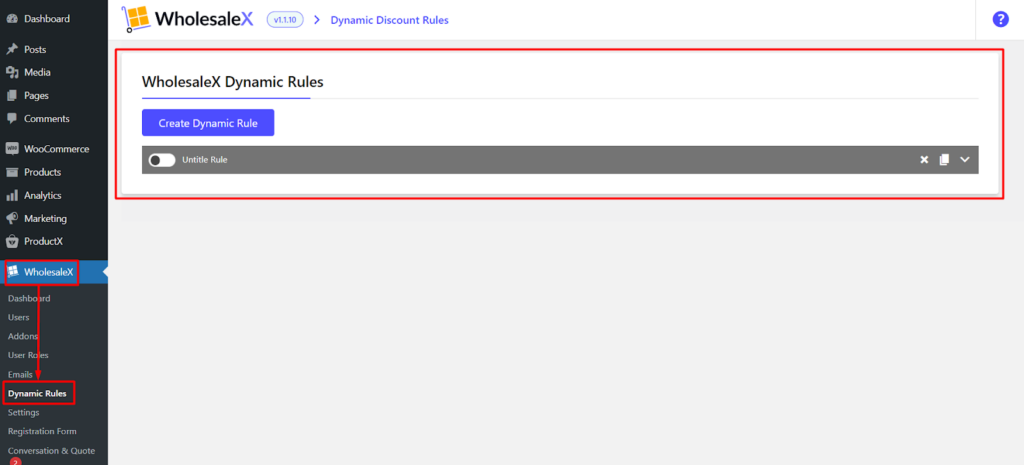
Pasul 2: Adăugați o nouă regulă
Faceți clic pe Creare regulă nouă . Aceasta va deschide o nouă fereastră în care vă puteți crea regula dinamică.
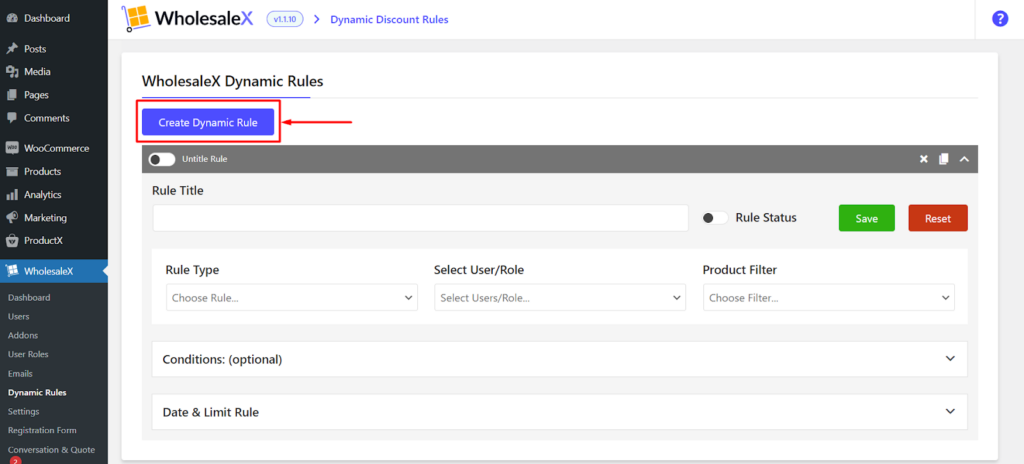
Pasul 3: Denumiți regula
Dați regulii tale un nume propriu. Acest lucru vă va ajuta să urmăriți regulile dvs.
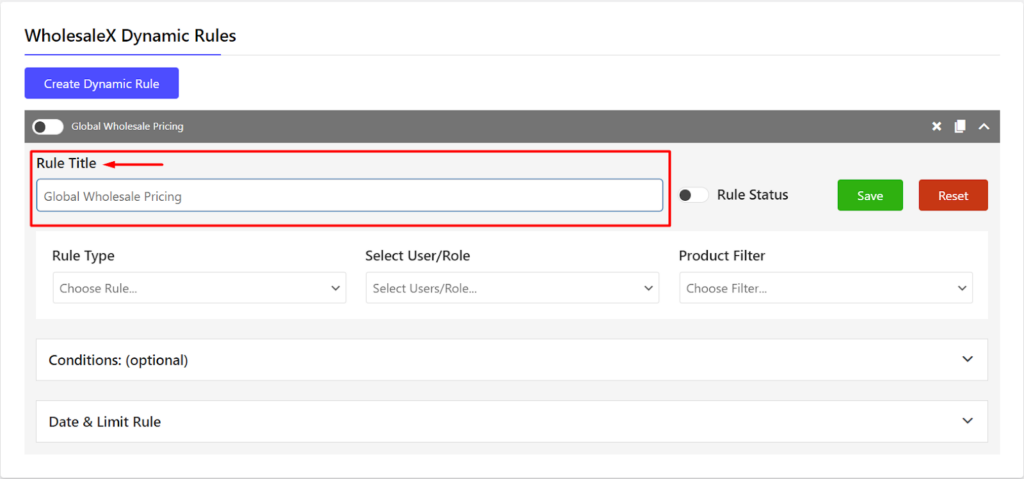
Pasul 4: Selectarea tipului de regulă
Selectați Reducere de produs ca tip de regulă. Acest lucru va spune WholesaleX că doriți să creați o regulă care reduce produse.
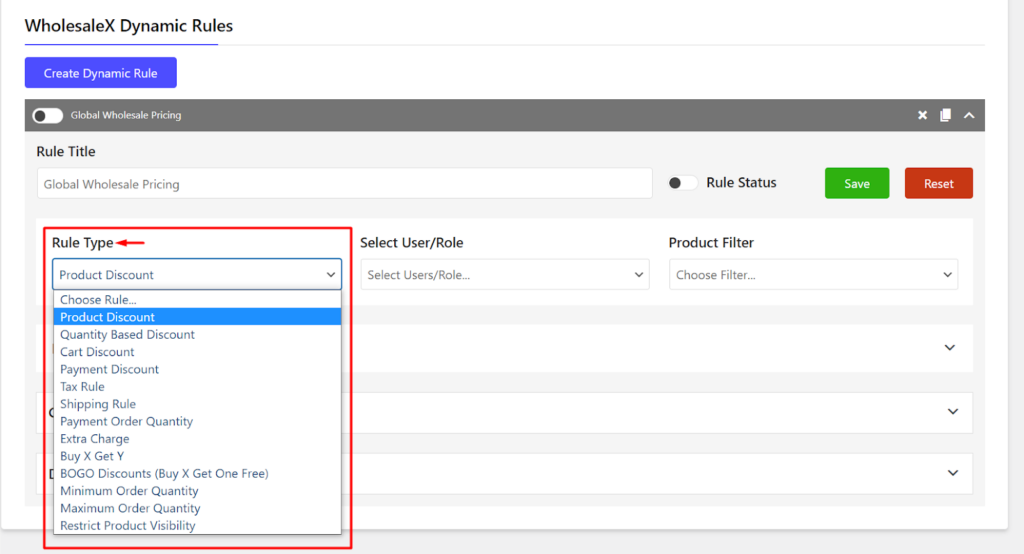
Pasul 5: Selectarea rolului utilizatorului
Selectați rolul de utilizator pentru care să setați prețurile cu ridicata. Acesta este rolul de utilizator care va vedea prețurile reduse.
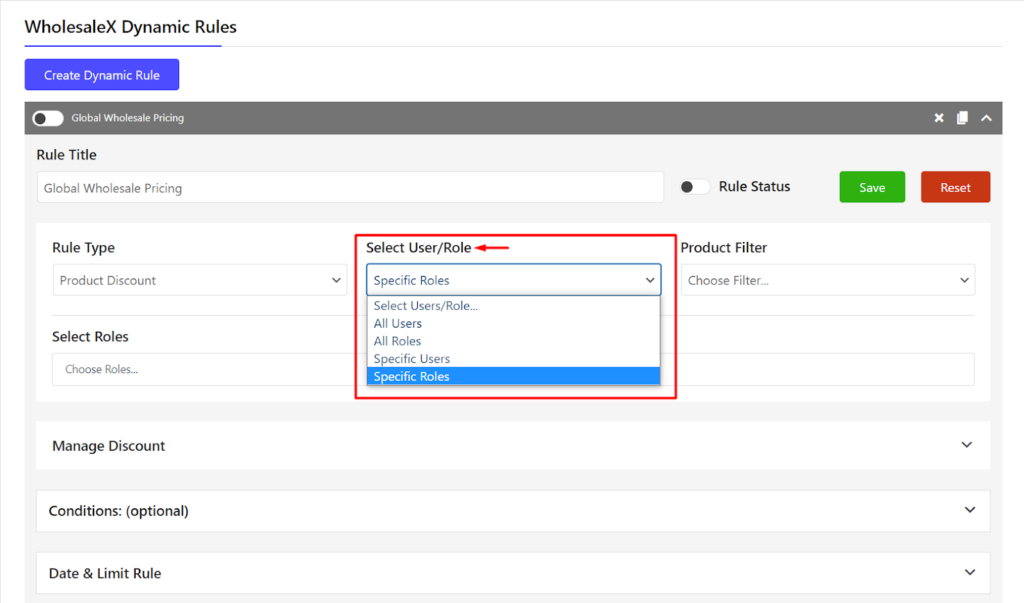
Pasul 6: Selectarea produsului
Selectați dacă doriți să aplicați reducerea angro la toate produsele sau la anumite produse. Dacă selectați Toate produsele , reducerea se va aplica tuturor produselor din magazinul dvs. Dacă selectați Produse specifice , trebuie să selectați produsele cărora doriți să aplicați reducerea.
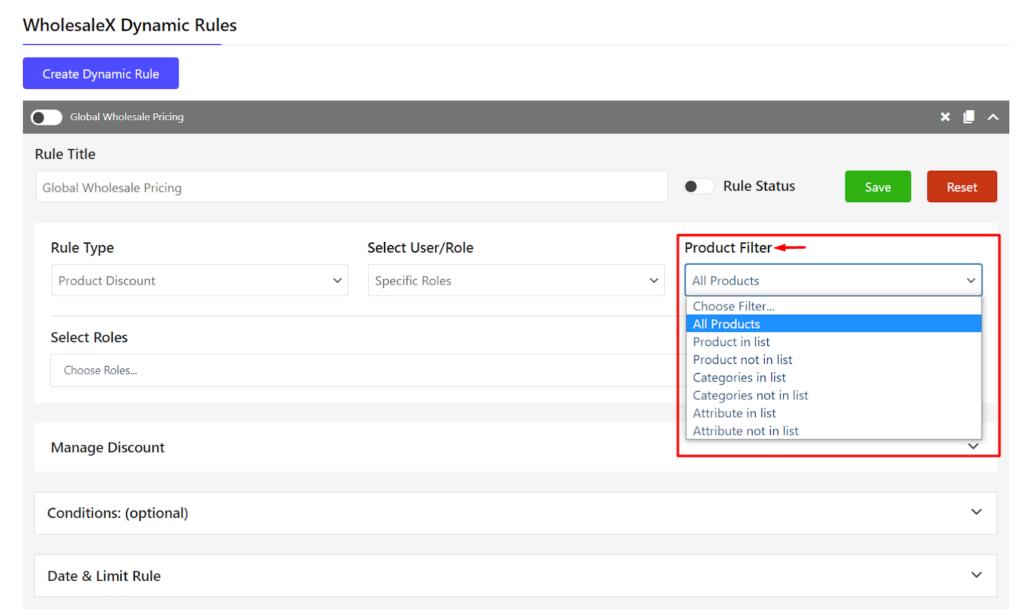
Pasul 7: Ajustați valoarea reducerii
Ajustați suma reducerii. Aceasta este suma cu care doriți să reduceți produsele.
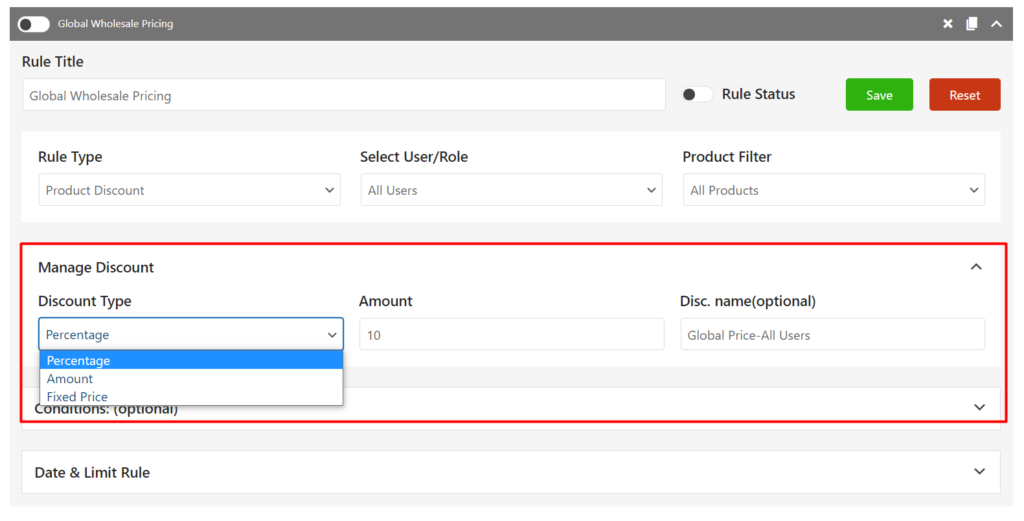
Pasul 8: Setați condiții opționale
Setați condiții opționale dacă este necesar. Puteți seta condiții pentru a specifica în continuare când ar trebui să se aplice regula. De exemplu, puteți stabili o condiție ca regula să se aplice numai produselor care sunt în stoc.
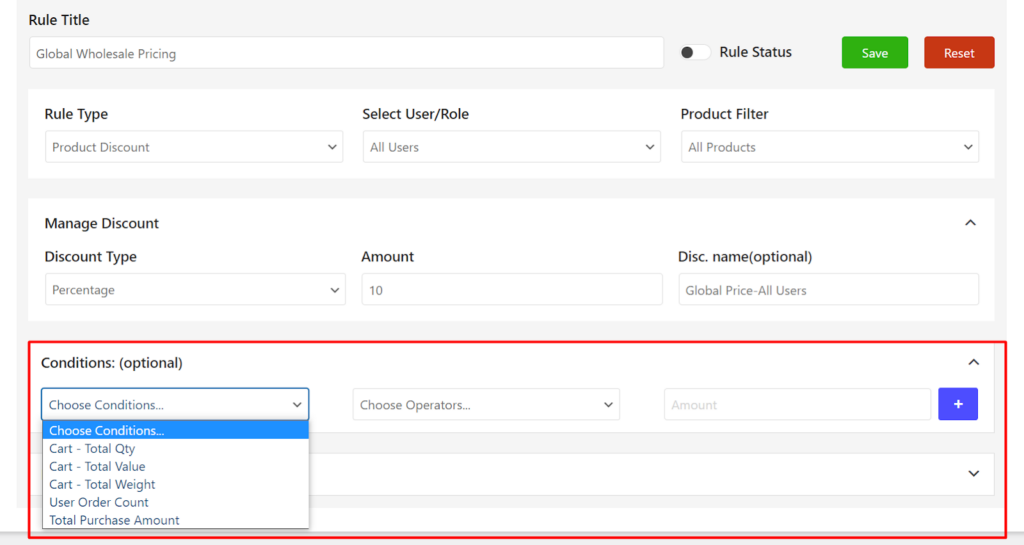
Pasul 9: Setați restricții opționale
Setați restricții opționale dacă este necesar. Puteți seta restricții pentru a specifica în continuare cine poate vedea prețurile reduse. De exemplu, puteți restricționa regula la clienții cu un anumit rol de utilizator.
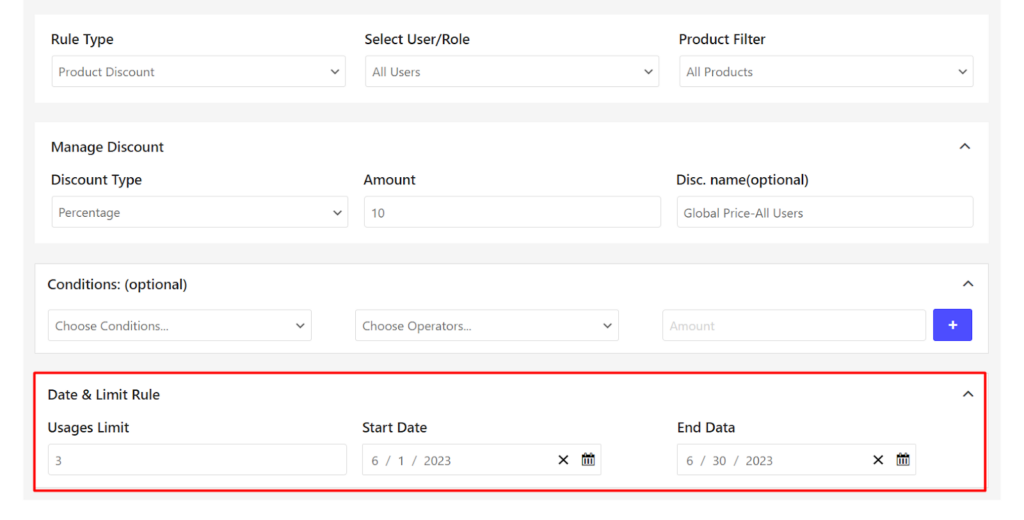
Pasul 10: Activați regula
Activați regula. După ce ați terminat de configurat regula, faceți clic pe Activare pentru a o activa.
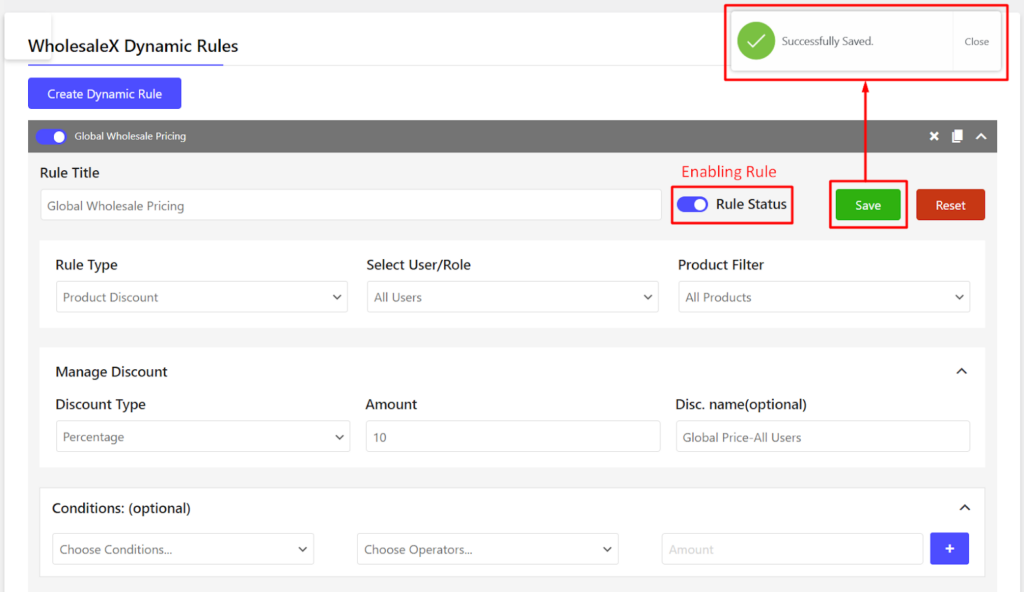
Rezultat
Odată ce ați configurat prețul cu ridicata, clienții cu roluri de utilizator specificate vor vedea prețurile cu ridicata reduse atunci când navighează în magazinul dvs.

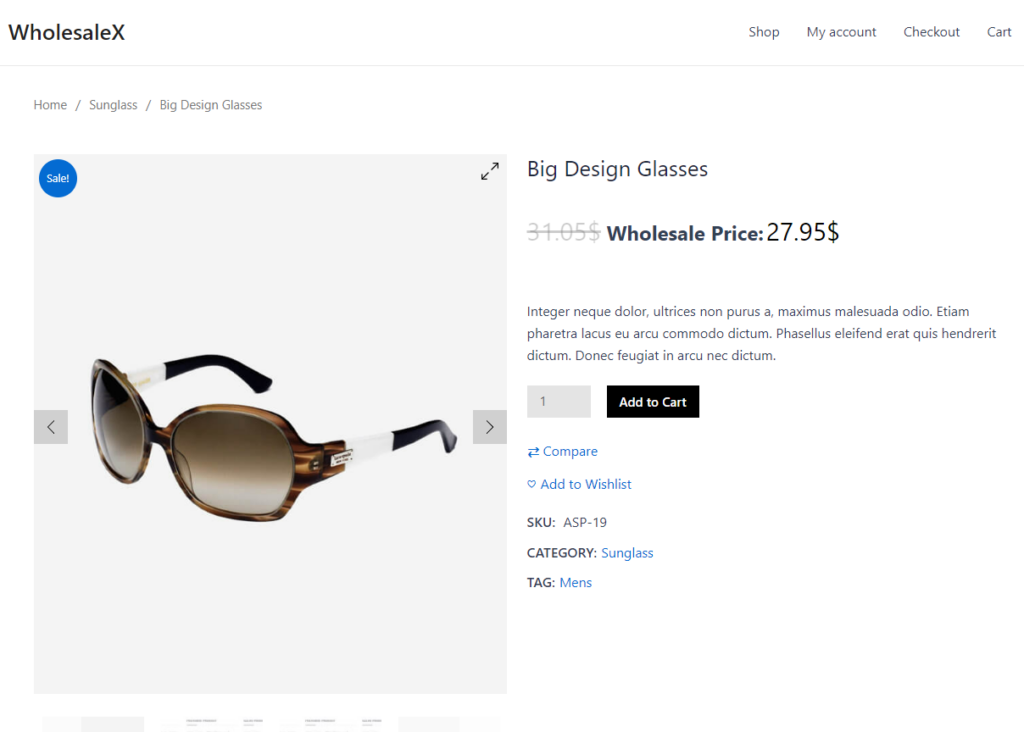
Cum să setați prețurile cu ridicata specifice produsului?
Pentru a seta prețul cu ridicata pentru un produs în WooCommerce, urmați acești pași:
Pasul 1: Accesați pagina de produs
Navigați la pagina produsului din magazinul dvs. WooCommerce și selectați produsul pentru care doriți să setați prețul cu ridicata.
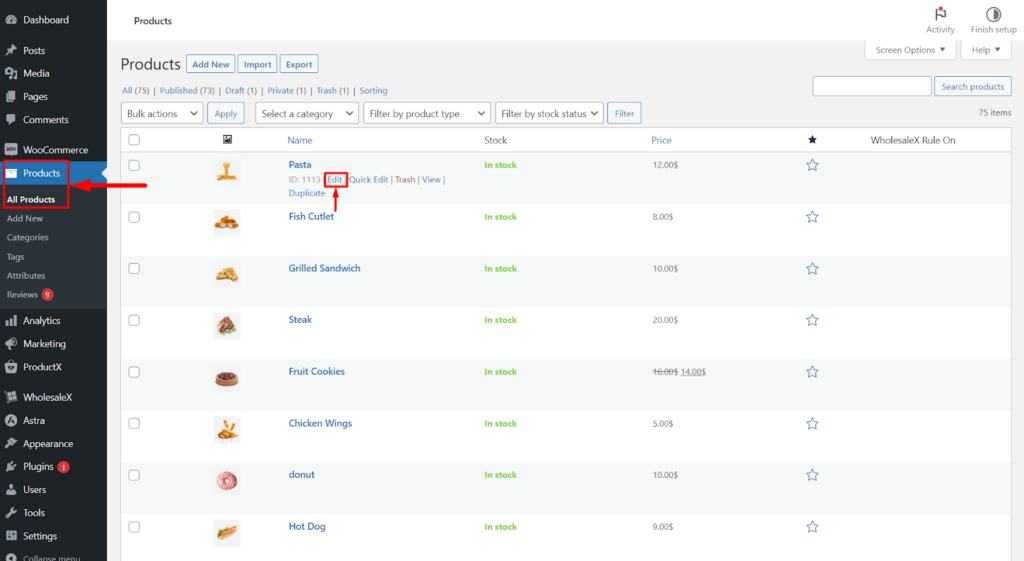
Pasul 2: Găsiți secțiunea specială WholesaleX B2B
Găsiți secțiunea „WholesaleX B2B Special” pe pagina de editare a produsului.
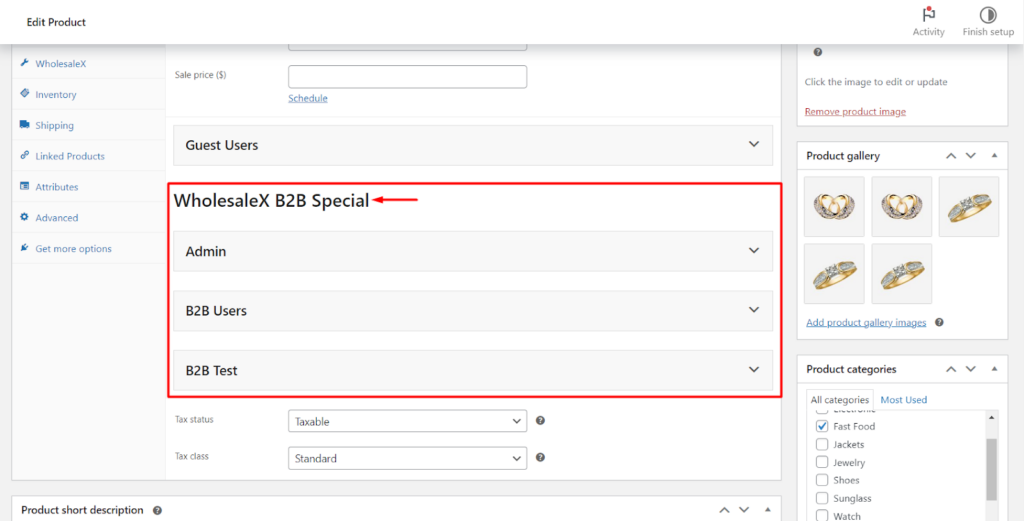
Pasul 3: Ajustați prețul de bază și de vânzare
Alegeți rolul de utilizator specific (de exemplu, B2B) și setați prețul cu ridicata în câmpul „Preț de vânzare”. De asemenea, puteți configura prețurile pe niveluri pentru produs, dacă este necesar.
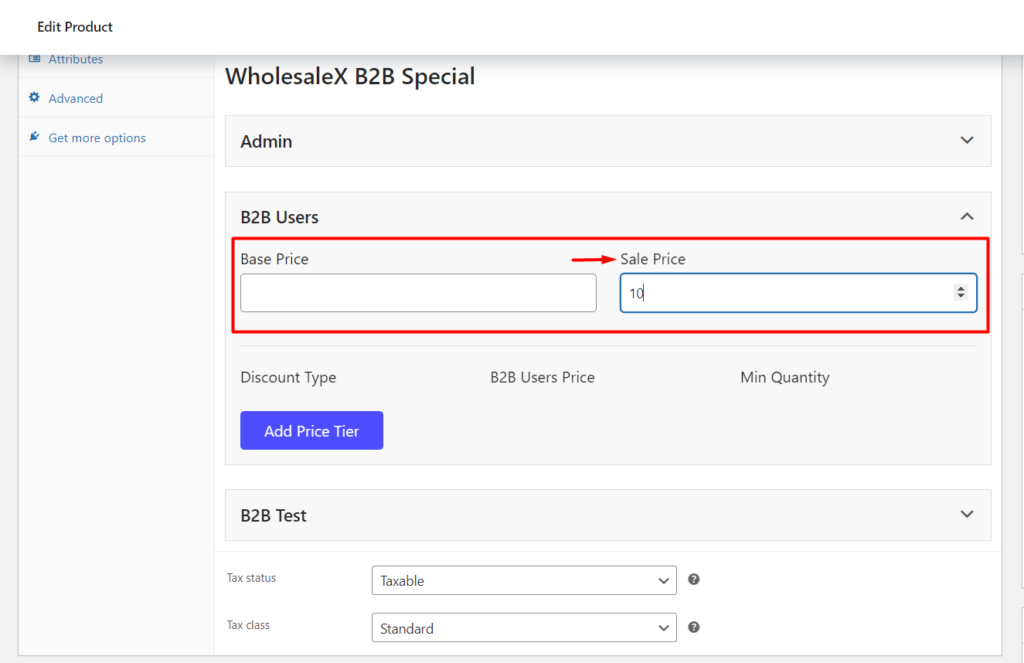
Pasul 4: Creați prețuri pe niveluri
De asemenea, puteți crea prețuri pe niveluri pentru produse făcând clic pe butonul „Adăugați niveluri de preț”.
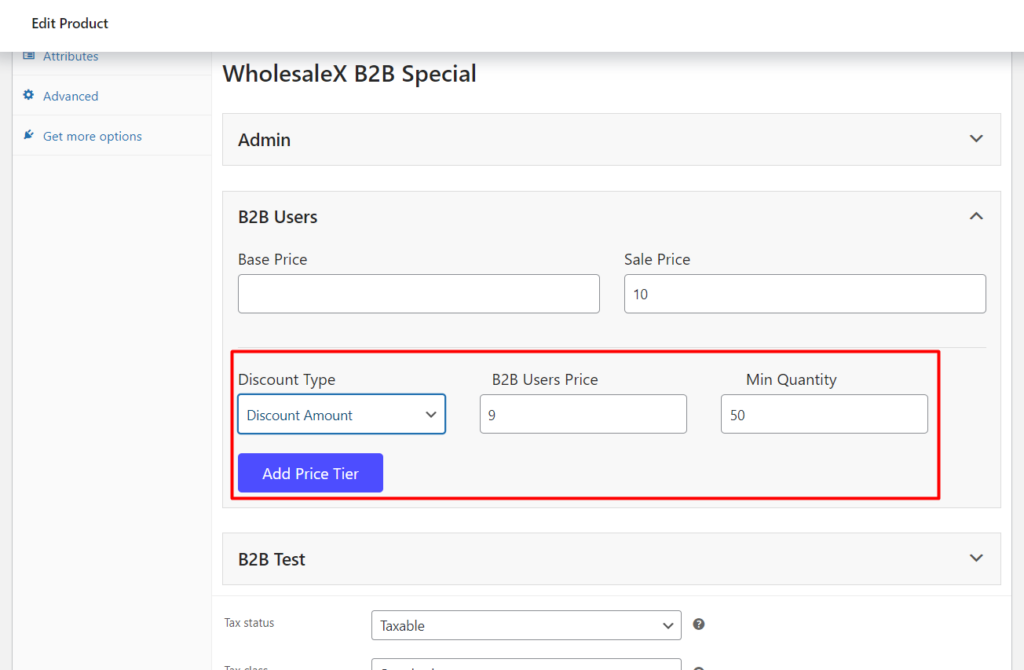
Pasul 5: Salvați modificările după actualizare
Pentru a salva toate modificările pe care le-ați făcut, faceți clic pe butonul „ Actualizare ”.
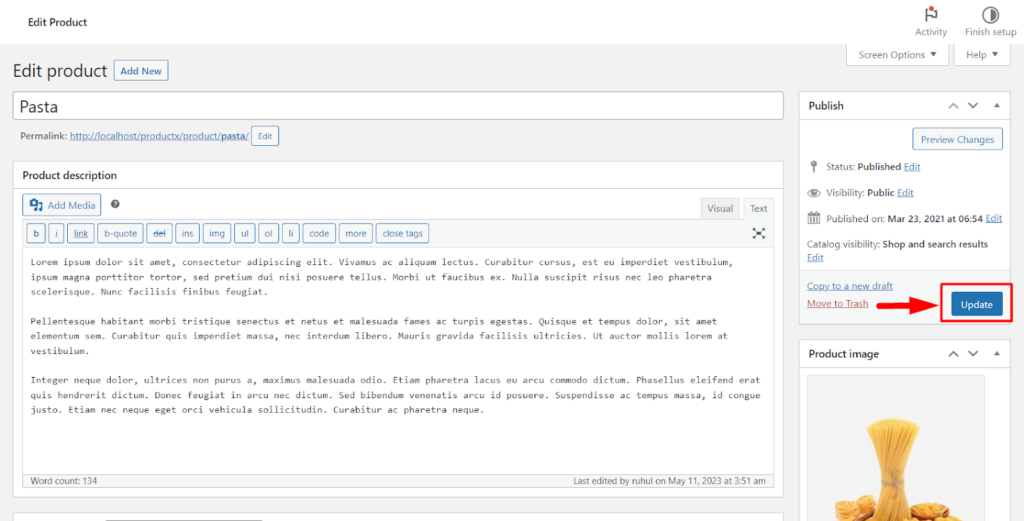
Rezultat
Dacă urmați fiecare pas în mod corespunzător, utilizatorii cu rolul de utilizator relevant vor vedea prețurile cu ridicata pentru produsul respectiv.
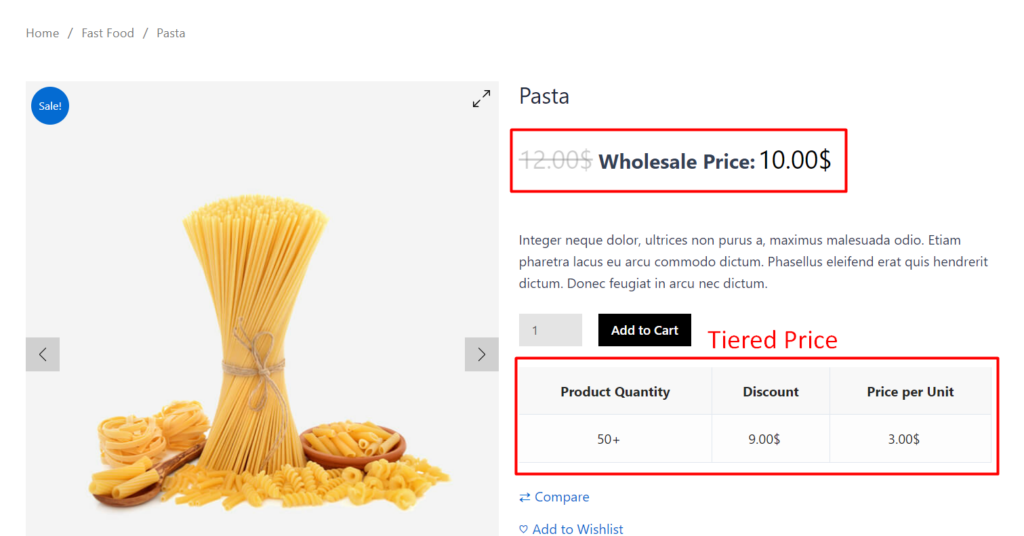
Cum să setați prețurile cu ridicata specifice unei categorii?
Nu în ultimul rând, să învățăm cum să setăm prețurile cu ridicata pentru o anumită categorie pentru magazinul dvs.
Pasul 1: Accesați pagina Categorie de produse
Navigați la pagina categoriei de produse din tabloul de bord WordPress și faceți clic pe Produse > Categorii .
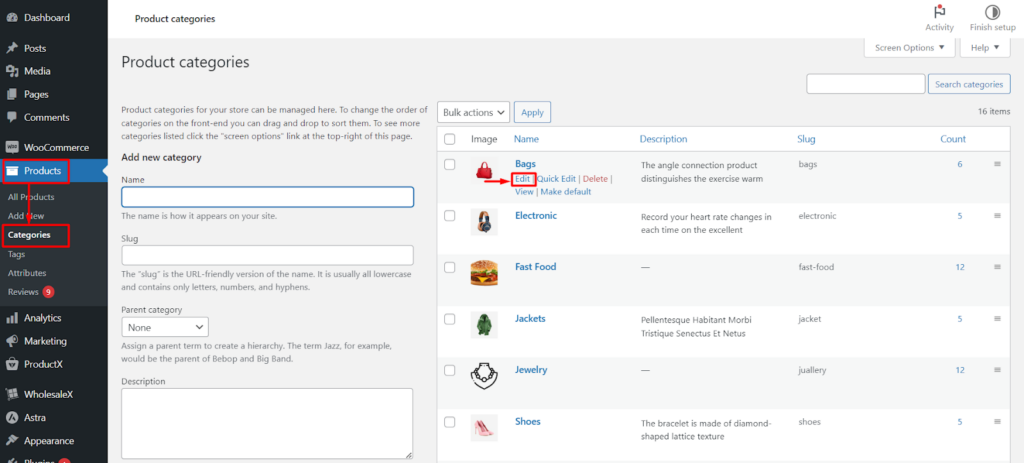
Pasul 2: Găsiți secțiunea de prețuri de nivel WholesaleX
În editorul de categorii, găsiți secțiunea „Prețuri WholesaleX B2B” în partea de jos a paginii.
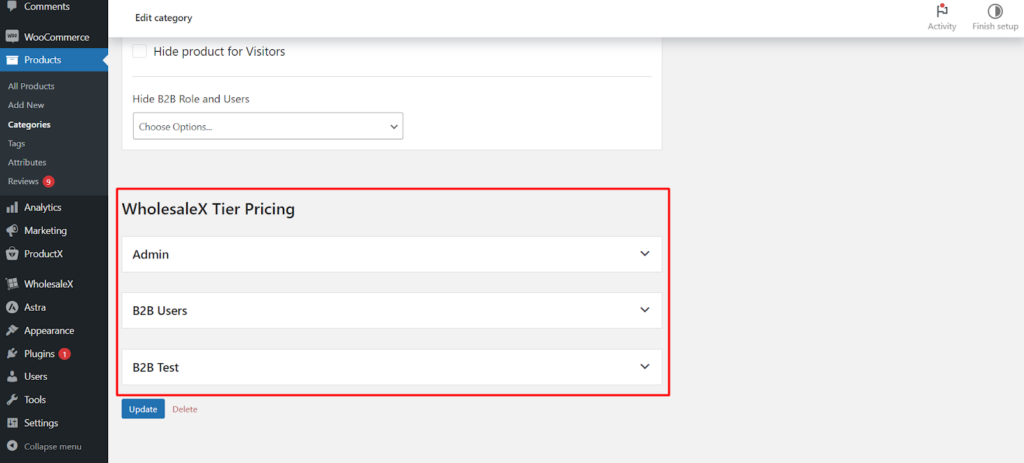
Pasul 3: Setați nivelurile de preț
Alegeți rolul de utilizator pentru a seta prețul cu ridicata și pentru a configura nivelul de preț dorit. Dacă aveți nevoie de mai multe niveluri, faceți clic pe butonul „Adăugați un nivel de preț”.
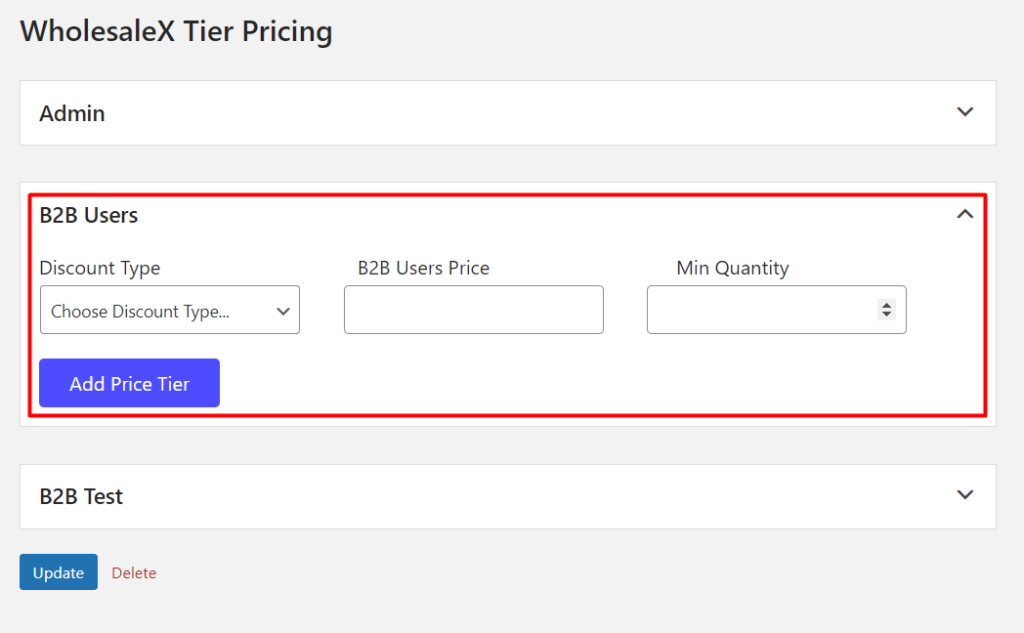
Pasul 4: Selectați tipul de reducere
Pentru fiecare nivel, va trebui să specificați următoarele:
- Tip de reducere: acesta poate fi o reducere procentuală, o reducere de preț fix sau o reducere la livrare gratuită.
- Prețul utilizatorului B2B: Acesta este prețul pe care utilizatorul îl va vedea pentru produs.
- Cantitatea minimă necesară: acesta este numărul minim de unități pe care utilizatorul trebuie să le achiziționeze pentru a obține prețul cu ridicata.
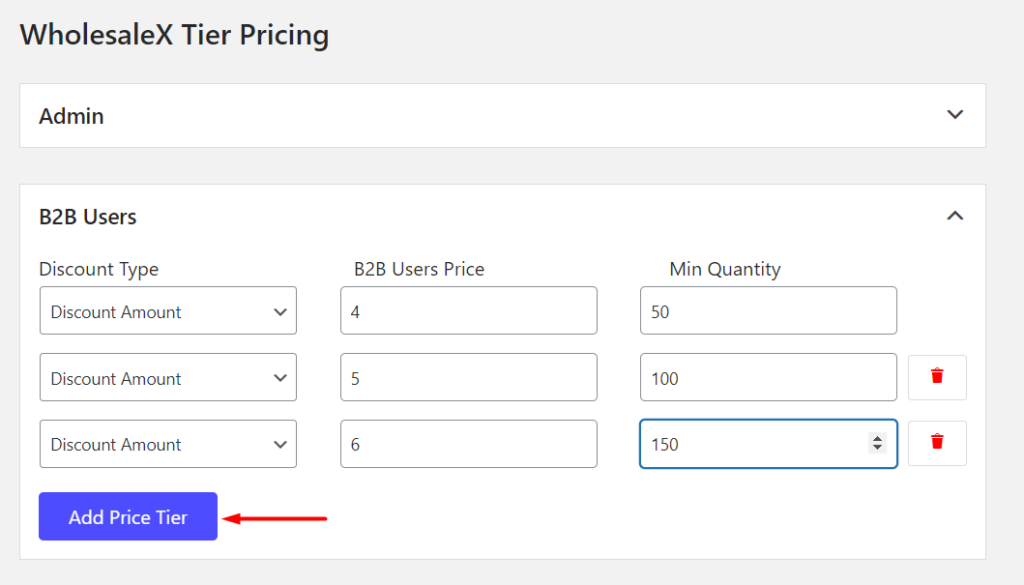
Pasul 5: Salvați modificările după actualizare
Pentru a salva toate modificările pe care le-ați făcut, faceți clic pe butonul „ Actualizare ”.
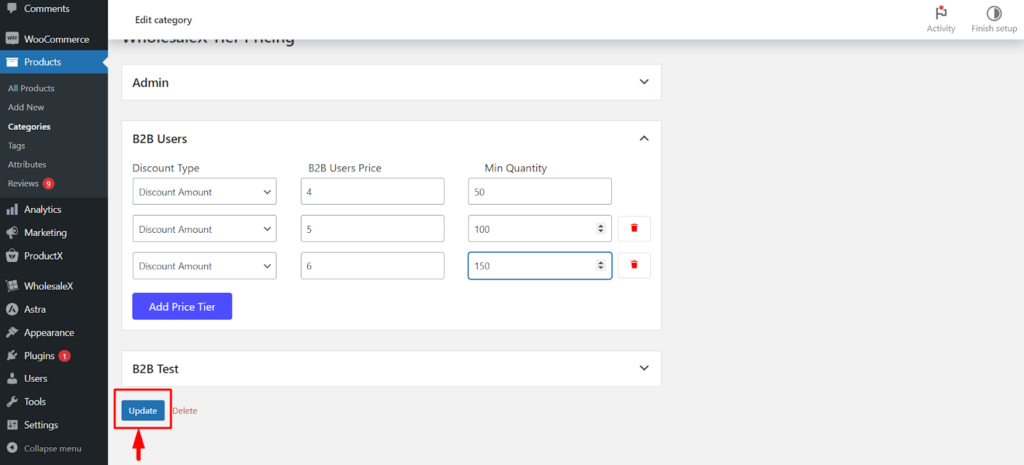
Rezultat
Dacă urmați fiecare pas în mod corespunzător, utilizatorii cu rolul de utilizator relevant vor vedea prețurile cu ridicata pentru produsele din categoria respectivă.
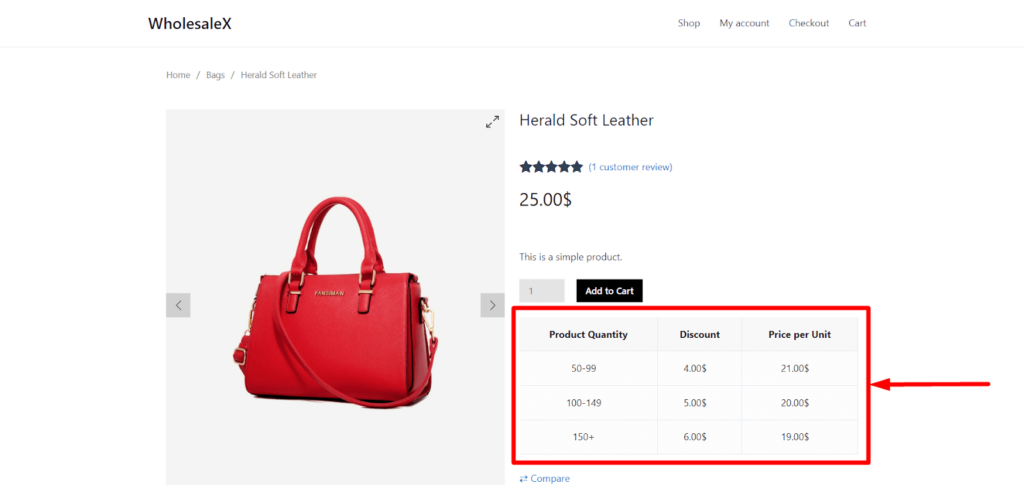
Concluzie
Urmând acești pași, puteți gestiona eficient prețurile cu ridicata pentru anumite produse, categorii sau toate produsele la nivel global, utilizând pluginul WholesaleX în WooCommerce.
Setați prețurile în mod adecvat pentru a capta atenția clienților și pentru a crește marja de profit.
Ce părere aveți despre acest articol? Spune-ne în comentarii. De asemenea, vă recomandăm să citiți articolul nostru „7 cele mai bune pluginuri WooCommerce pentru magazinele de comerț electronic B2B”
- A fost aceasta de ajutor ?
- Da nu
